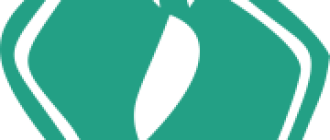Запись видео с экрана телефона iPhone
Все мы видели в интернете ролики, когда пользователи записывали все свои действия с Айфона. Причем формат был такой же, как и размер самого экрана, что очень даже удобно для просмотра со смартфона. Сразу же появляется вопрос – а как это сделать? Как записать видео с экрана и возможно ли это штатными средствами операционной системы iOS?
Из статьи вы узнаете
Зачем может понадобиться запись с экрана?
Если вы до сих пор не понимаете, для чего это нужно, мы перечислили основные факторы, из-за которых данная опция так популярна среди пользователей:
- Инструкции. Очень часто блогеры и простые пользователи записывают действия с экрана своего устройства, чтобы объяснить порядок работы с той или иной программой, настройкой устройства. Также захват экрана активно используется при обзорах новых версий iOS;
- Сохранение Stories. Да, даже для этих целей используют запись видео с экрана. Ведь сохранить их нельзя, как правило, поэтому запускают в Instagram чей-то stories, активируют опцию записи видео и полученный отрезок видеоматериала уже хранят у себя на устройстве;
- Создание слайд-шоу. Иногда необходимо быстро создать какое-то слайд-шоу и устанавливать сторонние программы не хочется или нет возможности. Достаточно запустить штатные средства iOS и листать фотографии. В итоге получается автоматическое слайд-шоу;
- Демонстрация багов. В случае, если возникает определенная проблема, но при этом пользователь не успевает сделать скриншот, чтобы ее запечатлеть, можно записать видео с экрана, а потом перемотать до нужного момента и более детально изучить суть проблемы.
Запись средствами iOS
Здесь рассмотрены все способы записи видео с экрана вашего Айфона без использования компьютера, однако некоторые методы предполагают установку дополнительных программ и использование сторонних сервисов. Вы уже сами выбираете, что вам удобнее и быстрее.
Версия iOS 11 и выше
Если у вас установлена iOS 11 и выше, можно осуществлять запись сразу через настройки устройства. Данная опция появилась именно в этой версии, поэтому, если у вас iOS ниже 10 версии, можете смело переходить к следующему пункту.
В нашем же случае вам необходимо выполнить ряд действий. Так как данная опция находится в пункте управления и доступна только оттуда, вам необходимо добавить ее на панель быстрого доступа, чтобы использовать.
-
Заходите в «Настройки» своего аппарата и переходите во вкладку «Пункт управления».

Здесь нажимаете на кнопку настройки элементов управления.

Пролистываете список, пока не увидите пункт «Запись экрана» и нажимаете на значок «+» рядом с ним, чтобы он был добавлен в общий список.

Теперь чтобы начать запись, достаточно сделать свайп вверх и оттуда нажать кнопку со значком записи.

Система автоматически запустит таймер и по истечению 3 секунд начнется запись.

Во время записи у вас вверху экрана будет синяя полоса, на которой отображается таймер записанного материала. В том случае, если необходимо остановить процесс, кликаете по данной вкладке и нажимаете кнопку «Остановить».

Внимание! В пункте управления рекомендуем нажимать по иконке записи с усилием, чтобы вызвать дополнительное меню. В этом случае вы сможете активировать микрофон, который позволит вам еще и комментировать все происходящее на экране. Также рекомендуется включать режим «Не беспокоить», чтобы уведомления на экране не мешали вам, иначе они тоже будут записаны в материале.

В дальнейшем вы сможете просмотреть все свои записи в разделе «Фото», причем сможете с данным материалом делать все тоже самое, что и с обычными фотографиями и видео. Например, редактировать в разных программах, отправлять своим друзьям, выкладывать в социальных сетях.
Версия iOS 10 и ниже
К сожалению, если у вас установлена iOS ниже 11 версии, в этом случае воспользоваться стандартными средствами системы для захвата видео не получится. В интернете предостаточно инструкций, которые будут предлагать вам установить отдельные приложения с сервиса Emu4iOS, причем без Jailbreak. На данный момент эта фишка не работает. Приложения попросту не устанавливаются. Мы лично проверили данный сервис и его работу.
Вы можете попробовать найти программы для записи экрана в Apple Store, но, как правило, для устройств с iOS 10 и ниже это проблематично. В данном случае рекомендуем воспользоваться способами при помощи ПК. В крайнем случае можно сделать нарезку скриншотов, а потом через специальные утилиты соединить их воедино и сделать отдельный видеоряд, в котором будут подробно описаны все ваши действия.
Запись с использованием компьютера
Основная особенность использования компьютера в том, что он позволяет работать с большим количеством разных программ, и при этом нет особого акцента на версию iOS, поэтому проблем с захватом видео, в принципе, не возникнет.
В рамках этой статьи мы рассмотрели самые оптимальные инструменты, большая часть из которых устанавливается в несколько кликов!
QuickTime в macOS
Данный метод описан исключительно для связки iPhone + macOS. Как вы знаете, у многих пользователей Айфонов помимо телефона есть еще и компьютер, и зачастую это какой-то MacBook или моноблок. Это лишь упрощает задачу, так как подключение к программе здесь осуществляется буквально в несколько кликов:
- На компьютере установите QuickTime, если его еще нет, и запустите.
- Подключите ваш iPhone к компьютеру при помощи USB и в программе нажмите вкладку «Файл», и перейдите в пункт «Новая видеозапись».
- Появится отдельное окошко с пред просмотром, в котором вам необходимо будет подтвердить операцию, нажав на кнопку записи.

Основная особенность такого способа в том, что вы видите все происходящее на экране своего компьютера, причем в таком же разрешении, как и у вашего смартфона.
В любой момент можно будет отключить или включить микрофон, чтобы записывать голос, например, если требуется комментировать какие-либо действия. Здесь же под шкалой записи будет отображаться текущий вес файла, причем он постоянно будет меняться, в зависимости от продолжительности видеоролика.
LonelyScreen AirPlay Receiver
С помощью этой программы вы сможете записывать видео с экрана вашего смартфона, даже если у вас отсутствует Mac. Утилита может быть установлена в Windows, причем поддерживает все версии, начиная от XP, заканчивая 10. Распространяется она в двух версиях: платной и бесплатной, но для записи вам достаточно будет и бесплатного варианта.
- Скачайте программу и установите на своем компьютере, запустите ее.
- Подключите iPhone при помощи USB-кабеля к своему компьютеру и дождитесь, пока система определит данное устройство.
- Далее на Айфоне зайдите в «Пункт управления», сделав свайп вверх и нажмите на вкладку «Повтор экрана».

У вас в списке будет единственная надпись – LonelyScreen. Нажмите на нее.

С этого момента начнется трансляция данных с вашего устройства на компьютер. Но это не все. Процесс записи здесь не предусмотрен, однако вы можете штатными средствами Windows его запустить. Например, в десятке можно нажать комбинацию клавиш Win + G, чтобы запустить запись с экрана.

Суть этой программы в том, что вы с легкостью можете транслировать все происходящее на вашем смартфоне, причем здесь же можно запускать и музыку, включать микрофон и многие другие опции, что очень даже удобно. Также следует отметить, что LonelyScreen может быть установлена и в macOS, несмотря на то, что там чаще всего пользователи применяют QuickTime.

iTools
Мы уже не раз рассказывали о возможностях этой программы, например, восстановление информации, работа с бекапами, использование встроенного проводника и многие другие опции. Но при этом iTools также может быть использована для передачи трансляции с вашего Айфона на компьютер с возможностью записи всего процесса. Причем все это делается в несколько кликов:
- Загрузите на свой компьютер программу iTools и откройте ее. Вам будет предложено ввести лицензионный ключ, однако вы можете отказаться от этого действия. Транслировать данные с вашего устройства на ПК можно без лицензии, а вот запись видео уже потребует ключа.
- Подключите свой iPhone к ПК при помощи USB-кабеля и дождитесь, пока программа iTools не определит его.
- В главном окне утилиты перейдите в раздел «Инструменты» и найдите вкладку «Дублирование экрана».

Система предупредит вас о том, что будет активирован режим разработчика. Просто соглашаетесь с этим, нажав «Ок». Вы в любой момент сможете отключить эту опцию в своем устройстве, поэтому опасаться нечего.


При выборе места сохранения вам также будет предложено указать источник записи голоса.

Важно знать! Если вам не видно на маленьком экране в программе все действия, дублируемые со смартфона, вы можете нажать на иконку, которая расположена над кнопкой записи, чтобы развернуть видео на весь экран. Трансляция будет именно в том разрешении, которое поддерживается вашим аппаратом. Также не забывайте отключать автоматическую блокировку Айфона, иначе будете получать такие уведомления:

Reflector
Это еще один инструмент, работающий через технологию AirPlay. Программа распространяется как под Mac, так и под Windows, поэтому большинству пользователей данный продукт позволит в несколько кликов записать видео с экрана. Как именно это осуществляется:
-
Загрузите Reflector с официального сайта, только учтите, что в бесплатной версии есть определенные ограничения. Например, в ней будет накладываться водяной знак, причем внушительных размеров. Также работа программы в таком режиме будет доступна только в течении недели.


Внимание! В программе Reflector большое количество настроек, в том числе и в плане качества. Вы можете сами выбрать, в каком формате и разрешении записывать ролики, что очень важно для многих пользователей.
Проблемы и их решения
Иногда запись с экрана в стандартных настройках iOS 11 по какой-то причине не стартует, например, кнопка записи есть, однако таймер не работает. Все это решается несколькими действиями. Как показывает практика, иногда у пользователей попросту включены ограничения. Выключить можно следующим способом:
- Зайдите в «Настройки» своего аппарата и кликните по вкладке «Основные».
- Далее перейдите в раздел «Ограничения» и найдите пункт «Запись с экрана».
- Если рядом с ним стоит активированный ползунок, то отключите его. Именно этот параметр и не давал вам записывать видео с экрана.
Советы по правильной записи видео с экрана
Если вы хотите получить качественный ролик, в котором будет слышно и видно все ваши действия без лишних кадров, просмотрите советы, которые мы опубликовали ниже. Они вам 100% помогут:
- Обязательно включите опцию «Не беспокоить» или активируйте режим «В самолете», иначе все уведомления, которые будут поступать на ваше устройство, также будут запечатлены и в видеоролике. А ведь там может быть и конфиденциальная информация, например, переписка в социальных сетях, уведомления о покупках в интернете и т.д.
- При старте записи обязательно будут запечатлены кадры, когда вы активируете опцию захвата экрана в пункте управления. Но вы можете в несколько кликов обрезать начало и конец, используя стандартные средства своего iPhone.
- Не забудьте активировать микрофон, используя 3D-Touch в пункте управления, иначе вас не будет слышно. При этом старайтесь подальше располагаться от других источников звука, чтобы не было наложения.
В целом, как видите, вариантов записи видео с экрана вашего айфона очень много, но самый удобный – это использование стандартных средств iOS 11. Если же у вас старая версия системы, придется в обязательном порядке подключать его к компьютеру, а в некоторых случаях и вовсе, приобретать дополнительное ПО.
Не работает Play Market: 100% решение проблемы

Не работающий Google Play Market – одна из самых распространённых проблем на Андроид-устройствах, которая встречается как на дешёвых смартфонах, так и на флагманах. С чем связано возникновение проблемы и как её исправить, поговорим ниже.

Проявляться неисправность может по разному:
- Play Market не запускается
- всевозможные ошибки при установке приложений
- проблемы при подключении к сервису google play
Не работает Google Play Market
#1 Перезагрузите смартфон
Вы не поверите, но перезагрузка, как и раньше, помогает решить большинство проблем. Выключите и снова включите своё устройство и попробуйте зайти в Play Market. Если не помогло, читаем дальше.

#2 Проверьте подключение к интернету
Если для выхода в интернет вы используете сотовую сеть, попробуйте подключить Wi-Fi соединение. В некоторых случаях данный шаг может оказаться полезным.
#3 Настройте дату и время
Несмотря на то, что параметры даты и работа Play Market, на первый взгляд никак не связаны, многие пользователи отмечают зависимость корректной работы от выставленного точного времени.
#4 Проблема с серверами Google
Редко, но такое случается, что сервера Google могут быть недоступны. Чтобы исключить этот пункт, следует проверить, как работает Play Market на других Андроид-устройствах. Если на других телефонах проблем нет, читаем ниже
#5 Очистите кэш и данные Play Market
- Перейдите в настройки смартфона в раздел “Приложения”
- В списке приложений найдите Play Market и выберите его
- Для очистки кэша и данных нажмите соответствующие кнопки
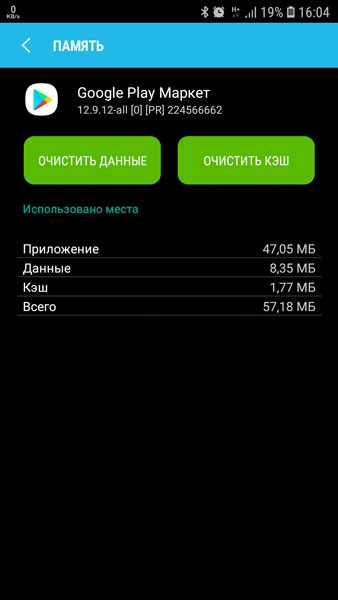
#6 Переустановите Play Market
Так как Play Market является системным приложением, мы не сможем его просто удалить. Но есть возможность удалить его обновления.
Найдите Play Market в диспетчере приложений, как в предыдущем способе и нажмите кнопку “Удалить обновления”. Если такой кнопки нет, выберите “Отключить” (после того, как обновления будут удалены, не забудьте включить его обратно)

#7 Удалите кэш и данные у приложений “Google Services Framework” и «Сервисы Google Play»
Найдите данные приложения в диспетчере приложений и выполните такие же операции, как в предыдущем способе. После этого перезагрузите своё устройство и попробуйте открыть Play Market снова.
#8 Включите приложения “Аккаунты Google” и “Диспетчер загрузки”
Откройте Настройки => Приложения и выберите “Показать системные приложения”
Найдите приложения “Аккаунты Google” и “Диспетчер загрузки” и проверьте включены ли они.


#9 Выйдите из аккаунта Google и снова войдите
- Откройте настройки
- Выберите пункт “Учётные записи”
- Найдите свою учётную запись
- Нажмите “Удалить”
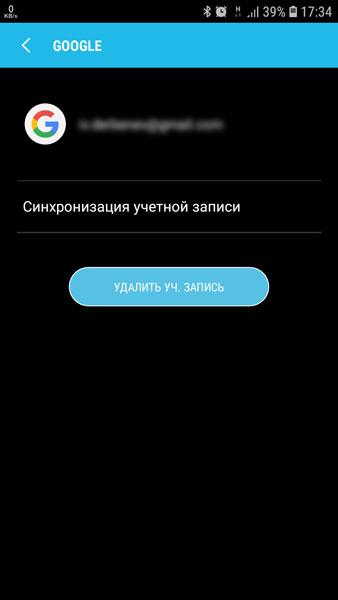
После этого, войдите в аккаунт Google заново, используя данные своей учётной записи.
#10 Используйте VPN-соединение
После ситуации с запретом Telegram в России, проблемы с подключением к Play Market возникли у большого числа пользователей. Всё дело в том, что вместе с Telegram, Роскомнадзор заблокировал большое количество ip-адресов компании Google.
Чтобы решить проблему, можно воспользоваться одним из приложений, позволяющим создать VPN-соединение.
Одним из самых популярных является приложение Turbo VPN
Запустите приложение и нажмите на кнопку с морковкой.
Попробуйте запустить Play Market.
#11 Сброс до заводских настроек
Если не помог ни один из способов выше, остаётся принять кардинальные меры – выполнить сброс настроек смартфона до заводских.
Перед выполнением данной операции рекомендуется создать резервную копию, так как все пользовательские данные будут стёрты.
- Перейдите в настройки телефона
- Выберите пункт “Восстановление и сброс”
- Подтвердите своё решение
Почему не работает Плей Маркет и что с этим делать?

Андроид – это очень удобная и функциональная операционная система, но даже в ней бывают сбои. При использованиии Android телефона можно столкнуться с самыми разнообразными ошибками, вызывающим негодование пользователей. Причем нередко ошибки возникают при работе с Play Market – фирменным магазином приложений от Google. Бывает так, что он внезапно перестает работать, хотя раньше все было отлично. Как раз для таких случаев мы подготовили статью, которая подскажет, почему не работает Плей Маркет на Андроид и что можно сделать для устранения ошибок.
Почему не работает Плей Маркет на Андроид телефоне?
Плей Маркет – это не часть операционной системы, а отдельное приложение, поэтому то и дело могут встречаться различные ошибки. Программа часто обновляется, при этом в настройках можно отключить возможность автообновления. В некоторых случаях это приводит к тому, что старая версия Play Market попросту перестает работать. Способ решения проблемы очень простой – достаточно обновить клиент до актуальной версии, скачав его с любого удобного ресурса. Но в большинстве случаев Плей Маркет не работает на телефоне Андроид по другим причинам. К этому могут привести вредоносные программы на вашем смартфоне или иные внутренние процессы, влияющие на работоспособность магазина приложений от Гугл. Если воспользоваться нашей инструкцией, то вы сможете восстановить Play Market и пользоваться им в свое удовольствие.
Перезагрузка телефона
Первое, что нужно предпринять – перезагрузить свой смартфон или планшет. Зачастую уже этого достаточно для решения проблемы. Если никаких изменений не произошло, то двигаемся дальше.
Сброс настроек программы Плей Маркет
Если вопрос, почему не работает Плей Маркет, по прежнему остается актуальным, то нужно попробовать сбросить настройки приложения. Для этого следуем несложной инструкции:
- Переходим в настройки телефона;

- Выбираем раздел “Приложения”;

- Ищем в списке Play Market и тапаем на него;

- В новом окне поочередно нажимаем на клавиши “Очистить данные” и “Стереть кэш”.

Обычно это помогает решить проблему, но способ не дает 100% гарантии.
Удаляем обновления Плей Маркет
Если после выполнения предыдущих инструкций Play Market по прежнему не открывается на телефоне, то нужно стереть последние обновления приложения. Для этого попадаем в то же окно, что и на предыдущем этапе, только нажимаем уже другую клавишу – “Удалить обновления”. Сразу после этого будут удалены все обновления, полученные программой, вследствие чего она станет такой же, как в момент покупки телефона, когда вы только авторизировались в своем профиле Гугл.

Сброс настроек утилиты “Сервисы Google Play”
Ответом на вопрос почему не работает Плей Маркет на Андроиде может быть сброс настроек “Сервисы Google Play”. Сделать это очень легко, воспользовавшись нашей инструкцией:
- Переходим в меню настроек, где выбираем категорию “Приложения”;
- Ищем “Сервисы Google Play” и нажимаем на них;

- Нажимаем “Стереть кэш”.
Активация диспетчера загрузки
Нередко Плей Маркет не работает на телефоне в связи с тем, что раньше вы отключили утилиту “Диспетчер загрузки”. Опять же переходим в настройки, затем приложения. Свайпом переключаемся на раздел “Все”, где ищем “Диспетчер загрузки” и переходим к нему. Если программа остановленаа, то включаем ее. Перезагружаем телефон и проверяем работоспособность Play Market.

Удаление аккаунта Гугл
В некоторых случаях, когда не работает Гугл Плей Маркет помогает удаление аккаунта Google, но будьте осторожны. Это может привести к потере важной для вас информации, поэтому лучше заблаговременно настроить синхронизацию данных, чтобы у вас была резервная копия из которой их можно будет восстановить в случае необходимости. Переходим в настройки, а там выбираем “Аккаунты”. В отобразившемся окне ищем свой профиль Google, после чего на экране появится окно синхронизации. В нем нужно выбрать все данные, резервные копии которых вы хотите получить “Контакты”, “Календарь” и многие другие. Теперь можно удалить свой Гугл аккаунт, для чего возвращаемся в предыдущее меню, нажимаем “Удалить” и подтверждаем действие. Перезагружаем телефон и повторно авторизируемся в своем аккаунте, после чего все синхронизированные данные будут восстановлены из резервной копии. Если приложение Плей Маркет по прежнему не работает, то переходим к следующему шагу.

Настройка файла “Hosts”
Если у вас на телефоне установлена утилита Freedom и вы подозреваете, что на телефоне не работает Play Market именно поэтому, то действуем следующим образом. Переходим в настройки, где в списке приложений ищем “Freedom” и переходим на страницу с ним. В отобразившемся окне нажимаем “Остановить”, а затем удаляем приложение. Важно сделать именно таким образом, затем перезапустить девайс и проверить работает ли Плей Маркет. Если нет, то переходим к следующему пункту.
Несовместимые приложения
Разбираясь, что делать если не работает Плей Маркет, нужно обратить внимание на этот пункт, если вы устанавливали сторонние приложения на телефон (те, что не были предустановлены производителем). Они могут отразиться на работе магазина приложений, в некоторых случаях даже приводя к его блокировке. Таких программ много, но чаще всего это Freedom, за счет которого можно бесплатно осуществлять покупки внутри игры. Удалите сомнительные приложения и проверьте заработал ли Play Market.
Ошибка 403
Многие спрашивают, почему не работает Плей Маркет в Крыму, так вот тут все очень просто. Ошибка 403 появляется в связи с ограничением доступа, то есть санкциями на этот регион Российской Федерации. Способ решения этой проблемы лишь один – установить VPN и пользоваться Play Market с его помощью.
Сброс настроек ОС Андроид
Если Плей Маркет по прежнему не работает через вай фай и выдает ошибку, то нужно сделать сброс всех настроек Android. Это радикальная мера, но в большинстве случаев именно она помогает полностью решить проблему.
Как сбросить настройки до заводских на Андроид?
- Переходим в настройки, где нас интересует раздел “Восстановление и сброс”;
- Нажимаем “Сброс настроек” и подтверждаем действие. Перед этим лучше удостовериться, что включена синхронизация данных, иначе вы потеряете все приложения, фото и контакты из памяти смартфона;
- После перезагрузки телефона восстанавливаем все данные и проверяем, работает ли Плей Маркет.

Убеждаемся, что на телефоне есть соединение с интернетом
Если не работает Плей Маркет с ошибкой подключение отсутствует, то нужно удостовериться в наличии интернет-соединения на телефоне. Вероятно на вашем счету закончился баланс и есть проблемы с качеством связи. Если подключение происходит через Wi-Fi, то перезагрузите роутер.
Проверьте, включено ли приложение Аккаунт Google
Иногда причиной неполадок служит отключенный аккаунт Google. Переходим в раздел “Приложения”, где выбираем “Аккаунты Гугл” и включаем программу, если она отключена.
Проверяем правильность даты и времени на телефоне
Если при работе с Плей Маркет часто выскакивает ошибка “Подключение отсутствует”, но вы при этом уверены в наличии качественного соединения с интернетом, то проверьте правильность настройки даты и времени. Рекомендуется выбрать автоматическую синхронизацию, тогда с этим пунктом точно не будет никаких проблем. Настроить время можно в разделе “Дата и время”.
Мы рассмотрели основные причины почему не работает Плей Маркет на телефоне Андроид и подсказали что делать в такой ситуации. Надеемся наша статья будет для вас полезна.
Что делать, если на Android не работает Google Play Market
Пользователям смартфонов и планшетов на Android не обойтись без Google Play Market. Откуда, как не с него, качать приложения, музыку, игры? Да, кто-то использует сторонние ресурсы, но они далеко не так безопасны в плане вирусных угроз.
Проблемы с запуском Гугл Плэй делают невозможной не только установку новых программ, но и обновление старых. А значит, без него устройство остается беззащитным (обновления закрывают уязвимости в приложениях, которые могут эксплуатировать вирусы и хакеры). Одним словом, если у вас не работает Play Market, срочно принимайте меры для устранения этого сбоя. 
Чтобы облегчить вам задачу, мы разделили проблемы на несколько групп по причинам возникновения и способам решения.
- Ошибки кэш памяти или сбой в настройках системных приложений
- Ошибки обновлений
- Проблемы с Google-аккаунтом пользователя
- Ошибки установки или повреждение исполняемого файла программы
- Как переустановить Плэй Маркет
- Вирусное заражение
- Play Market не установлен
- Конфликт приложений
- Блокировка доступа Google Play Market к сетевым ресурсам
- Повреждение прошивки и аппаратный сбой
Ошибки кэш памяти или сбой в настройках системных приложений
Гугл Плэй, как и многие другие приложения, использует кэш (особое место хранения часто используемых данных для быстрой загрузки в память). Именно в нем содержится информация о последних действиях в программе. Если туда закралась ошибка, Play Market будет ее воспроизводить до тех пор, пока данные в кэше не обновятся.
Чтобы ускорить этот процесс, очистите кэш Гугл Плэй вручную:
- Откройте Настройки (Параметры) Android.
- Зайдите в раздел «Приложения».
- Найдите в списке программ Googlr Play Market.
- Коснитесь кнопок «Стереть данные» и «Очистить кэш».

Если Плэй Маркет по-прежнему не открывается, перезагрузите устройство.
При возникновении ошибок обновления установленных приложений проделайте то же самое с «Сервисами Google Play«.

Кроме того, для скачивания новых программ и установки обновлений старых необходима корректная работа «Диспетчера загрузок» и «Менеджера» приложений. В норме то и другое должно быть в списке запущенных программ.

Ошибки обновлений
Если проблема с открытием возникла сразу или спустя непродолжительное время после установки более свежей версии Coogle Play, откатите программу к предыдущей установке. Вместе с обновлением Маркета удалите обновление Сервисов Гугл Плэй.
Кнопка удаления обновлений находится в том же меню, где и опции очистки кэша.

Если такой кнопки нет, значит, программа ни разу не обновлялась (предыдущие версии отсутствуют).
Проблемы с Google-аккаунтом пользователя
Невозможность попасть в Play Market нередко возникает из-за проблем с аккаунтом пользователя. Возможно, вы недавно сменили пароль почтового ящика gmail.com, к которому привязан ваш профиль, или произошел сбой на сервере Google, и Android перестал вас распознавать.
Чтобы восстановить доступ к аккаунту, подключите планшет или телефон к Интернету (через SIM-карту или по Wi-Fi), зайдите в «Параметры» и откройте раздел учетных записей. На скриншоте ниже показано, как выглядит проблема синхронизации Gmail.

Если вы видите такую же картину, откройте меню этого раздела и коснитесь пункта «Синхронизировать сейчас».

В случае сохранения ошибки удалите учетную запись Google на телефоне (кнопка находится здесь же) и создайте ее повторно. Либо заведите себе еще один аккаунт gmail.com и авторизуйтесь под ним.
Ошибки установки или повреждение исполняемого файла программы
Нередко сбой проявляется постоянными сообщениями «В приложении «Гугл Плэй Маркет» произошла ошибка». Оно выскакивает при попытках пользователя запустить приложение или выполнить в нем любое действие (поиск, скачивание). А в некоторых случаях — само по себе, когда какая-то из установленных программ решает проверить обновление в фоновом режиме.
Вы можете попытаться справиться с этой ошибкой способами, описанными выше. Если ничего не помогает, остаются следующие варианты:
- Сделать восстановление системы из резервной копии (если создали ее заблаговременно, например, в программе управления Андроид-гаджетами под Windows MyPhoneExplorer).
- Удалить Play Market с устройства и установить заново. Для этого понадобятся права root (полученные заранее).
- Выполнить на планшете или телефоне сброс к заводским настройкам (Hard Reset/Wipe).
Как переустановить Плэй Маркет
- Скачайте или скопируйте исполняемый файл Google Play Market в формате .apk с исправно работающего телефона или планшета на Андроиде.
- Активируйте на проблемном устройстве разрешение устанавливать приложения из неизвестных источников. Опция находится в меню «Безопасность» или «Защита» приложения «Параметры».
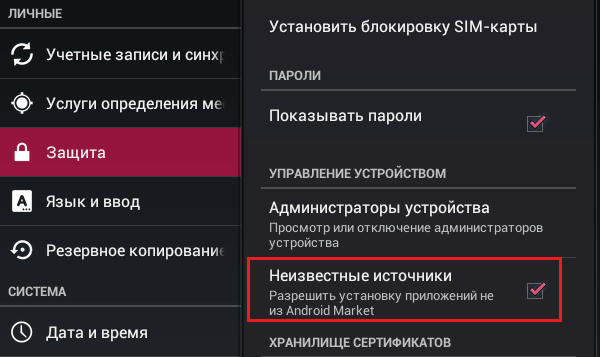
- Перенесите файл на проблемный девайс и запустите установку (коснитесь его пальцем).
- Если ничего не произойдет или вы снова увидите сообщение об ошибке Play Market, откройте каталог dataapp и поместите файл туда.
Кстати, для удаления сбойной копии Маркета и повторной установки можете использовать тот же MyPhoneExplorer. После синхронизации телефона с программой зайдите в раздел «Файлы» — «Приложения», кликните выделенную на скриншоте строку и нажмите кнопку «Удалить».
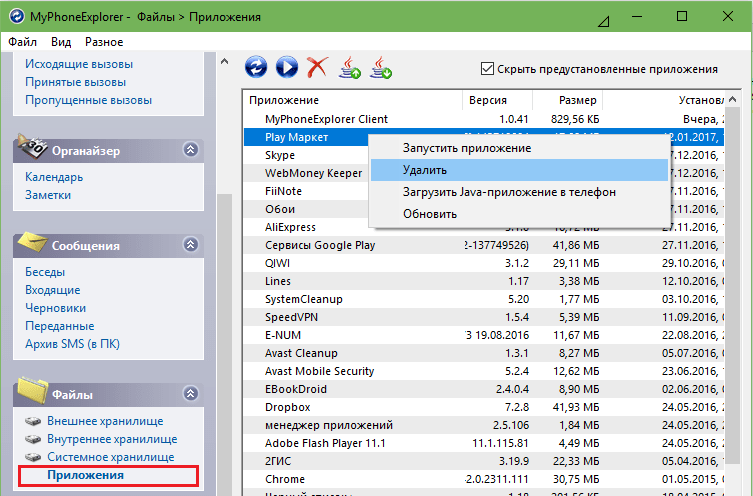
Следом кликните на верхней панели значок «Загрузить приложение» и укажите путь к файлу .apk.
Вирусное заражение
Существуют модификации вредоносных программ, которые блокируют запуск Андроид Маркета, чтобы пользователь не мог скачать антивирус, или даже удаляют оригинальный файл и подменяют его зараженной копией. О том, что делать в таких случаях, мы рассказывали в статье о способах удаления вирусов на Андроиде.
После сканирования антивирусом, когда вредоносная программа будет нейтрализована, вам, возможно, придется заменить зараженный Play Market на чистый.
Play Market не установлен
Сегодня на российском рынке появились Android-смартфоны без предустановленных сервисов Google. В частности — продукты китайского производителя Meizu, например, Meizu M3 Note, Meizu M3 Mini и другие модели. Аппараты, купленные в нашей стране, позволяют легко исправить этот недостаток, установив необходимое средствами другого приложения.
Итак, чтобы установить Плэй Маркет на устройство Meizu, тапните иконку приложения «Лучшие». Оно содержит подборку доступных для быстрого скачивания программ, среди которых есть инструменты Google. Коснитесь кнопки «Установить» под значком «Google Services». После установки перезагрузите аппарат.

Конфликт приложений
О том, что некоторые Android-программы могут не уживаться с Google Play, узнали некоторые пользователи после установки «Freedom». «Freedom» — это приложение для обхода официального сервиса авторизации пользователей, совершающих покупки в игровых магазинах. Благодаря этому нечестные игроки получают возможность приобретать виртуальные товары без оплаты.
Если совместная работа Freedom и Play Market на вашем устройстве невозможна, придется от чего-то отказаться.
Блокировка доступа Google Play Market к сетевым ресурсам
Иногда Freedom не блокирует запуск Маркета, а препятствует его подключению к Интернету. При попытках что-то скачать пользователь видит сообщения: «Программе не удалось связаться с серверами Google» или «Сетевое подключение отсутствует, повторите попытку позже».
Если у вас есть root-права, решить проблему несложно — достаточно внести коррективы в системный файл Hosts (на Android он выполняет ту же функцию, что и в Windows — сопоставляет домены IP-адресам). Файл находится в папке systemetc. Попасть в нее можно как через root-проводник Android (например, «Root Explorer»), так и через уже знакомый MyPhoneExplorer, запущенный на машине с Windows.

Откройте файл hosts при помощи текстового редактора, например, блокнота, и удалите из него все записи, кроме «127.0.0.1 localhost». Сохраните без расширения, выбрав тип файла — «Все файлы».
Если ошибки подключения к сети не связаны с «Freedom», проверьте настройки защитных программ. Возможно, доступ Маркета к сети заблокирован в файерволе.
Повреждение прошивки и аппаратный сбой
Самый сложный случай. Неустранимый сбой прошивки или аппаратную неисправность девайса можно предположить в следующих ситуациях:
- Проблема возникла после неблагоприятного воздействия на аппарат: неудачного обновления прошивки, падения, подключения к неисправному заряднику и т. п.
- Вместе с Play Market перестали работать другие приложения или сбой возникает бессистемно: программа то работает, то нет.
- Присутствуют другие симптомы неисправности — зависания, самопроизвольные перезагрузки, выключения, перегрев, неадекватный нагрузке на ресурсы.
- Приведенные выше советы не помогли решить проблему. Она осталась даже после сброса настроек на заводские (wipe).
Из такого положения есть только два выхода — переустановить прошивку самостоятельно или доверить диагностику и ремонт специалистам сервисных служб.
Почему не работает Плей Маркет? Ответ и практические способы исправления ошибок


Владельцы Android -устройств довольно часто сталкиваются с довольно неприятной проблемой: не работает Play Market , без которого смартфон или планшет не будет получать обновления для приложений, а пользователь не сможет скачать понравившуюся игру. Если и вас она не обошла, то из сегодняшней статьи вы узнаете, как же с ней бороться. Поверьте, сложного ничего нет, но, прежде чем перейти к способам решения, необходимо разобраться, по каким же причинам не работает Play Market .
Причины почему не работает Плей Маркет на Андроиде
Причин на самом деле десятки, если не сотни. Самые распространенные и часто встречаемые:
- Play Market может не работать из-за технических работ. Конечно, случается это крайне редко, но вычеркивать не стоит. Как правило, ведутся они недолго, потому достаточно немного подождать, и попытаться вновь войти в Плей Маркет.
- Из-за неправильного времени или даты. Очень распространенная причина, когда пользователь просто не замечает, что время отображается неверно. Как правило, Play Market не работает, а в качестве объяснения выводится ошибка о том, что отсутствует подключение.
- Проблемы с подключением к Интернету. Очень часто Плей Маркет не работает из-за отсутствия покрытия сети или подключения к точке доступа.
- Произошли изменения в файле hosts . Программы, установленные на устройстве, могут вносить изменения в системные файлы Android . В результате Плей Маркет может перестать запускаться. Чтобы исправить ситуацию необходимо отредактировать файл, о чем ниже.
- Play Market на Android может не работать из-за различных приложений, например Freedom , которые блокирует доступ к нему.
Что делать. Способы исправления ошибок
Итак, с причинами разобрались. Естественно, их может быть значительно больше, мы лишь отобрали самые частые. Однако способы «оживления» Плей Маркета, которые мы разберем, работают в большинстве случаев.
Проверяем подключение к Сети
Прежде всего, убедитесь, что ваше устройство подключено к Интернету, и он действительно работает. Проверить это очень просто – запустите браузер и попробуйте загрузить любую страницу. Если ничего не вышло, зайдите в настройки и удостоверьтесь, что включена передача данных. Если используете Wi — Fi , то, соответственно, проверьте подключение.
Перезагружаем устройство, настраиваем время

Самый простой способ, который можно применять и когда не работает Плей Маркет, и когда смартфон зависает, и при многих других проблемах. Можете скептически относиться к этому способу, но в 50% случаев перезагрузка действительно помогает решить проблему.
Если уверены, что все в порядке с подключением к Сети, то стоит проверить настройки времени и даты. Бывает так, что пользователь просто неправильно устанавливал месяц или число, что приводило к ошибке вида «Подключение отсутствует». Внимательно проверяйте вводимые данные.
Сбрасываем настройки и очищаем кэш
Тоже очень действенный способ, который рекомендуем применить, если перезагрузка устройства не помогла. Откатывать будем обновления самого Play Market , которые, возможно, некорректно установились. Для этого:
- Зайдите в настройки устройства (изображение шестеренки).
- Найдите пункт «Приложения» или «Диспетчер приложений», в котором перечислены все установленные программы.
- Найдите Google Play Market с соответствующим значком.
- Здесь ищем кнопки «Очистить кэш», «Стереть данные» и «Удалить обновления» — жмем на все.
- Для закрепления операции рекомендуем произвести перезапуск устройства, чтобы система быстрее увидела изменения
Кроме того, подобную операцию можно проделать с другой программой – «Сервисы Google Play ». Найти его можно здесь же.
После этого проверяем, работает ли Play Market , проблема решена – отлично, нет – переходим к следующему действию.
Включаем то, что отключили
Нередко пользователи случайно или намеренно отключают важные для системы службы или программы, а в результате не работает Play Market . Убедитесь, что активно приложение «Аккаунты Google», выбрав соответствующий пункт из списка программ. Если отключено, просто нажмите кнопку «Включить». Также проверьте включено ли приложение «Диспетчер загрузки», без которого, кстати, могут не работать очень многие службы на Android -устройстве. Выполнив действия, попытайтесь запустить Плей Маркет. По-прежнему не работает? Не расстраивайтесь, мы ведь еще рассмотрели только часть способов.
Удаляем аккаунт Google
Часто проблемы с доступом в Плей Маркет на Андроид исходят из неправильной настройки аккаунта Google . Представлен он учетной записью, которая содержит логин и пароль, вводимый при регистрации (самый первый вход в Play Market ). Непонятно из-за чего, но именно проблемы с аккаунтом часто становится причиной различных ошибок, в том числе и с Плей Маркетом, особенно на старых версиях Android .
Прежде, чем приступить к удалению аккаунта Google, необходимо сохранить важные данные (произвести синхронизацию), в противном случае можете потерять нужную информацию.
- Идем в настройки.
- Находим раздел аккаунты, в котором перечислены все сервисы, данные от которых хранятся в памяти устройства.
- Выбираем пункт « Google ».
- Перед вами появятся все аккаунты, привязанные к сервисам Google .
- Выбираем тот, которым пользуетесь, кликнув на него.
- Появится меню, в котором перечислены возможные действия, выбираем «Синхронизация».
- Отмечаем те пункты, которые необходимо синхронизировать. Как правило, пользователи создают резервные копии контактов или личных данных из памяти устройства. Кстати, в этом же меню можно поставить галочку напротив «Автосинхронизации» — самая важная информация точно не будет удалена.
- Немного подождите, пока процесс будет завершен
Теперь можно спокойно удалить аккаунт, не волнуясь, что все данные пропадут. Для удаления нажмите на три точки (меню), расположенные в правом верхнем углу. Из списка выберите «Удалить». Подтвердив действие, ваш аккаунт будет удален. Перезагружайте устройство, а затем попытайтесь запустить Play Market , введя логин и пароль от учетной записи. Обычно этот способ помогает с решением проблемы.
Удаляем сторонние приложения
Несколько способов испробовали, а Плей Маркет так и не работает? Возможно, причиной возникновения проблемы стали ваши действия, которые нарушили работоспособность системы. Дело в том, что Android , в отличие от iOS , не так строг к неизвестным приложениям. Операционная система, а также магазин App Store , тщательно проверяют каждую программу, не допуская на смартфон подозрительные. На Android же можно установить все, что угодно. В том же Play Market полно непонятных программ.
Очень часто к неработоспособности Плей Маркета приводит приложение Freedom , которое популярно среди пользователей. Используется оно, чтобы обходить проверку лицензии, которую как раз таки производит Play Market . Также применяют его пользователи, чтобы эмулировать покупки (совершать их бесплатно) в играх. То есть оно специально перехватает запросы приложений к Google Play . Поэтому решением проблемы с неработающим Play Market , если установлен Freedom , является либо отключение, либо и вовсе удаление программы.
Проблемы могут быть связаны и с другими программами. Подумайте, какие вы устанавливали приложения прежде, чем Плей Маркет перестал запускаться на планшете или смартфоне. Пролистайте список установленных программ, удалив те, которые, как вам кажется, могут влиять на работу приложения. В конце произведите перезагрузку устройства.
Проверяем и очищаем систему
В процессе работы в операционной системе может скопиться различный мусор, который и будет мешать запуску и работе Плей Маркета на Андроид. Произвести очистку очень просто: устанавливаем приложение Clean Master (раз не можем запустить Play Market , то качаем на компьютер и скидываем на смартфон или планшет), запускаем проверку и дожидаемся окончания процесса. Не лишним будет проверить систему на наличие вирусов. Для этого скачайте антивирус с официального сайта разработчика антивирусного ПО – сегодня поддерживают мобильные устройства многие компании, например Dr . Web или Kaspersky.
Исправляем файл hosts

Рабочий способ, который подойдет опытным пользователям. Кстати, его рекомендуем в случае, если не хочется удалять Freedom , отказываясь от бесплатных монеток в играх. Проблема заключается в том, что некоторые приложения запускают свои «корни» в системные файлы операционной системы, немного изменяя их, чтобы сделать максимально комфортные для себя условия.
Учтите, что способ работает только с устройствами, на которых есть ROOT (права суперпользователя). Получить их на самом деле очень просто и довольно быстро, например, при помощи программ: Framaroot, VRoot, King ROOT (работают не на всех устройствах). Хотя, если изменения в файле hosts произошли, то, скорее всего, у вас уже есть ROOT-права.
Итак, для начала, если установлено приложение Freedom , отключаем его в меню «Приложения» (Настройки).
- Убедитесь, что у вас есть права суперпользователя (можно установить программу Root Checker).
- Запустите один из файловых менеджеров, предоставив ему права суперпользователя (появится окошко с предложением). Рекомендуем использовать ES Проводник или Root Explorer.
- Откройте папку System, затем ets , где и находится файл hosts .
Обязательно, сделайте копию файла, сохранив ее в другом месте, чтобы в случае возникновения проблем, вернуть все в исходное состояние.
- Нажмите на файл, удерживая палец до тех пор, пока не появится меню, в котором нажмите на пункт «Редактировать».
- Сотрите все, кроме «127.0.0.1 localhost».
- Подтвердите сохранение изменений в файле.
Перезагрузите планшет или смартфон, после чего проверьте, работает ли Плей Маркет. Если причина проблемы крылась в файле hosts , то приложение гарантированно запустится.
Сбрасываем настройки Android

Если перечисленные способы не помогли и не работает Плей Маркет по-прежнему, то переходим к радикальным мерам – возврат к заводским настройкам.
В ходе операции будут удалены все данные и программы из памяти телефона (фото, музыка, контакты и другое), настройки вернутся в исходное состояние (изменится тема оформления, сигнал вызова). В общем, ваш смартфон будет как новый. Поэтому позаботьтесь о своих данных, сделав резервную копию. Кстати, информацию, хранимую на карте памяти, можно не удалять.
Чтобы произвести сброс настроек к заводским, перейдите в настройки устройства и выберите «Восстановление и сброс» (в ранних версиях Android – «Конфиденциальность»). Выберите пункт «Сбросить настройки телефона», ознакомьтесь с предупреждением и подтвердите действие. Смартфон перезагрузится, после чего вы можете попытаться войти в Плей Маркет. В подавляющем большинстве случаев метод работает, но придется заново устанавливать нужные программы.
Что делать, если не работает Google Play? Пошаговая инструкция
Android — чудесная операционная система, но давайте признаемся: фортеля выкидывать она ой как любит. Представьте ситуацию (увы, это несложно): берёте одним чудным воскресным утром смартфон, а там Google Play не работает, приложения не устанавливаются и не обновляются. И не вполне понятно, как жить с этим дальше. Вы, конечно, погуглили, но поиск выдал ворох решений — поди угадай, какое подойдёт именно вам. Без паники! Воспользуйтесь нашей пошаговой инструкцией, чтобы воскресить Google Play или заставить упрямое приложение обновиться.
Проверьте подключение к интернету. Звучит банально, но в первую очередь стоит убедиться, что с подключением к интернету всё в порядке, а также открываются ли у вас другие сервисы и сайты.
Проверьте доступность Google Play. Довольно редко, но случается, что проблема связана с работой серверов Google. Узнать, не было ли сбоев именно в вашей стране, можно на официальном сайте компании. Дополнительно надо проверить работоспособность служб Google с помощью сервиса DownDetector. Он регистрирует сбои очень оперативно, так как информация поступает напрямую от пользователей.

Проверьте VPN. Если вы используете VPN, попробуйте временно отключить сервис и зайти на Google Play. Если VPN у вас нет, то не будет лишним попробовать обратное действие, даже если согласно карте Google в вашей стране проблем не наблюдается. Пример бесплатного VPN-сервиса — Tunnel Bear. Но о наличии такой программы на смартфоне необходимо позаботиться заранее, либо придётся устанавливать приложение вручную из apk-файла.


Проверьте дату и время. При первичной настройке нового гаджета без SIM-карты могут быть неправильно установлены дата и время. Проверьте и, если потребуется, установите правильные значения.

Если у вас есть root-доступ и проблемы с Google Play возникли после требующих права суперпользователя манипуляций, то вы скорее всего повредили системные файлы ОС. В этом случае рекомендуем восстановить резервную копию или перепрошить гаджет.
Описанные выше способы не помогли. Что делать дальше?
Если ни один из советов выше не подошёл, значит, проблема кроется внутри вашего смартфона. Давайте разберёмся с ней. Ниже перечислено два десятка способов решения. Не пугайтесь, вам вряд ли потребуется больше одного или нескольких из них. Какой (или какие) именно — зависит от кода ошибки, который выдаёт упрямый Google Play.

Итак, что нужно сделать:
- Откройте таблицу.
- Строки таблицы содержат номера ошибок, колонки — методы их исправления.
- Найдите строку с кодом вашей ошибки.
- Выделенные цветом ячейки укажут подходящие вам способы решения.
- Конкретные действия, которые нужно выполнить для каждого из способов, описаны в этой статье ниже.
- Примените первый способ. Проверьте, исправилась ли ошибка. Если нет — переходите к следующему способу. Если да — ваша проблема решена.
- Большинством способов можно воспользоваться без root-прав. В таблице они отмечены зелёным цветом.
- Некоторые способы требуют root. В таблице они отмечены жёлтым цветом.
- Если ни один из способов не помог, поищите решение на нашем форуме. Коды ошибок в таблице содержат ссылки, которые ведут к комментариям по теме.
- В тех редких случаях, когда и частные, и общие методы оказались бесполезными, остаётся только выполнить сброс смартфона или планшета к заводским настройкам.

Способы решения проблем
1. Удаление файлов приложения. С помощью любого файлового менеджера перейдите в директорию /Android/data во внутренней памяти смартфона и удалите папку приложения, обновление которого вызывает появление ошибки. Также на наличие файлов проблемной программы надо проверить папку data во внутренней памяти.
Удаление файлов приложения (root). Удалите папку вызывающего проблему приложения из директории /system/app.

2. Удаление ASEC-файла (root). Удалите файл с названием smd2tmp1, расположенный по пути /mnt/secure/asec или /mnt/asec. Если файла с таким названием в указанных директориях нет, значит, ошибка вызвана чем-то другим.
3. Изменение часового пояса роутера. Проверьте в настройках вашего роутера, правильно ли выставлен часовой пояс. Если нет — установите верный.

4. Удаление приложений. Удалите несколько старых либо неиспользуемых приложений или файлов из внутренней памяти устройства.
В случае ошибки 505: установите Lucky Patcher, чтобы узнать, какая из уже имеющихся программ конфликтует с приложением, которое вы пытаетесь инсталлировать. Также можете прибегнуть к совету по использованию Lucky Patcher с нашего форума.
5. Отключение антивируса. Этот метод решения связан с появлением ошибок 25/26 у пользователей некоторых прошивок MIUI. Для устранения проблемы необходимо отключить встроенный антивирус. Если ошибка не пропадает, стоит воспользоваться установкой программы из apk-файла.
6. Перемонтирование карты памяти. Просто вытащите карту памяти и снова вставьте её в гаджет. Обязательно размонтируйте карту перед тем, как вытаскивать её из работающего аппарата. Эта функция находится в меню «Настройки» | «Память». Несоблюдение данного правила чревато ошибками файловой системы.

7. Использование другого подключения. Если вы подключены к сети Wi-Fi, попробуйте подсоединиться к интернету через сотовую сеть и выполнить нужное действие заново. Если вы подключены через сотовую сеть, соответственно, попробуйте подсоединиться к Wi-Fi.
Также вы можете удалить точку доступа (APN) для выхода в интернет через сотовую сеть и перезагрузить гаджет.
В распространённой прошивке AOSP: «Настройки» | «Беспроводные сети» | «Дополнительно» | «Мобильные сети» | «Точки доступа». В Samsung изменить точку доступа получится в меню «Настройки» | «Подключения» | «Мобильные сети» | «Точки доступа».

8. Переустановка приложения. Если ошибка возникла при попытке обновления приложения, удалите, а затем снова установите программу из Google Play.
9. Восстановление предустановленного браузера. Включите предустановленный в вашей прошивке браузер, если он был отключён через настройки аппарата, либо установите его заново, если он был удалён при помощи прав суперпользователя.
10. Очистка раздела кэша. Перезагрузите устройство в режиме recovery (о том, как это сделать, вы можете узнать в теме, посвящённой обсуждению или прошивке вашего аппарата) и очистите раздел кэша путём выбора пункта меню Wipe cache partition.

11. Перенос кэша на карту памяти (root). Данный метод решения проблем с Google Play подходит для смартфонов с небольшим объёмом памяти и, как следствие, раздела кэша. Установите на девайс Terminal Emulator и выполните по порядку следующие команды:
mv download download.bak
ln -s /mnt/sdcard/mcache download
12. Установка из веб-версии Google Play. Попробуйте установить приложение из веб-версии магазина Google Play, предварительно выбрав нужное устройство из выпадающего списка.

13, 14, 15. Очистка кэша и данных приложений Google. Ещё один распространённый способ решения многих проблем — очистка кэшей предустановленных сервисов Google. Откройте настройки смартфона и перейдите в раздел «Приложения». В списке выберите нужный пункт («Google Play Маркет», «Сервисы Google Play» или Google Services Framework) и нажмите кнопку «Очистить данные» (если доступна) или «Очистить кэш». Для доступа к Google Services Framework вам потребуется нажать кнопку «Меню» в списке установленных программ и включить отображение системных приложений. В некоторых оболочках, например, Samsung Experience, кнопки сброса кэша и данных находятся в подразделе «Память».

16. Удаление обновлений Google Play. Откройте в настройках гаджета список установленных программ, найдите среди них «Google Play Маркет», а затем нажмите кнопку «Выключить». Согласитесь с предупреждением во всплывающем окне повторным нажатием кнопки «Выключить». В следующем всплывающем окне нажмите «ОК» для того, чтобы удалить все обновления магазина. По завершении всей процедуры верните сервис на место, нажав кнопку «Включить».

17. Очистка кэша поиска Google Play. Откройте Google Play и перейдите в настройки приложения из боковой панели. Нажмите на надпись «Очистить историю поиска».

18. Удаление и добавление аккаунта Google. Этот способ достаточно радикальный. Применив его, вы рискуете потерять прогресс в играх и настройки в приложениях, которые не хранят данные в облаке. Поэтому мы советуем воспользоваться другими методами, прежде чем переходить к нему.
Суть в том, чтобы удалить, а затем заново добавить аккаунт Google. Для этого необходимо открыть настройки гаджета, найти в них раздел «Учётные записи», а затем выбрать нужный аккаунт и удалить его.

Теперь вы можете снова открыть Google Play, который предложит вам вновь выполнить вход в систему.
Что делать, если не работает Google Play: 12 вариантов решения проблемы



Способ 2: Сброс настроек Google Play Маркета
Сброс настроек сервиса тоже помогает довольно часто, и делается он следующим образом:
1. Заходим в меню настроек смартфона (планшета);
2. Выбираем раздел «Приложения» или «Диспетчер приложений»:

3. Находим в списке Google Play Маркет, выбираем его;

4. В открывшемся окне управления приложением выбираем «Очистить кэш» или «Стереть данные», нажимаем на эту кнопку.

5. Выполняем перезагрузку Android-устройства, чтобы система отреагировала на внесенные в настройки изменения.
6. Если Play Маркет не заработал, пробуем другие способы.
Способ 3: Удаление обновлений Google Play Маркета
Всё делается так же, как в описанном выше способе 2, с той только разницей, что вместо «Очистить кэш» выбирается кнопка «Удалить обновления». Приложение вернется к первоначальному варианту, в котором до установки обновлений работало нормально. Если проблема, действительно, в новой версии софта, или Android-устройство в силу технического несовершенства эти обновления «не тянет», то сервис заработает в привычном для пользователя режиме. Без новых возможностей, но исправно.
Способ 4: Сброс настроек приложения «Сервисы Google Play»
Сброс настроек — один из эффективных вариантов решения проблем с работой Play Маркета. Порядок действий в этом случае следующий:
1. Меню «Настройки»;
2. Раздел «Диспетчер приложений» или «Приложения»;

3. Выбрать «Сервисы Google Play»;

4. Открыть меню, выбрать «Очистить кэш», нажать.

Способ 5: Активация «Диспетчера загрузки»
Возможно, что в процессе эксплуатации своего планшета или смартфона вы случайно отключили «Диспетчер загрузки» и не придали значения тому, что сервисное приложение работать перестало. Чтобы вновь активировать его, необходимо зайти в меню настроек Android-устройства, затем в «Приложения», далее с помощью свайпа «Все», после чего найти «Диспетчер загрузки» и включить его нажатием нужной кнопки. Перезагрузите смартфон и проверьте, работает ли Play Маркет.

Способ 6: Удаление аккаунта Google
Сразу предупреждаем: удалив аккаунт Google, вы можете лишиться нужной и важной информации, поэтому рекомендуется заблаговременно создать резервную копию (выполнить синхронизацию данных).
1. Зайти в меню настроек;
2. Выбрать «Аккаунты» и найти свой в открывшемся меню, нажать;

3. В открывшемся меню синхронизации нажать на свой почтовый ящик;

4. Выбрать пункты для синхронизации (сохранения в резервной копии). Обычно это «Контакты» и прочая информация личного характера, имеющаяся в памяти устройства. Для выбора разделов достаточно клика на них. Если вам дорога вся информация, содержащаяся в Android-устройстве, кликните на «Опции», после чего выберите «Синхронизировать» — вы получите резервные копии всех имеющихся приложений.

Теперь вы готовы к удалению своего аккаунта Google. Когда вы вновь войдете с него на устройство, то получите предложение восстановить информацию с резервной копии.
Но вернемся к процедуре удаления Google-аккаунта для нормализации работы маркета. После создания резервной копии нужно вернуться в предыдущее меню и на этот раз выбрать «Удалить», а не «Синхронизировать». Кликните на соответствующую кнопку, после чего выполните перезагрузку смартфона (планшета) и войдите в аккаунт заново. Обычно удаление аккаунта помогает избавиться от проблем, связанных с работой сервисов Google. Если же этого не произошло, пробуйте другие методы.

Способ 7: Удаление несовместимых приложений
Иногда пользователи самостоятельно устанавливают приложения, наличие которых отрицательно сказывается на работе сервиса Play Маркета, а в ряде случаев может привести даже к его блокировке. Список таких программ очень длинный, но самым частым виновником проблем оказывается популярный у геймеров софт Freedom, который дает возможность бесплатно совершать покупки внутри игры. Вероятнее всего, именно это приложение и придется удалить, чтобы решит проблему с маркетом.
1. В меню «Настройки» найдите «Диспетчер приложений», затем «Установленные».
2. Листайте список, пока не найдёте Freedom, выберите его.
3. Нажмите на «Stop» в открывшемся перед вами меню приложения.
4. Удалите Freedom. Очень важно именно сначала остановить работу программы и только потом выполнить удаление приложения.
5. Выполните перезагрузку Android-устройства.
6. Проверьте, заработал ли Google Play.
Не помогло? Пробуем другие варианты решения задачи.
Способ 8: Настройка «hosts»
Данный системный файл в Android-устройствах находится по адресу /system/etc/hosts. Используется он для блокировки доступа к нежелательным ресурсам. Изначально файл содержит единственную запись localhost 127.0.0.1. Из-за действий злоумышленников, пожелавших заблокировать ваш Google-аккаунт и получить деньги за разблокировку, там может оказаться и адрес маркета. Удалите эту строку, вернув файл hosts в исходное состояние. Для таких действий может понадобиться получение root-прав. Как это делается на различных устройствах мы неоднократно рассказывали на нашем сайте.


Способ 9: Полный сброс всех настроек Android-устройства
Полный сброс — метод радикальный и действенный, но к нему необходима подготовка. Иначе можно потерять ценную информацию. Выполните синхронизацию данных — создайте резервную копию, как показано в способе 6. Убедитесь в удачном завершении этой процедуры. Теперь можно перейти в «Настройки», найти раздел «Восстановление и сброс», где выполнить «Сброс настроек». Устройство после этого перезапустить и восстановить информацию, воспользовавшись резервной копией.

Способ 10: Проверка интернет-соединения
Прежде чем настраивать Android-устройство и что-то с него удалять, убедитесь в наличии доступа в интернет. Проверьте скорость соединения, перезапустите роутер и снова перепроверьте качество связи.
Способ 11: Активация аккаунта Google
Довольно часто аккаунт Google оказывается отключен. Это можно проверить, зайдя в соответствующий раздел меню. Найдите приложение «Аккаунты Google», активируйте его, если оно отключено. Проблема с маркетом 100% решится.
Способ 12: Корректировка времени и даты
Некорректно заданная дата или время могут послужить причиной возникновения проблем с работой Google Play. Это связано с лицензиями и прочими нюансами работы сервисов Google, зависящими от временных ограничений. Если подключение к сети есть, и его качество не вызывает нареканий, переустановите время и дату. Не забудьте верно указать часовой пояс. Делается это в меню «Настройки» в пунктах «Дата и время», «Дата и время сети», «Часовой пояс сети» с помощью выделения галочками нужного варианта.

 retro34.ru
retro34.ru