Настройка USB модема Билайн 3G и 4G LTE и его подключение к ноутбуку

Мобильный интернет нужен многим для обеспечения доступа в интернет в любое время с разных портативных устройств. Билайн дает возможность получить интернет соединение высокой скорости, поэтому он так популярен. Но прежде, чем начать пользоваться, модем необходимо настроить.
Местоположение самого модема определяет качество передачи сигнала, на что всегда надо обращать внимание. В статье мы осветим такие вопросы, как настройка профиля и его параметров, установка программного обеспечения и как получить высокую скорость интернета.
Установка ПО – драйверов устройства
При покупке устройства – USB модема от Билайн – можно еще в магазине, с помощью продавца, подключить такую опцию на новый номер, как «Хайвей». Это популярная услуга, которую устанавливают на многие устройства связи для увеличения трафика интернета до 20 Гб в месяц плюс ночной безлимит в придачу к базовому предложению.
Чтобы заставить модем работать, его нужно установить на ноутбук. Для этого вставить флэш в USB разъем и дождаться его обнаружения как нового устройства – оптический диск. Если автоматически появление не срабатывает, можно открыть вручную через автозапуск – файл Autorun.exe в новом, определившемся диске.
Установка программы начнется сразу. Во всплывающих окнах вы читаете условия соглашения, ставите галочку на согласие и указываете путь установки на компьютер. Инсталляция занимает определенное время, пока загружаются драйвера. Процедура интуитивно понятна и не представляет сложностей для пользователей начального уровня.
Настройка программного обеспечения
Для настройки USB модема от Билайн и подключения его к интернету, после установки, нужно зайти в раздел профиля. В настройках этого самого профиля заполнить такую информацию в полях:
- Имя – Beeline Internet;
- Название точки доступа — Internet.beeline.ru;
- Номер для звонка — *99#;
- Логин – beeline;
- Пароль – beeline.
Создаются профили под разные сим-карты Билайн, если они есть, после разблокировки.
Если в процессе загрузки драйверов и софта модема, не появилось экрана с активным профилем, его можно создать самостоятельно, вписав данные.
Настройка скорости модема на максимум
Если при установке вы обнаружили, что скорость интернета падает и постоянно переключается на более стабильные сети 2G, можно устранить проблему, разогнав модем. Увеличение скорости приведет к лучшей производительности и пользоваться интернетом будет удобнее. Чтобы лучше работать, нужен сильный сигнал. Мобильные устройства работают лучше там, где наиболее устойчивый и сильный сетевой сигнал от базовой станции. По умолчанию модем будет соединяться с сетью 2G, если обнаружит ее, даже если изначально отмечено WCDMA, а это снижает возможную скорость.
Чтобы сделать модем более быстрым, нужно в настройках модемной программы при выключенной сети интернет отметить пункт «Только WCDMA» для 3G. Если ваш модем поддерживает сеть 4G, то установить галочку на пункте – «Только WCDMA и LTE». Модем следует зарегистрировать на новых параметрах в высокоскоростной интернет сети, что происходит автоматически в появляющихся окнах. Далее – подключить интернет и проверить скорость работы.
Сети последних поколений «ловят» не везде так хорошо, как 2G, это зависит от плотности покрытия станциями нового уровня связи. Лучше устройства будут работать на открытых пространствах, а в комнате – у окна, где нет множества бетонных преград для прохождения сигнала.
Для усиления сигнала также предназначены антенны, которые покупаются в точках продажи мобильных устройств, и устанавливаются снаружи помещения.
Как подключить модем Билайн: к ноутбуку, компьютеру
Давайте разберемся, как подключить модем Билайн к ноутбуку или компьютеру, чтобы использовать его в дороге или дома для скачивания и передачи информации. В статье приведем пошаговую инструкцию для соединения устройства с ПК и ноутбуком с помощью специальной программы или через веб-интерфейс, разберем основные ошибки и пути их решения.
Подготовка к работе
До начала возьмите упаковку, откройте ее и достаньте ее содержимое. В коробке будет СИМ-карта для работы с устройством, инструкция по подключению и сам модем. Сделайте следующие шаги:
- Достаньте СИМ-карту из специальной картонки.
- Переверните модем Билайн и снимите наклейку с задней стороны.
- Демонтируйте заднюю крышку и установите SIM в модем. Для этого предусмотрен специальный слот. Обратите внимание, чтобы СИМ-карта полностью заняла свое место.
Теперь можно подключить модем Билайн к компьютеру или ноутбуку, а после приступить к его настройке. Указанный выше алгоритм актуален для всех моделей USB-модемов, к примеру, MF667, E3131 и других.
Как подключить модем Билайн: настройка
Для начала работы можно использовать один из двух путей — подключение модема Билайн с помощью специальной программы или через веб-интерфейс. Рассмотрим каждый из вариантов подробно.
Через программу
После установки в компьютер или ноутбук модем автоматических запускается. На следующем этапе алгоритм действий немного отличается в зависимости от операционной системы.
Для Apple Mac OS:
- Дождитесь появления установочного файла USB-модем Билайн.
- Запустите его и нажмите Продолжить.
- Изучите лицензионное соглашение и жмите Продолжить, Подтверждаю и Установить.
- Дождитесь завершения установки и жмите на кнопку Закрыть.
В дальнейшем появляется иконка программы, через которую можно подключить модем 4G к ноутбуку Билайн или компьютеру.
- Жмите на кнопку выбора языка (русский).
- Кликните на кнопку Далее.
- Изучите лицензионное соглашение.
- Выберите папку для установки и следуйте инструкции.
Чтобы подключить Интернет с помощью ЮСБ модема Билайн, необходимо активировать баланс. Для этого жмите одноименную кнопку в открывшемся окне программы или войдите в раздел Управление счетом. После нажатия кнопки Активировать система должна прислать ответ об успешной активации и суммой на счету.
 На следующем этапе необходимо подключить сам Интернет. Для этого:
На следующем этапе необходимо подключить сам Интернет. Для этого:
- Войдите в раздел Подключение и жмите Подключить.
- Выждите несколько секунд, пока компьютер или ноутбук соединиться с сетью Билайн.
- Если появилась стартовая страница Билайн, работа выполнена успешно.
 Если модем Билайн покупался не в официальных салонах связи, можно зайти по ссылке internet.beeline.ru.
Если модем Билайн покупался не в официальных салонах связи, можно зайти по ссылке internet.beeline.ru.
На следующем шаге зарегистрируйте устройство. Для этого:
- войдите на сайт internet.beeline.ru;
- кликните на кнопку Регистрация и жмите Зарегистрироваться;
- ответьте на приведенные вопросы;

- введите серийный номер устройства, который указан на коробке USB-модема Билайн;
- жмите Получить пароль;
- перейдите в приложение модема и откройте в нем сообщение;
- скопируйте полученный пароль, вставьте его в предложенную графу и жмите Далее;
- заполните все пункты договора, выберите тариф и завершите регистрацию.
Отправленные данные принимаются и обрабатываются в течение 30 минут. После этого можно пользоваться Интернетом.
Через веб-интерфейс
Существует еще один способ, как подключить модем Билайн к ноутбуку — через веб-интерфейс приложения в браузере.
- Установите устройство компьютера, войдите в веб-интерфейс.
- Войдите в любой веб-браузер и наберите в строке URL 192.168.0.1 или m.home.

- Введите в секции логин и пароль два раза admin.
- Дождитесь появления диалогового окна с предложением активации стартового пакета.
- Перейдите из раздела Услуги (в него пользователь попадает автоматически) в Основное меню путем нажатия кнопки Назад.
- Кликните на блок Подключение и дождитесь появления надписи Успешно.
Теперь вы знаете, как пошагово подключить модем к ноутбуку Билайн. Но учтите, что интерфейс управления может отличаться в зависимости от модели применяемого устройства.
Как подключиться по Вай-Фай
При желании модем Билайн можно использовать для соединения с другой точкой доступа. Чтобы подключить устройство к сети WiFi, сделайте следующее:
- Войдите в веб-интерфейс по принципу, который рассмотрен выше.
- Перейдите в раздел Настройки.
- Включите опцию Wi-Fi Интернет с левой стороны. Для этого жмите на кнопку Применить.
- Выберите из перечня точку доступа Вай Фай и кликните Подключиться.
- Введите пароль, который можно получить у администратора WiFi-сети.
После этого можно пользоваться роутером Билайн по Вай-Фай.
Что делать, если не удается подключить устройство
Бывают ситуации, когда подключить USB модем Билайн к ноутбуку не удается из-за того, что устройство не определяется при подключении. Признаками проблемы может быть отсутствие свечения индикатора или сообщения о добавлении оборудования. Кроме того, в папке Мой компьютер не появляется съемный носитель.
- слабое питание на USB-модеме;
- неисправность устройства;
- сбой ОС.
- переставьте девайс Билайн в другой разъем;
- проверьте факт подачи питания;
- временно выключите антивирусную программу;
- проверьте работу USB-модема на другом ПК;
- войдите в диспетчер устройств, а после в Контроллеры USB, где удалите пункт Составное USB-устройство;
- перезапустите ПК. https://moskva.beeline.ru/customers/pomosh/mobile/mobilnyj-internet/usb-tehnicheskie-voprosi/
 Если программа не запускается автоматически, попробуйте активировать ее вручную.
Если программа не запускается автоматически, попробуйте активировать ее вручную.
Бывают ситуации, когда не удается подключить USB-модем для работы в 3G, Для решения проблемы войдите в приложение, а дальше перейдите в Настройки и Настройки сети. Найдите там пункт Режим выбора сети и установите Автоматически. В приоритете поставьте только 3G. После этого сохраните настройки.
Итоги
Зная, как подключить модем Билайн, вы в любой момент сможете воспользоваться Интернетом в дороге или дома. При этом будьте внимательны при заполнении данных, ведь вероятность одобрения подключения зависит от правильности ввода информации и настроек.
Пошаговая настройка 4G модема Билайн
Мобильный оператор Билайн предлагает клиентам большой выбор тарифных планов, а также устройств, с помощью которых осуществляется доступ к интернету. Чтобы спокойно пользоваться сетью, вам недостаточно прост окупить пакет, который включает в себя устройство и сим-карту с подключенным тарифом. В данной статье вы узнаете, как проводится настройка 4G модема Билайн: для начала необходимо произвести первоначальные настройки. Хоть этот процесс довольно простой, неопытные пользователи вряд ли разберутся в нем самостоятельно. Также на нашем информационном портале вы найдете информацию о том, как настроить 4g модем от МТС и других мобильных операторов.
В чем положительные стороны устройства от Билайна?
В настоящее время каждый мобильный оператор предлагает свою линейку фирменных девайсов для подключения к интернету. Компания Beeline предлагает своим абонентам как модемы, так и роутеры. В первом случае подключение осуществляется через USB-modem, а второе устройство предназначено для тех, кто хочет пользоваться услугами с нескольких мобильных девайсов посредством беспроводной сети. Давайте разберемся, как настроить 4g модем Билайн на ноутбуке или на стационарном компьютере.
Пошаговая настройка
Данная инструкция подойдет только для владельцев USB modem. Владельцы роутеров могут найти на нашем сайте пошаговую инструкцию именно для своего случая.
Итак, после покупки комплекта вы сразу получаете подключенный тарифный план. В большинстве случаев оператор всем подключает Хайвей на 20Гб в месяц. Вы можете в любой момент изменить его с помощью личного кабинета на официальном сайте, USSD команд.
Давайте рассмотрим все пошаговые действия, которые помогут настроить девайс:
- Включите компьютер или ноутбук и дождитесь его полной загрузки;
- подключите устройство в любой USB разъем. Предварительно в него должна быть установлена сим-карта;
- Далее нужно активировать сим карту на модеме 4g от Билайн. В большинстве случае карточка продается уже активированной, поэтому данный пункт не столь важен;
- система должна автоматически определить подключенный накопитель;
- откройте папку «Мой компьютер». В ней вы увидите появившийся диск;
- обычно установка программного обеспечения и драйверов осуществляется автоматически. Если этого не произошло, тогда откройте подключенный накопитель в виде папки и запустите инсталлятор с помощью файла Autorun.exe;
- подтвердите лицензионное соглашение;
- дождитесь окончания установки и после этого завершите процесс кнопкой Готово;
- на рабочем столе должен появиться ярлык, которые отвечает за запуск подключения к интернету. Дважды кликните на него, чтобы открыть окно.
Так осуществляется установка 4g модема Билайн. В процессе у вас не возникнет никаких трудностей – каждый шаг сопровождается описанием со стороны программы. Давайте разберемся, как зайти в настройки 4g модема Beeline:
- запустите профиль для подключения к сети;
- кликните по значку настроек;
- в открывшемся окне находятся все параметры для подключения (логин, пароль, номер дозвона и так далее).
Теперь вы знаете, как установить модем Билайн 4g и как попасть в окно с настройками.

Как повысить скорость?
Не во всех случаях пользователь получает заявленные высокие показатели скорости приема и отдачи. Если это не связано с внешними факторами, то причина в неправильных настройках. Для исправления ситуации вам нужно:
- снова открыть окно с параметрами. Перед этим отключитесь от сети;
- далее установите галочку напротив строки «Только WCDMA и LTE»;
- подтвердите изменения и дождитесь перезагрузки устройства.
Также на нашем информационном портале находится полезная статья, в которой описана настройка модема Мегафон 4g.
Как настроить USB-модем Beeline: на ноутбуке, вход в настройки
Все преимущества беспроводной сотовой связи можно ощутить не только на мобильных телефонах, но и на ноутбуках или портативных компьютерах. Возможно это благодаря модемам, которые способны предоставить доступ в глобальную сеть по дороге на работу, в метро и даже на природе. Необходимо лишь правильно настроить сетевое устройство и подготовить его к работе. В этом материале будет рассказано, что собой представляет настройка USB-модема в Windows 10, как заставить работать 4G-модем и многое другое.
Подготовка устройства к работе
Настройка 3G-модема «Билайн» невозможна без предварительных мер по подготовке девайса к работе. В первую очередь нужно открыть заднюю крышку и установить сим-карту соответствующей компании в специальный картридер. Далее следует надежно закрыть ее с характерным звуком щелчка. Для вставки снимают защитный колпачок и вставляют устройство USB-портом в разъем на портативном компьютере.

Первое подключение модема «Билайн»
Общая инструкция такова:
- Включить компьютер.
- Подключить девайс к разъему «ЮСБ».
- Дождаться распознавания устройства.
- Начать установку компонентов автоматически или выбрать исполняемый файл из папки модема.
- Следовать инструкции установщика на экране.
- После окончания процедуры выйти из программы и войти в приложение через ярлык.
Устройство 4G
Конфигурирование устройства LTE должно производиться только в соответствии с инструкцией, которая приведена выше. Если человеку нужно перейти в данные установки, то следует:
- Запустить свой профиль подключения.
- Выбрать значок «Настройки».
- Ввести логин и пароль для входа.
- Изменить любые доступные параметры.
Важно! Работа с сетями LTE, к сожалению, не всегда характеризуется высокоскоростным доступом. Объясняют это тем, что в регионе плохое покрытие или слишком загруженная сеть.
Устройство 3G
Для конфигурирования устройства, работающего на стандарте 3G, следует придерживаться такой поэтапной инструкции:
- Запустить приложение.
- Перейти в его параметры и выбрать раздел «Настройки сети».
- Найти параметр «Выбор режима сети» и установить его как «Автоматический».
- Изменить также конфигурацию «Приоритет выбора» на «3G».
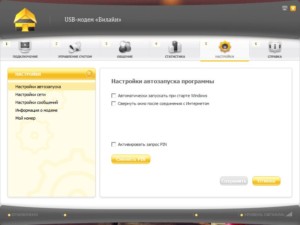
Как активировать доступ к интернету
Для активации доступа к глобальной сети в общем случае нужно:
- Вынуть модем из коробки.
- Снять с него защитный колпачок и вставить в слот сим-карту.
- Закрепить держатель.
- Подключить девайс в USB-порт ноутбука или смартфона.
- Дождаться определения устройства и запуска его установщика.
- Установить ПО на компьютер и войти в него через ярлык на рабочем столе.
- Активировать стартовый баланс и начать пользоваться сетью.
Установка софта и драйверов
Если модем или роутер приобретается в официальном центре оператора «Билайн», то нужно сразу же попросить консультанта подключить сим-карту к одной из опций, предоставляющих интернет. После того, как договора подписаны, а все платежи внесены, нужно идти домой для настройки на своем ноутбуке.
Для настройки необходимо включить ПК, дать ему время для вхождения в рабочий режим, вставить симку в девайс и подсоединить устройство к одному из свободных и рабочих портов USB. Далее просто нужно ожидать завершения установки.
Важно! Если автоматический запуск установки не стартует, то следует перейти в папку модема и найти там установочный файл или документ AutoRun и дважды кликнуть по нему. Кроме этих файлов, никаких драйверов не требуется.
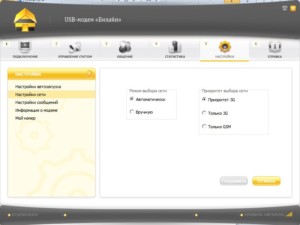
Настройка софта
В процессе того, как программа будет устанавливать свои данные, будут созданы базовые профили «Билайн» и настройки для доступа к ним. Если перейти в конфигурации, то можно обнаружить такие пункты:
- Имя профиля – Beeline Internet;
- Точка доступа – internet.beeline.ru;
- Номер дозвона — *99#;
- Логин и пароль – beeline.
Важно! Если есть желание, то можно создать профили под использование других сим-карт. Возможно это только в том случае, если маршрутизатор был разлочен, или его прошивка была изменена на другую.
Как зайти в настройки
Перейти в параметры модема от «Билайн» очень просто:
- Запускают программу через ее ярлычок.
- Выбирают свой профиль подключения.
- Нажимают на иконку параметров.
- Находят раздел с теми настройками, которые нужно изменить.
Настраиваемся на максимальную скорость
Бывает так, что даже 4G-интернет работает медленно. Часто это связано с настройками модема. Не все знают, что сотовые телефоны и модемы настраиваются на поиск наиболее сильных частот (2G GSM и 3G). Это и вызывает значительное понижение скорости, увеличивая стабильность соединения.
Важно! Чтобы исправить эту ситуацию, нужно отключиться от сети, перейти в настройки программы и установить галочку напротив параметра «Только WCDMA». Далее просто подключаются к сети LTE, а модем не переходит с нее на другие стандарты.

Ручная настройка мобильного 3G-интернета «Билайн»
Если по каким-то причинам автоматические настройки при регистрации в сети не были получены, то их нужно внести самостоятельно. Для этого переходят в раздел параметров и выбирают подраздел «Информация о модеме». Далее нужно просто выбрать текущий профиль и отредактировать его, вписав такие значения:
- Имя пользователя: beeline
- Пароль: beeline
- APN: internet.beeline.ru
- Адрес сервера DNS – получать автоматически.
Дополнительная настройка USB-модема «Билайн»
Дополнительные конфигурации позволяют значительно облегчить себе жизнь. Для этого снова переходят в раздел конфигураций, в подраздел «Информация». В этот раз изменять нужно «Настройки доступа». Сперва нужно выбрать свой профиль, а затем выбрать «Настройки автозапуска». Здесь можно разрешить автозапуск программы с ОС и сконфигурировать сворачивание окна при подключении к интернету.
Важно! Далее есть раздел «Настройка сети», в котором также можно указать, какая сеть будет в приоритете на запуск и использование. Это полезно, если интернет часто «прыгает».
Особенности подключения и настройки в «Виндовс 10»
Многие являются обладателями ПК под управлением новых ОС и интересуются, как установить модем на «Виндовс 10». Стоит сказать, что подключение и настройка модемов не зависят от типа операционной системы персонального компьютера. На этапе подготовки устройства человек вообще не взаимодействует с ПК, а потом лишь выполняет пошаговые инструкции по установке всех необходимых компонентов. То есть с Windows 10 проблем не должно возникнуть никаких, как и с «семеркой». Некоторые ошибки могут проявляться на старых ОС по типу Windows XP или 95.
Можно ли использовать USB-модем от «Билайн» за пределами дома
Модемы любого оператора, включая «Билайн», можно использовать в значительном отдалении от дома, как и мобильный телефон. Устройства подобного плана специально придуманы, чтобы давать возможность людям выходить в сеть не только дома, но и на работе или даже на природе. Все ограничения здесь ложатся на зону покрытия, подключенный тариф или характеристики прибора.
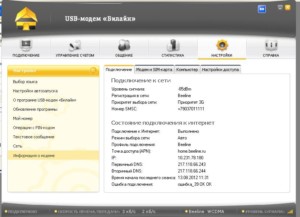
Обновление
Для обновления модема от «Билайна» необходимо найти его производителя и модель. После того, как это стало известно, следует найти последние версии прошивки на официальном сайте или на специализированных форумах. Никаких файлов переносить в процессе не придется.
Важно! Для установки нужно лишь запустить установочный пакет из скачанного архива и следовать инструкциям. Модем обязательно должен быть подключен к компьютеру во время проведения обновления.
Внешняя антенна
Часто современные модели поддерживают подключение дополнительных антенн. Они позволяют повысить скорость интернета, качество подключения и стабильность сети. Устройства от Билайна не исключение. Достаточно подыскать подходящий прибор и установить его на соответствующее место на корпусе.
С какими проблемами может столкнуться пользователь
Не все бывает так гладко при настройке модема «Билайн». Пользователям приходится сталкиваться с рядом трудностей, которые достаточно просто решить:
- Уведомление с текстом «Ошибка при подключении ( решение ).
- Компьютер не будет определять устройство.
- Антивирус будет блокировать содержимое установщика.
- Операционная система даст сбой, и ее необходимо будет перезагрузить.
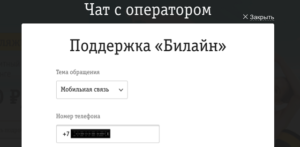
Таким образом, здесь было достаточно подробно рассказано, как настраивать модемы «Билайна», выполнять их обновление и сброс. Иногда приложение для управления модемом может не запускаться и открытие его затруднительно. Чтобы это исправить, следует обратиться в центр поддержки или обновить прошивку устройства.
Подключение 4G Модема Билайн по USB к Компьютеру или Ноутбуку и Настройка Интернета на Windows
Один из самых простых и доступных способов подключить ноутбук или компьютер к интернету — это установить в USB порт 4G модем, который предоставляется любым мобильным оператором. Сегодня поговорим конкретно про настройку интернета через 4G модем от Билайн. Разберемся, как подключить модем к компьютеру или ноутбуку и установить связь с сотовой сетью провайдера Beeline.
- Установка модема Билайн в USB разъем ноутбука или компьютера
- Подключение ноутбука к интернету через USB модем Beeline
- Настройка сети 4G для Beeline на модеме
- Дополнительные настройки 4G модема Beeline для Windows
- Видео
- Пошаговая инструкция по установке USB модема в ноутбук и ПК
Установка модема Билайн в USB разъем ноутбука или компьютера
Если вы купили 4G модем в официальном магазине Билайн, то в него уже скорее всего установлена их фирменная СИМ-карта с мобильным тарифом интернета. Поэтому для подключения его к ноутбуку или компьютеру достаточно просто вставить устройство в свободный USB разъем на корпусе

После этого в течение нескольких секунд произойдет автоматическая установка драйверов и программного обеспечения для работы 4G модема в сотовой сети Beeline.

Подключение ноутбука к интернету через USB модем Beeline
Если этого не произошло в автоматическом режиме, то необходимо открыть в Windows раздел «Компьютер» и войти в диск, который называется «CD-дисковод Beeline»

Откроется папка с файлами, в которой нам надо дважды кликнуть на «setup.exe». Запустится мастер установки. Здесь все просто — принимаем лицензионное соглашение

Выбираем диск для установки программного обеспечения модема

Добавляем значки в панель запуска и на рабочий стол Windows и ждем, пока программа завершит работу

После этого нужно запустить установленную утилиту на компьютере или ноутбуке
Настройка сети 4G для Beeline на модеме
Дополнительно никаких настроек вводить не нужно, так как все данные для авторизации в сети уже вшиты в USB модем.

Мы их можем посмотреть в разделе «Настройки — Информация о модеме».
Кстати, если вы захотите сменить провайдера, то впоследствии можно будет прошить этот модем под симки любого оператора.
Если этих значений нет, то необходимо указать их вручную:
- Профиль: beeline
- Номер дозвона: *99#
- APN: internet.beeline.ru
- Имя: Beeline
- Пароль: beeline
Однако, чтобы приступить к работе в интернете, в отличие от 4G модема МТС одно действие все же необходимо будет сделать — активировать баланс счета. При покупке тарифного плана вы внесли определенную сумму, которая будет записана на ваш аккаунт и которую можно будет потратить на услуги мобильного интернета.

Если всплывающего окна не появилось, то открываем меню «Управление счетом — Активация стартового баланса». И жмем на кнопку «Активировать»

Далее заходим в рубрику «Подключение» и жмем на «Подключить», чтобы активировать интернет на USB модеме. После этого компьютер или ноутбук смогут выходить во всемирную сеть. Контролировать потребляемый мобильный трафик можно на странице «Статистика»

Дополнительные настройки 4G модема Beeline для Windows
На этом можно было бы остановиться, но есть еще одна полезная настройка, которая стабилизирует прием сигнала и улучшит качество связи. Это выбор постоянного режима сети модема — находится он в меню «Настройки — Настройки сети».

Здесь лучше всего поставить флажок на «Только 4G» или «Только 3G» — смотря какой из стандартов в вашем местоположении лучше принимает. Иначе компьютер будет метаться между ними, и скорость интернета постоянно будет скакать
Видео
Пошаговая инструкция по установке USB модема в ноутбук и ПК
- Открыть крышку модема и вставить в Слот SIM карту Билайн
- Подключить 4G модем в разъём USB на компьютере или ноутбуке
- Дождаться запуска или запустить вручную приложение для установки драйверов на модем и ПО Beeline для управления подключением к интернету на Windows
Инструкция по подключению и настройке USB-модема Билайн на ноутбуке
Оператор связи Билайн предлагает абонентам высокоскоростной доступ к интернету. Для подключения компьютера к сети требуются специальные устройства. Чтобы при настройке оборудования не возникало проблем, нужно знать, как подключать модем Билайн к ноутбуку правильно.
Модельный ряд и описание устройств
 Чтобы избежать проблем с выходом в интернет, нужно правильно подключить USB-модем Билайн.
Чтобы избежать проблем с выходом в интернет, нужно правильно подключить USB-модем Билайн.
Компания Билайн предлагает следующие виды модемов:
- Huawei E3370 White/Black. Устройство в черном или белом пластиковом корпусе, не имеет лишних деталей. Оно снабжено слотом для карты памяти. Прибор обеспечивает подключение к интернету со скоростью до 50 Мбит в секунду. Модем работает с большинством стандартов связи, включая LTE. Переключение между сетями осуществляется автоматически, поэтому интернет не пропадает при смене местоположения. Оборудование поставляется совместно с тарифом, включающим 200 Гб на 2 недели.
- Huawei E3533 White/Black. Модем удлиненной формы как черного, так и белого цвета, не поддерживает формат 4G. Отсутствует слот для карты памяти. ПО прибора совместимо с большинством операционных систем, включая устаревшие. Передача данных осуществляется на скорости до 21,6 Мбит в секунду. Для управления модемом используется веб-интерфейс. Модель подходит для использования в местности, где отсутствуют вышки LTE. Устройство продается без сим-карты, ее придется покупать отдельно.
- ZTE MF667 Black/White. Совместим с большинством операционных систем. Наибольшая скорость интернет-подключения составляет 21,6 Мбит в секунду. Отсутствуют индикаторы смены сетей на корпусе и слот под карту памяти, 4G не поддерживается. Разъема для внешней антенны нет. Сим-карта в комплект не включена, ее приобретают дополнительно.
- ZTE MF823D White/Black. Современная модель предназначена для любителей онлайн-игр. Скорость подключения достигает 150 Мбит в секунду. Стандарт 4G поддерживается. Корпус сделан из нескользящего пластика. При переключении сетей на корпусе загораются индикаторы. Автономного питания нет. В комплект входит тарифный план с 200 Гб интернета на 14 дней.
- ZTE MF823 Black/White. Характеристики сходны с предыдущей моделью. Скорость приема ниже — 100 Мбит. Также устройства различаются дизайном. Имеется разъем для внешней антенны.
- Quanta 1K6E White/Black. Оборудование работает с разными стандартами связи. На корпусе имеется индикатор сетей, USB-разъем убирается в корпус, что делает устройство более компактным. Для настройки оборудования есть удобный веб-интерфейс. Прибор питается через USB-порт, аккумулятора нет. Модем поставляется в комплекте с тарифом с 200 Гб интернета на 2 недели.
- ZTE MF831 Black. Модель поддерживает 3G и 4G. Съемная внешняя антенна. Устройство производится самой компанией Билайн. Скорость передачи данных достигает 150 Мбит в секунду. Прибор совместим с большинством операционных систем. На корпусе присутствуют индикаторы сетей. Поддерживаются флеш-карты объемом до 32 Гб.
Системные требования
Любой из перечисленных модемов совместим с компьютерами, работающими на базе Windows, со следующими характеристиками:
- объем оперативной памяти 1Гб;
- процессор с тактовой частотой 1 ГГц;
- объем свободного места на жестком диске 30 Мб;
- наличие USB-порта.
Подготовка модема Билайн к работе: распаковка и подключение к компьютеру
На этом этапе выполняют следующие действия:
- Извлекают прибор из упаковки. Открывают боковой слот или заднюю крышку. Устанавливают сим-карту с подключенным тарифом. Принцип работы зависит от типа интернет-оборудования.
- Вставляют модем в USB-порт компьютера, нажимают клавишу питания, если таковая имеется. Дожидаются светового сигнала индикатора, появления соответствующего уведомления на экране компьютера. Должно запуститься окно установки драйверов, программа встроена в сам модем.
- Следуя подсказкам системы, завершают установку ПО, подключаются к сети. Если процедура заканчивается некорректно, а компьютер не соединяется с интернетом, переходят к следующему этапу.
 После завершения установки ПО, необходимо активировать стартовый баланс.
После завершения установки ПО, необходимо активировать стартовый баланс.
Установка софта и драйверов
Выполнение этого действия требуется тогда, когда автоматическое скачивание не начинается или завершается с ошибками. Это может быть связано с устареванием драйверов. Каждой модели устройств соответствует свое обновление. Установку программы, управляющей внешним устройством, выполняют так:
- Переходят на сайт beeline.ru . Открывают вкладку «Помощь», используя кнопку в верхней части окна.
- Прокручивают страницу, находят подзаголовок «USB-модем Билайн». Первым в списке стоит пункт «Инструкции к устройствам». После нажатия на него открывается список, в котором находят модель своего модема.
- Нажимают на строку «Драйвер» или «Обновление ПО». Дожидаются завершения загрузки архивного файла.
- Устанавливают программные компоненты, следуя подсказкам системы. Проверяют работоспособность драйверов, подключаются к интернету.
- При возникновении проблем обращаются в службу поддержки Билайн.
Инструкция по настройке устройства на ноутбуке
Подключить модем к компьютеру можно через программу или веб-интерфейс. Стоит пошагово изучить каждый вариант.
Через программу
Порядок действий зависит от операционной системы, на базе которой работает ноутбук. В случае с Mac OS выполняют такие действия:
- Дожидаются запуска установочного файла. Нажимают «Продолжить».
- Изучают договор, соглашаются с правилами использования ПО. Кликают кнопки «Подтвердить», «Установить».
- После окончания процесса установки используют клавишу «Закрыть». На рабочем столе должен появиться ярлык программы для подключения модема.
При работе с ноутбуками на базе Windows выполняют такие действия:
- Нажимают клавишу выбора языка. Активируют русский. Кликают клавишу «Продолжить».
- Соглашаются с правилами использования.
- Выбирают папку для скачивания, устанавливают программу, следуя подсказкам системы.
.jpg) Для установки ПО необходимо выбрать папку для скачивания.
Для установки ПО необходимо выбрать папку для скачивания.
Чтобы подключить модем, нужно активировать сим-карту. Для этого в окне программы нажимают соответствующую кнопку. Открывают вкладку «Управление счетом». После активации должна отобразиться имеющаяся на счете сумма. Подключаются к сети следующим образом:
- Открывают раздел «Подключение», нажимают одноименную кнопку.
- Дожидаются установления соединения. Действия выполнены правильно, если появляется начальная страница Билайн.
Если модем покупался в сторонней торговой точке, его регистрируют:
- Переходят на сайт internet.beeline.ru . Нажимают кнопку «Регистрация». Отвечают на вопросы системы.
- Вводят указанный на упаковке серийный номер прибора. Выбирают «Получить пароль».
- Переходят в программу модема, просматривают сообщение. Копируют предложенный код, вводят его в соответствующую строку. Кликают «Продолжить».
- Заполняют строки договора, выбирают тарифный план, завершают регистрацию. Обработка данных длится полчаса, после чего можно начинать пользоваться модемом.
Через веб-интерфейс
Для подключения устройства необязательно скачивать программу. Можно делать это через веб-интерфейс следующим образом:
- Вводят модем в порт ноутбука. Открывают веб-интерфейс в любом браузере. Для этого в адресной строке набирают 192.168.0.1 .
- Проходят авторизацию, в качестве логина и пароля используют слово admin. Дожидаются запуска диалогового окна, необходимого для активации начального пакета.
- Открывают главное меню, нажимая клавишу «Назад». Переходят в раздел подключений, устанавливают соединение.
Нюансы обновления ПО
Свежую версию софта скачивают вручную с официального сайта beeline.ru . Обновление выполняют по пунктам:
- На основной странице находят вкладку «Помощь и поддержка». Переходят в раздел настроек.
- Открывают страницу технической поддержки. Здесь находятся руководства пользователя, договоры, программные компоненты.
- Выбирают модель устройства. Скачивают установочный файл. Разархивируют его после загрузки.
- В меню веб-интерфейса находят раздел обновлений. Загружают и запускают файл. Установка выполняется автоматически. После ее завершения на экране появляется соответствующее уведомление.
Возможные проблемы
Возникновению неисправностей способствуют ошибки пользователей, допускаемые во время настройки оборудования. Некоторые проблемы можно решить самостоятельно.
Отсутствие работы сразу после подключения
В этом случае проверяют правильность введения модема в USB-порт. При отсутствии соединения название модема не будет отображаться в списке доступных сетей. Следует извлечь устройство и повторно подключить его. Если проблема сохраняется, используют другой порт. Также причиной становится сбой ПО или неправильная настройка точки доступа APN. Нужно проверить правильность ввода параметров.
Модем перестал функционировать после корректной работы
Причинами возникновения проблемы становятся:
- сбой настроек, возникающий при использовании модема на разных компьютерах;
- невозможность списания абонентской платы из-за отсутствия денег на балансе сим-карты;
- сбои со стороны провайдера.
 Если модем перестал функционировать, следует проверить настройки.
Если модем перестал функционировать, следует проверить настройки.
В этих случаях выполняют следующие действия:
- Открывают программу с помощью пускового меню или ярлыка на рабочем столе. Просматривают баланс в разделе «Управление счетом» во вкладке «Мои данные».
- Проверяют правильность настройки оборудования.
Если проблема сохраняется, обращаются в службу поддержки по номеру 8-800-700-8000. Специалисты выполняют диагностику, предлагают варианты решения проблемы.
Устройство не определяется на ПК
О возникновении такой проблемы свидетельствуют:
- отсутствие сообщения о подключении нового оборудования;
- отсутствие значка USB-модема в разделе «Мой компьютер».
Причинами неисправности становятся:
- слабое питание разъема;
- запрет доступа, устанавливаемый антивирусной программой;
- неправильная работа операционной системы;
- неисправность модема.
Проблему устраняют так:
- Перезагружают компьютер, отсоединяют модем. Запускают устройство на другом ПК.
- Проверяют питание разъема ноутбука. Подключают модем к другому порту. Это делают напрямую, без использования удлиняющих кабелей.
- Отключают антивирус, пробуют подсоединить оборудование повторно.
- Открывают «Диспетчер устройств». Убирают галочку возле надписи «Составное USB-устройство».
Если программа не запускается в автоматическом режиме
В этом случае выполняют следующие действия:
- Деактивируют антивирусную программу. Переходят в раздел «Мой компьютер». Проверяют наличие значка нового устройства.
- Нажимают на название модема правой клавишей мыши. В контекстном меню выбирают вариант «Открыть».
- Активируют файл Setup.exe.
Технические неполадки
- неисправность USB-порта (нужно подключить прибор к другому разъему);
- накопление пыли в компьютере, потеря свойств термопасты (в этих случаях может перестать поддерживаться работа периферийных устройств);
- поломка модема (нужно установить устройство в другой ПК).
Если проблема сохраняется, обращаются в службу поддержки.
Пошаговое подключение модема к ноутбуку или компьютеру

Активация безлимитного интернета не заканчивается покупкой прибора. Чтобы подключить модем Билайн к ноутбуку, используются кабеля из комплекта, а также проводится настройка корректного соединения. Раздача трафика осуществляется в пределах зоны покрытия только после установки нужных параметров. Без учета требований сети подключение невозможно.
Способы подключения модема
Чтобы правильно подключить модем Билайн к компьютеру, провайдер предлагает вводить настройки через стационарное оборудование или с помощью девайса. Процедура подразумевает подготовку:
- С прибора снимается защитный колпачок.
- В слот вставляется сим-карта оператора.
- Через USB-разъем устройства соединяются кабелем.
- Включается техника.
- Активируется запуск через браузер.
Варианты дальнейшего подключения: через специальную программу или с помощью web-интерфейса. Сначала определяется, распознано ли новое устройство. Об этом сообщит всплывающее окно. Компьютер
самостоятельно запустит инсталляцию. Пользователю требуется подтвердить наличие лицензии на установку программного обеспечения. Эти действия создадут ярлык на рабочем столе. Далее следует действовать по инструкции:
- Открыть новое приложение. Активировать стартовый баланс.
- Нажать клавишу «Подключение».
- Появится диалоговое окно. В нем подтвердить активацию.
- Откроется окно. В нем выбрать раздел «Услуги».
- Нажать на вкладку «Основное меню».
Клавиша «Подтвердить» завершает начальную стадию процедуры.

Какие нужны настройки
ПО установлено. Теперь требуется ввести данные по функционалу. Дальнейшая настройка модема Билайн:
- Зайти в разделе «Настройки». Выбрать вкладку «Информация».
- Перейти в блок «Настройки доступа». Выбрать позицию «Установка по умолчанию».
- Перейти в раздел «Настройки автозапуска». Поставить галочку рядом с фразой «После включения ПК».
- Выбрать сеть. для этого отключается интернет, открывается раздел «Настройки сети».
- Поставить отметку напротив графы «Только WCDMA и LTE». Указать сетевое ограничение: 3 или 4 G. Выбрать «Авто» режим.
На выполнение команды потребуется некоторое время, пока устройство завершит процесс. После выбора нужной сети следует кликнуть на иконку «Подключить», затем «Сохранить».
Обновление программного обеспечения модема
Для этого потребуется вручную скачать файл. Его имя зависит от модели устройства. Получение электронного документа проходит на официальном портале Билайн. Действия в веб-ресурсе:
- На главной странице открыть раздел «Помощь и поддержка», совершить переход во вкладку «Настройки».
- Перейти на страницу «USB-модем, технические вопросы». Здесь представлены инструкции по использованию модема, партнерские соглашения и программные файлы. Следует выбрать модель интернет-прибора, затем «Файл обновления».
- После загрузки в компьютере проводится разархивация веб-документа.
- В основном меню модема войти во вкладку «Обновления».
- Загрузить файл, произвести запуск.
Дальнейшие действия проводятся в автоматическом режиме. О том, что операция прошла успешно, система сообщит самостоятельно.
Действия при отсутстсвии определения модема
Если техника не может обнаружить USB-устройство, то причина кроется в неисправности прибора или компьютера, неправильном подключении кабеля или недостаточном питании. Чтобы исправить положение:
- Проверьте подключение к сети или поменяйте порт.
- Выполните проверку USB-модема на другой оргтехнике.
- Выключите, а потом включить антивирусную программу.
Для определения USB-устройства настройка проводится в компьютере. Следует найти «Диспетчер устройств», перейти во вкладку «Контроллеры», снять галочку рядом с графой «Составное».
Удаление приложения модема с компьютера
Чтобы переустановить приложение, сначала его требуется удалить. Процесс пошагово:
- В меню «Пуск» выбрать «Панель управления». Открыть вкладку «Категория».
- В списке найти «Программы и компоненты». Удалить программу.
- Второй ярлык стирается в разделе «Сетевые подключения». Подтверждаются действия клавишей «Очистить реестр».
- Вернуться к окну «управление» и снять отметку в графе «Автозапуск».
Устранение ошибок при подключении
Подключать, устанавливать и настраивать модем нужно строго по инструкции. Если отклоняться от основных пунктов, то система будет выдавать ошибки или работать некорректно. Нельзя включать прибор, пока не пройдет установка нужных приложений. Возможные неполадки:
- Устройство не реагирует, не горит индикатор.
- Не приходят оповещения о подключении.
- Нет иконки о новых устройствах.
Причина неполадок кроется в недостатке питания, конфликте антивируса и приложения, неисправности модема или некорректной установке ПО.
Отсутствие работы сразу после подключения
Для решения проблемы открывается билайновский ярлык. Во время этого вставляется кабель в другой порт. Проводится повторная установка приложения. Если система не реагирует, то стоит протестировать интернет-прибор на другом оборудовании. Решит проблему переустановка драйверов или ПО.
Модем перестал функционировать после корректной работы
Решить вопрос поможет перезагрузка ПК, проверка модема на другом компьютере, отключение сетевых адаптеров или очищение кеша. Также показана перепрошивка или проверка функциональности ПО. Для этого проверяются настройки обновлений, антивируса, расширений.
Технические неполадки со стороны оборудования
При блокировке системы проверяется состояние баланса или ПО. Если в компьютере все в порядке, рекомендовано обратиться в службу поддержки Билайн. При определении того, что причина не в системном сбое, проводится выключение антивируса и повторный запуск.
Заражение компьютера вирусами
Если антивирус не справился со своей задачей, то требуется установить новый продукт безопасности. После скачивания нового файла проводится запуск антивируса. В результате проверки в таблице выйдет список зараженных документов. После их удаления компьютер перезагрузится. Затем можно открывать вкладку подключения. Система должна возобновить корректную работу.

Встречи с ними запоминаются на всю жизнь, лучшие путаны в Вологде по вызову, отдых для респектабельных мужчин - wowvologda.ru. Просто заказать для себя проститутку и провести с ней самую лучшую ночь в жизни. Милые лучшие путаны в Вологде по вызову, страстные и желанные, они такие интересные и раскрепощённые, что ты не устоишь перед ними. Все красавицы к твоим услугам.
 retro34.ru
retro34.ru
