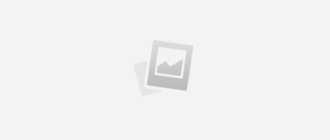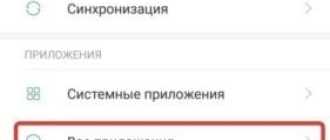Как улучшить камеру на Xiaomi (Redmi) и сделать фото качественнее
Камеры смартфонов Xiaomi (Redmi) настроены так, чтобы работать в автоматическом режиме большую часть времени. Это значит, что именно от работы программных алгоритмов в большей степени зависит финальный результат по качеству фотографии.
Конечно, от сенсора, установленного в телефоне, зависит многое, но именно программное обеспечение обрабатывает полученные с него данные и даёт финальный результат.
Я это пишу для того, чтобы вы понимали, что кардинально улучшить камеру на Xiaomi нельзя, возможно лишь задать разные режимы работы автоматики, чтобы они лучше соответствовали ситуации, при которой вы делаете снимки.
В народе ходят слухи, что, если установить на Xiaomi приложение Gcam с Google Pixel, это неимоверно улучшит качество фотографий, но это не совсем так. В некоторых случаях лучше снимет Gcam, а в других стандартное приложение «Камера», которое установлено на все Сяоми.
Всё зависит от контекста съёмки.
Помните: лучший способ получить идеальные фотографии на камере Xiaomi – опыт. Никакая автоматика не спасёт, если вы не умеете выбирать верный кадр, если вы не чувствуете художественный смысл фотографии и, если вы любите фотографировать против восходящего солнца. Чем больше вы фотографируете, тем лучше результат, при условии, что вы анализируете предыдущий результат и стараетесь его улучшить в дальнейшем. Невозможно улучшить камеру на Xiaomi без роста собственных знаний и опыта в фотографии.
Как настроить камеру на Xiaomi так, чтобы получить максимум возможного
Я приведу несколько советов, которые помогут вам выбрать лучший режим для съёмки.
Запустите стандартное приложение «Камера», она включится на режиме «Фото». В верхней части экрана нажмите на иконку «Бутерброд». 

Теперь выберите иконку «Шестерёнка», чтобы войти в настройки. 
Нас интересует меню «Водяной знак» – отключите его, чтобы с фотографий пропала надпись о том, на какой телефон она сделана. Либо, при необходимости, задайте собственный текст. Далее обратите внимание на строку «Качество фото», по умолчанию параметр установлен в значение «Среднее», установите его на «Высокое». 
Теперь вернитесь в меню камеры. Обратите внимание, что в последних моделях Xiaomi появился новый автоматический режим выбора сцен съёмки, который маркетологи гордо назвали искусственным интеллектом, обозначается он иконкой с буквами «AI». Убедитесь, что он активирован. Он помогает определить предмет съёмки и приложение самостоятельно выбирает наилучший режим для фото. Конечно, не всегда автоматика срабатывает идеально, но, если сравнить с тем, какие настройки выберет фотограф любитель, приложение будет давать лучшее качество снимков. 
Также внимательно следите за тем, какой тип фотографий вы делаете, например, для портретов есть отдельный режим с собственными настройками, рекомендую использовать его. Для съёмки ночью или в условиях тусклого освещения также выберите режим «Ночь». 
Если вы уверены в собственных знаниях о том, что такое выдержка, диафрагма, чувствительность, фокусное расстояние – выбирайте режим «Профи», в нём вы самостоятельно можете задать необходимые параметры и получить идеальный снимок, но при условии, что не ошиблись с указанием данных. Для опытных фотографов, особенно во время предметной съёмки, когда есть время подумать и подобрать идеальное сочетание, этот режим даст наилучшее качество фотографий на камере Xiaomi. 
Улучшить камеру Xiaomi в заметной степени возможно лишь ростом собственного опыта в фотографии, автоматика и техника уже давно достигла того порога, когда основное впечатление формирует художественный замысел, а не качество само по себе.
Как сделать скриншот на телефоне Huawei Honor 6X
Современный смартфон обладает рядом полезных функций. Например, владелец мобильного устройства в любой момент может сделать скриншот экрана. Выполнение подобной операции поможет, когда пользователь найдет интересную информацию и захочет ее запечатлеть. В такой ситуации не придется фотографировать экран на другой девайс, поскольку достаточно будет сделать скриншот на телефоне Huawei Honor 6X.
Когда можно сделать скриншот на Huawei Honor 6X
Производитель телефона не ограничивает владельца вариантами создания скрина. Сделать скриншот можно в абсолютно любой момент: во время просмотра фильма, игрового процесса или переписки в мессенджере. Главное условие для получения снимка – смартфон должен быть включен и разблокирован.
Создание скриншота на Huawei Honor 6X при помощи клавиш
Самый простой способ создать скрин экрана – воспользоваться определенной комбинацией клавиш:
- Открыть раздел меню, который нужно запечатлеть.
- Одновременно зажать кнопку питания и нижнюю качельку регулировки громкости.
После выполнения указанных действий в нижней части экрана появится графическое уведомление об успешном создании скрина. Получившийся кадр можно сразу же открыть, нажав на его иконку после зажатия клавиши понижения громкости и кнопки питания.
Если снимок экрана на Huawei Honor 6X сделать не получается, рекомендуется ознакомиться с альтернативными комбинациями кнопок, которые приведены в этом материале. Кроме того, существуют и другие способы создания скрина без использования клавиш телефона.
Способ создания скриншота через панель уведомлений
Этот способ будет лучшим выходом из ситуации, когда кнопки смартфона по какой-либо причине не работают, и скрин не создается. В качестве альтернативного варианта предлагается выполнить следующие действия:
- Разблокировать смартфон.
- Перейти в раздел меню, где требуется сделать скриншот.
- Опустить шторку уведомлений свайпом сверху вниз.
- Нажать на иконку «Screenshot» или «Снимок экрана».
Как и в случае со снимком через горячие клавиши, уведомление о создании скрина сразу же появится на экране смартфона Андроид. Получившийся скрин можно открыть или сделать другой кадр из этого или другого меню.
Где хранятся скриншоты
Чтобы ознакомиться с получившимся снимком экрана, достаточно открыть приложение «Галерея» и перейти в альбом «Screenshots» или «Скриншоты».
Еще один способ быстро найти скрин выглядит следующим образом:
- Запустить «Проводник» или «Диспетчер файлов».
- Открыть папку «Pictures».
- Перейти в «Screenshots».
В открывшемся разделе меню появятся скрины, которые были сделаны за все время использования смартфона.
Как удалить или передать снимок экрана
В момент, когда пользователь открывает кадр через «Галерею» или «Диспетчер файлов», перед ним появляется полный функционал взаимодействия с изображением. К примеру, владелец телефона может удалить один или сразу же несколько снимков экрана в пару кликов:
- Открыть папку, где лежит скрин.
- Удержать палец на его иконке.
- Нажать кнопку «Удалить».
Еще один способ – открыть само изображение через «Галерею» и выбрать ид доступных опций параметр «Удалить». После подтверждения операции скриншот будет удален из памяти телефона.
В случае, когда требуется передать скрин через мессенджер или другим способом, можно воспользоваться той же инструкцией. Единственное отличие заключается в том, что вместо нажатия кнопки «Удалить» нужно кликнуть на «Передать», выбрать способ отправки и координаты получателя. Таким образом, отправка скрина не отличается от передачи любого другого изображения с телефона.
Как нужно делать скриншот на телефонах HONOR (HUAWEI)
Среди населения страны большой популярностью пользуются устройства Honor. Это мощные смартфоны с обильным количеством функций, приятной эргономикой и большим монитором. Благодаря размерам экрана с него удобно делать скриншоты. Следует разобраться, как фотографировать рабочий стол, и что можно делать с полученными фотографиями.
Первый способ – использование механических клавиш
Наиболее простой и быстрый способ, при помощи которого можно  сделать скриншот, однако подходит он не всем. Сфотографировать экран устройства можно следующим образом:
сделать скриншот, однако подходит он не всем. Сфотографировать экран устройства можно следующим образом:
- Открыть на экране страницу, которую необходимо запечатлеть на фото.
- Одновременно зажать клавишу выключения и снижения громкости (важно сделать это именно одновременно, а не поочередно).
- Удерживать указанные клавиши зажатыми в течение нескольких секунд.
Если пользователь все сделал правильно, через несколько секунд будет получен скриншот. Понять, что он сделан, можно по двум характерным признакам:
- Щелчок, похожий по звуку на работу затвора фотоаппарата.
- Надпись на мониторе телефона, указывающая на то, что снимок сохранен по определенному адресу.
Подобный метод съемки предусмотрен едва ли не на всех телефонах под управлением ОС Android.
Второй способ – использование функционала панели быстрого доступа
Отличается своей простотой, хотя для активации необходимо выполнить больше действий, нежели в предыдущем случае. Однако, если, к примеру, пользователь не сумел зажать одновременно две клавиши, данный метод станет выходом из ситуации. Для создания скриншота необходимо действовать следующим образом:
- Открыть страницу, которую необходимо сфотографировать.
- Вызвать панель быстрого доступа (свайпнуть вниз по верхней части монитора).
- Найти кнопку «Скриншот».
- Нажать на нее.
 Как и в предыдущем случае, пользователь услышит характерный щелчок, а также надпись на экране о выполнении указанного действия. На финальном снимке панели быстрого доступа не будет. Функция позволяет фотографировать только рабочий стол, без лишних элементов управления ОС.
Как и в предыдущем случае, пользователь услышит характерный щелчок, а также надпись на экране о выполнении указанного действия. На финальном снимке панели быстрого доступа не будет. Функция позволяет фотографировать только рабочий стол, без лишних элементов управления ОС.
Третий способ – свайп тремя пальцами
В отличие от предыдущих способов, данный метод не пользуется особой популярностью, хотя дело тут не столько в его сложности (процедура выполнения скриншота предельно проста), сколько в простом незнании о существовании подобной функции. Суть способа проста – для создания скриншота необходимо провести тремя пальцами (одновременно) по экрану, начиная сверху (то есть, свайпнуть тремя пальцами сразу).
Однако прежде, чем переходить к фотографированию, необходимо убедиться в том, что функция (опция) включена (дело в том, что по умолчанию она активирована не на всех устройствах). Алгоритм действий выглядит следующим образом:
- Перейти в настройки телефона.
- Выбрать раздел Движения (при использовании другого языка следует искать переведенное название).
- Найти пункт «Скриншот трема пальцами».
- Если данная функция отключена, активировать ее, переместив для этого специальный ползунок.
После того, как функция будет включена, достаточно одновременно провести тремя пальцами по монитору, начиная с верхней его части. Данная опция имеет ряд недостатков. Во-первых, придется использовать обе руки. Во-вторых, из-за этого метода экран будет быстрее загрязняться.
Четвертый способ – использование костяшек пальцев
В новых версиях телефонов популярной стала функция использования костяшек на пальцах для создания фото. Сейчас она представлена во всех новых смартфонах Honor. Суть метода заключается в том, что, чтобы сделать фото, необходимо нажать на экран не пальцем, а костяшкой пальца. Благодаря иной структуре этой части пальца, монитор распознает команду и делает скриншот.
Суть метода заключается в том, что, чтобы сделать фото, необходимо нажать на экран не пальцем, а костяшкой пальца. Благодаря иной структуре этой части пальца, монитор распознает команду и делает скриншот.
Чтобы активировать функцию, потребуется сделать следующее:
- Открыть настройки устройства.
- Перейти в раздел «Движения».
- Открыть пункт, посвященный созданию скриншотов.
- Выбрать секцию, отвечающую за создание скриншота костяшкой пальца (чаще всего нужно искать пункт «Умный скриншот»).
- Активировать тумблер при помощи костяшки пальца.
После того, как опция будет активирована, достаточно воспользоваться костяшкой пальца для создания фото. Как и в предыдущем случае, недостаток данного метода заключается в том, что его очень сложно использовать одной рукой.
Примечательная же особенность метода заключается в том, что пользователь может воспользоваться разными движениями для того, чтобы давать отдельные команды телефону. Так:
- Для обычного фото достаточно прикоснуться к экрану устройства дважды (костяшкой пальца).
- Для того, чтобы сделать фотографию определенного участка экрана, необходимо выделить участок на экране с помощью костяшки пальца, после чего указать форму изображения (обрисовать ее при помощи костяшки). Сохранится только та часть монитора, которую выделил пользователь.
- Чтобы сделать «Длинный скриншот» необходимо нарисовать на экране аналог буквы S.
Данные опции существенно расширяют возможности телефона и делают создание скриншотов быстрым и в определенной мере более комфортным.
Пятый способ – создание длинного скриншота экрана
Для пользователей телефонов Honor предусмотрена еще одна интересная функция.  Далеко не всегда размер монитора позволяет полностью запечатлеть изображение или текст. В таких случаях приходится делать по несколько скриншотов. Решить проблему можно, воспользовавшись опцией «Длинный скриншот». Она позволяет заснять большое количество текста, прокручивая его во время создания фото.
Далеко не всегда размер монитора позволяет полностью запечатлеть изображение или текст. В таких случаях приходится делать по несколько скриншотов. Решить проблему можно, воспользовавшись опцией «Длинный скриншот». Она позволяет заснять большое количество текста, прокручивая его во время создания фото.
Чтобы сделать «длинный скриншот», необходимо действовать следующим образом:
- Сделать обычный скриншот (любым из способов, представленных выше).
- Нажать на его превью (небольшая картинка, появляющаяся в нижней левой части монитора сразу же после проведения операции).
- Выбрать пункт «Длинный».
- Прокрутить изображение на рабочем столе до того момента, где должно быть окончание скриншота.
- Выбрать соответствующую кнопку для завершения выделения фрагмента.
Длинный скриншот появится там же, где и другие фотографии рабочего стола. Следует отметить, что из-за большого количества данные «вес» таких фото превышает показатель их стандартных аналогов. Также можно воспользоваться методом, описанным в предыдущем разделе.
Ответы на популярные вопросы
Выше описаны все основные способы, как можно сфотографировать содержимое рабочего стола. Однако после того, как скриншот сделан, с ним можно провести определенные манипуляции, к примеру, обрезать или объединить несколько фотографий в одну большую (по сути, сделать коллаж).
Где можно найти сделанные фото
Первое, что нужно учесть – скриншоты сохраняются в отдельной папке, их не найти там, где хранятся обычные фото. Для того, чтобы ознакомиться со сделанными снимками рабочего стола, следует перейти в Галерею, после чего выбрать папку с названием «Скриншоты». Перед пользователем отобразятся все снимки, сделанные им на устройстве.
Для того, чтобы ознакомиться со сделанными снимками рабочего стола, следует перейти в Галерею, после чего выбрать папку с названием «Скриншоты». Перед пользователем отобразятся все снимки, сделанные им на устройстве.
Если пользователь решил воспользоваться проводником, или же хочет перенести сделанные фото на ПК, нужно искать директорию Screenshots в папке Pictures. Следует помнить, что, хотя скриншоты и занимают меньше места на диске, они все равно имеют определенный «вес». Поэтому рекомендуется время от времени удалять ненужные файлы.
Как обрезать скриншот
Обрезка скриншота проводится путем использования встроенного функционала систем Android. Достаточно открыть фотографию, размеры которой необходимо изменить, после чего выбрать опцию «Обрезка» в нижней части монитора. После того, как пользователь при помощи рамки выделит область, которую потребуется оставить, потребуется подтвердить действие.
Как сделать коллаж
Если обрезать изображение можно при помощи функционала телефонов Honor, то объединить нескольких скриншотов в одну фотографию таким образом нельзя. Для этого придется использовать стороннее программное обеспечение. Хорошо себя зарекомендовали следующие приложения:
- Magic Photo Collage;
- PicsArt;
![]()
- PixIr;
![]()
- Layout.
![]()
Каким именно приложением воспользоваться, может решить сам пользователь. Конкретный порядок действий для создания коллажа зависит от программы. Кроме указанного ПО, можно найти и другие приложения. Пользователь должен сам опробовать разные программы, после чего решить, какой именно ему наиболее удобно пользоваться.
Использование сторонних приложений
Как и в случае с многими другими действиями, владельцы смартфонов не ограничены использованием стандартного функционала своих устройств. Сторонние разработчики постоянно выпускают приложения, расширяющие возможности телефонов. Это в том числе касается и создания скриншотов.
В данном случае можно выделить два приложения:
- Screenshot. Очень популярная программа, отличающаяся простотой и надежностью. Предусмотрено несколько способов создания скриншотов. После того, как фото будет сделано, оно сохраняется только после подтверждения этого действия пользователем (благодаря чему можно существенно сэкономить место на телефоне). Также доступны функции обрезки, выделения области, добавления текста на изображение и т.п.
![]()
- Screenshot Easy. Еще один популярный представитель данного вида софта. Позволяет делать снимки разными способами, в том числе, используя жесты. Также допускается возможность редактирования сделанного снимка.
![]()
Заключение
Таким образом, сделать фото рабочего стола на устройстве Honor можно сразу несколькими способами. Для этого можно использовать внешние кнопки, воспользоваться функцией «Скриншот» на вкладке быстрого доступа, свайпнуть тремя пальцами по монитору или же использовать костяшки пальцев. Кроме того, можно применить специальные приложения от сторонних разработчиков.
Функционал устройства позволяет обрезать фотографии и делать длинные фото. При помощи дополнительных приложений допускается также и объединение нескольких скриншотов с целью создания коллажа. В любом случае следует помнить, что каждое новое фото занимает определенное место, поэтому рекомендуется периодически удалять ненужные файлы.
Как сделать скриншот экрана на телефоне Honor и Huawei

В наши дни общение в интернете стало более разнообразным. Пользователи отправляют друг другу не только текстовые сообщения, но и музыку, видеоролики и конечно же картинки. К последним относятся не только фотографии и изображения, скачиваемые из сети, но и скрины, которые пользователи создают во время взаимодействия со своим смартфоном. Существует масса способов, как сделать скриншот экрана на телефоне Honor и Huawei. В этой статье содержатся как общеизвестные способы создания скриншота на Android-устройствах, так и менее используемые способы, доступные в фирменных оболочках EMUI и Magic UI.
Что такое скриншот?
Screenshot – это снимок происходящего на дисплее компьютера или смартфона с помощью стандартных средств или специальных программ.
Существует огромное количество ситуаций, когда требуется сделать снимок экрана. Чаще всего, людям необходимо поделиться важной информацией и быстрее всего это осуществить с помощью изображения.
После создания скрина, пользователи могут редактировать его, выделив нужную область, а также, выделить нужную информацию, если это потребуется. Согласитесь, такой способ передачи информации гораздо удобнее, чем если бы пришлось печать текст или писать его на листе бумаги.
В зависимости от операционной системы, способы создания скринов отличаются. В этой статье будут рассмотрены способы создания снимков экрана для телефонов Honor и Huawei, которые также подходят для устройств, работающих на операционной системе Android.
Скриншот с помощью кнопок
Самый распространенный способ для создания снимка экрана на Android-устройствах, заключается в нажатии комбинации клавиш. Несмотря на свою простоту, многие пользователи сталкиваются со сложностями. Дело в том, каждый производитель смартфонов выбирает свою комбинацию кнопок.
Чтобы создать скриншот на 9-м или 10-м андроиде в смартфонах Хуавей и Хонор, необходимо одновременно нажать на клавишу включения/выключения питания и нижнюю клавишу громкости, отвечающую за снижение уровня звука.
После этого, в левом нижнем углу экрана появится миниатюрная копия сделанного снимка, которая будет доступна для просмотра в галерее телефона.
Снимок экрана через шторку уведомлений
Смартфоны Honor и Huawei с фирменными оболочками EMUI и Magic UI имеют возможность создать скрин через шторку уведомлений. Для этого необходимо сделать так, чтобы необходимая для копирования информация была на экране, а затем:
- Открыть шторку уведомлений свайпом вниз.
- Нажать на кнопку «Screenshot».

Готово! Сделанный снимок теперь доступен для просмотра и редактирования в галерее.
Скриншот жестами (костяшки)
На некоторых моделях Хуавей и Хонор скриншот можно делать при помощи костяшки пальца. Для этого необходимо включить соответствующую функцию в настройках.
- Открыть раздел «Управление» в настройках.
- Выбрать подраздел «Движения».
- Нажать на «Умный скриншот».
- В открывшемся меню перетащить ползунок в положение «Включен» (будет подсвечен синим цветом).

Теперь, при двойном постукивании по дисплею смартфона костяшкой пальца будет сделан снимок. При вычерчивании костяшкой пальца прямоугольной фигуры определенного размера, будет сделан screenshot только выделенной области. Если начертить костяшкой пальца символ в виде буквы «S», то можно создать длинный скриншот, речь о котором пойдет дальше.
Скриншот тремя пальцами
Владельцам Huawei и Honor с операционной системой Андроид 9 и Андроид 10 доступна возможность делать скрин, проведя тремя пальцами по дисплею. Для включения этой функции необходимо:
- Открыть раздел «Управление» в настройках.
- Выбрать подраздел «Движения».

- Нажать на «Скриншот тремя пальцами».
- В открывшемся меню перетащить ползунок в положение «Включен» (будет подсвечен синим цветом).

Теперь, при проведении тремя пальцами руки по экрану сверху вниз, пользователи увидят, что был сделан скрин.
Длинный скриншот
Перед тем как сделать длинный скриншот на Huawei или Honor, необходимо сначала воспользоваться одним из вышеперечисленных способов. Дальнейшие действия пользователя:
- Нажать на появившуюся превью в левом нижнем углу.
- Выбрать на панели управления, расположенной внизу функцию «Длинный…»
- Прокручивать область, которую необходимо сохранить, до нужного момента.
- Нажать пальцем на дисплей для завершения.

Готово, теперь в галерее телефона появится сохраненное изображение нужного размера.
Приложения
Для съемки происходящего на дисплее телефона разработаны специальные приложения. Рассмотрим самые популярные среди них.
Как сделать длинный скриншот на Huawei или Honor?
Один из наиболее важных вопросов для многих пользователей — как сделать длинный скриншот на Huawei. Важность опции трудно переоценить, ведь она позволяет сохранить изображение, выходящее за пределы видимой рабочей области. Иными словами, можно зафиксировать весь сайт или важный документ, а дальнейшем использовать его с учетом имеющихся интересов (копировать, изменять, передавать другим пользователям и т. д.).
Что такое длинный скриншот
Возможность создания скриншотов на телефонах Huawei и Honor является полезной опцией, которая была внедрена еще давно. Но разработчики не остановились на достигнутом. В новых версиях EMUI появилась возможность делать длинный скриншот экрана на Хуавей, что расширило возможности владельцев и позволило избежать установки дополнительных приложений.
Длинный скрин — специальная функция, позволяющая сохранить необходимую часть изображения. В том числе это касается и секции, которая находится в невидимой части дисплея. Указанная функция позволяет сохранить длинное описание, текст, большую картинку или другую информацию, которая не помещается в рабочее пространство дисплея.
Как сделать длинный скриншот на Huawei
Перед тем как сделать длинный скриншот на Huawei, нужно зафиксировать обычный скрин с помощью одного из доступных методов. Сегодня в распоряжении владельцев смартфонов ряд вариантов:
- С помощью горячих кнопок. Простейший метод сделать скрин — зажать кнопку питания и снижения громкости на несколько секунд.
- Тремя пальцами. Для включения такой функции в Huawei войдите в Настройки, а там в Управление и быстрый доступ и жесты. Перейдите в раздел Съемка скриншота и переведите нужный тумблер вправо. После этого выберите необходимое изображение и проведите по экрану с позиции немного выше центра вниз тремя пальцами до характерного щелчка.
- Через быстрый доступ. Опустите верхнюю шторку, найдите на ней значок Скриншот и жмите на него. Этих действий достаточно, чтобы зафиксировать изображение на дисплее.
Во всех случаях издается характерный звук, а в нижней части экрана появляется небольшое изображение сделанного screenshot. Чтобы сделать длинный скриншот на Honor или Huawei, кликните на эту картинку. После этого сделайте следующее:
- Найдите в нижнем меню название Длинный скриншот.
- Дождитесь опускания изображения до интересующей точки.
- Остановите процесс путем нажатия пальцем на экран.

По завершении этих действий Huawei выдает склеенный готовый скрин.
Дополнительные методы
Выше рассмотрены стандартные способы, как сделать длинный скрин на смартфонах производителей Huawei и Honor. Но существует ряд дополнительных вариантов, о которых стоит упомянуть:
- С помощью костяшек пальцев. Для активации опции войдите в Настройки, там перейдите в Управление, а далее в секцию Быстрый доступ и жесты. После этого войдите в раздел Съемка скриншота. После этого переведите вправо тумблер Скриншот костяшкой пальца. Теперь, чтобы сделать длинный скриншот на Хонор или Huawei, нарисуйте на дисплее букву S. Сразу после этого опция активируется, а экран начнет перемещаться вниз до момента остановки. После завершения процесса на смартфоне сохраняется длинный скрин.

- С помощью приложения. В магазине Play Market предусмотрено много программ, позволяющих создавать screenshot рабочих экранов. Многие из таких приложений ориентированы на создание именно длинных screenshot (в том числе Huawei). Одна из популярных программ — LongShot. С ее помощью можно сделать скрин всего экрана путем одного нажатия. Преимущества — автоматическое объединение нескольких изображений, возможность установки начальной и конечной позиции, отсутствие водяных знаков и оплаты. Не менее популярной является программа ScreenMaster. С ее помощью также легко сделать длинный скриншот на Huawei и других устройствах с Андроид. Преимущества — отсутствие требований к рут, высокое качество скринов, поддержка сохранения на SD-карте и т. д.
Каждый пользователь вправе сам выбрать вариант создания screenshot на своем устройстве Huawei. С позиции удобства и скорости, как правило, подходят стандартные методы. Если необходим расширенный функционал, можно установить и использовать одно из многочисленных приложений из Плей Маркета. Перед установкой желательно изучить описание и убедиться в наличии необходимой фукнции.
Итоги
Теперь вы знаете, как сделать длинный скриншот на Хонор и Huawei, сохранив любую интересующую часть страницы веб-сайта, документа или изображения. При этом возможности встроенных методов не ограничиваются только видимой частью экрана. Владелец смартфона сам выбирает, какой вариант использовать для решения поставленной задачи — встроенные методы или дополнительное приложение. Решение принимается учетом текущей задачи.
Как сделать снимок экрана на Huawei Honor

Популярные линейки смартфонов нередко обладают характерными особенностями. Разработчики Huawei сделали такой удобной и запоминающейся «фишкой» создание снимков экрана. В этой статье мы рассмотрим, как сделать скриншот на Хоноре 10, 9, 9 Лайт, 8, 8 Лайт, 7, 7а, 7с, 7х, 6, 5 стандартными и нестандартными способами, а также, как запечатлеть только часть дисплея или наоборот, снять длинную страницу.
Сначала перечислим различные варианты реализации этой функции:
- зажать специальную комбинацию клавиш (универсальный способ для большинства аппаратов, включая Хуавей Хонор 8, к примеру);
- использовать фирменную разработку Knuckle Sense (более современный вариант, сработает на Huawei Honor View 10);
- применить кнопку в системном меню;
- установить специальное приложение для снятия снимков экрана.
Во всех случаях найти готовые файлы можно просмотреть через галерею.
Как сделать скриншот на Хоноре удерживанием кнопок
Самый распространенный вариант, поскольку позволяет сделать скрин как на Android Honor 5, так и на более поздних моделях. В его основе лежит традиционный способ для ОС Андроид, а именно одновременное нажатие на клавиши включения устройства и регулировки звука.

Желательно совместить по времени зажатие кнопки питания и уменьшения громкости. На практике можно нажимать клавиши и с небольшой разбежкой по времени. Чтобы освоить этот способ, как сделать скриншот на Honor 6 или любом другом аппарате, рекомендуется потренироваться – у кого-то система сразу рапортует о снимке, у некоторых владельцев смартфона это получается после 3-5 попыток.
Несколько иначе реализован способ, как сделать скриншот экрана на телефоне в 9-м Андроиде, который получит Хонор 9 Лайт, 8 Pro и более продвинутые аппараты линейки. В нем создание снимка экрана вызывается через меню, которое показывается по нажатию на кнопку выключения в течение нескольких секунд.
Снимок экрана с функцией Knuckle Sense
Если стандартный метод не нравится, стоит освоить фирменный подход, как на телефоне Хонор сделать скриншот экрана. Технология называется Knuckle Sense и предполагает использование жестового управления. Обратите внимание, что впервые технологию представили только в 8-м Хоноре, на более ранних моделях линейки работать она не будет.
До того, как сделать скриншот на Андроиде Хонор жестом, предварительно нужно активировать в настройках соответствующий пункт (на отдельных моделях он уже включен по умолчанию): откройте раздел управления при помощи жестов и включите «умные» скриншоты. Кстати, эта же настройка делает доступными снятие части дисплея или сохранение в файл нескольких прокруток экрана (например, если вы хотите получить снимок экрана для длинной страницы на сайте).
После активации функции для снятия скриншота, достаточно дважды стукнуть по дисплею костяшкой пальца. Появится окошко предварительного просмотра, где можно сохранить снимок, внести изменения или же сразу поделиться им.

Чувствительность может быть разной, в зависимости от модели смартфона. Где-то достаточно очень легкого постукивания, так что иной раз случаются ложные срабатывания при обычном наборе текста. Где-то наоборот, нужно довольно серьезно приложиться костяшкой. Рекомендуется начать со слабых постукиваний и постепенно увеличивать силу, чтобы найти комфортный для вас уровень, при котором смартфон будет надежно определять жест.
Как сделать частичный скриншот на Huawei Honor
Более интересный вариант использования жестового управления – снятие частичного скрина, как это можно сделать на Хоноре 9. Предварительная активация выполняется аналогично предыдущему пункту.
Для получения части изображения требуется открыть желаемый экран, а затем плотно прижать палец к дисплею и обвести нужную область, вернувшись к начальной точке прикосновения. Лучше всего для этой цели пользоваться костяшкой пальца, это облегчит телефону распознавание контура.
В окне предпросмотра цветным контуром будет показана область, которую вы выделили. Можно оставить ее в изначальном виде или же использовать значки сверху, чтобы получить, к примеру, форму в виде сердца или круг. Размеры выделенной области также можно скорректировать, растягивая или сжимая границы.

Готовый снимок также можно сохранить, отредактировать или переслать.
Как сделать длинный скрин
Теперь разберемся, как сделать длинный скриншот на Хонор 8 Лайт или другой модели с поддержкой данной функции. Для этого можно также использовать технологию Knuckle Sense (предполагается, что вы ее уже активировали согласно описанию выше).
Самый простой вариант – прикоснуться костяшкой пальца к экрану, а затем, плотно прижимая ее, провести по дисплею в виде латинской буквы «S». Строго соблюдать форму не требуется, смартфон достаточно уверенно распознает произвольное написание.

После отпускания пальца система перейдет в режим снятия длинного скриншота: изображение начнет автоматически пролистываться, захватывая последовательно экран за экраном. Если вам нужен снимок всей страницы, дождитесь завершения процесса. Если же достаточно, к примеру, половины, повторно коснитесь экрана в тот момент, когда будет отснята нужная часть. Дальше можно отредактировать/сохранить/отправить его, как обычно.
Альтернативный вариант запуска режим длинного снимка – дважды постучать для вызова скриншота, а затем нажать на иконку справа внизу. Начнется прокрутка, аналогичная предыдущему способу.
Наконец, можно зажать клавиши уменьшения звука и питания. Дальнейшие действия такие же, как и при вызове через постукивание.
С использованием кнопки в меню
Еще один вариант, как сделать снимок экрана на Хоноре 10, доступен через шторку меню. Для этого используется специальная иконка скриншота.

Она вызывает такое же меню предварительного просмотра, как и другие способы.
С помощью приложения Скриншот Easy
Если предыдущие варианты, как делать скриншот на Хоноре 7 или иных аппаратах линейки, не подходят – используйте специальные приложения. Например, Screenshot Easy (https://goo.gl/oviiur) позволяет захватывать изображение или видео с дисплея, причем настроить захват можно самыми разными способами.

Также программа обладает богатыми возможностями по редактированию готового скриншота.
Как создать снимок экрана на Huawei и Honor
Необходимость в создании скриншотов возникает регулярно: когда нужно показать местоположение на карте, сохранить билет на самолет, поделиться достижением в любимой игре или переслать сообщения из другого мессенджера. Во всех перечисленных случаях придется создавать снимки экрана, а как это сделать на смартфонах Huawei и Honor – рассказано в этой инструкции.

Способы создать скриншот на Хуавей и Хонор
Разработчики Android в далеком 2011 году придумали единую комбинацию клавиш, которая до сих пор используется большинством производителей. Huawei не стали менять ее на свою, как это сделали Samsung, поэтому, чтобы сделать скрин на телефоне Huawei или Honor, одновременно нажмите клавишу уменьшения громкости и кнопку питания.

Прозвучит щелчок и миниатюра созданного снимка экрана отобразится в левом нижнем углу дисплея. Если по ней кликнуть, вы перейдете в режим просмотра изображения. Можно отправить или удалить снимок, сделать длинный скриншот (об этом дальше в статье), а также открыть изображение в урезанном фоторедакторе.

Доступен еще один способ сделать скрин: раскройте панель быстрых настроек, сделав свайп от верхнего края дисплея (если в шторке отображаются уведомления, сделайте свайп дважды), и нажмите на кнопку «Скриншот».

Третий способ по умолчанию не работает, но это можно исправить. Зайдите в «Настройки» -> «Управление» -> «Движения» -> «Скриншот тремя пальцами» и активируйте тумблер. Теперь, чтобы создать скриншот, проведите тремя пальцами вниз по экрану.


Также на телефонах Huawei и Honor с предыдущими версиями EMUI можно было сделать скрин дважды постучав костяшкой пальца по экрану, но на EMUI 9 эта функция не работает.
Снимки экрана сохраняются в каталоге «Pictures/Screenshots» во внутренней памяти и отображаются в приложении Галерея в папке «Скриншоты».


Если перейти туда, открыть нужный скрин и кликнуть на кнопку «Изменить», вы попадете в редактор изображений.

Можно обрезать или повернуть снимок, добавить мозаику, граффити, водяной знак или метку, применить фильтр, изменить яркость, контрастность, насыщенность либо резкость изображения, сделать радиальное или линейное размытие и многое другое.
Еще полезные инструкции для смартфонов Хуавей и Хонор:
Функция «Длинный скриншот»
Чтобы создать длинный скриншот, откройте приложение, поддерживающие прокрутку и сделайте скрин, который будет верхним в длинном изображении. Затем нажмите на миниатюру скрина и в списке опций выберите «Длинный скриншот». Изображение начнет опускаться. Чтобы остановить прокрутку, нажмите на дисплей. В конце вы увидите склеенный скриншот.


Как выполнить скриншот с помощью ADB-команды
Не только на телефонах Хуавей и Хонор, а и на других Android-устройствах можно создать снимок экрана с помощью утилиты ADB. Для этого придется установить ее на компьютер и подключить смартфон к ПК, активировав отладку по USB. Подробнее процесс установки ADB, драйверов и Java описан в инструкции по переносу приложений на карту памяти. Когда вы выполните действия из мануала, откройте папку «platform-tools» и, зажав клавишу «Shift», кликните правой кнопкой мышки по пустому месту. В раскрывшемся меню выберите один из присутствующих пунктов: «Открыть окно команд» или «Открыть окно PowerShell здесь».

Теперь выполните следующую команду ADB: скопируйте ее, вставьте в командную строку и нажмите клавишу «Enter». В Windows Powershell перед командой добавьте ./ либо . .

 retro34.ru
retro34.ru