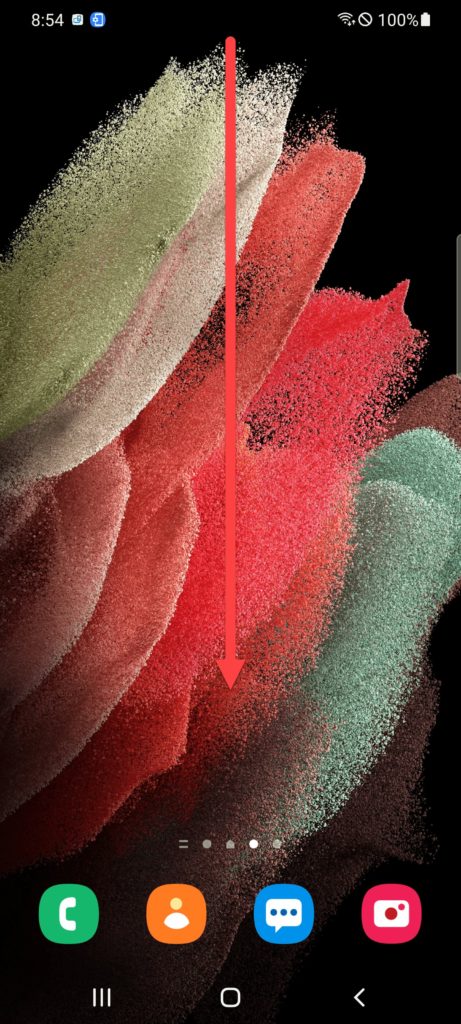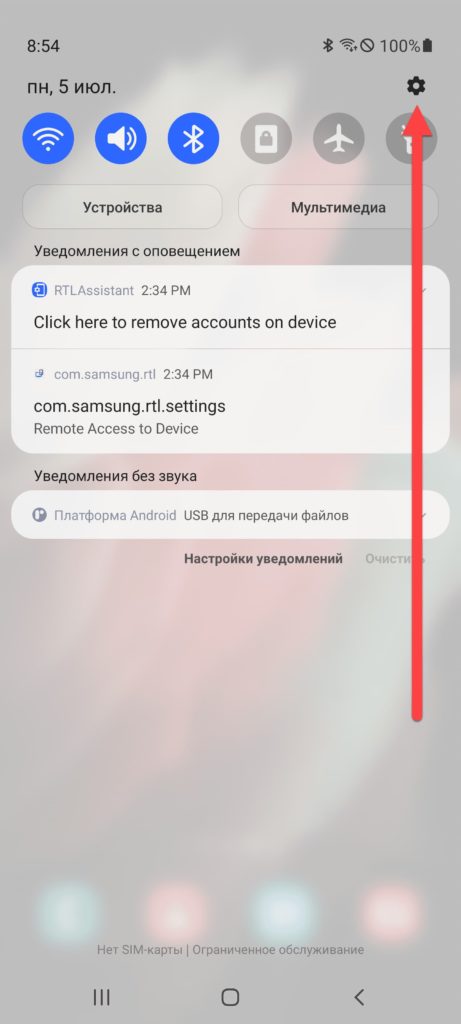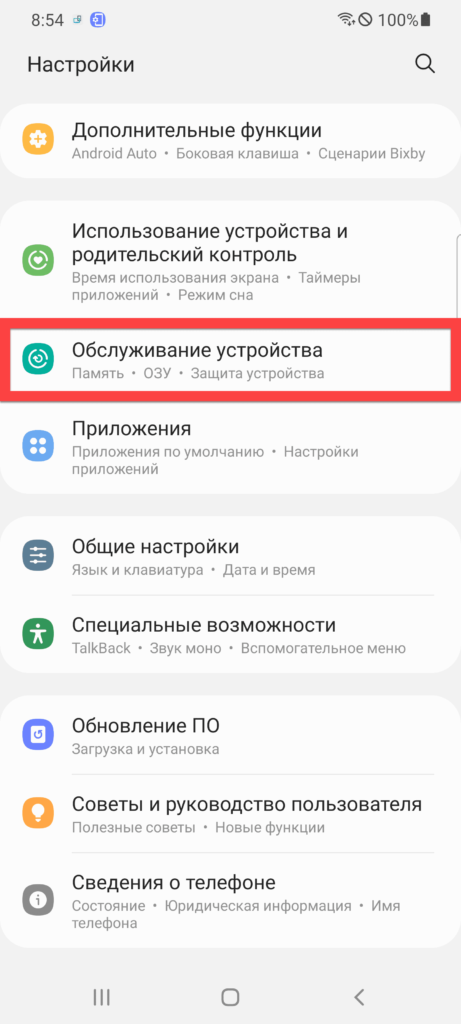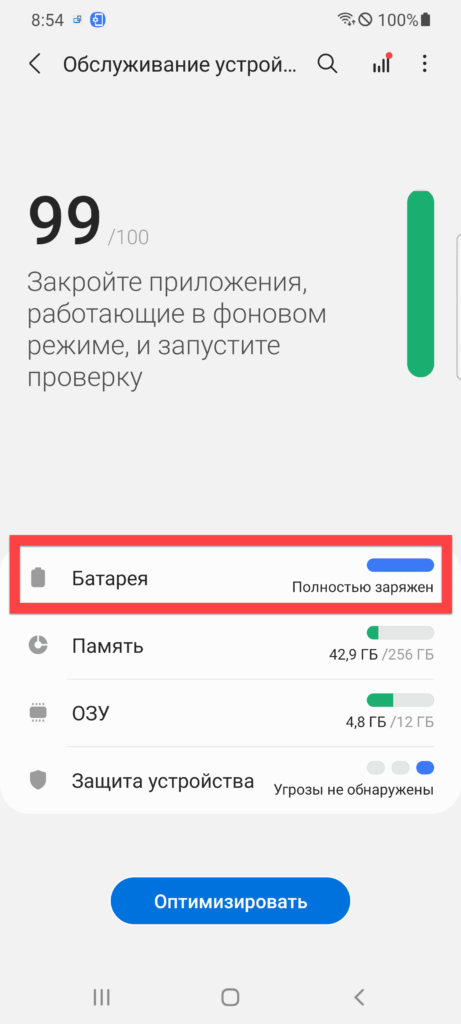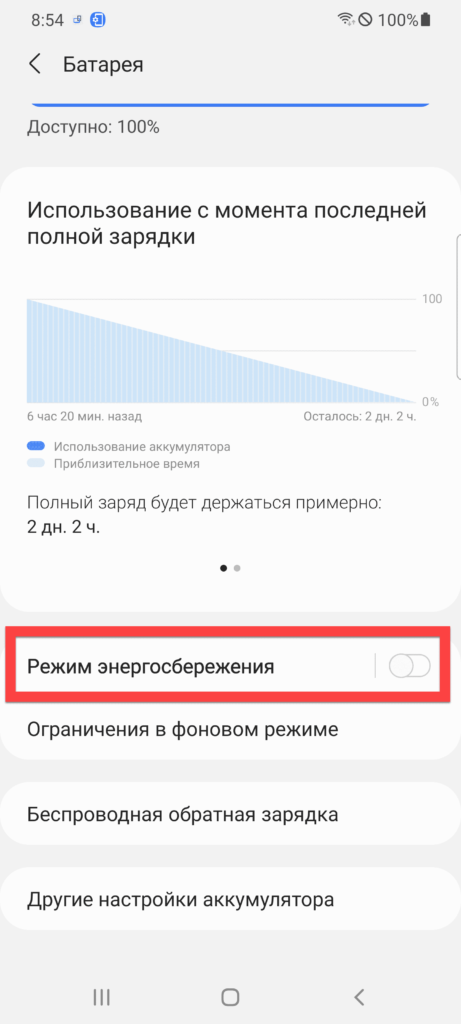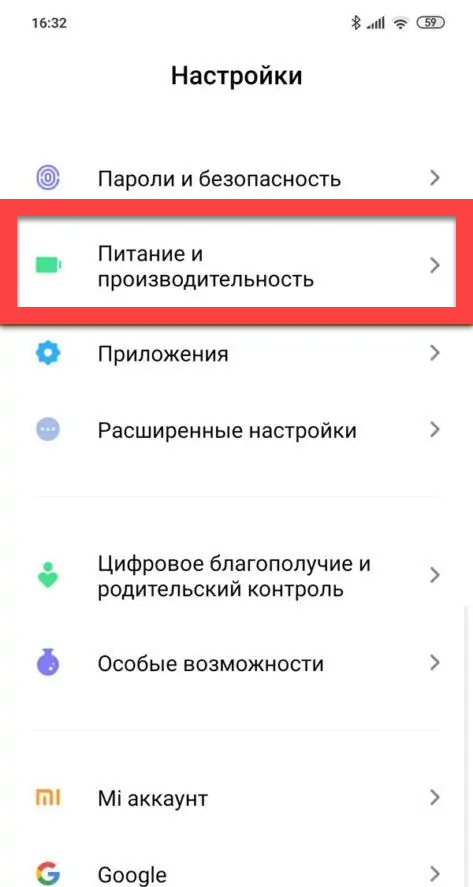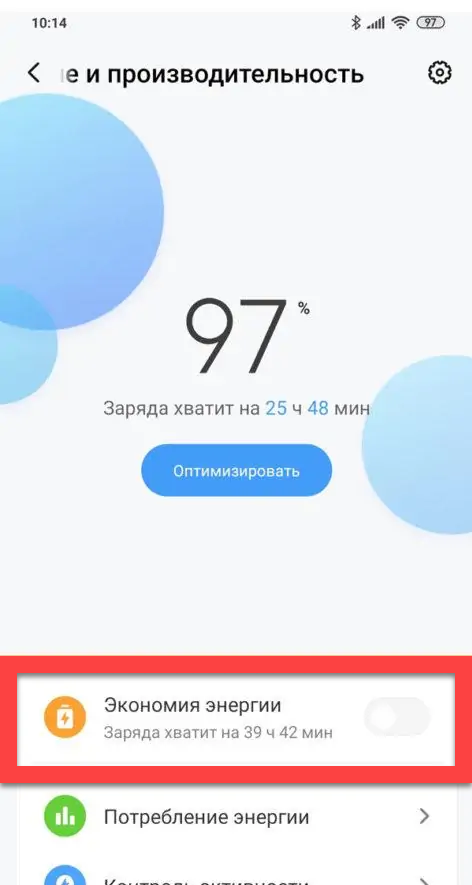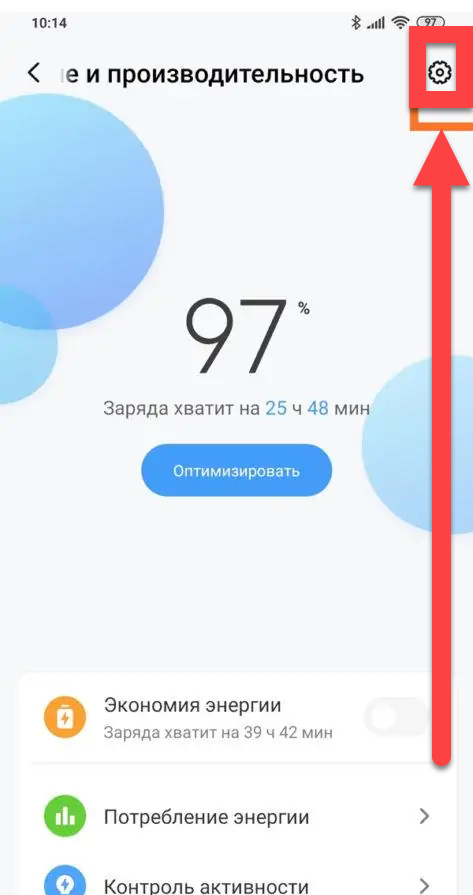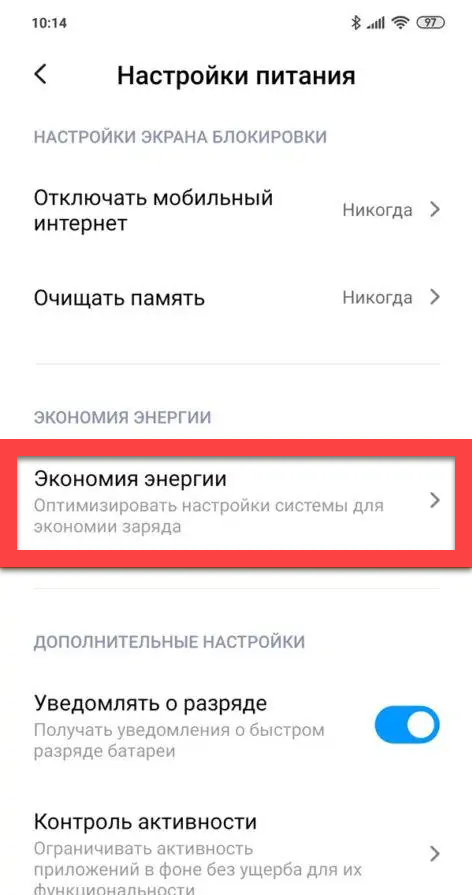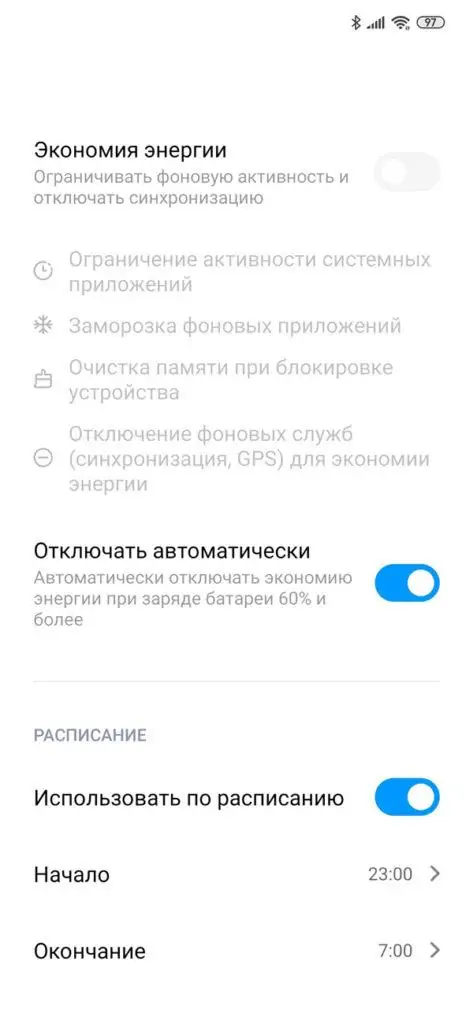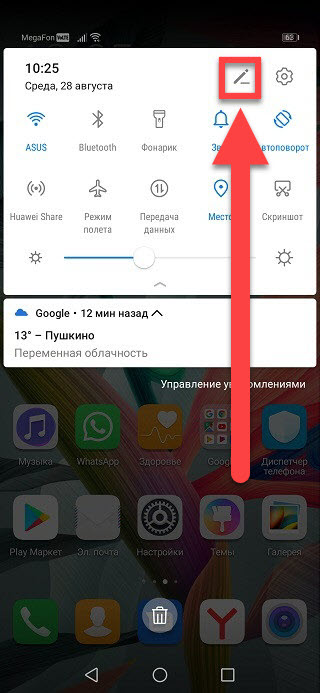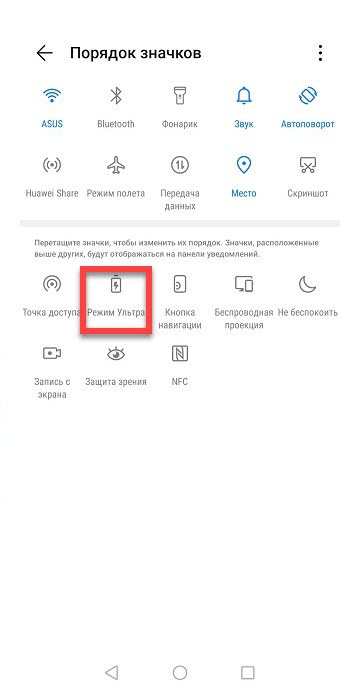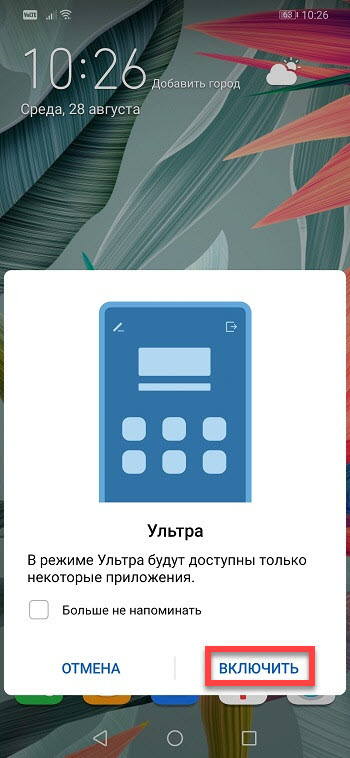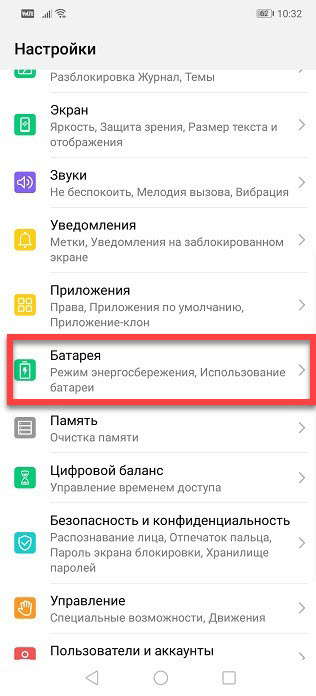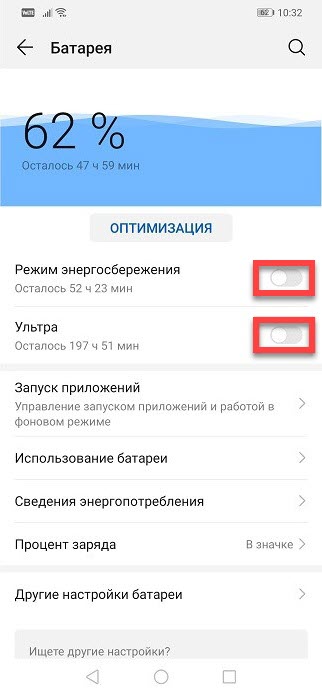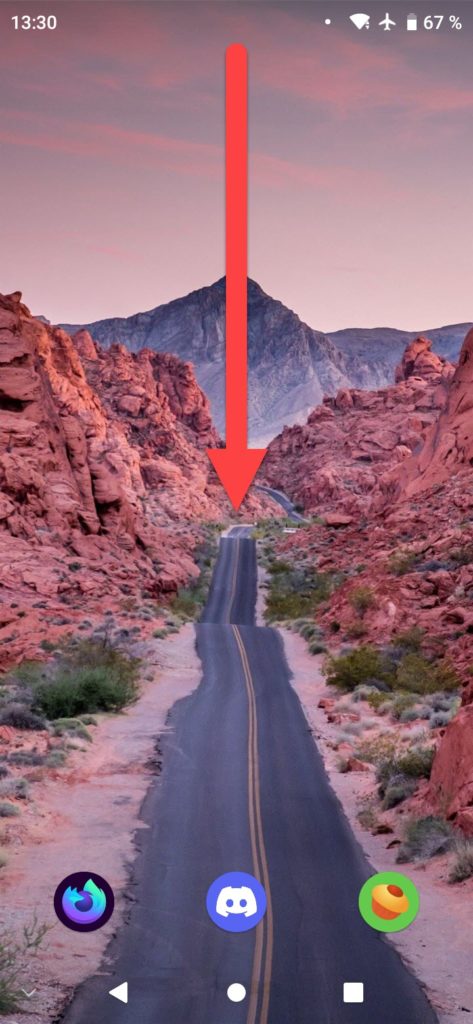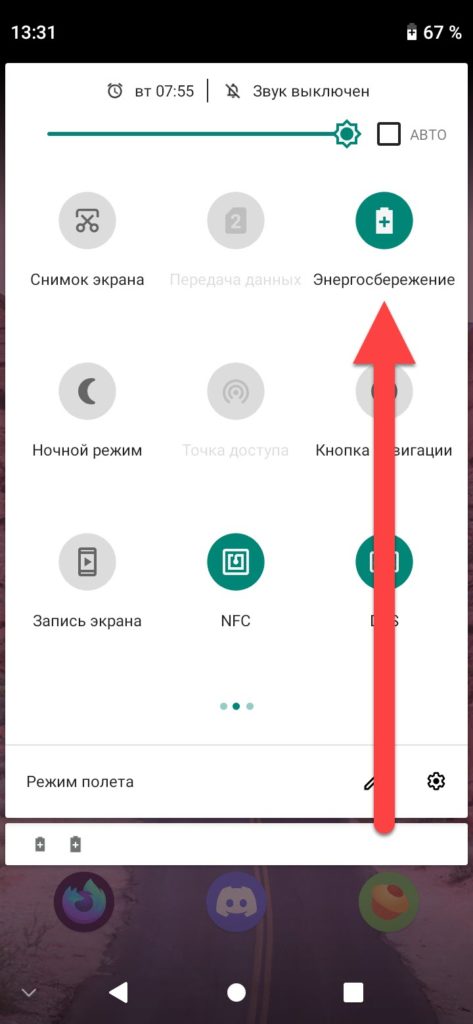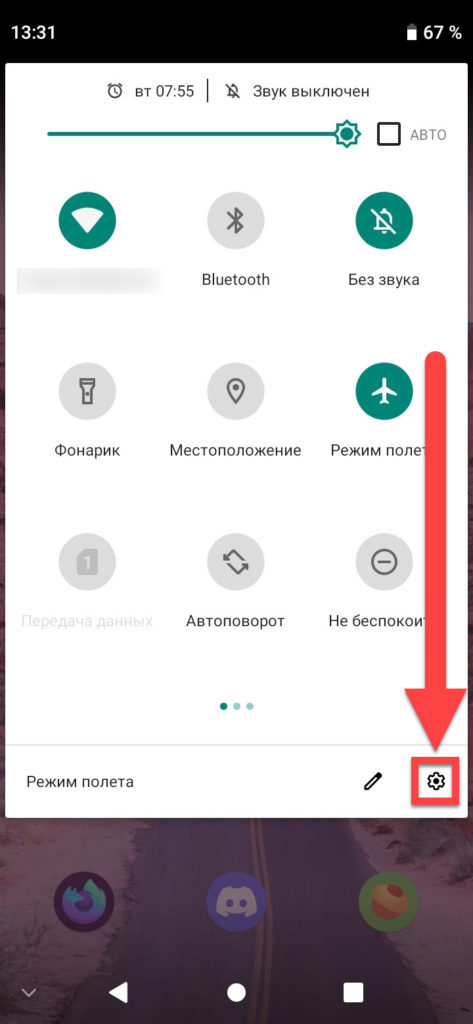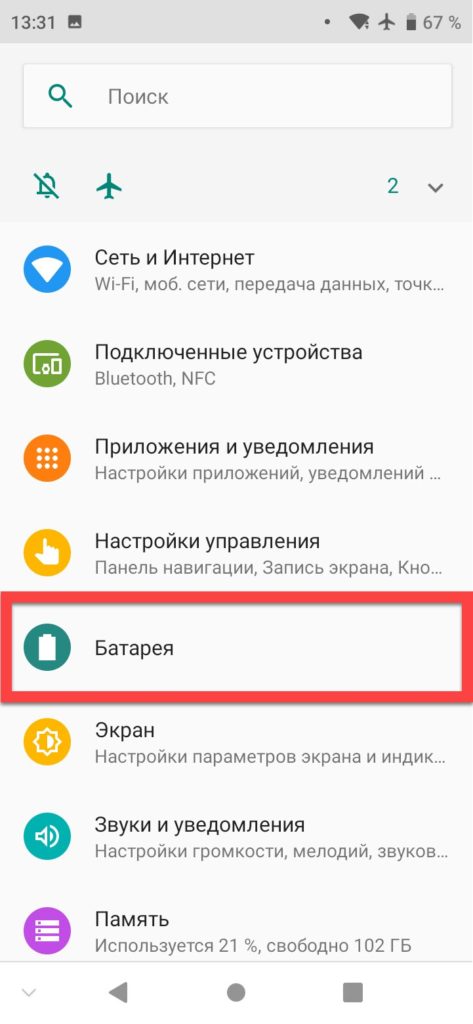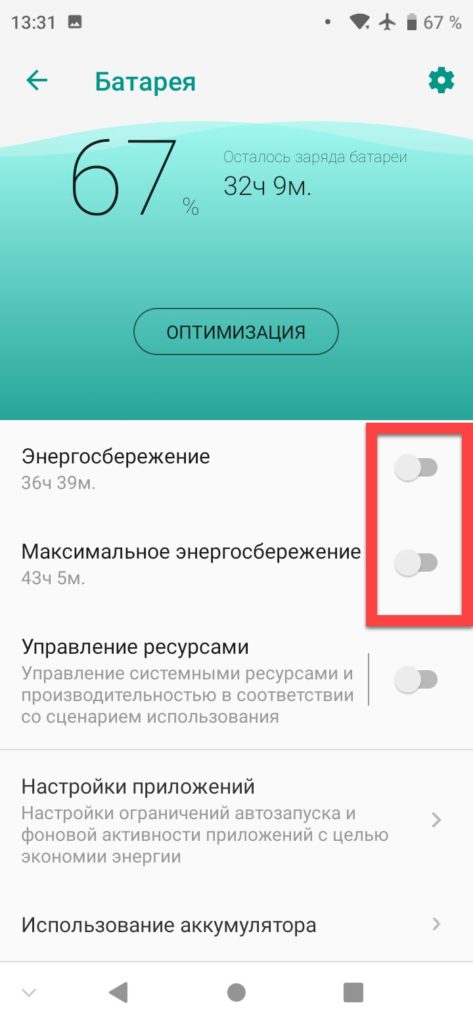Как установить расширения Chrome для десктопных ОС на Android
Как установить расширения Chrome для десктопных ОС на Android
В десктопной версии Google Chrome тысячи расширений: от блокировки рекламы до коррекции грамматики. Пользователям Mobile Chrome повезло меньше — официальный мобильный браузер от Google их не поддерживает. Если вы хотите установить и использовать расширения Chrome на ваше Android-устройство, ниже приведена подробная информация как это сделать.
Установка браузера Kiwi Browser
Для начала вам понадобится альтернатива стандартному браузеру Chrome. В основе браузера Kiwi Browser лежит проект Chromium, на котором основан сам Chrome, и он очень похож на него.
Хотя есть много сходств, есть некоторые отличия, о которых вам необходимо знать. Например, поскольку он основан на Chromium, а не на Chrome, вы не можете использовать учетную запись Google для синхронизации закладок или истории браузера.

Хорошей новостью для фанатов расширений является то, что в отличие от Chrome на Android, браузер Kiwi Browser с легкостью поддерживает установку десктопных расширений Chrome.
Поиск расширений Chrome
Сложность установки расширений Chrome для настольных ПК на Android заключается в том, что их нелегко загрузить с портала. Вы должны использовать интернет-магазин Chrome, отличающийся удивительно недружественным дизайном для мобильных устройств.
Перейдите в интернет-магазин Chrome и увеличьте изображение пальцами или поверните дисплей для удобства доступа. В любом случае, не обойтись без того факта, что это будет немного затруднительно.

Отсюда процесс установки расширений практически точно такой же, как и на вашем рабочем столе. Веб-магазин Chrome предлагает список рекомендаций, в котором представлены разделы, посвященные последним обновлениям и популярным разработкам. Есть также «Editors Picks» с выбранными Google вариантами для установки.
Если вы хотите найти что-то конкретное, ищите расширение, которое хотите установить, используя панель поиска в верхнем левом верхнем углу страницы.
Добавление расширений Chrome в Kiwi
После того, как вы нашли нужное расширение в поиске, нажмите кнопку «Add to Chrome» рядом с ним. Кроме того, вы можете щелкнуть на странице магазина, чтобы узнать о расширении немного больше информации. Там же появится кнопка «Add to Chrome».

Если потребуются дополнительные разрешения, вам будет предложено их утвердить. Просто нажмите «OK» и дождитесь установки расширения. Если вы хотите убедиться, что установка завершена, нажмите на кнопку настроек (три вертикальные точки). Отсюда нажмите кнопку «Extensions».
Вы увидите страницу, очень похожую на страницу расширений Chrome. Как только Kiwi Browser установит расширение, оно появится здесь.
Вы также можете загружать расширения вручную, если у вас есть файл расширения Chrome CRX или ZIP. Для этого включите «Режим разработчика» в правом верхнем углу страницы расширений. Отсюда нажмите кнопку «Загрузить» и выберите расширение.
Удаление расширений Chrome для Kiwi
Если вам не нравится расширение, вы можете удалить его точно так же, как удалить расширение на Chrome. Перейдите на страницу расширений, найдите расширение и нажмите кнопку «Remove».

Браузер Kiwi Browser попросит вас подтвердить удаление расширения. Просто нажмите «OK», чтобы подтвердить удаление, или «Отмена».

Как и Chrome, расширения можно отключить в браузере Kiwi Browser. Просто нажмите на синий ползунок, расположенный в правом нижнем углу каждого расширения на странице расширений, чтобы отключить его.
Подытожим
Не только поддержка расширений делает браузер Kiwi хорошей альтернативой Google Chrome на вашем устройстве Android с открытым исходным кодом. Он поставляется со встроенным рекламоблоком, криптозащитой от взлома и множеством настроек, чтобы сделать его одним из лучших мобильных браузеров для Android.
Спасибо, что читаете! Подписывайтесь на мои каналы в Telegram, Яндекс.Мессенджере и Яндекс.Дзен. Только там последние обновления блога и новости мира информационных технологий.
Респект за пост! Спасибо за работу!
Хотите больше постов? Узнавать новости технологий? Читать обзоры на гаджеты? Для всего этого, а также для продвижения сайта, покупки нового дизайна и оплаты хостинга, мне необходима помощь от вас, преданные и благодарные читатели. Подробнее о донатах читайте на специальной странице.
Заранее спасибо! Все собранные средства будут пущены на развитие сайта. Поддержка проекта является подарком владельцу сайта.
партнёры блога

telegram
Реклама
Последние
Рубрики
СЧЕТЧИКИ
РЕКЛАМА И ДОНАТЫ
- РЕКЛАМА
- ДОНАТЫ
Социальные сети
- TELEGRAM
- VK
- OK
- LIVEJOURNAL
©2016-2021 Блог Евгения Левашова. Самое интересное и полезное из мира ИТ. Windows 10, Linux, Android и iOS. Обзоры программ и веб-сервисов. Статьи о мотивации и продуктивности.
Использование материалов разрешается с активной ссылкой на levashove.ru. 
Данный блог является личным дневником, содержащим частные мнения автора. В соответствии со статьей 29 Конституции РФ, каждый человек может иметь собственную точку зрения относительно его текстового, графического, аудио и видео наполнения, равно как и высказывать ее в любом формате. Блог не имеет лицензии Министерства культуры и массовых коммуникаций РФ и не является СМИ, а, следовательно, автор не гарантирует предоставления достоверной, не предвзятой и осмысленной информации. Сведения, содержащиеся в этом блоге не имеют никакого юридического смысла и не могут быть использованы в процессе судебного разбирательства. Автор блога не несёт ответственности за содержание комментариев к его записям.
Настройка Android на экономию заряда батареи

Это руководство поможет вам, решить проблемы с быстрой разрядкой аккумуляторной батареи на смартфоне или планшете под управлением Android и продлить время его автономной работы.
Если попытки сохранить заряд аккумулятора вашего устройства не помогают, воспользуйтесь нашими советами по настройке системы андроид на экономичное использование.
Уменьшите яркость
Автоматический режим регулировки яркости это конечно хорошо, но он не даст должного эффекта сохранения энергии. Поэтому лучше отрегулировать её вручную перейдя в раздел «Настройки» > «Экран».

Другая функция – это «Спящий режим», установите время бездействия, после которого экран будет отключаться. По умолчанию значение 30 секунд, мы рекомендуем установить меньшее значение.
Узнайте какие приложения не экономят заряд
Перейдите в «Настройки» > «Батарея», здесь вы узнаете какие приложения потребляют больше всего энергии. А нажав параметры в верхней правой части экрана (вертикальные три точки), и выбрав «Экономия заряда батареи» увидите приложения не экономящие заряд.

Теперь вы будите знать, какие приложения не стоит использовать на постоянной основе.
Отключение службы определения местоположения
Многие приложения, например Google Maps, используют ваше местоположение для предоставления данных о расположении в режиме реального времени, если вы редко используете их, зайдите в «Настройки» > «Местоположение и защита» раздел «Конфиденциальность» «Местоположение» и отключите.

При необходимости использования данной службы, просто включите её обратно.
Отключите автоматическое обновление приложений
Откройте магазин приложений Google Play, перейдите в «Настройки».

Переключите «Автообновление приложений» в режим «Никогда».
Советуем так же отключить уведомление «Оповещать о наличие обновлений для приложений».

Включите режим энергосбережения
Функция экономия заряда батареи находится в меню «Настройки» > «Батарея» > «Режим энергосбережения».

Отключение Wi-Fi, Bluetooth и NFC
Wi-Fi, Bluetooth и NFC – отличные инструменты, но они быстро садят батарею. Поэтому, если вы не используете их в данный момент, перейдите к настройкам вашего Android устройства и в разделах «Сеть и интернет» | «Подключенные устройства», отключите их.
Отключите вибрацию и ненужные звуки
Для отключения вибрации и звуков, перейдите в «Настройки» > «Звук».

Отсюда вы можете отключить функцию «Вибрация при звонке», а в «Расширенных настройках» выключить звуки и другие вибросигналы.
Держите минимум виджетов на рабочем столе и откажитесь от живых обоев
Живые обои это конечно красиво, но не экономично, лучше всего поставить простую темную картинку (очень полезно для устройств с AMOLED дисплеем).

Ради лучшей сохранности заряда, уберите виджеты, которые используются редко. Нажмите и удерживайте значок некоторое время, а затем переместите его на надпись «Убрать».
Отключение анимации
Вы можете полностью отключить анимацию, активировав скрытую функцию «Для разработчиков». Перейдите в «Настройки» > «О телефоне», затем опуститесь до «Номера сборки» и нажмите её семь раз, появится надпись «Вы стали разработчиком!».

Вернитесь назад и зайдите в раздел «Для разработчиков». Прокрутите вниз, до раздела «Отрисовка» и выключите «Анимация окон», «Анимация переходов» и «Длительность анимации».

Теперь заряд батареи вашего телефона продержится намного дольше, а система станет работать еще быстрее.
Как снизить расход энергии на устройствах на Android 8.1
Список первых проблем версии операционной системы Android 8.1 включает в себя повышенный расход заряда аккумулятора. В данном руководстве будет рассказано, как исправить эту проблему на смартфонах Nexus 5X, Nexus 6P, Pixel, Pixel XL, Pixel 2, Pixel 2 XL и Pixel C и др..
Также есть информация о проблемах в работе стандартов связи Bluetooth и Wi-Fi. Впрочем, проблемы с повышенным расходом заряда аккумулятора являются более распространёнными, такое часто случается после появления крупных обновлений операционных систем на мобильных устройствах. Давайте посмотрим, что можно сделать.
Перезагрузите устройство
Для начала нужно попробовать просто перезагрузить смартфон. Удерживайте кнопку питания, пока не появится меню электропитания с командой перезагрузки. После этого понаблюдайте за продолжительностью работы.
Если простая перезагрузка не снизит расход энергии, пришла пора обратить пристальное внимание на установленные на смартфоне приложения. Во многих случаях именно они приводят к повышенному расходу энергии. У Android Oreo есть простой способ проверки работы приложений.
Перейдите в раздел Настройки > Батарея. Если пролистать этот экран, вы увидите раздел, где показывается работа приложений с момента полной подзарядки устройства. В этом списке показано процентное значение, сколько каждое приложение израсходовало заряда. Ищите самые большие значения.
Нажмите на нужное приложение и увидите отдельную страницу для него, где можно отключить или принудительно остановить программу. Попробуйте отключить приложение и последите за расходом энергии. Если проблема сохранится, можно включить его обратно. Нажмите наверху экрана «Батарея», где находится символ аккумулятора. Это даст более детальную информацию о приложении и расходе энергии.
Если вы увидите что-то необычное, отключите или удалите приложение и понаблюдайте за расходом энергии.
Также вы можете попробовать загрузиться в безопасном режиме. Здесь сторонние приложения отключены полностью.
Используйте энергосберегающий режим
Если вы по-прежнему находитесь в настройках в разделе «Батарея», можете попробовать использовать энергосберегающий режим. Здесь ограничивается функциональность смартфона и планшета. Когда режим включен, ограничиваются вибрации, сервисы местоположения, Ambient Display и большая часть фоновой активности приложений. Программы вроде электронной почты и мессенджеров могут не обновляться, пока вы вручную не запустите их. Это напоминает режим «В самолёте». Этот режим предназначается для тех случаев, когда заряд находится на минимальном уровне.
Ограничение фоновой активности
Android 8.0 получила новую функцию, которая позволяет накладывать ограничения на фоновую активность приложений. Это позволяет обуздать агрессивные приложение, такие как Facebook.
Если приложение поддерживает версию Android Oreo, данная функция будет включена автоматически. Если приложение не поддерживает Oreo, нужно вручную ограничить фоновую активность.

Откройте Настройки > Батарея и нажмите на нужное приложение. Если приложение не поддерживает Oreo, вы увидите переключатель фоновой активности в разделе управления энергопотреблением. Если переключатель включен, отключите его. Это запретит приложению работать в фоновом режиме.
После этого вы не будете получать уведомления от него, но расход энергии будет уменьшен.
Управление экраном
Если устройство находится в активном состоянии, это повышает расход энергии. Если вы не работаете со смартфоном, экран должен быть выключен.
Android даёт контроль над тем, как долго экран остаётся включенным в неактивном состоянии. При желании вы можете сделать этот промежуток времени равным 30 минут, но поступать так не рекомендуется.
Откройте Настройки > Батарея > Сон. Здесь можно выбрать среди разных значений, таких как 15 секунд, 1 минута, 2 минуты и т.д. Также есть настройка под названием «Адаптивная яркость». Когда она включена, происходит оптимизация яркости экрана в зависимости от окружающего освещения. Если опция отключена, вам придётся каждый раз менять яркость экрана вручную по своему усмотрению.
Отключение Ambient Display
Данная функция отправляет уведомления на экран, когда устройство заблокировано. Удобно видеть, что происходит, без необходимости разблокировать смартфон, но это расходует энергию. Настройку можно легко отключить.
Откройте Настройки > Экран > Дополнительно. Прокрутите экран вниз и выключите переключатель Ambient Display. После этого экран перестанет активироваться, когда вы получаете уведомления.
Отключите ненужные сервисы
В разделе «Батарея» нажмите наверху на большой символ аккумулятора. Помимо приложений, здесь отображается, как система, мобильная сеть, работа в режиме ожидания, Wi-Fi и Bluetooth истощают аккумулятор. Если вы заметите слишком высокий расход энергии, закройте сервис.
Когда вы не пользуетесь сервисом, лучше его выключить. Сервисы вроде Bluetooth и GPS могут расходовать энергию в фоновом режиме. Если вы в зоне с плохим доступом, можно отключить сотовую связь, поскольку устройство будет стараться наладить сигнал и при этом расходовать энергию.
Если вы хотите сэкономить ещё больше, включить режим «В самолёте» и закройте все соединения.
Очистка кэша
Также рекомендуется очищать данные в кэше. В Android Oreo это работает по-новому. Откройте Настройки > Приложения и уведомления. Выберите информацию о приложении и получите список установленных и отключенных на устройстве программ. Нажмите на нужное и увидите новое меню.
В этом меню есть вкладка «Хранилище». Там будут ещё две вкладки: «Очистить данные» и «Очистить кэш». Нажмите на вторую.
Вернитесь на Android Nougat
Если вы не видите необходимости в последней версии Android, может вернуться на предыдущую. Для этого может потребоваться время и усилия, зато автономность может улучшиться. Описание процесса можно найти в интернете.
![]()
Сброс настроек
Если ничего не помогло, можно попробовать вернуть смартфон или планшет в то состояние, в котором они были после покупки.
Сброс настроек до заводских удалит все ненужные данные, поэтому перед началом выполните резервное копирование ваших файлов.
Описание процесса сброс настроек также можно найти в интернете.
Режим энергосбережения на Андроиде: как включить, настроить
Длительное время автономной работы смартфонов и планшетов достигается не только использованием новейших технологий в плане питания устройств, но и программной оптимизацией – система Android, например, обладает массой функций для более долгой работы без подключения смартфона к электросети. Пользователям предоставляется некоторая свобода действий в плане настройки этой опции, однако часть её параметров недоступны для ручного изменения.
Обзор режима «Энергосбережения»
В шестой версии «Андроида» была представлена технология Doze, которая самостоятельно задаёт приоритеты процессам, чтобы устройство могло работать даже при низком заряде. Например, сохраняется работоспособность такой важной функции, как будильник, который прозвенит, даже если девайс, как может показаться, «не вытянет» до заданного момента. Однако на этом моменте особенности не заканчиваются – Android Lollipop принёс встроенный режим экономии энергии, который:
- задаётся в один тап через панель быстрого доступа;
- понижает яркость экрана;
- ограничивает фоновые процессы, чем дополнительно обеспечивает экономию трафика;
- изменяет настройки звучания.
В ещё более новых релизах появился режим полной экономии энергии, который показал особенно высокую эффективность на девайсах с экранами SuperAMOLED и AMOLED: матрицы, изготовленные по этим технологиям, не только обеспечивают отличную передачу чёрного цвета, но и гарантируют малое потреблении заряда при большом количестве тёмных элементов.
В некоторых прошивках, таких как MIUI, набор изменений, вносимых этой функцией, отличается от представленного Google по умолчанию. Тем не менее, все эти меры дают сильно сэкономить заряд батареи.
Преимущества и недостатки
Уже по определению энергосберегающего режима на Андроиде, становится понятно, что для его работы понадобится пожертвовать частью функций смартфона. Это касается и яркости, которая автоматически снижается до минимально возможной, и невозможности передачи данных приложениями в фоновом режиме. Доступ к беспроводным сетям не убирается, однако советуем самостоятельно выключить GPS, Bluetooth, Wi-Fi, мобильную связь, если что-то из этого не используется.
С недостатками, вызываемыми обычным режимом энергосбережения, смириться просто, однако существенно менее комфортно пользоваться устройством становится после включения полной экономии энергии. В таком случае рабочий стол сменится списком приложений, на котором представлен не весь, а выбираемый пользователем софт; все анимации пропадут. Беспроводные сети окажутся недоступны, если не включить их самостоятельно.
Как включить режим энергосбережения Андроид
Порядок действий отличается в зависимости от производителя девайса, поэтому обратитесь к конкретной инструкции в зависимости от бренда, под которым выпущен телефон. Мы постарались описать для большинства марок процесс того, как включить режим энергосбережения на Андроиде, и в каком порядке выполнять действия.
Samsung
Новые смартфоны этой южнокорейской компании используют прошивку One UI, для пользователей которой актуален следующий свод действий:
- Выполните свайп от верхнего края к нижнему, чтобы увидеть «шторку»;
![]()
- Тапните по иконке шестерёнки для перехода к параметрам гаджета;
![]()
- Откройте вкладку «Обслуживание устройства»;
![]()
- Перейдите в раздел «Батарея»;
![]()
- Переведите тумблер, отвечающий за режим экономии заряда аккумулятора, в активное положение.
![]()
Чтобы выставить детальные параметры энергосбережения, понадобится удержать палец на кнопке активации этого режима. Не забудьте, если потребуется, настроить автоматическое отключение Always On Display, или деактивируйте эту функцию самостоятельно.
Xiaomi
В MIUI активация энергосбережения производится примерно так же, как и в «Самсунге». Здесь тоже поддерживается как вариант с включением этого режима посредством «шторки», так и метод, предполагающий пользование настройками устройства.
- Открыв параметры гаджета, перейдите во вкладку под названием «Питание и производительность»;
![]()
- Включите экономию энергии, переведя соответствующий тумблер в активную позицию;
![]()
- Если требуется, вы можете настроить параметры этой функции. Для этого – нажмите шестерёнку, размещённую в верхнем правом углу;
![]()
- Выберите пункт «Экономия энергии»;
![]()
- Установите параметры автоматической смены состояния этой функции.
![]()
Honor, Huawei
Девайсы обеих марок используют прошивку EMUI, поэтому инструкция объединена в один раздел статьи. Порядок действий абсолютно идентичен для смартфонов этих двух производителей, однако инструкция может выглядеть иначе в зависимости от версии системы.
Проделайте следующие шаги:
- Откройте «шторку» телефона, после чего тапните на карандаш;
![]()
- Перетащите значок «Режим Ультра» с нижней панели на верхнюю;
![]()
- Вернитесь в меню быстрого доступа и нажмите появившуюся кнопку. Появится окно с описанием особенности. Нажмите кнопку «Включить». Если требуется, отметьте чекбокс «Больше не напоминать».
![]()
Учтите, что так включается режим полной экономии энергии. В EMUI сохранена функция обычного энергосбережения, активируемая следующим образом:
- Откройте настройки девайса, после чего нажмите «Батарея»;
![]()
- Переведите тумблеры для активации экономии обычного или полного типа соответственно.
![]()
Другой производитель
Если вы используете стандартную прошивку, что актуально для смартфонов более мелких брендов, нежели вышеперечисленных, ничто всё равно не помешает использовать рассматриваемую в статье возможность. Актуальна следующая инструкция:
- Проведите свайп сверху вниз, чтобы увидеть панель быстрого доступа («шторку»);
![]()
- Тапните «Энергосбережение». Вы также можете удержать палец на этой иконке, чтобы увидеть другие параметры, связанные с работой аккумулятора смартфона.
![]()
Можно также активировать энергосбережение с помощью программы «Настройки»:
- Откройте панель управления телефоном;
![]()
- Перейдите в раздел «Батарея»;
![]()
- Переведите тумблер «Энергосбережение» или «Максимальное энергосбережение» в правую сторону.
![]()
Эта вкладка параметров содержит довольно полезную информацию о наиболее потребляющих заряд программах и аппаратных компонентах устройства. Здесь же указано, сколько времени, учитывая запущенные в текущий момент процессы и выставленные настройки, будет работать смартфон без подзарядки.
Проблемы и способы их решения
Выключение режима экономии энергии
Чтобы деактивировать обычный вариант энергосбережения, просто тапните по соответствующей кнопке в «шторке» или меню настроек. Если же речь идёт о другом, полном варианте увеличения сохранения заряда, следует тапнуть кнопку выхода в верхнем правом углу. Устройство начнёт работать, как прежде, сразу после этого.
Функцию Doze, введённую в Android 6 и продолжающую присутствовать в новых релизах, деактивировать через панель управления девайсом нельзя.
Уровень экономии недостаточен
Советуем присмотреться в сторону устройств с увеличенными объёмами аккумуляторов относительно того, что имеется у текущего девайса. Вы также можете попробовать скачать следующие приложения, однако не стоит ожидать от них сверхвысокой эффективности:
Android даёт сильно сохранить заряд устройства в одно нажатие. Расширяет набор возможностей, встроенных в систему, пользование сторонними программами, среди которых есть и бесплатные утилиты. Перечисленные выше решения из Google Play тоже помогут продлить время автономной работы вашего гаджета.
Компьютерная грамотность с Надеждой
Заполняем пробелы — расширяем горизонты!
Энергосберегающий режим в Андроиде для экономии заряда батареи
Бывает так, что под рукой нет ничего, что помогло бы зарядить батарею смартфона. Заряд уменьшается, а смартфон нужен в рабочем состоянии. Значит, необходимо сэкономить оставшийся заряд батареи. В этом может помочь режим экстремального энергосбережения на смартфоне.
Где находится выключатель режима экстремального энергосбережения в Андроиде
Выключатель (точнее, включатель) режима экстремального энергосбережения в Андроиде находится в настройках («Приложения» — «Настройки»). Здесь в «Настройках» нас интересует раздел «Система». Именно в этом разделе расположена искомая опция «Экстремальное энергосбережение» (цифра 1 на рис. 1).

Рис. 1. Где найти «Экстремальное энергосбережение» в Андроиде
Как включить режим экстремального энергосбережения в Андроиде
Кликнув «Экстремальное энергосбережение», перейдем в следующее окно для включения режима энергосбережения:

Рис. 2. Движок для включения режима энергосбережения.
Ниже, на рис. 5 показано, как будет выглядеть экран смартфона после перехода в режим энергосбережения. Дизайн простой – минимализм. На главном экране значков мало. Плюсики означают, что есть возможность добавить дополнительные значки при необходимости.
Кстати, при подготовке статьи экран смартфона, приведенного в режим энергосбережения, пришлось фотографировать с помощью другого гаджета. Дело в том, что функция записи скриншотов с экрана смартфона тоже отключается в энергосберегающем режиме.
В режиме экономии электроэнергии смартфон НЕ в состоянии заниматься фотографированием с помощью своей камеры. Также он не может записывать скриншоты со своего экрана, пока он остается в режиме экстремального энергосбережения.
Подготовка к включению режима экстремального энергосбережения на смартфоне
Но вот так сразу режим экстремального энергосбережения не включится. Сначала придется выполнить ряд подготовительных действий. Далее привожу полный текст информации на экране телефона, касающейся перевода телефона в экономный режим (рис. 2):
«Экономьте заряд батареи, используя минимальный вид главного экрана и ограничивая число доступных приложений. Подробнее
- Ограничение на использование приложений только списком основных приложений и приложений, выбранных вами.
- Отключение передачи мобильных данных при отключенном экране.
- Отключение возможностей связи, например, Wi-Fi и Bluetooth.
- После отключения режима максимального энергосбережения настройки расположения могут не измениться.»
Если пользователь смартфона готов пойти на перечисленные выше ограничения (и тем самым сберечь остатки энергии аккумуляторной батареи, пока не появится возможность ее зарядить), то можно подвинуть движок (рис. 2) направо, в положение «включено». Появятся «Условия использования» режима сбережения. Можно их прочитать. В любом случае стоит пролистать все перечисленные условия и поставить птичку-галочку напротив «Я внимательно ознакомился и полностью согласен с вышеизложенными условиями», после чего по кнопке «Принять» (рис. 3). Без данного согласия режим энергосбережения подключить не получится, нужно соглашаться.

Рис. 3. Ставим галочку, чтобы принять условия перехода на режим энергосбережения.
Процесс включения режима экстремального энергосбережения в Андроиде
Как только пользователь смартфона согласится со всеми условиями перевода устройства в режим экстремального энергосбережения, сразу же цвет экрана смартфона изменится с «веселенького», например, синего на «грустный», можно даже сказать, на «депрессивный» черный.
На абсолютно черном фоне появится баннер с крутящимся «колесиком» и надписью «Включение режима экстремального энергосбережения…» (рис. 4). Включение режима энергосбережения происходит не мгновенно, нужно немного подождать.

Рис. 4. Баннер на черном экране смартфона о выполнении процесса включения режима энергосбережения.
Почему вдруг экран стал черным? Да потому что для окраски экрана в черный цвет нужно совсем немного энергии или вообще не нужно (ведь полностью выключенный смартфон имеет черный экран, не правда ли?). А для окрашивания экрана смартфона в другие цвета потребуется дополнительный расход энергии аккумуляторной батареи.
Какие приложения Андроида можно запускать на смартфоне в режиме экстремального энергосбережения
Когда режим энергосбережения будет подключен, на экране смартфона появятся некоторые значки отдельных приложений (рис. 5). Значков будет совсем мало, не то, что при нормальном режиме работы смартфона. Такое малое количество значков означает и малое количество возможностей нашего аппарата в режиме энергосбережения. А как же иначе сберечь энергию, если не ограничить использование различных приложений, особенно энергоемких приложений? Вот таким образом и вступают в силу предусмотренные ограничения в энергосберегающем режиме работы Андроида.

Рис. 5. Внешний вид экрана смартфона при включении режима энергосбережения.
Если в энергосберегающем режиме подключенных приложений не хватает, и нужны дополнительные приложения, то можно тапнуть по значку «+» (по любому из показанных на рис. 5). Появится меню «Добавить приложение» (рис. 6).

Рис. 6. Как добавить дополнительные приложения в режиме экстремального энергосбережения на Андроиде.
Пользователю остается выбрать приложение из числа предложенных и тапнуть по нему. На экране Андроида в режиме экстремального энергосбережения (рис. 5) вместо «плюсика» появится значок выбранного приложения. И выбранное приложение также станет доступным к использованию в данном энергосберегающем режиме.
Правда, не нужно забывать, что любое дополнительное приложение, установленное и доступное в режиме экстремального энергосбережения, обязательно сократит время пользования остатками электроэнергии, запасенной в аккумуляторной батарее устройства. Чем больше доступных приложений, и чем они активнее используются, тем быстрее разрядится батарея. После чего Андроид выключится, несмотря на выбранный энергосберегающий режим. C приложениями Андроида нужно быть аккуратнее в режиме сбережения оставшейся энергии аккумулятора.
Когда и как отключать режим экстремального энергосбережения Андроида
Работа смартфона в режиме сбережения энергии, вообще-то, является скорее исключением, чем правилом. Поэтому, как только появится возможность зарядить аккумуляторную батарею смартфона, нужно батарею зарядить. И сразу после подключения смартфона на зарядку, режим экстремального энергосбережения стоит отключить.
Для того чтобы приступить к отключению энергосберегающего режима, нужно тапнуть по значку вызова меню в виде трех точек, расположенных друг под другом. Значок находится в правом верхнем углу экрана (в режиме энергосбережения) справа от надписи «Экстремальное энергосбережение» (рис. 5). Появится меню режима энергосбережения из двух пунктов, из которых нас будет интересовать первый пункт «Отключить энергосбережение» (рис. 7):

Рис. 7. Запуск процесса отключения режима экстремального энергосбережения.
Режим экономии энергии отключится не мгновенно. Сначала появится баннер с крутящимся колесиком и надписью «отключение экстремального энергосбережения…». И лишь спустя небольшое время, которое придется потратить на ожидание, экран смартфона вновь станет «веселеньким», синего цвета с большим количеством уже столь привычных приложений.
После отключения режима экстремального энергосбережения смартфон станет прежним привычным устройством, выполняющим одновременно множество функций: звонки и обмен СМС-сообщениями, прием почты, общение через мессенджеры и соцсети, доступ в интернет, просмотр видео, прослушивание музыки и многое другое. Недостаток электроэнергии в аккумуляторной батарее устройства можно «пережить» (временно, пока не появилась возможность зарядить батарею) за счет включения режима экстремального энергосбережения.
Скрытые настройки смартфона на «Андроид 8 Орео» для улучшения автономности

Сегодня мы рассмотрим высший пилотаж глубокой настройки смартфона на Андроид 8.0 Орео. Это скрытые возможности с быстрым доступом к тонкой оптимизации встроенного режима энергосбережения.
А ещё, если вы хотели когда-нибудь разобраться, как пользоваться ADB для Андроид, то сейчас настал лучший момент.
Настройки Android 8.0 Oreo включают функцию изменения и оптимизации экономии заряда аккумулятора на телефоне. Этот режим позволяет добиться автоматизированных изменений яркости, отключения функций вибрации, анимации и так далее.
Некоторые пункты заставят вас пойти на компромиссы. Это нужно во благо лучшего времени автономной работы — советы могут вам не понравиться. Просто не выполняйте те рекомендации, которые не требуются.

Что вам понадобится для глубокой настройки Android 8.0 Oreo?
• Смартфон на базе Андроид 8.
• USB-кабель и компьютер/ноутбук.
• Программный инструментарий ADB и Fastboot.
1. Нужно включить USB-отладку на Андроид
Перейдите в «Настройки» -> «О телефоне» и нажмите «Номер сборки» 7 раз , чтобы включить режим разработчика. Теперь, когда вы включили режим разработчика, перейдите в «Настройки» -> «Параметры разработчика». Отсюда включите USB-отладку.

2. Включите отладку ADB для Андроид на компьютере
Воспользуйтесь любой актуальной инструкцией в интернете по установке инструментов ADB и Fastboot для Android на компьютер с Windows/Mac/Linux/Ubuntu.
3. Исходный код встроенного сервиса Android 8.0 Battery Saver (режима энергосбережения)
Структура программы экономии энергии батареи наглядно демонстрирует возможности оптимизации.

• «boolean»-значения могут быть «да» или «нет» (true/false).
• «float» показывает десятичные дроби с плавающей запятой.
• «int» — целые числа.
4. Подключите смартфон к компьютеру для настройки Android 8.
Теперь в командной строке введите команды в соответствии с функцией, которую вы хотите включить или отключить. Чтобы изменить сразу несколько настроек одновременно, используйте символ запятой « , » для разделения ваших команд.
- ? Вибрация в режиме энергосбережения (вкл/выкл)
adb shell settings put global battery_saver_constants “vibration_disabled=false/true“
? Анимация в режиме энергосбережения (вкл/выкл)
adb shell settings put global battery_saver_constants “animation_disabled=false/true“
? Уменьшенная яркость в режиме энергосбережения (вкл/выкл)
adb shell settings put global battery_saver_constants “adjust_brightness_disabled=false/true”
Напишите в комментарии, получилось ли добиться нужных настроек, либо отправьте сообщение нам ВКонтакте @NeovoltRu.
Подпишитесь в группе на новости из мира гаджетов, узнайте об улучшении их автономности и прогрессе в научных исследованиях аккумуляторов. Подключайтесь к нам в Facebook и Twitter. Мы также ведём насыщенный блог в «Дзене» и на Medium — заходите посмотреть.
Как увеличить время работы Android-смартфона без подзарядки


Содержание
Содержание
Одна из самых частых проблем при использовании смартфонов — непродолжительное время их автономной работы. При активной эксплуатации устройства и большом количестве установленных приложений подзаряжать смартфон иногда приходится по несколько раз в день. Но есть несколько несложных настроек Android-девайса, позволяющих существенно увеличить время жизни аккумулятора.
Режим энергосбережения
Режим энергосбережения особенно полезен в том случае, если аккумулятор почти разряжен, и нет возможности срочно зарядить его. Но этот режим можно использовать и постоянно. При энергосбережении уменьшается яркость дисплея и производительность смартфона, отключается вибрация, приложения не работают в фоновом режиме.
Для активации или настроек энергосбережения открываем в настройках раздел «Батарея» (в старых версиях Android — «Диспетчер питания»). Здесь можно выбрать режим энергосбережения, настроить автонапоминание, посмотреть, сколько примерно времени осталось до исчерпания батареи, ознакомиться со списком энергоемких приложений.

Доступно несколько вариантов энергосберегающего режима: постоянный, автоматический при определенном уровне заряда (например, 5 %), автоматический в запланированное время и режим суперэкономии (экстренный), при которым доступны лишь звонки и сообщения, а экран становится темным и с него исчезают ярлыки. При активации энергосбережения в последних версиях Android на дисплее появляется оранжевый значок батареи, в более ранних — верхняя часть экрана становится оранжевой.
Настройки яркости дисплея
Диагональ экрана и яркость подсветки довольно существенно влияют на скорость разрядки. При длительном пребывании на улице с интенсивным солнечным светом есть смысл уменьшить яркость экрана.
Регулировка яркости доступна в настройках экрана («Настройки» — «Экран» или «Дисплей»), либо на панели уведомлений (потянуть один или два раза верхнюю часть рабочего стола вниз). Для наибольшей экономии заряда можно установите минимальную яркость, с которой текст на экране будет сносно читаться.
Если в настройках найдете авторегулировку яркости, то лучше активируйте ее. Тайм-аут экрана (время до выключения дисплея при бездействии) также целесообразно сделать как можно меньшим.

Стоит учесть, что у смартфонов с AMOLED-дисплеями на энергопотребление влияет не только яркость, но и гамма картинки. Поэтому здесь предпочтительнее использование темных тем.
Настройка геолокации
Функция геолокации — одна из наиболее энергозатратных. Ее можно полностью отключить в разделе настроек «Геолокация» или «Местоположение», но целесообразнее отключить доступ у отдельных приложений. С этой целью открываем «Настройки» — «Приложения» — «Меню» — «Разрешения приложений». Здесь отображается список разрешений и «Ваше местоположение». В этом пункте откроется меню программ с переключателями доступа к геолокации. У всех приложений, которым эта функция не очень нужна, ее можно отключить, оставив, например, карты и такси.

В настройках геолокации доступен выбор режимов определения местоположения. Здесь выбираем режим «Экономия батареи» или аналогичный.

Отключение анимационных эффектов
Различные интерфейсные анимационные эффекты не только расходуют энергию, но и дополнительно напрягают процессор, замедляя манипуляции с программами и переключение между ними. Чтобы выключить анимацию, придется залезть в настройки для разработчиков, скрытые по умолчанию.
Для этого в настройках девайса переходим в раздел «О телефоне», находим там «Номер сборки» и нажимаем здесь 7 раз. Так активируется режим разработчика и в основном меню настроек появляется раздел «Для разработчиков». В нем находим 3 пункта с анимацией, и поочередно в каждом включаем режим «Без анимации».

Отключение Wi-Fi в спящем режиме
Постоянное соединение Wi-Fi-модуля с точкой доступа или поиск новой высасывает из аккумулятора немалое количество электричества. Для отключения Wi-Fi в режиме сна переходим в «Настройки беспроводных сетей» — «Wi-Fi» — «Wi-Fi в спящем режиме» и включаем здесь режим «Только при питании из сети». Так при отключении экрана вместо Wi-Fi будет использоваться мобильная сеть.

Активация режима полета
В режиме полета отключается вся связь: сотовая, Wi-Fi и Bluetooth. На некоторых моделях смартфонов отключается и GPS. Есть смысл активировать этот режим, если вы долго находитесь в местах, где отсутствует связь или слишком слабый сигнал. Включить режим полета (автономный режим) можно в настройках беспроводных сетей или на панели уведомлений. В верхней части экрана при этом появится индикатор в виде самолетика.

Отключение слишком активных или неиспользуемых приложений
Некоторые производители, помимо стандартных сервисов Google (часть которых нужна далеко не всем пользователям), устанавливают еще и дополнительный софт. А в ближайшем будущем дополнительные приложения можно будет встретить на всех мобильных устройствах, продающихся в России, но проблема заключается в том, что не все получается удалить стандартными средствами операционной системы. При этом некоторые приложения могут не только занимать большое количество памяти, но и стать причиной более быстрой разрядки батареи.
В случае с неудаляемыми приложениями полностью освободить от них память, к сожалению, не получится, зато есть возможность отключить софт, сделав его неактивным, а, значит, не расходующим заряд. На десятом Android, как и на многих других версиях операционной системы и различных оболочках, достаточно зажать иконку приложения на рабочем столе или в общем списке софта. После этого выбираем пункт «О приложении», которой может быть отображен в виде значка с буквой i по центру.
Если удаление невозможно, в открывшемся меню появится пункт «Отключить». Впрочем, некоторые системные приложения отключить не получится, а еще не стоит отключать магазин Google Play и сервисы, связанные с его работой, так как это приведет к ошибкам в работе с операционной системой.
Для просмотра всех установленных приложений можно зайти в общие настройки устройства и выбрать пункт «Приложения», в результате чего мы вновь попадаем в меню, изображенное на скриншотах.
Для включения ранее отключенного софта в том же меню потребуется лишь нажать на кнопку «Включить».

Проверка разрешения для приложений
Хотя существует немало исключений, но большинство приложений и игр для Android запрашивают у пользователя разрешения на работу с различными функциями смартфонов и планшетов, к чему уже все привыкли. При этом может возникнуть вполне логичный вопрос о том, зачем, к примеру, софту нужен доступ к СМС или к камере, если подобный функционал им никак не используется?
Обычно подобные разрешения собирают данные, необходимые для показа интересной пользователю рекламы, но в любом случае это негативно влияет на время работы мобильного устройства. Проверить разрешения любых приложений и игр можно, если зайти в «Настройки»/«Приложения и уведомления», затем выбрать необходимый софт и нажать на пункт «Разрешения».
Понятно, что приложениям для отправки СМС и совершения звонков требуются соответствующие разрешения, тогда как навигаторы не смогут работать без доступа к местоположению. В случае с навигацией сэкономить заряд поможет пункт «Разрешить только во время использования приложения». Хотя нужно учесть, что у Google и некоторых других сервисов изначально включено постоянное отслеживание для того, чтобы пользователь смог просмотреть места, в которых он побывал, и быстро выставить оценку посещенным компаниям, магазинам и т. п.

Можно смело отключать сомнительные на ваш взгляд разрешения. При использовании софта, если в этом будет необходимость, появится повторный запрос на предоставление разрешений, и вы сможете понять, для каких функций они требуются.
Проверка устройства в безопасном режиме
Не всегда можно сразу определить причину повышенного энергопотребления, но нередко проблема вызвана сторонним софтом. Для проверки необходимо войти в безопасный режим, в котором работают только те приложения, которые были изначально установлены производителем. Если время работы в безопасном режиме заметно выше, чем при обычном использовании устройства, то стоит удалить софт, приводящий к повышенному разряду аккумулятора. Обычно сначала удаляют последнее установленное приложение, после которого начали появляться проблемы, но таких приложений может быть несколько. Тогда придется проверить их все поочередно.
На стандартной версии Android, работающей без дополнительных оболочек, вход в безопасный режим осуществляется зажатием кнопки питания, после чего уже на экране нужно зажать виртуальную кнопку «Выкл», в результате появится окошко с подтверждением входа в безопасный режим.
В нижней части экрана отобразится сообщение о том, что вход в безопасный режим выполнен. Для выхода из него обычно достаточно перезагрузить смартфон.
На некоторых девайсах, к примеру, на новых смартфонах Xiaomi и Redmi, может потребоваться зажать кнопку уменьшения громкости после включения аппарата и появления логотипа производителя.
В девайсах от Huawei при включении придется вместе с кнопкой питания зажимать увеличение громкости до тех пор, пока не появится меню с пунктом Safe mode. Именно этот пункт и переводит устройство в безопасный режим.
Отключение автоматической синхронизации или увеличение интервала
Одной из особенностей современных смартфонов и планшетов является постоянная синхронизация данных из приложений. Это полезно, если нужно параллельно использовать софт на нескольких устройствах. При этом происходит объединение всех данных, а значит отпадает необходимость просматривать информацию именно с того устройства, на которое она поступила, была отправлена или отредактирована. Это очень удобно. Но у частой синхронизации есть и свои минусы.
Во-первых, возрастает интернет-трафик: данные с мобильного устройства переходят в аккаунт. Во-вторых, возрастает энергопотребление. Следует определиться, нужна ли вам автосинхронизация в целом или стоит увеличить интервал автосинхронизации там, где это возможно?
Аккаунт Google, в котором содержится информация из многочисленных сервисов американской компании (Gmail, Календарь, Контакты, Документы и прочее) по умолчанию автоматически синхронизирует все данные.
Если вам это не нужно, есть два варианта: убрать автосинхронизацию некоторых сервисов, которые, по вашему мнению, не нуждаются в этом, либо полностью отключить функцию автоматической синхронизации и синхронизировать данные вручную. Настройки синхронизации доступны в пункте «Аккаунты» главного меню настроек. Там можно полностью отключить или более детально настроить синхронизацию, причем не только Google, но и других сервисов.
А вот, к примеру, в приложении Gmail для синхронизации можно задать период от одного до 999 дней при условии, что вы пользуетесь почтовым ящиком с адресом @gmail.com. Для настройки интервала синхронизации нужно зайти в само приложение Gmail, затем открыть выдвигающуюся панель в правой части, открыть пункт «Настройки» и выбрать нужный почтовый ящик.
Настройки синхронизации будут находиться в нижней части открывшейся странички. Нужно уточнить, что синхронизация нужна для получения уведомлений о новых письмах, но если вы привыкли обновлять список вручную, то функцию и вовсе стоит отключить.

 retro34.ru
retro34.ru