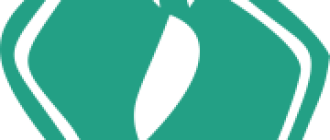Как установить виджет на Андроид устройство (планшет, смартфон)
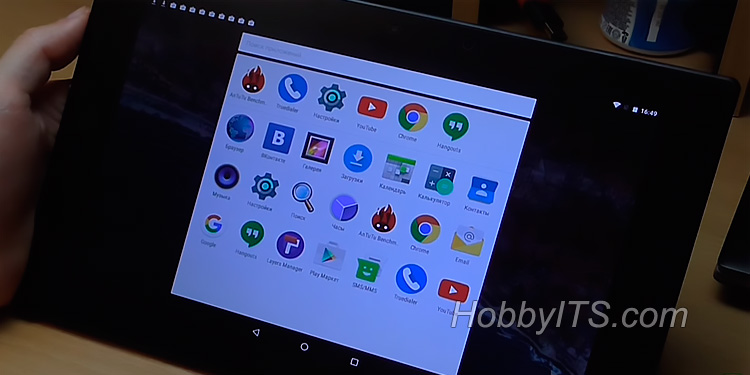
Бывалым обладателям мобильных интернет-устройств на базе платформы Android наверняка знакомо, что такое виджет. Сегодняшняя статья будет интересна и полезна тем, кто только начинает знакомится с этим понятием. Это важная составляющая Андроид устройств, позволяющая быстро получать интересующую информацию, осуществлять доступ к приложениям, а также настроить мобильное устройство под собственные потребности. Давайте поговорим об этом подробней, а также узнаем, как установить виджет на Андроид и как при необходимости его удалить.
На сегодняшний день представить планшет или смартфон без такого важной и полезной «штуки» — невозможно. С его помощью вы можете узнать о погоде за окном, о пробках на дороге вашего города, включить/выключить фонарик или Wi-Fi (здесь читайте о том, как подключить планшет/смартфон к Wi-Fi сети роутера), получить информацию о состоянии батареи или непрочитанных письмах.
Виджет — это элемент рабочего стола Android, предназначенный для решения определенных задач и получения полезной информации из интернета.В большинство мобильных устройств базовой комплектации уже установлены разработчиками некоторые виджеты, которые также часто идут в составе различных популярных приложений. Они могут иметь разную форму и дизайн, их размеры варьируются от маленького ярлыка до полноэкранного изображения.
Их использование принесет пользователю планшета или смартфона ряд преимуществ:
- быстрый поиск информации в интернете и непосредственно в самом устройстве;
- сокращает время выполнения различных операций;
- мгновенный доступ пользователя к управлению и настройкам, а также установленным приложениям.
Предлагаю более детально рассмотреть процесс их установки и удаления из цифрового устройства. Следует сказать, что если во время установки вы будете получать сообщение об ошибке: «Недостаточно памяти в устройстве», то ее решение описано здесь.
Как установить виджет на Андроид.
Если, вас не устраивает стандартный набор приложений, установленных разработчиками на планшет (смартфон) по умолчанию, то вы с легкостью можете установить на него новые. Большое разнообразие виджетов можно найти в приложении Google Play. Просто выбираете понравившийся, скачиваете и нажимаете кнопку «Установить».
После того, как он установится на планшет/смартфон, следует разместить его на рабочем столе своего устройства. В зависимости от версии OC Android процесс установки незначительно отличается. Рассмотрим установку виджета на рабочий стол в Android 4.х.
Зайдите в «Меню» и перейдите на вкладку с одноименным названием и выберите желаемый виджет для установки.

Допустим мы хотим добавить в область рабочего стола индикатор занятой памяти «Clean Master». Нажмите на него с задержкой и перетащите его пальцем в свободную область рабочего стола. Отведите палец от сенсорной панели и виджет разместится в указанном месте.

Если у вас появилась необходимость изменить его место расположения, то сделать это очень просто. Сделайте долгое касание на виджет и не отпуская палец перетащите его на новое место.
А теперь давайте рассмотрим способ установки виджета на устройство с более ранней версией Андроид. Чтобы разместить этот информационный блок на рабочем столе в Android 2.x, нужно кликнуть по сенсорной панели в месте его расположения. После этого откроется окно «Выбор виджета», где вам нужно выбрать интересующий блок.

На изображении выше показан пример пошаговой установки виджета «Everydayword» на смартфоне. В некоторых случаях подобные блоки могут иметь разные размеры, но в этом случае вам будет предложен один из доступных.
Как удалить виджет на Андроиде.
Бывает так, что в процессе использования мобильного устройства некоторые виджеты становятся не актуальными и вы ими больше не пользуетесь. Значит пришло время удалить такие виджеты с экрана, чтобы освободить место на рабочем столе. Для удаления просто нажмите на виджет длинным касанием и перетащите его в корзину, которая отобразиться в верху или внизу экрана, в зависимости от модели вашего девайса.

Вот такой короткий, но полезный пост для тех, кто знакомиться с возможностями операционной системы Android.
Как организовать многооконный запуск программ на планшете Samsung Galaxy Note 10.1 (Инструкция)
Вы наверное знаете, что владельцы смартфонов компании Samsung Galaxy S III и Galaxy Note II имеют возможность пользоваться такой удобной функцией, как запуск приложений в многооконном режиме.

Эта функция появилась на Galaxy S III после обновления его до Android 4.1.2. К сожалению, владельцы планшетов Galaxy Note 10.1, несмотря на то, что на большом экране работать с несколькими приложениями одновременно гораздо удобнее, пока лишены такой возможности. Но, как оказалось – это дело поправимое.
Благодаря независимому разработчику Leppin, с форума XDA-Developers, создавшему для этого специальную программу, можно организовать на планшете Galaxy Note 10.1 запуск приложений в многооконном режиме. И сегодня я расскажу вам, как это можно сделать.
Внимание! Все что вы делаете, вы делаете на свой страх и риск. Ни наш сайт, ни разработчик этого метода не несут ответственности за возможные повреждения программного обеспечения вашего планшета.
Требования:
• Планшет Samsung Galaxy Note 10.1 c root правами.
• Менеджер файлов с возможностью Root доступа к системным папкам (Total Commander, ES Проводник и пр.)
• Возможность установки приложений из неизвестных источников. Чтобы включить ее, перейдите в меню Настройки -> Защита и включите опцию “Неизвестные источники”.
• Windows ПК с последней версией Java и Microsoft. NET Framework 2.0 или выше.
• Программное обеспечение для извлечения содержимого сжатых файлов (7-Zip, Winrar и т.п).
• Приложение Titanium Backup, установленное на вашем планшете.
Инструкция
Идея метода состоит том, что нужно извлечь из планшета APK файлы приложений, которые вы хотите запускать в многооконном режиме, обработать их программой MultiWindowsAPKModifier на компьютере, а затем установить приложения на планшете заново. После чего вы получите возможность запускать эти приложения в многооконном режиме.
1. Сделайте резервную копию приложений с помощью Titanium Backup.
2. С помощью менеджера файлов с root доступом, перейдите в папку, где находится нужное вам приложение (или приложения). Вы можете найти приложения в папках /data/app. Системные приложения находятся в папке /system/app.
3. Скопируйте нужные apk файлы в папку /sdcard на вашем планшете
4. Подключите Galaxy Note 10.1 к компьютеру с помощью USB кабеля и скопируйте эти apk файлы на компьютер.
5. Закройте приложение Samsung Kies если оно было запущено на компьютере.
6. Распакуйте содержимое загруженного ZIP файла MultiWindowsAPKModifier.
7. Внутри извлеченной папки, вы найдете MultiwindowsAPKModifier.exe. Щелкните правой кнопкой мыши по нему и выберите “Запуск от имени администратора” из открывшегося контекстного меню.
8. Выберите apk файлы, которые вы копировали на компьютер в шаге 4.
9. Выберите путь назначения, куда будут помещены модифицированные приложения (желательно отдельную, новую папку, чтобы сохранить оригиналы приложений).
10. Запустите обработку, нажав на зеленую кнопку в левом верхнем углу окна программы. Модифицированные приложения будут помещены в папку, выбранную вами в пункте 9.
11. Скопируйте обработанные apk на свой Galaxy Note 10.1 в папку /sdcard.
12. Удалите оригинальные версии приложений на планшете. Чтобы сделать это, вы должны сначала принудительно остановить каждое из приложений в разделе «Приложения» меню настроек планшета. Тапните по нужному приложению, сотрите его данные, очистите кэш, нажмите на кнопку «Принудительная остановка», после чего удалите его apk файл из папки /data/app или папки /system/app.
Будьте осторожны, чтобы не удалить важные для работы вашей системы приложения.
13. Установка модифицированные аpk файлы. Обычные приложения устанавливаются простым запуском apk файла с помощью менеджера файлов. Системные приложения нужно скопировать в папку /system/app.
Если вы изменяли хотя бы одно из системных приложений, перезагрузите планшет.
14. Восстановите данные приложений, которые вы модифицировали с помощью Titanium Backup. НЕ восстанавливайте сами приложения!
Если вы всё сделали правильно, ваш планшет Galaxy Note 10.1 сможет запускать модифицированные приложения в многооконном режиме, подобно тому, как это делают Galaxy Note II и Galaxy S III после обновления до Android 4.1.2 .
Если что-то пошло не так, вы можете просто восстановить свои оригинальные приложения вместе с их данными из резервной копии с помощью Titanium Backup. Перезагрузите планшет, если вы восстанавливали системные программы, после чего всё вернется к первоначальному состоянию.
Самую свежую версию MultiWindowsAPKModifier вы можете найти в ветке разработчика на форуме XDA-Developers.
Как использовать многооконный режим на телефонах Samsung Galaxy
Выпустив в 2011 году Galaxy Note, компания Samsung стала пионером в индустрии смартфонов с большим экраном. Со временем компания представила новые функции, позволяющие использовать преимущества каждого растущего экрана смартфона. Кроме того, Samsung реализовала надстройки, такие как режим работы одной рукой и многооконный режим, чтобы вы могли перемещаться по ОС, как многозадачный ботаник.

Корейская компания теперь имеет в своем портфолио серию Fold and Flip. Поэтому как никогда важно овладеть режимом работы одной рукой и трюками с несколькими окнами, чтобы одновременно просматривать больше приложений на складном экране. Но эти уловки доступны и для обычных смартфонов Galaxy.
Google действительно воспользовался некоторыми подсказками из One UI для улучшения многозадачности на Android, но в целом реализация на телефоне Samsung остается превосходной. Вот как использовать многооконный режим на всех телефонах Samsung Galaxy с One UI.
Что такое многооконный режим на телефонах Samsung Galaxy
Как следует из названия, Multi Windows позволяет открывать несколько окон приложений на главном экране. Вы можете свернуть эти окна приложений, использовать их в других приложениях, и одним касанием они будут готовы предоставить вам контент.
Это полезное дополнение, особенно для экрана с более высоким соотношением сторон. Однако Samsung на этом не остановился. Вы можете создать пару приложений на панели Edge с парами приложений и запустить два приложения в режиме разделения экрана одним касанием.
Те, кто использует устройство Galaxy Note с S-pen, найдут его более полезным из-за точности S-Pen и огромного экрана для перемещения по окнам приложений.
Как включить многооконный режим для приложения
Компания Samsung интегрировала функцию «Несколько окон» в меню многозадачности. В отличие от режима работы одной рукой, на телефонах Galaxy нет неудобных жестов для включения или отключения многооконного режима. Вот как им пользоваться.
Шаг 1: Откройте приложение, которое хотите использовать как многооконный.
Шаг 2: Проведите вверх и удерживайте снизу, чтобы открыть меню многозадачности.
Шаг 3: Держите приложение в фокусе в меню многозадачности и нажмите значок приложения.

Шаг 4: Нажмите на Открыть во всплывающем окне, и будет создано окно приложения для выбранного приложения.

Вы можете продолжать использовать приложение, как и раньше, а также просматривать другой контент на экране.
Параметры многооконного режима
Функция многооконного режима не ограничивается созданием только плавающих окон приложений. Вы можете минимизировать их, поиграть с прозрачностью, использовать его в полноэкранном режиме и даже изменить размер окон приложений по своему усмотрению. Следуйте нашему краткому руководству ниже, чтобы выполнить эти действия.
Как свернуть многооконный режим на телефонах Samsung Galaxy
Как только вы создадите окно приложения с помощью функции многооконного режима, вы увидите небольшой индикатор вверху. Нажмите на него и выберите значок с двумя стрелками, как показано на скриншоте. Это свернет приложение и поместит его в верхний правый угол. Вы можете долго нажимать на него и размещать значок приложения в любом месте экрана.


Чтобы развернуть приложение, нажмите значок приложения и разверните представление.
Как изменить прозрачность многооконного режима
В истинном стиле Samsung надстройка Multi Window обладает богатым набором функций. Например, вы можете поиграть с прозрачностью приложения, когда оно используется в многооконном режиме.


Создайте окно приложения и коснитесь небольшого индикатора вверху. Выберите второй значок прозрачности и используйте ползунок, чтобы сохранить прозрачность в желаемом положении. По умолчанию он установлен на самом высоком уровне. Однако вы можете смягчить его, чтобы создать эффект полупрозрачности.
Как расширить многоэкранный режим в полноэкранном приложении
В любой момент вы можете выйти из режима нескольких окон и развернуть приложение в полноэкранном режиме. Вот как это сделать.
Когда приложение находится в многооконном режиме, коснитесь индикатора вверху и выберите значок развертывания, чтобы просмотреть приложение в полноэкранном режиме.


Используйте шаги из первого метода, и вы снова сможете преобразовать приложение в многооконный режим.
Как закрыть всплывающее окно просмотра
Когда приложение открыто в многооконном режиме, вы можете свернуть его, используя упомянутый выше трюк. Оттуда вам просто нужно перетащить значок приложения внизу и закрыть его.

Могу ли я использовать более одного приложения в многооконном режиме
Да, ты можешь. Вы можете добавить как можно больше приложений в многооконном режиме. Как только вы их сверните, они будут размещены под одним значком приложения на экране. Вы можете нажать на него и развернуть список.

Хотя большинство приложений поддерживают функцию многооконного режима, надстройка отсутствует в приложениях для социальных сетей, таких как Instagram и Snapchat. Вы не увидите Открыть во всплывающем окне при нажатии на значок приложения в меню многозадачности.
Многозадачность как профессионал на вашем телефоне Samsung
Другие OEM-производители пытались внедрить Samsung Multi Window в свои скины Android. Но пока что One UI от Samsung остается лучшим среди них. Только не складывайте слишком много приложений, используя функцию многооконного режима; в противном случае у вас будет меньше оперативной памяти для игры с другими приложениями.
Как и ожидалось, функция многооконного режима лучше всего работает с флагманскими телефонами Samsung с большей оперативной памятью и мощностью. С другой стороны, ожидайте небольшого снижения производительности с телефонами Galaxy младшего и среднего ценового диапазона.
Следующий:
Цифровое благополучие — еще одно интересное дополнение к телефонам Samsung Galaxy. Прочтите сообщение ниже, чтобы узнать, как использовать его на телефоне Galaxy с One UI.
11 подсказок по работе смартфонов Samsung Galaxy Note 10 и Note 10+. Часть 2
Введение
Получив разноцветную заднюю поверхность и привлекательный дизайн, смартфон Samsung Galaxy Note 10 Plus является одним из наиболее красивых современных мобильных устройств. Однако, к числу его достоинства относится не только красота. Здесь есть огромное количество функциональных возможностей и высокой вычислительной мощи благодаря процессору Snapdragon 855. Правда, в российской версии мы его не увидим и придётся довольствоваться кажущимся чуть более медленным Samsung Exynos 9825. Программная оболочка Samsung One UI также вносит свой вклад в качество работы устройства.

Функциональные возможности не помешают, но нужно уметь пользоваться ими. Для этого надо изучить настройки как можно более тщательно. Этим мы и займёмся.
1. Настройка боковой кнопки
Боковая кнопка располагается на левом краю корпуса. На этом смартфоне отсутствует кнопка для запуска виртуального ассистента Bixby, что многих только обрадует. Боковая кнопка кажется более полезной, поскольку можно выполнять множество разных действий.

В настройках вы можете назначить эти действия на двойное и продолжительное нажатие кнопки. Это может быть запуск камеры, любого установленного приложения, активация Bixby и т.д.


Нужно открыть Настройки > Дополнительные возможности > Боковая кнопка и сделать выбор.
Похожие записи:
![]() Обзор смартфона Samsung Galaxy A02
Обзор смартфона Samsung Galaxy A02![]() Обзор смартфона Samsung Galaxy Note 20 Ultra
Обзор смартфона Samsung Galaxy Note 20 Ultra![]() Обзор смартфона Samsung Galaxy A21s
Обзор смартфона Samsung Galaxy A21s![]() Обзор планшета Samsung Galaxy Tab S7+
Обзор планшета Samsung Galaxy Tab S7+![]() Обзор планшета Samsung Galaxy Tab S6 Lite
Обзор планшета Samsung Galaxy Tab S6 Lite
2. Настройка боковых панелей
Экран Infinity O на Galaxy Note 10 обладает высочайшим качеством и позволяет наслаждаться изображением. Для расширения функциональности у него есть боковые панели.

Эти панели позволяют получить мгновенный доступ к выбранным приложениям. Нужно сделать жест слева по экрану. Больше не придётся открывать список установленных приложений и искать нужную иконку среди множества других. Эти панели позволяют менять порядок расположения элементов и сами элементы.
Для этого откройте боковую панель и нажмите на иконку шестерёнки в нижнем левом углу. Выберите нужные панели и снимите выделение из остальных. В то же время, если хотите добавить приложение в App Edge, нажмите «Редактировать» и выберите нужные вам программы.


Чтобы изменить порядок расположения панелей, нажмите на иконку с тремя точками наверху и выберите «Изменить расположение».
3. Запись экрана
Ещё одна интересная новая функция представляет собой запись экрана Screen Recorder. Вы можете сохранить всё происходящее на экране, в том числе записывать активность стилуса S Pen. Нужно открыть меню быстрых настроек, выбрать Screen Recorder в списке и через 3 секунды начнётся запись.

Если вы хотите писать при помощи стилуса, нажмите на его иконку в компактной прозрачной панели управления наверху. Когда вы закончите запись, дважды нажмите на экран для возвращения элементов управления и остановки записи.
На этом дело не заканчивается. Можно выбрать разрешение видео и источник звука. Для доступа к этим параметрам откройте быстрые настройки и выполните продолжительное нажатии на иконку Screen Recorder.


Дополнительная подсказка. Когда вы записываете происходящее на экране, при помощи передней камеры вы можете одновременно записывать своё лицо.
4. Устранение панели скриншотов
Некоторые считают, что панель скриншотов внизу экрана только понапрасну занимает пространство. Она может пригодиться, когда вы хотите сделать длинный скриншот с прокручиванием экрана. Однако, панель может быть довольным надоедливой, поскольку нужно ждать её исчезновения перед тем, как вы сможете записать следующий экран. К счастью, можно отключить панель скриншотов и в любой момент включить её обратно.
Для этого откройте Дополнительные возможности > Скриншоты и запись экрана. Снимите переключатель с опции «Панель скриншотов».


Дополнительная подсказка. Можно удалять весь мусор, если автоматически избавляться от скриншотов после того, как вы отправили их кому-то. Для этого активируйте переключатель «Удалять отправленные скриншоты» (Delete shared screenshots).
5. Связь с компьютером на Windows
Хотите отправлять и получать СМС на персональном компьютере? Хотите получать доступ к отснятым на Android-смартфоне фотографиям с вашего ПК? Если так, можно воспользоваться новой функцией под названием Link to Windows.

Она даёт возможность отправлять и получать сообщения прямо на компьютере. Если этого недостаточно, можно проверять уведомления и последние сделанные фотографии из галереи смартфона.

Помогает в этом приложение Microsoft «Ваш телефон». Нужно войти в него с учётной записью Microsoft. Процесс настройки довольно простой. Когда настройка завершена, можно делать всё упомянутое выше.


Настройка Link to Windows доступна в разделе «Дополнительные возможности».
6. Включение усилителя видео
Качественный экран размером 6,8 дюйма отлично подходит для просмотра видео и чего угодно другого. Видеоролики можно улучшить при помощи Video Enhancer. Внешний вид фильмов становится лучше, цвета более богатыми и сочными.


Необязательно включать эту опцию вручную или добавлять какие-то лишние приложения для воспроизведения видео. Функция работает в любом приложении, включая YouTube.
Включение происходит в разделе Настройки > Дополнительные возможности. Однако, Video Enhancer не превращает видео низкого разрешения в видео высокого разрешения.
7. Преобразование рукописного ввода в текст
Note 10 получил несколько усовершенствований стилуса S Pen. Например, появилось преобразование рукописного ввода в текст. Если у вас есть приложения вроде Microsoft Word или программы для работы с PDF, можно экспортировать ваши рукописные записи туда.


Для этого нужно запустить приложение Samsung Notes и ввести текст. Дальше нужно сделать двойное нажатие по слову и появится большое окно с текстом. Выберите его и нажмите «Преобразовать».
Для сохранения в формате Word или PDF нажмите на иконку «Поделиться» и выберите один из вариантов из списка.
8. Dolby Atmos для игр
Кто сказал, что объёмным звуком можно наслаждаться только при просмотре фильмов и прослушивании музыки? Galaxy Note 10 позволяет получить реалистичное звучание в играх благодаря поддержке Dolby Atmos. Звук в играх усиливается и вы получаете эффект концертного зала.
Диапазон звуков может варьироваться от громких приближающихся шагов до едва слышного шороха ветра. Ничего не пройдёт мимо ваших ушей.


Для активации откройте Настройки > Звуки и вибрация > Дополнительные настройки звука > Качество звука и эффекты. Тут активируйте вторую опцию и наслаждайтесь звучанием.
9. Активация умного режима Pop up View
Ещё одна интересная возможность флагманских смартфонов Samsung. Когда она включена, уведомления расширяются при нажатии на пузырь.
Лучше всего это срабатывает при работе с мессенджерами вроде WhatsApp или мессенджером по умолчанию. Приложение, с которым вы работаете в данный момент, останется открытым ниже, пока вы взаимодействуете с появившимся окном.


Для активации откройте Дополнительные возможности > Smart pop-up view и выберите нужные приложения.
10. Жесты по кнопкам
Вы довольны навигацией при помощи жестов? Если да, то можете попробовать расширить возможности жестов. При этом вы уберёте с экрана всё лишнее, чтоб там помещалось более полезное содержимое.
Внизу экрана есть подсказки, которые познакомят вас с принципами взаимодействия жестами.


Для активации жестов откройте Экран > Панель навигации > Полноэкранные жесты. Также можно включить опцию «Блокировать жесты S Pen», чтобы не использовать стилус для взаимодействия с интерфейсом при помощи жестов. Благодаря этому вы предотвратите случайные нажатия.
11. Изменение расположения элементов на домашнем экране
Поскольку смартфоны Galaxy Note 10 огромные, изначально иконки на экране довольно большие. К счастью, их размер можно менять.


Для этого выполнить продолжительное нажатие по-домашнему экрану и выберите настройки домашнего экрана. Дальше нажмите на сетку домашнего экрана и поставьте 5х5. Измените сетку приложений на 5х6.
Получите максимум от вашего Note 10
К сказанному выше можно добавить, что следует активировать и настроить экран Always On Display. Вы можете выбрать, какая именно информация будет отображаться на нём. Если вы хотите максимально экономить заряд аккумулятора, этот экран можно полностью отключить.
Также посетить разделы «Обслуживание устройства» и «Цифровое самочувствие». Там вы узнаете, в каких приложениях больше всего проводите времени и сможете понять, как ограничить себя.
Нашли ошибку в тексте? Сообщите о ней автору: выделите мышкой и нажмите Ctrl+Enter.
8 функций Galaxy Note10, о которых вы могли не знать

Смартфоны Galaxy Note10 и 10+ получили огромный набор функций, которые расширяют возможности для новых пользователей этих устройств и для фанатов серии Note со стажем. Эти полезные инструменты помогут максимально подогнать смартфон под индивидуальные потребности, предпочтения и варианты использования. Собрали 8 крутых и неочевидных функций флагмана, о которых вы могли не знать или забыть.
Дистанционное управление с помощью S Pen
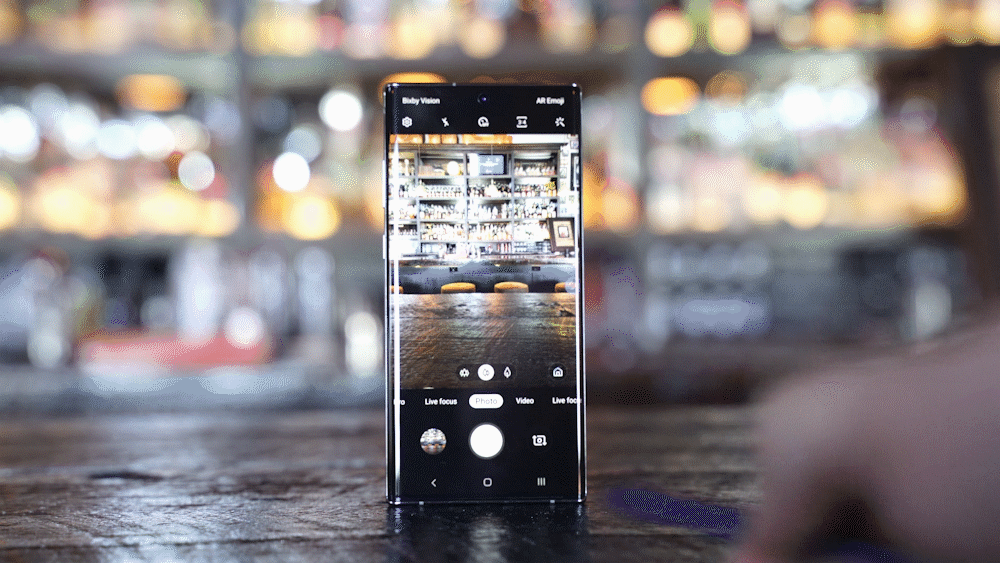
Изображение 9to5Google
Одно из основных нововведений Galaxy Note10 — обновленное электронное перо S Pen Air, которое позволяет управлять смартфоном на расстоянии. Функции управления жестами можно настраивать по желанию. Например, по умолчанию, круговое движение пером по часовой стрелке в приложении «Камера» отвечает за приближение, однако при желании можно настроить этот жест на смену режимов, переключение между основной и фронтальной камерами, удаление или любое другое действие.
Также можно «привязать» запуск любого часто используемого приложения к долгому нажатию кнопки на корпусе S Pen. Для настройки S Pen вам нужно перейти: «Настройки» > «Дополнительные функции» > S Pen > «Контекстные действия».
Настройка боковой клавиши
Тонкий корпус Note10 оснащен многофункциональной кнопкой, которая расположилась под клавишей громкости на левой грани устройства. Двойное нажатие на нее позволяет мгновенно активировать любое часто используемое приложение по выбору пользователя, а долгое нажатие вызовет меню выключения смартфона. Помимо вызова меню выключения нажатием и удерживанием боковой кнопки, смартфон можно выключить нажатием на иконку «Питание» (Power) в панели быстрого доступа, а также нажатием и удержанием боковой кнопки вместе с клавишей уменьшения громкости.
Настроить функцию боковой кнопки можно через выпадающую панель быстрого доступа, используя иконку «Питание» (Power) и выбрав «Настройки боковой клавиши» или удерживая саму боковую кнопку.
Функции S Pen
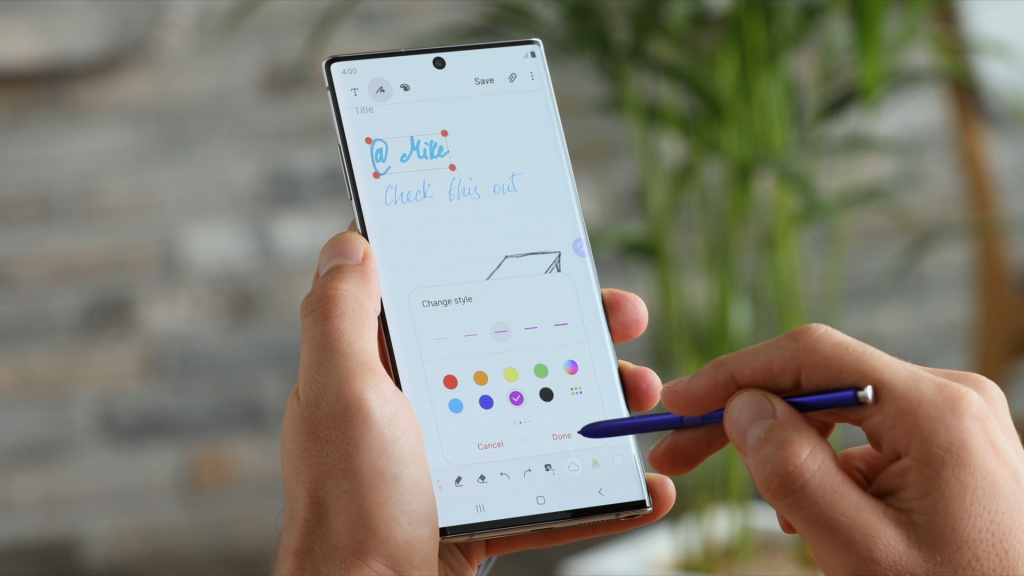
В приложении для заметок Samsung Notes присутствует возможность сохранения любимых стилей пера в панели быстрого доступа. При запуске приложения и нажатии иконки рукописного ввода в левом нижнем углу экрана появляется значок пера, помеченный золотой звездочкой. Нажатие на этот значок открывает удобную вкладку с девятью слотами для сохранения и выбора стилей письма. На выбор доступны различные варианты типов пера, а также различные настройки толщины и цвета линии. Настроив стиль письма, можно сохранить его, а затем мгновенно вызвать простым нажатием кнопки на корпусе пера. Каждое последовательное нажатие переключает перо на следующий стиль из списка сохраненных.
С помощью S Pen можно также делать заметки в приложении «Календарь», а для того, чтобы создать быструю заметку, не нужно разблокировать смартфон, просто достаньте S Pen и начните писать на выключенном экране.
Запись экрана
Новая функция записи экрана упрощает создание роликов и поддерживает режим «картинка в картинке», что позволяет, например, использовать фронтальную камеру параллельно с другими приложениями, чтобы записывать свои реакции и пояснения к происходящему на экране. Чтобы начать запись, свайпните вниз панель быстрого доступа и нажмите иконку записи экрана. Когда запись начнется, в правом верхнем углу появятся значки, позволяющие делать аннотации в реальном времени с помощью S Pen, и активировать фронтальную камеру для режима «картинка в картинке».
Для добавления голосовых комментариев во время записи видео в режиме «картинка в картинке», нужно открыть панель быстрого доступа, нажать и удерживать «Запись экрана». Здесь есть варианты: «не записывать звук», «записывать звуки мультимедиа» и «записывать звуки мультимедиа и микрофон». Настройки также позволяют точно задать размер встроенной картинки и качество видео.
Подключение к ПК с Windows
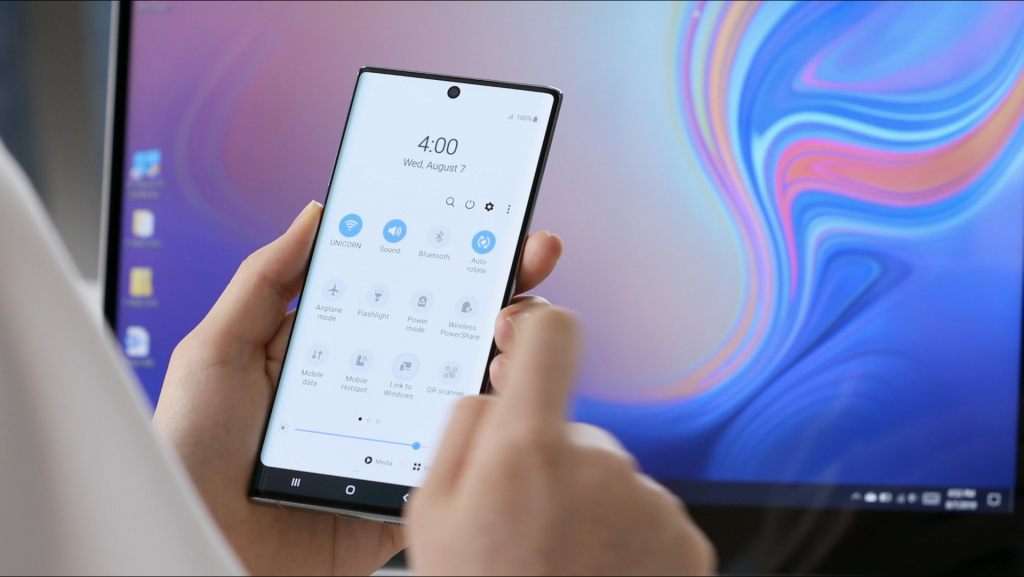
Для комфортной работы с компьютерами на Windows 10 у смартфонов Galaxy Note10 имеется функция Link to Windows, её активация доступна из панели быстрого доступа. С её помощью вы сможете отправлять и получать сообщения, просматривать уведомления, а также 25 последних фотографий прямо на ПК, не отвлекаясь на смартфон.
Для работы Link to Windows потребуется ввести логин и пароль от учетной записи от Microsoft. Также функцию можно найти по следующему пути: «Настройки» > «Дополнительные функции».
Работа в режиме DeX

С помощью Samsung DeX, можно легко и быстро перетаскивать файлы между смартфоном и ПК, и получить большее пространство для работы с приложениями. Даже когда смартфон подключен к компьютеру, его можно использовать для телефонных звонков, отправки сообщений и работы в Интернете. Для работы режима DeX необходимо скачать и установить с официального сайта программу установки, а затем подключить смартфон к компьютеру с помощью обычного USB-кабеля.
Адаптивный режим аккумулятора

Во флагманах Samsung предусмотрен специальная функция, которая автоматически регулирует режим питания, анализируя использование устройства с помощью интеллектуальных алгоритмов, и включая экономию энергии, когда высокая производительность не требуется. Она расположена по следующему пути: «Настройки» > «Обслуживание устройства» > «Батарея». В этом разделе нужно выбрать «Адаптивный режим питания».
Сохранять заряд батареи можно и с помощью установки «темной» темы. Можно установить активацию темного режима по расписанию, например с 19:00 до 09:00, в таком случае оформление в темных тонах будет включаться без вашего участия.
Режим управления смартфоном одной рукой
Для того, чтобы без труда дотягиваться до всех иконок на экране, в Galaxy Note10 предусмотрен режим управления одной рукой, который можно активировать, перейдя в «Настройки» > «Дополнительные функции» > «Движения и жесты» > «Режим работы одной рукой». После включения свайпните вверх от нижнего угла экрана или три раза нажмите на кнопку «Домой».
Учимся использовать многозадачность на Samsung Galaxy под управлением One UI — AndroidInsider.ru
С одним из последних обновлений фирменной оболочки интерфейса Samsung One UI, компания привнесла немало позитивных изменений. Но при этом довольно сильно была усложнена функция многозадачности. Ее все еще можно использовать. К счастью, есть несколько способов использовать два приложения одновременно на смартфонах и вообще любом другом устройстве Samsung.
Способ подходит не только для уже упомянутого Galaxy S10, но и для S9, S8, Note 9, Note 8 и вообще любого смартфона с установленным пользовательским интерфейсом One UI.
Как использовать многозадачность. Способ 1
Как упоминалось выше, Samsung изменила способ доступа пользователей к функции разделения экрана, чтобы использовать два приложения одновременно. Для этого вам нужно сделать несколько простых шагов.
- Для начала запустите оба приложения, которые вы хотите использовать вместе.
- Откройте меню «Недавние», а затем нажмите на значок любого приложения, которое вы хотите использовать в режиме разделения экрана.
- Затем нажмите «Открыть в режиме разделения экрана». Эта опция будет доступна, только если приложение поддерживает многозадачность. В противном случае функция отображаться не будет.
- Теперь вы сможете выбрать второе приложение и запустить многозадачность. При выборе приложений, оба будут автоматически отображаться в режиме разделения экрана.
Как использовать многозадачность. Способ 2
Есть и другой способ использования режима разделенного экрана. Второе приложение при этом будет запускаться во всплывающем окне.
- Запустите приложение, откройте меню «Недавние».
- Нажмите на значок приложения.
- Из списка опций нажмите «Открыть во всплывающем окне».
- Теперь приложение откроется во всплывающем окне.
- Вы можете перетащить приложение в любом месте экрана, и даже сможете изменить размер приложения. Далее просто запустите второе приложение.
- Чтобы закрыть всплывающее приложение, просто нажмите на значок «Х» или перетащите его в корзину, которая появится в верхней части экрана после длительного тапа на программе.
Как использовать многозадачность. Способ 3
Если же вы часто используете два определенных приложения одновременно, то Samsung позволяет упростить эту задачу, создав пару.
- Перейдите в «Настройки». Выберите экран Edge, а затем выберите пункт Edge panels. Включите эту функцию.
- Далее нажмите «Изменить» и в левом верхнем углу экрана вы сможете увидеть опцию, в которой вы сможете создать пару для приложений.
- Теперь вы сможете выбрать два нужных приложения из списка, а когда это будет сделано, нажмите на кнопку «Готово».
- Пара создана. Теперь для того, чтобы запустить пару приложений, вызовите панель Edge с любого экрана.
- Для этого нужно свайпнуть из-за правой границы дисплея примерно посредине экрана. Вы увидите заранее созданную пару. Тапните на нее.
Еще больше новостей вы можете узнать в нашем канале в Телеграм.
В новых версиях мобильной операционной системы Android появилась специальная штатная опция Split Screen. С помощью этой опции можно разделить экран вашего гаджета на 2 части. То есть вы сможете смотреть видео на ютубе и в это же время читать новости или переписываться в соцсетях. Это очень удобная функция, позволяющая сэкономить время.
Так как же воспользоваться такой замечательной возможностью потреблять контент сразу из 2 приложений? На самом деле это очень просто, и справится с этим даже человек, далекий от различных гаджетов. На данный момент существует несколько способов, и в этой статье вы узнаете о наиболее простых из них.
Первый способ
- Нажмите и подержите кнопку многозадачности (квадратик). Здесь должен открыться список запущенных приложений;
- Из этих приложений вам нужно выбрать одно (то, которое вы хотите просматривать в одном из окон) и перетаскиваем за верхнюю часть в верхнюю или нижнюю сторону экрана (левую или правую, если телефон находится в горизонтальном режиме);
- В списке оставшихся приложений выберите необходимое вам и тапните по нему, тем самым оно окажется на второй половине экрана;
- С помощью разделителя, появившегося между двумя окнами, отрегулируйте размер приложений. Для этого нужно потянуть ползунок вверх или вниз (влево или вправо);
Теперь перейдём ко второму способу, который, в сущности, практически не отличается от первого.
Второй способ
- Откройте приложение, которым хотите воспользоваться в двухоконном режиме, обычным способом;
- После долгого нажатия на «квадратик» во второй половине экрана появится список всех запущенных приложений;
- В этом списке выберите и тапните по другому приложению, которое вам нужно;
- Снова передвигая разделитель, отрегулируйте размер окон;
3 способ
- Запустите экран быстрых настроек (вызывается свайпом сверху экрана вниз);
- В этом окне зажимайте значок «Настройки» (стандартная «шестерёнка») до тех пор, пока он не начнёт вращаться. Если ничего не происходит, нужно включить режим разработчика и сделать новую попытку;
![]()
Зажимаем значок настроек

System UI Tuner
Выход из мультиоконного режима можно осуществить 2 способами: либо зажать кнопку многозадачности, либо перетащить разделитель до упора в верх или низ экрана (лево или право для горизонтальной ориентации)
Способ для Xiaomi и MIUI

Как разделить экран на Xiaomi
Теперь вы знаете как разделить экран устройства под управлением Android на 2 части, и понимаете, что это очень просто.
Как разделить экран на Самсунге?
Первым делом нужно, чтобы были открыты те приложения, для которых вы хотите разделить экран. В нашем примере их открыто более двух.
Нажмите на кнопку «Меню». Она может быть как наэкранной, так и располагаться на корпусе.
Появился список запущенных приложений. Тапните по иконке первого приложения (выделена красным).
Появилось меню. Нажмите «Запуск в режиме разделенного экрана».
Первое приложение выбрано, теперь выберите второе — просто тапните по нему.
Готово, экран разделен на две части, приложениями можно пользоваться.
Для выхода из этого режима нажмите на кнопку «Домой», а затем — на крестик на экране.
Видеоинструкция
Кроме того, прошивка One UI имеет другую классную функцию — запуск в режиме всплывающего окна. В этом случае окно приложения накладывается на экран, его можно передвигать и не только.
Проделываете то же самое: жмете на кнопку «Меню», выбираете приложение и нажимаете на его иконку. Появится меню, в нем необходимо выбрать пункт «Открыть в режиме всплывающего окна».
В настройках можно даже регулировать его прозрачность! Закрывается нажатием на крестик в углу окна.
Полезные советы 425
На большинстве современных смартфонов есть функция разделения экрана. Знают о ней далеко не все, а ведь она действительно очень полезна. Кроме того, ее активация требует выполнения всего нескольких простых шагов.
Чем удобна функция разделения экрана на 2 части
Функция разделения экрана дает владельцу смартфона довольно широкий спектр возможностей, но основной смысл сводится к многозадачности. С разделением экрана больше нет смысла отказываться от того или иного дела в пользу другого.
Так, например, во время просмотра кино или роликов на популярных видеохостингах можно проверить электронную почту, свериться с заметками и прочее.
Очень удобно использовать эту функцию во время общения в различных мессенджерах. Всегда можно зайти и в другие социальные сети, чтобы просмотреть медиафайлы собеседника. Также больше нет необходимости в выходе из мессенджера, чтобы свериться с собственным расписанием.
Даже некоторые игры поддерживают работу в режиме многозадачности, поэтому можно не отвлекаться от любимого развлечения во время общения или других дел.
В каких телефонах есть опция разделения экрана
Наличие этой возможности зависит не от конкретной модели смартфона, но от предустановленной версии Android. Возможность работать сразу в двух приложениях появилась лишь в Android 7. Все старшие версии также поддерживают функцию. Поэтому, при покупке смартфона, нужно заранее убедиться, что он работает на актуальной версии программного обеспечения.
Чтобы проверить версию Android на своем смартфоне, следует:
- Зайти в меню настроек.
- Выбрать пункт «о телефоне». Чаще всего он находится в самом начале списка.
- В большинстве оболочек версия Android указана в всплывающем меню.
- Если пункта «версия Android » нет, то в списке нужно найти графу «сведения о ПО». В ней будет вся необходимая информация.
Как разделить экран на 2 части в Android
Способ активации функции разделения экрана зависит от оболочки, которую устанавливает производитель. Всего можно выделить 2 основных метода.
П ервый
- Откройте список запущенных приложений. В большинстве смартфонов для этого достаточно нажать на одну из боковых кнопок в основании устройства.
- Выберите одно из тех приложений, которым хотите воспользоваться. Долгим нажатием перетащите его в верхнюю часть экрана.
- В списке выберите второе приложение.
- Между приложениями появится небольшой разделитель. С его помощью отрегулируйте область на экране, отведенную под каждое приложение.
Второй
Некоторые версии оболочек предусматривают специальную кнопку в списке запущенных приложений. Для активации разделения экрана достаточно зайти в соответствующее меню (нажатие на одну из боковых кнопок в основании смартфона), после чего нажать на появившуюся в верхнем углу кнопку «разделить экран». Затем достаточно просто выбрать два необходимых приложения.
С помощью этой функции можно значительно расширить возможности своего устройства. Активировать ее может даже пользователь, который не разбирается в работе смартфона.
Одной из фишек смартфонов самсунг на Android 8.0 была замечательная функция разделения экрана. Особенно нравилось мне использовать её на своём Гэлэкси S8 при заказе такси — запускаешь пару приложений и мониторишь где быстрее откликнется водитель. Но, после обновления Samsung S8 и S8 Plus до Android 9, возможность поделить экран пропала.
Как оказалось, производитель по какой-то причине спрятал эту функцию далеко в настройки, и по-умолчанию она деактивирована. Я покажу вам, как снова включить функцию разделения экрана и сделать её использование максимально простым и удобным.
Как включить разделение экрана на Samsung Galaxy S8 на Android 9 Pie
Изначально опция находилась в разделе «Дополнительные функции» в настройках смартфона. Теперь она переехала и находится по пути Настройки => Специальные возможности
-
В разделе «Специальные возможности» в самом низу нажмите на «Установленные службы»
Как включить многооконный режим на самсунге?
Как включить режим несколько окон на самсунге?
Запустить режим можно через Настройки – Доп. функции – Режим нескольких окон. Нажмите и удерживайте клавишу “Последние”, чтобы перевести приложение из полноэкранного режима в режим разделенного экрана. В итоге экран будет поделен по горизонтали на 2 равные части.
Как включить многооконный режим Android 10?
Как использовать функцию разделения экрана Android 10
- Перейдите на главный экран, проведя пальцем от середины экрана.
- Теперь откройте первое приложение, которое вы хотите использовать в многооконном режиме или режиме разделенного экрана.
- Кроме того, не закрывайте приложение, так как оно должно быть в меню «Недавние», так как именно там мы активируем многооконный режим.
Как включить двухоконный режим?
Как открыть многооконный режим на Android
Просто откройте одно, а затем другое приложение и зажмите кнопку многозадачности, после чего вы будите иметь возможность работать параллельно в двух приложениях в мультиоконном режиме.
Как сделать на телефоне двойной экран?
Для того, чтобы активировать режим Split Screen в Android 9.0 Pie, необходимо совершить четыре действия: смахнуть вверх по функциональной экранной кнопке, выбрать в верхней части экрана первое приложение, нажать кнопку Split Screen, после чего выбрать второе приложение для отображения в нижней части экрана.
Как разделить экран на 2 части Самсунг а 50?
Как на Galaxy A50 разделить экран
- Затем нужно выбрать второе приложение, просто кликнув по его иконке.
- После этого вы увидите, что кнопка запущенных приложений изменила свой вид (теперь это не три полоски, а как бы два экрана один над другим). Это означает, что смартфон перешёл в режим разделения экрана.
Как включить режим несколько окон на компьютере?
Всё просто: нужно нажать сочетание клавиш Win + -> (стрелка вправо).
- Win + вправо — расположить окно в правой части
- Что получилось
- Нажмите Win + влево
- Windows автоматически разделила экран для Word и браузера
- Половинку разделили на половинку — теперь можно открыть 3 окна!
Как открыть несколько окон на Android?
Как открыть одновременно два приложения на Android более ранних версий
…
На Android 7 или 8 выполните следующие действия:
- Запустите приложение, которое хотите открыть на половине экрана.
- Зажмите кнопку многозадачности на несколько секунд.
- На экране отобразятся приложения, которые можно открыть.
Как сделать чтобы приложение работало в фоновом режиме самсунг?
- Откройте приложение «Настройки» .
- Нажмите Передача данных Передача мобильных данных.
- Выберите сеть, для которой вы хотите посмотреть и ограничить трафик.
- Прокрутите страницу вниз и выберите Google Play Маркет .
- Нажмите Фоновый режим Неогранич. передача данных.
Как включить многооконный режим Windows 10?
Вот несколько полезных способов использовать многооконный режим:
- Перетаскивание окна в правую или левую часть экрана разделит его пополам.
- Перетаскивание окна в угол экрана разделит его на 4 части.
- Перетаскивание окна вверх сделает его полноэкранным.
Как сделать второй экран на 10?
Система Windows 10 позволяет без проблем выбрать один из нескольких способов отображения двух мониторов. Нажмите комбинацию клавиш Windows Key+P, чтобы войти в боковую панель Проекта. Здесь вы можете выбрать один из следующих вариантов: «Только экран компьютера», «Дублировать», «Расширить» или «Второй экран».
Как открыть два окна на телефоне?
Как использовать функцию «Разделение экрана»
- Проведите от нижнего до верхнего края экрана.
- Откройте приложение.
- Проведите вверх от нижнего края экрана, удерживайте палец, затем уберите его.
- Нажмите и удерживайте значок приложения.
- Выберите Разделить экран.
- Экран будет разделен на две части.
Как в самсунге разделить экран?
Откройте меню «Недавние», а затем нажмите на значок любого приложения, которое вы хотите использовать в режиме разделения экрана. Затем нажмите «Открыть в режиме разделения экрана». Эта опция будет доступна, только если приложение поддерживает многозадачность.

 retro34.ru
retro34.ru Обзор смартфона Samsung Galaxy A02
Обзор смартфона Samsung Galaxy A02 Обзор смартфона Samsung Galaxy Note 20 Ultra
Обзор смартфона Samsung Galaxy Note 20 Ultra Обзор смартфона Samsung Galaxy A21s
Обзор смартфона Samsung Galaxy A21s Обзор планшета Samsung Galaxy Tab S7+
Обзор планшета Samsung Galaxy Tab S7+ Обзор планшета Samsung Galaxy Tab S6 Lite
Обзор планшета Samsung Galaxy Tab S6 Lite