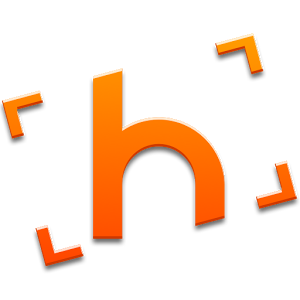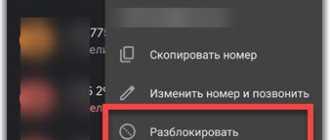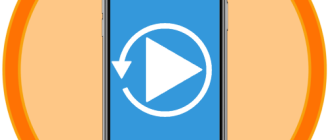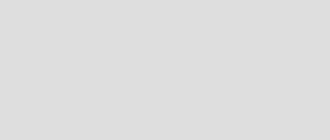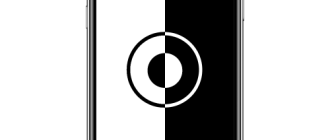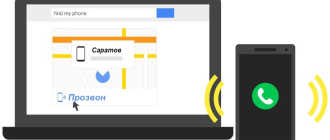Как перевернуть видео на iPhone?

Очень часто пользователи iPhone, торопясь запечатлеть волнующий момент, начинают снимать видео, держа устройство в привычном положении – вертикальном. Увы, это ошибка: обладатель гаджета убедится, что снимал неправильно, как только приступит к просмотру ролика на телевизоре или компьютере. Вместо нормального кадра он увидит две тёмные полоски по краям и узкое изображение в центре.

К счастью, такую «операторскую» ошибку исправить несложно. Однако без визита в AppStore не обойтись – у iPhone нет встроенных инструментов, с помощью которых можно было бы перевернуть видео.
Как перевернуть видео на Айфоне через сторонние программы?
В магазине Apple есть масса приложений, умеющих повернуть видео так, как это нужно пользователю, однако многие из них по некоторым причинам могут не подойти:
-
iMovie. Мощнейший видеоредактор, способный выполнить с роликом практически любую операцию. Однако iMovie является платной программой с весьма «кусачей» ценой – 379 рублей. Video Rotate Free. Это приложение рекомендуется многими тематическими статьями, однако на деле оказывается слишком запутанным, да ещё и требует покупки Pro-версии ради выполнения такой банальной операции, как поворот видео. Pirouette. Из всех программ, предназначенных для того, чтобы переворачивать видео, эта самая простая – фактически она имеет всего одну кнопку. Но у Pirouette есть и значимый минус: на видео после конвертации эта утилита размещает рекламу.
Программа, которой было отдано наше предпочтение, имеет весьма неброское название Сlip Rotate (на самом устройстве она значится как Video Rotate). По непонятным причинам на тематических блогах и форумах эту утилиту обходят вниманием – даже несмотря на то, что она является совершенно бесплатной, очень удобной, не размещает водяные знаки и обладает привлекательным интерфейсом. Скачать Clip Rotate можно здесь.
Чтобы перевернуть видео с помощью Clip Rotate, следуйте такой инструкции:
Шаг 1. Запустите программу и предоставьте ей доступ к приложению «Фото».

Шаг 2. На стартовом экране кликните на большую круглую кнопку с изображением фотографий.

Шаг 3. Clip Rotate отправит вас в приложение «Фото», где вам нужно выбрать ролик, который вы хотите перевернуть.

Кликните на нужное видео, затем нажмите кнопку «Choose». Вы запустите процесс сжатия ролика — по окончании этого процесса вы окажетесь в видеоредакторе.

Шаг 4. Переверните видео в горизонтальное положение с помощью одной из кнопок «90°». Перемещать можно и по часовой стрелке, и против неё. В нашем случае следует двигать против часовой стрелки, иначе изображение окажется вверх тормашками.

Шаг 5. Отрегулировав поворот видео, кликайте на «галочку» в правом верхнем углу. После этого начнётся процесс конвертации ролика.

Шаг 6. Определитесь, что вы хотите сделать с изменённым видео. Можно сразу выгрузить его в Instagram или YouTube, а также отправить по электронной почте (письмо будет содержать рекламу приложения). Если же вы желаете сохранить ролик в память iPhone, чтобы предварительно просмотреть его на устройстве, кликните на кнопку с дискетой.

Всего пара секунд ожидания, и утилита оповестит вас об успешном сохранении.

Далее вы можете проследовать в приложении «Фото» и убедиться, что утилита Clip Rotate справилась со своей задачей на 100% и не разместила на ролике водяной знак. Старое видео, снятое некорректно, следует удалить, чтобы оно не занимало драгоценные мегабайты в памяти устройства.
Как избежать «неправильной» съёмки?
Чем исправлять ошибку, лучше предвосхитить её появление. Пользователь может снимать ролики через приложение Horizon – тогда ему точно не придётся задумываться о том, как перевернуть видео на iPhone. Скачать это приложение можно здесь.
Суть программы Horizon заключается в следующем: как бы вы ни держали Айфон, утилита выставит кадр в альбомной ориентации (горизонтально) за счёт того, что задействует гироскоп устройства. Как итог, вы получите видеозапись, которую не нужно обрабатывать дополнительными программными средствами, чтобы она хорошо смотрелась на экране ПК.
Настраивать Horizon нужно так:
Шаг 1. Запустите приложение и последовательно дайте ему доступ к микрофону, текущей геопозиции и приложению «Фото».

Далее вы увидите основной экран программы с прямоугольной рамкой посередине. Именно то, что входит в эту рамку, и будет присутствовать на видео.

Попробуйте повертеть Айфон в руке – вы увидите, что рамка на экране тоже перемещается (как и все значки).
Шаг 2. Переключитесь на режим «Видео» — для этого нужно кликнуть на кнопку с изображением видеокамеры.

Шаг 3. После того как эта кнопка увеличится в размерах, нажмите на неё снова – так вы запустите процесс видеозаписи.
Чтобы прекратить запись, кликните на счётчик:

Шаг 4. Просмотреть снятый ролик можно, нажав кнопку в правом нижнем углу.

Выберите ту запись, которая вас интересует, и запустите её во встроенном плеере Horizon.

Уже во время предпросмотра вы заметите, что программа добавляет водяные знаки на видео. Избавиться от знаков можно через настройки приложения, однако за это придётся заплатить 75 рублей.
Если результат вас устраивает, приступайте к выводу ролика из программы.
Шаг 5. Нажмите кнопку «Поделиться», размещённую в правом верхнем углу.

В появившемся меню выберите пункт «Сохранить видео».

Преобразованное видео вы найдёте в «Фотоплёнке».
Вы можете не только скачать ролик в память устройства, но и отправить его СМС-сообщением, по электронной почте, через мессенджеры Viber и What’s App.
Бесплатная версия Horizon способна снимать только с разрешениями 640x480 и 480x480 (притом, как на фронтальную, так и на заднюю камеры) и с довольно посредственной частотой кадров – 30 в секунду. При покупке Horizon Premium гарантированы удвоенная частота кадров и поддержка самых высоких разрешений, на которые способна камера устройства.
Как перевернуть видео, снятое на iPhone, на компьютере?
Вместо того чтобы искать и загружать подходящий софт из AppStore, можно выполнить такую простую операцию, как поворот видео, на ПК. Это гораздо проще: например, при помощи бесплатной утилиты Free Video Flip and Rotate вся процедура выполняется в 3 шага:
Шаг 1. Загрузите видео, которое необходимо преобразовать, нажав «Добавить файл».

Шаг 2. С помощью кнопок со стрелками переверните ролик так, как вам нужно.

Шаг 3. Выберите, в какой формат нужно конвертировать видео, и кликните на «Сохранить».

При настройках по умолчанию программа Free Video Flip and Rotate размещает преобразованный ролик в папке «Мои видеозаписи». Поменять выходную папку можно, проследовав по пути «Опции» — «Опции» и отыскав нужную директорию через «Проводник».
Утилита имеет и платную версию, единственное достоинство которой, впрочем, заключается в том, что перевёрнутое видео можно выводить в оригинальном формате.
Скачать Free Video Flip and Rotate можно здесь.
Заключение
Делать проблему из того, что видео было записано на Айфон неправильно – значит, «раздувать из мухи слона». Перевернуть видео – простейшая операция: тут дело в информированности – пользователю важно знать, какая утилита не просит денег и не размещает водяные знаки. Сама же процедура отнимает не более пары минут.
Как перевернуть видео на Айфоне
Как часто Вы снимаете что-то на свой Айфон? И как часто Вы забываете, как именно нужно держать свой гаджет, чтобы потом не пришлось переворачивать видео? То-то же. Если нужно что-то быстро заснять, мы машинально достаём смартфон из кармана и начинаем снимать в том положении, в каком привыкли его держать – то есть, вертикально. Сколько раз Вы смотрели вертикальные видео в YouTube и сколько раз ловили себя на мысли, что смотреть их дико неудобно? Разумеется, во время съёмки уже слишком поздно что-либо менять, поэтому мы расскажем Вам в этой статье о том, как перевернуть видео на Айфоне, чтобы при просмотре с компьютера и с других устройств оно отображалось корректно.
Как повернуть снятое видео на Айфоне
Мы решили сразу же сбросить со счетов компьютеры и видеоредакторы для них. Безусловно, у них отличный функционал, несравнимый с таковым в смартфонах и их приложениях, но сейчас он нам не нужен – мы нуждаемся лишь в малой его толике и хотим перевернуть видео на Айфоне.
К сожалению, штатные средства яблочных гаджетов на такое не годятся. Поэтому выбор автоматически падает на сторонние редакторы. Разумеется, среди всех них мы выбрали бесплатные, потому что нам не будет нужен крутой функционал, как уже было отмечено выше.
Наиболее известным приложением, заточенным именно под переворот видеозаписей, является «Video Rotate And Flip». Не исключено, что Вы уже слышали о данном софте. Почему именно он? Исходя из одного его названия следует, что приложение заточено под конкретные действия, которые нам необходимы. Если Вы хотите перевернуть видео на Айфоне, Вам нужно следовать инструкции ниже:
-
Заходите в App Store, скачиваете оттуда данную программу, используя обыкновенный поиск;

После того, как она установится, запустите её со значка на одном из экранов. Далее нужно тапнуть по кнопке «Choose», чтобы выбрать видеозапись, которую Вы хотите перевернуть;

Теперь для поворота видеозаписи используйте отмеченные на скриншоте кнопки. Также можете воспользоваться оставшимися двумя для зеркально-вертикального/горизонтального отображения видео;

Если по той или иной причине данное приложение Вам не приглянулось, Вы можете воспользоваться его аналогом. Он также бесплатен.
«Rotate Video HD» как способ перевернуть видео
Как Вы поняли, приложение «Rotate Video HD» работает по абсолютно такому же принципу. Более того, оно обладает схожим интерфейсом, поэтому проблем с ним у Вас наверняка не будет. Но мы на всякий случай подготовили инструкцию по пользованию:
- Первым делом вписываете в поиск App Store его название и загружаете софт;
- Запускаете с ярлыка на одном из столов;
- Выбираете одну из записей. В нашем случае, они сделаны в Full HD качестве и приложение отлично справляется с переворотом видео в данном разрешении;

Кликаете по значку, указанному на скриншоте до тех пор, пока видео не будет отображаться в нужной ориентации;

Затем нажмите на кнопку в правом нижнем углу, чтобы выполнить сохранение изменений.
Как повернуть видео на iPhone

Поворачиваем видео на iPhone
К сожалению, стандартными средствами iPhone можно лишь обрезать ролик, но не повернуть его. В нашем случае придется в обязательном порядке обратиться к помощи магазина App Store, на просторах которого есть сотни инструментов для обработки видео. На примере двух подобных решений мы и рассмотрим дальнейший процесс поворота.
Способ 1: InShOt
Популярное приложение InShOt прекрасно подходит для работы как с фото, так и с видеозаписями.
-
Загрузите InShOt на телефон и запустите. В главном окне выберите раздел «Видео». Предоставьте программе доступ к приложению Фото.

Выберите из библиотеки видеоролик. Начнется его загрузка, на протяжении которой не рекомендуется блокировать экран или закрывать приложение.


Как только работа будет завершена, вам останется лишь экспортировать получившийся результат. Для этого выберите в правом верхнем углу соответствующую кнопку, а затем тапните по «Сохранить».


Способ 2: VivaVideo
Популярное приложение VivaVideo представляет собой функциональный условно-бесплатный видеоредактор. Большинство возможностей в программе представлены бесплатно, но с некоторыми ограничениями. Если вам требуется повернуть видео, VivaVideo прекрасно справится с этой задачей без денежных вложений.
-
Установите и запустите приложение и в открывшемся окне выберите кнопку «Редактировать». В следующем меню, если вы не хотите приобретать платную версию, кликните по кнопке «Пропустить».

Предоставьте VivaVideo доступ к фото и видео, выбрав кнопку «Разрешить».

Ниже тапните по ролику, с которым будет осуществляться дальнейшая работа. Справа вы увидите иконку поворота, которую понадобится нажать один или несколько раз, пока изображение не встанет в нужное положение.

В правом верхнем углу выберите кнопку «Далее», а затем «Отправить».

Тапните по кнопке «Экспортировать видео» и задайте качество ( в бесплатной версии вам недоступно лишь Full HD).

Начнется процесс экспорта, на протяжении которого не рекомендуется закрывать приложение.


Подобным образом выполняется поворот роликов и в других приложениях для iPhone. Надеемся, данная статья была для вас полезна.
Помимо этой статьи, на сайте еще 12369 инструкций.
Добавьте сайт Lumpics.ru в закладки (CTRL+D) и мы точно еще пригодимся вам.
Отблагодарите автора, поделитесь статьей в социальных сетях.
Как отразить / перевернуть видео на iPhone – вот простые методы 2 для вас
Размещено от Джейн Уинстон Январь 13, 2021 18: 40
Хотите отразить видео из-за неправильной ориентации при захвате видео или просто хотите перевернуть видео для развлечения на своем iPhone? Вы можете считать само собой разумеющимся, что вы можете легко отразить видео на iPhone, но нет способа отразить или перевернуть видео в предварительно установленном приложении «Фото».
Эффект видео-зеркала используется не только для того, чтобы сделать текст в видео доступным для чтения, но также может улучшить эстетику видео. В этой статье вы можете научиться двум простым способам зеркально отразить или перевернуть видео с iPhone с оригинальным качеством видео всего за несколько кликов.
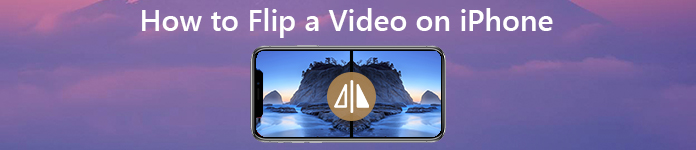 Как перевернуть видео на iPhone
Как перевернуть видео на iPhone
- Часть 1: Как перевернуть видео на iPhone с помощью iMovie
- Часть 2: Как перевернуть видео на iPhone на компьютер
Часть 1: Как перевернуть видео на iPhone с помощью iMovie
Помимо вращение видео на iPhone в приложении «Фотографии» по умолчанию iMovie для iOS – это еще один способ перевернуть или отразить видео на iPhone. Приложение предоставляет только основные функции редактирования. Кроме того, вам будет сложно редактировать видео на iPhone. Просто узнайте подробнее о процедуре зеркалирования видео в iMovie на iPhone, как показано ниже.
Шаг 1Запустите приложение iMovie на iPhone. Вы можете перейти в «Создать проект»> «Фильм»> «Создать фильм», чтобы создать новый проект. Нажмите значок «Плюс», чтобы добавить видео, которое вы хотите отразить в iMovie, из камеры.
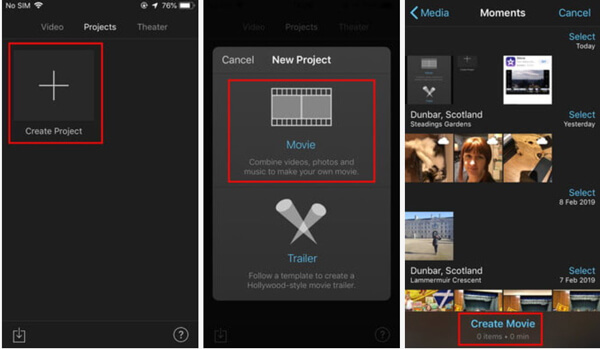
Шаг 2Коснитесь видео двумя пальцами и поверните видеоизображение вправо или влево, пока не получите правильную ориентацию. После того, как вы перевернете видео на iPhone в iMovie, нажмите кнопку «Готово» в верхнем левом углу для подтверждения.
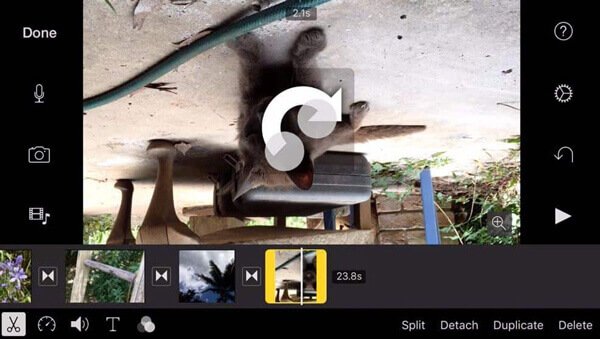
Шаг 3Нажмите значок «Поделиться» и сохраните перевернутое видео в альбом «Фотопленка» iPhone. Кроме того, вы можете делиться файлами с Facebook, YouTube, iCloud и другими приложениями.
Часть 2: Как перевернуть видео на iPhone на компьютер
Редактирование видео iPhone на компьютере позволяет увеличить емкость и увеличить экран. В методе вы можете легко редактировать нужные видео. Чтобы перевернуть видео с iPhone на компьютер, вы должны перенести видео на компьютер, а затем отразить видео с iPhone с помощью видеоредактора.
Как перенести видео с iPhone на компьютер
Apeaksoft iPhone Transfer способен копировать видео с iPhone на компьютер, iTunes и другие устройства iOS в оригинальном качестве. Кроме того, вы также можете легко управлять видео, фотографиями и другими файлами на iPhone.

Передача видео и других файлов с iPhone на компьютер.
Сохраняйте оригинальное качество при синхронизации данных iPhone.
Предварительный просмотр и выберите нужные видеофайлы с iPhone.
Синхронизируйте файлы с ПК / iTunes / другими устройствами iOS в один клик.
Шаг 1Установите iPhone для передачи видео
Запустите iPhone Transfer после того, как вы установили программу на свой компьютер. Затем подключите ваш iPhone к компьютеру с помощью USB-кабеля. Программа способна автоматически обнаружить подключенный iPhone.

Шаг 2Предварительный просмотр видео файлов на iPhone
Перейдите на вкладку «Видео», где вы можете получить доступ ко всем видеофайлам на вашем iPhone. Просмотрите и выберите нужные видео с iPhone, которые вы хотите отразить, затем установите флажки рядом с видео.

Шаг 3Перенос видео с iPhone на компьютер
Щелкните меню «Экспорт в» и выберите «Экспорт на ПК». Во всплывающем окне проводника установите папку назначения для хранения видео с iPhone. Программа умеет передавать видео в кратчайшие сроки.

Как перевернуть iPhone видео на компьютер
Apeaksoft Video Converter Ultimate это больше, чем видео конвертер, он имеет мощные функции редактирования и улучшения видео, включая зеркальное отображение видео на iPhone в желаемой ориентации в один клик.

Примените эффект переворачивания и отражения к видеофайлам одним щелчком мыши.
Поддержка всех форматов видео, включая MP4, AVI, MKV, MOV и т. Д.
Методы 4 для улучшения и оптимизации качества видео для iPhone.
Пакетная обработка видео iPhone с использованием многопоточной технологии.
Шаг 1Импорт переданных видео с iPhone
Загрузите и установите видеоредактор iPhone, откройте программу на своем компьютере и нажмите кнопку «Добавить файл», чтобы импортировать все переданные видео с iPhone, которые необходимо отразить.

Шаг 2Переверните и отразите видео iPhone
Щелкните меню «Правка» на верхней ленте, чтобы открыть окно редактора видео. Затем перейдите на вкладку «Повернуть» и выберите «Переворот по горизонтали» или «Переворот по вертикали», чтобы отразить видео с iPhone в правильной ориентации. Нажмите кнопку «Применить» для подтверждения.

Шаг 3Экспорт перевернутых видео для iPhone
Щелкните и разверните раскрывающийся список «Профиль», выберите нужную модель iPhone. Затем установите папку назначения и нажмите кнопку «Конвертировать». Вы можете синхронизировать зеркальные видео с iPhone с iPhone.
Заключение
В этой статье описываются два простых способа отразить и перевернуть видео на iPhone. Вы можете использовать только два пальца для поворота и переворачивания видео с iPhone в iMovie для iOS. Если вам нужно отразить несколько видеофайлов или даже отредактировать видео, вы должны использовать некоторые профессиональные программы, чтобы помочь вам.
3 Лучшие методы повернуть видео на iPhone с легкостью
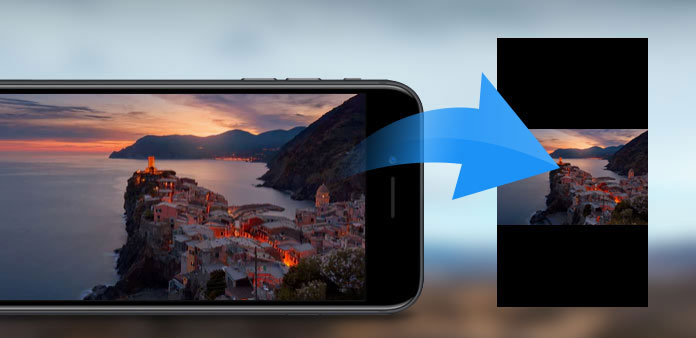
Поскольку Apple все больше улучшает технологию камеры, многие пользователи iPhone захватывают видео со своими смартфонами. Недавнее исследование попросило пользователей iPhone, что они будут делать, когда они увидели замечательные сцены или важные моменты. Большинство респондентов заявили, что с большей вероятностью выведут свой iPhone и снимают видео. Тем не менее, те же исследования показали, что поворот видео на iPhone является одной из самых больших проблем, связанных с получением большего количества видеороликов. Если вы столкнулись с такими проблемами, вы найдете наше сообщение полезным. Мы собираемся поделиться главными методами 3 для поворота видео на iPhone в деталях ниже.
- 1. Поворот видео с iMovie для iOS
- 2. Поворот видеоклипов на iPhone через Video Rotate & Flip
- 3. Поворот видео на iPhone в режиме поворота видео 360 °
1. Поворот видео с iMovie для iOS
IMovie для iOS – специальное приложение для редактирования видео для устройств iOS. Его основные функции:
- 1. Запись видео с использованием тем с названиями, переходами и музыкой.
- 2. Применяйте видеоэффекты и фильтры на своих видео.
- 3. Редактируйте видео с помощью встроенных инструментов, таких как обрезка, обрезка, поворот и многое другое.
- 4. Передавайте видеоролики между iDevices через AirDrop или iCloud.
- 5. Сохраните видео и файлы проекта iMovie в 4K или видео высокого качества.
- 6. Отметьте любимые моменты видеороликов.
Если вы столкнулись с проблемами о том, как повернуть видео на iPhone, iMovie может помочь вам легко достичь этого.
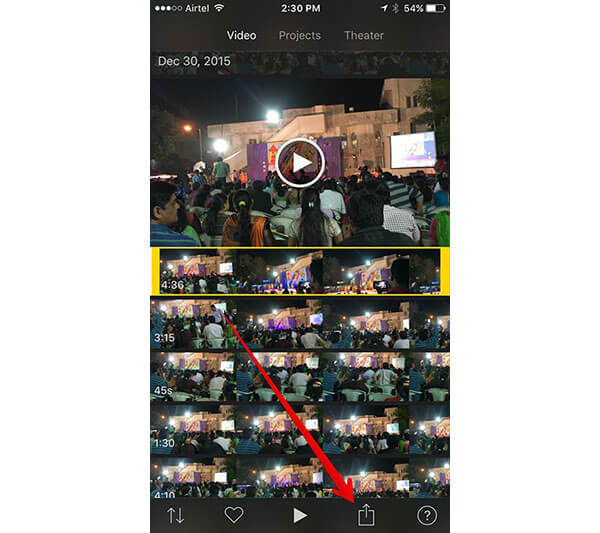
Как повернуть видео на iPhone с iMovie для iOS
Шаг 1: Запустите приложение iMovie для iOS и перейдите на вкладку «Видео», чтобы импортировать видео, которое вы хотите повернуть из памяти.
Шаг 2: Нажмите на значок «Поделиться» внизу, а затем нажмите кнопку «Создать фильм» во всплывающем диалоговом окне.
Шаг 3: Затем вы можете поворачивать видео двумя пальцами по часовой стрелке или против часовой стрелки. После поворота нажмите кнопку «Готово» в верхней части экрана, чтобы подтвердить изменения.
Шаг 4: Снова нажмите значок «Поделиться» в нижней части экрана, а затем выберите «Сохранить видео» в списке. iMovie позволяет вам решить разрешение отредактированного видео в «360p», «540p», «720p» и «1080p». Вы можете выбрать один на основе вашей ситуации.
После этого процесса iMovie экспортирует повернутое видео в вашу библиотеку фотографий. И вы можете воспроизводить видео в iMovie в любое время.
2. Поворот видеоклипов на iPhone через Video Rotate & Flip
Многие люди ищут, как повернуть видео на iPhone бесплатно. Видео Rotate & Flip может быть хорошим выбором. Его основные функции:
- 1. Вы можете редактировать видео на iPhone, не выплачивая ни копейки.
- 2. Видео Rotate & Flip позволяет поворачивать или переворачивать видео в одном касании.
- 3. Пользователи могут пользоваться всеми функциями без водяных знаков или временных ограничений.
- 4. Этот видеоредактор может сохранять отредактированные видео в различных качествах.
- 5. Он будет поддерживать все метаданные во время редактирования.
- 6. Выходное видео совместимо практически со всеми видеоплеерами.
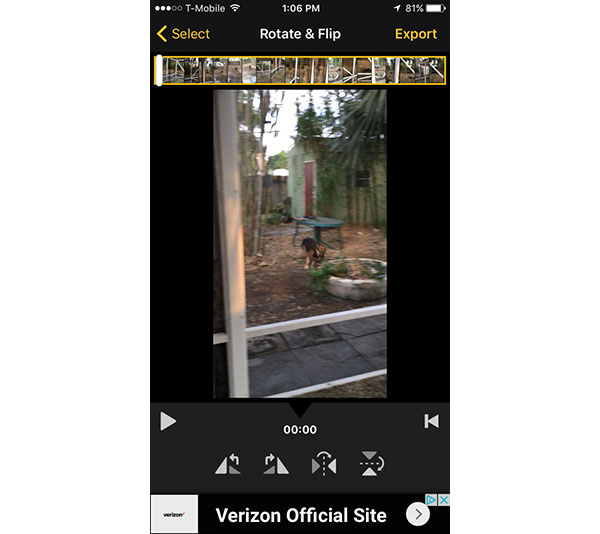
Как повернуть видео на iPhone бесплатно
Шаг 1: Загрузите видео Rotate & Flip из App Store и установите его на свой iPhone, когда вы хотите отредактировать свои видео.
Шаг 2: Откройте это приложение для редактирования видео с вашего домашнего экрана, выберите видео, которое нужно повернуть из библиотеки, и нажмите «Выбрать» в правом верхнем углу экрана.
Совет: Video Rotate & Flip может автоматически показывать вам все видеоклипы в Фотобиблиотеке.
Шаг 3: Когда экран видеоредактора открывается, вы можете нажать кнопку «Повернуть по часовой стрелке» и «Повернуть против часовой стрелки», чтобы изменить видео по своему усмотрению.
Шаг 4: После редактирования нажмите «Экспорт» на верхней ленте, чтобы завершить процесс. Затем Video Rotate & Flip выведет диалог, чтобы спросить вас о выборе режима совместимости. Следуйте инструкциям на экране, чтобы сохранить видео на свой iPhone.
3. Поворот видео на iPhone в режиме поворота видео 360 °
Иногда вы хотите научиться вращать видео на iPhone не для правильной ориентации видео, а для удовольствия. Поворот видео 360 ° – Любой угол может соответствовать вашим требованиям. Его основные функции:
- 1. Этот видеоредактор поддерживает поворот видео на iPhone с помощью жестов пальца.
- 2. Вы можете поворачивать видео под любым углом, но не только степень 90 или степень 180.
- 3. После поворота видео можно сохранить в частной папке или в Camera Roll.
- 4. И вы можете вырезать видеоклип для его вращения на iPhone.
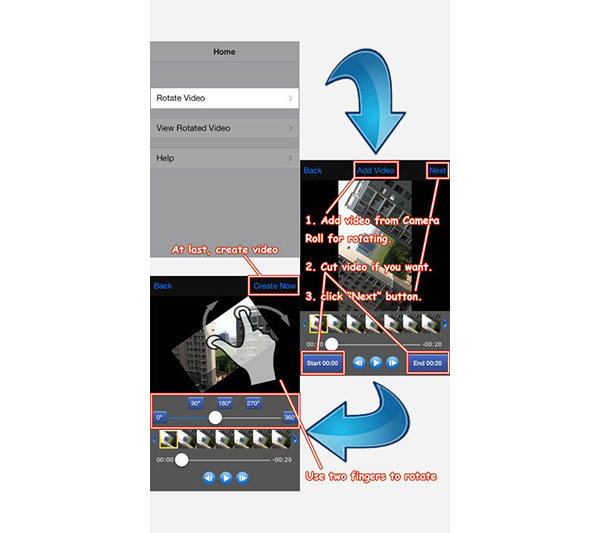
Как повернуть видео на iPhone в Повернуть видео 360 °
Шаг 1: Откройте Rotate Video 360 ° после установки его на iPhone и выберите «Повернуть видео» на интерфейсе.
Шаг 2: Нажмите «Добавить видео», чтобы импортировать видеоролик из ролика камеры. Если вы просто хотите повернуть часть видео, вы можете установить время «Старт» и «Конец», чтобы немедленно отрезать его.
Шаг 3: Нажмите «Далее» на верхней ленте, чтобы перейти к экрану видеоредактора. Здесь вы можете установить угол поворота от 0 до степени 360, перемещая ползунок внизу. Затем используйте два пальца для поворота видеоизображения с любой ориентацией.
Шаг 4: Перед сохранением вывода вы можете просмотреть повернутое видео, нажав кнопку «Воспроизвести» внизу. Если это удовлетворительно, нажмите «Создать сейчас» сверху, а затем нажмите «Экспорт», чтобы сохранить его в Camera Roll.
Больше: Лучшие обои для рабочего стола – Tipard Video Enhancer
Самое большое преимущество Tipard Видеоусилитель является поворот видео iPhone без потери качества. Он использует расширенный алгоритм для поворота видео и улучшения качества видео в разрешении. Итак, если вы ищете, как поворачивать видео на iPhone, Tipard Video Enhancer является лучшим настольным приложением для выполнения этой работы.
Как повернуть видео iPhone без потери качества
Запустите Video Enhancer и нажмите кнопку «Добавить файл» на верхней ленте, чтобы импортировать видео.
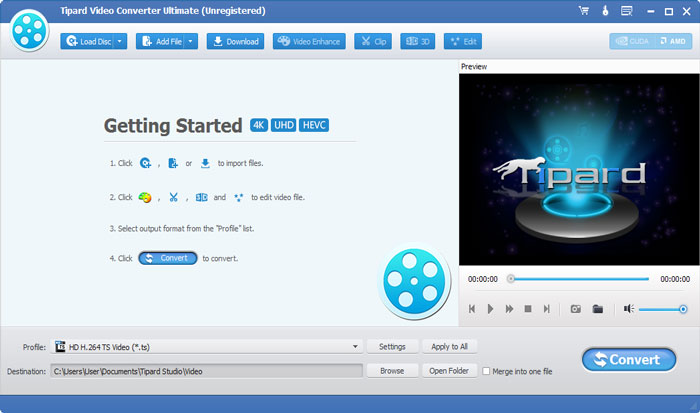
Перейдите на вкладку «Повернуть». Здесь вы можете повернуть видео, щелкнув по кнопке Повернуть 90 по часовой стрелке и повернуть кнопки 90 против часовой стрелки несколько раз.
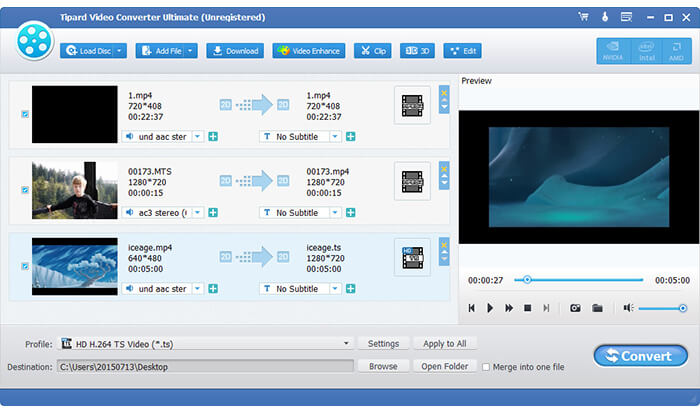
После поворота вы можете просмотреть результат в видеопроигрывателе под оригинальным видео.
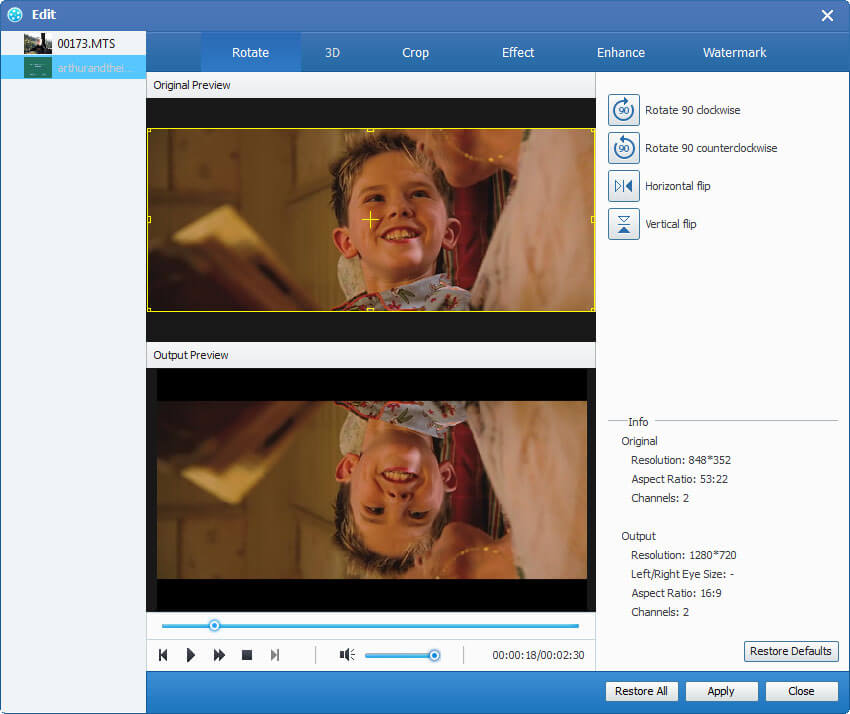
Нажмите «Применить», чтобы применить команду поворота на исходном видео. Если вы не удовлетворены результатом, вы можете отменить его, нажав кнопку «Восстановить все» в любое время.
Заключение
Теперь вы можете понять, как поворачивать видео на iPhone. iMovie предлагает множество инструментов для редактирования видео для пользователей iPhone. Video Rotate & Flip позволяет вам бесплатно поворачивать видеоролики на iPhone. Если вы хотите повернуть видеоизображение под любым углом, вы можете использовать Rotate Video 360 °. Но еще одна проблема, качество видео может вас расстроить. Независимо от того, используете ли вы iMovie или сторонние приложения для редактирования видео, качество видео может быть в некоторой степени уничтожено. В это время вы должны попробовать Tipard Video Enhancer. Его мощная способность поворачивать видео с оригинальным качеством впечатляет.
Управляйте фотографиями iPhone на другом устройстве iOS быстрыми и легкими способами. Есть приложения 4 для синхронизации фотографий с iPhone.
В этой статье будут представлены 10 лучшие приложения для редактирования видео iPhone. Изучите эти инструменты для редактирования видео и откройте свой любимый.
Мы показываем вам приложения, гаджеты, читы и методы для создания профессионально выглядящих видеороликов 360 на вашем iPhone.
Этот пост является подробным руководством по конвертации iPhone MOV в MP4. Вы можете конвертировать записанное на iPhone видео MOV в MP4 для универсального воспроизведения на любых устройствах.
Лёгкий и быстрый поворот видео на айфоне
Сколько раз вы, находясь на каких-либо мероприятиях или просто на прогулке, видели что-то такое, что непременно нужно было заснять на видео при помощи вашего iPhone, чтобы потом показать друзьям? Такое происходит постоянно. Но при этом как часто совершенно автоматически и как можно скорее вы доставали айфон, включали камеру, начинали снимать и только потом понимали, что держите айфон вертикально? А съёмка уже идёт.
Или и того хуже — видео, которое вы сняли, при воспроизведении на дисплее компьютера или на экране телевизора повёрнуто боком и смотреть его совершенно невозможно. Вот о том, что делать в таких случаях с этими двумя видео, я вам и расскажу сегодня.
Как повернуть видео
В зависимости от различных ситуаций и разных способов съёмки видео на айфоне, могут возникнуть такие казусы, когда готовый видеофайл сохранится на устройстве в неправильной пространственной ориентации. Если вы собираетесь просматривать эти файлы на компьютере, то некоторые плееры умеют поворачивать видео на ходу.
Но если же выводить изображение вы собираетесь на экран телевизора, то оно уже должно быть готово к просмотру и должно отображаться правильно. Поэтому рекомендую вам программу, которая любые ваши видео-файлы обработает и подготовит прямо внутри вашего iPhone.
Так как штатными средствами iOS редактировать видео практически невозможно (для этого в системе не предусмотрены необходимые инструменты), то лучший вариант, это обратиться к сторонним приложениям из магазина App Store. Самым функциональным и удобным приложением для того чтобы просто повернуть или перевернуть видео, является программа от компании Wander Bit под названием «Video Rotate And Flip». 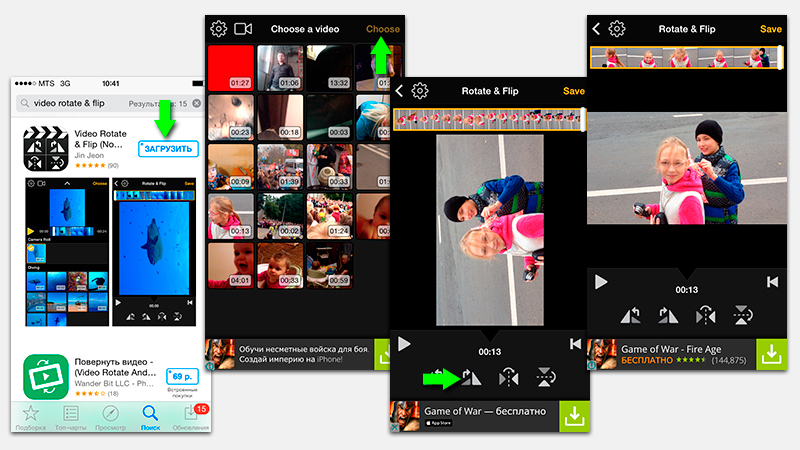
Примечательно то, что в программе вы не найдёте ничего лишнего и, уверен, она не вызовет у вас никаких сложностей во время использования. Здесь нет настроек, только несколько иконок, отвечающих за вполне конкретные действия. Для начала вам нужно выбрать ваше видео, нажав на кнопку Галерея в верхнем левом углу экрана. После выбора видео в вашем распоряжении будут опции, позволяющие повернуть видео, перевернуть его по вертикали или отразить зеркально по горизонтали.
Также здесь есть и возможность кадрирования (вырезать часть кадра, указав конкретную область), но она является единственной встроенной покупкой и приобретается отдельно. Впрочем, если вам нужно только повернуть или перевернуть видео, то стандартных опций более чем достаточно. После выбора нужного вам варианта обработки видео, нажав соответствующую кнопку в верхнем правом углу экрана, вы можете сохранить готовый файл, предварительно просмотрев результат.
- Приложение «Video Rotate And Flip» может только повернуть и перевернуть ваше видео, при этом абсолютно никаким образом не влияет на качество или формат ролика. После сохранения готового результата, исходный файл, тем не менее, также остаётся в вашей Фотоплёнке, поэтому удалите его, если он вам больше не нужен, чтобы освободить место в памяти устройства.
- Примерно по такому же принципу работает и приложение» Rotate Video HD» из App Store. C той лишь разницей, что у него есть поддержка более старых версий iOS и, соответственно, гораздо больший список поддерживаемых устройств. «Rotate Video HD» совместима с версиями операционной системы iOS начиная с 4.3 и абсолютно всеми поколениями iPhone, iPad и iPod touch.
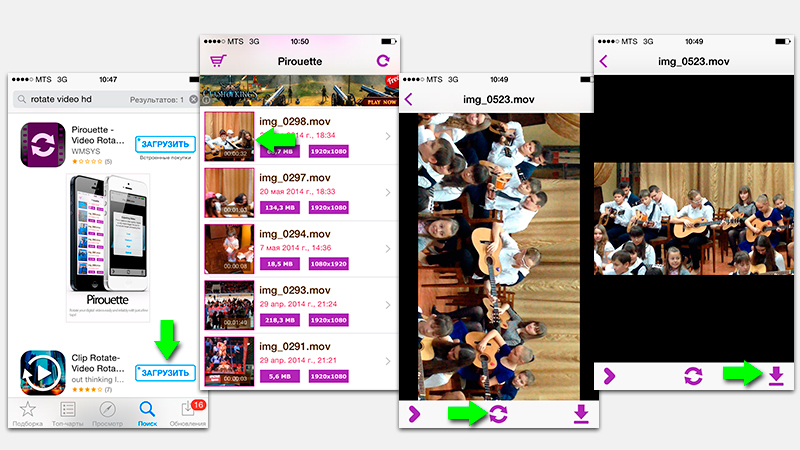
Существенный минус обоих приложений заключается в том, что в их бесплатных версиях никуда не деться от рекламы.
Как перевернуть видео ещё во время съёмки
Horizon Camera
Для того чтобы избежать всех этих манипуляций и неудобных ситуаций в будущем, было выпущено приложение, которое полностью меняет сам подход к записи видео на ваш iPhone или iPad. Суть программы «Horizon Camera» состоит в том, что она просто не даст вам снять видео в неправильной ориентации и сохранит все ваши записи максимально правильно.
Благодаря встроенному в ваше iOS-устройство гироскопу, приложение может автоматически определять в каком положении находится смартфон или планшет и регулировать кадр таким образом, чтобы он всегда оставался абсолютно параллельным земле и линии горизонта. Такое уникальное решение даёт нам полную свободу во время съёмки видео на камеру нашего гаджета.
Прямо в процессе записи вы можете без труда поворачивать и переворачивать устройство, но видео будет записано исключительно в нужном и правильном виде. Приложение использует собственные алгоритмы для того, чтобы управлять съёмкой видео и соотношением сторон в кадре таким образом, чтобы на готовой записи вы даже не увидели в каком положении находился ваш айфон во время съёмки.
Используя дополнительные возможности программы, вы без труда можете применять приложение «Horizon Camera» как основную камеру для съёмки как видео, так и фото. Из возможностей, на которые стоит обратить внимание, хочется отметить то, что кроме правильной ориентации видео, приложение также умеет делать и фотографии, которые также будут сделаны с максимально точным положением сторон относительно линии горизонта. Это позволит избежать фото с так называемым заваленным горизонтом, когда на готовом снимке все, что находится в объективе наклонено в ту или иную сторону за счёт съёмки на ходу.
Ещё одним достоинством «Horizon Camer»a можно считать то, что в её настройках вы можете активировать съёмку видео с удвоенной частотой кадров — 60 кадров в секунду. Эта функция актуальна для устройств старше, чем iPhone 5s и iPad Air (в них такой режим съёмки предусмотрен на уровне операционной системы). Эта возможность позволяет получить более плавное движение в кадре. Программа одинаково хорошо работает как с основной, так и с фронтальной камерой. Это даст возможность более качественно и правильно снимать, в том числе и селфи.
-
Информация была полезной?
Не забывайте читать комментарии, там тоже много полезной информации. Если на ваш вопрос нет ответа, а на более поздние комментарии есть ответ, значит ответ на ваш вопрос содержится в статье, уважайте чужое время.
Вам также может быть интересно
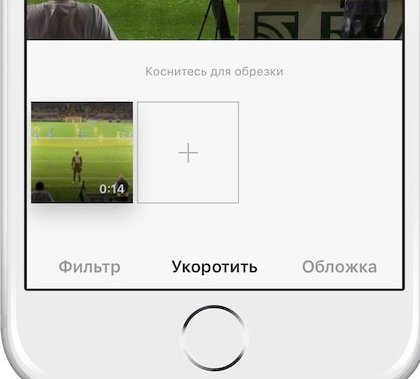
Склеивание нескольких роликов в Instagram на iPhone
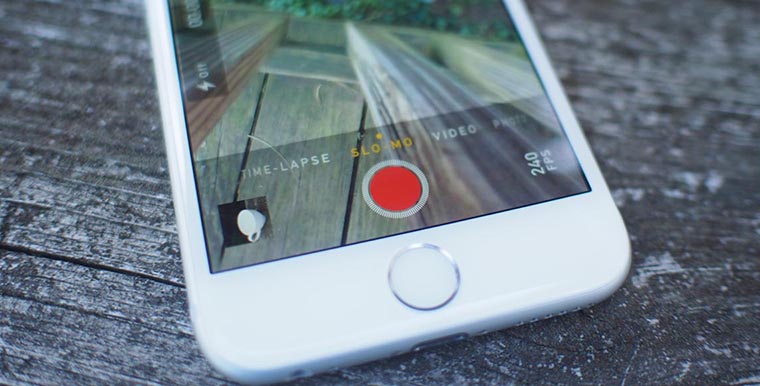
Съемка и редактирование замедленного видео на iPhone
1 Комментарий
Вот почитаешь такую писанину, чуть не купишь из за таких вот поэмистов. А оказывается в стандратном наборе IMovie все есть. Поколечить бы, но увы
Добавить комментарий Отменить ответ
Для отправки комментария вам необходимо авторизоваться.
Как легко и просто перевернуть видео на iOS
Логичность и простота iOS во много является заслугой Стива Джобса. Когда Apple работала над ее созданием, одним из главных условий тогдашнего гендиректора была возможность добраться до любого элемента ОС в три действия. Но по мере расширения ее функциональных возможностей следовать этому постулату становилось все сложнее, и в конечном итоге некоторые пункты меню пришлось спрятать значительно глубже. Но благодаря «Быстрым командам» заветы Джобса все-таки получили шанс на возрождение.

Это еще одна статья в цикле инструкций по автоматизации популярных процессов. Несмотря на то что некоторые из них выполняются реже, чем другие, рекомендуем сохранить данный материал в закладках на всякий случай. В конце концов, никогда не знаешь, когда понадобится перевернуть видеоролик, изначально записанный в неправильной ориентации.
Как изменить ориентацию видео
- Для начала установите приложение «Быстрые команды» от Apple, если не сделали этого ранее;
- Загрузите на устройство команду EZGIF Video Tools;
- Перейдите в приложение «Фото» и найдите видеоролик, который хотите перевернуть;

Нажмите на «Поделиться» и выберите «Быстрые команды» — EZGIF Video Tools;

Выберите действие «Повернуть видео» и один из предложенных вариантов (90, 180 или 270 градусов);

Помимо способности переворачивать видео, команда EZGIF Video Tools может ускорять и замедлять воспроизведение, зеркалить видео, и запускать его в обратном порядке. Основное условие команды – размер всех видеороликов, которые подвергаются обработке, не должен превышать 100 МБ. В противном случае команда выдаст ошибку, а изменения не вступят в силу.
Подписывайся на наш канал в Яндекс.Дзен. Там вы найдете еще больше интересных и полезных материалов.
Новости, статьи и анонсы публикаций
Свободное общение и обсуждение материалов



Лонгриды для вас

Любой компьютер время от времени надо чистить. Многие думают, что Mac это касается в меньше степени, но это не так. Конечно, Windows тащит в себя намного бол…

Выбрали лучшие тонкие чехлы, которые подойдут для iPhone разных моделей! Есть и то, что подешевле, и то, что подороже. Срочно открываем и выбираем!

Долгое время Apple Pay в Крыму не работал вообще. Однако теперь благодаря поддержке карт Мир вы можете привязать отечественный “пластик” с бесконтактному сервису и оплачивать покупки смартфоном или смарт-часами Apple
В программе iMovie это делается проще. При том что эта программа стоит по умолчанию.

Встречаются исключительно индивидуально, лучшие проститутки Казань к салонам отношения не имеют - feikazan.ru. В одном месте собраны настоящие анкеты с фотографиями и контактными данными самых лучших проституток города. Шикарные лучшие проститутки Казань, восхитительные и горячие, они такие модельные и профессиональные, что любой захочет их. Не упусти свой шанс.
 retro34.ru
retro34.ru