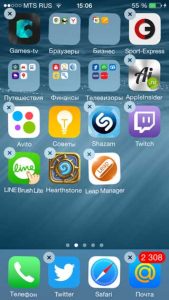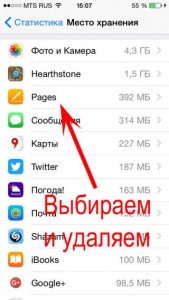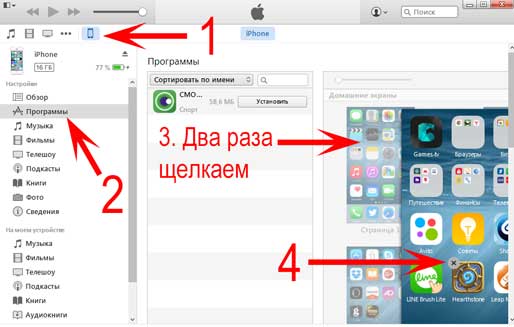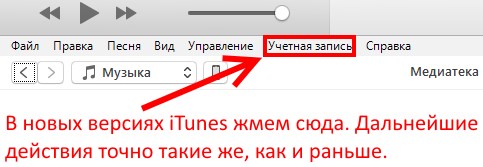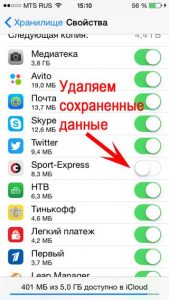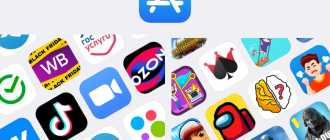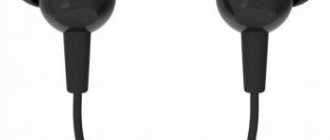Как удалить приложение на айфоне. 5 способов на разные случаи жизни
Как удалить приложение на iOS? Многие думают, что этот вопрос могут задать только те, кто никогда в жизни не держал айфона в руках. А поскольку таких осталось совсем мало, то и инструкции, описывающие способы удаления софта, не должны пользоваться спросом. Однако это глубочайшее заблуждение. Дело в том, что год от года Apple вносит изменения в методику удаления приложений из своей операционной системы, и каждый следующий способ отличается от предыдущего как минимум интерфейсно, но, как правило, технически. Разберёмся, что к чему.

В iOS 14 есть как минимум 5 способов удалить приложения
Как на iOS сделать «папку», где все приложения расположены списком
Несмотря на то что для удаления приложений не нужно большого ума, практика показывает, что у новичков (да и не у новичков, честно говоря, тоже) могут возникать некоторые проблемы. Они пугаются наличия сразу нескольких способов удалить ненужную программу из памяти смартфона, особенно, если натыкаются на них случайно. Но, если вы будете знать, для чего предназначается каждый из этих 5 – да-да, именно 5 – способов, вы не испугаетесь, если наткнётесь на них в процессе эксплуатации.
Самый простой способ удалить приложение
Если вам нужно удалить только одно приложение, для вас существует самый простой способ:
- Найдите приложение и приложите к нему палец;
- Удерживайте палец на иконке 1,5-2 секунды;

Это самый простой способ, который годится для удаления одного приложения
- В выпадающем меню нажмите «Удалить приложение»;
- Подтвердите удаление ещё раз окончательно.
Как удалить несколько приложений
Для удаления нескольких приложений существует другой, не менее простой, но комплексный способ:
- На рабочем столе нажмите на иконку любого приложения;
- Удерживайте палец на иконке этого приложения 1,5-2 секунды;

Этот способ хорош для удаления сразу нескольких приложений, потому что вам не придется удерживать палец на каждом из них
- В выпадающем меню выберите параметр «Изменить экран домой»;
- Когда иконки затрясутся, нажимайте на кнопку «-» на каждой из них.
Как удалить приложение, если не можешь найти
Третий способ удаления пригодится тем, кто хочет удалить приложение, но не может найти его в бардаке рабочего стола:
- Перейдите в «Настройки» — «Основные»;
- Откройте вкладку «Хранилище iPhone»;

Список всех установленных приложений хранится в «Настройках»
- В списке выберите ненужное приложение;
- Откройте его и нажмите «Удалить приложение».
Как на iOS убрать приложение с рабочего стола
Четвёртый способ удаления появился только с выходом iOS 14 и, чисто технически, не может считаться удалением, поскольку само приложение из памяти не пропадает, исчезая только с рабочего стола.
- Найдите приложение, которое хотите скрыть;
- Нажмите на него палец и удерживайте 1,5-2 секунды;

Скрытое с рабочего стола приложение всё равно остаётся в Библиотеке приложений
- В выпадающем меню нажмите «Удалить» — «Удалить с рабочего стола»;
- Пролистайте рабочие столы вправо до конца – удалённое с рабочего стола приложение будет там.
Как на iOS сгружать приложения
Ну, и пятый способ, как и четвёртый тоже не является удалением в привычном нам понимании. Его принято называть сгрузкой. Данный механизм позволяет удалить само приложение из памяти, но при этом сохраняет все накопленные им данные. Сгрузка происходит с приложениями, которые не используются дольше месяца. Правда, чтобы механизм заработал, его нужно включить принудительно.
- Перейдите в «Настройки» — «Основные»;
- Откройте раздел «Хранилище iPhone»;

Сгрузить приложение можно как вручную, так и в автоматическом режиме, если оно не используется
- Включите параметр «Сгружать неиспользуемые»;
- Если нужно сгрузить приложение сразу, найдите его в настройках и вместо удаления нажмите «Сгрузить».
Когда неиспользуемое приложение сгрузится, вы увидите, как под его иконкой, рядом с названием, появится значок облачной загрузки. Он означает, что в данный момент приложение сгрузилось и физически не присутствует на устройстве. То есть, чтобы его запустить, нужно нажать на него, дождаться загрузки и только потом начать пользоваться. Правда, учитывайте, что, во-первых, для повторной загрузки сгруженного приложения нужен интернет, а, во-вторых, удалить иконку сгруженного приложения без повторной загрузки невозможно.
Новости, статьи и анонсы публикаций
Свободное общение и обсуждение материалов


Лонгриды для вас

У iPhone есть крутые приложения, которые помогают следить за своей фигурой. И речь не про Здоровье. Расскажем, что лучше смотреть в Instagram, почему важно использовать Заметки и при чем тут Apple Music

Нас часто спрашивают, стоит ли переходить на iPhone 13 или 13 Pro? На самом деле да. Но не всем. Рассказываем, владельцам каких моделей уже пора подумать об обновлении, а какие ещё могут попользоваться своими прежними смартфонами

Apple Watch уже много лет являются одним из лучших помощников в контроле за своим здоровьем. В прошлом году здесь появилась еще одна функция — исследование уровня насыщения кислорода в крови. Но могут ли умные часы конкурировать с классическим прибором?
SashaLobanov2, Авторы пытаются предстать перед нами гениями лайфхаков. Они чуть ли не каждый день пичкают нас как сделать то или иное действие через «Быстрые Команды».
Как удалить приложение или игру с iPhone
У тех, кто впервые сталкивается с продукцией марки Apple, могут возникать проблемы, касаемо функций гаджета. Порой, затруднения относятся даже к задачам по удалению установленных приложений. Дабы этого не было, рекомендовано прочитать в статье, как удалить приложение с iPhone. Есть несколько способов сделать это. Обо всех них и предлагается поговорить прямо сейчас.
Популярные способы удаления программ с Айфона
Данный способ предполагает удаление ненужных приложений, которые расположены на основном рабочем столе. Чтобы сделать это, нужно нажать на иконку приложения. Удерживайте ее до того момента, пока на рабочем экране не появится режим удаления и перемещения приложений.
Посмотрите в левый верхний угол иконки приложения. Там будет крестик. Нажимайте на него.

Нажимайте смело на «Удалить».

Только учтите, что в версиях iOS 10 и поздних вариантах есть возможность удалять стандартные приложения. А ведь в более ранней ОС такого не было.
Чтобы произвести восстановление стандартного приложения, рекомендовано использовать App Store.
Начиная с ОС iOS 5 в наличии пользователя появился информативный способ удаления приложений. Перед этим, можно узнать, сколько памяти отведено под него. Удаление приложения на айфоне из облака осуществляется в соответствии с таким алгоритмом действий, как описано ниже.
Нужно зайти в пункт «Параметры» и открыть раздел «Основные». А уж там выбирайте «Использование iCloud».

После этого нажимайте на раздел «Управление», к вашему вниманию будет представлен большой список установленных приложений, где подробно описаны данные о файле, в том числе и размер.

Следующий пункт предполагает поиск нужного приложения в списке. Нужно нажать на него и выбрать «Удалить программу». Перед вами откроется еще одно меню, в нем нужно выбрать подтверждение вышеуказанных действий.
Если в списке приложений нет нужного вам, но оно вам встречалось на смартфоне, нужно нажать на кнопку «Показать все программы». Находится этот пункт чуть ниже в списке.
Для удаления приложений на Айфоне по этому способу, нужно, чтобы у вас под рукой был ноутбук или же ПК. Нужно будет скачать программу iTunes и произвести ее установку.
Итак, в первую очередь, нужно iPhone подключить к ПК. Только после этого делайте запуск iTunes. Переходите в меню управления гаджетом. Отображается оно в верхнем углу слева. По внешнему виду напоминает мобильный телефон.

После этого переходите в раздел с названием «Программы». С правой стороны будут показаны несколько страниц рабочего стола. Вам нужно выбрать нужный вариант, где расположено приложение, что появилось желание удалить.

Наводите курсор на приложение. Посмотрите в левое верхнее окно приложения, в углу иконки отобразится крестик. Нажимайте на него. Для удаления ПК не будет требовать подтверждения.

Когда процесс завершения закончен, в правом углу внизу экрана нужно нажать на кнопку «Готово». При окончании процесса синхронизации все приложения, что вы удалили, пропадут с экрана смартфона.
Удаление игры с Айфона
Самым простым и эффективным способом удаления игрового приложения с Айфона будет воспользоваться файловым менеджером. Это даст возможность удалить и саму игру, и файлы, которые сохранены были вместе с ней.
Для начала стоит зайти в файловый менеджер iOS. Его расположение представлено на основном экране телефона в виде папки.

Там нужно отыскать игру в iCloud Drive.

Нажимайте на нее. В правом верхнем углу появится кнопка «Выбрать».

А снизу пользователь увидит интерактивное меню, в котором представлен большой список возможных действий. Для того чтобы удалить игру, нажимайте на корзину. Вот и все. Теперь и вы знаете, как удалить игру с айфона.

Как удалить приложение на Айфоне с современной ОС
Компания Apple регулярно обновляет модельный ряд. Это и привело к тому, что появилась новая опция «3D Touch». По факту, она нисколько не влияет на процесс удаления, а потому и способы, которые были описаны в статье выше, также будут уместными. Но учтите, что могут случиться непредвиденные сложности. К примеру, при удалении приложения с рабочего стола, пользователь может не обнаружить крестик в углу. Давайте же разбираться, как в таком случае нужно действовать.
Нажимая на экран смартфона достаточно сильно, вместо удаления программ срабатывает опция 3D Touch. Это и создает замешательство у пользователей.
Подобная возможность присутствует в моделях 7 версии и выше. Так что стоит ознакомиться с данным блокам информации всем владельцам Айфона сравнительно свежих моделей. Т.е. чтобы активировать опцию удаления, нужно нажимать на экран, но не очень сильно.

Чтобы снизить показатели чувствительности от нажатия, нужно войти в раздел «Параметры» и выбрать пункт «Основные». А уж из него переходите в раздел «Универсальный доступ» — «3D Touch». Это позволит настроить чувствительность экрана, установив позицию бегунка на показатель нужного уровня «Высокий», «Низкий» или же «Средний». Также можно вообще деактивировать опцию.
Какие проблемы могут возникнуть при удалении приложения с Айфона
Если способы, которые были описаны в статье выше, не принесли должного результата, вполне вероятно, что в настройках есть ограничения. Для этого нужно их убрать.
Итак, войдите в раздел «Параметры» и перейдите к пункту «Основные», а уж оттуда в «Ограничения».

Перед вами появится требование с паролем, который был внесен при установке ограничений. Иначе их не уберешь.

С правой стороны появится список «Удаление программ». Переключайте бегунок в положение включения.

Только после этого удастся устранить проблему, связанную с удалением приложения на Айфоне.
Как перенести приложение в Айфоне
Проблем с этой задачей быть не должно. Выполняется в режиме «дрожащих иконок». Нужно зацепить пальцем приложение и потянуть на экран. Если вы перетаскиваете ярлык на новый экран, тогда появится еще одно окно с приложениями. Это очень удобно, ведь можно произвести сортировку игры и софта. К примеру, если вам по душе музыка, то можно отделить ее на отдельный стол. Да еще и никто не ограничивает вас в создании папок.
Т.е. эта опция в большей мере придется по душе тем, кто любит порядок во всем, и рабочий стол смартфона – не стал исключением. Также можно провести упорядочивание программ с помощью iTunes. Подключаем айфон и переходим в раздел, где находятся программы. Вы сможете лицезреть, что же происходит постранично на вашем устройстве.
Мышкой нужно сделать двойной клик на нужной странице и также само перенести приложения в то место, куда желаете. Также просто можно создать и папки, чтобы сортировать ярлыки по своему усмотрению. Кстати, способ с подключением айфона к ПК по нраву большему числу пользователей, нежели работать на сенсорном экране.
Способ восстановления приложения
Если вдруг приложение, которое было удалено, вам снова потребовалось, нужно обратиться к App Store. В строке поиска вводите название приложения и нажимайте на облачко, которое расположено рядом с ярлыком. Таким образом, удастся произвести восстановление.
Подводя итоги
Как показывает опыт, для управления программами на Айфоне достаточно знать один из способов, которые описаны выше. Зачастую, пользователи прибегают к методу, который предусматривает использование ПК. Это быстро и комфортно. На большом экране гораздо удобнее разобраться, на какую кнопку нужно нажать. Надеемся, что и наша статья станет полезной вам в решении поставленных задач.
На самом деле, руководствуясь нашими подсказками, вы не должны столкнуться с проблемами. Выбирайте способ, который нравится вам больше всего. Делитесь в комментариях, каким из методов вам более удобнее удалять приложения, а также возникли ли сложности. Мы обязательно поможем вам их решить советом.
Как удалить приложение или игру с IPhone. Особенности последних версий IOS и iTunes

Новые пользователи IOS часто задаются вопросом: как удалить приложение с iPhone. Вы непременно столкнетесь рано или поздно с этой задачей, даже если вы не являетесь продвинутым пользователем, и покупали смартфон исключительно для звонков и сообщений. И если с установкой и сохранением приложений и игр все более или менее понятно, то с удалением вам придется разбираться самостоятельно, используя экспертную помощь друзей и безграничные интернет ресурсы.
Эта краткая инструкция позволит вам быстро и без усилий, получить необходимый навык. У вас появится возможность управлять своими данными и свободным пространством на смартфоне.
Только для Apple
Отметим, что алгоритм может быть использован только для продукции с программным обеспечением iOs. Данная операционная система используется исключительно на продукции Apple: IPhone, IPod Touch, IPad, CarPlay. Если вы являетесь владельцем Android, вы не сможете воспользоваться данным способом.
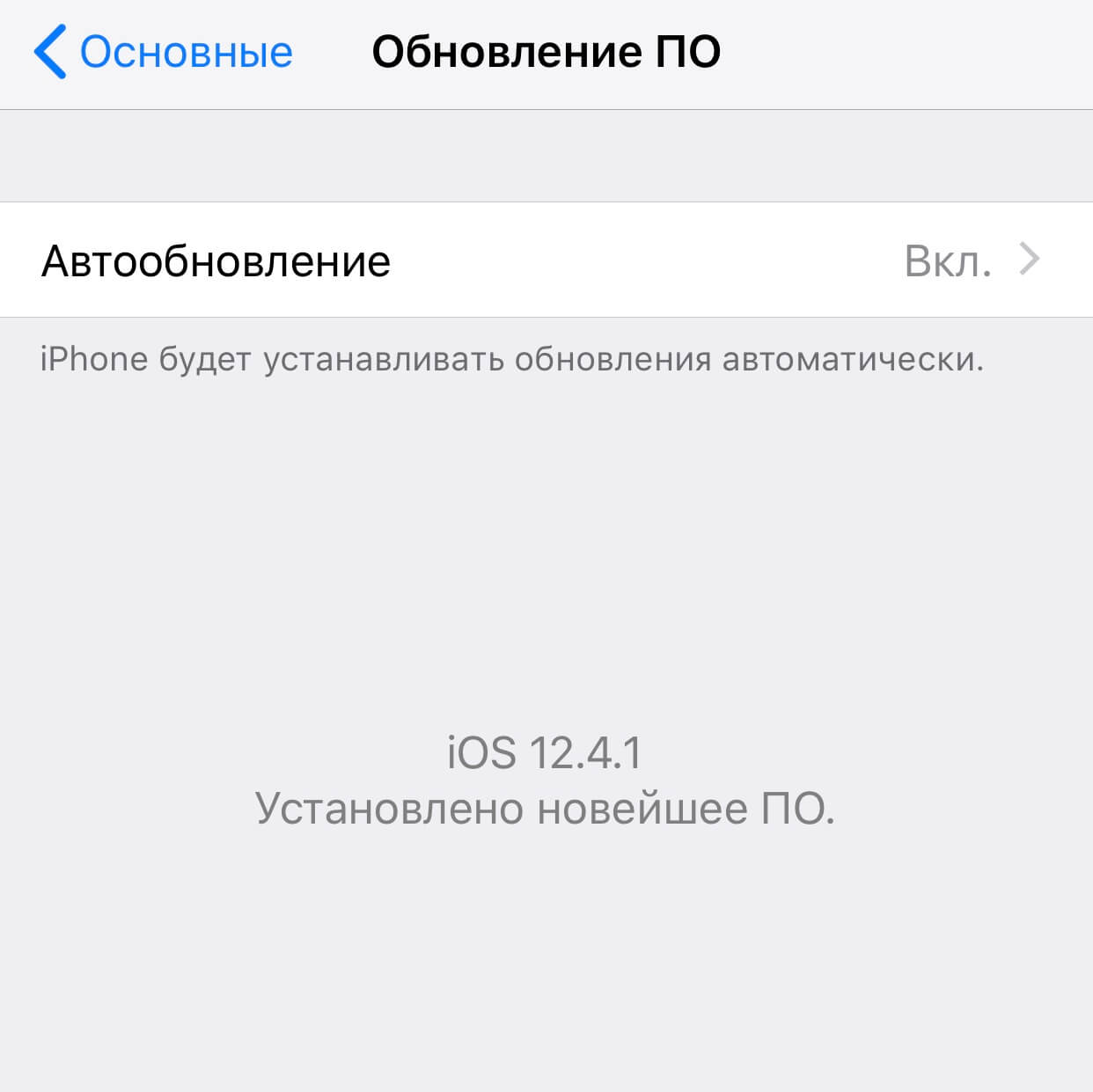
Рисунок 1 – Скриншот экрана с программным обеспечением IOS
Здесь вы узнаете:
- Как удалить ненужное приложение/игру со своего смартфона. 2 способа
- Как удалить приложение/игру, используя ПК
- Что делать, если приложение не удаляется
- Системные приложения
Как удалить ненужное приложение/игру со своего смартфона. 2 способа
Первый способ:
Самый простой способ избавиться от ненужного приложения или игры – удалить его непосредственно с экрана. Пошаговая инструкция:
1.Разблокируйте устройство и откройте домашний экран, используя пароль, или Touch ID (отпечаток пальца) для моделей iPhone 5S, 6/6+, 6S/6S+, SE, 7/7+, 8/8+, а также планшетах iPad Mini 3, 4, iPad Air 2, iPad 2017, 2018, iPad Pro 2018, или Face ID для моделей iPhone X, XS/XS Max, XR, iPad Pro 2018.
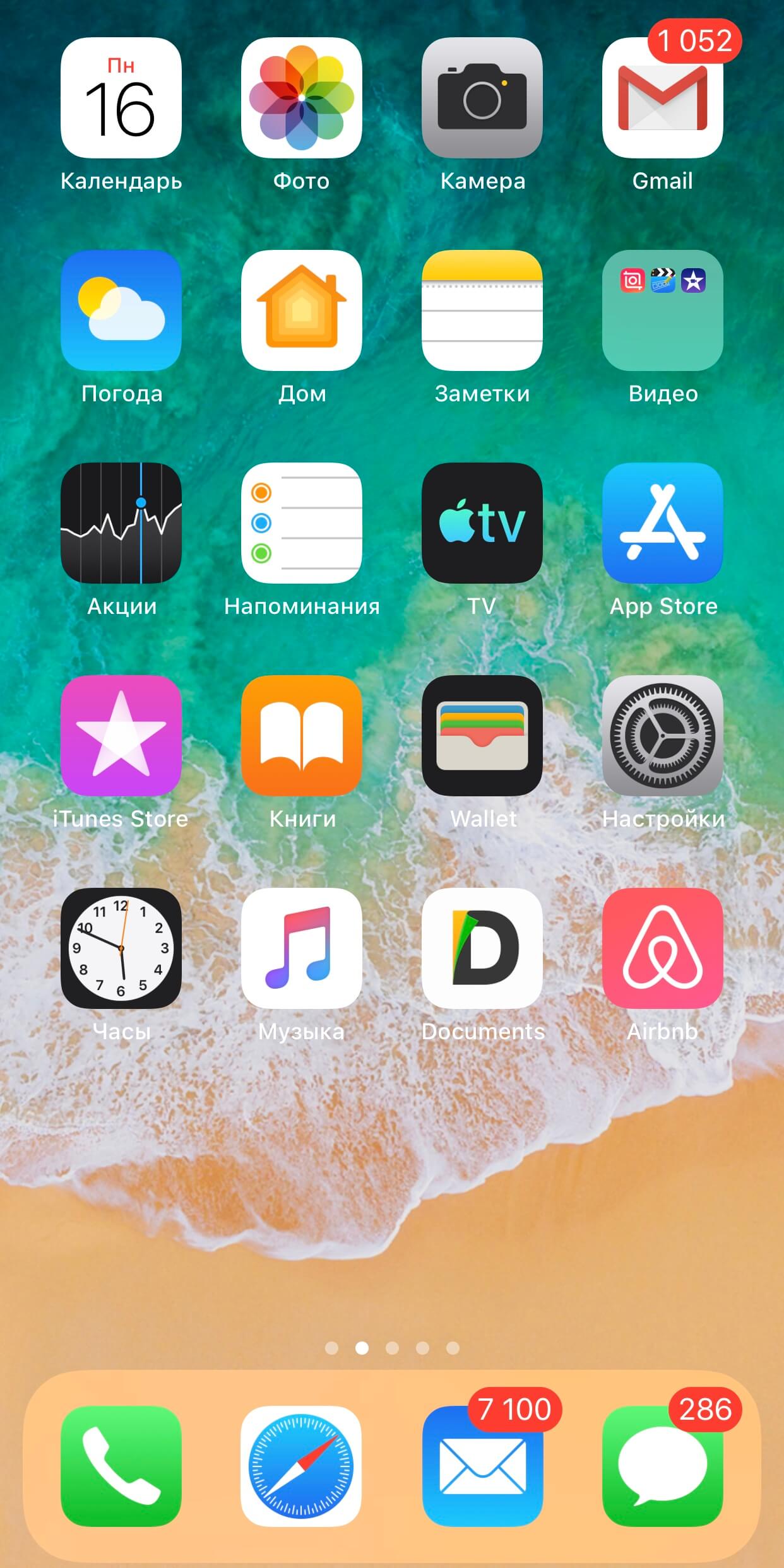
Рисунок 2 – Домашний экран устройства, готовый к работе
2. Найдите нужную иконку на домашнем экране и зажмите ее пальцем на несколько секунд. Не отрывайте палец от экрана до тех пор, пока приложения ни начнут дрожать. В этот момент в левом верхнем углу каждой иконки появиться крестик, а в правом верхнем углу высветиться кнопка «Готово».
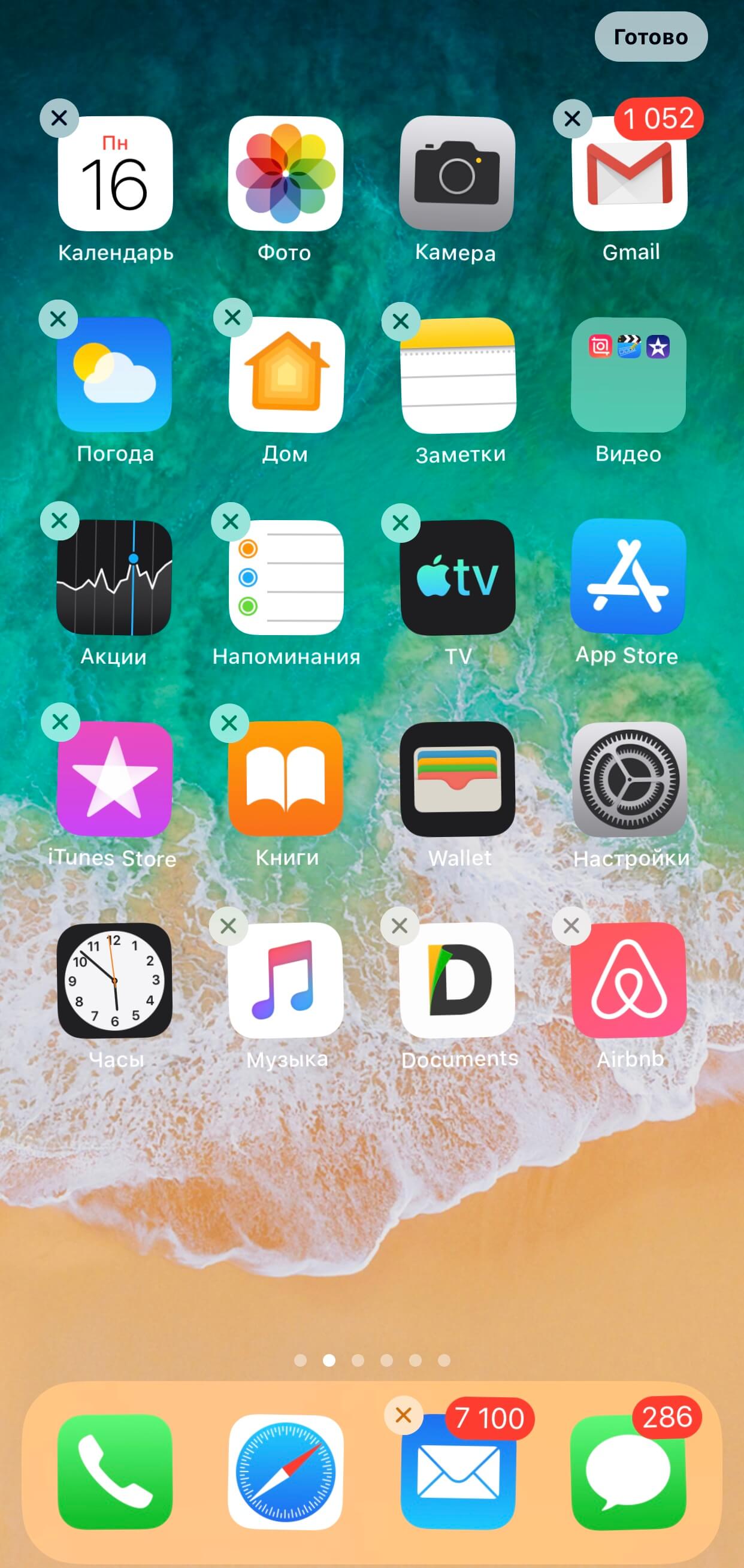
Рисунок 3 – Приложения готовы к удалению
3.Если зажать иконку немного сильнее, устройство предложит вам меню «Поделиться». Чтобы выйти из него, просто нажмите на экран рядом с табличкой и повторите все заново, нажимая чуть легче.
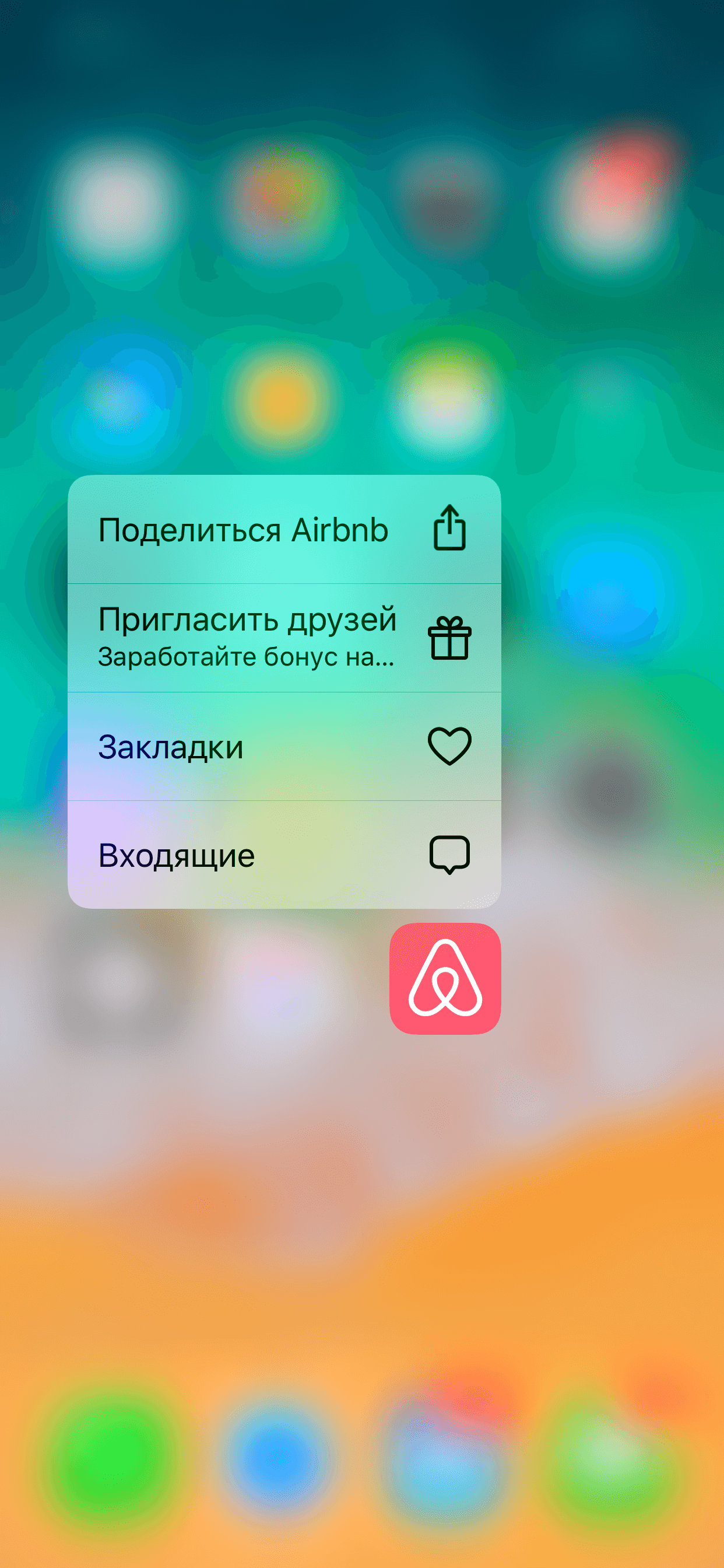
Рисунок 4 – Скриншот с меню «Поделиться»
4. Нажмите на крестик в углу иконки для удаления приложения. После нажатия, устройство потребует подтверждения операции, чтобы избежать случайного удаления данных.
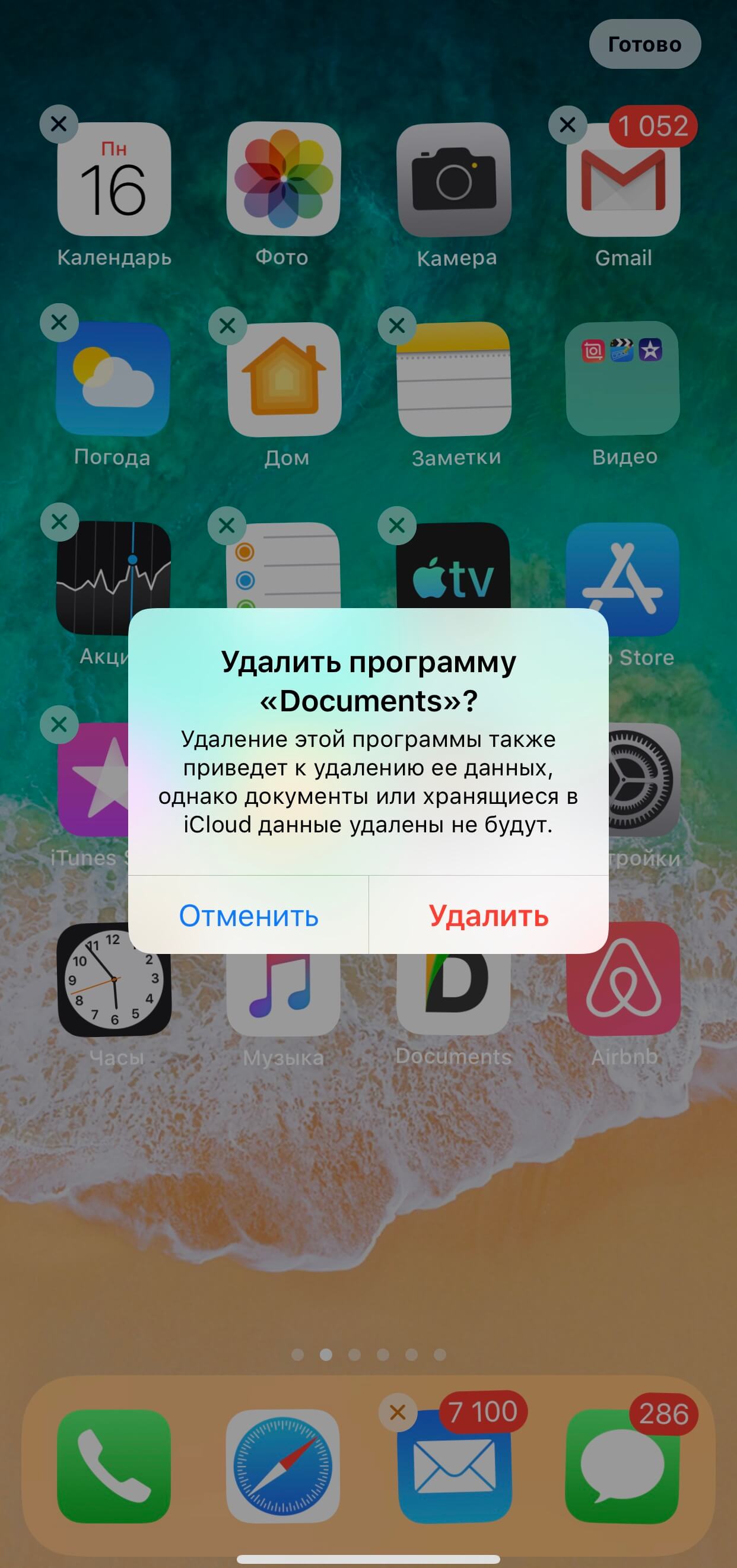
Рисунок 5 – Запрос на подтверждение удаления приложения
5. После нажатия кнопки «Удалить», приложение будет удалено со смартфона.
6. Для того чтобы вернуться к обычному режиму, необходимо щелкнуть по кнопке «Готово» в правом верхнем углу экрана. Кнопка «Готово» представлена на рисунке 5.
Вы можете также воспользоваться этой кнопкой до удаления приложения, если передумали или зашли в этот режим случайно. Если после прочтения первого пункта инструкция для Вас является сложной, рекомендуем ознакомиться с коротким 13-ти секундным видео.
Видео – Как удалить приложение с IPhone
Второй способ:
1. Разблокируйте смартфон.
2. Активируйте «Настройки», нажав на соответствующую иконку на домашнем экране.
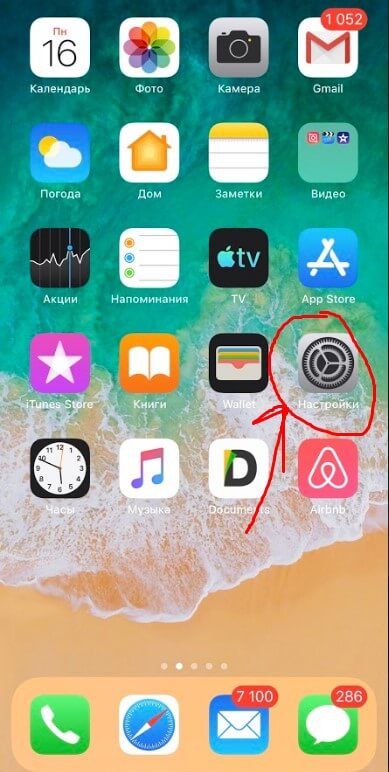
Рисунок 7 – Домашний экран, меню «Настройки»
3. В меню «Настройки» откройте пункт «Основные»:
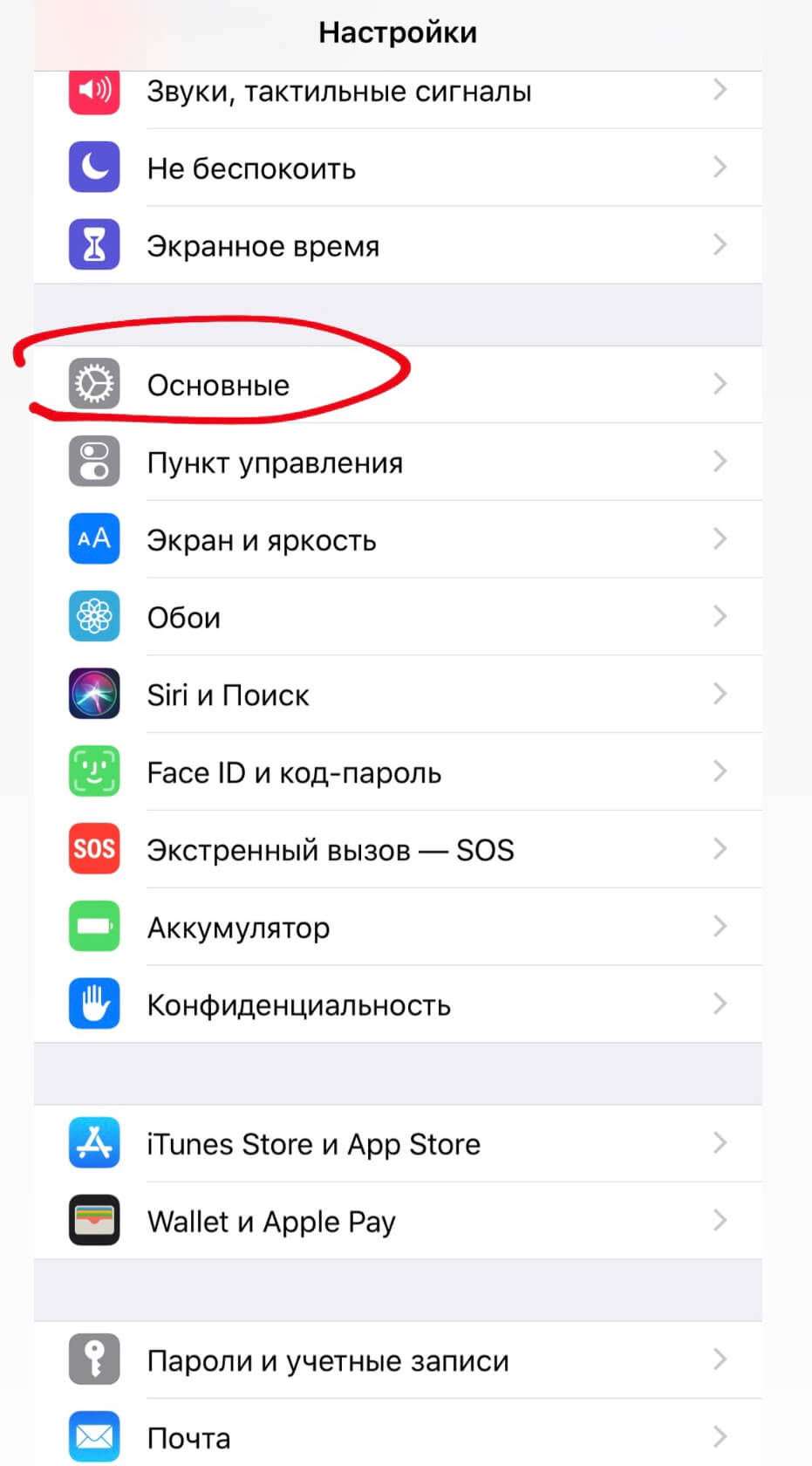
Рисунок 8 – Раздел «Основные»
4. Отметьте в списке пункт «Хранилище IPhone».
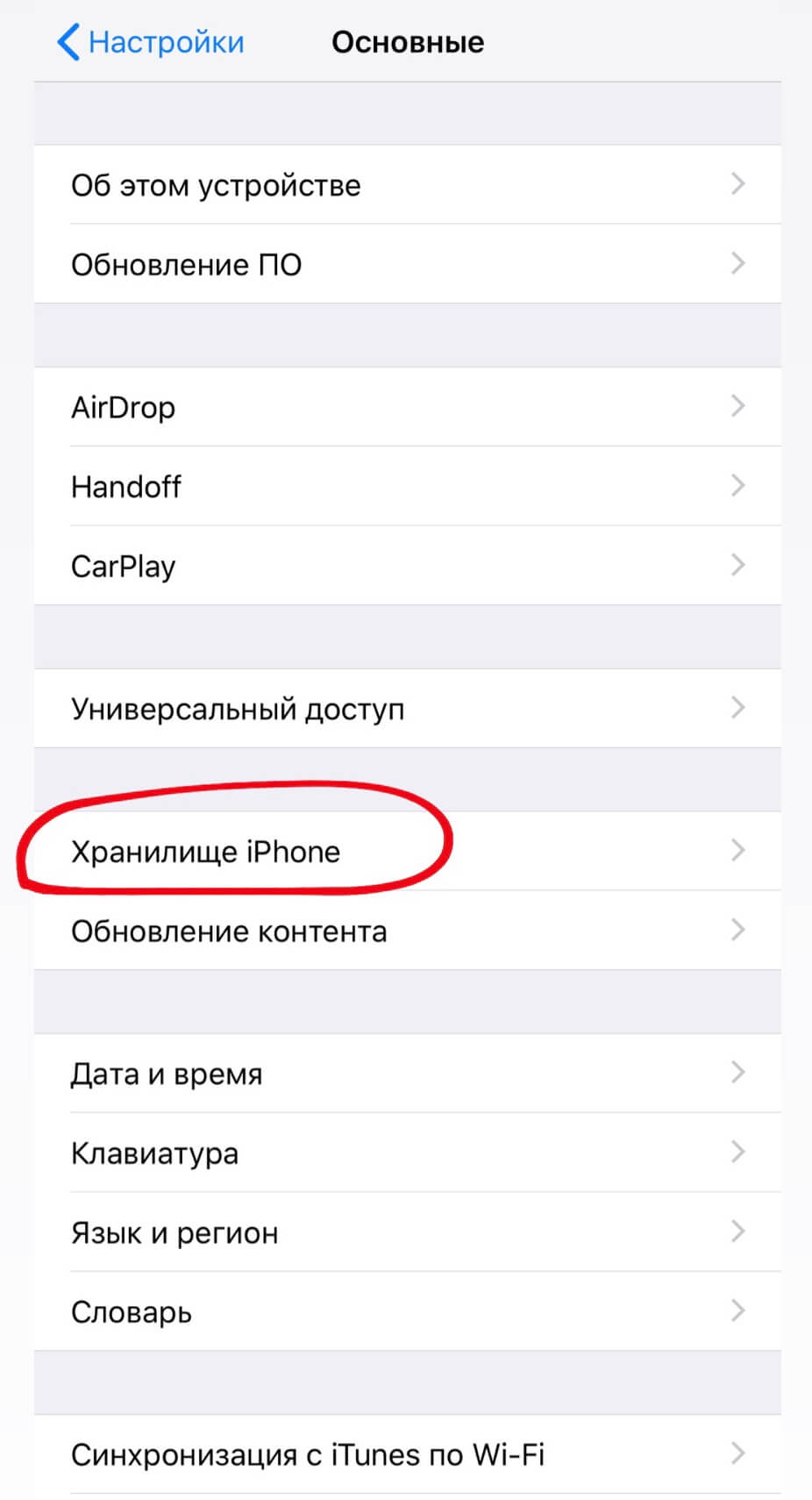
Рисунок 9 – Хранилище IPhone
5. В открывшемся списке найдите нужную программу и щелкните по ней.
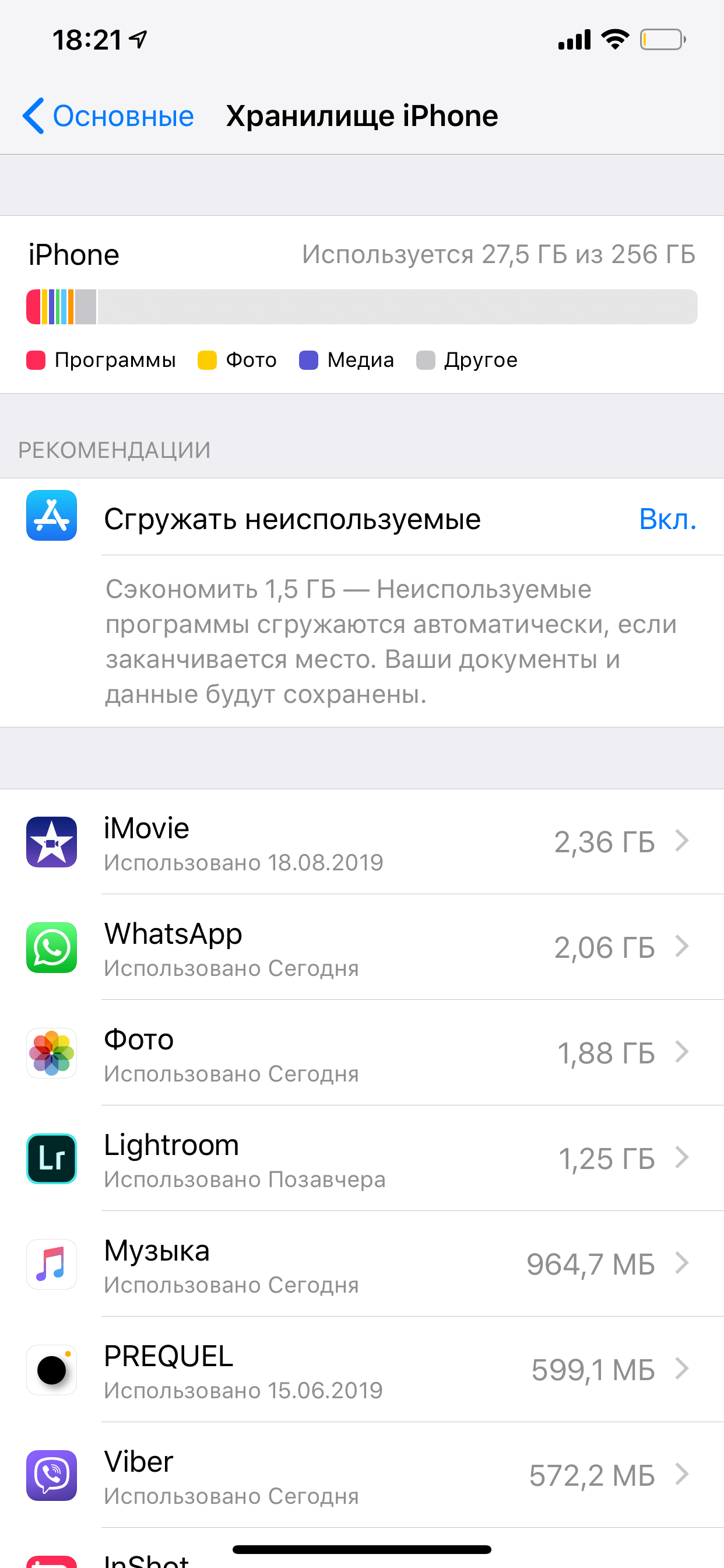
Рисунок 10 – Список приложений
6. Нажмите на кнопку «Удалить программу».
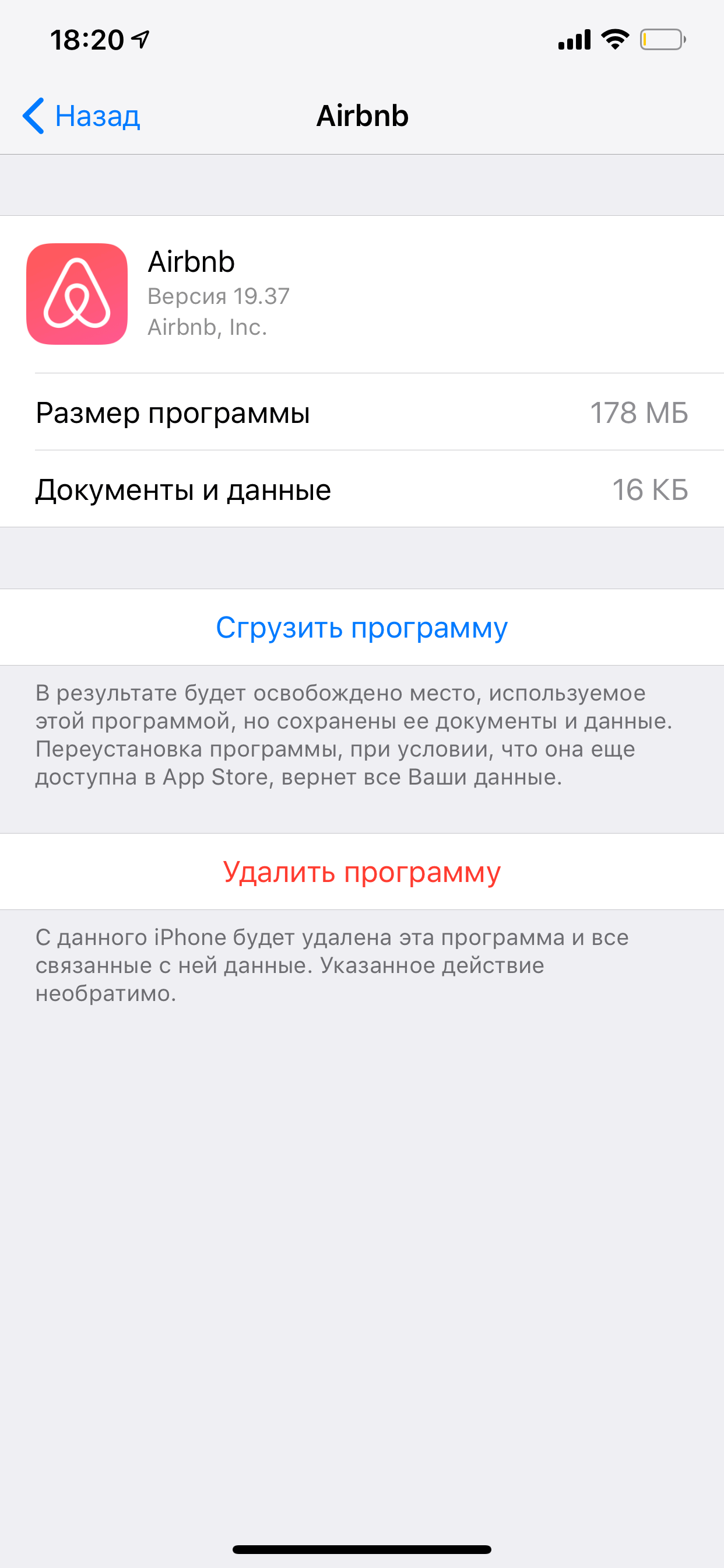
Рисунок 11 – Кнопка «Удалить программу»
7. После этого вам необходимо будет подтвердить операцию по удалению данных.
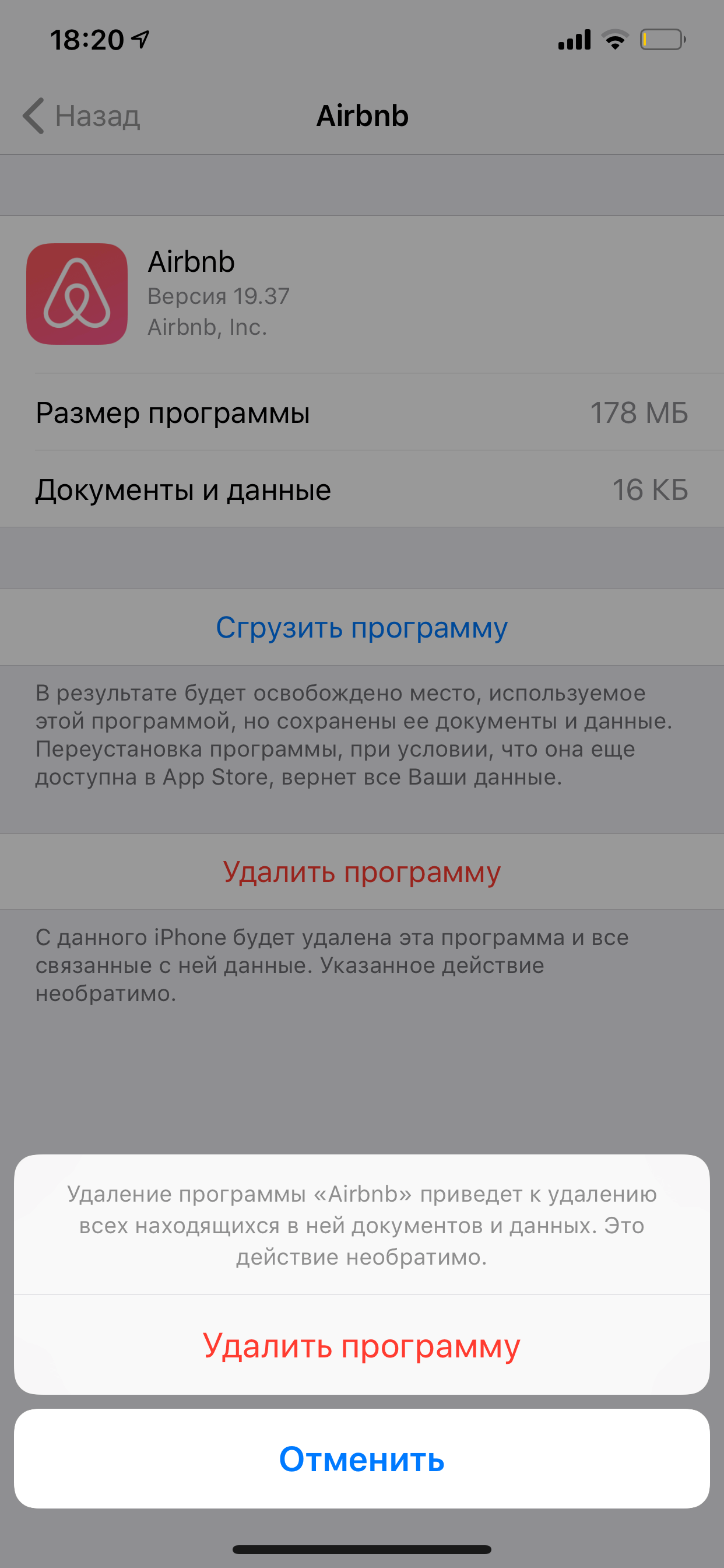
Рисунок 12 – Подтверждение удаления
Преимущество этого метода перед предыдущим состоит в том, что вы можете сразу оценить объем удаляемой программы, что удобно в том случае, если память заполнена и вам необходимо освободить место, удалив лишние файлы.
Как удалить приложение/игру, используя ПК
Первое с чего вы должны начать, это установить на свой компьютер медиа плеер iTunes. Вы можете скачать его бесплатно на официальном сайте Apple. Существуют версии, как для macOS, так и для Windows. С его помощью вы сможете управлять всеми файлами на своем устройстве.
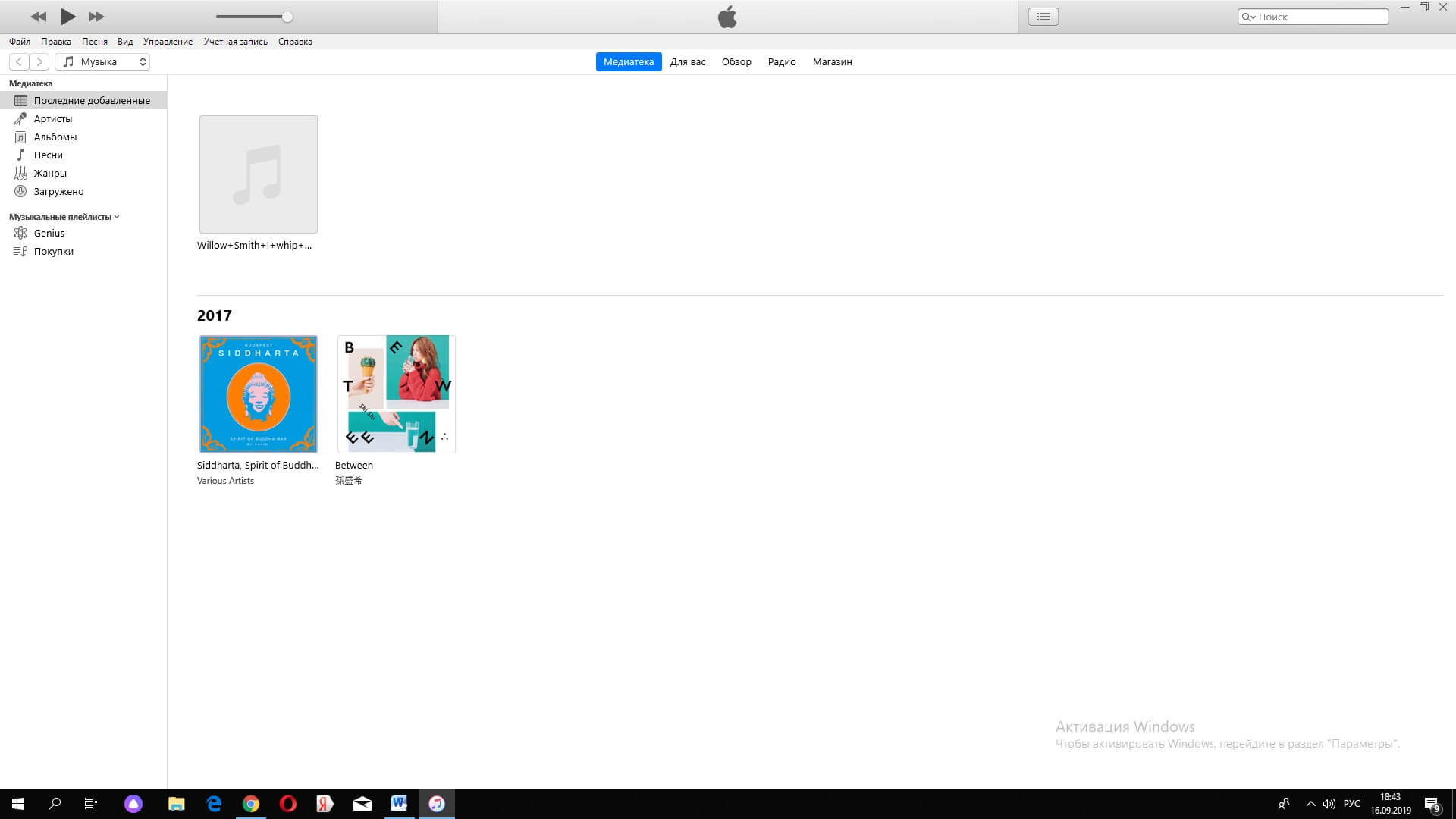
Рисунок 13 – Скриншот экрана с ITunes версия 12
Начиная с 10 версии, в iTunes отсутствует возможность удаления приложений и игр. С его помощью пользователю доступно только управление музыкой и фильмами. В предыдущих версиях это было возможно следующим образом:
- Подключите свой смартфон к ПК
- Компьютер предложит вам автоматически открыть ITunes. Если этого не произошло, просто нажмите кнопку «Пуск» в левом нижнем углу рабочего стола и выберите его из списка данных.
- Щелкните стрелкой мыши по иконке устройства в левой верхней части экрана, чтобы попасть в папку «Управление устройством»
- После этого отметьте папку «Документы».
- Справа откроются все ваши приложения. Достаточно навести курсор на одну из иконок, и появиться крестик, аналогично, как на экране смартфона. Щелкаете по крестику стрелкой мыши. Подтверждаете операцию.
- Приложение удалено
Что делать, если приложение не удаляется
Если у вас нет возможности удалить приложение, используя инструкцию, обратите внимание на ограничения в своем устройстве. Убедитесь, что у вас открыт доступ к удалению. Для этого:
1. Активируйте «Настройки», нажав на соответствующую иконку на экране
2. В меню «Настройки» отметьте пункт «Экранное время»
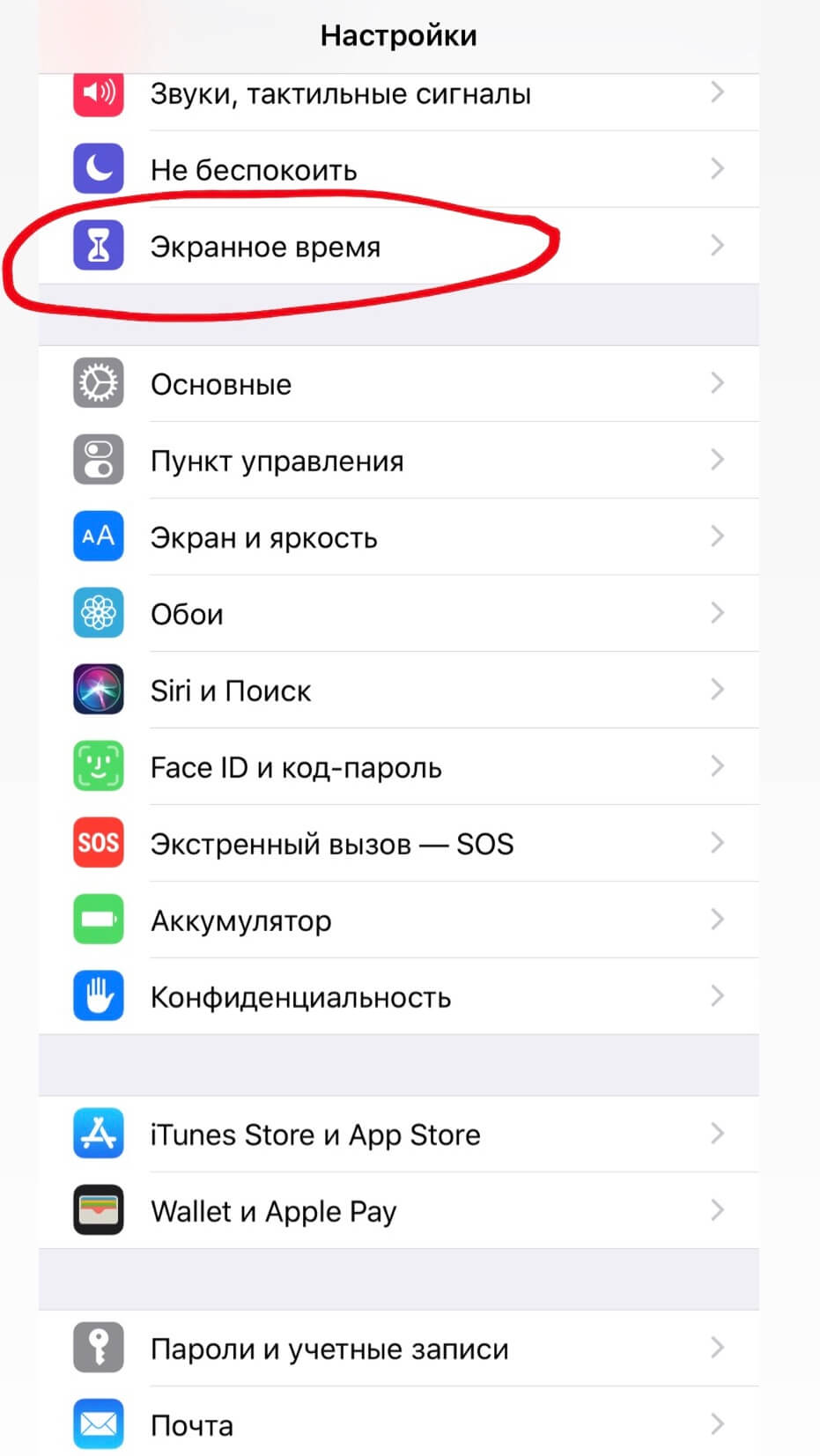
Рисунок 14 – Вкладка «Экранное время»
3. Затем нажмите «Контент и конфиденциальность»
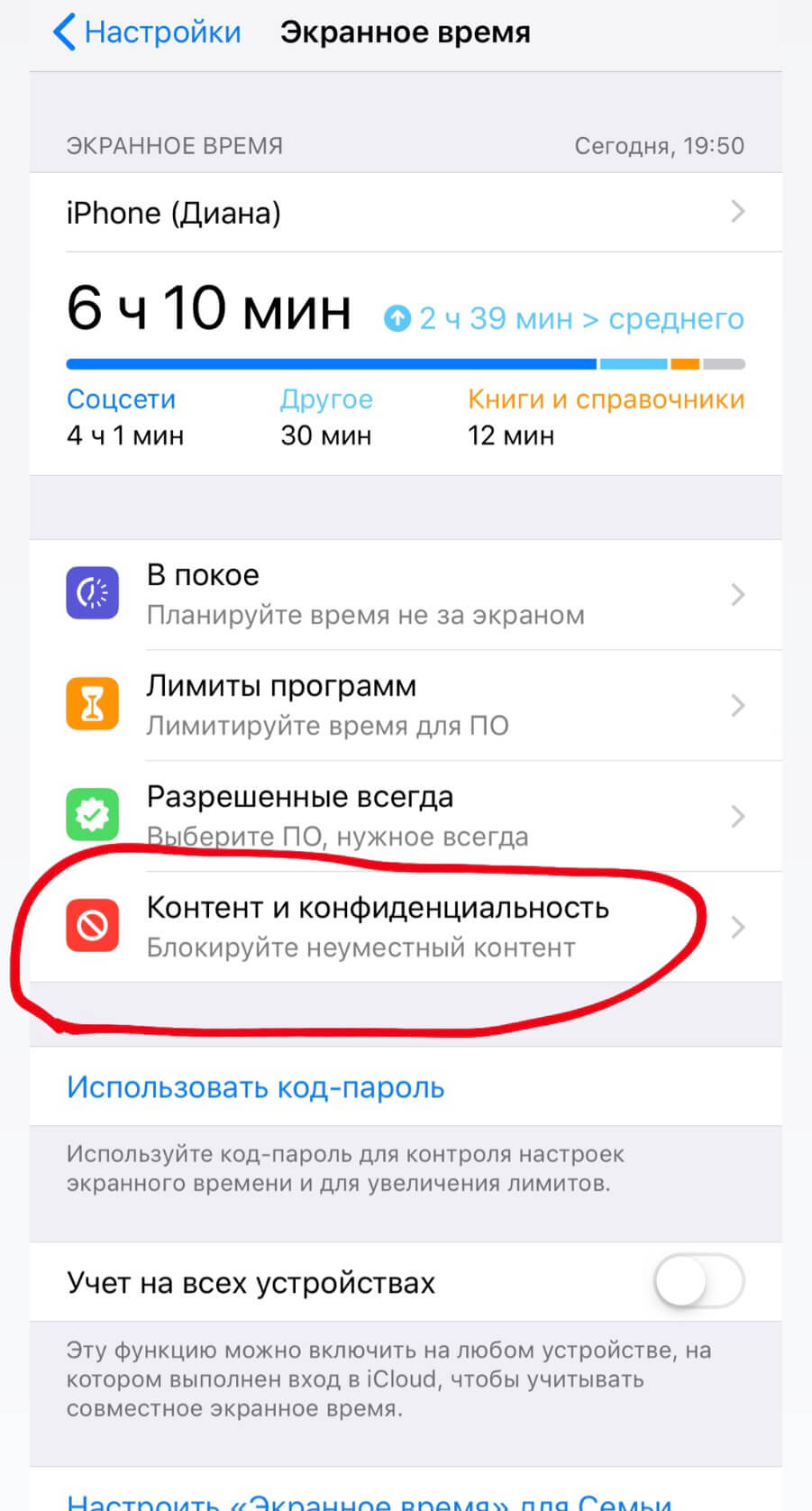
Рисунок 15 – Вкладка «Контент и конфиденциальность»
4. Отметьте пункт «Покупки в ITunes Store и App Store»
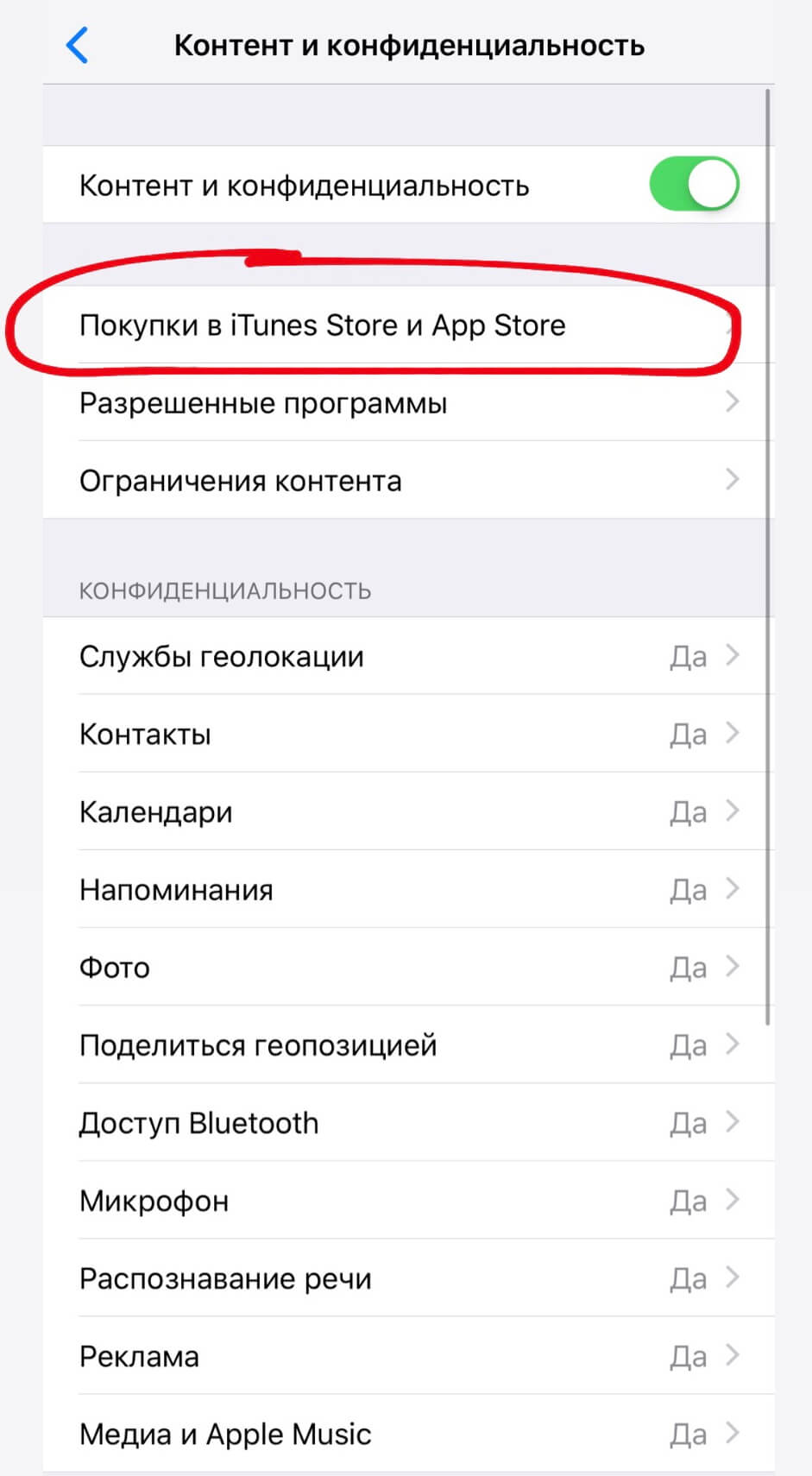
Рисунок 16 – вкладка «Покупки в ITunes Store и App Store»
5. И установите «да» в строке «удаление программ»
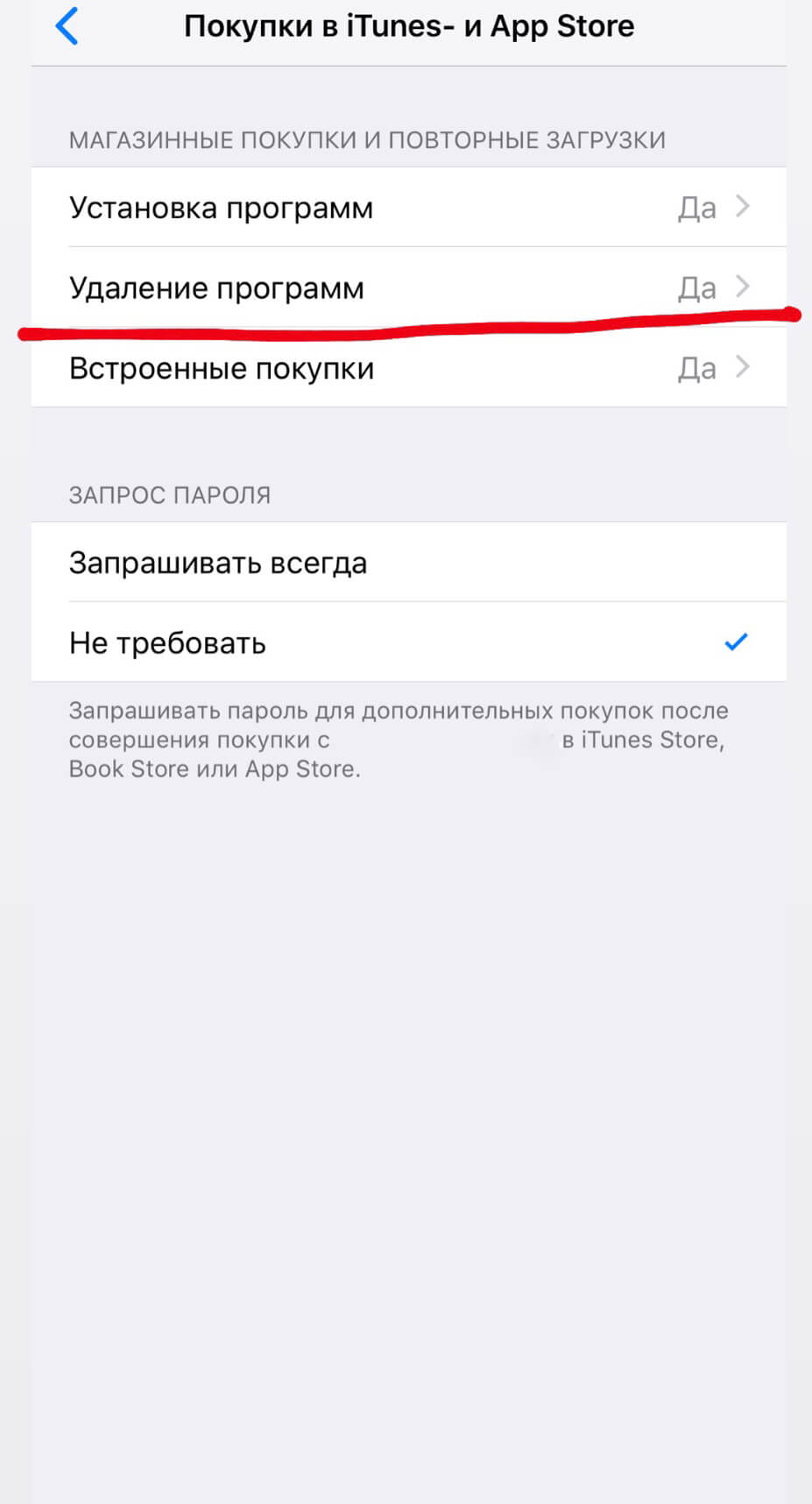
Рисунок 17 –Допуск к удалению приложений
Теперь вы можете удалять приложения и игры автоматически, не повторяя эти действия каждый раз.
Системные приложения
Начиная с iOs 12, некоторые встроенные приложения можно удалять. Вот полный перечень:
Как удалить приложение с iPhone?

AppStore изобилует бесплатными приложениями: у пользователя буквально разбегаются глаза, когда он первый раз попадает в этот виртуальный магазин. Пользователь устанавливает забавные приложения одно за другим, не рассуждая об их полезности, а также о том, к чему приведет захламление памяти iPhone: устройство будет зависать. При первых «тревожных симптомах» пользователь уже начинает задумываться, как удалить приложения с Айфона, пока не возникла необходимость сбрасывать настройки до заводских. К счастью, есть несколько способов удаления – владелец «яблочного» гаджета вправе сам выбирать, какой ему больше подходит.
Удаляем программы с рабочего стола
Удаление игр и приложений с рабочего стола (этот метод еще называется методом 5-и касаний) – простейший вариант. Следуйте такой инструкции:
Шаг 1. Нажмите кнопку «Home», чтобы вернуться к рабочему столу.
Шаг 2. Коснитесь пальцем иконки того приложения, которое вы хотели бы удалить, и держите 2-3 секунды, пока все иконки не станут дрожать. После этого можете убрать палец.

Вы увидите, что в верхних левых углах иконок появились «крестики».
Шаг 3. Нажмите на «крестик» — iPhone запросит подтверждение операции удаления и предупредит, что все данные, хранившиеся в программе, будут стерты.

Шаг 4. Нажмите «Удалить», и иконка исчезнет с рабочего стола – это значит, что программа удалена с Айфона.
Шаг 5. Нажмите кнопку «Home» еще раз, чтобы иконки перестали «дрожать» и вы снова могли полноценно пользоваться гаджетом.
Обратите внимание, что иконки встроенных приложений тоже «дрожат» при длительном нажатии, но «крестик» над ними не появляется.
Удалить какие-либо стандартные приложения с iPhone невозможно.
Удаляем ненужные приложения через «Настройки»
Удалять программы через встроенное приложение «Настройки» можно только с тех гаджетов, на которых установлена iOS версией выше 5.0 (включительно). Этот способ более информативен – пользователи могут видеть, сколько памяти занимает та или иная программа, и именно на этом основывать решение о целесообразности удаления.
Чтобы полностью удалить программу через «Настройки», действуйте так:
Шаг 1. Пройдите по пути «Настройки» — «Основные» — «Статистика», и вы увидите перечень программ, установленных на гаджете. Изначально будут показаны только самые «весомые» приложения – если вы хотите просмотреть полный список, кликните по кнопке «Показать все программы».

Справа вы можете видеть вес приложения.
Шаг 2. Выберите ненужное приложение, нажмите на его иконку и на следующей странице кликните по кнопке «Удалить программу». Затем подтвердите удаление в появившемся окне.

На этом процедура удаления завершена.
Как полностью удалить приложения через iTunes?
Стирать приложения с iPhone можно и через iTunes, пусть это и не самый удобный и быстрый способ. Действовать нужно так:
Шаг 1. Подключите гаджет к ПК через USB-кабель или Wi-Fi и запустите Айтюнс.
Шаг 2. Выберите подключенное устройство в боковой панели слева. Если панели нет, вызвать ее можно, нажав CTRL+S.

Шаг 3. На экране управления устройством выберите вкладку «Программы».

Шаг 4. Произвести удаление можно одним из двух способов. Первый способ: найдите ненужную программу в перечне и нажмите «Удалить».

Второй способ: листайте домашние экраны, выберите тот, на котором находится ненужное приложение, и кликните по экрану левой кнопкой мыши дважды. Затем просто нажмите на «крестик», расположенный над ненужным приложением.

Шаг 5. Нажмите «Применить», и после синхронизации программа будет удалена с iPhone.
Приложения не удаляются: в чем причина?
Если при длительном нажатии иконки «дрожат», но крестик в верхнем углу не появляется, это значит, что в настройках стоит запрет на удаление программ. Снять этот запрет можно так:
Шаг 1. Пройдите по пути «Настройки» — «Основные» — «Ограничения».
Шаг 2. Введите пароль безопасности (тот самый, что вы всегда вводите при разблокировке гаджета). Будьте внимательны: есть всего две попытки!

Шаг 3. Переключите тумблер напротив «Удаление программ» в активное положение.

Затем можно удалять приложения в обычном порядке.
Владельцы iPhone с джейлбрейком тоже могут столкнуться с проблемами при удалении программ из Cydia – часто на иконках просто нет «крестика». В этом случае стирать приложения лучше непосредственно через альтернативный магазин (путь «Cydia» — «Manage» — «Packages»).
Можно ли стереть игровые данные на iPhone?
Прогресс в играх из AppStore привязывается к учетной записи, поэтому, если пользователь хочет начать игру сначала, у него есть два варианта:
- Создать новый аккаунт при первоначальном запуске приложения.
- Удалить игровые достижения через iCloud. Для этого на устройстве нужно пройти по пути «Настройки» — «iCloud» — «Хранилище и копии» — «Хранилище» и переключить тумблер напротив названия приложения в режим «ВЫКЛ.».

Именно после удаления игровых данных из iCloud пользователь может быть уверен, что стер приложение полностью.
Заключение
Важное преимущество, доступное владельцам техники Apple, заключается в том, что даже после удаления с iPhone любое приложение возможно восстановить, ведь программы привязываются не к конкретному устройству, а к учетной записи в iTunes. Пользователям платного софта переживать не нужно: за повторную загрузку удаленного приложения платить снова им уже не придется.
Как удалить игру с iPhone

- Как удалить программу с девайсов iOS?
- Как скрыть игру из списка покупок на iPhone?
- Как увидеть все приложения в списке покупок?
- Как удалить все данные игры?
Все мы страдаем от нехватки места на смарфтоне, насколько обширной не была бы память. Часто причина этому становятся игры, которые вы не используете. Но они продолжают занимать вашу память на iPhone. Вроде бы нет ничего сложного в том, чтобы удалить данные программы – это можно сделать в одно нажатие. Но так бывает не всегда. Есть программа, с которой порой возникают некоторые проблемы в виде неудачной попытки стереть приложение и прочих неприятных моментов. На этот случай мы подготовили для вас схему, следуя которой вы будете самостоятельно управлять окончательным удалением программы с вашего девайса iPhone или iPad.
Как удалить программу с девайсов iOS?
Мы подскажем вам три действенных способа по удалению программ с айфона. Все три просты и удобны.
1. Удаление с главного экрана. Предполагает разблокировку экрана и долгое нажатие на нужную иконку. Когда иконки станут динамичными, затрясутся, в правом верхнем уголке покажется крестик, на который нужно будет нажать, если вы уверенны в необходимости удаления.
2. Настройки телефона. Очевидно, переходим в Настройки, а оттуда – в раздел Основного и затем в Статистику и Хранилище. Здесь у нас все игры и приложения, которые установлены на устройстве. Отыщите нужное приложение и нажмите на него. В выпадающем окошке выберите нужную функцию и распрощайтесь с прогой.
3. Задействуйте iTunes. Подключитесь к компьютеру или ноутбуку. Нажмите вкладку с программами. Находим нужную и удаляем нажатием на крестик. После этого обязательно проведите синхронизацию устройств, чтобы сохранить изменения на смартфоне.
Конечно, первый способ – самый простой и, как следствие, популярный. Но в двух других есть свои плюсы, которые дают дополнительные возможности. Второй способ. например, позволит контролировать количество памяти на телефоне. iTunes в тройке лучших способов тоже не зря, ведь так можно совмещать несколько дел одновременно – и перенести файлы, и удалить ненужное, например.
Как скрыть игру из списка покупок на iPhone?
Любой из описанных выше способов поможет полностью стереть программу. Однако приложение все еще будет присутствовать в ваших покупках. Это всего лишь значит, что игра доступна для скачивания в любой момент под вашей учетной записью. К сожалению, удалить из списка игры нельзя, иначе потом это значило бы, что за них нужно заново платить. А список как раз рассчитан на повторную и бесплатную загрузку.
Удаленные игры можно скрыть, тогда вы не увидите их в списке покупок. Для этого вам нужно подключиться к ПК/ноутбуку и установить iTunes. Далее запустите айтюнс и зайдите под своей учетной записью. Заходим в кабинет учетной записи и в выпадающем окне выбираем покупки. Выбираем нужное приложения среди тех, что вы успели когда-то купить. Можно заодно привести в порядок весь список, удалить лишнее, если есть такая необходимость. Здесь тоже ничего нового – жмем на крестик.
Теперь приложения нигде не видно, оно полностью удалено в вашего телефона или айпада. Правда, вам может понадобится, чтобы игра снова отображалась в облаке. Тогда читаем далее.
Как увидеть все приложения в списке покупок?
Чтобы снова увидеть игры и проги, которые мы скрыли в предыдущих абзацах. Для этого снова воспользуемся iTunes. Решаем вопрос поэтапно:
- снова припоминаем свой ID от Apple и входим;
- находим учетную запись и сведения о ней. Если запросит система – вводим пароль от учетной записи;
- Видим Айтюнс в облаке, а под ним подпись “скрытые покупки” и “управление” справа;
- Выбираем необходимый пункт со словом “показать” и модем снова просматривать скрытое ранее.
Иногда всех этих инструментов оказывается недостаточно для того, чтобы полностью удалить приложение. Ведь не стоит забывать об информации, которая копится во время игрового процесса и скачивания дополнений.
Как удалить все данные игры?
Ваши результаты игры, мультимедийные файлы, информация об уровнях и прочее постепенно накапливается. А после удаления вам эти файлы не понадобятся, особенно, если вы захотите скачать игру, чтобы пройти ее заново. Начать с самого начала можно двумя способами в зависимости от того, где находится место хранения этих данных:
- сохранение происходит на сервере, соответственно привязано к учетной записи. Соответственно, необходимо создать еще одну уч.запись во время нового входа в игру;
- если данные лежат на iCloud, придется удалять самостоятельно. Для этого перейдите в Хранилище. Там находим приложение и стираем.
Если же данные не удаляются, на это может быть множество причин. Давайте разберем самые болезненные и частые случаи, а также подберем пути решения этих проблем:
- отсутствует крестик на иконке проги или кнопка удаления. Следует снять ограничения в настройках через меню Специального доступа в Ограничениях и затем – в удалении игр;
- если после удаления осталась пустая иконка, прога в загрузке или режиме ожидания, придется перезагрузить телефон или выйти из уч.записи и зайти снова;
- если приложение стандартное, от производителя. Хотя 10 айфон располагает возможностью удалять стандартные проги, остаются пользователи восьмерок, а также 4s, 5s, 6 и 7.
Как видим, изначально был один вопрос, но сколько оказалось нюансов. Будьте внимательны, когда пытаетесь поменять настройки или удалить игру с айфона.
Как удалить приложение с айфона или айпада полностью
При покупке первого престижного телефона у пользователей начинают возникать вопросы о работе тех или иных приложений. Затруднения могут вызывать простейшие действия, включая стирание старых и ненужных файлов. Существует несколько вариантов, при помощи которых можно ответить на волнующий вопрос, как удалить приложение с айфона.
Удаление или перемещение приложения с рабочего стола
Этот метод относится к простым, удобным и часто используемым владельцами гаджетов от компании «Эппл».

Удаление приложения с айфона
В инструкции указаны следующие поэтапные действия:
- После разблокировки девайса на дисплее появляется картинка с ярлыками, связанными с различными программами.
- После тщательного анализа приложений выбирают те, которые собираются удалить.
- К знаку утилиты прикладывают палец и удерживают в неподвижном состоянии несколько секунд.
- Все изображения начинают дрожать, а в углу возникает крестик, который отвечает за удаление информации. При его нажатии появляется окно, требующее подтверждения действия. Пока дрожание ярлыков не остановилось, удалиться могут еще несколько файлов.
- После окончания процесса режим редактирования покидают.
К сведению! Способ работает на устройствах не только с 10-13 операционной системой, но и айфонами S, SE. Это самый простейший вариант чистки памяти смартфона. При его использовании стиранию подлежат не только загруженные пользователем пакеты, но и файлы, изначально закачанные (до приобретения устройства).
Как удалить программу через меню настроек в айфоне
Для использования возможностей меню «Настройки» необходимо, чтобы на гаджете стояла версия 5.0 и выше. Такой вариант увеличения свободного пространства позволяет увидеть, какой объем памяти занят определенным приложением, и на этих данных основываться о целесообразности стирания.
Чтобы пакет можно было полностью удалить при помощи настроек, необходимо выполнить следующий алгоритм действий:
- Зайти в «Настройки».
- Перейти в «Основные» и переместиться в «Статистику». Там будут указаны все приложения, установленные на устройстве (для просмотра полного списка требуется нажать клавишу «Показать все файлы»).
- Выбрать неактуальную утилиту, которую нужно удалить.
- Кликнуть по ярлыку.
- После перехода на новую страницу подтвердить действия после нажатия на «Удалить файл».
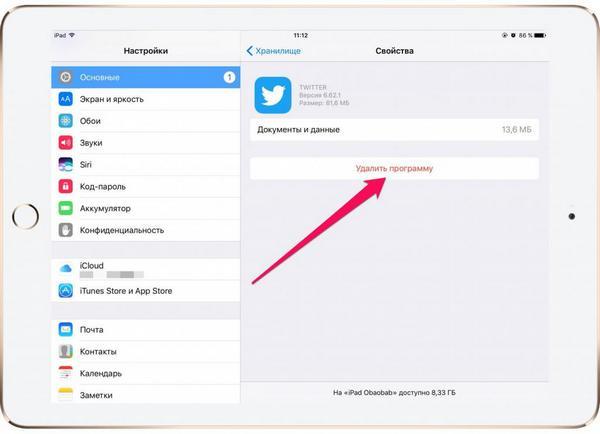
Соблюдение инструкции выше позволит избавиться от устаревших файлов, пересмотреть все имеющиеся в наличии и оценить их важность для работы со смартфоном.
Удаление приложений с айфона через компьютер
Как можно удалить приложение на айфоне через ноутбук или ПК? Для осуществления задуманного необходимо воспользоваться специальной утилитой iTunes. Если приложение отсутствует на персональном компьютере, то его нужно закачать из магазина и установить.
Метод освобождения памяти сотового несложный, процедура проводится по обычной схеме:
- Устройство соединяется с ПК стандартным кабелем USB.
- На ноутбуке запускается приложение iTunes.
- На экране отыскивают кнопку, отвечающую за управление смартфоном. Она находится сверху, по виду напоминает телефон. После ее нажатия на дисплей выводятся все загруженные в гаджет приложения.
- Производится отбор тех, от которых хотят избавиться.
- Курсор наводят на изображение файла, там же появится крестик для его удаления.
- Последний шаг — подтверждение манипуляции клавишей «Готово», расположенной в низу дисплея.
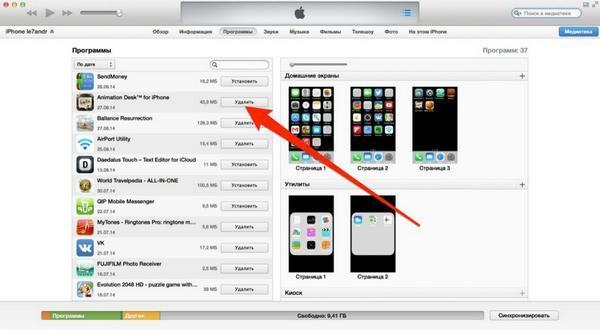
Удаление через айтюнс
Важно! Процесс требует предельного внимания и осторожности. Для стирания приложений таким методом дополнительного подтверждения процедуры не требуется. В спешке может произойти случайное удаление нужной утилиты, которое производится безвозвратно.
Удаление приложений с помощью функции 3D Touch
Новый модельный ряд от компании «Эппл» может похвастаться совершенно необычным функционалом — 3D Touch. На процессы стирания старых файлов эта утилита практически не повлияла, все привычные способы работают в том же режиме, что и раньше. Но пользователь может столкнуться с небольшими проблемами: при изъятии приложения возможно отсутствие стандартного покачивания изображений или крестика.
Это связано с функциональностью новой утилиты, излишне сильное нажатие приводит ее в действие взамен обычного интерфейса, предназначенного для стирания утилит. Приложение 3D Touch работает на отдельных моделях iPhone: 7, X, XS, XR, 8, 8 Plus, 11 и пр. Чтобы избавиться от надоевшего файла, достаточно провести стандартную процедуру, но не нажимать на дисплей.
Для снижения чувствительности дисплея нужно перейти в «Параметры», из них — в «Основные», затем — в «Универсальный доступ». В конце пути находится подраздел «3D Touch». Его функционал позволяет менять режим ползунка на низкие, высокие или средние показатели. При желании приложение можно просто отключить.
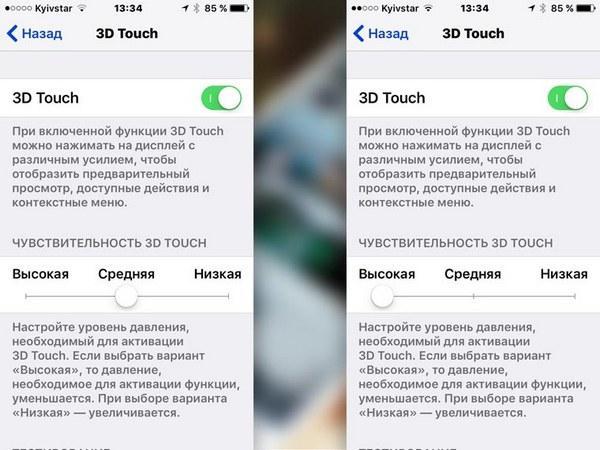
Настройки 3D Touch
Обратите внимание! Полное отключение любого функционала не приветствуется разработчиками. На некоторых операционных системах самостоятельная остановка работы приложений может стать причиной сбоев в ОС, замедленного выполнения поставленных задач.
Решение проблем при ошибке удаления на айфоне
Если все вышеуказанные методики не могут помочь в избавлении от устаревших файлов, то существует вероятность, что на действия пользователя установлены системные ограничения. При желании их можно снять:
- Из «Настроек» переместиться в «Параметры».
- Потом в «Основные» и перейти в «Ограничения». Система запросит пользовательский пароль.
- С правой стороны будет расположен список, среди которого необходимо отыскать пункт «Удаление файлов».
- Ползунок возле указателя переводят в активное положение.
Этот алгоритм позволит устранить проблему с изъятием файлов, их можно будет спокойно убирать из реестра.
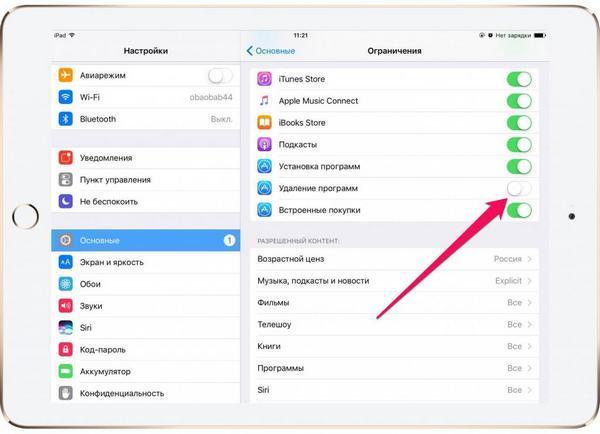
Снятие ограничений для удаления
К распространенным проблемам, которые предъявляют владельцы смартфонов, относят следующие отклонения, препятствующие стандартному освобождению памяти гаджета:
- отсутствие сопровождающего изображение крестика. Возникает при блокировке функции. Проблема решается в подразделе универсального доступа;
- после стирания файла на дисплее остается его значок. Решить проблему можно перезагрузкой гаджета;
- часть информации не подлежит удалению. В списке чаще всего находятся утилиты, установленные разработчиками, от которых нельзя избавиться без нарушения работоспособности операционной системы.
Важно! При изъятии из памяти платного контента и повторной его загрузки оплачивать заново его не придется. Информация о продаже сохраняется навсегда у продавца и на сервере магазина приложений.
Чтобы избавиться от ярлыков в разделе «Покупки», оставшихся от удаленных приложений, нужно выполнить следующие действия:
- Подключить смартфон к персональному компьютеру.
- Открыть приложение iTunes.
- Войти в него с внесением идентификационного кода.
- Выбрать имя и подраздел «Покупки».
- Выбрать файлы, изображения которых необходимо скрыть.
- Нажав на крестик, произвести очищение пространства.
Обратите внимание! После всех проведенных манипуляций утилита прекратит существовать в планшете или смартфоне. Ее нельзя будет найти даже в хранилище. Но при желании удаление файлов можно отменить и вернуть все на прежнее место.
Как восстановить удаленное приложение на айфоне
Существует несколько вариантов возвращения ранее удаленного контента. Самый простой способ — это повторная установка через магазин App Store. Единственным его минусом является потеря всех сохраненных сведений. Особенностью являются файлы, которые хранят информацию на сторонних серверах или обладают собственными средствами резервного копирования.
Если указанные способы не подходят, то можно использовать два других варианта для восстановления стертой информации.
При помощи резервного копирования
Метод подходит в случаях, если после удаления файла не делалась новая резервная копия. Информация сохраняется в приложении iTunes (находится на персональном компьютере) или в облаке iCloud (проводится с самого гаджета).
Для восстановления через облачное хранилище необходимо из автоматически сохраненной копии сделать следующее:
- После входа в меню «Настроек» в верхней части окна выбрать имя учетной записи Apple ID.
- После перехода отыскать подраздел «iCloud».
- В конце списка найти надпись «Резервная копия» и проверить время ее формирования.
- Если резерв был создан до вытирания информации, то осуществить ее восстановление.
- В окне «Настройки» перейти в графу «Основные».
- Нажать на пункт «Сброс», расположенный в нижней части дисплея.
- Выбрать клавишу «Стереть настройки и контент».
После нажатия последней клавиши ожидают, когда контент удалится, но устройство может предложить перезапись резервной копии. Действие выполнять не нужно, нужно нажать кнопку «Стереть». Для продолжения действия потребуется ввести пароль.
Важно! После того как на дисплее айпада появится окно приветствия, можно приступать к настройке гаджета и начинать восстанавливать файл из приложения айклауд. Сразу же после возвращения утилиты ее ярлык появится на прежнем месте.
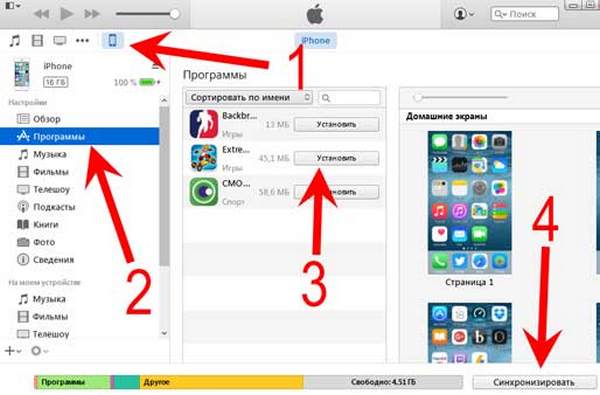
Восстановление удаленной программы
Для восстановления информации через iTunes нужно провести подключение девайса к персональному компьютеру через шнур. Соединение через беспроводную связь недопустимо и помешает получению старых сведений обратно. Если в ходе процедуры приложение попытается самостоятельно провести обновление резервной копии, то процесс придется прервать, нажав на изображение с крестиком, расположенное в верхней части окна.
Процесс проходит по алгоритму:
- После соединения компьютера со смартфоном через кабель открывают меню устройства, кликнув по соответствующей иконке.
- Слева в окне располагается вкладка «Обзор». Ее нужно открыть.
- С правой щелкают по кнопке «Восстановить айфон». Система запросит подтверждения процедуры.
Важно! Процесс нельзя останавливать, разъединяя телефон и ноутбук.
Через установку сгруженных приложений
Совсем недавно на устройствах от Apple была установлена полезная функция, позволяющая отправлять на хранение неиспользуемые файлы. Утилита устраняется с гаджета, но ее ярлык остается на рабочем столе, а пользовательская информация продолжает оставаться на смартфоне.
Многие стали широко использовать функционал и вместо стандартной очистки памяти отправлять старые файлы в ожидание. Чтобы вернуть отправленную в хранилище утилиту, достаточно нажать на ее ярлык, расположенный на дисплее, и подождать завершения автоматической установки. Через некоторое время система подготовит ее для запуска и работы.
Указанные рекомендации позволят восстановить все ранее удаленные приложения и начать ими заново пользоваться. К плюсам пользования продукцией компании относят возможность возвращения удаленного файла. Особенность связана с тем, что он не привязан к определенному гаджету, а к личной учетной записи в айтюнс. Для покупателей платного контента также приятные новости: за повторную загрузку уже оплаченных игр и приложений деньги вторично не снимаются.
Как полностью удалить игру или приложение с iPhone и iPad
Всем привет! Сейчас я скажу одну очень банальную вещь — неиспользуемые игры и приложения занимают драгоценную память вашего iPhone, и для освобождения оной, их необходимо удалять. Причем, казалось бы, такой простой процесс как стирание программ, не должен вызывать никаких затруднений. Нажали — удалили. Так происходит чаще всего. Но часто — это не значит постоянно.
Порой, какая-нибудь программулина или игрушка отказываются удаляться или же возникают другие проблемы. Именно поэтому у меня уже готова инструкция (большая и полезная), которая научит Вас полностью, окончательно и бесповоротно удалять программы и игры скаченные в iPhone или iPad, а также расскажет, как себя вести в том случае, если что-то не получается. Поехали же!:)
Как удалить программу c iPhone и iPad
Здесь у нас есть три способа — вы вольны выбирать абсолютно любой. Процесс для каждого из них достаточно простой, поэтому… буду краток:
- С главного экрана. Нажмите и удерживайте пальцем иконку любого приложения. После нескольких секунд они начинают трястись и в правом верхнем углу каждого из них появляется крестик. Для удаления программы смело нажимайте на него.
![]()
- Через настройки. Переходим в Настройки — Основные — Статистика — Хранилище. Видим список абсолютно всех игр и программ установленных на устройстве, отсортированных по объему занимаемых данных. Выбираете искомое приложение, нажимаете на него и видите надпись — «Удалить программу».
![]()
- Через iTunes. Подключаемся к компьютеру и нажимаем на вкладку программы. Справа видим список домашних экранов, дважды щелкаем на тот, где находится та программа, которую необходимо удалить. Далее также нажатием на крестик удаляем ее. После всех манипуляций необходимо провести синхронизацию устройства, чтобы изменения сохранились в устройстве.
![]()
На самом деле, самый простой и быстрый способ — это конечно первый. Именно им пользуются в большинстве случаев. Однако и другие имеют право на существование. Например, удаление программы через настройки позволяет контролировать объем памяти в своем iPhone или iPad. Ну а про использование iTunes и говорить не надо — многие работают со своим устройством исключительно с помощью него, и им намного удобней делать это именно таким образом.
Кстати, в своей практике я встречал человека, который мне упорно доказывал, что правильно удалять программы и, вообще, полностью работать с техникой Apple можно только через iTunes. Все остальное — полная ошибка и глупость. Слава богу, наше общение было недолгим.
Можно ли полностью удалить программу с iPhone и как это сделать?
Как только Вы воспользуетесь любым из способов указанных выше, Вы полностью удаляете программу. Однако, оно все еще будет отображаться в разделе «покупки» в виде облака со стрелкой. Что означает, что она доступна для загрузки в любое время из под вашей учетной записи.
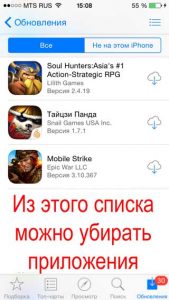
К сожалению, Вы не можете удалить полностью приложения из этого списка. Так как это противоречит самой сути данного списка — позволить загружать приложения пользователю, не заставляя его платить за них заново. Однако их можно скрыть и не показывать в списке загруженных ранее.
Как скрыть игру или приложение из покупок на iPhone или iPad
Для этого понадобится подключение к компьютеру и установленный iTunes.
Обновлено! Совсем недавно Apple «чёт психанула» и теперь в iTunes на компьютере нет App Store. Вот так вот — просто взяли и убрали. Но нам-то он нужен! Что же делать? Не стоит отчаиваться — у меня есть инструкция о том, как вернуть магазин игр и приложений в iTunes.
Скачали и установили «правильную» версию? Теперь переходим к делу:
- Запускаем iTunes и заходим под своей учетной записью (Apple ID).
- Нажимаете на свое имя. Кстати, в новых версиях iTunes этого пункта нет, а есть «Учетная запись» — жмем на нее.
![]()
- В всплывающем окне выбираете — покупки.
- Из всего многообразия того, что вы приобретали в свое время выбираете то, что нужно скрыть.
- Нажимаете на крестик.

Все, таким образом приложение полностью «удаляется» с устройства и его не видно в списке покупок. Получается, что Вы как будто и никогда не загружали данную программу или игру — на устройстве ее нет, и в облаке iCloud она тоже не отображается. Однако, все можно вернуть обратно.
Как отобразить все программы в списке покупок
Для отображения всех тех приложений, которые мы вместе с Вами спрятали в предыдущем пункте, нам также понадобиться iTunes.
- Открываем iTunes и входим под своим Apple ID.
- Опять же жмем на имя и в списке выбираем пункт — «Сведения об учетной записи».
- Могут потребовать ввести пароль повторно — сделайте это.
- В открывшемся окне находим пункт — «iTunes в облаке». Под ним будет надпись — «Скрытые покупки», а справа — «Управлять».
- Вы увидите весь скрытый контент. Достаточно выбрать необходимый и щелкнуть «Показать».
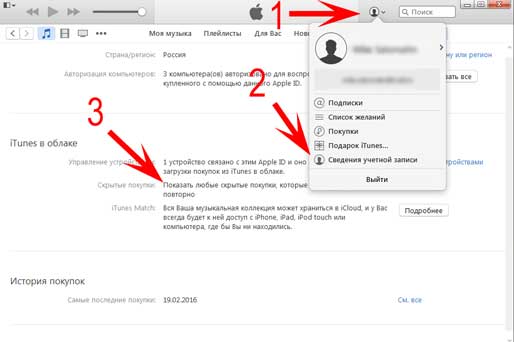
Но порой и этих манипуляций бывает недостаточно для полного удаления, ведь есть еще информация которая накапливается в процессе взаимодействия с программой или игрой. Узнаем, как избавиться от нее…
Как удалить все данные игры в iPhone и iPad?
По мере прохождения любой игры, накапливается так называемый игровой прогресс, достижения и прочие заслуги, которые вы зарабатываете в процессе. И это здорово. Но иногда хочется начать игру «заново», без всех этих сохранений, однако при переустановке игры приходиться начинать не сначала, а с того уровня котором вы закончили.
Что делать в этом случае? Как стереть все и начать «с нуля»? Существует два пути решения и все зависит от того, где хранятся эти данные:
- Весь прогресс сохраняется на серверах разработчиков игры и привязывается к учетной записи. Выход только один — создавать новую учетную запись. Как правило это происходит входе в игру на стартовом экране.
- Все данные игры хранятся в iCloud. Тогда их нужно удалить самостоятельно. Сделать это можно перейдя в Настройки — iCloud — Хранилище. Находим необходимое приложение и все стираем:)
![]()
Вот только подчистив и эти данные, можно сказать что приложение или игра удалена с iPhone или iPad полностью. Но иногда возникают проблемы…
Почему не удаляются игры и приложения в iOS и что делать?
Казалось бы, что может быть сложного в удалении программы? Но поверьте, бывает и такое…
Ниже перечислены самые популярные проблемы, с которыми может столкнуться пользователь, а также их решение:
- Нет крестика на значке приложения или нет кнопки удалить (в том случае, если действия производятся через настройки). Вероятнее всего, установлены ограничения и удаление заблокировано. Что делать? Для iOS 11 и «младше»: открываем Настройки — Универсальный доступ — Ограничения и включаем «Удаление программ». Для iOS 12 и «старше» опция находится в другом месте: Настройки — Экранное время — Контент и Конфиденциальность — Покупки в iTunes и App Store — Удаление приложений.
- Игра удалилась, но пустой (серый) значок от нее остался и никаким образом не удаляется. Всё про такие недуги можно прочитать в этой и вот в этой статье.
- Удалить можно, но не все приложения — на некоторых нет крестика. Тут возможны два варианта — это стандартные приложения от самой компании Apple (Game Center, погода, калькулятор и т.д.) их удалить невозможно (с приходом iOS 10 такая возможность появилась). Или же, это программы, скаченные при использовании джейлбрейка — некоторые из них, необходимо удалять непосредственно через сидию (Cydia — Manage — Packages).
Казалось бы, простой процесс — удалить игру или приложение, а какая объемная получилась статья — сам не ожидал. Поэтому если Вы дочитали ее до конца, то стоит отметить это дело и похвалить себя — поставив «лайк»!

 retro34.ru
retro34.ru