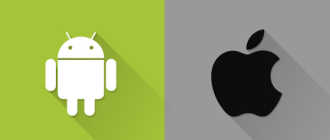Начало работы с Microsoft Family Safety

Создание семейной группы — это простой и эффективный способ формирования полезных сетевых привычек и управления расписаниями доступности. Семейная группа — это набор пользователей, объединенных с помощью приложения Microsoft Family Safety на устройствах с Windows, Xbox или мобильных устройствах.
Все семьи разные, так же как и возможности семейных групп. Узнайте, какие роли семейной группы лучше всего подходят для вашей группы! Назначьте семейного администратора, чтобы установить ограничения экранного времени или просматривать местоположение разных членов семьи одновременно. Независимо от используемых ролей, функций или устройств параметры семейной группы можно изменять под свои потребности.
Примечание: Вы можете быть семейным администратором или членом семьи в семейной группе. Семейный администратор может изменять параметры и помогать членам семьи использовать функции Microsoft Family Safety. Подробнее о семейных ролях.
Создание семейной группы
Выберите Создать семейную группу. Войдите в учетную запись Майкрософт или создайте ее.
Добавьте членов семьи с помощью электронного адреса или номера телефона, чтобы создать семейную группу.
Скачайте приложение Microsoft Family Safety из Google Play или Apple App Store.
Коснитесь Начать работу и войдите в учетную запись Майкрософт или создайте ее.
Добавьте членов семьи с помощью электронного адреса или номера телефона, чтобы создать семейную группу.
Следуйте подсказкам, чтобы подключить устройства, выбрать параметры и включить функции Семейной безопасности
Узнайте больше о функциях семейной группы!
Отчеты о действиях
Узнайте больше о привычках членов вашей семьи в Интернете с помощью отчетов о действиях. Узнайте, какие веб-сайты они посещают, какие приложения и игры используют и т. д. Вы можете согласиться на получение еженедельных писем о действиях членов вашей семьи или просматривать информацию непосредственно в приложении “Семейная безопасность”.
Ограничения экранного времени
Помогите сбалансировать время, проводимое членами семьи в Интернете, установив ограничения времени использования устройств. Укажите, когда и как долго они могут использовать свои устройства, подключенные с помощью Семейной безопасности. Вы даже можете установить ограничения для определенных приложений или игр. Легко настраивайте ограничения в зависимости от расписаний членов семьи, принимая запросы на выделение дополнительного времени, изменяя параметры и т. д.
Фильтры содержимого
Используйте фильтры содержимого, чтобы обеспечить безопасность членов вашей семьи в Интернете. Определите, какие веб-страницы члены вашей семьи могут просматривать в Microsoft Edgeустановив веб-фильтры и фильтры поиска. Вы также можете настроить фильтры приложений и игр, чтобы членам вашей семьи был доступен только контент, подходящий для их возраста. Вы также можете посмотреть наш список семейных веб-сайтов, подходящих для всех возрастов!
Фильтры работают на всех устройствах с Windows, Xbox и мобильных устройствах, которые используют Microsoft Edge и подключены с помощью Семейной безопасности.
Управление расходами
Поиск местоположения членов семьи
Просматривайте местоположение членов семьи в любое время и в любом месте в приложении Microsoft Family Safety. Сохраняйте места и получайте оповещения о местоположении*, когда член семьи выходит из учебного заведения или отправляется в него, находится дома у друга или в другом сохраненном месте.
Безопасность вождения*
Получайте сведения о привычках вождения членов вашей семьи, настроив функцию безопасности вождения. Просматривайте максимальную скорость, резкие торможения и другие сведения о поездках членов семьи. Поощряйте ответственное вождение в своей семейной группе.
*Премиум-функции доступны только в рамках подписки Microsoft 365 для семьи
Родительский контроль в Windows 10: настройка и использование
Дети являются самыми главными людьми в вашей жизни, но Интернет – это страшное место, которое требует постоянной бдительности. К счастью, в Windows 10 вы сможете настроить правила родительского контроля для вашего ребенка, что значительно упростит вашу задачу.
Для защиты детей Microsoft предлагает использовать стандартную учетную запись, которая будет управляться с помощью функции Семейная безопасность (Microsoft Family Safety). Это очень простой подход – вы можете легко создавать учетные записи для ваших детей, а затем очень просто защищать и контролировать их активность.
В данном руководстве мы покажем, как настроить учетные записи детей в Windows 10 и активировать защиту Microsoft Family Safety.
Настройка аккаунта ребенка
Чтобы добавить учетную запись ребенка перейдите в приложение Параметры > Учетные записи > Семья и другие люди и нажмите кнопку “ Добавить члена семьи ”.

На следующем экране выберите опцию “ Добавить учетную запись ребенка ”. Это отличная идея, когда каждый член семьи имеет свой собственный аккаунт.

Затем нужно заполнить всю необходимую информацию. Если у вашего ребенка нет адреса электронной почты, то вы можете создать аккаунт outlook.com.

Чтобы улучшить безопасность учетной записи ребенка нужно указать номер телефона. В этом случае, если вы не сможете получить доступ к аккаунту, забыли пароли или хакера предпринимают попытки взлома учетной записи, то на телефон придет сообщение с кодом доступа.

На следующем экране нужно отключить следующие опции. Они совсем не обязательны для аккаунта ребенка.

Теперь все готово – вы можете войти в созданный аккаунт, а также выполнить настройку с помощью инструментов Microsoft Family Safety.
Если вы ранее уже создали учетную запись для ребенка и просто хотите добавить ее в текущую систему Windows, вы должны подтвердить аккаунт перед тем как настраивать правила родительского контроля.
Пока вы это не сделаете, учетная запись ребенка будет не активна. Он сможет использовать компьютер, то установленные правила защиты не будут действовать, поэтому обязательно подтвердите аккаунт используя действительный адрес электронной почты.
После добавления учетной записи ребенка, вы можете перейти на сайт Family Safety. Выберите опцию Управление семейными настройками через Интернет, чтобы открыть браузер и перейти на соответствующую страницу.

В Windows 10 Creators Update управлять настройками родительского контроля также можно, используя Центр безопасности Защитника Windows. В разделе Параметры для семьи перейдите по ссылке Просмотр параметров для семьи .

Возможности Родительского контроля
После того, как вы добавили учетную запись своего ребенка, вы можете управлять настройками безопасности семьи на веб-сайте Family Safety.

После того, как вы добавили учетную запись своего ребенка, вы можете управлять настройками безопасности семьи на веб-сайте Family Safety. Функция сбора недавней активности (Недавние действия) будет выполнять мониторинг активности ребенка и отправлять отчеты родителю. Эту функцию можно отключить.

Первый раздел, который вам будет интересен называется Просмотр веб-страниц. Вы можете заблокировать неприемлемые сайты или разрешить доступ к сайтам только из белого списка.

На данном экране вы можете разрешать и блокировать сайты. Если вы выбрали опцию “ Доступ к сайтам из белого списка ”, то нужно добавить ресурсы в список “ Всегда разрешать ”.

Следующая категория Приложения и игры – ограничение использования приложений в зависимости от возрастной группы (от 3 до 20 лет). Обратите внимание, что при изменении возраста ребенка будет меняться и допустимый рейтинг.

Вы можете также разрешать и блокировать отдельные игры и приложения, как и в случае с веб-сайтами.
Наконец, категория Таймер работы за компьютером. Вы можете выбрать время использования компьютера: установить дневной лимит или указать допустимое время начала и завершения использования ПК. В первом случае, даже если ребенок может использовать компьютер в течение всего дня, общее количество часов, проведенных за ним, будет ограничено.

Microsoft значительно упростила процедуру применения параметров контроля к учетным записям детей. Наличие данных возможностей обеспечивает душевное спокойствие для родителей, а дети могут спокойно использовать компьютер без чрезмерного контроля со стороны взрослых.
Представляем приложение Microsoft Family Safety
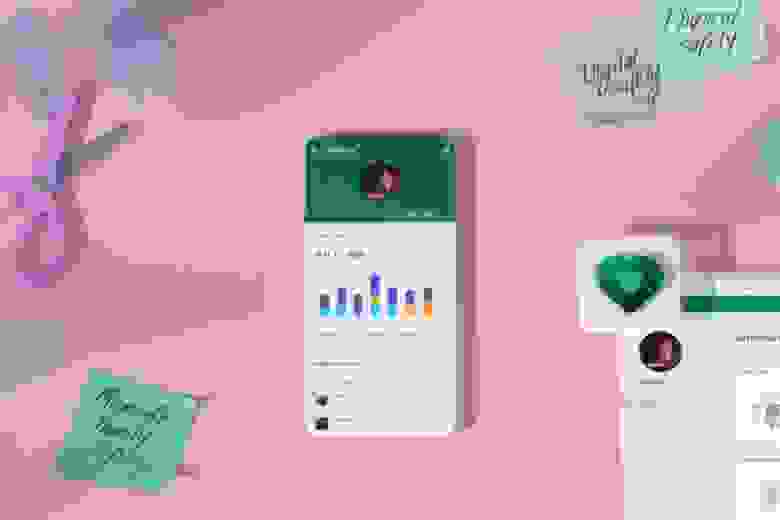
Автор статьи: Лиат Бен-Зур, корпоративный вице-президент, Modern Life, Search and Devices
Сегодня мы рады сообщить, что приложение Microsoft Family Safety, разработанное для защиты вашей семьи в цифровом и реальном мире, доступно для скачивания на iOS и Android.
В течение последних нескольких месяцев моя семья использовала предварительную версию приложения, и это полностью изменило нашу жизнь! В детстве у меня было два любимых занятия после школы — покататься на велосипеде и поиграть в футбол с друзьями во дворе. Сейчас мои дети все время проводят у экранов своих устройств: играют в видеоигры с друзьями, просматривают социальные сети или дистанционно учатся. Детям доступно больше информации и возможностей для общения. Это тревожит родителей. Я мать, и я хочу, чтобы мои дети могли самостоятельно учиться и расти, при этом я хочу позаботиться об их безопасности в цифровом и реальном мире. Сегодня я с радостью хочу рассказать вам о преимуществах приложения Microsoft Family Safety для семей, которые волнуются о безопасности своих детей в Интернете, а также о том, как это приложение помогает сформировать полезные привычки у детей и сохранить душевный покой родителей.
Под катом 5 основных преимуществ приложения Microsoft Family Safety, которые оказались полезны для нашей семьи.
Еженедельный отчет об активности как тема для разговора
Каждую неделю родители и дети получают по электронной почте отчет об активности ребенка в цифровой среде. Этот отчет можно использовать как прекрасную возможность, чтобы родители могли обсудить с детьми, сколько времени они проводят у экранов своих устройств и какие веб-сайты и информацию они просматривают. На прошлой неделе из этого отчета мы узнали, что наш младший ребенок провел за игрой Minecraft 30 часов. Поверьте мне, это стало поводом для беседы!
Ниже вы видите пример отчета, который получают родители и дети.
Меньше времени на игры и больше на обучение[*1]
В последние месяцы мы все стали проводить гораздо больше времени дома. Это значит, что мои дети, естественно, больше времени находятся у экранов своих устройств. В значительной степени это необходимость, поскольку школьные занятия и летние лагеря перешли на дистанционный режим работы. Одной из моих любимых функций в приложении стала возможность ограничивать время для использования приложений и игр. Эти ограничения позволяют моим детям проводить у экранов своих устройств больше времени с целью обучения и помогают им сосредоточиться, поскольку их время на другие приложения и игры ограничено. Мы также можем продлить их время у экрана, если отведенный интервал закончился и им нужно еще. Это дает нашей семье необходимую гибкость в условиях насыщенного графика и меняющихся потребностей.
Ниже приведен пример того, как родители могут ограничить время использования приложений.
Разумные границы благодаря фильтрам для поиска и перехода на веб-сайты[*2]
Это одна из функций приложения, которая лучше всего сохраняет мой душевный покой. Когда-то мой семилетний сын ненароком увидел в результатах поиска нежелательную информацию. Благодаря приложению Family Safety мы установили фильтры для поиска и перехода на веб-сайты, чтобы заблокировать контент для взрослых и настроить просмотр веб-сайтов для детей с указанием списка разрешенных или заблокированных веб-сайтов. Эта функция работает в браузере Microsoft Edge на Windows, Xbox и Android. Теперь мой сын уверенно пользуется поиском в Интернете, зная, что мы настроили для него безопасную среду, а мы знаем, что он лучше защищен в цифровом мире.
Ниже приведен пример того, как родители могут настроить фильтрацию контента и обеспечить более безопасный просмотр веб-страниц.
Уведомление о покупке как защита от непредвиденных расходов[*3]
Вам приходилось когда-нибудь получать выписку по счету кредитной карты с кучей неожиданных покупок в магазине приложений? Мне да, и это неприятный сюрприз! Мне очень нравится возможность настроить получение электронных уведомлений, когда мой ребенок что-то покупает в Microsoft Store. Я даже могу настроить необходимость моего подтверждения любой покупки прежде, чем она будет совершена. Так можно избавиться от сюрпризов и обсудить покупки до их завершения, чтобы привить привычку более ответственного отношения к расходам.
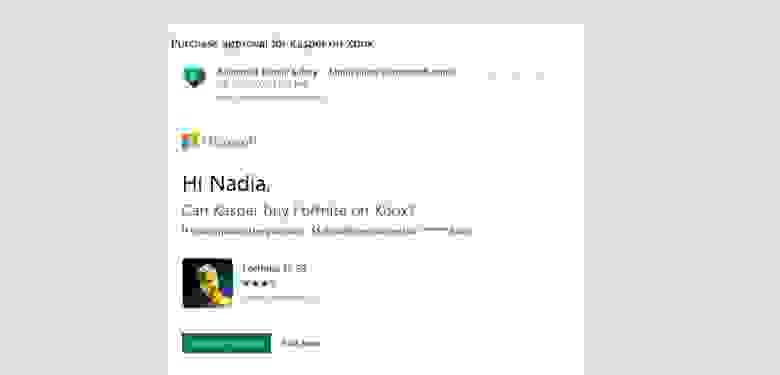
Информация о местонахождении ваших близких, когда это необходимо[*4]
Когда это необходимо, приложение Family Safety также поможет вам оставаться на связи в реальном мире. Благодаря возможности делиться данными о местонахождении вы можете просматривать на карте последнее известное местонахождение каждого члена вашей семьи и сохранять места, которые члены вашей семьи посещают чаще всего, например, «дом», чтобы быстро узнать, что они в безопасности.
Для меня также важно защитить конфиденциальность моей семьи. Мне не нравятся приложения, продающие или передающие сведения о местонахождении членов моей семьи третьим лицам. Приложение Microsoft Family Safety позволяет вам полностью контролировать, как и зачем собираются и используются данные. В отличие от других приложений, отслеживающих положение, информация о местонахождении членов вашей семьи не будет продана или передана страховым компаниям или брокерам данных.
Это лишь несколько примеров того, как наша семья выиграла от использования приложения Microsoft Family Safety. Помимо обратной связи от наших детей (ее было немало!), мы также больше узнали о том, что хотят видеть в Family Safety все наши пользователи предварительной версии по мере развития этого приложения. Наша команда усердно работает над усовершенствованием приложения с учетом этих отзывов. Вот лишь некоторые новые преимущества для пользователей, которые мы уже реализовали:
- Добавлена новая функция блокировки и разблокировки отдельных приложений.
- Обновлен дизайн для улучшения специальных возможностей и повышения инклюзивности (мы повысили визуальную контрастность, чтобы помочь пользователям со слабым зрением, и добавили дополнительный контекст для тех, кто использует средство чтения с экрана).
- Добавлены дополнительные интервалы экранного времени, чтобы родители могли быстро отвечать на запросы продления (например, вы сможете легко добавить 15 минут, полчаса, один, два, три и более часов дополнительного времени).
- Добавлена кластеризация местоположения, чтобы увидеть, когда несколько членов семьи находятся в одном месте (т.е. когда в одном месте находится несколько человек, вы сможете увидеть, что их четверо, и, увеличив масштаб, посмотреть, кто там).
И это только начало. Мы рады сообщить о запуске Family Safety и продолжим добавлять новые функциональные возможности, которые помогут защитить вашу семью. В ближайшие месяцы мы планируем представить две расширенные функции, которые станут частью подписки Microsoft 365 Family: (1) функция безопасного вождения[*5], которая поможет выработать эффективные привычки за рулем и даст рекомендации по улучшению манеры езды, и (2) функция оповещения о местонахождении, чтобы уведомить вас, когда член семьи прибывает или покидает указанное место. Мы также работаем над внедрением функций безопасности в цифровой среде на iOS, что позволит настраивать время нахождения у экрана и фильтры контента на iPhone.
- Только приложения и игры для Windows, Xbox и Android.
- Функция безопасного поиска доступна в Microsoft
- Применимо к приложениям, загруженным из Xbox
- Должен быть включен доступ к данным о местоположении.
- Функции безопасного вождения доступны только в США, Великобритании, Австралии и Канаде.
Приложение Microsoft Family Safety для управления родительским контролем Windows 10, Android и Xbox
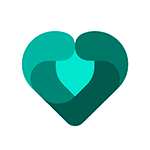 Функции родительского контроля от Microsoft появились почти сразу после выхода Windows 10, а в этом году было выпущено мобильное приложение Microsoft Family Safety (Семейная безопасность) для родительского контроля и отслеживания использования устройств Windows 10, Android и Xbox вашего ребёнка.
Функции родительского контроля от Microsoft появились почти сразу после выхода Windows 10, а в этом году было выпущено мобильное приложение Microsoft Family Safety (Семейная безопасность) для родительского контроля и отслеживания использования устройств Windows 10, Android и Xbox вашего ребёнка.
В этом обзоре — о возможностях Microsoft Family Safety, о том, что требуется для использования и о некоторых нюансах, знание которых может быть полезным, если вы решите использовать это средство для функций родительского контроля.
Использование Microsoft Family Safety
Прежде всего, для того, чтобы пользоваться Microsoft Family Safety и у вас, и у ребёнка должна быть собственная учетная запись Майкрософт, используемая в Windows 10 или на Xbox — эти же учетные записи мы будем использовать и в приложении.
Также учетная запись ребёнка должна быть добавлена в вашу семейную группу: это можно сделать в самом приложении (на телефоне родителя), но я делал это ещё давно на компьютере, подробное описание шагов: Родительский контроль Windows 10 (все настройки и ограничения, заданные таким образом автоматически будут загружены и в Family Safety).
После этого порядок действий будет следующим:
- Устанавливаем приложение Family Safety из Play Маркет или Apple App Store на телефон родителя, входим под своей учетной записью Майкрософт. Если в семейной группе есть учетные записи детей, они сразу отобразятся, и вы уже сможете управлять их устройствами.
![]()
- При необходимости (это не обязательно, если требуется контроль только компьютера и консоли) устанавливаем Family Safety и на смартфон ребёнка, используем его учетную запись. При установке на Android телефон ребёнка с контролируемой учетной записью Майкрософт потребуется дать приложению ряд разрешений, направленных на определение местоположения, запрет запуска выбранных вами приложений, контроль времени использования устройства.
По сути, это все необходимые действия — сразу после этого вы можете начинать пользоваться приложением, получать отчеты об использовании, видеть местоположение ребёнка (а он может видеть ваше, если вы дали соответствующее разрешение на вашем смартфоне). Доступные возможности:
- Время использования всех устройств ребенка с учетной записью Майкрософт — компьютер или ноутбук, консоль Xbox, смартфон.
![]()
- Фильтр содержимого (сайты, приложения, поиск в Интернете). Учитывайте, что фильтр содержимого в Интернете и отчеты о посещаемых сайтах доступны только при использовании Microsoft Edge и поиска Bing, запуск других браузеров придется запретить, если эта функция вам необходима.
![]()
- Учет времени использования и запрет запуска выбранных приложений и игр на всех устройствах — в списке будут отображаться все программы с компьютера, приложения Android, игры на консоли.
![]()
- Настройка времени, когда можно использовать устройства: для всех устройств сразу или по отдельности: например, можно разрешить использовать смартфон круглосуточно, а компьютер только в определенные дни и в течение определенного времени.
![]()
- Поиск местоположения ребёнка на карте. Также на карте можно добавить названия для мест, например, чтобы вместо улицы и дома отображалось «Школа».
Приложение совсем не сложное и, уверен, любой сравнительно легко разберётся с его использованием: все пункты в достаточной мере понятны, за исключением несколько сырого перевода в отдельных разделах Microsoft Family Safety (например, в картах).
В завершение об одной важной особенности Family Safety при использовании для родительского контроля на Android устройстве ребёнка (контроля Windows 10 и Xbox это не касается): в отличие от Google Family Link (официальное приложение родительского контроля для Android), «Семейная безопасность» от Майкрософт очень легко отключается и удаляется без разрешения родителя, следует учитывать это и либо договариваться с ребёнком, либо, при необходимости, использовать другие инструменты для Android.
А вдруг и это будет интересно:
- Windows 11
- Windows 10
- Android
- Загрузочная флешка
- Лечение вирусов
- Восстановление данных
- Установка с флешки
- Настройка роутера
- Всё про Windows
- В контакте
- Одноклассники
12.09.2020 в 09:39
как раз только установили эту прогу на телефоны родителя и ребенка (андроид), но родитель не может видеть местоположение ребенка (вроде все разрешения есть). были бы благодарны, если поподробней это распишите.
родитель: сяоми редми 5 плюс; ребенок: сяоми редми ноут 8.
спасибо!
12.09.2020 в 09:50
Здравствуйте. У меня расположение заработало сходу, без каких-то нюансов. Попробуйте с телефона родителя зайти в меню — Параметры — нажать по члену семьи (учетной записи ребенка). И посмотреть, что там написано в «Местоположение».
Если указано, что предоставление информации о расположении включено, то всё должно работать.
Что может в теории мешать:
1. Различные режимы энергосбережения или отключенная геолокация на самом Android ребенка (ну и отключенный интернет у него).
2. Какие-то антивирусы для Android.
05.01.2021 в 18:18
Мне показалось, или майкрософт пролили подливу?
Это приложение никуда не годится, так как не имеет никакой защиты от удаления и отключения. От него можно избавиться абсолютно любым известным методом, вплоть до банального удаления прямо с рабочего стола стандартными средствами оболочки (любой), так как в окне предупреждения есть большая красная кнопка отключения прав администратора.
Буду честен, от майков такой оплошности ждал в последнюю очередь.
Сам софт очень нравится, но толку от него как от пустого места.
06.01.2021 в 17:18
Здравствуйте. О том, что вы пишете я тоже в конце статьи указываю.
Но вообще на это приложение в текущей версии, на мой взгляд, стоит больше смотреть как на:
1. Мобильный инструмент для родителя, чтобы управлять родительским контролем на Windows 10 или XBox (где он работает отлично, при учете некоторых нюансов типа того, что не нужно давать ребёнку права администратора и ставить Chrome).
2. Приложение для ребёнка, чтобы он видел что там у него контролируется и сколько времени поиграть осталось.
3. Простое средство для контроля местоположения при условии, что ребёнок сам на это согласен (хотя это можно и средствами Android/iOS сделать).
Microsoft выпустила приложение родительского контроля Family Safety на iOS и Android
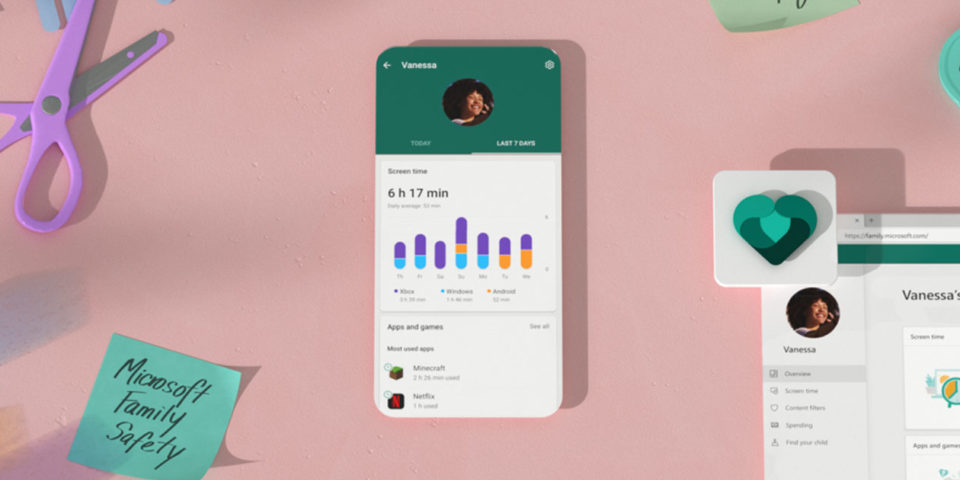
Новое приложение, которое поможет обеспечить безопасность членов семьи в цифровом и физическом мире, стало доступно для скачивания на iOS и Android. Решение позволяет защитить детей от нежелательного контента в интернете, установить лимит времени на использование игровых приложений, настроить уведомления по покупках, а также делиться информацией о местоположении с другими членами семьи. Приложение поможет настроить ПК на Windows 10, консоли Xbox и устройства Android.
Основные функции приложения Microsoft Family Safety:
Родительский контроль: еженедельные отчеты об интернет-активности
Каждую неделю родители и дети получают электронное письмо, содержащее основную информацию об интернет-активности ребенка, которая включает данные о времени использования устройств, количество посещенных веб-сайтов, историю поисковых запросов. На основе данной сводки можно развивать вместе с детьми здоровые цифровые привычки, прививая их с раннего возраста.
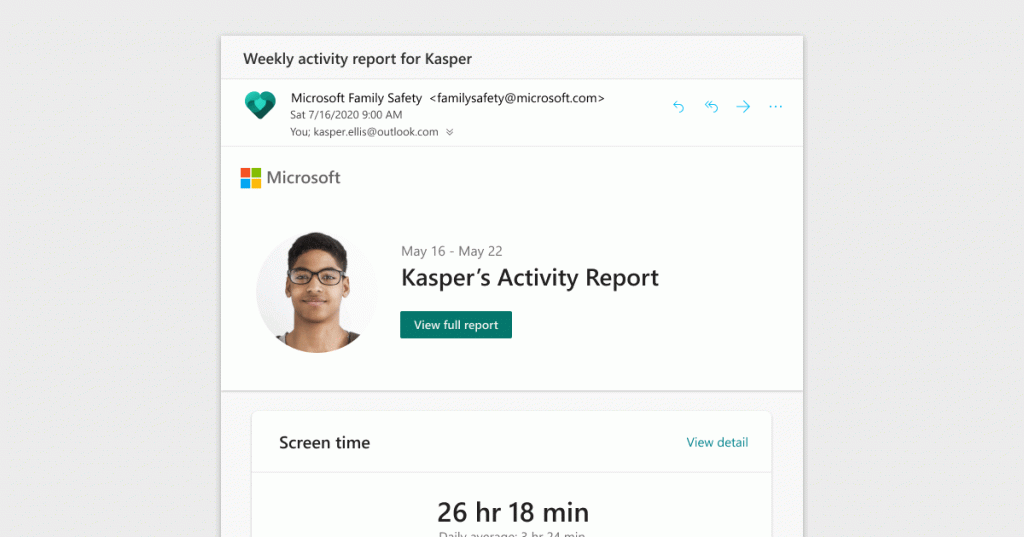
Управление экранным временем для игр и обучения
В связи с переходом на дистанционное обучение использование устройств в образовательных целях стало необходимостью. Приложение позволяет устанавливать ограничения по времени для приложений, не связанных с учебой, и игр, благодаря чему обеспечивается гибкость: дети могут использовать свои устройства преимущественно для обучения, при этом количество времени, которое они могут потратить на другие приложения и игры, будет ограничено.
Ограничение нежелательного контента в Интернете
Приложение позволяет использовать поисковые и веб-фильтры для настройки списка разрешенных или заблокированных для детей сайтов. Функция работает в связке с браузером Microsoft Edge на Windows, Xbox и Android. Благодаря этому дети смогут более безопасно исследовать онлайн-пространство на любом устройстве.
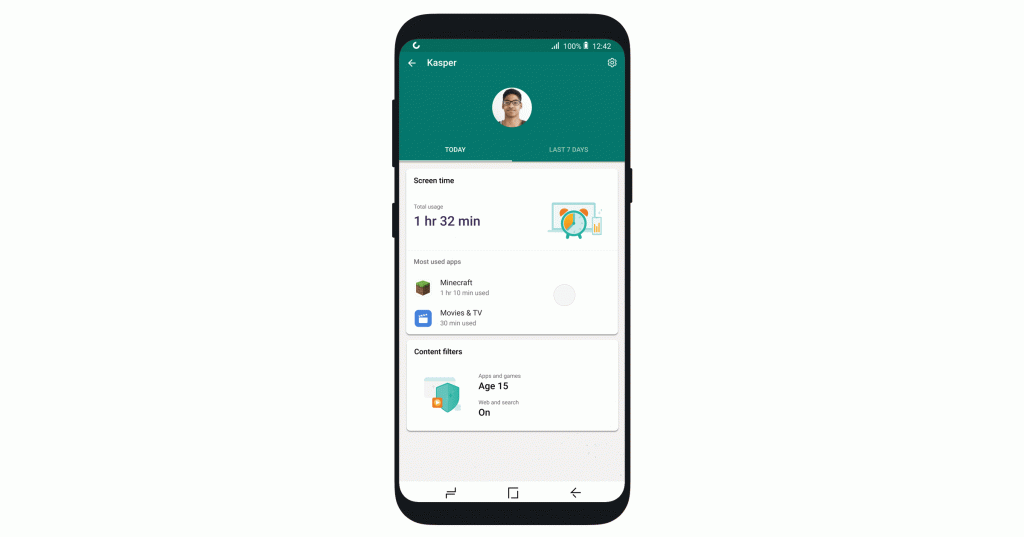
Уведомления о покупках в Microsoft Store
Функция предоставляет возможность настроить получение уведомлений о совершении детьми покупок в Microsoft Store, а также необходимость одобрения операции перед покупкой. Это позволяет ограничить количество случайных покупок и прививать детям ответственные финансовые привычки.
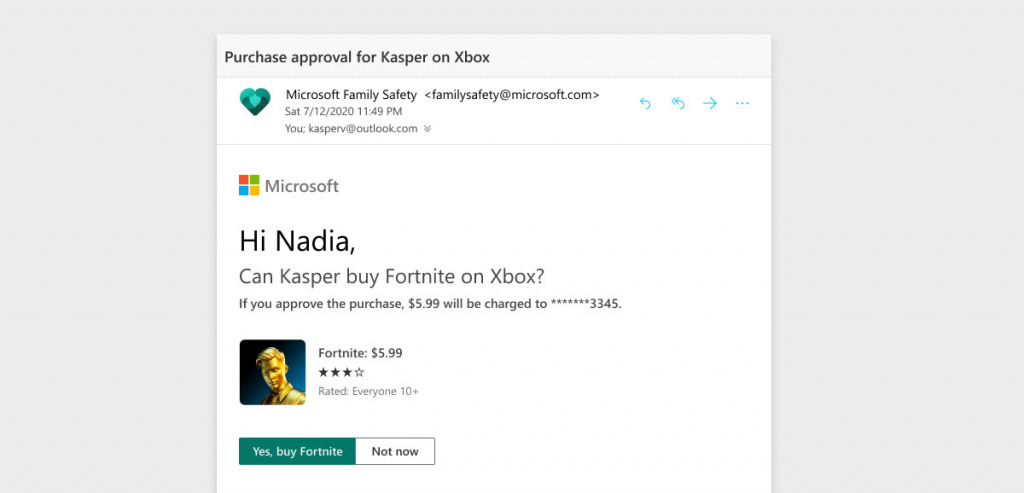
Возможность поделиться своим местоположением с членами семьи
Обмен местоположениями позволяет увидеть на карте последнее известное местоположение каждого члена семьи и сохранить любимые места, такие как «дом», чтобы легко увидеть, что все близкие находятся в безопасности.
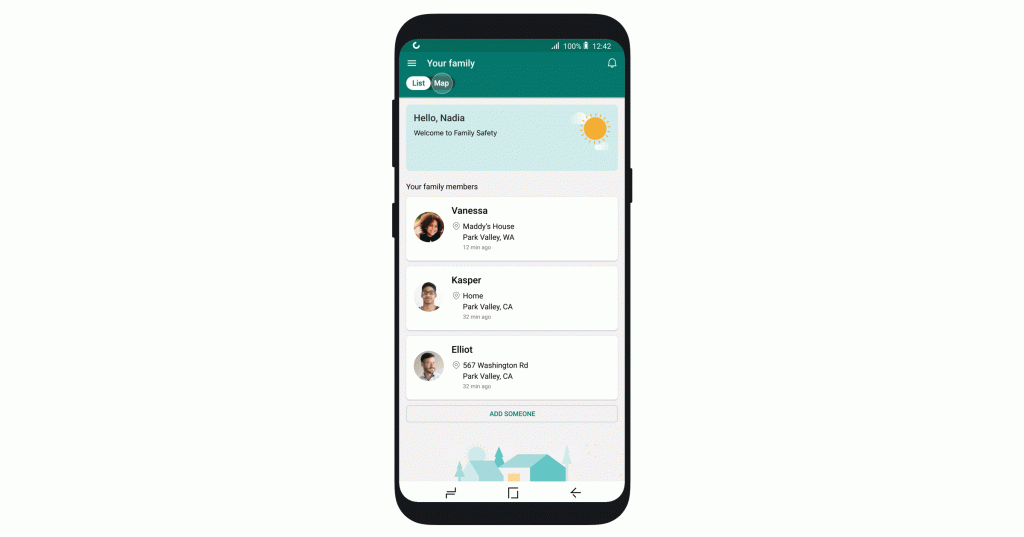
Кроме того, на основе первой обратной связи после тестирования предварительной версии компания внесла ряд улучшений в приложение Microsoft Family Safety:
- Добавлена новая возможность блокировки или разблокировки определенных приложений.
- Приложение стало более доступным и инклюзивным: улучшен визуальный контраст, чтобы помочь пользователям с нарушениями зрения, и обеспечен дополнительный контекст для пользователей, использующих программы чтения с экрана.
- Увеличено количество интервалов дополнительного экранного времени, чтобы родители могли быстро отвечать на запросы о продлении. Теперь можно легко добавить 15 минут, 30 минут, 1 час, 2 часа или 3 часа дополнительного времени.
- Добавлена кластеризация местоположения, при помощи которой можно быстро увидеть количество людей, когда несколько членов семьи находятся в одном месте, и увеличить экран, чтобы понять, кто конкретно.
Microsoft Family Safety. Настраиваем родительский контроль средствами Widnows
Ограничить работу ребёнка за компьютером можно самыми различными способами. Для этого существуют десятки сторонних утилит. Но в этой статье я расскажу про стандартную возможность Windows — Microsoft Family Safety.
Microsoft Family Safety — набор инструментов от Microsoft для настройки управления параметрами родительского контроля.
Первоначальная настройка
Для того чтобы настроить Родительский контроль средствами Windows, нужно создать на компьютере отдельные учётные записи для каждого члена семьи. После чего следует перейти к настройке семейной группы. Что можно сделать по этой ссылке.

При нажатии на кнопку «Создание семейной группы» нужно будет авторизоваться под учёткой одного из родителей. Это следует делать под тем пользователем, которым вы планируете управлять правами в будущем.
Далее вы можете добавить остальных членов семьи. Организаторы — взрослые, участники — дети.

Теперь с главной страницы можно управлять разрешениями и доступом всех членов семьи.

Просмотр истории действий
Под учётной записью ребёнка доступно несколько кнопок, и первая из них — «Действие». При клике по ней можно посмотреть последние действия ребёнка за устройством, а также историю изменений прав учётной записи.
 Детей у меня нет, поэтому скриншот пустой
Детей у меня нет, поэтому скриншот пустой
Отсюда же можно перейти к различным параметрам настройки.
Время использования устройства
Здесь можно быстро настроить лимиты экранного времени для ребёнка. Для этого нужно включить тумблер напротив устройства и выбрать допустимые интервалы работы за ним.

Зелёное — можно, серое — нельзя.
Ограничения для приложений и игр
В этом разделе можно запретить ребёнку запускать какие-то приложения. Запрет можно настроить на любых Windows-устройствах, а также на Android (после установки Microsoft Launcher).

В Windows 10 поддерживается большинство приложений и игр, устанавливаемых из Microsoft Store. В Xbox One поддерживается любое приложение из Microsoft Store. Также поддерживаются любые скачанные игры с дисков или из Microsoft Store. В Android поддерживаются все установленные приложения или игры.
Ограничения на содержимое
Здесь с помощью чёрных и белых списков можно автоматически запретить различное содержимое к просмотру.
Для игр, мультимедиа и приложений можно выставить ограничение по возрасту.

Здесь же можно добавить некоторые приложения в белый список и создать списки разрешённых и запрещённых сайтов. Контент для взрослых блокируется по умолчанию.
Расходы
В этом разделе можно настроить права на покупки для ребёнка. Можно разрешить покупку только с вашего одобрения или просто настроить оповещения обо всех покупках.

Также вы можете выдать своего рода «карманные деньги». Ребёнок сможет их тратить на покупки, а вы сможете не бояться, что он спустит все семейные сбережения.
Поиск ребенка
Про этот раздел рассказывать особо нечего. Не знаете, где ваше чадо? Открываете «Поиск ребёнка» и видите его точное местоположение на карте.

Microsoft Family Safety — хороший инструмент для настройки родительского контроля на Windows-устройствах и сервисах, которые связаны напрямую с Microsoft. Например, Windows Store и Edge.
Если вы попадаете в число таких пользователей, то, скорее всего, вам будет достаточно предоставленных средств.
А вот для более продвинутого контроля работы ребёнка в любых сервисах или на различных устройствах я бы порекомендовал поискать более мощные альтернативы.
Загрузите и установите Microsoft Family Safety на Windows 10
Интернет является отличным источником информации, но в то же время он может быть довольно вредным. В Интернете существует множество потенциальных угроз, и если вы хотите защитить членов своей семьи в Интернете, вы можете узнать больше о Microsoft Family Safety в Windows 10.
Что такое семейная безопасность Microsoft и как она работает?
Некоторое время у Microsoft были инструменты для семейной безопасности, и первая версия этого инструмента была выпущена в 2006 году как закрытая бета-версия. Первым названием этого программного обеспечения было Windows Live OneCare Family, но в 2009 году оно было переименовано в Windows Live Family Safety. В 2010 году Windows Live Family Safety 2011 была добавлена в Windows Live Essentials 2011.
В 2012 году Microsoft изменила название этого инструмента на Microsoft Family Safety и добавила Family Safety в качестве основного компонента для Windows 8. В 2015 году Microsoft снова изменила название инструмента, назвав его Microsoft Family Features. Как и в Windows 8, Microsoft сохранила семейные функции в качестве основного компонента Windows 10.
Как видите, инструмент семейной безопасности Microsoft официально интегрирован в Windows 10, и вы можете легко использовать его для защиты членов вашей семьи от вредоносных веб-сайтов.
Чтобы использовать Family Safety в Windows 10, вам необходимо сделать следующее:
- Откройте приложение «Настройки».
- Перейдите на страницу Аккаунты> Семья и другие пользователи. Нажмите Добавить члена семьи .
![]()
- Выберите Добавить дочерний параметр и введите адрес электронной почты этого пользователя. Чтобы использовать Family Safety в Windows 10, вы и члены вашей семьи должны иметь учетные записи Microsoft. После ввода адреса электронной почты нажмите кнопку Далее .
![]()
- Нажмите кнопку Подтвердить .
![]()
- Чтобы включить Family Safety, новый пользователь должен принять ваш запрос. Для этого пользователь должен проверить свою электронную почту и принять ваше приглашение, открыв письмо с приглашением и нажав Принять приглашение .
![]()
- Откроется новая вкладка браузера, в которой будет объяснено, что делает Family Safety для вас. Нажмите Войти и присоединиться .
- После этого вы получите уведомление о том, что в вашей семье появился новый человек.
- ЧИТАЙТЕ ТАКЖЕ: теперь у Cortana есть опция поиска семейства для пользователей Windows 10
После добавления нового члена семьи вы можете изменить его настройки, выполнив следующие действия:
- Откройте приложение «Настройки» и перейдите на страницу Семья и другие пользователи .
- Нажмите Управление настройками семьи в Интернете .
![]()
Откроется новое окно браузера, и вы сможете изменять различные настройки, связанные с семейными учетными записями.

Первый вариант – «Недавние действия», и с помощью этого параметра вы можете просматривать активность просмотра дочерней учетной записи. На самом деле, вы даже можете получать еженедельные электронные письма с подробным отчетом об активности вашего ребенка в Интернете. Помните, что эта функция работает только в Microsoft Edge или Internet Explorer, поскольку сторонние веб-браузеры не поддерживаются.

Следующая функция – просмотр веб-страниц, и вы можете использовать эту функцию, чтобы блокировать нежелательный контент из результатов поиска. Кроме того, вы также можете заблокировать определенные веб-сайты или разрешить доступ только к определенным веб-сайтам.

Функция приложений, игр и мультимедиа блокирует фильмы и игры, которые не будут загружены, поэтому ваш ребенок не сможет загрузить их из Магазина Windows. При желании вы можете даже установить возрастные ограничения для контента, который ваш ребенок может загружать из Магазина Windows.

Следующей опцией является Время экрана, и с помощью этой опции вы можете установить ограничения на использование компьютера. Например, вы можете установить конкретные временные рамки для дней недели и даже установить ограничения для ежедневного использования компьютера.

Опция «Купить и потратить» позволяет добавлять определенную сумму денег на счет ребенка, что позволяет ему покупать товары в Windows и Xbox Store. На самом деле, вы даже можете видеть все покупки за последние 90 дней, поэтому вы всегда можете следить за расходами вашего ребенка. Если вы хотите быть еще внимательнее, есть опция, которая будет уведомлять вас каждый раз, когда ваш ребенок получит приложение или игру. Вы также можете разрешить ребенку получать только бесплатные приложения и игры или полностью заблокировать загрузку приложений и игр.
Последний вариант – Найти своего ребенка, и с помощью этого параметра вы можете легко увидеть местонахождение вашего ребенка на карте.Чтобы использовать эту функцию, вашему ребенку необходимо иметь устройство под управлением Windows 10 Mobile, и оно должно быть зарегистрировано на нем с помощью его учетной записи Microsoft.

Безопасность Microsoft Family может быть недоступна для загрузки, но, поскольку большинство ее функций уже встроено в Windows 10, вы можете быстро и легко защитить своего ребенка в Интернете.

 retro34.ru
retro34.ru