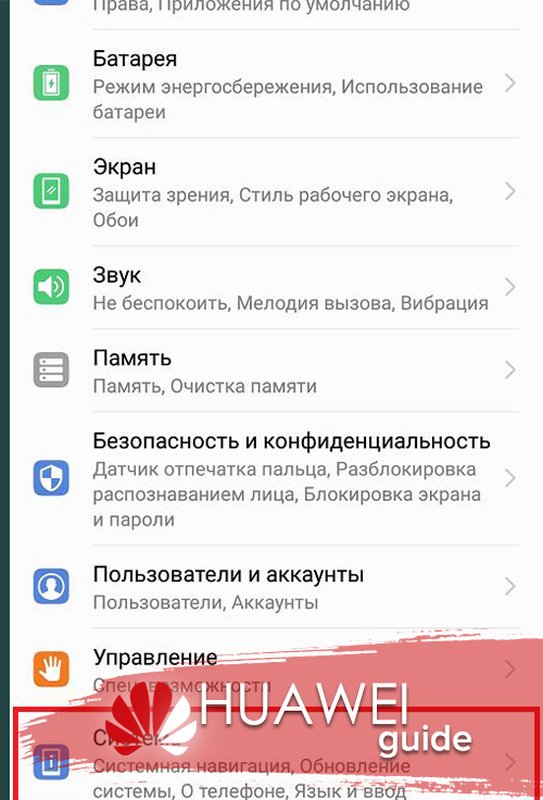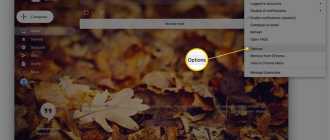Как установить Android на планшет Windows 8
Планшеты с Windows 8 становятся все более широко используемыми, но операционная система — по крайней мере, в ее современном режиме — легко справляется с конкретными приложениями. Одним из способов решения этой проблемы является установка Android на планшет.
Хотя установка Android на настольном ПК достаточно проста (возможно, установка Android x86 на свой собственный раздел или использование BlueStacks, YouWave или официального эмулятора Android).
), вы можете обнаружить, что при установке популярной операционной системы Google на планшете Windows существует несколько проблем, а именно: на планшете нет привода CD / DVD.
Это означает, что все может стать немного запутанным, особенно если вы объедините этот недостаток с последствиями, которые безопасная система загрузки Windows 8 имеет для установки дополнительной ОС.
Какой планшет вы используете?
Хотя процесс установки Android на планшет Windows — и здесь я имею в виду устройство Intel x86, а не устройство с процессором ARM (например, Microsoft Surface RT) — будет отличаться от устройства к устройству, Общий подход тот же.
Однако перед тем, как продолжить, вам следует проверить в Интернете наличие шагов для своего планшета, просто чтобы убедиться, что вы не делаете никаких ошибок, которые могут стереть ваш SSD или оставить ваш компьютер не загружаемым. Возможно, вы захотите иметь дополнительную копию Windows под рукой
Я выполнил эту установку на своем Acer Iconia W700, полезном планшете с Windows 8, который больше похож на ультрабук. Это означало, что у меня было преимущество своего рода резервное копирование, недавно заменив оригинальный SSD устройства на большую модель
, Я должен был отдать старый, если что-то пошло не так.
Хотя я использовал Acer Iconia W700 и подробные шаги написаны на его основе, его также можно использовать (в соответствии с полезным руководством, предоставленным Thatgrass на XDA-Developers.com) на устройствах Samsung XE700T и Microsoft Surface.
Зачем устанавливать Android на планшет Windows?
Есть определенные вещи, которые вы должны ожидать от операционной системы планшета. Вы могли бы даже хотеть требовать их.

В то время как на ПК с Windows — который, несомненно, является планшетом с ОС Windows 8 с процессором для ПК, — имеется обширная библиотека доступного программного обеспечения, есть несколько полезных вещей, которые можно испытать на Android. Если в настоящее время у вас нет планшета Android, эти вещи (например, улучшенное взаимодействие с клавиатурой) можно воспроизвести, выполнив двойную загрузку планшета Windows с Android. Это ничего не стоит, а благодаря быстрой загрузке Windows 8 переключение между двумя операционными системами происходит безболезненно.
Однако обратите внимание, что вы будете ограничены приложениями, которые поддерживают системы x86. Их становится все больше, но не ожидайте, что вы сможете запускать все приложения в магазине Play.
Что нужно для установки Android на планшет Windows 8
Подготовка к этому проекту немного углублена, особенно если вы новичок в Windows 8.
Сначала мы избавимся от простых вещей. Вам понадобится флэш-накопитель USB с объемом памяти не менее 512 МБ для хранения установочного носителя; флешка должна быть отформатирована в файловой системе FAT. Кроме того, убедитесь, что у вас есть клавиатура USB и концентратор USB — я бы порекомендовал небольшой концентратор без питания, поскольку для инициализации концентратора с питанием может потребоваться некоторое время — это означает, что клавиатура не будет подключена к тому времени, когда вам потребуется нажмите F12. Итак, USB-концентратор без питания это.
Программное обеспечение также требуется. Начните с загрузки Win 32 Disk Imager с Sourceforge — он используется для записи образа диска на USB-накопитель.
После загрузки перейдите в Центр технологий с открытым исходным кодом Intel и выберите общий образ установщика UEFI для версии Android, которую вы хотите установить. После завершения загрузки обязательно распакуйте файл.
Подготовьте флешку
После загрузки Android вам необходимо записать его на USB-накопитель. Вставьте устройство в планшет или USB-концентратор и разархивируйте инструмент Win 32 Disk Imager.
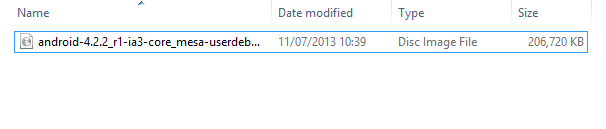
Запустите Win32DiskImager.exe и перейдите к разархивированному установщику Android, выбрав Сохранить добавить его в инструмент.
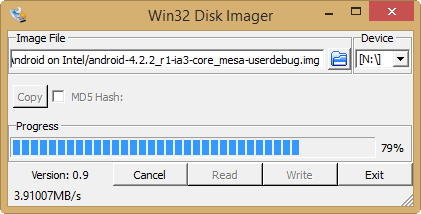
Затем убедитесь, что в разделе «USB-накопитель» выбрана правильная буква устройство, и когда вы будете готовы, нажмите Написать начать установку.
После завершения Win 32 Disk Imager сообщит вам, что запись данных завершена — теперь вы готовы продолжить.
Настройка планшета Windows 8 для Android
Вы не можете просто установить вторую операционную систему на устройстве, разработанном для Windows 8, не внося некоторые изменения в настройки системы.
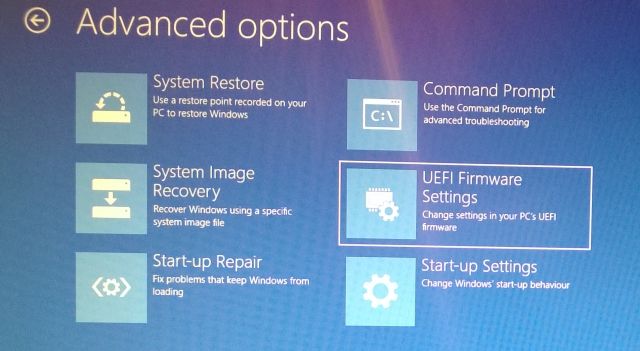
Во-первых, вам нужно убедиться, что Безопасная загрузка отключена. открыто Настройки> Изменить настройки ПК> Обновление и восстановление> Восстановление, и выберите Перезагрузить сейчас. Отсюда используйте клавиши со стрелками, чтобы выбрать Устраните неполадки, а затем Дополнительные параметры> Настройки прошивки UEFI открыть биос.
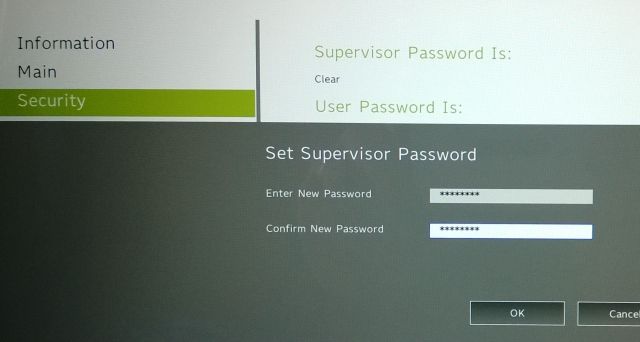
Здесь найти Безопасность в левом меню и установите Пароль руководителя. Как только это будет добавлено, откройте ботинок, Найти Безопасная загрузка вариант и установите его инвалид.
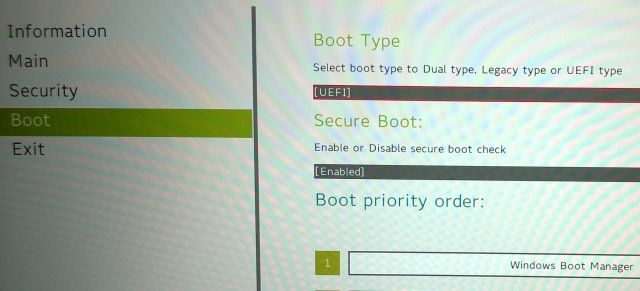
Сделав это, зажмите Мощность перезапустить, затем удерживать Windows кнопки, пока экран не включится. Это позволяет быстро вернуться на экран BIOS, где вы должны убедиться, Режим UEFI выбран.
Затем выключите планшет и подключите USB-концентратор напрямую к USB-порту (в отличие от любого из портов на любой док-станции, которая у вас может быть). Когда клавиатура и USB-накопитель подключены к концентратору, загрузите планшетный ПК, нажав F12. В меню загрузки с помощью клавиш со стрелками выберите устройство USB и следуйте инструкциям, чтобы настроить режим двойной загрузки и выделить место для Android с помощью клавиш регулировки громкости на устройстве.
Разные версии установщика Android имеют несколько разные шаги. Для этой установки я выбрал:
Хотите сохранить Windows и двойную загрузку? Y
Хотите изменить размер Windows, чтобы освободить место? Y (Это вызывает цикл восстановления при загрузке Windows 8.)
Введите новый размер в MiB для Windows: введите для опции по умолчанию.
Установить загрузчик GummiBoot? Y
Введите время ожидания меню загрузки (0 = нет меню) (мин = 0, макс = 60, введите = 5) 15
Как только вы это сделаете, установка продолжится. По завершении вы должны увидеть сообщение:
«Установка сейчас настроена. Нажмите Enter, чтобы продолжить »
Если все идет по плану, когда вы в следующий раз загрузите планшет, вы увидите меню загрузки, где вы можете выбрать между Android и Windows 8.
Запуск Android на планшете с Windows 8
Конечно, в моем случае при подготовке установки для этого урока я обнаружил, что дела идут не так, как планировалось. Хотя цикл восстановления занял некоторое время (а Acer Iconia W700 фактически не говорит вам, что он выполняет цикл ремонта), компьютер в конечном итоге загрузился … в Windows 8.1. Пару перезагрузок спустя и до сих пор не было никаких признаков меню загрузки.
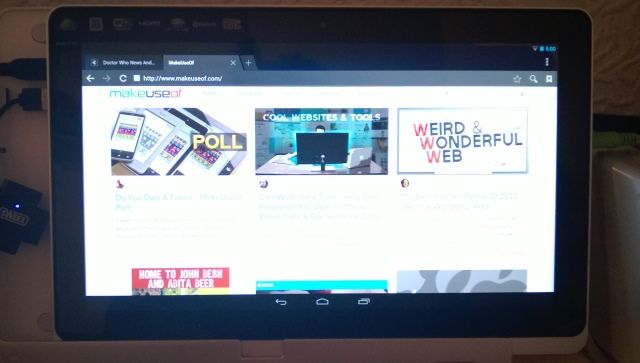
Неудобно, единственный способ открыть Android в настоящее время — это F12 при загрузке для отображения меню загрузки, что может быть сложно в некоторых сценариях. Я также обнаружил, что Bluetooth не работает в Windows, но как только я загрузил Android, открылся настройки и переключил Блютуз, последующая перезагрузка в Windows включила и запустила Bluetooth.
Когда все установлено, и Android загружен, он работает почти так же, как и следовало ожидать. Не все функции доступны, поскольку версия x86 является неофициальной. Таким образом, вам нужно установить gApps, чтобы получить такие вещи, как Google Play и Gmail. Это верно для любой неофициальной сборки Android, и мы рассмотрим ее в будущем руководстве.
Если вам понравилось это руководство, вас также может заинтересовать установка Chrome OS на ваш компьютер.
2 способа убрать кнопку навигации с экрана Huawei Honor
О навигационной виртуальной панели
Компания Honor понимает, как владельцам смартфона важен размер экрана, поэтому увеличивает подобным решением дисплей, убирая привычные кнопки на виртуальную панель навигации. Таким образом, пользователи honor 10 управляют смартфоном, касаясь самого экрана. Многим владельцам такой интерфейс неудобен и непривычен, особенно после использования обыкновенных физических кнопок. По умолчанию навигационная панель включает в себя 3 кнопки: «Назад», «Домой» и «Меню». Эти клавиши располагаются в самом низу экрана, занимая часть рабочего пространства.
Требуется действительно время, чтобы понять, для чего нужен треугольник, круг и квадрат в нижней части экрана. Если треугольник хоть как-то напоминает кнопку «Назад», то с двумя другими возникают проблемы. Всего 3 кнопки, но поначалу может возникнуть немало трудностей.
Выглядит навигационная панель следующим образом:

К счастью, можно отредактировать навигационную панель или вовсе убрать наэкранные кнопки в honor 10.
Что за кружок на экране Андроида Honor и Huawei
Если у вас появился кружок (круглая кнопка) на экране телефона Honor/Huawei, не спешите паниковать и искать вирусные программы. Его основная цель — облегчить работу для пользователей. Специальная возможность позволяет перенести зону контроля снизу на экран. Как показал опрос и предварительные исследования, спрос в этом действительно есть, и виртуальной панелью пользуется четверть владельцев смартфона.
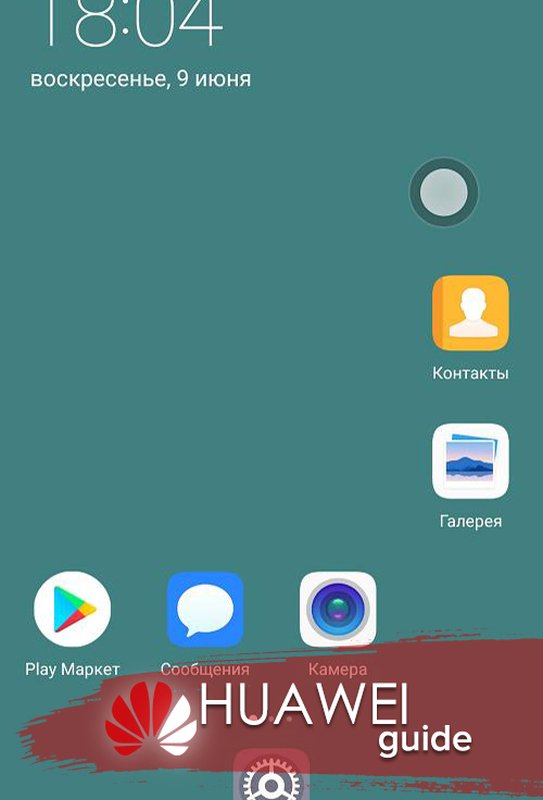
Как настроить нижние кнопки
Корректировка опции происходит по алгоритму:
- открываете настройки;
![]()
- переходите по пункту «Система»;
![]()
- далее открываете раздел «Системная навигация»;
![]()
- там будет доступен инструмент, отвечающий за клавиши ориентирования.
Чтобы активировать навигацию, достаточно перетащить ползунок напротив названия инструмента в активную фазу. Во включенном режиме он отображается голубым.
Внизу будут предложены варианты того, какие задачи возможно поставить на это поле.

Обычно это простые системные команды:
- домой;
- звук;
- свернуть;
- диспетчер задач;
- панель управления и прочее.
А как спрятать Панель навигации с экрана на смартфоне HUAWEI (honor)?
Для этого в Настройках смартфона нужно сделать следующее:
1. Войдите в « Настройки » смартфона.
На первой странице Настроек смартфона в самом низу экрана найдите пункт «Система» и нажмите на него.
2. На следующей странице выберите пункт «Системная навигация».
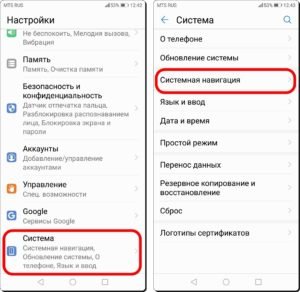
3. На следующей странице выберите пункт «Панель навигации Настройки».
4. На следующей странице выберите пункт «Панель навигации» и нажмите на включатель.

Вы включили режим, который позволяет по желанию удалять с экрана Панель навигации.
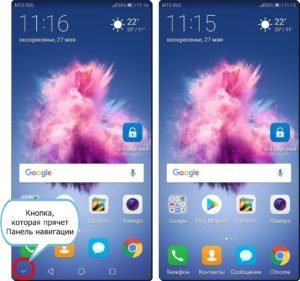
Теперь на Панели навигации слева появилась четвертая кнопочка, нажав на которую Панель навигации уходит с экрана, освобождая место.
Для того чтобы вернуть Панель навигации на своё прежнее место, нужно провести свайпом снизу вверх в нижней части экрана.
Отключение наэкранных кнопок в Honor 10
Этапы отключения виртуальной панели навигации:
- Зайти в настройки смартфона.
- Выбрать пункт «Система».
- Нажать «Системная навигация».
Здесь пользователям предлагается сделать выбор:
- физическая навигационная кнопка;
- экранная навигационная кнопка;
- виртуальная панель навигации;
- кнопка навигации.
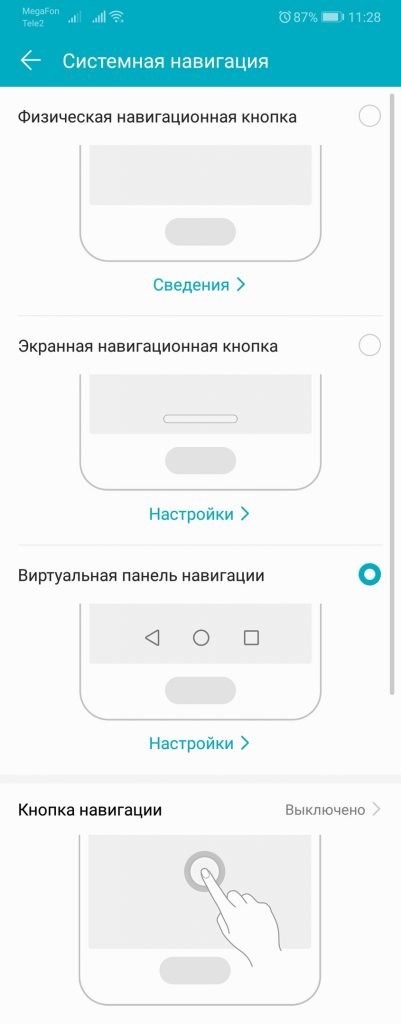
При выборе физической навигационной кнопки возврат назад будет осуществляться нажатием в центр кнопки, попасть на рабочий стол можно с помощью долго нажатия. Недавние задачи открываются свайпом вправо/влево. При этом Google откроется, если провести снизу вверх, а сама виртуальная навигационная панель исчезнет, ее функции будет выполнять сканер отпечатков пальцев.

Экранная навигационная кнопка выглядит следующим образом на дисплее Honor 10 :

При таком выборе можно вернуться назад, просто нажав на кнопку навигации. Для открывания рабочего стола необходимо нажать и удерживать навигационную кнопку, а для просмотра недавних задач провести влево/вправо. Сервис Google, как и в прошлом пункте, открывается, проводя с нижней части экрана вверх. Кроме того, кнопку можно скрыть, включив автоскрытие.
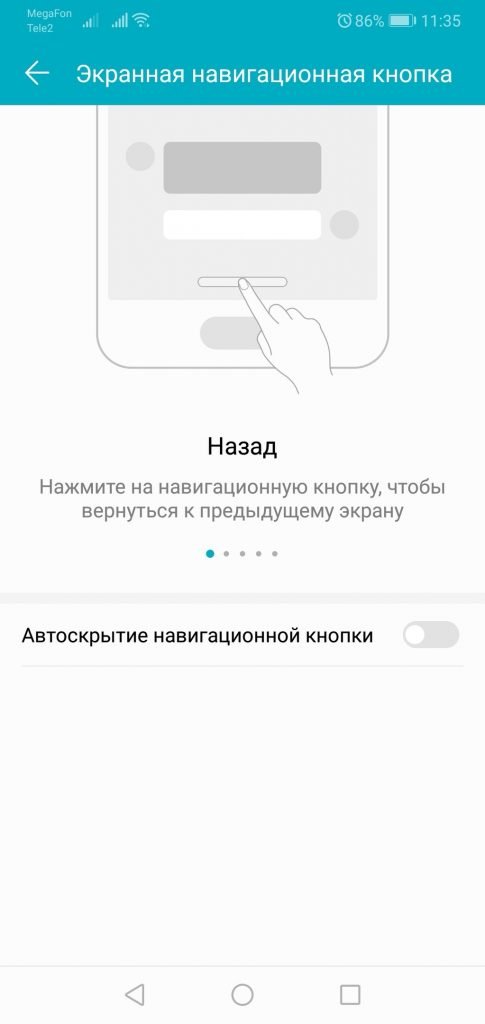
В таком случае для отображения навигационной кнопки нужно лишь провести вверх снизу дисплея смартфона.
Виртуальная панель навигации представляет собой наэкранные кнопки, которые можно настроить на свой вкус.
Кнопка навигации не убирает виртуальную панель/физическую кнопку/экранную кнопку (в зависимости от того, что включено на данный момент). Она «болтается» на экране, но при этом ее можно перетащить, перемещая в нужное и свободное место. Назад – короткое нажатие на кнопку, долгое нажатие — просмотр рабочего стола. Для открытия недавних задач требуется нажать на кнопку и провести в сторону.
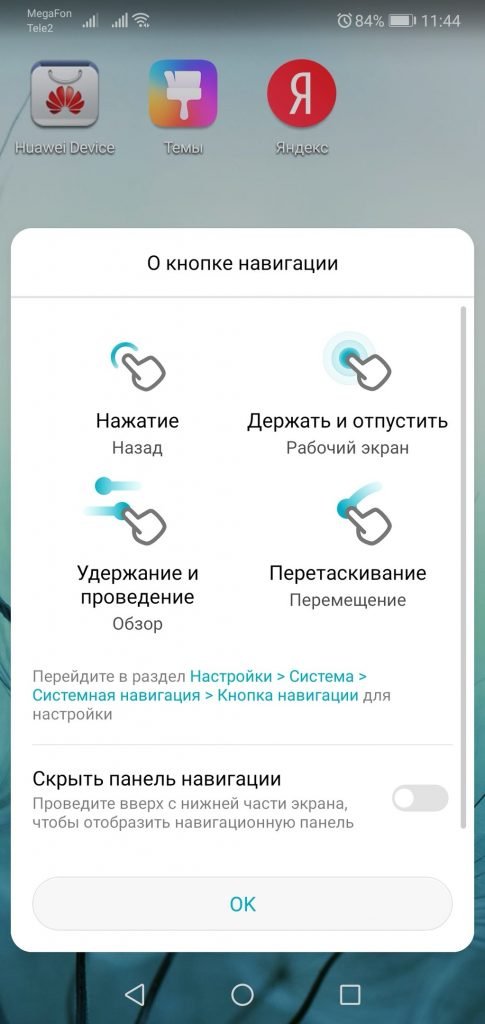
Отключить кнопку навигации также легко, как и включить. Осуществляется это действие в настройках («Система» — «Системная навигация» — «Кнопка навигации»).

Таким образом, следуя инструкции, можно без труда настроить навигационную панель, как предпочтительно самому пользователю Honor 10. При этом можно убрать любые наэкранные кнопки, пользуясь лишь одним сканером для отпечатка пальца
Как скрыть экранные кнопки на телефонах Хуавей и Хонор
Кроме того, обратите внимание на то, что навигационные кнопки можно скрыть. Для этого следует раскрыть дополнительные настройки и активировать переключатель, расположенный напротив одноименного пункта. На этой же странице можно изменить порядок навигационных кнопок, выбрав одну из четырех доступных комбинаций.
После выполнения перечисленных в предыдущем абзаце действий слева от экранных кнопок появится еще одна, нажатие которой приведет к «сворачиванию» навигационной панели.
Чтобы вернуть кнопки, достаточно сделать свайп (провести пальцем) вверх от нижнего края экрана.
А еще в EMUI добавили презентацию, просмотрев которую, можно ознакомиться с работой жестов.
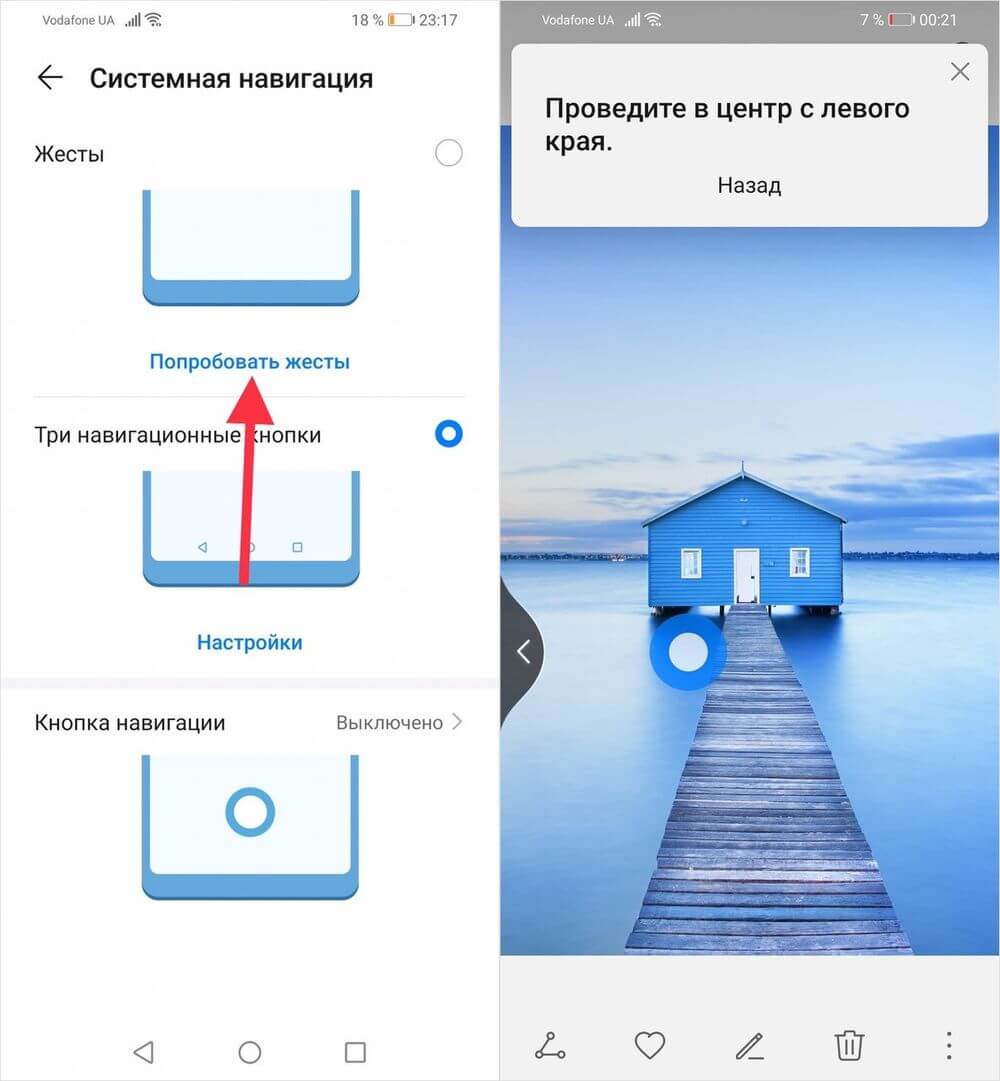
Как убрать наэкранные кнопки с экрана Honor/Huawei
Если эта специальная возможность оказалась для вас неудобной, панель всегда возможно удалить.
Действовать нужно пошагово:
- открываете настройки через строку состояния или иконку на рабочем столе;
- далее открываете раздел «Системная навигация»;
- перетаскиваете ползунок внизу в фазу выключения — убрать кнопку навигации в Honor.
В редких случаях, если самостоятельно навигацию вы не вызывали, она появляется из-за вируса. Тогда классический путь включить ее или выключить результата не даст. Придется искать вредоносные компоненты на гаджете и чистить их.
2 способа как убрать кнопки навигации с экрана на Honor и Huawei
Обратите внимание. Данный способ доступен только после настройки.
Убрать нижние кнопки можно двумя способами:
- через настройки смартфона;
- с помощью сторонних программ.
Рассмотрим их подробнее.
Убираем нижние кнопки через настройки
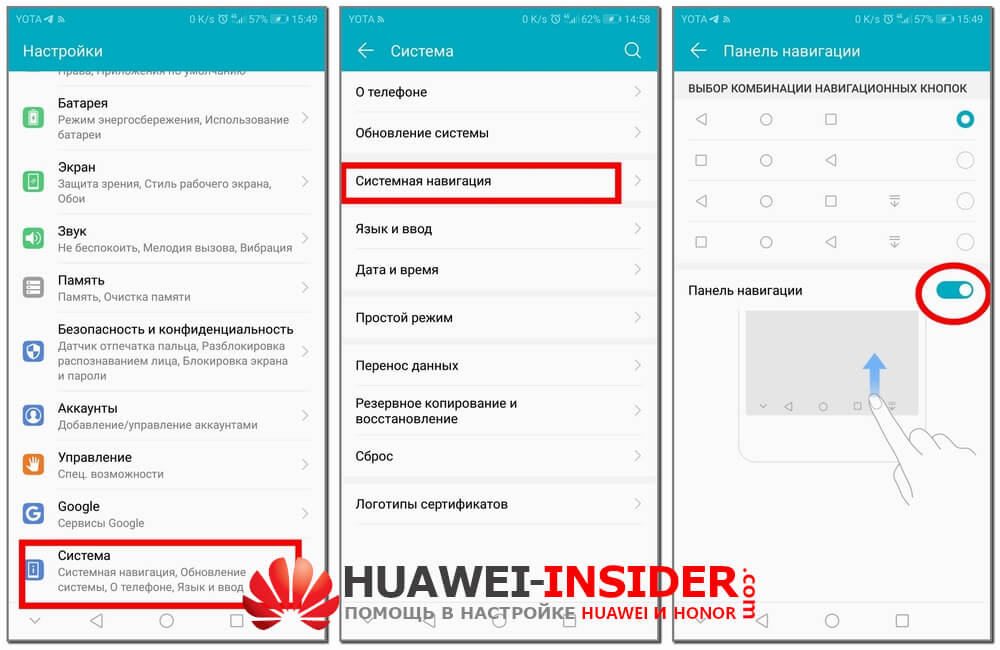
Этот способ позволяет только скрыть нижнюю панель. Полностью удалить ее не получится, поскольку в противном случае управление смартфоном будет недоступно.
Пошаговая инструкция сокрытия нижних клавиш на примере моего Хонор 9 выглядит следующим образом:
- зайдите в настройки, нажав в шторке уведомлений на значок шестеренки;
- выберите пункт меню указанный на скриншоте (Скриншот 1);
- далее «Системная навигация»;
- в новом окне выберите пункт «Настройки»;
- в выделенной на скриншоте строке переместите бегунок вправо (Скриншот 2).
После проделанных действий на панель добавится еще один значок, позволяющий скрывать ее по желанию пользователя. Для этого достаточно нажать на него (Скриншот 3). Вызов сенсорных клавиш осуществляется путем свайпа вверх. Причем появляются они только при свайпе из нижней части экрана. Остальная область дисплея никак не реагирует на данное действие.
Если нужного пункта меню в настройках телефона не обнаружено, отключить кнопки навигации все же можно. Как это сделать узнаете ниже.
Как убрать кнопку навигации с экрана Huawei Honor при помощи утилит
Для того, чтобы убрать навигационную панель с экранов смартфона Huawei нам понадобится:
- Скачать с Play Market специальную утилиту — Activity Launcher
- Запускаем утилиту и наверху выбираем – все действия.
- У вас должна появиться полоска загрузки приложений. После этого спускаетесь вниз до пункта настройки.
- После этого откроется список настроек в котором вы должны выбрать пункт Панель навигации.
- Заходим в него и выставляем вверхем углу активировать при помощи переключателя.
- У вас появится кнопочка, при помощи которой вы сможете скрывать и показывать навигационную панель.
Ну, вот в принципе и все! Теперь я думаю вы сами без труда сможете управлять навигационной панелью на вашем смартфоне Huawei Honor
Отключаем наэкранные кнопки через Activity Launcher
Этот способ подразумевает скачивание и установку специальной программы, называемой Activity Launcher. После установки и запуска приложения необходимо будет подтвердить отказ от ответственности.
Если вы все же решились запустить его, выполните следующие действия:
- В верхней панели нажмите на «Последние действия» и выберите из всплывающего меню пункт «Все действия».
- Дождитесь окончания процесса загрузки после чего в открывшемся списке найдите пункт «Настройки».
- После чего найдите подпункт «Панель навигации».
- Во вновь открывшемся меню переместите бегунок в положение вправо.
В результате проделанных действий виртуальная панель навигации дополнится еще одним знаком, позволяющим спрятать ее. Для этого нужно только нажать на новый значок. Вызов навигационных кнопок осуществляется проведением по экрану пальцем по направлению снизу-вверх. Причем делать это нужно не по всему дисплею, а строго возле местоположения панели.
Как убрать клавишу «Домой» с экрана Хонор?
Как на сенсорной панели поменять местами расположение значков «Домой» и «Назад»?
Теперь вы знаете, как можно просто и быстро убрать кнопки навигации на смартфонах от Хуавей. Они, безусловно, удобны, но в некоторых случаях действительно мешают. Воспользуйтесь одним из описанных способов их сокрытия, и забудьте о проблеме их появления в самый неподходящий момент.
Как поменять местами кнопки назад и меню
Есть и та категория пользователей, которым наэкранная панель удобнее классических жестов и поля внизу дисплея. Однако в зависимости от того, левша вы или правша, есть возможность поменять местами кнопки. Все визуально остается таким же, но виртуальное управление слева, справа и по центру отдает другие команды. Например, если ранее клавиша «Домой» была по центру, то теперь ее возможно перенести влево.
Как убрать кнопки навигации на телефоне Хонор и Хуавей видео
Что за кружок на экране андроид huawei
Кружки внизу экрана Хонор или Хуавей — панель управления многозадачного гаджета. Там есть три основных команды Android:
Пусть они по размеру и небольшие, но занимают определенную часть места на дисплее, что не всегда удобно. Во всех последних моделях Хуавей и Хонор такие активные участки можно убрать с телефона, и, по надобности, снова вернуть.
Что за кружок на экране андроида honor и huawei
Появился кружок на экране телефонов Honor и Huawei — такой запрос можно часто встретить на просторах интернета и тематических форумах. Дело в том, что с исчезновением механических клавиш разработчики внедрили наэкранные, а чтобы не засорять пространство лишним, придумали навигационную кнопку, которая выполнена в форме круга. Опция доступна на смартфонах Huawei начиная с 8 версии Android. Какой принцип работы:
Способ передвижения по функциям техники довольно необычный, сперва может вызывать дискомфорт при использовании. Однако есть плюсы, один кружок выполняет все функции ориентировки по гаджету, нужно только привыкнуть. Опция не сразу была добавлена, на некоторых ранних моделях отсутствует и сейчас. На начальных этапах, как только функция была внедрена, форма клавиши не была полностью круглой, а выглядела как полумесяц.
Что предпринять, если чёрная точка после нажатия опять появляется
Вы использовали присоску, таким образом удалось избавиться от пятна на скрине смартфона. Но спустя некоторое время или сразу же после нажатия оно появилось снова. Такое бывает, когда тачскрин с внутренней стороны может поджимать либо элементы изоляции (если смартфон уже был в ремонте).
Если вы сами решили решить проблему, когда на экране вашего мобильного телефона появилось чёрное или тёмное пятно, избавиться от него нужно только после выключения устройства. Не работайте с гаджетом при включенном питании. Не стоит экспериментировать со смартфоном, если вы ранее не имели опыта в ремонте. Детали внутри очень хрупкие. А их ремонт в будущем можно обойтись слишком дорого.
Что такое экранные кнопки
Это кнопки, физически отсутствующие на телефоне, но доступные на его экране. То есть управлять ими можно при помощи сенсорной панели. Кроме того, при запуске приложений они скрываются, предоставляя пользователю больше свободного пространства.
Недостатком же является их случайное появление в результате свайпа вниз в любой части экрана. Это отвлекает пользователя и тормозит рабочий или игровой процесс.
В Хонор 9 помимо стандартной виртуальной панели из трех значков «Домой», «Назад» и «Запущенные приложения», имеется еще одна, называемая кнопкой навигации. Она может заменить сенсорную панель, поскольку объединяет в себе все ее функции. Плюсом является и то, что ее можно переместить в любое удобное для пользователя место на экране.
На устройствах с ОС Андроид 9 и выше, система управления дополнена двумя способами управления — физической и сенсорной навигационными кнопками. Так, например, на смартфонах Honor 10 и Huawei P20 переключаться между приложениями, сворачивать их и возвращаться на рабочий стол можно отпечатком пальца.
2 способа как убрать кнопки навигации с экрана на honor и huawei
Обратите внимание. Данный способ доступен только после настройки.
Убрать нижние кнопки можно двумя способами:
- через настройки смартфона;
- с помощью сторонних программ.
Рассмотрим их подробнее.
А как же отключить наэкранные кнопки на huawei?
Одним из самых заметных нововведении, которое появилось в интерфейсе ЕMUI 9.0 ОС Andrоid 9.0 (Pie) это возможность полного отключения кнопок Панели навигации для управления мобильным гаджетом с помощью жестов.
Теперь после очередного обновления ЕMUI 8.0 на Andrоid 8.0 Вы на своём «старом» девайсе тоже можете отключить все экранные кнопки навигации и вместо них включить управление простыми Жестами.
Многим на новых флагманских девайсах такой способ управления Жестами понравился. Да и свободного места на экране прибавилось.
Порядок отключения экранных кнопок и замена их на Жесты.
1. Заходив в Настройки на Рабочем экране мобильного гаджета.
2. На первой странице Настроек в самом низу экрана находим пункт Система, тапаем на него.
3. На следующей странице надо выбрать пункт Системная навигация.
4. В разделе Системная навигация для включения управления через Жесты и отключения кнопок Панели навигации нажимаем на значок в виде кружка в строке Жесты.
Видеоинструкция
Кружок пропал с экрана.
Друзья! Если наш сайт помог вам или просто понравился, вы можете помочь нам развиваться и двигаться дальше. Для этого можно:
Как убрать кружок на экране Хуавей? Если на дисплее смартфона мешает панель управления, предложенная настройками, можно отключить. Эти кружки — путь контроля и регулировки многозадачности. По состоянию на 2021 год сервис есть в смартфонах, однако в одних эта функция скрыта, и активировать можно через установки.
Как настроить нижние кнопки
Кнопки навигации позволяют быстро осуществлять действия:
- действие «Назад» равносильно быстрому нажатию;
- «Домой» переводит пользователя на главный дисплей, такое же действие, как и у долгого удержания;
- удерживать и сдвинуть иконку в сторону — будет вызвана панель запущенных задач.
В меню гаджета разработчик предусмотрел возможность поменять местами кнопки на Honor. То есть, если изначально зона «Домой» расположена по центру — можно сделать левой или правой.
Как убрать наэкранные кнопки с экрана honor/huawei
Если появился кружок (круглая кнопка) на экране телефона Honor/Huawei, а хотите удалить, воспользуйтесь следующим алгоритмом:
- Открываете настройки.
![]()
- Переходите в раздел «Система».
- Выбираете пункт «Системная навигация».
![]()
- Далее в появившемся списке ищите строчку “Кнопка навигации” и переходите на нее.
- Нажимаете «Включено».
![]()
- Далее появляется окно настроек, там изменяется положение кнопок посредством переключателя возле указанного выше пункта.
После этого кружок на главном рабочем столе девайса пропадает. Чтобы снова вернуть — включите в установках.
Как убрать появившиеся тёмные пятна на экране смартфона
Мобильные устройства имеют разную организацию сенсорных экранов. Таких схем существует десятки. И в некоторых случаях, чаще в планшетах, экраны построены таким образом, что между ним и сенсорным полем есть воздушная прослойка.
При нажатии на сенсор пальцем, поле поверхности экрана прогибается и указывает на сенсоре какой участок задействован. Также при физических воздействиях два поля соприкосновения могут слипнуться. И вы увидите едва заметное пятно при включенном устройстве.
В этом случае избавиться от дефекта в домашних условиях будет не трудно. Вам понадобится любая присоска.
Вы можете купить её в магазине детских товаров. Присоской мы будем выравнивать поверхность смартфона.
Порядок действий:
-
Нужно прикрепить присоску на краю пятна. Если она плохо присасывается к экрану, увлажните поверхность присоски;


Этими действиями вы избавитесь от изъяна на сенсоре своего телефона. С помощью присоски можно полностью устранять такие неисправности на планшетах, мобильных телефонах и настольных ПК с сенсорным экраном.
Это может быть полезным: как открыть крышку телефона BQ?
Как управлять huawei с помощью жестов?
Порядок управления Жестами HUAWEI
1. Жест «НАЗАД»: проведите свайпом от левого края экрана к центру или от правого края экрана так же к центру.
Сделав Жест «НАЗАД» один раз Вы вернетесь на шаг назад, сделав 2 раза — вернётесь на 2 шага назад. То есть этим Жестом вы возвращаетесь к прошлому экрану или выходите из программы. Им же Вы закрываете экранную клавиатуру при вводе текста.
2. Жест «Рабочий экран» (или «ДОМОЙ»): проведите свайпом вверх от нижнего края экрана.
Сделав Жест «ДОМОЙ» из любого приложения Вы переходите на Главный экран мобильного гаджета. Отсюда Вы сможете запустить любое приложение или даже позвонить.
3. Жест «НЕДАВНИЕ ЗАДАЧИ» (или «ОБЗОР ПРИЛОЖЕНИЙ»): проведите свайпом вверх от нижнего края экрана и задержите пальчик на несколько секунд.
Сделав Жест «НЕДАВНИЕ ЗАДАЧИ» Вы откроете список запущенных Вами приложений. Выбирав любое из них, Вы можете активировать его. Здесь можно отключать любое приложение, просто нажав на крестик в правом верхнем углу приложения, или все приложения, нажав на значок «Корзины» внизу экрана мобильного гаджета.
4. Жест «GОOGLE»: просто проведите свайпом вверх от нижнего правого или нижнего левого углов экрана.
Сделав Жест «Gоogle» Вы запустите голосовой помощник Gоogle Assistаnt или голосовой помощник Алиса Яндекс.
Несколько простых движений
Исправляется эта «поломка» одинаково во всех телефонах включая и meizu. Сначала нужно удостовериться, что доступен режим для разработчиков. Для этого в настройках открываем окно «О телефоне».
Практически в самом низу будет пункт «Версия прошивки». Нажав на него четыре раза подряд, появится сообщение об активации режима.
Теперь необходимо зайти в раздел «Спец. Возможности» -> «Для разработчиков».
После того как был включён режим разработчика многие функции стали доступны. Среди них и надоедливый белый круг. Отвечает за него подраздел «Визуальный отклик». Напротив него стоит галочка, которую для удаления кружка необходимо снять.
Всё, проблема решена и больше не будет беспокоить.
Ответы на популярные вопросы
Теперь вы знаете, как можно просто и быстро убрать кнопки навигации на смартфонах от Хуавей. Они, безусловно, удобны, но в некоторых случаях действительно мешают. Воспользуйтесь одним из описанных способов их сокрытия, и забудьте о проблеме их появления в самый неподходящий момент.
Отключаем наэкранные кнопки через activity launcher
Этот способ подразумевает скачивание и установку специальной программы, называемой Activity Launcher. После установки и запуска приложения необходимо будет подтвердить отказ от ответственности.
Важно. При неправильном использовании приложение может нанести вред устройству.
Если вы все же решились запустить его, выполните следующие действия:
- В верхней панели нажмите на «Последние действия» и выберите из всплывающего меню пункт «Все действия» .
- Дождитесь окончания процесса загрузки после чего в открывшемся списке найдите пункт «Настройки» .
- После чего найдите подпункт «Панель навигации» .
- Во вновь открывшемся меню переместите бегунок в положение вправо.
В результате проделанных действий виртуальная панель навигации дополнится еще одним знаком, позволяющим спрятать ее. Для этого нужно только нажать на новый значок. Вызов навигационных кнопок осуществляется проведением по экрану пальцем по направлению снизу-вверх. Причем делать это нужно не по всему дисплею, а строго возле местоположения панели.
Вам также будет интересна наша статья о том, как сделать запись с экрана .
Разборка телефона для удаления дефектов с экрана при попадании влаги
Из-за того, что мобильный телефон всегда при нас, он может также попасть под дождь вместе с хозяином. После чего на экране появляются пятна, которые могут быть как чёрными, так и с жёлтым оттенком, серые, почти прозрачные и т.д. Если ваше устройство действительно недавно соприкасалось с влагой или находилось в помещении с высокой её концентрации, его сразу необходимо выключить.
После чего снять крышку и аккумулятор. По возможности снять другие детали.

Разберите телефон, в который попала вода
Дисплей и аккумулятор нужно просушить. Не стоит использовать фен, так как этим можно способствовать проникновению жидкости глубже в детали телефона. Вода, попавшая на микросхемы внутри будет испаряться значительно дольше. И есть вероятность того, что при включении произойдёт замыкание контактов, которое может привести к более серьёзным последствиям. Дисплей и аккумулятор нужно хорошенько протереть сухой тканью. И оставить в тёплом месте высыхать на длительное время.
В доме — это может быть место, куда практически целый день светит солнце. Только не оставляйте смартфон на открытом солнце. Поверх него можно положить тонкий х/б платок. Если у вас был опыт разбора мобильных телефонов, открутите винты, которые держат корпус и доберитесь до главной платы.
Если на ней есть жидкость — плату нужно протереть также сухой тряпкой. И дать главной плате возможность высохнуть.
Рекомендуем к прочтению: Как перенести контакты с телефона на компьютер?
Убираем нижние кнопки через настройки
Этот способ позволяет только скрыть нижнюю панель. Полностью удалить ее не получится, поскольку в противном случае управление смартфоном будет недоступно.
Пошаговая инструкция сокрытия нижних клавиш на примере моего Хонор 9 выглядит следующим образом:
- зайдите в настройки, нажав в шторке уведомлений на значок шестеренки;
- выберите пункт меню указанный на скриншоте (Скриншот 1) ;
- далее « Системная навигация » ;
- в новом окне выберите пункт « Настройки » ;
- в выделенной на скриншоте строке переместите бегунок вправо (Скриншот 2) .
После проделанных действий на панель добавится еще один значок, позволяющий скрывать ее по желанию пользователя. Для этого достаточно нажать на него (Скриншот 3). Вызов сенсорных клавиш осуществляется путем свайпа вверх. Причем появляются они только при свайпе из нижней части экрана. Остальная область дисплея никак не реагирует на данное действие.
Если нужного пункта меню в настройках телефона не обнаружено, отключить кнопки навигации все же можно. Как это сделать узнаете ниже.
Как убрать кружок (кнопку навигации) на экране Хуавей и Хонор
Как убрать кружок на экране Хуавей и Хонор известно не всем пользователям. Настройки этого софта производятся в разделе системных параметров, но не от имени разработчика. На практике он выглядит как обычный полупрозрачный круг, который свободно перетаскивается по области рабочего стола. Разработчики внедрили такой инструмент в современные гаджеты фирм Huawei, Honor, Meizu, Ксиоми, Самсунг, Нокиа и другие. Кнопка установлена по умолчанию, поэтому скачать или удалить ее невозможно. Об особенностях работы и отключения поговорим в этом руководстве.
Что за кружок на экране Андроида Honor и Huawei
Если у вас появился кружок (круглая кнопка) на экране телефона Honor/Huawei, не спешите паниковать и искать вирусные программы. Его основная цель — облегчить работу для пользователей. Специальная возможность позволяет перенести зону контроля снизу на экран. Как показал опрос и предварительные исследования, спрос в этом действительно есть, и виртуальной панелью пользуется четверть владельцев смартфона.

Как настроить нижние кнопки
Корректировка опции происходит по алгоритму:
- открываете настройки;
![]()
- переходите по пункту «Система»;
![]()
- далее открываете раздел «Системная навигация»;
![]()
- там будет доступен инструмент, отвечающий за клавиши ориентирования.
Чтобы активировать навигацию, достаточно перетащить ползунок напротив названия инструмента в активную фазу. Во включенном режиме он отображается голубым.
Внизу будут предложены варианты того, какие задачи возможно поставить на это поле.

Обычно это простые системные команды:
- домой;
- звук;
- свернуть;
- диспетчер задач;
- панель управления и прочее.
Как убрать наэкранные кнопки с экрана Honor/Huawei
Если эта специальная возможность оказалась для вас неудобной, панель всегда возможно удалить.
Действовать нужно пошагово:
- открываете настройки через строку состояния или иконку на рабочем столе;
- далее открываете раздел «Системная навигация»;
- перетаскиваете ползунок внизу в фазу выключения — убрать кнопку навигации в Honor.
В редких случаях, если самостоятельно навигацию вы не вызывали, она появляется из-за вируса. Тогда классический путь включить ее или выключить результата не даст. Придется искать вредоносные компоненты на гаджете и чистить их.
Как поменять местами кнопки назад и меню
Есть и та категория пользователей, которым наэкранная панель удобнее классических жестов и поля внизу дисплея. Однако в зависимости от того, левша вы или правша, есть возможность поменять местами кнопки. Все визуально остается таким же, но виртуальное управление слева, справа и по центру отдает другие команды. Например, если ранее клавиша «Домой» была по центру, то теперь ее возможно перенести влево.

Если у Вас остались вопросы или есть жалобы – сообщите нам
Подробнее о работе функции возможно прочесть в инструкции к смартфону Хонор или Хуавей.

Анна Цыганкова (Написано статей: 54)










Как перетащить “урну” из середины экрана вниз экрана

Здравствуйте, удерживайте пальцем значок, потом передвигайте.
Как включить кнопку навигации на Хуавей Хонор. Как скрыть или вернуть три навигационные кнопки под экраном
В этой статье вы найдете следующую инструкцию о навигационных кнопках:
1) Кнопка навигации на Huawei Honor, для чего она нужна, как включить или выключить.
2) Как вернуть навигационные кнопки под экраном если они пропали, например, после обновления.
3) Управление телефоном жестами.
Включать навигационные кнопки на Honor или Huawei можно двумя способами, первый через панель быстрого доступа, второй через настройки. Данная функция особенно будет полезна и тем, у кого перестали работать три кнопки управления под экраном. Раньше когда на смартфоне была операционная система Android 7, то это кнопка была полукруглой и была прикреплена к боковой части экрана, но на 8-ой версии и выше кнопка стала круглой и теперь ее можно перемещать по экрану туда куда вы хотите.
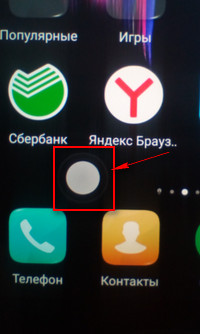
Давайте посмотрим как включить кнопку навигации на Хонор через панель быстрого доступа к полезным функциям телефона:
– Тянем пальцем от верхнего края экрана вниз и открываем меню с быстрыми настройками.
– В открывшейся панели нажимаем на значок “Кнопка навигации”  как показано на прикрепленном ниже скриншоте.
как показано на прикрепленном ниже скриншоте.
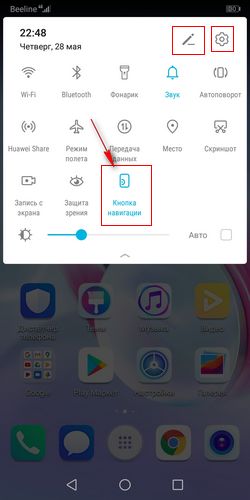
Если в этом меню нет значка “Кнопка навигации”  то добавьте ее туда. Для этого нажмите на карандашик вверху этого меню и в открывшемся окне перетащите кнопку навигации вверх, после чего она появится там.
то добавьте ее туда. Для этого нажмите на карандашик вверху этого меню и в открывшемся окне перетащите кнопку навигации вверх, после чего она появится там.
О кнопке навигации на смартфонах Huawei Honor с Android 8:
– Одно нажатие – означает назад.
– Держать и отпустить – рабочий экран.
– Удержание и проведение – обзор.
– Перетаскивание – перемещение. Смотрите ниже на прикрепленный скриншот и все станет ясно.
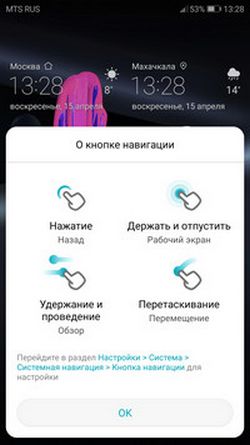
О кнопке навигации на смартфонах Honor с Android 9:
– Одно нажатие – означает назад.
– Удержание – рабочий экран.
– Удержание и проведение – недавние задачи.
– Перетаскивание – изменение положения. Смотрите на прикрепленную ниже картинку.
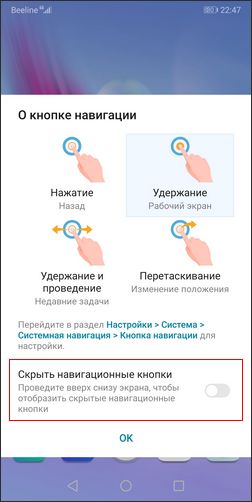
Теперь давайте посмотрим как через настройки на Хуавей Хонор включить навигационные кнопки под экраном, вынести на экран навигационную кнопку и включить управление жестами:
– Открываем на телефоне или планшете “Настройки” (открыть настройки можно и через меню с быстрыми настройками потянув от верхнего края экрана вниз и нажав на шестеренку  ).
).
– В открывшихся настройках выбираем пункт “Система” возможно, придется прокрутить список настроек вниз.
– Далее переходим в пункт “Системная навигация”.
– Теперь вы можете включить на Huawei Honor три навигационные кнопки под экраном, вынести на экран телефона навигационную кнопку и включить управление жестами как показано на скриншоте ниже.
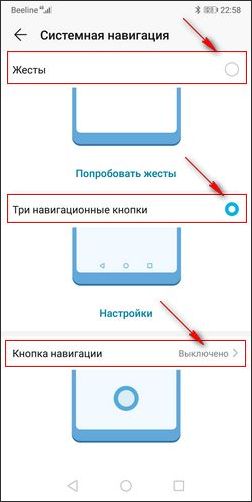
Чтоб включить навигационные кнопки под экраном или убрать эти кнопки выберите пункт “Три навигационные кнопки”. Теперь вы можете выбрать из предложенных вариантов, а так же поменять правую и левую кнопки местами. Так же можно скрыть навигационные кнопки на телефоне Хонор или Хуавей. Смотрите на прикрепленный ниже скриншот.
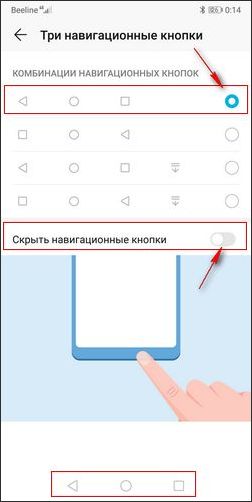
Надеюсь инструкция включения выключения навигационных кнопок оказалась полезной. Не забудьте оставить отзыв и указать модель устройства, к которому подошла или нет инфа из статьи чтоб и другим осталась от вас полезная информация. Если на вашем смартфоне или планшете навигационные кнопки включаются или выключаются по-другому, то просим поделиться в отзывах, возможно, инфа оставленная вами окажется самой полезной. Спасибо за отзывчивость!
Автор статьи Громов Валентин.
Отзывы о кнопках навигации на телефонах Хуавей Хонор
Добавить отзыв или поделиться полезной информацией по теме страницы.
ОБНОВИТЬ СТРАНИЦУ С ОТЗЫВАМИ
Автор:Вадим
05-05-2021
11 час. 02 мин.
Сообщение:
Кнопка действительно отключается проведением вниз экрана
Автор:Карим
28-05-2020
12 час. 23 мин.
Сообщение:
Спасибо, помогли вернуть три сенсорные навигационные кнопки внизу экрана.
Автор:Антон
15-09-2019
11 час. 00 мин.
Сообщение:
Добрый день. У меня Хонор 8 лайт. При работе с мобильной клавишей навигигации – присутствует вибрация. Как от неё избавиться? пожалуйста помогите. Служб TalkBack и SwitchAccess у меня нет ни в настройках, на в приложениях. Ни где.
Автор:Наталья
09-07-2019
21 час. 09 мин.
Сообщение:
Здравствуйте! У меня такая проблема, почему на nonor10 не опускается шторка и пропадает кнопки навигации потом через какое то время появляются в чем причина?
Автор:Артур
07-07-2019
11 час. 26 мин.
Сообщение:
Здравствуйте. Я нашёл решение проблемы описанной ниже. Звук уведомления и виброотклик при нажатии навигационной клавиши. У меня тоже появилась такая проблема. Связана она с услугой оператора сим-карты “живой баланс”. Именно в настройке этого уведомления нужно отключать звуки и виброотклик.
Автор:Марат
10-04-2019
20 час. 18 мин.
Сообщение:
На Honor 9 вибрация навигационной кнопки отключается так настройки – звук – другие настройки звука – вибрация навигационной кнопки. Проблем со звуком и вибрацией на моем телефоне нет.
Автор:Андрей
10-04-2019
17 час. 04 мин.
Сообщение:
Да, ещё – звук пока будет присутствовать, обязательно нужно будет перезагрузить телефон(!) Напишите, пожалуйста, кому эта информация стала полезна.
Автор:Андрей
10-04-2019
17 час. 00 мин.
Сообщение:
Здравствуйте! Долго мучался попытками как отключить звук и вибрацию кнопок навигации на honor 8x, и у меня получилось. Настройки – система – специальные возможности (в самом низу экрана, мелким шрифтом) – там будет в меню TalkBack и SwitchAccess, я зашёл в каждую из них, там есть в правом верхнем углу значок настроек, в нем есть речь, звуковые эффекты – отключаем звук и виброотклик.
Автор:Ольга
04-04-2019
06 час. 55 мин.
Сообщение:
Владимир, Наталья, получилось ли решить проблему? После обновления тоже появился звук, жутко раздражает, звук отключила во всем телефоне, вибрация все равно есть
Автор:Наталья
20-02-2019
09 час. 01 мин.
Сообщение:
У меня такая же проблема со звуком после обновления хонора10. Владимир, скажите пожалуйста, вы избавились от этой напасти?
Автор:Владимир
14-01-2019
20 час. 25 мин.
Сообщение:
После обновления при нажатии кнопки навигации, назад или при выходе из приложения появляется звук уведомления но самого уведомления нет. Отключить не получается honor 10
Оставляя отзывы, Вы помогаете
другим сделать правильный выбор.
ВАШЕ МНЕНИЕ ИМЕЕТ ЗНАЧЕНИЕ.
Как убрать наэкранные кнопки в Honor 10
С течением времени внешний вид смартфонов изменяется. Корпус все чаще и чаще монолитен, появляется внешний лоток для сим-карт, несколько камер, большой экран, а также вместо физических клавиш пользователи наблюдают к наэкранным кнопкам.
О навигационной виртуальной панели
Компания Honor понимает, как владельцам смартфона важен размер экрана, поэтому увеличивает подобным решением дисплей, убирая привычные кнопки на виртуальную панель навигации. Таким образом, пользователи honor 10 управляют смартфоном, касаясь самого экрана. Многим владельцам такой интерфейс неудобен и непривычен, особенно после использования обыкновенных физических кнопок. По умолчанию навигационная панель включает в себя 3 кнопки: «Назад», «Домой» и «Меню». Эти клавиши располагаются в самом низу экрана, занимая часть рабочего пространства.
Требуется действительно время, чтобы понять, для чего нужен треугольник, круг и квадрат в нижней части экрана. Если треугольник хоть как-то напоминает кнопку «Назад», то с двумя другими возникают проблемы. Всего 3 кнопки, но поначалу может возникнуть немало трудностей.
Выглядит навигационная панель следующим образом:

К счастью, можно отредактировать навигационную панель или вовсе убрать наэкранные кнопки в honor 10.
Настройка виртуальной панели навигации
Есть владельцы, кто хочет оставить виртуальные наэкранные кнопки, но никак не может к ним привыкнуть, а также хочет что-то в них изменить. Специально для этого разработчики Honor 10 учли все нюансы, позволив пользователям самостоятельно настраивать панель навигации под свой вкус.
Для настройки панели необходимо зайти в «Настройки» — «Система» — «Системная навигация» — «Виртуальная панель навигации» — «Настройки».


Здесь будет следующее меню:

Таким образом, можно легко настроить панель навигации, ориентируясь на личные предпочтения. Например, с помощью настроек можно скрыть кнопки, добавить число клавиш, а также изменить их порядок по своему желанию.
Отключение наэкранных кнопок в Honor 10
Этапы отключения виртуальной панели навигации:
- Зайти в настройки смартфона.
- Выбрать пункт «Система».
- Нажать «Системная навигация».
Здесь пользователям предлагается сделать выбор:
- физическая навигационная кнопка;
- экранная навигационная кнопка;
- виртуальная панель навигации;
- кнопка навигации.

При выборе физической навигационной кнопки возврат назад будет осуществляться нажатием в центр кнопки, попасть на рабочий стол можно с помощью долго нажатия. Недавние задачи открываются свайпом вправо/влево. При этом Google откроется, если провести снизу вверх, а сама виртуальная навигационная панель исчезнет, ее функции будет выполнять сканер отпечатков пальцев.

Экранная навигационная кнопка выглядит следующим образом на дисплее Honor 10:

При таком выборе можно вернуться назад, просто нажав на кнопку навигации. Для открывания рабочего стола необходимо нажать и удерживать навигационную кнопку, а для просмотра недавних задач провести влево/вправо. Сервис Google, как и в прошлом пункте, открывается, проводя с нижней части экрана вверх. Кроме того, кнопку можно скрыть, включив автоскрытие.

В таком случае для отображения навигационной кнопки нужно лишь провести вверх снизу дисплея смартфона.
Виртуальная панель навигации представляет собой наэкранные кнопки, которые можно настроить на свой вкус.
Кнопка навигации не убирает виртуальную панель/физическую кнопку/экранную кнопку (в зависимости от того, что включено на данный момент). Она «болтается» на экране, но при этом ее можно перетащить, перемещая в нужное и свободное место. Назад – короткое нажатие на кнопку, долгое нажатие — просмотр рабочего стола. Для открытия недавних задач требуется нажать на кнопку и провести в сторону.

Отключить кнопку навигации также легко, как и включить. Осуществляется это действие в настройках («Система» — «Системная навигация» — «Кнопка навигации»).

Таким образом, следуя инструкции, можно без труда настроить навигационную панель, как предпочтительно самому пользователю Honor 10. При этом можно убрать любые наэкранные кнопки, пользуясь лишь одним сканером для отпечатка пальца.
2 способа убрать кнопку навигации с экрана Huawei Honor
Что такое экранные кнопки
Это кнопки, физически отсутствующие на телефоне, но доступные на его экране. То есть управлять ими можно при помощи сенсорной панели. Кроме того, при запуске приложений они скрываются, предоставляя пользователю больше свободного пространства.
Недостатком же является их случайное появление в результате свайпа вниз в любой части экрана. Это отвлекает пользователя и тормозит рабочий или игровой процесс.
В Хонор 9 помимо стандартной виртуальной панели из трех значков «Домой», «Назад» и «Запущенные приложения», имеется еще одна, называемая кнопкой навигации. Она может заменить сенсорную панель, поскольку объединяет в себе все ее функции. Плюсом является и то, что ее можно переместить в любое удобное для пользователя место на экране.
На устройствах с ОС Андроид 9 и выше, система управления дополнена двумя способами управления — физической и сенсорной навигационными кнопками. Так, например, на смартфонах Honor 10 и Huawei P20 переключаться между приложениями, сворачивать их и возвращаться на рабочий стол можно отпечатком пальца.
Как настроить нижние кнопки
Корректировка опции происходит по алгоритму:
- открываете настройки;

переходите по пункту «Система»;

далее открываете раздел «Системная навигация»;

Чтобы активировать навигацию, достаточно перетащить ползунок напротив названия инструмента в активную фазу. Во включенном режиме он отображается голубым.
Внизу будут предложены варианты того, какие задачи возможно поставить на это поле.

Обычно это простые системные команды:
- домой;
- звук;
- свернуть;
- диспетчер задач;
- панель управления и прочее.
2 способа как убрать кнопки навигации с экрана на Honor и Huawei
Обратите внимание. Данный способ доступен только после настройки.
Убрать нижние кнопки можно двумя способами:
- через настройки смартфона;
- с помощью сторонних программ.
Рассмотрим их подробнее.
Убираем нижние кнопки через настройки

Этот способ позволяет только скрыть нижнюю панель. Полностью удалить ее не получится, поскольку в противном случае управление смартфоном будет недоступно.
Пошаговая инструкция сокрытия нижних клавиш на примере моего Хонор 9 выглядит следующим образом:
- зайдите в настройки, нажав в шторке уведомлений на значок шестеренки;
- выберите пункт меню указанный на скриншоте (Скриншот 1);
- далее «Системная навигация»;
- в новом окне выберите пункт «Настройки»;
- в выделенной на скриншоте строке переместите бегунок вправо (Скриншот 2).
После проделанных действий на панель добавится еще один значок, позволяющий скрывать ее по желанию пользователя. Для этого достаточно нажать на него (Скриншот 3).Вызов сенсорных клавиш осуществляется путем свайпа вверх. Причем появляются они только при свайпе из нижней части экрана. Остальная область дисплея никак не реагирует на данное действие.
Обратите внимание! Название пунктов на разных моделях могут отличаться.
Если нужного пункта меню в настройках телефона не обнаружено, отключить кнопки навигации все же можно. Как это сделать узнаете ниже.
Отключаем наэкранные кнопки через Activity Launcher
Developer: Adam Szalkowski
Этот способ подразумевает скачивание и установку специальной программы, называемой Activity Launcher. После установки и запуска приложения необходимо будет подтвердить отказ от ответственности.
Важно. При неправильном использовании приложение может нанести вред устройству.
Если вы все же решились запустить его, выполните следующие действия:
- В верхней панели нажмите на «Последние действия» и выберите из всплывающего меню пункт «Все действия».
- Дождитесь окончания процесса загрузки после чего в открывшемся списке найдите пункт «Настройки».
- После чего найдите подпункт «Панель навигации».
- Во вновь открывшемся меню переместите бегунок в положение вправо.
В результате проделанных действий виртуальная панель навигации дополнится еще одним знаком, позволяющим спрятать ее. Для этого нужно только нажать на новый значок. Вызов навигационных кнопок осуществляется проведением по экрану пальцем по направлению снизу-вверх. Причем делать это нужно не по всему дисплею, а строго возле местоположения панели.
Вам также будет интересна наша статья о том, как сделать запись с экрана.




Как скрыть экранные кнопки на телефонах Хуавей и Хонор
Кроме того, обратите внимание на то, что навигационные кнопки можно скрыть. Для этого следует раскрыть дополнительные настройки и активировать переключатель, расположенный напротив одноименного пункта. На этой же странице можно изменить порядок навигационных кнопок, выбрав одну из четырех доступных комбинаций.

После выполнения перечисленных в предыдущем абзаце действий слева от экранных кнопок появится еще одна, нажатие которой приведет к «сворачиванию» навигационной панели.
Чтобы вернуть кнопки, достаточно сделать свайп (провести пальцем) вверх от нижнего края экрана.
А еще в EMUI добавили презентацию, просмотрев которую, можно ознакомиться с работой жестов.

Кнопки виртуальной панели навигации
Рабочий стол Хонор является неотъемлемой частью системы Андроид. Благодаря ему пользователь может беспрепятственно пользоваться функциями и возможностями устройства. Для более комфортного использования гаджетом предусмотрена специальная панель навигации, что располагается в самой нижней части дисплея и представляет собой три кнопки:
- Назад.
- Домой.
- Меню.
Посредством навигационной панели можно закрыть или свернуть любую программу, а также проверить запущенные приложения.
При необходимости пользователь может настроить данную панель и поменять функции кнопок через параметры:
- Перейдите в раздел «Система».
- Найдите вкладку «Системная навигация».


В результате добавления четвертой кнопки навигационная панель станет такой:
Как фитнес браслет измеряет кислород в крови — инструкция

Настройки скрытого меню
Скрытое меню также имеет собственные параметры, где можно:
- Поставить блокировку на внесение изменений или установить автоматическое выравнивание.
- Включить прокрутку экранов или отключить показ меток на значках (уведомления).
- Изменить масштаб.
- Активировать функцию встряхивания. Когда пользователь будет стряхивать телефон, ярлыки приложений поменяют местоположение.

Ниже разберем остальные функции скрытого меню.
Навигация
Представленный раздел позволяет поменять эффект листания страниц рабочего стола. Всего можно выбрать один из восьми вариантов.
Если у Вас остались вопросы или есть жалобы — сообщите нам

Виджеты
Благодаря виджетам можно оперативно воспользоваться нужным приложением. Так, вы можете добавить погоду, часы, музыкальный плеер, электронный кошелек и т.д. Добавленный виджет на экране будет отличаться размерами от других ярлыков и занимать больше место. Но, благодаря ему вы сможете быстро воспользоваться программой, не запуская ее.
Смартфоны Huawei и Honor: это одно и тоже или нет, в чем разница компаний?
Для добавления виджета достаточно перейти в скрытое меню, выбрать соответствующую вкладку и перетащить необходимое приложение на экран. Чтобы убрать не нужный виджет – перетащите его в верхнюю часть экрана, где изображена корзина.
Как убрать клавишу «Домой» с экрана Хонор?
Выключить кнопку управления можно путем пошагового выбора: «Настройки» -> «Система» -> «Системная навигация», где в разделе «Кнопка навигации» необходимо переместить бегунок в положение влево.
Как на сенсорной панели поменять местами расположение значков «Домой» и «Назад»?
Произвести смену можно в настройках телефона: «Система» -> «Системная навигация» -> «Панель навигации» -> «Настройки».
Теперь вы знаете, как можно просто и быстро убрать кнопки навигации на смартфонах от Хуавей. Они, безусловно, удобны, но в некоторых случаях действительно мешают. Воспользуйтесь одним из описанных способов их сокрытия, и забудьте о проблеме их появления в самый неподходящий момент.
Как поменять местами кнопки назад и меню
Есть и та категория пользователей, которым наэкранная панель удобнее классических жестов и поля внизу дисплея. Однако в зависимости от того, левша вы или правша, есть возможность поменять местами кнопки. Все визуально остается таким же, но виртуальное управление слева, справа и по центру отдает другие команды. Например, если ранее клавиша «Домой» была по центру, то теперь ее возможно перенести влево.

- https://infohuawei.com/razbor-voprosov/kak-ubrat-najekrannye-knopki-v-honor-10/
- https://huawei-guide.com/kak-ubrat-knopku-navigacii-kruzhok-na-ekrane.html
- https://h-helpers.ru/kak-ubrat-s-ekrana-knopki-navigatsii-na-smartfone-huawei-honor/
- https://PureGoogle.ru/2020/04/huawei-honor-navigation-bar/
- https://huawei-insider.com/kak-ubrat-knopki-navigatsii-na-honor-i-huawei.html
- https://o-phone.ru/ubiraem-knopku-navigacii-s-ekrana-huawei.html
Если любая опция, уведомление о которой отображено на рабочем столе или в строке состояния, не подошла, следует деактивировать ее. После этого символ, отвечающий за нее, пропадает с панели. Случается так, что даже после отключения, лишние символы продолжают отображаться на дисплее. Это вполне может быть баг, перезагрузите телефон.
Если проблему не удалось устранить самостоятельно, несите Хонор/Хуавей в сервисный центр. Там помогут убрать кнопку навигации в Honor. При выборе мастера лучше доверять проверенным пунктам ремонта с хорошей репутацией, положительными отзывами. Если до этого с ремонтом техники и системной диагностикой в соответствующих пунктах не сталкивались, то обязательно ознакомьтесь с отзывами потребителей об обслуживании и качестве.
- https://huawei-guide.com/kak-ubrat-knopku-navigacii-kruzhok-na-ekrane.html
- https://kak-na-android.ru/kak-ubrat-kruzhok-na-ekrane-honor.html
- https://itduo.ru/kak-ubrat-kruzhok-na-telefone-na-ekrane-instruktsiya/
- https://meizuguru.ru/reshenie-problem/belaya-tochka
- https://huawei-wiki.com/kak-ubrat-knopku-navigacii-kruzhok-na-ekrane.html
Предыдущая статьяТОП-5 приложений на Айфон для просмотра фильмов без интернета – оффлайн
Следующая статьяКак удалить аккаунт РІ Badoo СЃ телефона, профиль РІ Баду

 retro34.ru
retro34.ru