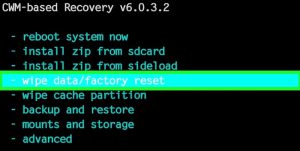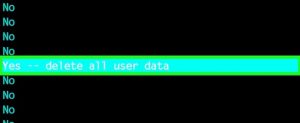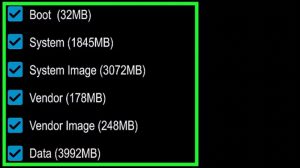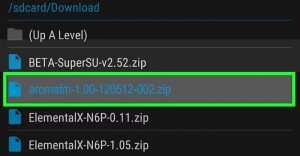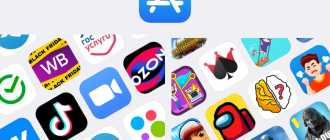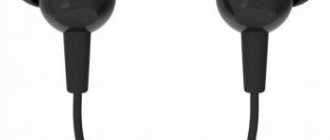Как разблокировать телефон на Android, если вы забыли графический ключ или пароль
Недавно поменяли графический ключ и забыли его, или дали попользоваться смартфоном ребенку, а он случайно заблокировал устройство? Обе ситуации неприятные, но не критичные: прочитав эту инструкцию, вы сможете разблокировать телефон, причем во многих случаях удастся сохранить файлы, фотографии, загруженную музыку и видео.
Кнопка «Забыли пароль?»
реклама
Первый способ подходит для старых устройств, работающих на Android 4.4 и ниже. Вводите любой неправильный пароль или графический узор до тех пор, пока на экране не всплывет сообщение: «Повторите через 30 секунд». Также в углу появится кнопка «Забыли пароль?». Кликните по ней, укажите адрес электронной почты Gmail (которая привязана к устройству) и пароль от нее. После этого телефон разблокируется.
Подобную функцию редко встретишь в прошивках, основанных на Android 5.0 и новее. Но некоторые производители по-прежнему добавляют ее в систему, так что пробуйте – возможно, это именно ваш случай.
Если вы не помните пароль от аккаунта Google, перейдите по ссылке и пройдите процедуру восстановления учетной записи.
Сброс настроек через Recovery
реклама
Второй метод заключается в сбросе настроек из меню Recovery. Рекавери – это режим восстановления, своего рода BIOS для Android-смартфонов и планшетов. С помощью него можно сбросить настройки телефона до заводских, установить новую официальную прошивку, очистить кэш, сделать бэкап и восстановить данные.
После сброса настроек очистится внутренняя память смартфона: будут удалены установленные приложения, добавленные аккаунты, фотографии (если они сохранялись в память устройства, а не на SD). При этом файлы, загруженные на карту памяти, не будут стерты. То есть, телефон станет таким же «чистым», каким он был после покупки. А значит, установленный пароль (или графический ключ) тоже будет сброшен.
Чтобы зайти в Рекавери, выключите устройство, а потом нажмите и удерживайте определенную комбинацию кнопок до появления заставки. В зависимости от производителя устройства, сочетания клавиш для входа в Recovery, отличаются.
Китайские телефоны с чипами MTK
Удерживайте клавишу увеличения громкости и кнопку питания.
реклама
Huawei и Honor
На смартфонах Huawei и Honor, для входа в меню Recovery, могут использоваться 2 комбинации клавиш, пробуйте:
Зажмите кнопку включения и клавишу понижения громкости.
Зажмите кнопку включения и клавишу увеличения громкости.
Samsung
реклама
На новых телефонах Samsung нажмите и удерживайте 3 кнопки: Bixby, Питание и Громкость «+» или Домой, Питание и Громкость «+». На старых смартфонах используется сочетание клавиш Домой и включения. На старых планшетах – включения и повышения громкости.
Google Pixel и Nexus
На смартфонах Nexus и Pixel сначала придется перевести устройство в режим Fastboot, а уже из меню Fastboot – в режим восстановления. Для этого на выключенном смартфоне одновременно удерживайте кнопку включения и клавишу громкости «Вниз».
С помощью кнопок регулировки громкости установите стрелку на «Recocery mode» и нажмите на кнопку питания, чтобы подтвердить выбор.
Держите кнопки «ВКЛ» и Громкость «–».
При появлении лого LG отпустите кнопки и сразу заново зажмите.
Держите до загрузки Recovery.
Xiaomi
Нажмите и удерживайте клавишу увеличения громкости и кнопку питания.
При появлении меню, кликните по предпоследнему пункту справа. Язык изменится на английский.
Теперь, чтобы перевести устройство в режим восстановления, в меню выберите раздел «recovery».
Meizu
Телефоны Meizu лишены «классического recovery». Здесь в меню присутствуют только два пункта: «System upgrade» (через него выполняется установка обновлений) и «Clear data» (очистка памяти).
Для входа в это меню, зажмите кнопку включения и повышения громкости.
Lenovo
На смартфонах Lenovo одновременно нажмите и удерживайте 3 кнопки: «ВКЛ» и обе клавиши регулировки громкости.
Лежачий робот при входе в Recovery
Если вместо меню Recovery на экране появляется лежачий Android и надпись «Команды нет» («No command»), нажмите на клавишу повышения громкости и кнопку питания. После этого загрузится Рекавери.
Управление в Recovery осуществляется с помощью аппаратных клавиш. Чтобы перемещаться по пунктам, используйте кнопки громкости: перемещение вверх – это Громкость «Плюс», а вниз, соответственно, – Громкость «Минус». Выбор делается кнопкой питания.
В меню Рекавери выберите пункт, отвечающий за сброс настроек – «Wipe data/factory reset».
Дальше, чтобы подтвердить удаление данных, выберите «Yes – delete all user data».
После завершения процесса очистки, в главном меню Recovery кликните на первый пункт «Reboot system now», чтобы перезагрузить устройство.
Начнется загрузка Android, которая будет длиться дольше, чем обычно, как это и происходит после первого запуска смартфона. Данные с внутренней памяти будут удалены, а файлы с SD карты останутся.
Разблокировка графического ключа с помощью ADB
Следующее решение позаимствовано из топика на форуме 4PDA. Используя этот метод, удастся разблокировать графический ключ, не удаляя данные с телефона. Но для его реализации должна быть включена отладка по USB, и понадобится утилита ADB. Способ подойдет для устройств, работающих на старых версиях Android до 5.0. В новых прошивках используемая уязвимость исправлена.
Если на устройстве не активирована отладка по USB, или версия Android – 5.0 и выше, это решение не для вас, переходите к следующему. А если и отладка включена, и прошивка подходящая, скачайте на компьютер архив с ADB, установщик Java и загрузите USB-драйверы с сайта производителя. Извлеките содержимое архива в корень диска «C:», установите Java и драйверы, после чего откройте папку «platform-tools» и, нажав клавишу «Shift», щелкните правой кнопкой мышки по пустой области. В списке опций выберите «Открыть окно команд» («Открыть окно PowerShell» в Windows 10).
Копируйте и вставляйте по одной строке. Чтобы выполнить команду, каждый раз нажимайте «Enter» (в PowerShell перед adb добавьте ./ или . ):
update system set value=0 where name=’lock_pattern_autolock’;
update system set value=0 where name=’lockscreen.lockedoutpermanently’;
Теперь перезагрузите смартфон и проверьте, остался ли графический ключ. Если да, попробуйте ввести любой узор. Если не сработало, выполните такую команду:
adb shell rm /data/system/gesture.key
adb shell rm /data/data/com.android.providers.settings/databases/settings.db
В конце перезапустите устройство.
Сброс пароля или графического узора через TWRP
Предпоследний способ найден на сайте 4idroid. Как пишет автор, с его помощью можно удалить и пароль, и графический ключ, причем данные на телефоне останутся нетронутыми. Суть заключается в том, что на устройство устанавливается TWRP (кастомное Recovery), а потом через встроенный файловый менеджер удаляются файлы, отвечающие за блокировку экрана.
Разумеется, решение подходит не для всех смартфонов, потому что на большинстве устройств, для установки TWRP, сначала необходимо разблокировать загрузчик, а эта процедура сотрет данные с внутренней памяти. Кроме того, на Android 7.0 и выше, сначала понадобится включить опцию «Заводская разблокировка» («OEM Unlock»), которая расположена в настройках в разделе «Для разработчиков».
Установить TWRP, когда нет доступа к настройкам устройства, удастся на:
Китайских смартфонах с процессорами MediaTek – они прошиваются через утилиту SP Flash Tool.
Устройствах Samsung, которые «шьются» через программу Odin.
Других телефонах с разблокированным загрузчиком, которые прошиваются с помощью утилиты Fastboot.
Для прошивки Recovery на устройствах под управлением Android 7.0 и выше, также придется активировать функцию «Заводская разблокировка», но попасть в настройки на заблокированном телефоне никак не удастся. Поэтому, если вы пользуетесь смартфоном Samsung, работающим на Android 7.0 и новее, или устройством с чипом MTK на той же версии Android, этот способ вам тоже не подойдет.
После установки TWRP, зайдите в него и в главном меню выберите раздел «Advanced».
В меню «Advanced» нажмите на кнопку «File Manager».
С помощью файлового менеджера зайдите в каталог «data/system» и удалите такие файлы (могут присутствовать не все):
«gatekeeper.password.key» («password.key» в старых версиях Android);
«gatekeeper.pattern.key» («gesture.key» в старых версиях Android);
Чтобы удалить файл, щелкните по нему, нажмите «Delete» и сделайте свайп для подтверждения.
Затем выберите «Reboot System» и нажмите «Do Not Install», если не хотите устанавливать официальное приложение TWRP.
Удаление данных через сервис «Найти устройство»
Google создали сервис «Найти устройство», через который можно удаленно управлять телефоном в случае его потери или кражи. Одна из доступных функций – сброс настроек. Чтобы его выполнить, на устройстве должен работать интернет.
Откройте страницу в браузере на компьютере или на другом смартфоне, авторизуйтесь, после чего будет выполнен поиск устройств, привязанных к аккаунту.
Дважды нажмите «Очистить устройство» и подтвердите удаление, выбрав «Очистить».
Если смартфон подключен к сети, сразу же выполнится сброс настроек. Если интернет не работает, сброс произойдет после подключения к сети.
Автор выражает благодарность Егору Плотницкому за помощь в написании данной статьи.
Как разблокировать iPhone без пароля. Есть целых 8 способов

Совершенной защиты не существует – есть лишь разные степени надёжности. Это касается и айфонов.
Недавно мы объясняли, как важно иметь цифро-буквенный пароль блокировки, а не стандартный 6-циферный в iOS. Но это только вершина айсберга, а под ним – настоящий хардкор.
Рассказываем, как обходят способы блокировки iPhone и можно ли от этого защититься.
Как устроена система защиты пароля в iOS, коротко
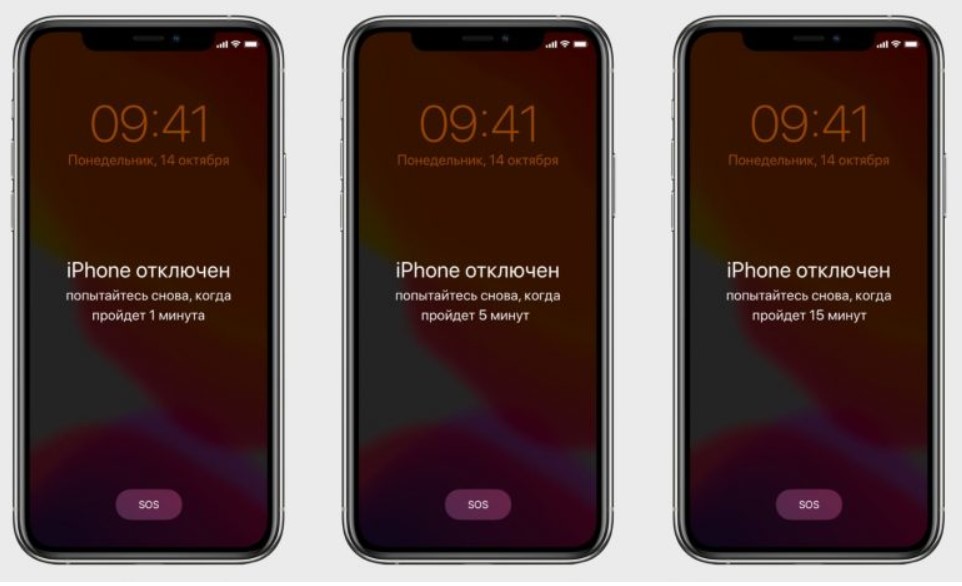
Если вы 10 раз введете неправильный пароль, девайс заблокируется. После первых 5 попыток придется ждать 1 минуту, затем время до следующей попытки ввода будет увеличиваться.
Если вы понимаете, что пароль уже не вспомните, Apple предлагает стереть все данные с устройства. Это вполне ОК, если у вас есть бэкап. О трех простых способах сохранить данные читайте здесь.
Удалить пароль с iPhone или iPad можно только с помощью компьютера. Инструкция на сайте Apple. Если нет ПК, можно обратиться в авторизованный сервисный центр или розничный магазин, там предоставят.
Защита пароля в iOS действует хуже в режиме DFU
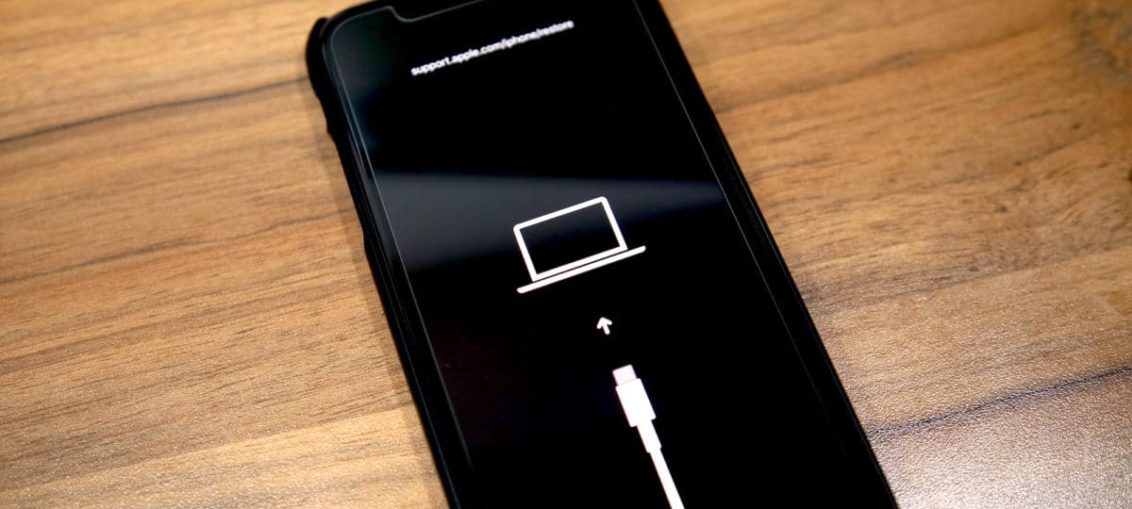
DFU (device firmware update) – особый режим, который дает доступ к инженерному меню, позволяет восстановить прошивку и т.д. Фокус в том, что в DFU нет ограничений на количество попыток ввода пароля.
Таким образом, если задаться целью, можно подобрать код и разблокировать смартфон. Если лень вводить цифры вручную, можно купить гаджет для автоперебора за 500 долларов (уже дешевле). Но есть и более профессиональные системы, они куда дороже.
Посмотрим, как это делают профессионалы. В образовательных целях, разумеется.
1. Как обходят Face ID
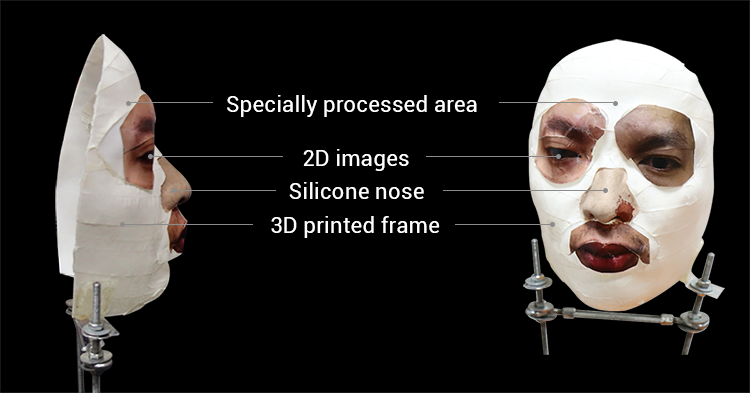
Когда Face ID только появился в iPhone X, в нем было полно дыр. Apple утверждала, что систему распознавания лиц не обойдут даже близнецы.
Но что-то пошло не так. Face ID порой принимал детей за их родителей. А одна покупательница дважды возвращала смартфон в магазин – тот упорно путал её с коллегой. В общем, система была неудобной и небезопасной.
Вьетнамская компания Bkav потратила всего 150 долларов, чтобы создать маску-обманку для Face ID. Основу напечатали на 3D-принтере, нос сделали из силикона, глаза и рот распечатали и наклеили на макет.
Face ID принял маску за владельца:
Вскоре это пофиксили. Но в августе 2019 года нашли ещё более забавный способ разблокировки. Исследователи Tencent показали, как обмануть Face ID с помощью обычных очков и изоленты.
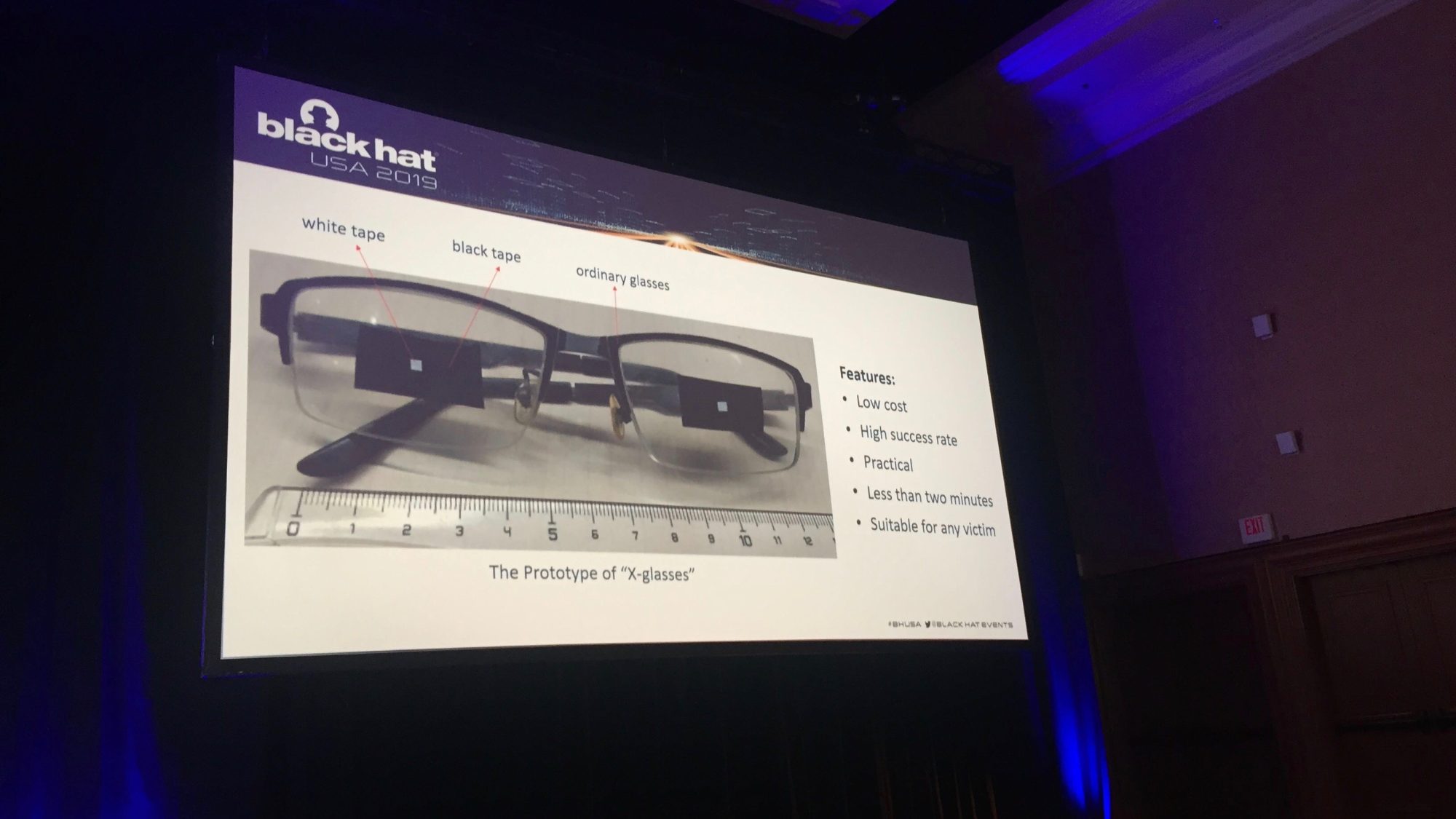
Если на вашем iPhone активирована функция распознавания внимания, смартфон регулярно проверяет, смотрите ли вы на экран. Но если на вас надеты очки, то Face ID не будет считывать 3D-информацию в области глаз. Система считает, что там чёрные зоны с белыми точками.
Итак, если вы спите или потеряли сознание, то ваш смартфон будет легко разблокировать. Специалисты просто наклеили квадраты изоленты с точками-прорезями посередине на очки и надели их на “спящего” коллегу. И его iPhone успешно разблокировался.
Дыру уже закрыли. Но осадочек остался.
2. Как подделывают отпечатки пальца

Система Touch ID хеширует цифровые сканы отпечатков и сохраняет хеши в защищенной области Secure Enclave, отделенной от основного хранилища.
Когда вы пытаетесь заблокировать iPhone с помощью отпечатка, Touch ID сверяет новый код с данными из Secure Enclave. А расшифровка отпечатка пальца хранится в оперативной памяти и только сразу после сканирования.
Конечно, это куда круче, чем сканы-картинки в определенных папках (таким грешили некоторые китайские девайсы). Но… Touch ID первого поколения можно было обмануть с помощью листа бумаги с распечатанным в разрешении 2400 dpi отпечатком. Если у вас iPhone 5s, попробуйте, может сработать.
Более того: отпечаток можно снять прямо с экрана. И не только разблокировать iPhone со старым сканером, но и запретить настоящему владельцу стирать данные с него.
С более новыми моделями сложнее. Нужен 3D-принтер и материал, который смартфон примет за человеческую кожу. И достаточно точный 3D-макет пальца. И ограниченное число попыток.
Эксперт по биометрической идентификации Анил Джейн и его коллеги из Университета штата Мичиган разработали технологию производства таких “поддельных пальцев” из проводящего электрический ток силиконового состава и пигментов. Подделки обладали теми же механическими, оптическими и электрическими свойствами, что и пальцы реальных людей.
Формально технология должна была улучшить надежность сканеров. Но всё зависит от того, в чьих руках она оказалась бы.
Другие исследователи, имея лишь хорошее фото пальца немецкого министра обороны Урсулы фон дер Ляйен, сделали его 3D-модель. Снимали не палец отдельно – отпечаток кадрировали со снимка высокого разрешения.
Министр согласилась поучаствовать в эксперименте. Результат – она сама доказала, что метод действительно работает.
3. Как получить доступ через единственное сообщение

Киберэксперты Натали Силванович и Сэмюэл Гросс из Google Project Zero показали, как уязвимость CVE-2019-8641 обеспечивает доступ к паролям, сообщениям и e-mail. А ещё позволяет включать камеру и микрофон на iPhone.
Project Zero занимается поиском уязвимостей в продуктах Google и её конкурентов. Эксперты заявили: если знать Apple ID жертвы, достаточно отправить жертве сообщение, сконфигурированное особым образом.
В iOS встроена технология ASLR, которая усложняет эксплуатацию некоторых уязвимостей. Она меняет расположение важных структур данных в адресном пространстве системы: например, стека, кучи, подгружаемых библиотек, образов исполняемых файлов.
Силванович и Гросс нашли способ обойти ASLR. Используя эту и другие пять найденных уязвимостей, эксперты добились выполнения произвольного кода на iPhone. На черном рынке за информацию об этих багах заплатили бы около 10 млн долларов.
Хорошая новость: основную и самую сложную уязвимость CVE-2019-8641 закрыли в iOS 12.4.2 в сентябре 2019 года. Плохая: сколько ещё найдется подобных дыр, не знает никто. Но статистика не радует.
4. Как обойти блокировку с помощью голосовых команд
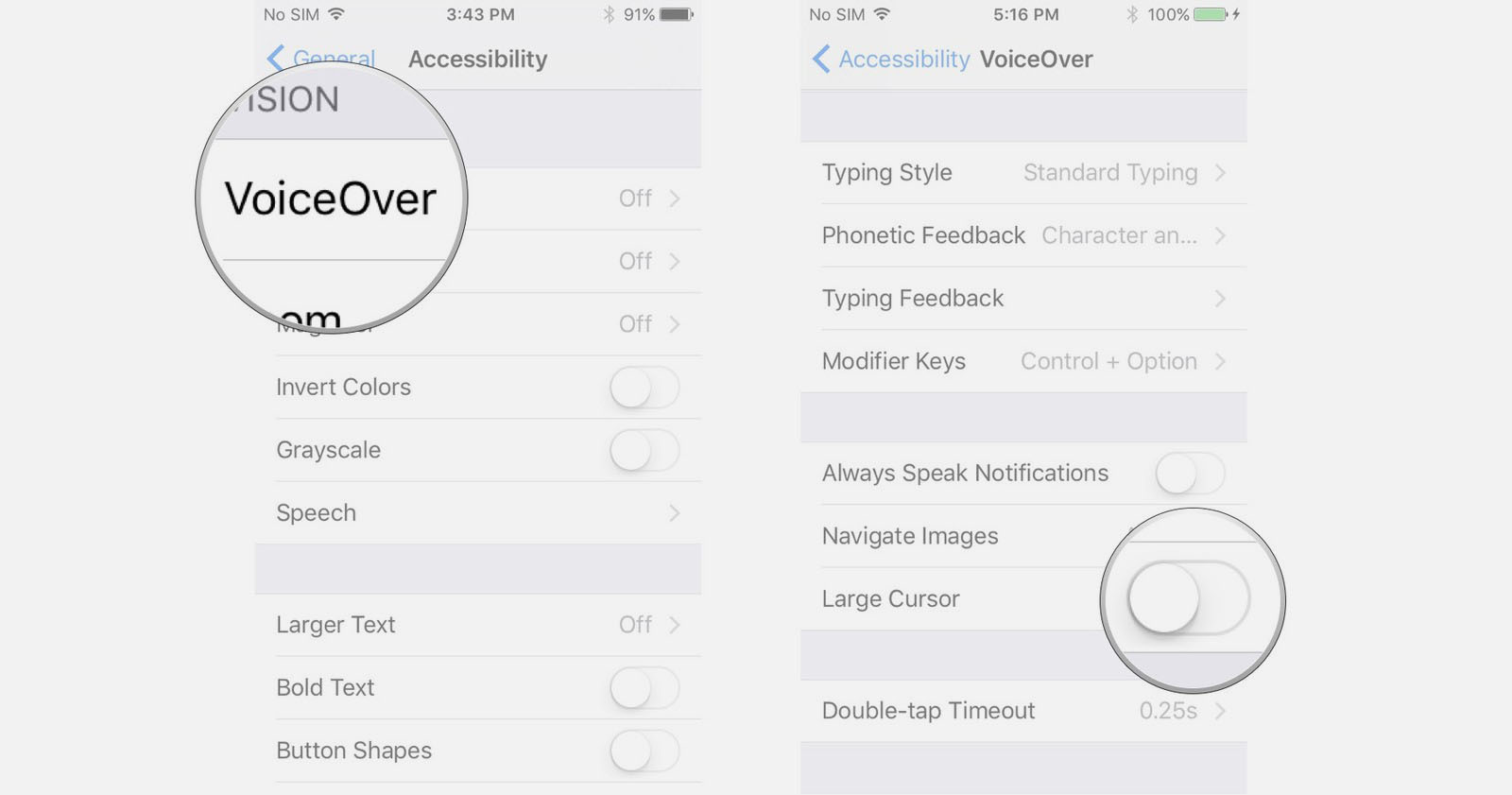
Если вы до сих пор не обновились с iOS 12, у нас плохие новости. Siri “поможет” разблокировать ваш iPhone.
Достаточно вызвать голосовой помощник с экрана блокировки и попросить ее активировать службу VoiceOver. После этого мошенник сможет позвонить на ваш iPhone, в момент вызова выбрать на его экране ответ сообщением и нажать на клавишу «+».
Следующий этап – отправка специального сообщения на смартфон жертвы. Если служба VoiceOver активна, оно вызывает системную ошибку и открывает доступ к интерфейсу сообщений и списку последних набранных контактов, включая полную информацию о них.
Чтобы защититься от этого, запретите вызывать Siri с заблокированного экрана: это делается в меню «Настройки» — «Touch ID и код-пароль» — «Доступ с блокировкой экрана».
5. Как взламывают смартфоны ультразвуком
Специалисты из Вашингтонского университета в Сент-Луисе, Мичиганского университета и Китайской академии наук доказали, что активировать помощников можно даже ультразвуком.
Ученые использовали пьезоэлектрический преобразователь, который передавал голосовые команды с помощью ультразвуковых волн. Сигнал направлялся через твердые поверхности – например, сквозь стол, на котором лежал смартфон.
Человеческое ухо ультразвук не слышит, а смартфон реагирует на такие частоты. Твердый чехол – не помеха: даже наоборот, чем он толще и плотнее, тем лучше передает сигнал.
С помощью ультразвука ученым удалось отправлять SMS, совершать звонки и получать доступ к основным функциям. Метод сработал не только для iPhone – атаковали также модели Xiaomi, Samsung, Huawei.
Но если положить смартфон на что-то мягкое, метод не сработает. Да и полную разблокировку он не дает. К тому же Siri и другие ассистенты можно заставить идентифицировать владельца, чтобы они не реагировали на чужие голоса.
6. Как используют технику Cellebrite
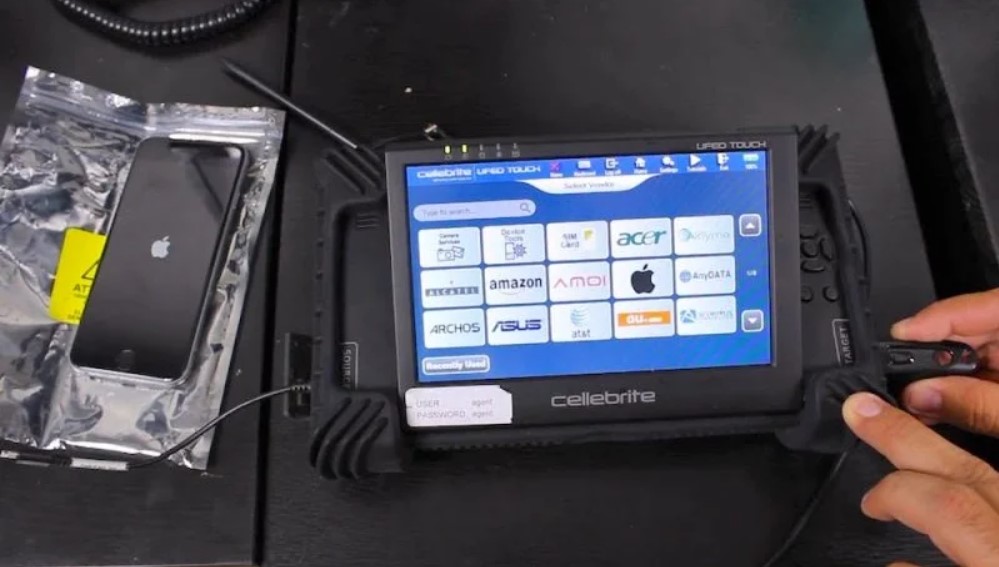
Журналисты Motherboard собрали материалы по 516 ордерам на получение данных с iPhone за 2019 год. В 295 случаях информацию удалось извлечь.
Дело здесь скорее не в технических сложностях, а в бюджетах на взлом и серьезности ситуации. У кого есть доступ к Cellebrite и GrayKey, тот гораздо ближе к успеху.
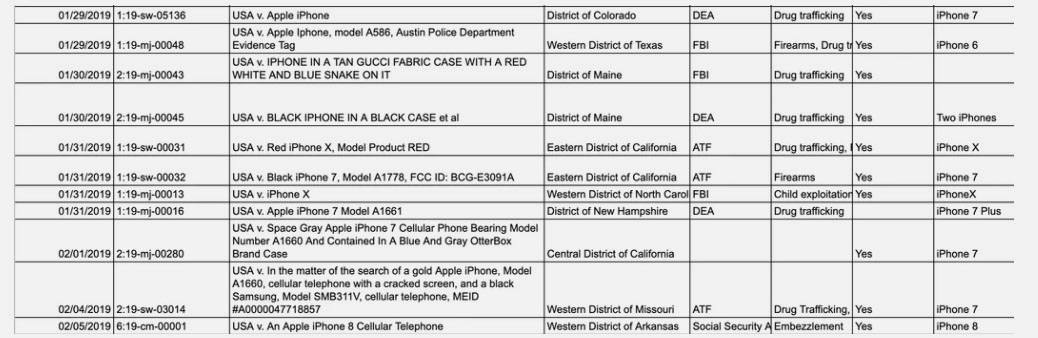
Эксперты израильской компании Cellebrite готовы взломать пароль iPhone за сутки. Но только если непосредственно получат сам смартфон. Что с ним будут делать и как извлекают информацию, специалисты не распространяются.
Кроме того, продают UFED (Universal Forensic Extraction Device – универсальное устройство для извлечения данных по решению суда) и другие подобные продукты, оборудование, софт, облачные решения, киберкиоски.
Техника работает только с прямым подключением к серверу производителя. Формально это нужно для проверки лицензии и контроля законности использования решения для взлома.
Устройства Cellebrite продаются относительно свободно. Ценник на комплект “хард + софт” стартует от 15 тыс. долларов. Но на eBay и других аукционах можно взять устаревшую модель за смешные деньги – ещё бы, она же не справится с новыми iPhone, да и лицензия может быть просроченной.
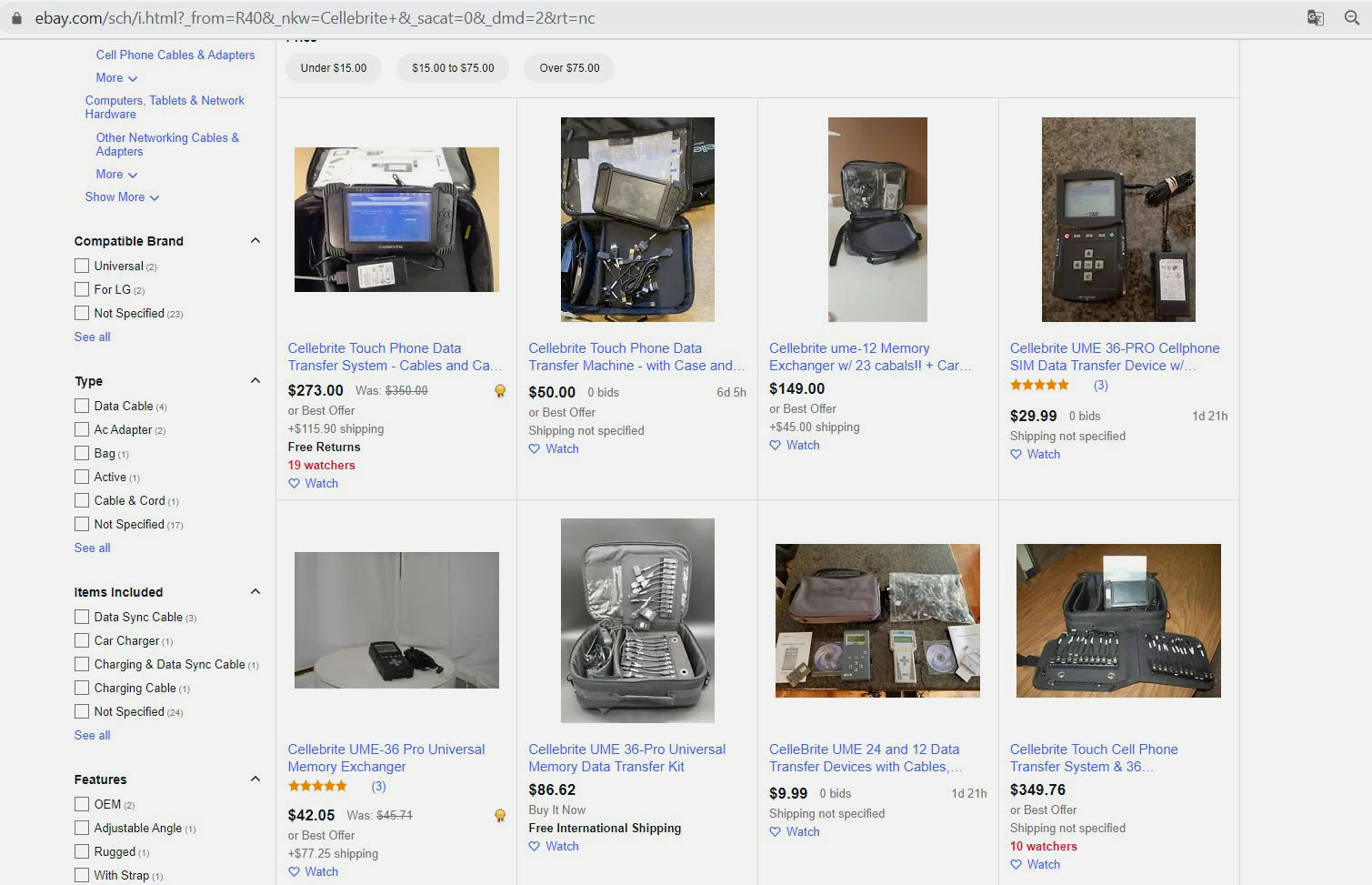
Для информации: в 2016 году Cellebrite получила 1 млн долларов за взлом iPhone 5c стрелка из Сан-Бернардино. Тогда в iOS даже не применялось шифрование, а смартфон не комплектовался сканером отпечатка пальца.
И как бы Apple не защищала устройства, вскоре после выхода новой прошивки Cellebrite подбирает к ней отмычки. Занимает это от нескольких дней до пары месяцев.
Данные сливаются из памяти смартфона, SIM-карт, карт памяти.

Как Cellebrite находит дыры в защите iPhone? Сотрудники компании, как и хакеры, постоянно охотятся за dev-fused-версиями – рабочими прототипами смартфонов.
В dev-fused, как правило, не установлена ОС, есть только инженерное меню Switchboard и отдельные компоненты. Либо производители оставили в ПО различные лазейки для тестирования. Это облегчает реверс-инжиниринг и поиск уязвимостей 0-го дня, о которых не знают разработчики.
Из лабораторий Apple вынести прототипы нереально. Проще получить их с заводов контрактных сборщиков вроде Foxconn.
Сотрудники продают компоненты, часто не представляя их реальную цену. Их можно понять – сборщики в лучшем случае зарабатывают пару десятков долларов за ненормированный рабочий день.
7. Как работает GrayKey

GrayKey – разработка компании Greyshift из Атланты, США. Её основал бывший инженер по безопасности Apple.
Greyshift поставляет свои решения только правоохранительным органам США и Канады. Без всяких исключений.
Устройство может подобрать код разблокировки на iPhone. С его помощью, к примеру, в январе взломали iPhone 11 Pro Max.
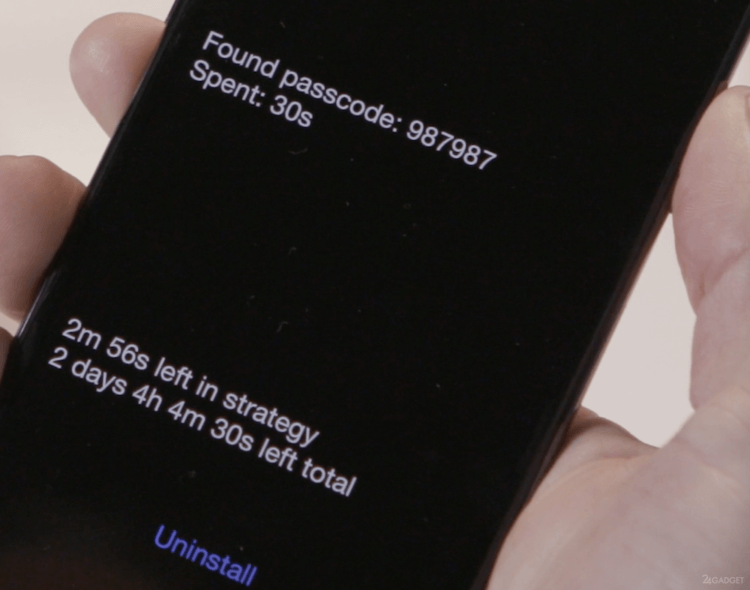
Скорость работы GrayKey – примерно как у Cellebrite. Код из 4 цифр взламывается за 11 минут, из 6 цифр – за 11 часов, из 10 цифр – за десятилетия (но кто им пользуется?!).
Кстати, в конце 2019 года GrayKey подорожал. Повышение цен объяснили появлением новых технологий защиты iOS от взлома и, соответственно, новой ревизией устройства – GrayKey RevC.
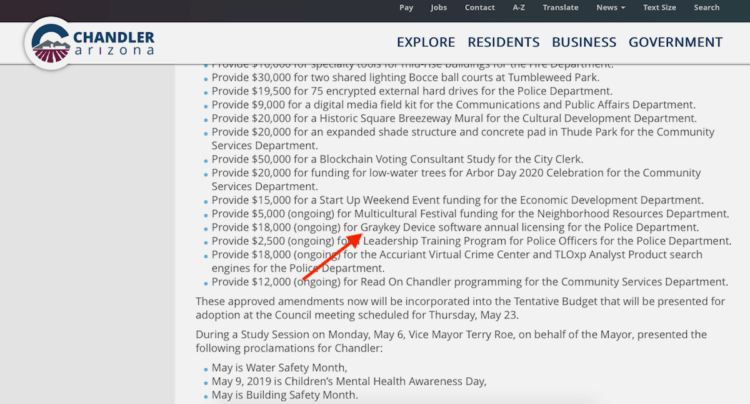
За лицензию на онлайн-версию инструмента просят 18 тыс. долларов США за 300 взломов в год, раньше она стоила 15 тыс. А оффлайн-версия по-прежнему стоит 30 тыс. долларов, ограничений по срокам использования нет.
8. Как работает MagiCube, который закупал Следственный комитет

Два года назад ВВС писал о таинственных гаджетах MagiCube из Китая. Эксперты заявляли: если GrayKey и Cellebrite потребуются сутки на взлом iPhone, то китайская магия справится всего за 9 минут.
“Чемоданы” iDC-8811 Forensic MagiCube в июле 2018 года разработала компания Xiamen Meiya Pico Information. Сообщалось также, что MagiCube “заточены” на получение данных из мессенджеров. Дескать, самая ценная информация именно там.
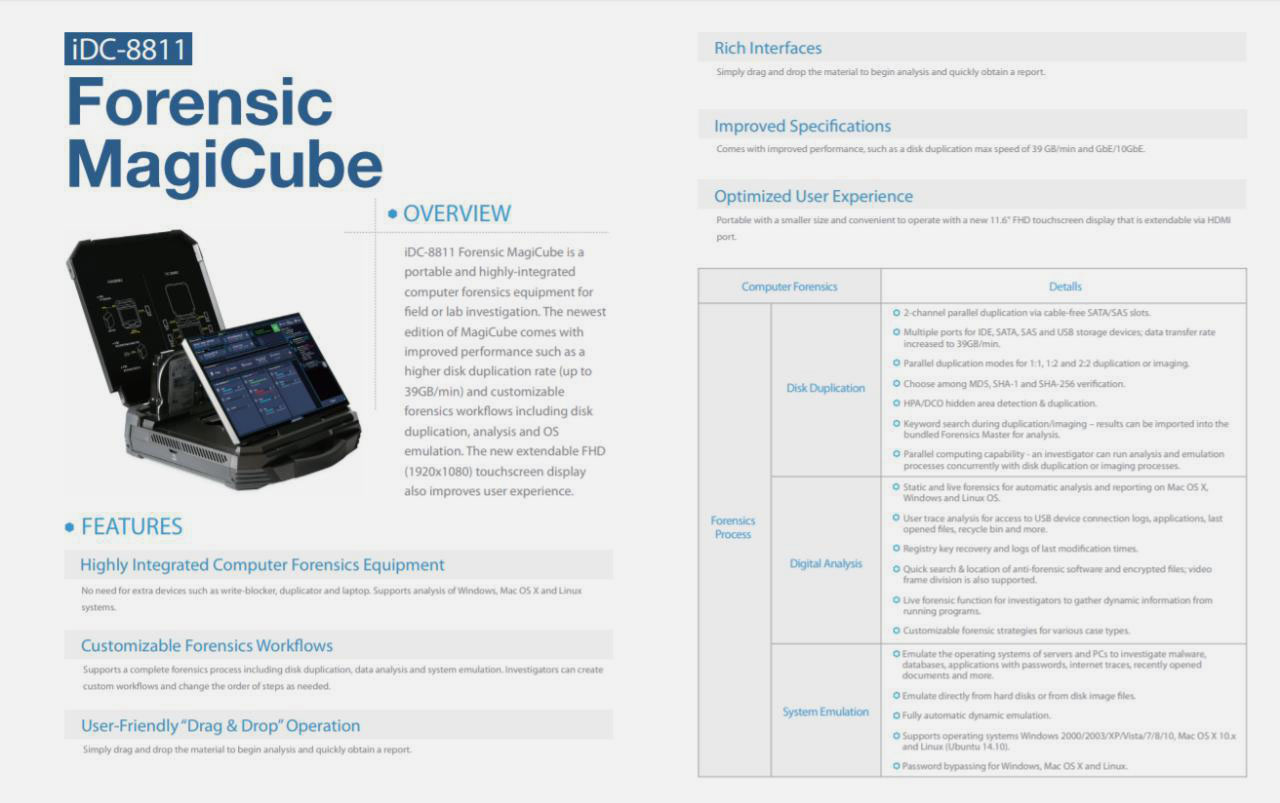
Для анализа закупили дополнительное ПО – систему iDC-4501 для анализа данных с мобильных устройств и IFM-2008 Forensics Master для данных с ПК.
На инструменты для взлома потратили 5 млн рублей. Это две госзакупки: на 2 млн рублей – для Военного следственного управления СК РФ по Центральному федеральному округу, ещё на 3 млн – для Военного СК по Восточному ФО.
Xiamen Meiya Pico Information – не очередной ноунейм. Компания – действительно один из лидеров сегмента устройств для судебной экспертизы электроники в Китае, более 20 лет на местном и около 10 лет на международном рынке.
Но есть нестыковки. Во-первых, iDC-8811 Forensic MagiCube – это просто дубликатор жестких дисков, который работает под управлением Windows 7. Он может копировать данные и исследовать их. И только если носитель физически подключат к “кубу”. Удаленно в ваш смартфон решение залезть не сможет.
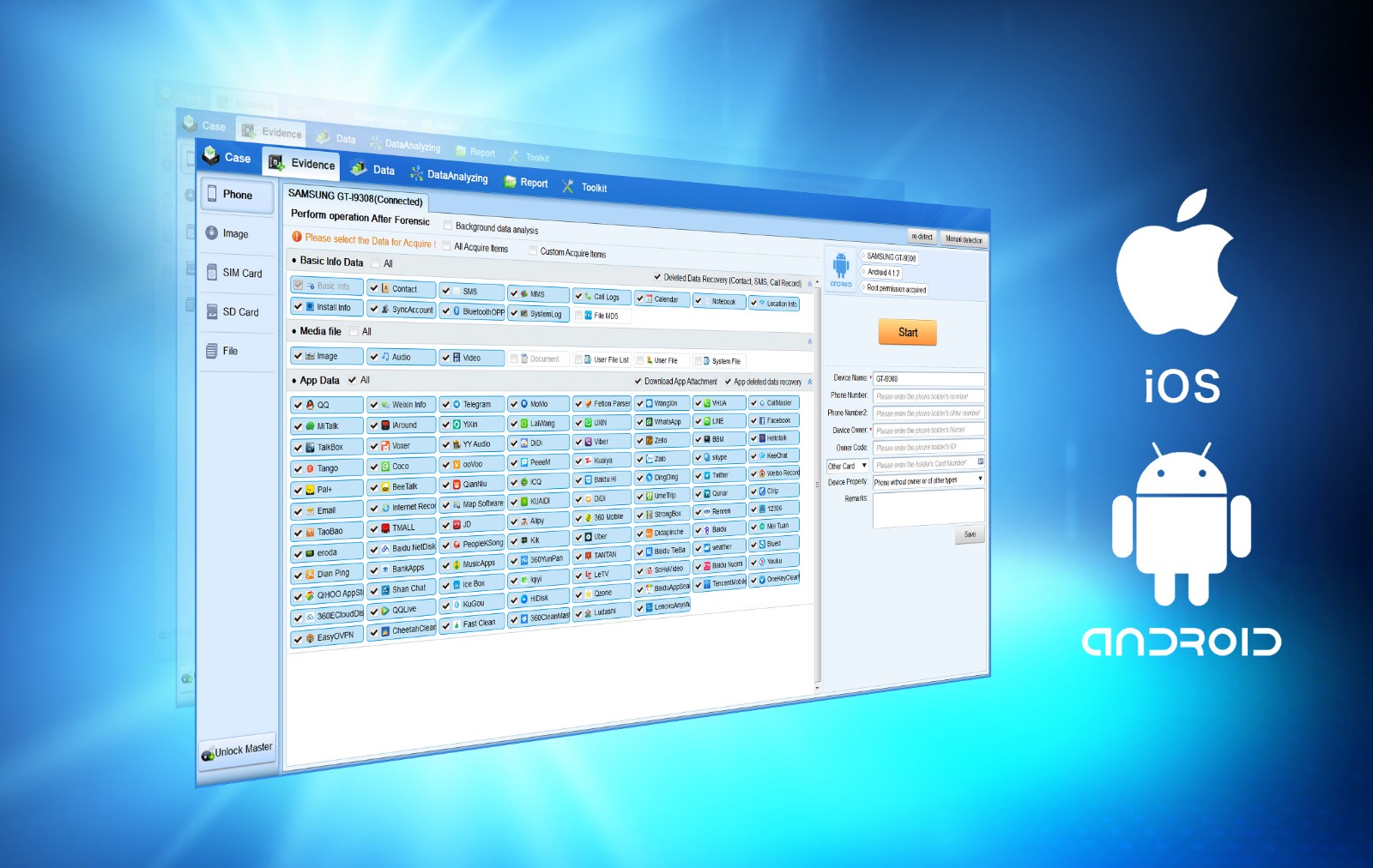
iDC-4501 на момент закупки (в июле 2018-го) мог работать с iPhone только с iOS 10.0–11.1.2. То есть без последних обновлений (iOS 11.1.2 вышла в ноябре 2017 года).
И самое главное: эта система не подбирает пароль от iPhone. А значит, его всё равно придется получать инструментами GrayKey или Cellebrite.
Собственно, UFED 4PC Ultimate от Cellebrite тоже пришлось купить. В него входит всё необходимое, в том числе UFED Physical Analyzer для глубокого декодирования информации с мобильных устройств.
Как защититься
? Обязательно устанавливайте код доступа – это осложнит задачу взломщикам.
? Регулярно обновляйте iOS.
? Храните данные в облачных сервисах. Инструменты для слива информации обычно делают только копию вашей файловой системы (+ данные с SIM-карты и карты microSD), но не получают данных из облака.
? Не ходите по подозрительным ссылкам и не открывайте письма со странными вложениями.
? Регулярно делайте бекапы и устанавливайте пароли на них. Если что, можно будет удалить все данные со смартфона, а затем восстановить их из резервной копии.
? Хорошо подумайте, прежде чем делать джейлбрейк. Root на вашем iPhone упрощает взломщикам задачу.
Как разблокировать телефон, если забыл пароль: 6 способов
Предлагаем вам шесть способов разблокировать смартфон, если вы забыли пароль или графический ключ. Не паникуйте, все поправимо.


В жизни бывает всякое, и ситуации, когда пользователь забывает пароль от своего смартфона, встречаются не так уж и редко. Не переживайте, эта ситуация кажется страшной лишь на первый взгляд, и производители смартфонов предусмотрели немало способов вам помочь. Давайте разбираться, как разблокировать телефон, не зная пароля.
Сразу отметим, что вопрос о том, как разблокировать телефон с отпечатком пальца, просто не стоит. Отпечаток пальца вы никак не сможете забыть, а если сам палец оказался поврежден, то разблокировать такой девайс можно просто, введя нужный пароль.
Воспользуйтесь возможностями аккаунта Google
Если вы забыли пароль от старого смартфона, работающего под управлением Android 5.0 или еще более ранней версии операционной системы, то вы можете снять блокировку экрана, воспользовавшись аккаунтом Google. Все, что для этого нужно — подключение к интернету.
Введите любой пароль или графический ключ пять раз. После этого на экране смартфона появится надпись «Забыли пароль?». Нажмите на нее и в появившемся окне введите логин и пароль от учетной записи Google, к которой привязан гаджет.
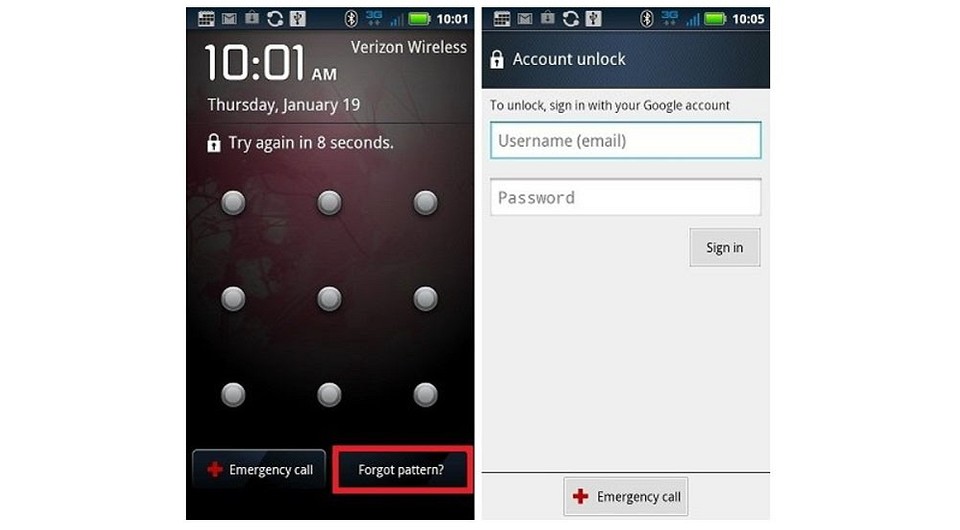
После успешного входа, экран смартфона разблокируется сам собой. Если же вы забыли и пароль от аккаунта Google, то вы можете восстановить его с помощью сервисов самого американского гиганта.
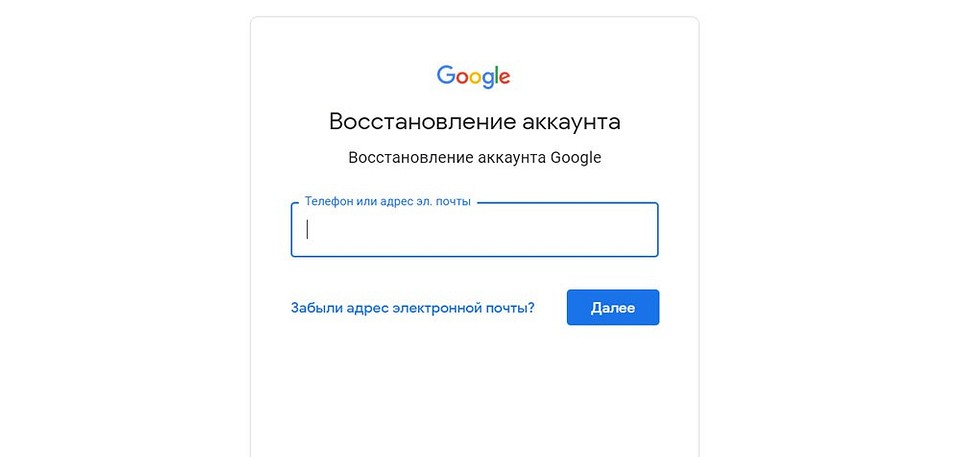
Воспользуйтесь функцией Smart Lock
Если первый способ подойдет только владельцам старых гаджетов, то функция Smart Lock наоборот рассчитана на свежие смартфоны, выпущенные после 2015 года. Начиная с Android 5.0, в смартфонах, работающих под управлением операционной системы Google, появилась возможность разблокировать их при соблюдении определенных условий.
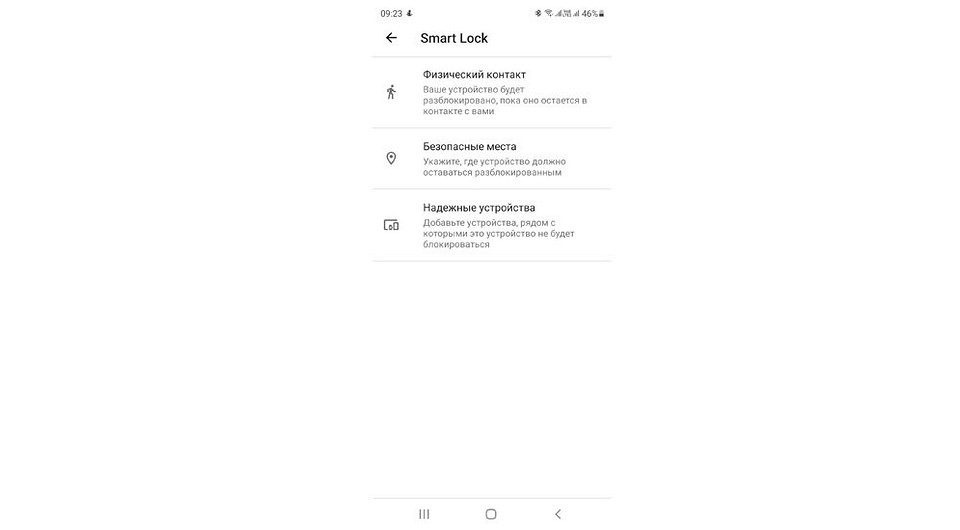
К примеру, вы можете настроить автоматическое разблокирование девайса, когда к нему подключается доверенное устройство. Например, ваши смарт-часы или фитнес-браслет. Это же касается нахождения смартфона в определенной местности или его контакта с вами.
Главное достоинство функции в том, что она не требует от вас никакого вмешательства: смартфон будет автоматически разблокирован при соблюдении одного из вышеназванных условий. Ну а ее главный минус — настройку нужно производить заранее. Вы не сможете запустить Smart Lock, если ваш смартфон уже заблокирован, и вы забыли пароль. Если же вам повезло, и функция уже активна, просто выполните заданные вами же условия, и смартфон автоматически разблокируется.
Воспользуйтесь сервисами производителя
Как мы и писали в самом начале, многие производители предусмотрели собственные сервисы разблокировки смартфона. К примеру, у корейской Samsung есть сервис Find My Mobile. С его помощью можно отследить местоположение смартфона, удалить из него все данные, удаленно заблокировать гаджет или наоборот разблокировать его.
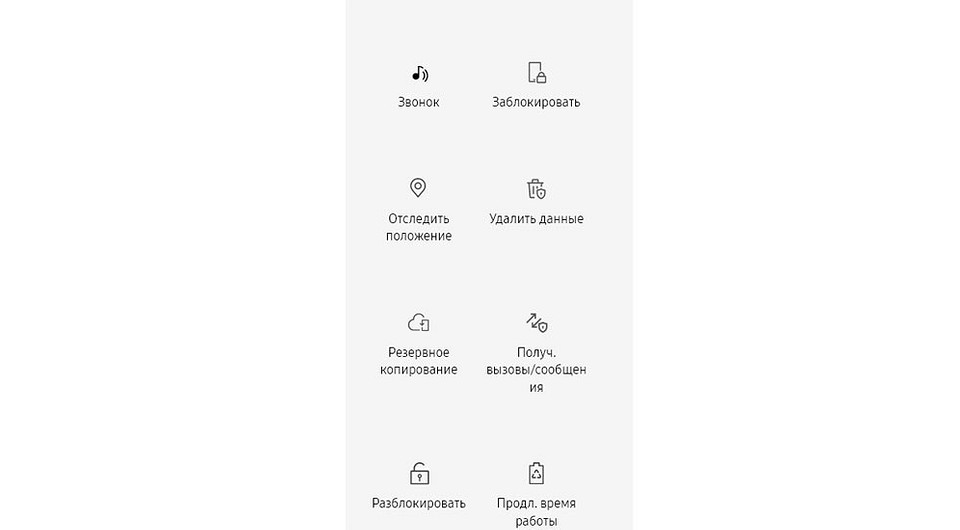
Для этого просто перейдите на сайт сервиса с компьютера или ноутбука, войдите в свой аккаунт Samsung, выберите свой смартфон и нажмите кнопку «Разблокировать». Вся процедура предельно проста и наглядна.
Воспользуйтесь сторонними программами
Как разблокировать телефон, если забыл графический пароль или обычный PIN-код, если остальные способы не помогают? Для этого вы можете воспользоваться сторонними программами. К примеру, бесплатная программа Tenorshare 4uKey без проблем поможет восстановить доступ к смартфону и даже удалить учетную запись Google на нем.

Установите программу на компьютер, после чего подключите к нему многострадальный смартфон. Tenorshare 4uKey сама предложит избавиться от блокировки. Правда, перед использованием этого приложения учтите — все данные, хранящиеся в памяти смартфона, будут утеряны.
Сбросьте смартфон до заводских настроек
Вам не слишком важны хранящиеся в смартфоне данные, но и пользоваться сторонними приложениями для восстановления доступа по какой-то причине очень не хочется? как можно разблокировать телефон, если забыл пароль, в этом случае? В любом Android-смартфоне есть функция сброса до заводских настроек с удалением всей хранящейся там информации. Причем воспользоваться ей можно, минуя интерфейс самой оболочки.
В зависимости от модели смартфона способ входа в инженерное меню может быть разным. Выключите смартфон, достаньте из него карту памяти при наличии таковой и попробуйте по очереди нажать и удерживать в течение 10-15 минут указанные ниже комбинации клавиш:
- кнопка уменьшения громкости + клавиша питания;
- кнопка увеличения громкости + клавиша питания;
- кнопка уменьшения громкости + клавиша питания + кнопка «Домой»;
- кнопка уменьшения громкости + клавиша увеличения громкости + кнопка питания.
Одна из них должна запустить инженерное меню. С помощью кнопок увеличения и уменьшения громкости выберите в нем пункт Recovery, а затем — команду Wipe data/factory reset. Подтвердите сброс смартфона до заводских настроек.
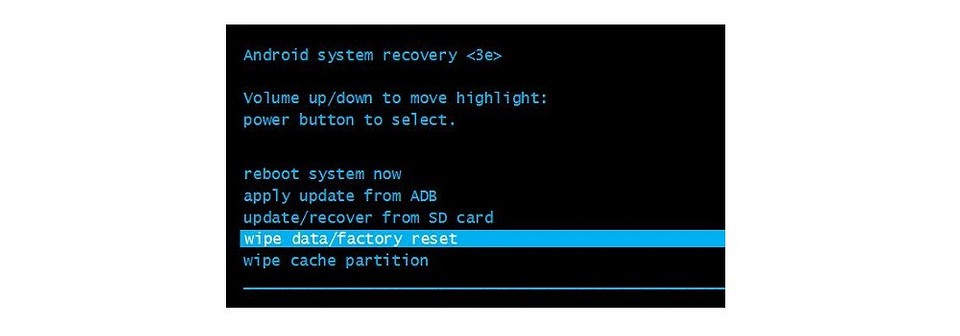
В течение нескольких минут все настройки смартфона будут сброшены до исходного состояния, а вся пользовательская информация окажется удалена из его памяти. Если же у вас была настроена синхронизация данных с облаком Google, то при входе в свой аккаунт вы сможете восстановить, как минимум, часть утерянной информации.
Как разблокировать iPhone
Все вышеописанные способы касаются Android-смартфонов. Но что делать, если у вас iPhone? В этом случае в вашем арсенале есть только один способ — сброс смартфона до заводских настроек. Правда, если у вас есть их резервная копия в учетной записи iCloud, то никаких проблем с восстановлением данных не возникнет.
Для этой процедуры вам понадобится компьютер под Windows или macOS с установленной программой iTunes или Finder соответственно. В случае если у вас свежая модель iPhone, начиная с iPhone 8 и iPhone SE 2, выключите смартфон, после чего зажмите боковую кнопку, подключите его к компьютеру USB-кабелем и не отпускайте кнопку до появления экрана восстановления.
Если у вас iPhone 7 и iPhone 7 Plus, используйте ту же процедуру, но вместо боковой кнопки зажимайте клавишу уменьшения громкости, а если у вас iPhone SE первого поколения, iPhone 6s или еще более старое устройство используйте кнопку домой.
После появления на ПК окна восстановления, нажмите «Восстановить» и следуйте простым и понятным инструкциям iTunes или Finder. Настройки смартфона будут сброшены до заводских, а затем программа предложит восстановить данные из резервной копии в iCloud.
Как разблокировать телефон, если пароль забыт – способы убрать и обойти блокировку



А в некоторых случаях наоборот — не столь важны данные, сколько нужно разблокировать свой телефон чтобы банально им пользоваться. Я хочу привести несколько советов, выполнить которые под силу любому пользователю. И уже если они не помогут — только придётся нести гаджет в сервисный центр.
Как разблокировать Android смартфон?
Разблокировать смартфон на базе операционной системы Android, если вы забыли пароль, возможно с помощью сторонних приложений, функций и нехитрых способов.
Воспользуйтесь функцией Smart Lock

Популярная функция Smart Lock является эффективной, если смартфон находится у вас дома и подключен к какому-либо устройству с помощью Bluetooth технологии. Требует проведения настройки заранее: нужно указать смартфон в разрешенном списке доступа к подключаемому устройству беспроводным способом. При дальнейшем подключении этих двух устройств возникнет автоматическая разблокировка телефона. Если вы заранее не провели такую настройку, то воспользоваться данным способом, к сожалению, не получится.
Уберите защиту с помощью аккаунта Google

Другим не менее удобным способом является вход в Google аккаунт, но он работает исключительно в случае наличия подключения к интернету. После многократного введения неправильного пароля нужно нажать на кнопку “Забыли пароль?”, после чего необходимо перейти на страницу Google и авторизоваться. В результате получения доступа ко всем функциям смартфона вы сможете изменить пароль.
Воспользуйтесь сервисом от производителя смартфона

Практически все производители создают специальные сервисы, предоставляющие возможность в восстановлении пароля с целью разблокировки. Например, у компании Samsung предусмотрена полезная функция Find My Mobile, позволяющая удалить или сделать недействительным текущий пароль, а в некоторых случаях еще и стереть данные об отпечатке пальца.
Данная функция становится доступной только в том случае, когда вы заранее сделали привязку устройства к аккаунту Samsung.
Сбросьте аппарат до заводских настроек

Если вам не страшна потеря данных, то в восстановлении пароля поможет сброс до заводских настроек. Перед началом операции рекомендуется извлечь SD-карту с целью избежания потери важных файлов. Сделать возврат к заводским настройкам возможно посредством удержания кнопки включения смартфона и клавиши громкости в течении 10-13 секунд. Узнать точную комбинацию необходимых клавиш следует в руководстве по использованию вашего устройства.
В случае правильного совершения сброса вам станет доступно меню. В нем откройте пункт “Recovery”, после чего нажмите на “Wipe data” или “Factory Reset”. Спустя пару минут произойдет возврат системы к заводскому состоянию. Пароля на главном экране не станет и вам останется выполнить авторизацию в Google, благодаря чему все необходимые настройки восстановятся.










Способ 1. Воспользуйтесь аккаунтом Google
Этот способ подойдет, чтобы разблокировать старый смартфон, выпущенный до 2014 года включительно. Если это так, у вас скорее всего, установлена версия Android ниже 5.0. В этом случае вы можете обойти защиту при помощи своего аккаунта Google. Еще одно условие — телефон должен быть способен подключиться к Интернету (например, он автоматически подключается к вашей домашней точке Wi-Fi).
- Убедитесь, что смартфон подключен к Интернету.
- На экране ввода пароля или графического ключа пять раз введите любую комбинацию символов/жестов.
- После пятой попытки ввода неправильного пароля на экране смартфона должна появиться надпись «Забыли пароль?» или нечто похожее.
- Нажмите на эту надпись и в отобразившемся окне введите логин и пароль от учетной записи Google, к которой привязан ваш смартфон.

Разблокировка Android через Google-аккаунт
Если у вас более новое устройство, читайте далее.
Разблокировка телефона Xiaomi

Обход блокировки на телефоне Xiaomi можно произвести простым способом – сбросом настроек. Для этого:
- Одновременно нажмите и удерживайте кнопку включения и клавиши громкости.
- В появившемся окне нажмите на “Wipe and Reset”.
- Последующим шагом будет клик на пункт “Wipe all data”.
- Подтвердите свои действия посредством “Reboot system”.
Дополнительно ко всему пользователь может использовать функцию поиска смартфона под названием “Find My Device”. Разблокировка устройства осуществляется через компьютер и вход в учетную запись Google. В появившемся меню следует выбрать необходимое устройство и выполнить сброс настроек. Это будет возможно в случае наличия доступа в интернет.



Разблокировать телефон через “Найти телефон” от Samsung
Данный инструкция только для устройств Samsung. Если у вас другой производитель, используйте следующие методы.
Используем сайт для поиска своего смартфона Samsung – . Входим в свой аккаунт Samsung, такая же учетная запись должна быть активная на заблокированном устройстве.

Выберите свой смартфон и опцию “Разблокировать мое устройство” справа в меню. Если появится запрос, повторно введите пароль к своему аккаунту Samsung.
Обойти блокировку iPhone
Сбросить блокировку с iPhone возможно посредством возврата всей его системы до заводских настроек. Провести данную операцию удобно двумя способами: через iCloud и iTunes.
Сброс iPhone до заводских настроек c помощью iCloud

Перед началом операции необходимо определить наличие подключения устройства с функцией “Найти iPhone”. Сделать это можно через вход на официальный сайт iCloud с персонального компьютера и клика на нужный пункт меню. Другим способом проверки подключения является использование другого устройства от производителя Apple с установленным приложением iCloud.
После совершения всех описанных действий и входа в приложение смартфон отобразится в онлайн режиме в графе “Все устройства”. Последним действием будет нажатие на кнопку “Стереть iPhone”, после чего установленный в системе пароль будет не действителен.
Как снять блокировку с iPhone
C «яблочными» телефонами от Apple всё обстоит ещё сложнее. Способ разблокировки аппарата зависит от того, какая версия iOS установлена на Айфоне. Исходя из этого надо искать в Интернете уязвимости, которые позволяют обойти блокировку.
Так же, иногда может помочь вот что. Нажмите на экране блокировки смартфона кнопку «Home». Этим Вы сможете вызвать голосового помошника Siri. — «Сколько сейчас время». В ответ на экране должны появится часы. Коснитесь сначала до часов, а потом — нажмите значок «плюс», находящийся в правом верхнем углу дисплея. Дальше надо ввести несколько произвольных букв в строку ввода. Выделяем их и копируем. Затем дважды нажимаем на введённые буквы чтобы появилось контекстное меню. выбираем стрелку и пункт «Поделиться». Выбираем вариант «Сообщения» и вставляем скопированные ранее символы в строку «Кому». Ждём несколько секунд и жмём кнопку «Home». После этого телефон должен разблокироваться. Готово!
Вот ещё один вариант как снять блокировку Айфона:
Если других вариантов кроме сброса к заводским параметрам нет — можно попробовать и этот вариант. Ресет Айфону можно сделать через приложение iTunes прямо с компьютера, к которому надо будет кабелем подключить телефон. Само-собой, все данные будут стёрты.
На сайте или Интернет сервисе пароль не принимается – что предпринять

С сайтами, где вдруг перестал приниматься пароль, ситуация решается не менее просто. Ведь зачастую на большинстве сайтов имеется механизмы, которые этот самый пароль могут восстановить или назначить новый, взамен утраченного. Электронная почта, социальные сети, форумы и т.д. Даже если вы в явном виде не наблюдаете кнопки или ссылки, перейдя по которой можно заполнить форму по восстановлению доступа, всё равно такая возможность существует. Вам просто необходимо через обратную связь отправить руководству того или иного сайта или сервиса письмо, в котором описать ситуацию и спросить о дальнейших действиях.
Как мы можем видеть, неразрешимых проблем не существует, и проблема с тем, что не принимает пароль, также вполне решаема, причём независимо от того, где она возникает. Различаются лишь только типовые действия, которые необходимо совершить, дабы вернуть доступ к устройству, сайту, сервису и так далее.
Способ 2: отладка по USB с помощью программы ADB Run

Специальное приложение для гаджета Android Debug Bridge (сокращенно ADB) позволит отладить работу системы по USB, благодаря чему вы без труда восстановите доступ к гаджету. Следуйте простой пошаговой инструкции:
- Скачайте и установите приложение, обязательно проверьте совместимость с моделью устройства.
- Запустите программу, делайте это обязательно на компьютере.
- С помощью USB-кабеля подключите гаджет к ПК.
- Перейдите непосредственно в режим отладки, выберите функцию Device Attached. Функция оповестит о найденном устройстве и возможности далее работать с ним. Нажмите на Enter, подтвердите действие и подождите, пока компьютер проверит совместимость программы и устройства.
- Выберите вкладку Unlock Gesture Key, нажмите клавишу 6. Этим действием вы подтвердите верный выбор и избавитесь от текущей блокировки и старого графического ключа.
Программа предлагает 2 варианта снятия блокировки – удалить файл gesture.key и обнулить файл system.bd. В первом случае вы удалите данные о старом графическом ключе, а во втором случае предыдущий графический ключ сохранится в памяти планшета.
Способ очень простой и универсальный, благодаря ему вы также сможете управлять системой Андроид. Обычно проблемы возникают лишь в случае несовместимости устройства и скачанного драйвера. Но разработчики постарались сделать все возможное, и подобного рода неполадки возникают редко. В случае дисконнекта воспользуйтесь следующим алгоритмом. Запустите командную строку и пропишите по очереди программы:
- cd/
- cd adb/progbin
- adb shell
- rm/data/system/gesture.key – произойдет удаление исходного ключа
- rm/data/system/password.key.
Нажимайте на Enter после всех строк, последняя программа удалит текущий пароль, и вы сможете задать новый.
Разблокировать телефон через утилиту для восстановления
Этот метод сработает, если в телефоне установлена утилита для восстановления CWM или TWRP. С ее помощью можно просто удалить файл с телефона, который отвечает за экран блокировки.
- Заходим в recovery mode (меню восстановления). Обычно нужно зажать клавиши “Питание”, “Домой”, и “Громкость вниз” одновременно. Или смотрите выше в статье.
- Выбираем опцию “Mount” (монтировать).
- Выберите все носители информации в телефоне, на которых есть папки. Не выбирайте раздел “Mount system partition read-only” (монтировать раздел только для чтения).

Подсоедините телефон к ПК через кабель, файловый менеджер Aroma на компьютер и перенесите архив в папку “Download” на телефоне.

Как не допустить блокировку устройства
Разблокировка смартфона после нескольких попыток ввести неправильный пароль – процедура достаточно долгая, хоть и возможная. В зависимости от версии операционной системы, модели вашего телефона и года выпуска, изменяется и способ получения доступа к аппарату.
- Чтобы не сталкиваться с подобными неприятностями, в первую очередь всегда запоминайте или записывайте данные для входа.
- Старайтесь не изменять номер телефона или адрес электронной почты, к которым привязан девайс.
- Не делайте графический ключ слишком сложным для воспроизведения.
Также блокировка может возникнуть из-за системных операций с телефоном. Например, перепрошивка, установка неофициальной оболочки, неправильное получение рут-прав.
Разблокировать телефон, когда установлен сторонний блокировщик экрана
Этот метод сработает, если вы установили стороннее приложение для блокировки экрана, т.е. не использовали штатные настройки в телефоне. Нам нужно войти в безопасный режим и просто удалит приложение-блокировщик с телефона.
- Активируем безопасный режим:
-
Samsung: выключим телефон, затем включим и при появлении логотипа зажимаем кнопку “Громкость вниз” – до полной загрузки Андроид. На экране появится надпись “Безопасный режим”.
- Xiaomi: перезагрузим телефон, когда начнут бегать три точки при загрузке системы – зажать “Громкость вниз” до полной загрузки Андроид. Внизу появится надпись “Безопасный режим”
- Huawei, Sony, HTC: удерживать кнопку “питания”, пока не появится меню перезагрузки и выключения телефона. Зажать на экране опцию “Выключить”, пока не появится окно входа в безопасный режим.

В этой статье я рассказал о нескольких способах, как разблокировать телефон и планшет на Андроид, если забыл пароль. А какие способы знаете вы – делитесь в комментариях.
Что делать, если забыл пин-код телефона
Неприятная ситуация, в которую попадали многие владельцы смартфонов, сейчас встречается не так часто, как раньше, но все равно случается. Я говорю о забытом ПИН-коде от телефона. Системы биометрической разблокировки сделали свое дело и теперь пароль часто просто не нужен. С другой стороны, не это ли повод забыть его? Но все равно, чаще всего такое происходит в те моменты, когда долго не пользуешься смартфоном. В этой ситуации забыть код блокировки намного проще. Бывают и ситуации, когда дети могли случайно поменять ПИН или другие варианты его изменения, но результат один — смартфон не работает. Раньше можно было чуть ли не при перезагрузке сбросить настройки блокировки и получить доступ к трубке, но сейчас времена изменились. Хорошо, что другие способы остались.

Иногда ввод ПИН-кода становится проблемой.
Как разблокировать смартфон по месту или при подключении к сети
Приятной особенностью некоторых версий Android является возможность разблокировки смартфона при обычном использовании. Под этим подразумевается подключение к привычным сетям, посещение определенных локаций или подключение к некоторым гаджетам.
То есть вам даже не надо знать ПИН-код смартфона, когда вы находитесь дома и подключены к своей Wi-Fi сети. Это может стать идеальным решением, если вы забудете код блокировки. Вот только функцию надо активировать заранее.
Для этого откройте настройки и найдите поиском Smart Lock. Пункт можно найти и самостоятельно, но часто он находится в разных разделах, хотя в первую очередь надо искать в настройках безопасности.

Настроить Smart Lock очень просто.
Так, выбрав в качестве надежного устройства Bluetooth-аудиосистему в автомобиле, вы сможете не задумываться о разблокировке, пока находитесь в пути. Если подключите трекер, то будет еще проще, а выбор домашней локации будет удобен для использования телефона в качестве домашнего. Стоит унести его и для разблокировки надо будет вводить ПИН-код. Зато в остальных случаях получится обойтись без него. Главное, помните, что Bluetooth работает на расстоянии нескольких десятков метров, а это сказывается на безопасности.
Включив заранее эту функцию, можно облегчить использование телефона и иногда обходить блокировки, но если вы захотите сбросить пароль, вы не сможете этого сделать — его надо будет ввести перед сбросом.
Как сбросить ПИН-код телефона, если не знаешь его
Уже достаточно давно — еще со времен Android 4.4 — Google придумала удобный способ разблокировки. Он позволяет обойти пароль, если вы знаете данные аккаунта, к которому привязано устройство.
Суть метода разблокировки в том, что после пяти неправильных попыток разблокировать смартфон ПИН-кодом, паролем или графическим ключом, вам будет предложено вести пароль от учетной записи Google. Если вы не помните и его, то пароль можно будет восстановить, например, по номеру телефона или резервному адресу электронной почты.
Единственно, есть одно требование — телефон должен быть подключен к Интернет, чтобы иметь возможность подключиться к серверу Google и проверить подлинность пароля. Но не забывайте о том, что работает это не на всех устройствах.
Сброс пароля смартфона через Google
Еще один способ сбросить пароль сводится к подключению через Google. Для этого вам надо будет перейти в Google-аккаунт и открыть список своих устройств. Можно сразу перейти к их обнаружению на карте, перейдя по этой ссылке.

Если не помните код, его можно сбросить через личный кабинет Google.
Если у вас несколько устройств, надо будет выбрать нужное из списка. Дальше вы получите дополнительные возможности в виде поиска телефона на карте, воспроизведения звука, если вы не можете найти телефон, и полный дистанционный сброс. Сбросив телефон таким образом, вы потеряете все данные, но если его копии сохранились в Google Диск — проблемой это не будет. Главное, быть уверенным, что копии создавались и последняя была недавно.
Это довольно радикальный способ, но он работает. Я бы приберег его напоследок, после того, как все будет перепробовано. Как и следующий вариант — с полным сбросом устройства.
Сброс Android-смартфона
Последним способом решить проблему с невозможностью разблокировки будет полный сброс смартфона через режим восстановления.
Как сделать такой сброс, мы уже не раз рассказывали на нашем сайте. Например, о способах сброса и необходимости делать это мы говорили в этой статье.

Так тоже можно сбросить пароль, но злоупотреблять этим я бы не стал.
Вот только опять же надо помнить, что память смартфона будет полностью очищена. За несколько минут смартфон сбросится до того состояния, в котором его надо будет заново активировать. После активации вы сможете синхронизировать гаджет с сервером и скачать последнюю резервную копию или просто пользоваться чистым устройством.
Главное, понимать, что сбросить таким способом получится только свой смартфон. Пароль блокировки телефона будет сброшен, но привязка к учетной записи Google останется и без ввода пароля от личного кабинета дальше подключения к сети пройти вы не сможете.
Как видим, обойти экран блокировки можно, но сделает это только владелец смартфона. Разблокировать подобным образом чужое устройство не получится. Поэтому способ можно считать не лазейкой, а продуманной формой восстановления устройства.
Как разблокировать телефон, если забыл пароль?
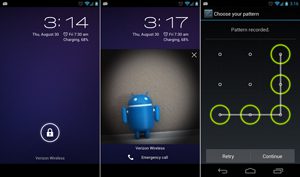 В этой статье я расскажу, как получить доступ к своему устройству, если забыли пароль (неважно, какая блокировка стоит – цифровой пароль или графический ключ). Разблокировать телефон можно двумя способами: через сервис “Найти устройство” от Гугл или подобное ему от производителя смартфона; и через “жесткий” сброс всех настроек к заводским (*все пользовательские файлы и настройки будут удалены).
В этой статье я расскажу, как получить доступ к своему устройству, если забыли пароль (неважно, какая блокировка стоит – цифровой пароль или графический ключ). Разблокировать телефон можно двумя способами: через сервис “Найти устройство” от Гугл или подобное ему от производителя смартфона; и через “жесткий” сброс всех настроек к заводским (*все пользовательские файлы и настройки будут удалены).
Разблокировать телефон через “Найти устройство” от Гугл
Для работы этого способа важно, чтобы в телефоне был зарегистрирован аккаунт Google. Идем на сайт “ Find Device “. Входим в свою учетную запись Google (такая же должна быть активна в телефоне), выбираем свой телефон и жмем “Заблокировать устройство”.
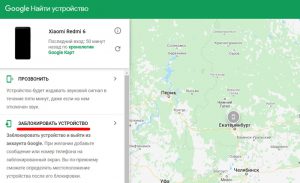
Создаем новый пароль для блокировки. Теперь он заменит собой старый пароль, который вы забыли. Просто введите новый пароль на телефоне, чтобы его разблокировать.
Разблокировать телефон через “Найти телефон” от Samsung
Данный инструкция только для устройств Samsung. Если у вас другой производитель, используйте следующие методы.
Используем сайт для поиска своего смартфона Samsung – ссылка . Входим в свой аккаунт Samsung, такая же учетная запись должна быть активная на заблокированном устройстве.
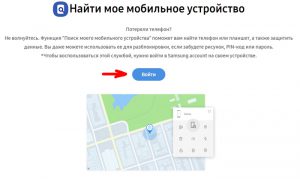
Выберите свой смартфон и опцию “Разблокировать мое устройство” справа в меню. Если появится запрос, повторно введите пароль к своему аккаунту Samsung.
Разблокировать телефон через сброс настроек к заводским
Внимание! Этот способ удалит все ваши данные с телефона и карты памяти! Но если есть резервная копия в облачном хранилище, вы спокойно все восстановите после сброса настроек. Перед сбросом взвесьте все “за” и “против”.
- Вызываем меню восстановления (Recovery mode):
- Samsung: одновременно зажать кнопки “Домой”, “Питание”, “Громкость вверх” (или “Громкость вниз”).
- Xiaomi: при выключенном телефоне одновременно зажать “Питание”, “Громкость вверх”. Когда появится вибрация, отпустите кнопку “Питание”, но удерживайте громкость.
- Huawei: при выключенном телефоне одновременно зажмите “Питание” “Громкость вниз”.
- Sony: зажмите кнопку “Питание” до вибрации, затем зажмите “Громкость вверх”.
- HTC: одновременно зажмите кнопки “Питание” и “Громкость вниз”.
- OnePlus: одновременно зажмите кнопки “Питание” и “Громкость вниз”.
- Asus: одновременно зажать кнопки “Питание” и “Громкость вниз”.
- Выберите опцию “wipe data/factory reset” – используйте клавиши громкости.
![]()
- Подтвердите свои действия.
![]()
- Готово. Система запустит процесс сброса. Это займет 5-10 минут. Убедитесь, что заряда батареи хватит, иначе устройство может превратиться в “кирпич”.
- Заново настройте свой телефон и войдите в свою учетную запись Google.
Разблокировать телефон через утилиту для восстановления
Этот метод сработает, если в телефоне установлена утилита для восстановления CWM или TWRP. С ее помощью можно просто удалить файл с телефона, который отвечает за экран блокировки.
- Заходим в recovery mode (меню восстановления). Обычно нужно зажать клавиши “Питание”, “Домой”, и “Громкость вниз” одновременно. Или смотрите выше в статье.
- Выбираем опцию “Mount” (монтировать).
- Выберите все носители информации в телефоне, на которых есть папки. Не выбирайте раздел “Mount system partition read-only” (монтировать раздел только для чтения).
![]()
- Подсоедините телефон к ПК через кабель, скачайте файловый менеджер Aroma на компьютер и перенесите архив в папку “Download” на телефоне.
![]()
- Установите скачанное приложение. Откройте меню “install”, выделите архив и нажмите “Установить”.
- В структуре папок на телефоне идем в /data/system . Найдите и удалите файлы, в названии которых встречаются слова: “gatekeeper”, “lockscreen”, “locksettings”.
- Перезагрузите телефон. Экран блокировки должен исчезнуть.
Разблокировать телефон, когда установлен сторонний блокировщик экрана
Этот метод сработает, если вы установили стороннее приложение для блокировки экрана, т.е. не использовали штатные настройки в телефоне. Нам нужно войти в безопасный режим и просто удалит приложение-блокировщик с телефона.
- Активируем безопасный режим:
- Samsung: выключим телефон, затем включим и при появлении логотипа зажимаем кнопку “Громкость вниз” – до полной загрузки Андроид. На экране появится надпись “Безопасный режим”.
- Xiaomi: перезагрузим телефон, когда начнут бегать три точки при загрузке системы – зажать “Громкость вниз” до полной загрузки Андроид. Внизу появится надпись “Безопасный режим”
- Huawei, Sony, HTC: удерживать кнопку “питания”, пока не появится меню перезагрузки и выключения телефона. Зажать на экране опцию “Выключить”, пока не появится окно входа в безопасный режим.
![]()
- Введите обычный пароль блокировки экрана или графический ключ. Стороннее приложение-блокировщик не загрузилось, так что его пароль знать необязательно.
- Идите в Настройки -> Приложения . Удалите установленный блокировщик экрана.
- Перезагрузите телефон.
В этой статье я рассказал о нескольких способах, как разблокировать телефон и планшет на Андроид, если забыл пароль. А какие способы знаете вы – делитесь в комментариях.
Как распотрошить найденный Android-смартфон и узнать о его хозяине все
Представим себе следующую ситуацию. Мы находим смартфон под управлением Android 4.1–4.4 (ну или CyanogenMod 10–11) и вместо того, чтобы вернуть его хозяину, решаем оставить себе и вытащить из него всю конфиденциальную информацию, которую только сможем. Все это мы попытаемся сделать без специализированных инструментов вроде различных систем для прямого снятия дампа с NAND-памяти или хардварных устройств для снятия S-ON и так, чтобы владелец не узнал о том, что мы делаем, и не смог удаленно отыскать или заблокировать устройство. Сразу оговорюсь, что все это вовсе не руководство к действию, а способ исследовать безопасность смартфонов и дать информацию тем, кто хочет уберечь свои данные.
WARNING!
Вся информация предоставлена исключительно в ознакомительных целях. Ни автор, ни редакция не несут ответственности за любой возможный вред, причиненный материалами данной статьи.
Первоочередные действия
Итак, нам в руки попал чужой смартфон. Не важно, каким образом, важно, что он уже у нас. Первое, что мы должны сделать, — это как можно быстрее отвязать его от сотовой сети, то есть, следуя завету гопников, вынуть и выкинуть SIM-карту. Однако делать это я бы рекомендовал только в том случае, если SIM-карту удастся вынуть, не выключая смартфон, то есть либо осторожно приподняв батарею, либо через боковой слот, если это смартфон с несъемной батареей (Nexus 4/5, например). Во всех остальных случаях лучше ограничиться включением режима полета, так как вполне возможно, что в Android активирован режим шифрования пользовательских данных и после отключения смартфон будет заблокирован до ввода ключа шифрования.
Также ни в коем случае нельзя подключать смартфон к какой бы то ни было сети Wi-Fi, так как, возможно, установленное на нем ПО для отслеживания (а в Android 4.4.1 оно уже встроено) сразу начнет свою работу и можно нарваться на «случайную» встречу с владельцем и его друзьями (о полиции можно не беспокоиться, она такого пострадавшего пошлет). Фронтальную камеру я бы на всякий случай чем-нибудь заклеил, возможно, она делает снимки уже сейчас и они будут отправлены при первом удобном случае.
Экран блокировки
Теперь, когда мы обезопасили свою персону, можно начать раскопки. Первое препятствие, которое нам придется обойти, — это экран блокировки. В 95% случаев он не будет иметь защиты, однако об остальных пяти процентах мы забывать не можем.
Защищенный экран блокировки в Android может быть трех основных типов. Это четырехзначный пин-код, графический ключ или снимок лица. На разблокировку первых двух дается в общей сложности двадцать попыток, разделенных по пять штук с «минутой отдыха» между ними. На разблокировку по снимку лица есть несколько попыток, после которых смартфон переключается на пин-код. Во всех трех случаях после провала всех попыток смартфон блокируется и спрашивает пароль Google.
Наша задача — попытаться обойти экран блокировки так, чтобы не скатиться к паролю Google, подобрать который уже точно не удастся. Самый простой способ это сделать — используя подключение по USB и ADB:
Однако у этого метода есть две проблемы. Он требует прав root и не сработает в Android 4.3 и выше, так как для доступа к ADB нужно подтверждение со стороны устройства, что в условиях залоченного экрана сделать невозможно. Более того, доступ по ADB может быть отключен в настройках.
Мы можем спуститься на уровень ниже и для удаления файла с ключом блокировки использовать консоли восстановления. Для этого достаточно перезагрузиться в консоль восстановления (выключение + включение с зажатой клавишей увеличения громкости) и прошить следующий файл. Он содержит скрипт, который удалит /data/system/gesture.key и снимет блокировку, не нарушая работу текущей прошивки.
Проблема этого подхода — зависимость от кастомной консоли восстановления. Стоковая консоль просто не примет файл как подписанный неверной цифровой подписью. Кроме того, в случае, если активировано шифрование данных, во время следующей загрузки телефон будет заблокирован и его спасет только полное удаление всех данных, что идет вразрез с нашей задачей.
Еще более низкий уровень — это fastboot, то есть манипуляция устройством на уровне загрузчика. Красота этого метода в том, что разблокированный загрузчик позволяет делать с устройством что угодно, включая загрузку и установку кастомной консоли восстановления. Для этого достаточно выключить смартфон (опять же делаем скидку на шифрование данных) и включить его в режиме загрузчика с помощью кнопки питания + «громкость вниз». После этого к устройству можно будет подключиться с помощью fastboot-клиента:
Теперь скачиваем «сырой» образ кастомной консоли восстановления (с расширением img) для «нашего» устройства и пытаемся его загрузить без установки:
Если загрузчик девайса разлочен, смартфон перезагрузится в консоль, через которую можно будет активировать режим ADB, залить с его помощью «обновление», ссылка на которое приведена выше, и прошить его. Далее достаточно будет перезагрузиться, чтобы получить полный доступ к смартфону. Кстати, если ты стал обладателем одного из Nexus-устройств, его загрузчик можно легко разблокировать вот так:
Но это просто информация к размышлению, так как операция разблокировки автоматически сбрасывает устройство до заводских настроек.
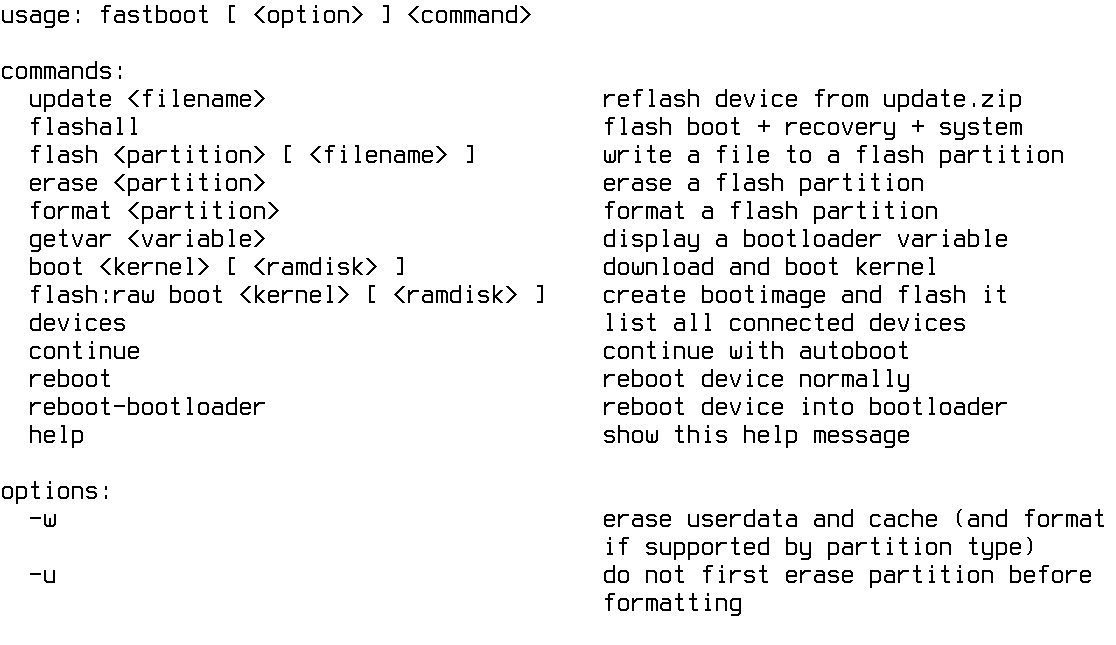 Fastboot — просто клад для исследователя
Fastboot — просто клад для исследователя
Хакер #181. Вся власть роботам!
- Содержание выпуска
- Подписка на «Хакер»
Теперь о том, что делать, если все эти способы не сработали. В этом случае можно попытаться найти баг в самом экране блокировки. Удивительно, но, несмотря на отсутствие таковых в чистом Android, они довольно часто находятся в экранах блокировок фирменных прошивок от производителя. Например, в Galaxy Note 2 и Galaxy S 3 на базе Android 4.1.2 когда-то была найдена смешная ошибка, которая позволяла на короткое время получить доступ к рабочему столу, просто нажав кнопку «Экстренный вызов», затем кнопку ICE (слева внизу в номеронабирателе) и, наконец, кнопку «Домой». После этого буквально на полсекунды появлялся рабочий стол, чего вполне хватало, чтобы убрать блокировку.
Еще более тупой баг был найден в Xperia Z: можно было набрать на экстренном номеронабирателе код для входа в инженерное меню (##7378423##), с помощью него попасть в меню NFC Diag Test и далее выйти на рабочий стол тем же нажатием кнопки «Домой». Мне очень трудно представить, как могли появиться такие дикие баги, но они есть.
Что касается обхода графического ключа, тут все довольно просто. Он может быть отключен таким же способом, как и пин-код, но здесь есть еще две дополнительные возможности. Во-первых, даже несмотря на внушительное количество возможных вариантов ключей, люди в силу своей психологии чаще всего выбирают ключ, похожий на одну из букв латинского алфавита, то есть те самые Z, U, G, цифра 7 и так далее, что сводит количество возможностей к парам десятков. Во-вторых, при вводе ключа палец оставляет на экране совсем не иллюзорный след, который, даже смазанный, довольно легко угадывается. Впрочем, последний минус может быть легко нивелирован защитной матовой пленкой, на которой следы просто не остаются.
Ну и последнее, о чем хотелось бы сказать, — это так называемый фейсконтроль. Это самый топорный вариант блокировки, который, с одной стороны, очень легко обойти, просто показав смартфону фотку владельца, но с другой — довольно трудно, так как, не зная даже имени владельца, раздобыть его фотографию не представляется возможным. Хотя попробовать сфоткать самого себя, конечно, стоит, вполне возможно, что ты похож на предыдущего владельца.
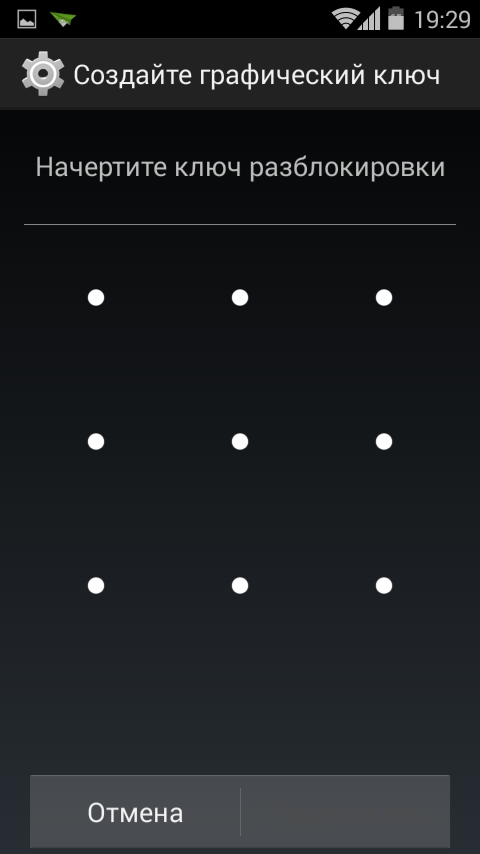 Графический ключ — самая примитивная мера защиты
Графический ключ — самая примитивная мера защиты
Внутри
Допустим, что мы обошли экран блокировки. Теперь наши действия будут направлены на то, чтобы вытащить как можно больше информации со смартфона. Сразу оговорюсь, что пароль Google, сервисов вроде Facebook, Twitter и номера кредитных карт нам не достанутся. Ни тех, ни других на смартфоне просто нет; вместо паролей используются аутентификационные токены, которые дают доступ к сервису только с данного смартфона, а вторые хранятся на серверах соответствующих служб (Google Play, PayPal), а вместо них используются те же токены.
Более того, не удастся даже купить что-то в Google Play, так как его последние версии принудительно запрашивают пароль Google при каждой покупке. Эту функцию, кстати, можно отключить, но даже в этом случае смысл покупок будет потерян, так как весь контент будет привязан к чужому аккаунту.
С другой стороны, мы вполне можем если не угнать аккаунты полностью, то хотя бы почитать почту, Facebook и другую личную инфу пользователя, а там уже может оказаться что-то интересное. Особый профит в этом случае даст Gmail, который можно будет использовать для того, чтобы восстановить аккаунт к другим сервисам. А если пользователь при этом еще не успел сходить в салон связи, чтобы заблокировать SIM-карту, то можно будет подтвердить идентичность и с помощью номера телефона. Вот только заниматься этим стоит лишь после отключения всех защитных механизмов (мы же не хотим, чтобы нас отследили с помощью антивора).
Удаляем антивор
Все приложения для отслеживания смартфона под управлением Android можно разделить на три группы: «трэш», «игрушки» и «потянет». Первые отличаются тем, что написаны студентами техникумов за три часа и, по сути, представляют собой самые обычные приложения, умеющие снимать данные с датчика положения и отправлять их непонятно куда. Особая прелесть таких софтин в том, что их очень просто обнаружить и удалить. Фактически достаточно пройтись по списку установленного софта, вбить в поиск непонятные названия, выявить антиворы и удалить их. Именно это и нужно сделать на первом этапе.
Второй тип приложений — это уже что-то претендующее на серьезный инструмент, но на деле им не являющееся. Обычно такой софт умеет не только отсылать координаты на удаленный сервер, но и прятать себя, а также защищаться от удаления. Вторая функция обычно реализуется с помощью создания приложения в виде сервиса без графического интерфейса. В этом случае его иконка не будет видна в списке приложений, но само приложение, конечно же, будет висеть в фоне, что легко определить с помощью любого менеджера процессов.
Защита от удаления в подобном «софте» обычно реализована через прописывание себя в администраторы устройства, поэтому второе действие, которое нужно сделать, — это пойти в «Настройки -> Безопасность -> Администраторы устройства» и просто снять галочки со всех перечисленных там приложений. Система должна запросить пин-код или пароль, но если на экране блокировки его уже нет, то доступ будет открыт сразу. Смешно, но гугловский антивор, фактически встроенный в ОС, отключается точно таким же образом.
Наконец, третий тип приложений, — это антиворы, программированием которых занимались люди. Основное отличие подобных приложений в том, что кроме маскировки они также умеют прописывать себя в раздел /system (если есть root), из-за чего удалить их стандартными средствами становится невозможно. Беда только в том, что в списке процессов они по-прежнему будут видны, а чтобы их отключить, достаточно перейти в «Настройки -> Приложения -> Все», затем ткнуть по нужному приложению и нажать кнопку «Отключить».
Вот и вся защита. В этом списке также должны быть и нормальные приложения, реализованные в виде модуля ядра или хотя бы нативного Linux-приложения, которое ни один стандартный менеджер процессов не покажет, но я почему-то таких еще не видел. С другой стороны, команды ps и lsmod все равно бы их выдали (если это только не правильный бэкдор), так что уровень скрытности повысился бы не сильно.
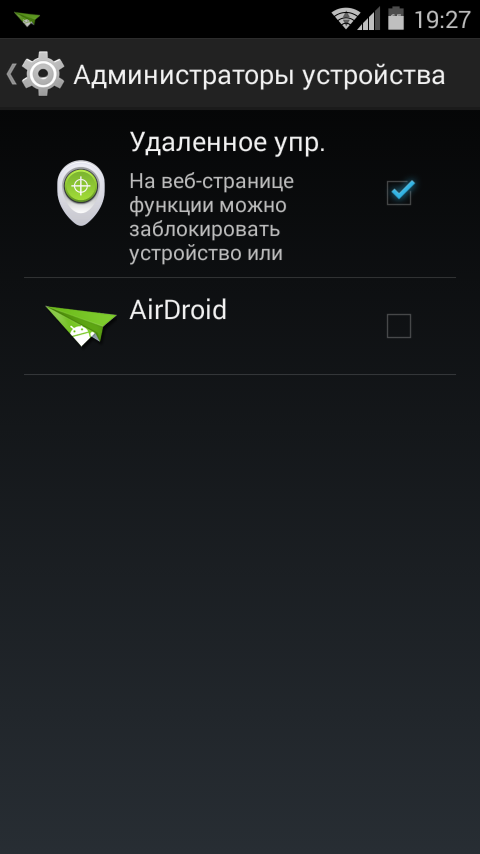 Вот так просто отключается гугловский антивор
Вот так просто отключается гугловский антивор
Root и дамп памяти
Следующий шаг — снятие дампа внутренней памяти. Мы не можем быть уверены, что в телефоне не осталось никаких закладок, особенно если это фирменная прошивка от HTC и Samsung, поэтому перед включением сети лучше сохранить все его данные на нашем жестком диске. Иначе они могут быть удалены в результате удаленного дампа.
Для этого в обязательном порядке нужны права root (если, конечно, телефон еще не рутован). Как их получить, тема отдельной статьи, тем более что для каждого смартфона свои инструкции. Проще всего найти их на тематическом форуме и выполнить, подключив смартфон к компу по USB. В некоторых случаях рутинг потребует перезагрузки, поэтому лучше сразу убедиться, не зашифрованы ли данные смартфона (Настройки -> Безопасность -> Шифрование), иначе после ребута мы потеряем к ним доступ.
Когда root будет получен, просто копируем файлы на жесткий диск с помощью ADB. Нас интересуют только разделы /data и /sdcard , поэтому делаем так (инструкции для Linux):
Все файлы будут получены в текущий каталог. При этом следует учесть, что если в смартфоне нет слота для SD-карты, то содержимое виртуальной карты памяти будет находиться в разделе /data и вторая команда просто не понадобится.
Что дальше делать с этими файлами, покажет только фантазия. В первую очередь следует обратить внимание на содержимое /data/data , там хранятся все приватные настройки всех установленных приложений (в том числе системных). Форматы хранения этих данных могут быть совершенно различны, но общей практикой считается хранение в традиционных для Android базах данных SQLite3. Обычно они располагаются по примерно таким путям:
Найти их все можно с помощью команды find в Linux, запущенной в первоначальном каталоге:
В них могут содержаться не только личные данные, но и пароли (встроенный браузер хранит их именно так, причем в открытом виде). Достаточно лишь скачать любой графический менеджер баз данных SQLite3 и вбить в его поле поиска строку password.
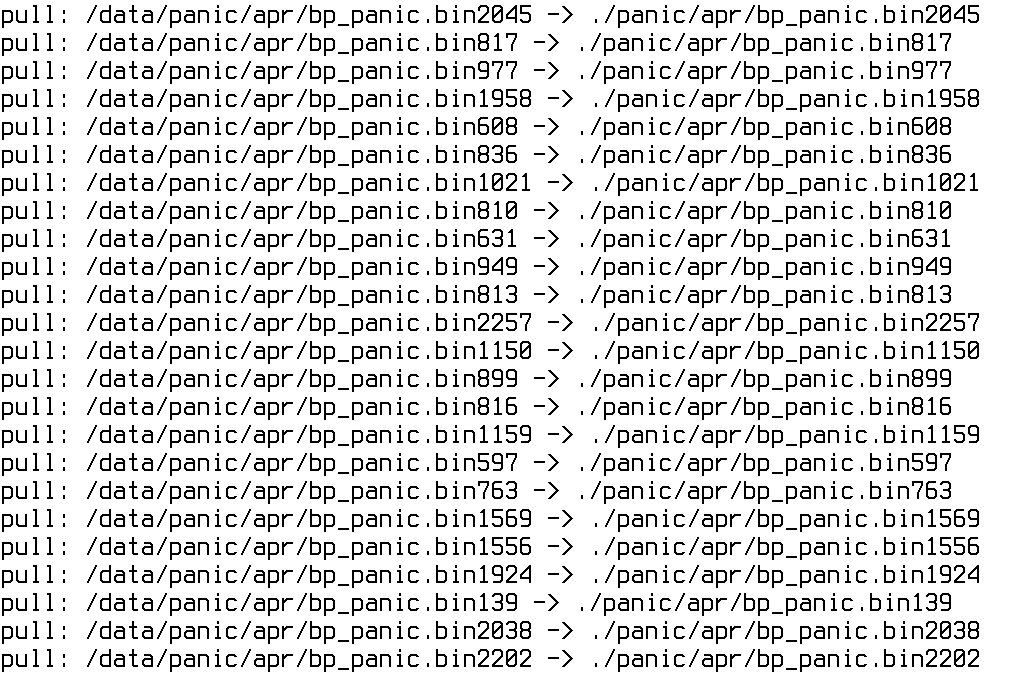 Делаем дамп памяти на смартфон
Делаем дамп памяти на смартфон 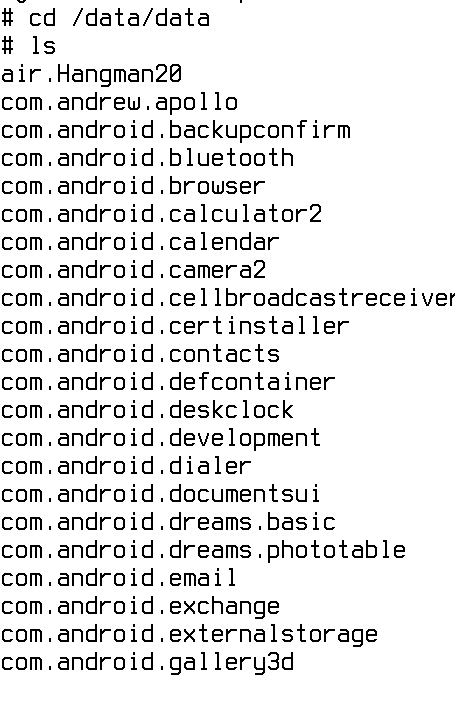 Все данные приложений хранятся в каталоге /data/data
Все данные приложений хранятся в каталоге /data/data 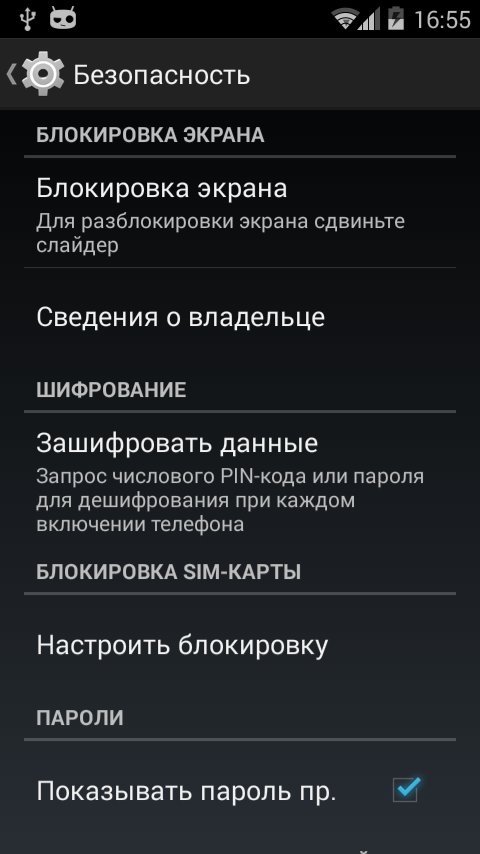 Память не зашифрована, это нам сильно поможет
Память не зашифрована, это нам сильно поможет
Исследование приложений
Теперь мы наконец можем отключить режим полета, чтобы смартфон смог связаться с сервисами гугла и другими сайтами. SIM-карты в нем уже не должно быть, а определение местоположения (в том числе по IP) можно отключить в «Настройки -> Местоположение». После этого отследить нас уже не получится.
Что делать дальше? Пройтись по переписке в Gmail, отыскать пароли. Особо щепетильные люди даже создают специальную папочку для писем с паролями и конфиденциальной информацией. Также можно попробовать запросить смену пароля на сервисах с подтверждением с помощью email, но в случае Google, Facebook, PayPal и другими нормальными сервисами это сработает только при наличии номера телефона, для чего придется вернуть SIM-карту на место.
В общем и целом здесь все стандартно. У нас есть email, возможно, номер телефона, но нет паролей от сервисов. Всего этого должно быть достаточно для угона многих аккаунтов, но нужно это или нет — вопрос более серьезный. Тот же аккаунт PayPal или WebMoney восстановить чрезвычайно трудно даже самому владельцу, и полученной информации здесь явно будет недостаточно. Смысл угонять аккаунты от «Одноклассников» и других подобных сайтов очень сомнительный.
Еще один совет
Очистить раздел /system от возможных закладок можно, просто переустановив прошивку. Причем использовать лучше неофициальную и прошивать через стандартную консоль восстановления. В этом случае антивор не сможет сделать бэкап самого себя с помощью функций кастомной консоли.
Выводы
Я ни в коем случае не призываю поступать так, как описано в этой статье. Приведенная в ней информация, наоборот, предназначена для людей, которые хотят защитить свои данные. И вот здесь они могут сделать для себя несколько очевидных выводов.
- Первый: для защиты информации на смартфоне достаточно всего трех простых механизмов, уже встроенных в смартфон: пароль на экране блокировки, шифрование данных и отключенный ADB. Активированные все вместе, они полностью отрежут все пути доступа к устройству.
- Второй: иметь на смартфоне антивор очень хорошая идея, но не стоит полагаться на него на 100%. Лучшее, что он может дать, — это возможность удалить данные, если попадется не особо умный вор.
- Ну и третье, самое очевидное: сразу после потери смартфона необходимо отозвать пароль Google, поменять пароли на всех сервисах и заблокировать SIM-карту.

Евгений Зобнин
Редактор рубрики X-Mobile. По совместительству сисадмин. Большой фанат Linux, Plan 9, гаджетов и древних видеоигр.

 retro34.ru
retro34.ru