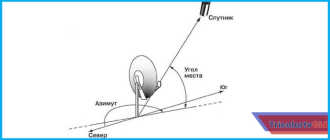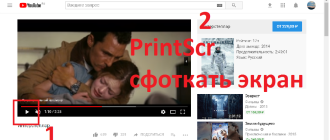Не работает Вай Фай на телефоне – способы устранения
Наряду с мобильным Интернетом многие из нас активно используют Wi-Fi. Последний стабильнее и быстрее мобильного аналога, потому мы часто выбираем именно это подключение для серфинга в сети и мобильных игр. Но, пытаясь в очередной раз подключиться к точке доступа, мы можем обнаружить, что интернета на мобильном девайсе нет. Что же произошло? Ниже разберём, почему не работает подключение к Вай Фай на вашем телефоне, и как это можно исправить.
- Если не работает Вай Фай на телефоне нужно проверить настройки сети
- Проанализируйте систему на наличие помех, если не работает Вай Фай
- Роутер должен быть подключен правильно
- Перезагрузите ваш роутер и телефон, если не стабильно работает Вай Фай
- Переподключитесь к вашей Вай Фай сети
- Настройте время на вашем телефоне
- Убедитесь, что нет проблем у провайдера
- Сбросьте телефон к заводским настройкам, если не работает Вай Фай
- Удалите настройки сети (Айфон)
- Модифицируйте настройки ДНС на Айфоне
- Включите WLAN Assist на вашем телефоне
- Заключение
Если не работает Вай Фай на телефоне нужно проверить настройки сети
В некоторых случаях совсем неопытные пользователи случайно или намеренно отключают Wi-Fi на их смартфонах, а потом удивляются, почему на их гаджетах отсутствует Интернет.
- Возьмите ваш телефон, и выполните свайп сверху вниз для открытия строки уведомлений.
- Проверьте, включён ли Wi-Fi, и подсвечен ли соответствующий значок.
- В качестве альтернативы вы можете открыть настройки телефона, тапнуть на раздел настроек Вай Фай, и включить его в случае, если он был отключён ранее.
Также проверьте, не активирован ли случайно режим « В самолёте » (Airplane Mode), блокирующий все сетевые подключения. При необходимости деактивируйте указанный режим.
Проанализируйте систему на наличие помех, если не работает Вай Фай
Если рядом с вашим роутером расположен холодильник, микроволновая печь и аналогичные приборы, они могут создавать существенные помехи при раздаче Wi-Fi. Убедитесь, что роутер расположен удачно (желательно в самом центре помещения), и ему не мешают перечисленные девайсы.
Убедитесь также, что большое количество расположенных рядом других роутеров не забивают ваш канал, по этой причине может не работать WI-FI . В анализе поможет программа Wi-Fi Analyzer.
Роутер должен быть подключен правильно
Убедитесь, что вы пытаетесь подключиться именно к вашей сети, а не соседской. Некоторые роутеры имеют настройки в которых по умолчанию прописано название сети уровня « TP_Link » и какой-либо номер. Если таких « TP_Link » рядом с вами много, можно перепутать сеть, и вместо своей попытаться подключиться к соседской. На нижней (задней) стенке роутера обычно прописано название вашей сети по умолчанию. Убедитесь, что вы подключаетесь именно к ней.
Также дважды проверьте правильность введения пароля к сети. Убедитесь, что каждая буква набрана верно, и ошибок быть не может.
Перезагрузите ваш роутер и телефон, если не стабильно работает Вай Фай
В некоторых случаях случайный сбой в работе роутера и самого гаджета могут стать причиной того, что не работает Вай Фай на мобильном устройстве. В таком случае рекомендуем перезагрузить ваш роутер, для чего просто отключите его на минуту, а затем включите обратно .
Также перезагрузите ваш смартфон стандартным образом. Это поможет исправить отсутствие Wi-Fi на телефоне.
В случае Айфонов вы можете выполнить принудительную перезагрузку девайса.
Она выполняется следующим образом:
-
Айфон X, 8 и 8 Plus – быстро нажмите и отпустите кнопку « Громкость вверх », затем кнопку « Громкость вниз », затем нажмите и удерживайте боковую кнопку пока вы не увидите логотип Эпл;
Почему не работает Wi-Fi на телефоне Android: советы гуру
Что же делать если срочно нужен интернет, а телефон на отрез отказывается ловить или работать с беспроводной сетью. На самом деле способов решений уйма множества. Ещё хочется отметить один момент: люди часто путают Wi-Fi и интернет – это разные вещи.
Телефон может быть подключен к WiFi сети роутера, но интернета не будет. Но не переживайте сегодня в статье мы разберём все возможные способы решения проблемы – «почему вай-фай не работает». Но для начала давайте ответим на вопрос – почему всё-таки не работает домашний вай-фай на телефоне или планшете:
- Перестал работать так как перегрелся модуль Wi-Fi на телефоне или роутере;
- IP адрес роутера и телефона разные и находятся в разных подсетях;
- DNS – сервера принимаемые от роутера, кривые или вообще не отсылаются телефону;
- Слетели настройки роутера. Например, дети играли с аппаратом и нажали кнопку сброса;
- Неправильная дата и время на телефоне;
- Плохой сигнал маршрутизатора;
- Роутер перепрошили. Его также могли нечаянно перепрошить нажав на кнопку «Fn» на задней панели. Прошивка может быть кривой и неправильно работать – даже от официального производителя;
- Неправильно введен пароль.
Что же делать – как устранить, исправить это недоразумение? Каждую проблему мы разберём по порядку, с картинками и простым языком. Но если входе у вас возникнут трудности или вопросы – то обязательно пишите о них в комментариях, и я с радостью на них отвечу.
- Перезагрузка устройств
- Повторное подключение
- Усиления сигнала
- Установка времени
- Ручная настройка IP адреса
- Пароль не подходит
- Настройки Wi-Fi роутера
- Сброс настроек телефона
- Перестал работать интернет на телефоне после перепрошивки роутера
- Использование общественного Wi-Fi
- Видео инструкция
- Задать вопрос автору статьи
Перезагрузка устройств
Вот мобильник пытается подключитьсяк Wi-Fi, но сеть не грузит и не подключается к точке доступа. Вайфай модуль, который находится в тесной коробочке телефона может перегреваться, и система его выключает, дабы не спалить окончательно. Это защитная функция также есть и на роутере, который раздаёт ВиФи.
Я советую в первую очередь выключить маршрутизатор. Можете потрогать его – если он горячий, то стоит подождать минут 10 пока он остынет. Перегрев может наступать при одновременном подключении большого количества устройства. Просто нажмите на кнопку выключения. Если её нет, выдерните провод из розетки.

Телефон также стоит перезагрузить. Если и он горячий стоит подождать пока он остынет – а уже потом включать.
Повторное подключение
- Зайти в настройки телефона.

- Раздел связанный c Wi-Fi. Лично у меня называется «Сеть и интернет», но так как прошивок Андроид очень много, то название может отличаться.

- Нажимаем на подключение Wi-Fi.

- Автоматически сеть должна подключиться. Нажмите на неё.

- Теперь удаляем.

- Ещё раз выбираем нашу домашнюю беспроводную сеть и вводим повторно логин и пароль.

Усиления сигнала
Роутер раздаёт сеть с помощью радиоволн, которые могут глушиться от многих факторов. Начиная от мощного роутера соседа, до банальных стен со стальными балками, которые ухудшают сигнал. Есть несколько способов улучшить дистанцию
- Поставьте аппарат как можно ближе к центру квартиры или дома.
- Роутер должен стоять таким образом, чтобы на пути волны было как можно меньше стен и препятствий.
- Наклоните антенны под углом 45 градусов. Если их 3 или более, то центральный должны находится под углом в 90 градусов.

Установка времени
Это помогает со старыми моделями, у которых могут возникать сбои отправки пакетов данных при несоответствии даты и время отправителя и получателя.
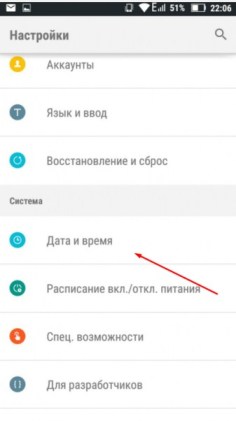
- Заходим в настройки и дальше нужно найти время. У некоторых моделях данный пункт находится сразу в «Дата и время». В моём случае надо сначала зайти в пункт «Система», а потом выбрать «Дата и время».

- Поставьте время и часовой пояс сети.
Ручная настройка IP адреса
Wi-Fi подключен но интернет почему-то не работает – сейчас решим эту проблему. Роутер выступает как DHCP сервер. Эта такая штуковина, которая в локальной сети раздаёт свои IP адреса. Они нужны для того, чтобы маршрутизатор не перепутал кому куда отдавать пакеты, интернет, картинки и прочее (грубо говоря). Бывает такое, что DHCP-клиент (в данном случае ваш телефон) – работает неправильно, и установки его IP не совпадают с установками передатчика, из-за чего роутер его просто не видит.
- Также аналогично зайдите в раздел Wi-Fi и найдите свою подключение.

- Зажмите пальцем по надписи сети, пока не вылезет вот такое окошко. Выбираем «Изменить сеть».

- Нажмите на раздел «DHCP» и выберите «Пользовательские».

- Итак смотрите, вам нужно вписать IP нашего устройства. Нужно изменить последнюю цифру на любую другую, кроме 1 и 255. Можете поставить 128 как у меня или установить значение 158. Если шлюз прописан – оставьте его.
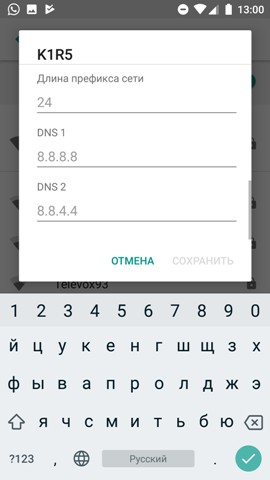
- Теперь пролистните немного вниз, вы увидите две строчки где надо вписать DNS. Обязательно укажите эти данные:
- 8.8.8.8
- 8.8.4.4
- Жмём «Сохранить».
Если после этого интернет не заработает, то надо посмотреть настройки роутера. Для этого залезть в админку – инструкцию смотрите ниже в этой же статье.
Пароль не подходит
Можно подключиться по WPS.
- Находим кнопку «WPS» и нажимаем её.

- Ищем сеть роутера и подключаемся к ней.
- При запросе пароля, вводим данные, которые указаны на этикетке в поле PIN.

Теперь надо зайти в админку и поменять пароль от беспроводной сети. Просто читайте и действуем пошаговой инструкции следующей главы. Можно конечно подключаться так, но это не безопасное подключение и эту сеть легко взломать.
Настройки Wi-Fi роутера
Наша задача зайти в настройки роутера, проверить тип шифрования, чтобы стоял современный и возможно поменять канал связи и стандарт для её улучшения. Ещё на всякий случай поставим DNS сервера от Google.
- Если вы смогли подключиться к сети по Wi-Fi, то настройку можно сделать, зайдя в любой браузер и вписать адрес роутера. Но я всё же советую подключиться к нему на прямую по проводу.
- Сетевой провод находится в коробке из-под роутера. Один конец втыкаем в жёлтый разъём на маршрутизаторе, а второй в комп или ноут.

- Адрес роутера, логин и пароль от админки (не от Wi-Fi) находится на этикетке под корпусом аппарата. Вписываем этот адрес в браузере, заходим и авторизовываемся.

- Теперь перед вашим лицом должна виднеться админка – самое нутро аппарата. Веб-интерфейс может отличаться в зависимости от модели и фирмы роутера. Наша задача зайти в раздел «Беспроводная сеть», он также может назваться «SSID», «Wi-Fi».
ВНИМАНИЕ! Если вы видите, что ваша сеть работает на стандарте 5 Гц, то это значит, что ваш телефон имеет модуль, который не может работать с такой частотой. Например, мой телефон может работать только с частотностью радиосигнала 2,4 Гц. Просто переключите использование частоты в диапазон 2,4 Гц.

- Найдите там канал и поставьте на самый последний «11» – он обычно редко используется. Нажимаем кнопку «Сохранить». Также если возможно установите режим работы стандарты 11 или IEEE 802.11 на «N». По стандарту идёт использование смешанного типа «BGN», но лучше использовать один только «N». На нём и скорость больше и радиус.

- Обязательно посмотрите, чтобы тип защиты стоял WPA2-PSK. Также не забываем сохранить изменения. Тип шифрование ставим AES.
- Теперь очень важный пункт надо найти «DHCP», пункт может называться как «Локальная сеть». Наша задача установить DNS. Просто запомните это слово и потыкайте по пунктам – поищите его.

- Мои юные следователи – как только найдете их в первую строку впишите 8.8.8.8, а во вторую 8.8.4.4. Это гугловские сервера. У меня как-то на отрез отказывался работать Google Play, при чем интернет был. А проблема была в ДНС серверах, которые использовал мой провайдер – и вот это помогло. Можно конечно установить их на телефоне – но как говорилось ранее не на всех прошивках Android есть такая возможность.
Сброс настроек телефона
Это частенько помогает, когда на смартфон приходит кривое обновление, которые может порушить целостность некоторых файлов. Мы же будет делать сброс поэтапно – сначала сети и сетевых настроек и уж если и это не поможет – всего телефона.
- «Настройки».
- «Система» – обычно находится в самом низу.
- «Сброс настроек».

- Сначала нажмите на «Сбросить настройки Wi-Fi, мобильного Интернета и Bluetooth».
- Перезагрузите аппарат.
- Если это не поможет там же нажимаем «Сбросить настройки приложений».
- Опять перегрузка.
- Если ничего не помогает «Удалить все данные (сброс к заводским настройкам)».
Перестал работать интернет на телефоне после перепрошивки роутера
У меня как-то была такая проблема. Решил я значит перепрошить своего старичка, скачал прошивку с официального сайта. Установил и всё было хорошо, я пользуюсь в основном интернетом проводным. Но вот родные стали жаловаться, что по Wi-Fi интернета нет.
И виной стала та злосчастная прошивка. В итоге я бился час – ни одна из тех, что я скачивал не подходила. Пришлось сбрасывать до заводских настроек и перенастраивать роутер заново. Мораль такова – не всегда прошивка с официального сайта хорошо будет работать у вас. Так что, если у вас аналогичная проблема – просто сбрасывайте настройки до заводских кнопкой RESET/СБРОС. Ну а далее настраиваем заново.
Использование общественного Wi-Fi
Если вы пытаетесь подключиться к сети в метро или кафе, то у них может стоять повторная аутентификация. Для этого после подключения зайдите в любой браузер. Далее вас должен поприветствовать страница входа. Там обычно ничего сложного нет, надо просто зайти или смахнуть бегунов в права для включения интернет.
Но иногда повторная авторизация в сети может находится в другом месте. После подключения к сети смахните верхнее меню где находятся быстрые кнопки включения мобильного интернета и вайфай. Там должно вылезти уведомление, просто нажмите на него.
Видео инструкция
10 причин почему на телефоне не работает Wi-Fi. Варианты решений
Все современные смартфоны оснащены функцией подключения к Wi-Fi. Она является очень важной для гаджета, так как без неё невозможно подключится к глобальной сети, с помощью которой можно скачать обновления ПО, синхронизировать файлы, пользоваться соц. сетями, смотреть и видео и т. д. Однако часто возникают ситуации, когда подключение к вай-фай не производится. Рассмотрим причины возникновения такой неисправности, а также способы её устранения.
- Почему на телефоне не работает вай-фай?
- Устранение проблемы
- Неправильная настройка Wi-Fi
- Установка корректной даты (неправильная дата или время)
- Настройка роутера
- Перезагрузка роутера
- Неправильный пароль к Wi-Fi
- Программы (антивирусные, вредоносные)
- Сбой программного обеспечения (ПО)
- Повторное подключение к сети
- Перезагрузка телефона
- Сброс настроек телефона
- Ничего не помогло: что делать?
- Видео инструкция
Почему на телефоне не работает вай-фай?
Неправильная работа Wi-Fi-подключения может быть вызвана рядом причин:
- Ошибки в работе маршрутизатора или его неисправность.
- Воздействие софта определённого вида, чаще всего – вредоносного ПО и антивирусных программ.
- Неверно заданные настройки Wi-Fi-сети.
- Неверно заданные параметры мобильного телефона.
Рассмотрим подробнее все способы устранения такой неисправности для мобильных устройств на базе Android и iOS.
Устранение проблемы
Устранение неисправностей можно произвести только после определения причины, из-за которой они возникли. Если самостоятельную диагностику провести не удаётся, то лучше обратиться к специалисту или провайдеру в сервисный центр.
Неправильная настройка Wi-Fi
Правильная настройка маршрутизатора будет включать в себя: проверку типа шифрования, изменение канала связи и стандарта, а также установку DNS-сервера.
Настройка Wi-Fi роутера производится в следующем порядке:
- Открываем любую доступную программу для просмотра веб-страниц (например, «Опера» или «Гугл Хром») и в адресную строку вставляем адрес маршрутизатора. Найти адрес можно на этикетке роутера. Он представлен в виде URL-адреса или комбинации цифр: 192.168.0.1 или 192.168.1.1.
- В браузере появляется страница с названием подключённого к компьютеру роутера. В середине страницы расположено окошко, в которое нужно поместить имя пользователя (admin) и пароль (admin). После нажать на клавишу «Вход».

Справка! Если подключение к интерфейсу роутера через браузер недоступно, то можно использовать метод подключения напрямую. Для этого нужно использовать сетевой провод: один конец подключается к жёлтому разъёму на роутере, другой конец – в разъём на компьютере или ноутбуке.
- Во вкладке «Беспроводной режим» переходим в раздел «Настройки беспроводного режима». В поле «Режим» выбираем значения «11bgn» или«11n», если доступно. В поле «Канал» выбираем значение «11». Отмечаем маркер «Включить широковещание SSID» и нажимаем кнопку «Сохранить».
![]()
- Во вкладке «Беспроводной режим» переходим в раздел «Защита беспроводного режима». Указываем тип защиты WPA2-PSK и шифрование AES.
![]()
- Во вкладке «DHCP» выбираем раздел «Настройки DHCP» и активируем опцию «Включить» для DHCP-сервера. Вручную изменяем параметры в графах «Предпочитаемый DNS-сервер» на 8.8.4.4 и «Альтернативный DNS-сервер» на 8.8.8.8. Нажимаем кнопку «Сохранить».

Установка корректной даты (неправильная дата или время)
Неправильно выставленная дата и время на мобильном устройстве могут привести к сбою при подключении к сети через Wi-Fi. Чаще всего такая проблема возникает у устаревших моделей смартфонов. У них могут возникать сбои при отправке пакетов данных, если дата и время отправителя и получателя не совпадают. Порядок установки правильной даты и времени на различных моделях гаджетов может отличаться, но в общем будет выглядеть следующим образом:
- В меню устройства перейти на вкладку «Настройки».
- Далее выбрать раздел «Система» и кликнуть по пункту «Дата и время».
- Затем выставить корректные значения даты и времени. Также можно выбрать необходимый часовой пояс или, при наличии, опцию, которая позволит синхронизировать значение даты и времени с сетью.
Настройка роутера
Невозможность подключиться к вай-фай с телефона может сигнализировать о неисправности или о некорректной работе маршрутизатора. Поэтому сначала следует проверить есть ли возможность выйти в интернет с персонального компьютера или другого устройства. О правильной работе роутера пользователя свидетельствуют шесть индикаторов на панели устройства:
- Индикатор питания – должен гореть зелёным цветом.
- Системный индикатор – должен находиться в мигающем состоянии.
- Индикатор WLAN – должен гореть зелёным цветом, что указывает на работу беспроводной связи.
- Нумерованные LAN-порты – один из них, к которому подключён кабель питания, должен мигать.
- Индикатор подключения к интернету WAN– должен находиться в мигающем состоянии.
- Индикатор WPS – активен только при включении этой опции, горит не более 5 минут после успешного подключения устройства.

Перезагрузка роутера
Перезагрузка маршрутизатора может помочь при некорректном подключении к Wi-Fi-сети. Многие модели роутеров оснащены кнопкой перезагрузки ON / OFF. Если на самом приборе нет этой кнопки, то маршрутизатор можно отключить от питания и изъять из него сетевой кабель на 20–30 секунд.
Также осуществить перезагрузку роутера можно выполнить его веб-меню. Для этого необходимо выполнить следующие действия:
- В адресной строке браузера вставить адрес маршрутизатора. Он представлен в виде URL-адреса или комбинации цифр: 192.168.0.1 или 192.168.1.1. Затем войти в систему, используя слово admin в качестве имени пользователя и пароля.
- Затем в меню слева выбрать вкладку «Системные инструменты» и перейти в раздел «Перезагрузка». Нажав на кнопку «Перезагрузить» нужно подтвердить действие клавишей «OK» и маршрутизатор будет перезапущен.

Неправильный пароль к Wi-Fi
Оповещения об ошибках «Сохранено», «Произошла ошибка проверки подлинности» или «Ошибка аутентификации» появляются из-за того, что пользователь вводит неверный пароль от вай-фай. Поэтому в первую очередь следует убедиться в правильности вводимой комбинации. Например, с её помощью можно попробовать подключить другое устройство к Wi-Fi-сети.
Второй метод можно использовать для изменения пароля от беспроводной сети:
- На задней части роутера находим и нажимаем кнопку «WPS» (также может иметь название «RESET»).
- Переходим в меню «Настройки» на телефоне, затем во вкладку «Wi-Fi» и подключаемся к сети роутера. Медленное мигание индикатора WPS укажет на то, что идёт процесс подключения устройства. Если индикатор мигает быстро, то это означает, что телефон не смог подключиться. В случае успешного подключения устройства индикатор будет непрерывно гореть в течение 5 минут.
- Вводим пароль, указанный в поле PIN на этикетке маршрутизатора.
- После заходим в веб-меню маршрутизатора через браузер: в адресной строке вставляем адрес маршрутизатора (URL-адрес или комбинация цифр: 192.168.0.1 или 192.168.1.1) и входим в систему, используя слово admin в качестве имени пользователя и пароля.
- Нужно обязательно поменять пароль, так как WPS – это не безопасное подключение и его можно легко взломать. Для этого в меню слева выбираем вкладку «Системные инструменты» и переходим в раздел «Пароль». Вводим в соответствующие поля предыдущее и новое имя пользователя, а также пароль. Нажимаем кнопку «Сохранить».

Программы (антивирусные, вредоносные)
Препятствовать подключению телефона к вай-фай могут вирусы или защитные программы, которые есть на телефоне. При отсутствии установленной на телефоне антивирусной программы мешать корректной работе могут вирусы, попавшие из незащищённых сайтов и приложений.
Однако не все антивирусные программы будут хороши для конкретного устройства. Так как они имеют свойство создавать своеобразный «щит», который фильтрует трафик. Эта защитная мера может повлиять на Wi-Fi-соединение. И если после удаления защитного софта беспроводное работает корректно, то пользователю придётся искать новую антивирусную программу, так как отказываться от её использования не рекомендуется.
Наиболее популярными и неконфликтующими с другим софтом антивирусами для смартфонов являются следующие программы: «Касперский», Clean Master и ESET Nod.
Сбой программного обеспечения (ПО)
Некорректная работа программного обеспечения также может стать препятствием для работы вай-фай на телефоне. Чаще всего такая ситуация возникает после установки альтернативной прошивки на устройство или произведения любого другого вмешательства в заводские настройки. В этом случае к неработающему Wi-Fi могут присоединиться систематические зависания и отключения устройства.
Исправить сбой можно только при откате системы смартфона к заводским параметрам. Однако этот способ не поможет при установке на телефон «не родных» прошивок и придётся обращаться за помощью к специалистам в сервисный центр.
Повторное подключение к сети
Повторное подключение к сети осуществляется через меню телефона в следующем порядке:
- Перейти в «Настройки» и выбрать раздел «Сеть и интернет» (также может называться «Wi-Fi»).
- В перечне доступных сетей удаляем ту, к которой невозможно подключиться, нажав кнопку «Забыть» или «Удалить».
![]()
- Выключаем и снова включаем вай-фай. Выбираем нашу беспроводную сеть и подключаем её, введя логин и пароль.

Перезагрузка телефона
Исправить отсутствие Wi-Fi на смартфоне поможет перезагрузка. Для устройств на платформе Android перезапуск будет выполняться в следующем порядке:
- На включённом и разблокированном смартфоне на 2-3 секунды зажимаем кнопку разблокировки или включения устройства.
- В появившемся меню на экране выбираем действие «Перезагрузить» (или Restart) и соглашаемся с необходимостью перезапуска телефона.
У телефонов на платформе iOS перезагрузка будет отличаться:
- Айфон X, 8 и 8 Plus – нужно быстро нажать и отпустить кнопку «Громкость вверх», затем кнопку «Громкость вниз», затем нажать и удерживать боковую кнопку до момента пока на экране не появится логотип Apple;
- Айфон 7 и 7 Plus – необходимо одновременно нажать кнопки «Power» и «Громкость вниз» и удерживать их не менее 10-20 секунд до появления логотипа Apple на экране;
- Айфон 6 и более ранние версии – нужно одновременно нажать кнопку «Power» или «Home» на 10-20 секунд до появления логотипа Apple на дисплее.
Сброс настроек телефона
Сброс устройства к заводским настройкам является крайней мерой, при которой телефон возвращается к заводским параметрам, а все изменения и файлы удаляются из его памяти.
Выполнения сброса проводится в 3 шага:
- В меню телефона выбираем раздел «Настройки».
- Затем выбираем подраздел «Резервное копирование» или «Архивация и сброс» (в разных моделях он называется по-разному).
- Пролистав меню подраздела в самый низ, мы увидим пункт под названием «Сброс» или их может быть два: «Сброс настроек» и «Сброс данных». Нажимаем на нужную опцию, подтверждаем совершаемое действие и ждём окончания процесса.
![]()
- После устройство перезагрузится и можно будет снова попытаться подключиться к Wi-Fi-сети.
Ничего не помогло: что делать?
В случае если ни один из вышеперечисленных способов не помог устранить неполадку, то можно попробовать отключить «Режим полёта» (также может называться «Автономный режим») или «Режим энергосбережения», если они включены.
Если же эти два режима дезактивированы, то стоит обратиться в техническую поддержку интернет-провайдера, в сервисный центр по ремонту мобильных телефонов или роутеров. Так как есть такие типы неисправностей, которые невозможно устранить самостоятельно, не прибегнув к помощи специалиста.
Видео инструкция
Видео инструкция содержит в себе пошаговые объяснения, как решить проблему с неработающим Wi-Fi-подключением на телефоне. Объяснение выполняемых действий имеет визуальное сопровождение в виде картинок и видеоряда.
Следует отметить то, что способы наладки работы Wi-Fi в телефоне довольно просты. И, как правило, с их помощью можно легко устранить все неполадки, не привлекая при этом специалистов. Однако следует учесть, что самостоятельное техническое вмешательство может привести к полной или частичной утрате функционала телефона или роутера. Поэтому если устранить неисправность не получается самостоятельно, то лучше обратится к специалисту.
Не работает вай-фай на телефоне — поиск и решение проблемы
Владельцы мобильных телефонов нередко сталкиваются с проблемой, когда на устройстве не работает Wi-Fi. Часто причина подобной неприятности кроется в сбое системных настроек либо в неисправности модуля вай-фай. Ниже можно ознакомиться с возможными причинами отсутствия подключения к Wi-Fi и способами устранения неполадок.
 Проблемы с интернетом могут возникать из-за неправильно выставленной даты
Проблемы с интернетом могут возникать из-за неправильно выставленной даты
- Почему нет подключения к Wi-Fi на телефоне
- Как найти источник проблемы
- Устранение проблемы
- Неправильная настройка Wi-Fi
- Настройки роутера
- Ручная настройка IP адреса
- Неправильное время или дата
- Установка алгоритма шифрования AES
- Пароль не подходит
- Вредоносные и антивирусные программы
- Сбои в ПО
- Сброс настроек телефона
- Перезагрузка маршрутизатора
- Перезагрузка мобильного устройства
- Телефон подключился к вай-фай, но интернет не работает
- Ничего не помогло: что делать
Почему нет подключения к Wi-Fi на телефоне
Существует множество причин, на фоне которых могут возникнуть проблемы с подключением к интернету на телефоне. Чаще всего неприятность случается вследствие:
- неправильно введенного ключа безопасности;
- сбоев, произошедших в работе маршрутизатора;
- заражения устройства вирусом;
- неправильно выставленной даты на мобильном устройстве;
- сбоев, произошедших в работе платформы Android.
Если не включается или не работает Wi-Fi на телефоне Android не стоит паниковать. Важно найти источник проблемы и предпринять меры по устранению данной неприятности.
Как найти источник проблемы
Когда не работает Wi-Fi на телефоне, стоит определиться, в чем именно кроется причина неприятности.
- Мобильное устройство не подключается к вай-фай. На экране появляется надпись «Сохранено», а процесс получения IP-адреса не завершается. Возможно возникновение ошибки аутентификации либо проверки подлинности.
- Несмотря на то, что устройство подключено к вай-фай роутеру, интернет не работает. На экране может появиться надпись, сигнализирующая об отсутствии интернет соединения либо о необходимости проверки подключения к сети. Возле значка сети Wi-Fi может располагаться восклицательный знак.
- Мобильное устройство не распознает сеть.
Независимо от того, почему на телефоне не включается Wi-Fi или пропадает сеть, пользователь должен попробовать совершить следующие действия:
- Перезагрузить устройство.
- Отключить и повторно включить вай-фай.
- Перезагрузить маршрутизатор путем отключения питания на пару минут.
- Проверить работает ли интернет на ноутбуке либо другом мобильном телефоне.
Важно вспомнить в какой момент возникли проблемы с подключением к сети. Может неприятность возникла после установки какой-то программы либо после внесения изменений в настройки телефона. Это даст возможность быстро найти причину неполадки и предпринять меры по ее устранению.
 Вай-фай может не работать из-за недостатка оперативной памяти
Вай-фай может не работать из-за недостатка оперативной памяти
Устранение проблемы
Ниже можно ознакомиться со способами устранения проблем, связанных с подключением к вай-фай.
Неправильная настройка Wi-Fi
Выяснив, почему не работает вай-фай на телефоне можно переходить к действиям, направленным на устранение неприятности. Если проблема кроется в неправильной настройке вай-фай, рекомендуется получить доступ к меню роутера (через браузер). Для этого:
- В адресную строку нужно ввести символы, которые находятся с обратной стороны маршрутизатора.
- После этого потребуется заполнить поля «Имя пользователя» и «Пароль».
- Получив доступ к меню, следует перейти в параметры беспроводного режима. Если выставлена опция Channel — Auto, стоит сменить ее на Channel Width — auto.
Обратите внимание! Скорость передачи должна быть выставлена на максимально допустимое значение.
В случаях, когда перечисленные выше действия не помогли справиться с неприятностью, необходимо искать проблему в ином месте.
Настройки роутера
Если не включается Wi-Fi на телефоне Аndroid, стоит выяснить можно ли выйти в интернет с других устройств. В ситуации, когда ни одно устройство не хочет подключаться к сети, рекомендуется осмотреть роутер. Значок индикатора питания должен гореть зеленым, а расположенный вблизи системный индикатор мигать.
Важно! Индикатор WLAN свидетельствующий о подключенной беспроводной связи на маршрутизаторе и LAN-порты тоже должны мигать.
Ручная настройка IP адреса
Для ручной настройки IP адреса потребуется кликнуть на раздел «Настройки» и перейти в пункт «Wi-Fi». После того как вай-фай сеть будет найдена, необходимо нажать на нее и удерживать до того момента, пока на экране не появится меню. Пользователю устройства следует кликнуть на пункте изменения сети, что даст возможность перейти в настройки подключения вай-фай.
После того как на экране появится IP-адрес, нужно поставить галочку напротив раздела «Дополнительно». Здесь можно будет изменить IP-адрес мобильного устройства.
 Вследствие механического повреждения может пропасть сигнал Wi-Fi
Вследствие механического повреждения может пропасть сигнал Wi-Fi
Неправильное время или дата
В случаях, когда не работает Wi-Fi на телефоне, стоит проверить, правильно ли выставлено время и дата на мобильнике. Для решения распространенной причины проблем с подключением потребуется кликнуть на раздел «Настройки», выбрать категорию настройки даты и времени и внести корректные данные.
Важно! При внесении значений важно учитывать часовой пояс.
Установка алгоритма шифрования AES
AES отличается хорошей безопасностью и высокой скоростью. Старые модели смартфонов поддерживают (по умолчанию) WPA и TKIP, а вот современные мобильные устройства поддерживают стандарт 802.11n. При необходимости сменить алгоритм шифрования на AES потребуется:
- Открыть параметры маршрутизатора.
- Кликнуть на раздел Wireless и перейти в пункт Wireless Security.
- Установить Version — WPA2-PSK и Encryption — AES.
- Для завершения изменений в настройках потребуется кликнуть на команду Save.
Разные модели телефонов могут содержать различные названия вкладок в меню.
Пароль не подходит
При автоматическом подключении к точке доступа на смартфоне может возникать ошибка неправильно введенного пароля. Подобная проблема появляется в случаях, когда пользователь изменил зашифрованные данные для входа, а гаджет продолжает автоматически вводить старые.
Чтобы подключить смартфон к интернету, необходимо повторно создать подключение и вручную добавить корректные зашифрованные данные для входа.
Вредоносные и антивирусные программы
Почему на телефоне пропадает Wi-Fi? Причиной потери сигнала может быть заражение мобилки вредоносной программой. Если возможность выхода в интернет пропала после скачивания очередной игры, лучше удалить ее.
Как бы странно это не звучало, но большинство антивирусных программ тоже могут быть причинами подобной неполадки. Антивирус, создающий щит с целью фильтрации трафика, часто оказывает влияние на связь. Если после удаления ПО с устройства проблема исчезнет, стоит задуматься об установке другого софта.
Совет! Специалисты рекомендуют систематически проводить полную чистку телефона от вирусов.
Сбои в ПО
Независимо от того, какой телефон используется, Редми или Самсунг, периодически могут происходить сбои на фоне некорректного функционирования программного обеспечения. Часто неприятность происходит в момент установки альтернативной прошивки либо в случае другого вмешательства в заводские настройки ПО.
В этом случае помимо плохого сигнала Wi-Fi наблюдается произвольное выключение смартфона, систематическое зависание и др.
Обратите внимание! Нередко вследствие сбоев в ПО устройство может перестать включаться, не распознавать наушники, не включать блютуз.
Сброс настроек телефона
Вернув смартфон к заводским настройкам можно устранить различные неполадки независимо от того, какой именно телефон используется iPhone или Galaxy. Владелец средства связи должен:
- Открыть Меню и перейти в Настройки.
- Кликнуть на команде Восстановления и сброса.
- Прокрутить список, открывшийся на экране, в самый низ и нажать на раздел Сброса настроек.
- На экране появится предупреждение о том, что во время сброса проводится удаление приложений, личной информации и данных.
- После подтверждения выполнения операции нужно выбрать пункт «Стереть все».
 Для сброса настроек в Huawei нужно удерживать клавишу снижения громкости и кнопку питания на протяжении 8-10 секунд
Для сброса настроек в Huawei нужно удерживать клавишу снижения громкости и кнопку питания на протяжении 8-10 секунд
Перезагрузка маршрутизатора
Отсутствие вай-фая может возникать на фоне некорректной работы роутера. В этом случае целесообразно перезагрузить маршрутизатор. Стоит учитывать, что ряд моделей не оснащен кнопкой включения/выключения, поэтому устройство можно отключить от сети на 30-40 секунд, просто выдернув кабель питания.
Перезагрузка мобильного устройства
Чтобы исправить неполадку и восстановить доступ в интернет, можно просто перезагрузить мобильник. Подобная рекомендация поможет только в том случае, если неприятность возникла вследствие сбоев в программном обеспечении. Пользователь может использовать не только команду Рестарт, но и другие основательные и радикальные способы перезагрузки:
- использование меню «Восстановление и сброс»;
- путем ввода комбинации *2767*3855#;
- вызов Recovery Mod (одновременное зажатие кнопок включения, уменьшения громкости и домой), в открывшемся меню потребуется кликнуть на Wipe data.
Что делать, если интернет на смартфоне не грузит? Один из наиболее действенных методов устранения проблемы — перезагрузка устройства, позволяющая сбросить настройки до заводских.
Важно! Если на телефоне хранятся важные данные необходимо предварительно позаботиться об их переносе в другое хранилище. Это позволит быстро восстановить потерянные файлы.
Для сброса настроек в телефонах LG нужно зажать на несколько секунд клавишу уменьшения громкости и клавишу Power. Удерживать кнопки следует до входа в режим Recovery.
Телефон подключился к вай-фай, но интернет не работает
Причина отсутствия доступа в интернет может возникать в случаях, когда настройки роутера не содержат заданных параметров подключения. Также специалисты нередко рекомендуют отключить прокси-сервер, если на Андроиде нет интернета, а подключение вай-фай активно. Для этого потребуется:
- Зажать на несколько секунд значок Wi-Fi.
- Выбрать «Изменить сеть» либо раздел «Изменения настроек»
- Затем можно тапнуть по названию беспроводной домашней сети.
- Установить флажок «Показать дополнительные параметры» либо напротив «Расширенных настроек».
- Выбрать Прокси-сервер: «нет» (или Proxy: «None»).
После перечисленных действий нужно будет нажать на кнопку сохранения настроек. Если это не помогло устранить неполадку, можно проверить настройки интернет соединения на роутере. Для этого пользователь должен будет:
- Зайти в настройки WAN либо Интернет на маршрутизаторе.
- Проверить, чтобы в параметрах были указаны перечисленные ниже значения. Тип соединения с провайдером (можно ознакомиться в договоре либо после перехода на сайт провайдера).
- Данные для входа (логин и пароль). Комбинацию букв и цифр также можно найти в договоре.
Немаловажно проверить правильно ли указан MAC-адрес. Информацию можно найти в договоре. В случае, если был проведен сброс роутера, важно обратиться за помощью к специалистам из офиса провайдера. Для этого необходимо будет подготовить такие документы, как паспорт и договор. Сотрудник компании пропишет новый MAC-адрес WAN-порта маршрутизатора.
Совет! Для сброса настроек в мобилках Леново нужно нажать и удерживать несколько секунд клавишу питания до того момента, пока не появится вибрация. После этого нужно несколько раз кликнуть на клавишу увеличения громкости.
Ничего не помогло: что делать
Если предложенные выше советы не помогли восстановить сигнал беспроводной локальной сети, стоит обратиться за помощью в сервисный центр. Скорее всего, сигнал пропал из-за неисправности модуля Wi-Fi. Решение подобной проблемы лучше доверить квалифицированным специалистам.
В большинстве случаев неполадки с подключением к интернету можно решить самостоятельно в домашних условиях. Совершенно не важно на каком именно смартфоне возникли проблемы Хiaomi, Айфон либо Нuawei. Предложенные выше причины отсутствия сигнала беспроводной локальной сети и способы решения проблемы помогут решить вопрос с вай-фай без привлечения специалистов. Не стоит отчаиваться. Любую проблему можно решить.
Последнее обновление – 15 сентября 2021 в 14:42
Почему не подключается Wi-Fi на Андроиде и как исправить


Большинство мобильных операторов в 2018 году отказались от дешевых тарифов с безлимитным Интернетом. По этой причине выросла доля тех, кто подключает домашний Интернет с Wi — Fi роутером. Пользоваться этим видом подключения удобно и безопасно (в домашней сети), но в то же время вам может потребоваться ответ на вопрос, почему не подключается Wi-Fi на Андроид. Сбои возникают нередко.
Как найти источник проблемы?
Прежде всего необходимо понять, какое устройство виновато в отсутствии Интернет-соединения. Это можно сделать при помощи простого теста:
- перезагрузите телефон и роутер;
- найдите другую сеть и попытайтесь подключить к ней смартфон (вы должны знать пароль от нее или выбирайте доступный вариант);
- попробуйте подключить к Wi — Fi другой смартфон или планшет.
В 30% случаев уже после первого шага этой проверки проблема решается. Поэтому не торопитесь проводить настройку роутера или смартфона, а для начала перезагрузите их.
Что делать, если не подключается Wi-Fi из-за настроек телефона
Итак, если ваш телефон не подключается к Вай-Фай, в том числе и к другому, то проблема кроется в нем. Решить ее можно поэтапно проверяя настройки и состояние телефона. Расскажем о каждой вероятной причине возникновения проблем, а также приведем методы их решения.
Корректировка авторизационных данных

Каждое беспроводное подключение носит собственное имя, а также в большинстве случаев защищается паролем. Вам необходимо:
- Проверить имя сети. Часто провайдеры дают сетям в одном доме схожие названия, поэтому ошибиться при подключении очень просто.
- Зайдите в настройки телефона и откройте пункт WLAN . Найдите в списке доступных нужную сеть. Нажмите на нее, и выберите из появившегося меню «Изменить сеть».
- Заново введите пароль.
Если вы указали данные точно, но подключиться к сети так и не удалось, то поступите иначе. Также зайдите в список сетей, но в меню выбора нажмите «Удалить». Попытайтесь повторно подключиться к домашнему Wi-Fi , соблюдая условия:
- установите маркер на пункте «Дополнительно»;
- в меню настройки IPv 4 выберите DHCP ;
- снова введите пароль.
После этого в большинстве случаев связь с беспроводной сетью восстанавливается. Если этого не произошло, смотрите остальные варианты настроек.
Проверка характеристик сигнала
Если подключение происходит, но тут же обрывается, то необходимо проверить сигнал роутера. При стабильном сигнале, необходимо провести:
- Изменение положения роутера или мобильного устройства. Подойдите ближе к источнику сигнала.
- Проверьте настройки антивирусной утилиты телефона. Если сеть определилась, как общественная, то антивирус может заблокировать соединение с ней. Добавьте сеть в список исключений.
- Разгрузите оперативную память. Закройте неиспользуемые приложения, нажмите кнопку «Ускорение», если она имеется. Можно воспользоваться для этого утилитой Clean Master , которая имеет встроенную опцию ускорения девайса. Системе может просто не хватать ресурсов для поддержания связи Wi — Fi .
Если эти действия не помогли, то необходимо обратиться к инструкциям ниже.
Обновление прошивки

Если у вас перестал подключаться Wi-Fi на Андроиде, то попытайтесь вспомнить, когда вы последний раз обновляли систему. Для исправления этой проблемы вам потребуется подключиться к мобильной сети, а потом сделать следующее:
- откройте раздел настроек;
- найдите ссылку «О телефоне»;
- на следующем экране перейдите в раздел «Обновить»;
- дождитесь завершения процедуры.
Если обновления системе не требуются, то возможно они ранее некорректно загрузились. В этом случае воспользуйтесь пунктом «Восстановление и сброс». Предварительно стоит сохранить все необходимые вам данные на облачном диске, так как при откате системы они удаляться.
Установка приложений
Если не хотите искать самостоятельно, из-за чего не подключается Вай-Фай на Андроиде, то можно установить приложения, которые проведут настройку беспроводного подключения в автоматическом режиме:
- Fix WiFi;
- WiFi Fixer;
- WiFi Doctor.
Все эти программы способны устранить сбои, увеличить скорость загрузки, справиться с неполадками сети. WiFi Doctor, например, также предупредит вас, если к сети попытается подключиться стороннее устройство.
Проверка на вирусы
Большинство вредоносных программ до обнаружения вредит всему, до чего может добраться. Если вы не смогли справиться с проблемой иным способом, то попробуйте сделать следующее:
- просканируйте смартфон антивирусом;
- удалите вредоносный код;
- сохраните нужные файлы;
- сбросьте настройки системы до заводских;
- проведите обновление ОС до актуальной версии.
Последние два пункта необходимы, чтобы устранить повреждения, которые нанес вирус. Предварительно убрать вредоносный код необходимо, чтобы вы не сохранили его среди своих файлов.
Что делать, если ни одно из действий не помогло?
Если все перечисленные методы не помогли решить проблему, и телефон или планшет не подключается к Вай-Фай, то необходимо обратиться в мастерскую. Скорее всего причина не в программном сбое, а в физических неполадках Wi — Fi модуля. Чаще всего такая неисправность возникает после механического повреждения – удара или падения.
Проблемы со стороны роутера: как их решить?

До обращения в сервисный центр с телефоном, проверьте работоспособность Wi — Fi роутера. Если к нему не могут подключиться и другие устройства, то необходимо позвонить в службу технической поддержки провайдера, а затем следуя подсказкам оператора выставить настройки. Для изменения параметров подключения вам потребуется иметь компьютер или ноутбук, в адресной строке браузера которого нужно ввести 192.168.0.1 или 192.168.1.1. В кабинете администратора вы сможете изменить маску подсети, параметры вещания роутера.
Если проблема в слабом сигнале, то необходимо:
- установить роутер так, чтобы сигнал от него свободно расходился по помещению;
- дополнить конструкцию антенной, направленной вертикально вверх или под углом;
- переместить устройства, способные давать помехи.
При необходимости также нужно поменять прошивку роутера. Представитель провайдера может порекомендовать вам это сделать под его руководством. Также можно сделать это самостоятельно, следуя подсказкам с сайта разработчика оборудования, там же вы можете скачать файл с актуальной версией прошивки.
Теперь вы знаете, как восстановить подключение телефона к беспроводной сети Wi — Fi . Если у вас остались вопросы, задавайте их в комментариях. Поделитесь информацией с друзьями, она может пригодиться им в ближайшее время.
Почему не работает вай-фай на телефоне — способы решить проблему
На сегодняшний день наличие Интернета в смартфоне стало не просто обыденностью, а даже необходимостью. Сотовые операторы предлагают своим абонентам довольно выгодные условия, но, находясь дома, большинство людей всё же предпочитает использовать Wi-Fi. Он обеспечивает более быстрое и стабильное соединение, а также помогает сэкономить мобильный трафик. Но рано или поздно почти каждый пользователь сталкивается с тем, что подключение к домашней сети не работает и не даёт выйти во Всемирную паутину. В чём же причина этих неполадок и как её устранить?
Почему вай-фай на телефоне не работает
Если смартфон подключён к сети по Wi-Fi, но не имеет доступа в Интернет, необходимо в первую очередь разобраться в причинах некорректного функционирования связи.

Когда на телефоне не работает Wi-Fi, это сильно раздражает пользователя
По происхождению их делят на 2 группы:
- неверные настройки на телефоне, которые блокируют передачу данных от точки доступа. К этой категории относятся действия антивирусного софта или вредоносных программ, нелицензионная прошивка девайса, несоответствие даты и времени или неверно введённый пароль;
- неправильные параметры Wi-Fi роутера, из-за которых телефон не может выйти в Сеть. Таковыми являются ошибки в конфигурации оборудования, неподходящая прошивка маршрутизатора или плохой сигнал.
Обратите внимание! Иногда неработающее подключение может быть также связано с механическими повреждениями или заводским браком одного из устройств.
Устранение проблем
Обращаться к специалистам, чтобы восстановить соединение, вовсе не обязательно, большую часть перечисленных ошибок можно выявить и исправить самостоятельно, следуя некоторым рекомендациям.
В первую очередь нужно определить, какое из двух устройств вызвало неполадки. Для этого достаточно выполнить подключение к сети с другого девайса. Если доступ в Интернет отсутствует независимо от гаджета, стоит искать проблему в роутере. В противном случае причина того, почему на компьютере или другом гаджете Wi-Fi работает, а на телефоне не работает, кроется уже в самом смартфоне.
Важно! Безошибочно определить, что именно мешает передаче данных на том или ином устройстве, довольно сложно, поэтому для устранения проблемы, скорее всего, потребуется выполнить несколько последовательных шагов.
Проблемы с роутером
Около половины случаев, в которых из-за роутера не работает вай-фай на телефоне, решаются обычной перезагрузкой аппарата. Если маршрутизатор оснащен кнопкой «Вкл./Выкл.», для этого достаточно зажать данную клавишу на 10 сек.

Если же роутер не имеет такой кнопки, можно на 10-30 сек. отключить его от питания, выдернув провод из розетки или достав кабель непосредственно из аппарата.
Важно! Если маршрутизатор горячий, стоит подождать, пока он остынет, и только потом подключать его к сети.
Настройка точки доступа
После перезагрузки следует обратить внимание на световые датчики маршрутизатора. При нормальной работе оборудования индикатор питания должен светиться зелёным светом. Расположенный по соседству системный индикатор, а также датчики WLAN и LAN-порта, к которому подключен кабель, должны мигать.
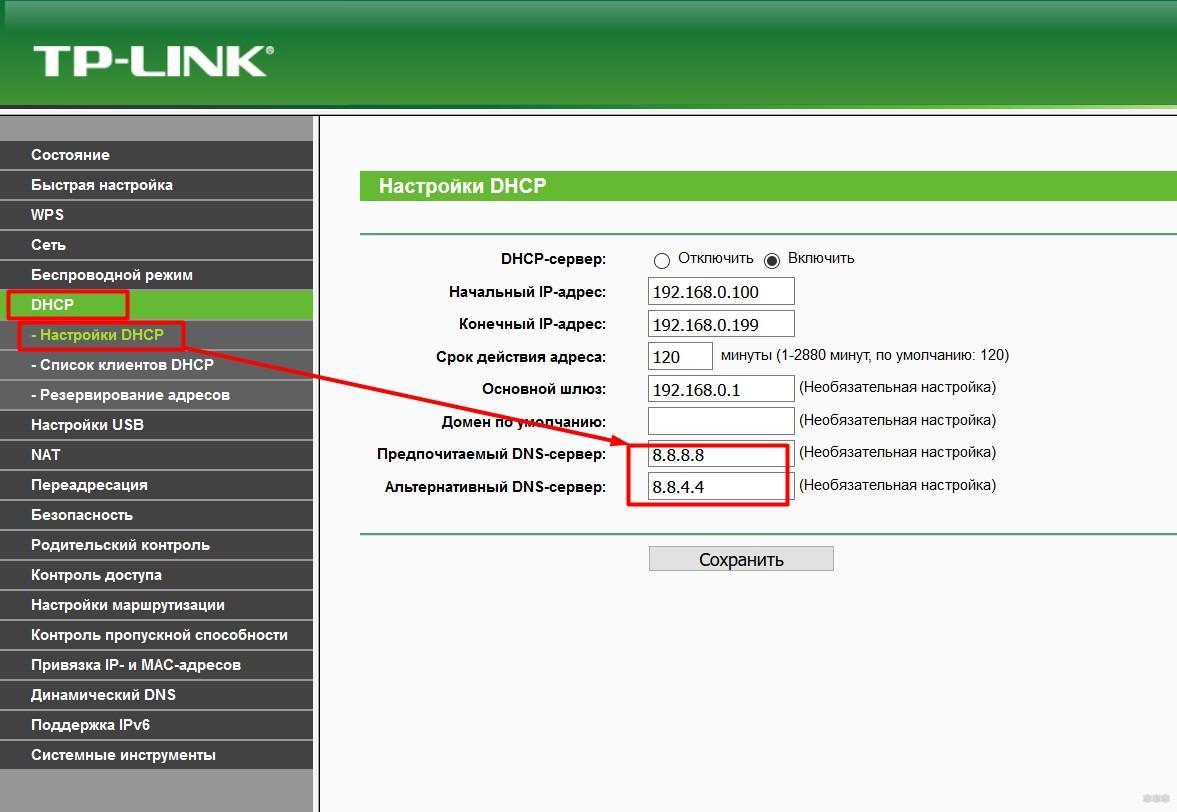
Далее стоит отправиться в веб-интерфейс роутера и проверить его конфигурацию:
- Сетевой провод подключить к ноутбуку или компьютеру.
- Открыть любой браузер и ввести в адресную строку IP маршрутизатора. Его можно узнать на обратной стороне корпуса аппарата.
- Авторизоваться, вписав логин и пароль. Они также будут указаны на этикетке роутера. Чаще всего по умолчанию для обоих полей установлено слово «admin».
- В открывшихся настройках найти раздел «Wi-Fi», «SSID» или «Беспроводная сеть». В зависимости от фирмы и модели устройства их расположение и название могут отличаться.
- Убедиться, что в графе «Тип защиты» выбран «WPA2-PSK», а в качестве типа шифрования выбран «AES».
- Открыть раздел «Локальная сеть» или «DHCP».
- Найти пункт «DNS» и вписать в первую строку «8.8.8.8», а во вторую — «8.8.4.4».
- Кликнуть на кнопку «Сохранить», а далее на «Применить».
- Перезагрузить роутер.
Обратите внимание! Если проблема возникла при первом подключении нового смартфона, её причиной может быть стандарт сети, на котором работает роутер. Некоторые телефоны имеют модуль, способный улавливать только сеть с частотностью радиосигнала 2,4 ГГц, поэтому, если действующее значение отличается, его стоит переключить в нужный диапазон.
Смена прошивки
Также соединение нередко может пропасть после того, как на роутер была установлена новая версия программного обеспечения. Даже тот факт, что софт был скачан с официального сайта, вовсе не гарантия его исправной службы на каждом устройстве. В случае обнаружения проблем лучше перестать на нём работать и поставить прошивку, совместимую конкретно с этим аппаратом.
Важно! Также можно сбросить настройки до заводских с помощью кнопки «Сброс/Reset», а затем настроить оборудование заново.
Усиление сигнала
Роутер передаёт сигнал посредством радиоволн, распространению которых может мешать множество факторов. Чтобы аппарат обеспечивал наилучший сигнал, он должен быть расположен примерно в центре дома или квартиры, но так, чтобы на пути волн было как можно меньше стен и препятствий. Желательно, чтобы рядом также не было холодильника, СВЧ-печи и других аналогичных приборов.
Кроме того, если у маршрутизатора 2 антенны, рекомендуется выставлять их под наклоном 45°, а если их 3 или более, центральную нужно ставить под прямым углом.
Проблемы с телефоном
Также и телефон может статьи причиной неработающей сети. Проверить нужно следующие опции и настройки.
Настройка даты и времени
Эта незначительная деталь — одна из самых распространённых причин, по которым на телефоне не работает Wi-Fi. Большинство пользователей даже не предполагает, что такая мелочь может на что-либо влиять, а потому часто оставляют её без внимания. На самом деле, если имеется расхождение, то показатели нужно обязательно исправить.
Сделать это можно следующим образом:
- Зайти в настройки телефона.
- Найти и открыть раздел «Дата и время». Он может находиться как в главном меню, так и в блоке «Основные» или «Система».
- Выставить корректные данные, также проверив правильность выбранного часового пояса.
- Перезагрузить устройство.
Удаление вирусов и антивирусов
Мешать вай-фай раздаче могут и вредоносные программы, которые смартфон поймал в сети. Если возникло подозрение на заражение гаджета, стоит скачать из магазина приложений антивирусную программу, например, Kaspersky или Dr.Web, и провести проверку. После запуска они просканируют устройство, выявят вирусы и предложат решение.
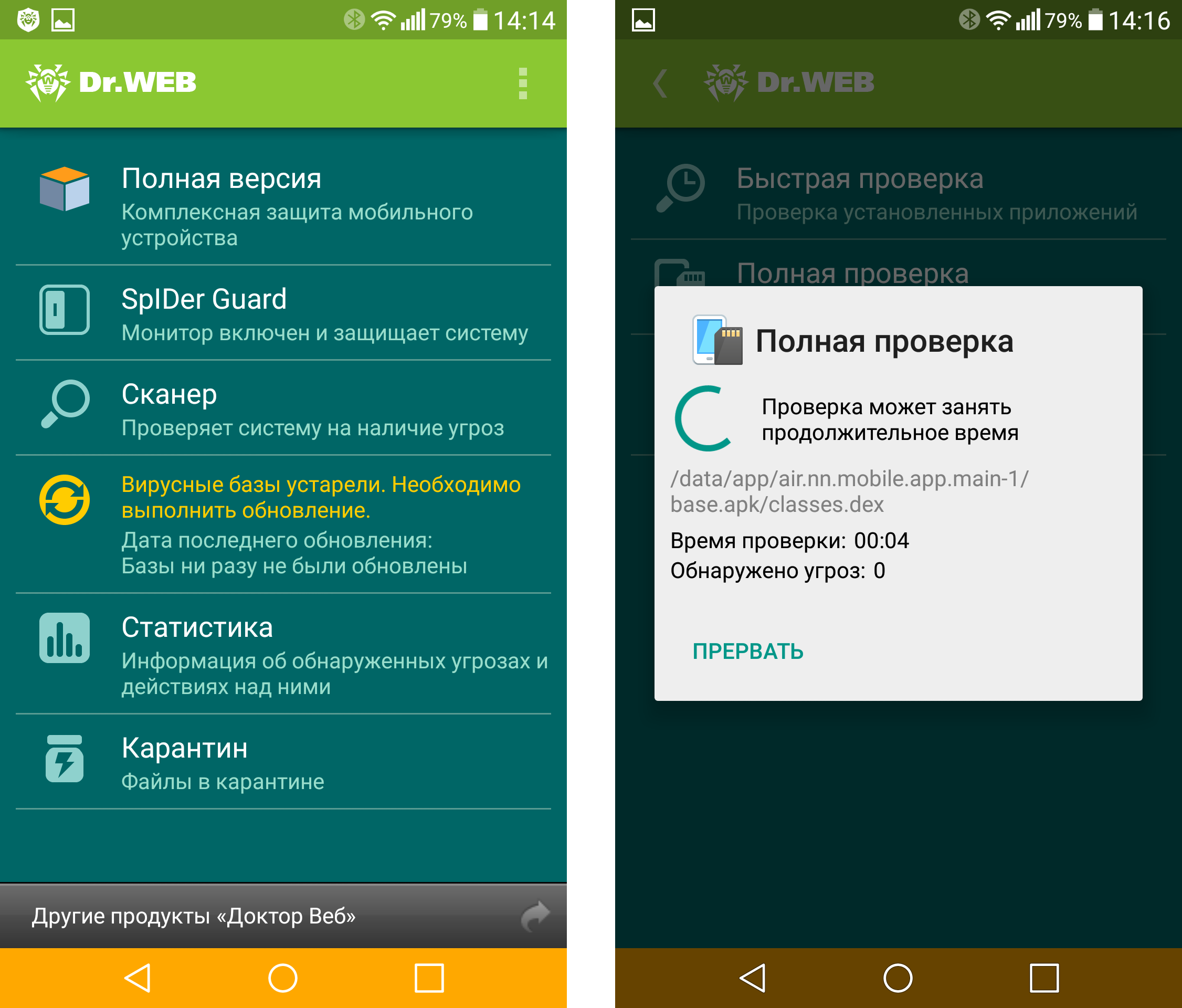
Поиск вирусов с помощью Dr.Web
В то же время могут препятствовать выходу в Интернет и сами антивирусные ПО. Для защиты гаджета они создают фильтр трафика, который может определять сеть как опасность и запрещать к ней подключаться. Чтобы понять, из-за него ли не работает Wi-Fi на телефоне, нужно удалить программу, перезагрузить телефон и проверить работу соединения.
Обратите внимание! Если стирание софта помогло решить проблему, но антивирус для смартфона необходим, стоит просто поискать хорошие альтернативные программы, которые не будут конфликтовать с вай-фай подключением.
Удаление сети
Следующая возможная причина — неверно указанный пароль. В отличие от остальных проблем её легко распознать, так как в этом случае под именем сети система начинает писать «Ошибка аутентификации». Это может произойти из-за элементарной опечатки при вводе, ошибки после смены пароля или небольшого глюка системы.
Чтобы решить проблему, понадобится удалить подключение и создать его заново, введя корректные данные.
Как это сделать:
- Зайти в настройки смартфона.
- Открыть раздел «Wi-Fi».
- На смартфоне с OC Android кликнуть по нужному подключению, в открывшемся окне нажать на кнопку «Забыть» или «Забыть сеть». На iPhone нажать на синий восклицательный знак, расположенный справа от названия сети, а затем кликнуть на «Забыть сеть».
- Заново выбрать нужное подключение, указать данные для авторизации и проверить их подлинность, то есть убедиться в том, что введён актуальный пароль, выбран правильный язык и не активирован Caps Lock.
Сброс настроек
Если решить проблему вышеперечисленными методами не удалось, причиной того, почему на телефоне не включается Wi-Fi, может быть неправильная работа системы. Часто её сбой происходит после установки на гаджет неоригинальной прошивки или любого другого вмешательства в ОС. Кроме проблем с соединением, о неполадках также могут свидетельствовать частые зависания гаджета, его медленная работа, самопроизвольные отключения и др. Единственный способ исправить данную ситуацию — сбросить телефон до заводских настроек.
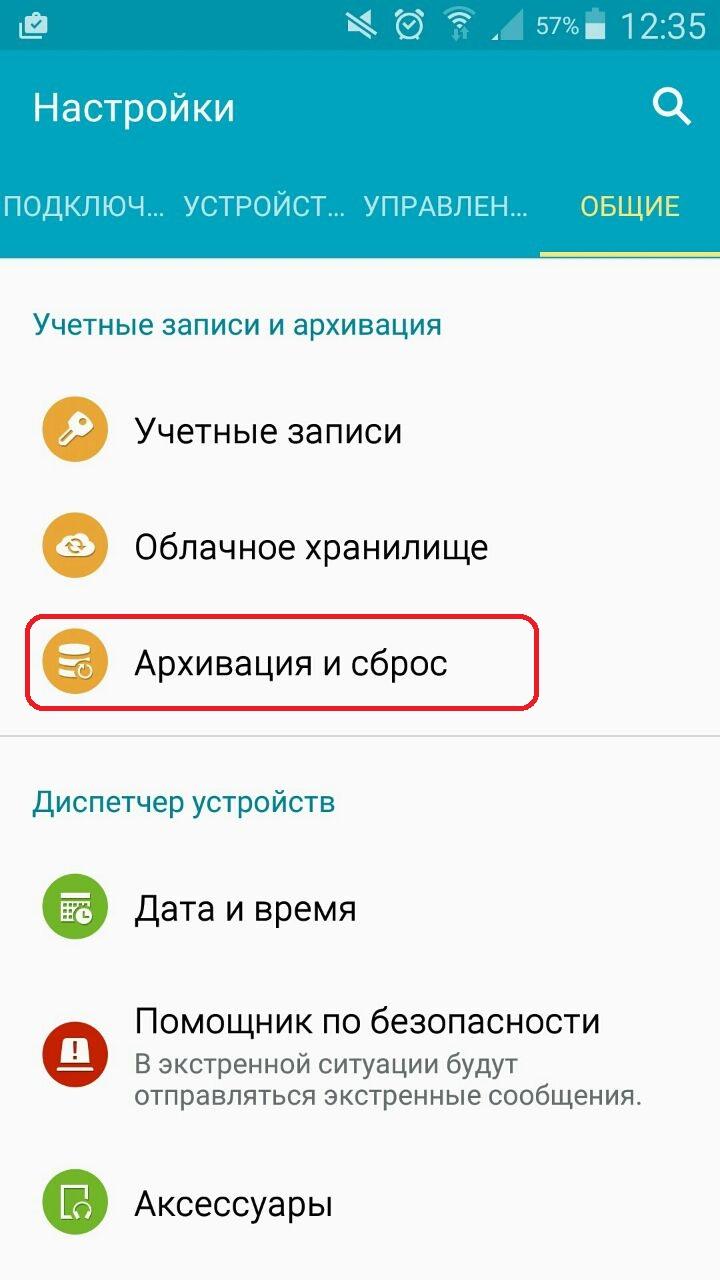
Сброс данных на Android
На Android-устройствах в зависимости от смартфона этот процесс может выполняться по-разному, но в целом алгоритм будет следующий:
- Открыть «Настройки».
- В строке поиска в верхней части окна написать «Восстановление и сброс» или «Архивация и сброс», перейти в предложенный пункт.
- Нажать на кнопку «Сброс данных» и подтвердить действие.
Чтобы сделать откат на смартфонах от Apple, потребуется открыть «Настройки», перейти в раздел «Основные» и подраздел «Сброс», а далее выбрать «Сбросить все настройки».
Важно! После выполнения этих действий все хранящиеся на телефоне данные будут стёрты, и устройство автоматически вернётся к состоянию, в котором оно было куплено. Чтобы не потерять важную информацию, рекомендуется предварительно создать резервную копию данных.
При действующем подключении телефона к Wi-Fi отсутствие выхода в Интернет зачастую связано именно с этим перечнем причин. В первую очередь для восстановления работы стоит разобраться, какое из устройств мешает раздаче Интернета, а затем выполнить несколько соответствующих шагов по устранению ошибки. Как правило, перечисленных мер хватает, чтобы быстро и без привлечения специалистов наладить соединение и восстановить работу Wi-Fi. Если же данные рекомендации не помогли, стоит обратиться с неработающим аппаратом в сервисный центр, так как, скорее всего, причина кроется в его технической неисправности.
Телефон не подключается к Wi-Fi. Не работает интернет. Почему и что делать?
На современных телефонах возможность звонить по мобильной связи, это всего лишь одна из функций. И у многих эта функция не самая востребованная. Что мы в основном делаем на смартфоне? Смотрим видео, сидим в социальных сетях, общаемся в мессенджерах, просматриваем сайты, играем и т. д., а для этого нам необходимо подключение к интернету. И вот когда телефон не подключается к Wi-Fi, а мобильный интернет очень медленный, дорогой, или вообще не доступен – то это целая трагедия. Телефон без интернета, как и компьютер – непонятно зачем нужен ?
Возможно я немного преувеличиваю, но в основном это так. Все телефоны, которые работают на Android (Samsung, Lenovo, Huawei, Xiaomi, Sony, Asus, Meizu и другие) и iOS (Apple iPhone) требуют подключение к интернету. Хотя бы для настройки, обновления программ и системы, синхронизации и т. д. Сейчас с этим проблем нет. Практически в каждом доме есть Wi-Fi роутер, который раздает беспроводную сеть. Есть открытые Wi-Fi сети соседей, и полно открытых сетей от торговых центров, кафе, магазинов и других заведений. Даже в метро, поездах, автобусах и самолетах есть Wi-Fi. Можно даже без мобильного интернета оставаться всегда в сети.

Но очень часто телефон просто не хочет подключатся к Wi-Fi. Такие проблемы бывают не только с открытыми, общественными сетями (где, как правило, проблема на стороне самой сети) , но и с домашним Wi-Fi. Обычно возникаю проблемы с подключением к какой-то одной конкретной сети. А иногда смартфон просто работает с роутером, затем отключается от него и больше не подключается. Или отказывается подключаться после замены роутера, каких-то настроек, установки программ и т. д.
Мы будем рассматривать решения для телефонов на Android. Если у вас iPhone, то смотрите статью iPhone или iPad не подключается к Wi-Fi и что делать, если iPhone (iPad) не видит Wi-Fi.
Почему нет подключения к Wi-Fi на телефоне и что делать в первую очередь?
Первым делом очень важно определить, какая конкретно проблема в вашем случае:
- Телефон вообще не подключается к Wi-Fi сети. Пишет “Сохранено”, постоянное получение IP-адреса, ошибка аутентификации, ошибка проверки подлинности, неверный пароль, ошибка подключения к Wi-Fi сети и т. д.
- Телефон к Wi-Fi роутеру подключен, но интернет не работает. Возле самой сети может быть сообщение “Интернет может быть не доступен”, восклицательный знак, или просто не будет доступа к интернету через браузер смартфона, или в программах. Ошибка “Отсутствует интернет-соединение”, или “Проверьте подключение к сети”. При этом, телефон подключен к Вай-Фай.
- Есть еще один вариант, когда телефон не видит нужную Wi-Fi сеть. О решении этой проблемы я рассказывал в статье почему телефон не видит Wi-Fi сеть роутера. Ее мы сегодня рассматривать не будем.
Не зависимо от того, какая у вас проблема. Подключаетесь вы к своей домашней сети, или к общественной, попробуйте выполнить эти действия:
- Отключите и снова включите Wi-Fi на своем смартфоне. А еще лучше перезагрузите его.
- Перезагрузите маршрутизатор, если у вас есть к нему доступ. Просто отключите питание на несколько минут и снова включите.
- Проверьте, подключаются ли другие устройства и работает ли на них интернет. Это особенно актуально в том случае, когда проблема возникла с подключением к домашнему Вай-Фай роутеру.
- Если не удается подключить телефон к общественной Wi-Fi сети в метро, кафе, магазине, то скорее всего причина в самой точке доступа. Возможно, она просто заглючила, временно не работает, или не может выдержать огромное количество клиентов. Просто подключитесь к другой сети, или попробуйте подключится позже.
- Вспомните, после чего начались проблемы с подключением. Возможно вы меняли какие-то настройки роутера или телефона, подключали новые устройства, устанавливали какие-то программы, или что-то типа этого. Это поможет вам найти причину и быстро устранить ее.
Чтобы вам было проще найти и применить решение, дальше я разделю статью на две части: в первой части расскажу что делать, если смартфон не подключается к Wi-Fi (появляются разные ошибки, пишет сохранено и т. д.) , а во второй части – как решить проблему, когда мобильное устройство подключено к беспроводной сети, но интернет не работает.
Смартфон не подключается к домашнему/общественному Wi-Fi (появляется ошибка)
Уточню: в этом разделе мы будем рассматривать случаи, когда при попытке подключится к какой-то беспроводной сети наше Android-устройство не подключается совсем (бывает, что подключение есть но не работает интернет, об этом читайте во втором разделе этой статьи) .
Основные ошибки:
- Ошибка “Сохранено” (WPA2 или WPA) .
- Пишет “Произошла ошибка проверки подлинности”, или “Ошибка аутентификации”.
- Долго подключается, или постоянно пишет “получение IP адреса”.
Основные решения на телефоне
Эти решения часто помогают в том случае, когда устройство раньше уже подключалось к этой беспроводной сети, но внезапно перестало подключаться.
Не забудьте сначала перезагрузить мобильное устройство и роутер!
1 Удалите Wi-Fi сеть на телефоне. Просто зайдите в настройки Wi-Fi, выберите нужную сеть, нажмите на нее и подержите (или просто нажмите) и выберите “Удалить сеть”, или “Забыть сеть”.

Затем снова выберите сеть из списка, введите пароль и попробуйте подключится.

После чего понадобится заново подключится к беспроводной сети. Возможно, все подключится и начнет работать.
Ошибка “Сохранено”, “Проверки подлинности”, “Ошибка аутентификации”
Такие сообщения очень часто появляются из-за того, что мы неправильно вводим пароль от Wi-Fi.

Поэтому, первым делом убедитесь в том, что пароль вы вводите правильно. Можно попробовать подключить с этим паролем другое устройство. Посмотрите (вспомните) пароль в настройках роутера, или компьютера, который уже подключен к этой сети. Подробнее читайте в статье: как узнать свой пароль от Wi-Fi.
Удалите сеть, или сделайте сброс сети (писал об этом выше) .
По моим наблюдениям, при подключении телефона пишет сохранено, или ошибка аутентификации из-за того, что телефону “не нравятся” некоторые параметры Wi-Fi сети, которые установлены на маршрутизаторе. Я имею введу режим работы сети (b/g/n/ac) , тип безопасности, канал и ширину канала, регион и т. д. Даже был случай, когда смартфон не подключался, пока не сменили имя Wi-Fi сети (SSID) .
В таком случае можно попробовать сменить некоторые настройки на своем маршрутизаторе. Разумеется, только в том случае, если проблемы с домашней сетью. Настройки сети в том же метро мы менять не можем.
О решениях, которые можно применить на маршрутизаторе я напишу ниже в статье.
Получение IP адреса. и телефоне не подключается к Wi-Fi
Вводим пароль на телефоне и подключение к Вай-Фай зависает со статусом “Получение IP адреса. “. Знакомая ситуация? Чаще всего это происходит по трем причинам:
- На телефоне отключены автоматические настройки IP (возможно, заданы статические адреса) .
- На маршрутизаторе отключен, или заглючил DHCP-сервер. Но по умолчанию DHCP-сервер всегда включен, и его очень редко отключают.
- Другие ограничения со стороны точки доступа. Например, ваше устройство заблокировали в настройках маршрутизатора. Возможно, это сделал кто-то из ваших родственников. Или владелец той сети, к которой вы подключали свой телефон.
Решения:
На смартфоне откройте свойства конкретной беспроводной сети и проверьте, чтобы в настройках “Параметры IP” стояло “DHCP”. Если там “Статический”, то смените на “DHCP”.

Проверьте, работает ли DHCP-сервер на роутере. Но скорее всего он работает, вряд ли в этом причина. Тем более, если другие устройства подключаются без ввода статических IP-адресов.
Ну и не забывайте, что вас (ваше устройство) могли просто отключить (заблокировать) в настройках роутера, который транслирует беспроводную сеть, к которой вы не можете подключить свой телефоне.
Настройка роутера для решения проблемы с подключением Android-смартфона?
Эти решения вы сможете применить только в том случае, когда у вас есть доступ к настройкам роутера. Вам понадобиться зайти в веб-интерфейс маршрутизатора. Если возникнут трудности, смотрите статью как зайти в настройки роутера.
Там найдите раздел с настройками Wi-Fi сети (Wireless) и попробуйте сменить такие параметры:
- Режим работы беспроводной сети (Mode). Если там стоит какой-то конкретный режим, например, n (Onlу n, или Onlу g) , то поставьте “Авто”. И наоборот, если стоит “Авто”, то попробуйте поставить режим n, например. Сохраните настройки и перезагрузите маршрутизатор.
![]() Больше информации в статье: режим работы Wi-Fi сети b/g/n/ac. Что это и как сменить в настройках роутера.
Больше информации в статье: режим работы Wi-Fi сети b/g/n/ac. Что это и как сменить в настройках роутера. - В настройках безопасности (пароля) поставьте защиту WPA2-PSK и тип шифрования AES. Пароль минимум 8 символов. Как сменить тип безопасности я писал в статье: Тип безопасности и шифрования беспроводной сети. Какой выбрать?
- Регион установите свой, где вы находитесь. Канал Wi-Fi (Channel) лучше всего оставить на “Авто”, ширину 20/40 MHz. Можно попробовать поставить ширину 40 MHz. В качестве эксперимента.
- В имени Wi-Fi сети (SSID) не должно быть русских букв.
Не забывайте каждый раз сохранять настройки и перезагружать свой маршрутизатор! Запоминайте, какие параметры и где вы меняете.
Телефон подключен к Wi-Fi но не работает интернет
Мне кажется, что проблема с отсутствием подключения к интернету при активном подключении к Wi-Fi встречается гораздо чаще, чем те ошибки при подключении, о которых я писал выше.

По своему опыту могу сказать, что это очень часто происходит из-за настроек Android (времени и даты, например) , проблем с DNS-адресами и из-за каких-то программ (например, приложение Freedom) . Иногда на телефоне не работает только YouTube и Google Play (магазин приложений) . Пишет, что нет подключения к интернету. Но Wi-Fi подключен.
Не знаю как на других Android-устройствах, но на телефонах от Samsung возле Wi-Fi сети появляется надпись «Интернет может быть не доступен».
Что необходимо выяснить:
- Работает ли интернет на других устройствах, при подключении к этой “проблемной” сети. Если работает, значит ищм причину в телефоне. Если не работает, то проблема на стороне роутера (или провайдера) и нужно решать ее. Тут вам может пригодится моя статья что делать, если роутер не раздает интернет по Wi-Fi.
- Так же можно свой телефон, который подключается к Wi-Fi но на котором не работает интернет попробовать подключить к другим сетям. Так мы тоже сможем понять на чей стороне проблема.
Вроде выяснили. Если виновен роутер – то ищем и решаем проблему на его стороне. Если это не Wi-Fi сеть в метро, или в другом транспорте/заведении (к настройкам которой у нас нет доступа) . Если же причина в нашем смартфоне, то смотрим решения и ссылки на другие статьи, которые я предоставлю ниже.
Время и дата
Кто бы мог подумать, что телефон может не подключатся к Wi-Fi из-за неверных настроек даты и времени. Но такое бывает!
Зайдите в настройки Android и проверьте, правильно ли настроено время и дата.

Можно попробовать отключить автоматические настройки и выставить все вручную.
Проблема с DNS
Не могу точно сказать по какой причине это происходит, но иногда интернет на телефоне начинает работать только после того, как в свойствах Wi-Fi сети прописываются DNS адреса от Google.
Для этого необходимо открыть свойствах Wi-Fi сети к которой подключен смартфон (но доступа к интернету нет) и в дополнительных параметрах прописать DNS:
Вот так это выглядит на телефоне Samsung:

После этого интернет должен заработать. Можно отключить/включить Вай-Фай, или перезагрузить телефон.
Прокси-сервер на Android
В параметрах беспроводной сети на телефоне есть настройки прокси-сервера. Так вот, если прокси-сервер включен, то подключение к интернету скорее всего работать не будет. Нужно открыть свойства определенной Wi-Fi сети и проверить/отключить прокси-сервер.

Проверьте, чтобы в настройках было выставлено “Прокси” – “Нет” (или отключено) .
Не работает Wi-Fi из-за программ
Не раз уже слышал о программе Freedom, которая как-то отключает доступ к интернет через Wi-Fi сети. Специально, или случайно – не понятно. Но в тоге телефон к домашней Wi-Fi сети, или где-то в метро подключен, а ничего не грузит. Уверен, что таких программ не мало.
Если вы столкнулись с Freedom, то нужно зайти в настройки этой программы, нажать там на “Стоп” и только после этого удалять приложение. Можно так же установить на телефон антивирус Dr.Web и запустить проверку системы.
А возможно у вас эти проблемы с интернетом появились сразу после установки какого-то другого приложения. Постарейте вспомнить, что вы устанавливали в последнее время.
Сброс сети, или полный сброс настроек телефона (Android)
Если ничего не помогает, то сброс параметров сети нужно делать в любом случае. Как его сделать, я писал выше в этой статье. Очистка сетевых параметров никак не затронет ваши настройки, программы, или личные данные. Только придется вводить заново пароли от всех беспроводных сетей, к которым вы раньше уже подключались.
Ну а если вообще ничего не помогло, в том числе сброс сети, то скорее всего придется делать полный сброс настроек телефона.

Только если вы уже убедились, что причина отсутствия подключения к интернету именно в вашем смартфоне и никакие решения не принесли положительных результатов.
Если что, я на связи в комментариях. Можете там задать вопрос, рассказать о своей проблеме, или дополнить статью полезной информацией.

 retro34.ru
retro34.ru



 Больше информации в статье: режим работы Wi-Fi сети b/g/n/ac. Что это и как сменить в настройках роутера.
Больше информации в статье: режим работы Wi-Fi сети b/g/n/ac. Что это и как сменить в настройках роутера.