Восстановление заметок на iPhone

Приложение «Заметки» пользуется популярностью у большинства владельцев Айфона. В них можно вести списки покупок, рисовать, скрывать личную информацию с помощью пароля, хранить важные ссылки и черновики. Кроме того, это приложение является стандартным для системы iOS, поэтому юзеру не надо качать сторонний софт, который иногда распространяется на платной основе.
Восстановление заметок
Иногда пользователи по ошибке удаляют свои записи, либо само приложение «Заметки». Вернуть их можно, использовав специальные программы и ресурсы, а также проверив папку «Недавно удаленные».
Способ 1: Недавно удаленные
Самый простой и быстрый способ восстановить удалённые заметки на Айфоне, если пользователь ещё не успел очистить корзину.
- Зайдите в приложение «Заметки».

Откроется раздел «Папки». В нём выберите пункт «Недавно удаленные». Если его нет, воспользуйтесь другими способами из этой статьи.

Нажмите «Изменить», чтобы начать процесс восстановления.


В открывшемся окне выберите папку «Заметки» или создайте новую. Туда восстановится файл. Нажмите по нужной папке.

Способ 2: Восстановление приложения
Иногда пользователь случайно может удалить стандартное приложение с домашнего экрана. Однако если до удаления не была включена функция синхронизации данных с iCloud, восстановить заметки не получится.
-
Для восстановления приложения «Заметки» и его данных нам придется перейти в магазин App Store для его повторного скачивания.


В строке поиска введите слово «Заметки» и нажмите «Найти».

В появившемся списке найдите приложение от Apple и тапните по значку скачивания справа.

Дождитесь окончания загрузки и выберите «Открыть». Если синхронизация с iCloud была включена, юзер найдёт свои удалённые заметки при первом запуске приложения.

Способ 3: Восстановление через iTunes
Данный способ поможет, если у пользователя не включена автоматическая синхронизация с iCloud либо он очистил корзину в самом приложении. Для этого понадобится резервная копия iTunes, которая уже была сделана до этого. При включенной функции это делается автоматически. Читайте, как восстановить данные на Айфон, в том числе и заметки, в нашей статье.
Способ 4: Специальные программы
Восстановить важные файлы на iPhone можно не только с помощью программы iTunes, но и специальными сторонними утилитами. Как правило, они бесплатны и очень просты в использовании. Кроме того, они предлагают ряд дополнительных функций, которые могут понадобиться владельцу Айфона. О том, какие программы лучше использовать и как с помощью них вернуть удалённые заметки, читайте в статье ниже.
Главное их отличие от программы iTunes в том, что они могут восстанавливать отдельные разделы и файлы из определенных приложений. В это же время iTunes предлагает только полностью вернуть все файлы iPhone.
Как запретить удаление приложения
Эта функция работает с помощью кода-пароля, который заранее устанавливает пользователь. Поэтому человек, будь то сам владелец или кто-то другой, пытаясь удалить приложение, не сможет этого сделать, поскольку возможность будет заблокирована. Это поможет владельцу случайно не удалить важное.
-
Зайдите в «Настройки» Айфона.

Перейдите в раздел «Основные».

Найдите пункт «Ограничения».

Тапните по «Включить ограничения».

Введите специальный код-пароль для подтверждения действий с приложениями.

Подтвердите его, повторно его набрав.

Теперь опуститесь вниз по списку и найдите пункт «Удаление программ».

Передвиньте ползунок влево. Теперь, чтобы удалить любое приложение на iPhone, нужно зайти опять в раздел «Ограничения» и ввести свой код-пароль.

Итак, мы разобрали самые популярные способы восстановления удаленных заметок на iPhone. Кроме того, рассмотрен пример того, как избежать удаления самого приложения с домашнего экрана смартфона.
Помимо этой статьи, на сайте еще 12369 инструкций.
Добавьте сайт Lumpics.ru в закладки (CTRL+D) и мы точно еще пригодимся вам.
Отблагодарите автора, поделитесь статьей в социальных сетях.
Топ 4 способа восстановить удаленные заметки на iPhone 12/11/XS/XS Max/XR
Приложение для заметок на iPhone – это крайне полезная вещь, так как она позволяет записать свои мысли и даже задачи, над которыми вы хотите поработать позднее. Люди используют такое приложение в течение долгого времени для задач по созданию своих личных и рабочих заметок. Хотя иногда случается так, что вы обнаружили, что случайно удалили заметку на айфоне. Если вы знаете, как восстановить удалённые заметки на айфоне, то это не окажет никакого влияния на вашу жизнь.
В следующем руководстве, вы изучите, как восстановить удалённые заметки на iPhone XS/XS Max/XR, и благодаря этому ваши драгоценные заметки никогда не потеряются на вашем устройстве.
Метод 1: Восстановление удалённых заметок на iPhone 12/11/XS/XS Max/XR из папки “Недавно удалённые”
Если вы когда-либо удаляли заметку в приложении для заметок на своём iPhone XS или любой другой модели, в этом случае вы бы знали, что она не удаляется с вашего девайса навсегда. Она просто перемещается на айфоне в папку «Недавно удалённые» приложения для заметок.
Для вас это означает, что вы можете восстановить на девайсе свои случайно удалённые заметки из папки «Недавно удалённые». Ниже описано то, как вы можете это сделать.
Шаг 1: Запустите приложение для заметок из меню рабочего стола (спрингборд) своего айфона и коснитесь опции «Недавно удалённые».
Шаг 2: На выпадающем экране коснитесь опции «Редактировать» в верхнем правом углу, для доступа к возможности выбора заметок, которые необходимо восстановить.
Шаг 3: Отметьте галочкой заметки, которые вы хотите восстановить, и кликните на опцию, в которой говорится «Переместить в», находящуюся в верхнем левом углу.
Шаг 4: Выберите папку, в которую вы хотели бы сохранить восстановленные заметки.
И на этом всё. Ваши удалённые заметки будут успешно восстановлены на iPhone XS Max или любой другой модели, которую вы используете.
Метод 2. Восстановление удалённых заметок на iPhone 12/11/XS/XS Max/XR с помощью iCloud.com
Если заметки, которые вы создали на своём iPhone, синхронизированы с аккаунтом iCloud, тогда вы можете переместиться на сайт iCloud и восстановить заметки оттуда. Точно так же как и приложение по созданию заметок на iPhone, у iCloud так же есть базированное на интернете приложение для заметок в помощь вам для создания и восстановления заметок. Вот как восстановить заметки на iPhone из iCloud.com:
Шаг 1: Откройте браузер и переместитесь на сайт iCloud и войдите в свой аккаунт. Затем нажмите на опцию, в которой написано «Заметки» для запуска интернет-варианта приложения для заметок.
Шаг 2: Когда приложение для заметок будет запущено, вы обнаружите папку под названием «Недавно удалённые», находящуюся слева. Нажмите на неё просмотра удалённых заметок. Выберите заметку, которую вы хотите восстановить и нажмите на «Восстановление».
Выбранная вами записка или несколько записок будут восстановлены на вашем устройстве.
Метод 3: Восстановление потерянных заметок на iPhone 12/11/XS/XS Max/XR при помощи Gmail/Yahoo Mail
Приложение для заметок на вашем iPhone XR и всех других моделях способно создать и хранить заметки из почтовых аккаунтов, таких как Gmail и Yahoo. Если у вас есть заметки с включённой для вашего аккаунта синхронизацией, у вас есть возможность просмотреть и восстановить такие заметки на своём девайсе. И вот как это сделать.
Шаг 1: Найдите последнюю версию iTunes и установите её на компьютер. Соедините iPhone и компьютер и запустите приложение iTunes.
Предположим, что у вас есть заметки и аккаунт Gmail, перейдите в Настройки > Заметки > Аккаунты > Gmail и поместите переключатель для Заметок в положение «включён». Все заметки из вашего аккаунта Gmail будут помещены на iPhone.
Метод 4: Восстановление удалённых заметок на iPhone 12/11/XS/XS Max/XR с помощью опции восстановления заметок для iPhone
Если методы, упомянутые выше, не были для вас удачными, вы возможно захотите попробовать восстановить свои заметки с помощью приложения от сторонней компании. Существует отлично подходящая для этого программа под названием UltData, которая позволяет восстановить заметки на различных моделях iPhone.
Tenorshare UltData – это обладающий многими возможностями инструмент для восстановления данных на iOS-устройствах, который позволяет восстановить большое количество вещей, включая заметки. Эта программа проста в использовании и может восстановить ваши заметки практически мгновенно. Вот как можно извлечь удалённые на iPhone заметки, используя UltData:

1. Восстановление заметок на iPhone без резервного копирования
Если на вашем iPhone отсутствует резервная копия, это часть статьи вам поможет. Она показывает, как можно использовать программу для восстановления своих заметок без доступа к резервной копии.
Шаг 1: Подключите iPhone к компьютеру и откройте программу. Нажмите на функцию «Восстановить из iOS-устройства» в верхней части для того, чтобы начать процедуру. Выберите на выпадающем экране «Заметки и Вложения», и нажмите на функцию «Начать сканирование».
Шаг 2: Просмотрите свои заметки, выберите те, которые вы хотите восстановить, и нажмите на кнопку «Восстановить». Программное обеспечение восстановит выбранные заметки на вашем iOS-устройстве.
2. Выборочное восстановление заметок айфона из резервной копии iTunes
Если ваши заметки являются частью резервной копии iTunes, вы можете использовать программу для извлечения этих заметок и восстановить их на своём iPhone. Вот как это сделать.
Шаг 1: Откройте программу и нажмите на опцию «Восстановить из файлов резервной копии», в верхней части. Выберите резервную копию iTunes и нажмите «Начать сканирование».

Шаг 2: Дайте программе просканировать резервную копию. Затем выберите те заметки, которые вы хотите восстановить и нажмите «Восстановить». Выбранные вами заметки будут восстановлены из файлов резервной копии iTunes.
3. Восстановление исчезнувших заметок айфона из резервной копии iCloud без сброса телефона
Если так случилось, что ваши настройки находятся в резервной копии iCloud, вы можете восстановить резервную копию на своём устройстве, что восстановит все ваши заметки. При этом если вы сделаете это, используя стандартный метод, вы потеряете все данные с вашего устройства. Описанное ниже показывает, как восстановить заметки из резервной копии iCloud без сброса устройства.
Шаг 1: Запустите программу и нажмите на «Восстановить из файла резервной копии iCloud» в верхней части. Войдите в свой аккаунт iCloud. Выберите резервную копию iCloud и нажмите «Далее».

Шаг 2: Выберите «Заметки и вложения» на выпадающем экране и нажмите «Далее». Просмотрите свои заметки, выберите те заметки, которые хотите восстановить, и нажмите на «Восстановить». Все заметки, вами выбранные, будут загружены из iCloud и восстановлены на вашем устройстве.
Видео на тему того, как восстановить удалённые заметки на моделях iPhone XS/XS Max/XR
Заключение
Если по какой-то причине заметки с iPhone исчезли на моделях iPhone 12/11/XS/XS Max/XR, данные выше методы помогут вам вернуть их обратно на своё устройство. Как это ясно видно, Tenorshare UltData предлагает наиболее эффективный метод для восстановления заметок на ваших моделях айфона.

Обновление 2021-08-09 / Обновление для Перенести iPhone данные
[Поддерживается iOS 14] Лучший способ восстановить заметки iPhone
Я делал заметки в своей речи с помощью приложения на моем iPhone, но через несколько дней, когда я проверил заметки, их больше не было. Я уверен, что они были на моем телефоне раньше, потому что я посмотрел на них сразу после выступления. Как восстановить удаленные заметки на iPhone? Пожалуйста, помогите, большое спасибо!
В настоящее время все больше и больше пользователей iPhone стремятся использовать приложение Notes, которое представляет собой инструмент для создания заметок без создания бумажного следа. Они используют его для создания списков, записи идей, заметок, составления статей и так далее.
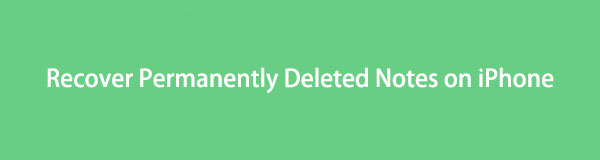
Однако, многое может привести к потере данных, например, обновить iOS, сброс настроек к заводским настройкам, согнуть или потерять iPhone и т. Д. Поэтому время от времени на нашем iPhone очень часто теряются данные. Когда дело доходит до восстановления удаленных заметок iPhone, первый способ, который приходит нам в голову, это восстановление резервной копии iTunes или iCloud на устройство.

Но только чтобы вы знали:
Восстановление данных через iTunes или iCloud имеет свои ограничения:
- Доступны резервные копии iTunes или iCloud до потери данных.
- Резервная копия iTunes или iCloud, из которой вы восстанавливаете, должна содержать заметки, которые вы хотите вернуть.
- Все текущие вещи на вашем iPhone будут полностью заменены содержимым в резервной копии.
Вот вопрос:
Что делать, если вы ранее не создавали резервных копий или не хотите терять текущие данные при восстановлении заметки iPhone из резервной копии?
1. Встряхните свой iPhone, чтобы восстановить удаленные заметки
Если вы замените важные заметки новыми или испортите важные заметки, вам просто нужно встряхнуть iPhone. Встряхните iPhone, и вы сможете отменить ввод текста. Это простой и полезный совет, чтобы найти удаленные заметки обратно.
Если вы не можете найти удаленные заметки назад, потрясая iPhone, или заметки не удаляются при наборе текста, продолжайте читать.
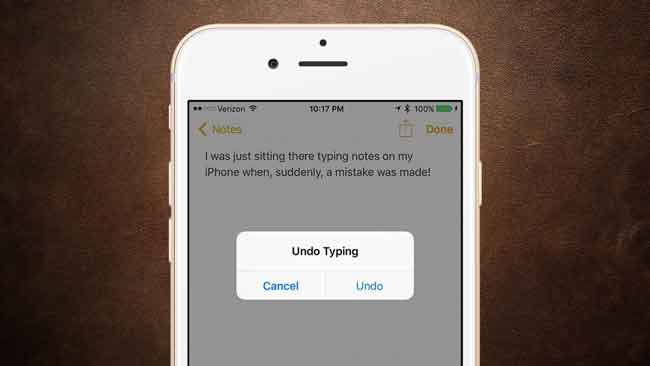
2. Восстановить удаленные заметки iPhone из недавно удаленных
Удаленные заметки iPhone могут быть доступны в папке «Недавно удаленные», где все удаленные заметки хранятся в течение дней 30. Таким образом, вы можете легко получить эти удаленные заметки из приложения iPhone Note с помощью простых шагов.
Шаг 1 Войдите в Заметки приложение, а затем выберите одну заметку.
Шаг 2 Дважды нажмите кнопку возврата в левом верхнем углу, чтобы увидеть Папки.
Шаг 3 Перейдите в Недавно удалено папку.
Шаг 4 Нажмите Редактировать в правом верхнем углу и выберите предмет, который вы хотите восстановить.
Шаг 5 Нажмите Переместить в . в левом нижнем углу.
Шаг 6 Выберите папку, чтобы сохранить восстановленную заметку.
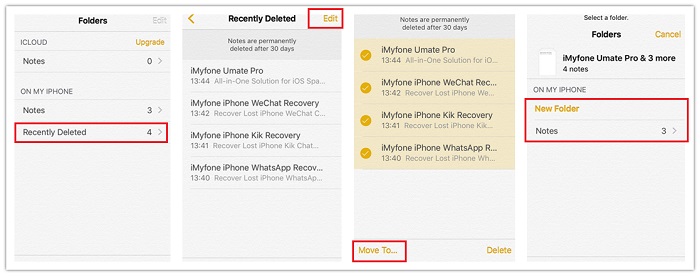
Пожалуйста, обратите внимание, что .
Заметка, которая удалила 30days назад, не может быть найдена здесь и будет удалена навсегда.
3. Восстановить удаленные заметки с iPhone через iCloud
iCloud может быть первой идеей, которая возникнет у вас в голове, если вы захотите управлять данными своего iPhone. Вы можете скачать программу на свой компьютер или перейти к icloud.com войти в свою учетную запись и передать ваши данные между облачным сервисом и вашим устройством. Почта, контакты, календарь, фотографии, напоминания и т. Д. Доступны для iCloud.
Некоторые люди могут задаться вопросом, есть ли резервная копия iCloud или нет? Ответ – да. Итак, как вы можете использовать iCloud для резервного копирования заметок iPhone?
Параметры 2:
Опции 1: используйте iCloud в качестве предпочтительного решения для резервного копирования
Шаг 1 Войдите в Настройки > [Ваше имя] > ICloud.
Шаг 2 Переключите, чтобы включить Внимание кнопку.
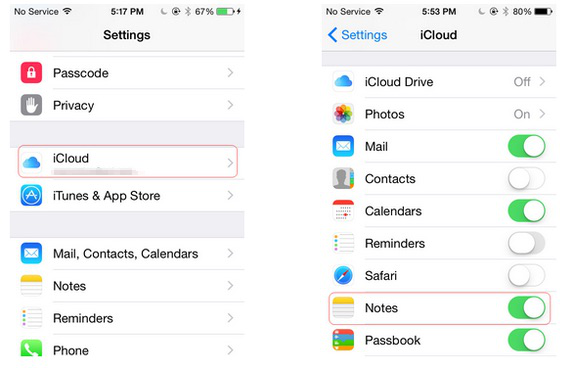
Опция 2: резервное копирование всех данных iPhone на iCloud одновременно
Шаг 1 На вашем iPhone, перейдите к Настройки > ICloud
Шаг 2 Прокрутите вниз, чтобы найти Восстановление и нажмите на него.
Шаг 3 Включите ICloud Резервное копирование выбор и нажмите Назад Вверх.
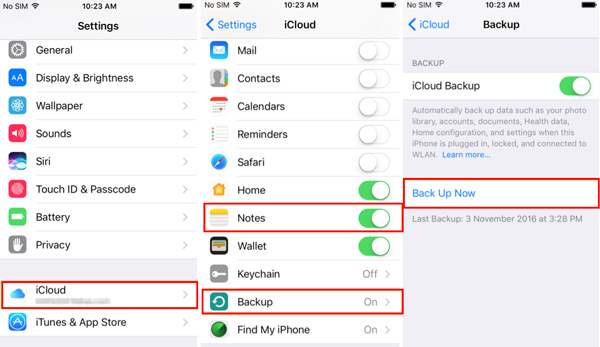
4. Восстановить удаленные заметки через iTunes
iTunes может стать альтернативой для восстановления заметки iPhone, если вы хотите использовать компьютер для управления своими данными. Просто подключите ваше устройство к компьютеру, на котором вы загрузили iTunes, и вы сможете легко создавать резервные копии, передавать или восстанавливать данные вашего устройства.
Вот самый простой урок:
Шаг 1 Запустите iTunes на своем компьютере и подключите iPhone к нему с помощью USB-кабеля.
Шаг 2 Нажмите на значок устройства, пока он не появится.
Шаг 3 Нажмите на Заключение на левой панели, затем Восстановление резервной копии из Резервные копии раздел. Если у вас есть зашифрованные резервные копии iTunesВам необходимо ввести пароль.
Шаг 4 Выберите, из какой резервной копии вы хотите восстановить, затем нажмите Восстановить.

Просто, не так ли?
С помощью вышеупомянутых способов Apple, iCloud и iTunes, восстановление заметок iPhone из резервной копии через iTunes удалит все медиа-треки, существующие в настоящее время на вашем iPhone, и перезапишет содержимое iPhone содержимым из файла резервной копии iOS.
Продолжайте читать, если вы хотите знать другие методы восстановить данные iPhone выборочно.
5. Восстановить удаленные заметки с iPhone, используя электронную почту
Пожалуйста, знайте, что это отличная идея синхронизировать заметки iPhone с учетной записью Gmail чтобы не потерять важные заметки iPhone:
Шаг 1 На вашем iPhone, перейдите к Настройки и перейдите в Заметки приложение, нажмите на него.
Шаг 2 Нажмите Аккаунт и выберите Добавить учетную запись.
Шаг 3 Затем вы можете выбрать Google и введите ваше имя пользователя и пароль.
Шаг 4 Включить Заметки потом, чтобы каждая сделанная вами заметка будет синхронизирована между iPhone и Gmail.
Шаг 5 Когда вы создаете заметку, вы должны выбрать Gmail вариант сначала.
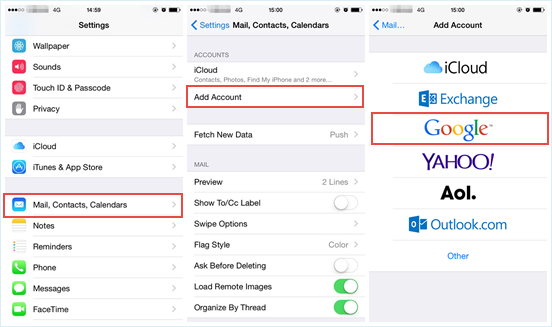
Вы можете восстановить заметки iPhone из Gmail после выполнения описанных выше действий.
Затем вы можете восстановить удаленные заметки из Gmail с помощью простых шагов.
Этот метод работает только для тех пользователей, которые связались в приложении Notes с учетной записью электронной почты. Выполните следующие шаги для синхронизации с учетной записью электронной почты.
Шаг 1 Войдите в свою учетную запись электронной почты и проверьте, доступны ли заметки через веб-интерфейс учетной записи.
Шаг 2 Если вы можете видеть свои заметки там, то перейдите на свой iPad Настройки – Mail, Контакты, Календари, Выберите точную учетную запись электронной почты, а затем переключите Заметки включить.
Шаг 3 Если же линия индикатора Заметки уже включен, выключите его, а затем снова включите, чтобы синхронизировать заметки. Ваша удаленная заметка должна снова вернуться на ваш iPhone.
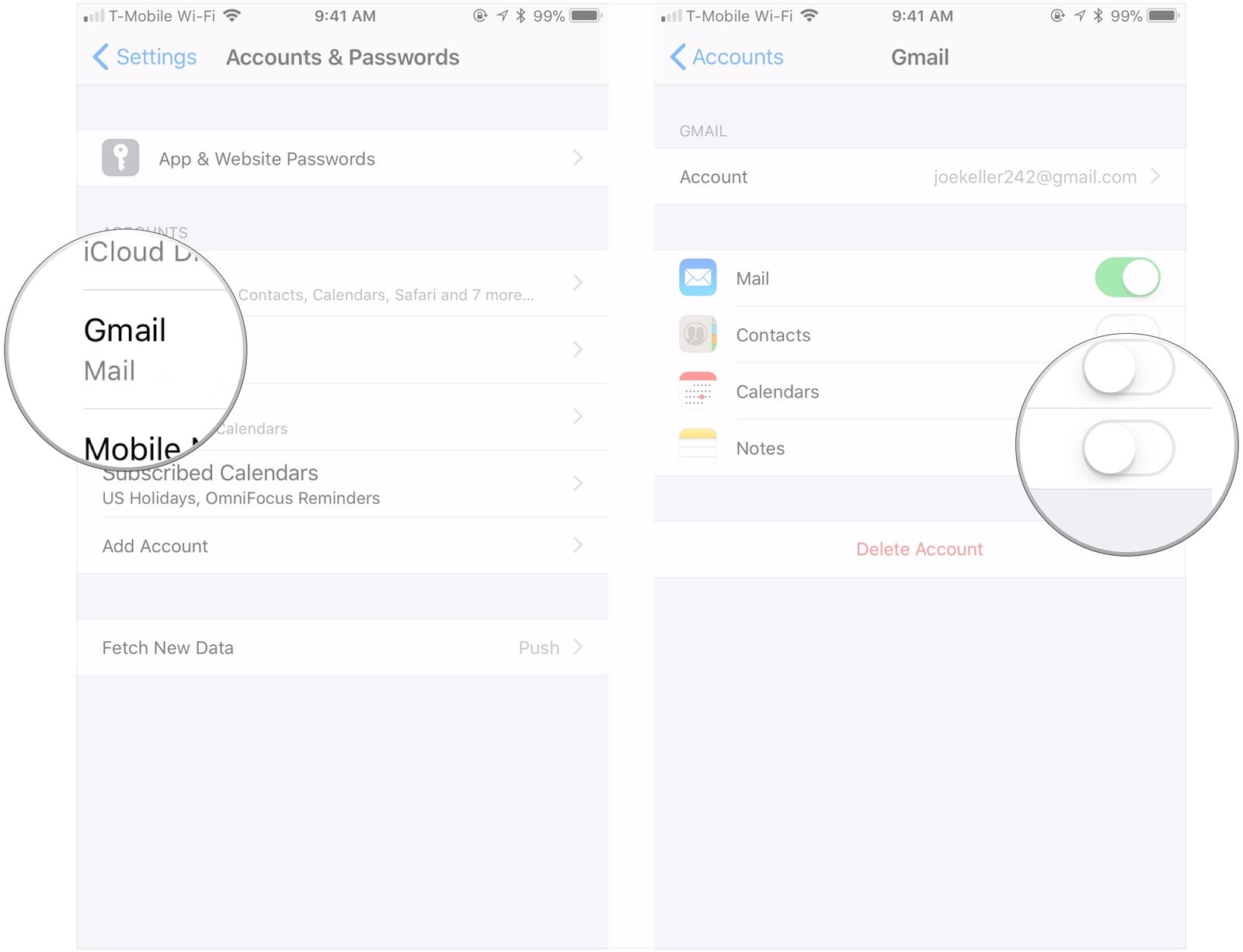
6. Восстановить удаленные заметки с FoneLab
К счастью, есть приложение для восстановления заметок iPhone, которое может помочь вам решить все вышеперечисленные проблемы.
FoneLab iPhone Data Recovery специально разработан для восстановить iPhone WhatsApp, восстановить календарь iPhone, заметки, фотографии, сообщения, видео, напоминания, музыка и многое другое данные iOS. Другие модели Apple, такие как iPad и iPod, также поддерживаются. И то и другое Доступны версии для Mac и Windows, тоже. Вы можете скачать бесплатную пробную версию этого программного обеспечения, чтобы попробовать.
С помощью FoneLab для iOS вы сможете восстановить потерянные / удаленные данные iPhone, включая фотографии, контакты, видео, файлы, WhatsApp, Kik, Snapchat, WeChat и другие данные из резервной копии iCloud или iTunes или устройства.
- С легкостью восстанавливайте фотографии, видео, контакты, WhatsApp и другие данные.
- Предварительный просмотр данных перед восстановлением.
- Доступны iPhone, iPad и iPod touch.
- Получите потерянные файлы, сохранив текущие
- Восстановление удаленных файлов из 19 различных типов данных, созданных на этих устройствах – iPhone 4 / 3GS, iPad 1 или iPod touch 4
- Извлекайте и экспортируйте восемь типов потерянных данных с любого другого устройства iOS, включая iPhone X, iPhone 8 и iPhone 8 Plus
- Предварительный просмотр файлов резервных копий перед их восстановлением
- Получить данные из резервной копии iTunes
- Это программное обеспечение полностью поддерживает iOS 12 и iTunes 12.9.
Программное обеспечение для восстановления предоставляет вам три режима восстановления: Восстановление для устройства iOS, Восстановление из файла резервной копии iTunes и Восстановление из файла резервной копии iCloud, Следуйте инструкциям, чтобы восстановить удаленные заметки на iPhone.
Пошаговое руководство для программного обеспечения FoneLab iPhone для восстановления данных
Способ 1. Восстановление заметок iPhone без резервного копирования
Шаг 1 Загрузите и установите программное обеспечение на свой компьютер по указанной выше ссылке. Программное обеспечение запустится автоматически после завершения процесса. Затем подключите iPad к компьютеру с помощью USB-кабеля.

Шаг 2 Если у вас нет резервной копии вообще, вы можете выбрать Восстановление с устройства iOS после обнаружения вашего устройства, а затем нажмите Начать сканирование.

Шаг 3 Результаты сканирования будут перечислены в категориях, нажмите Заметки слева, чтобы просмотреть детали, а затем отметьте те элементы, которые вы хотите вернуть. Нажмите Recover после этого.
Способ 2. Восстановление из резервной копии iPhone
Шаг 1 Выберите Восстановление из файла резервной копии iTunes тогда вы получите несколько файлов резервных копий, если вы создали. Если вы выбираете Восстановление из файла резервной копии iCloudнеобходимо войти в учетную запись iCloud с Apple ID и паролем. Выберите один файл резервной копии из списка и нажмите Начать сканирование.


Шаг 2 Предварительный просмотр содержимого в деталях. Затем проверьте элементы, которые вам нужно сделать резервную копию или восстановить и нажмите Recover, Полученные файлы будут сохранены на вашем компьютере.
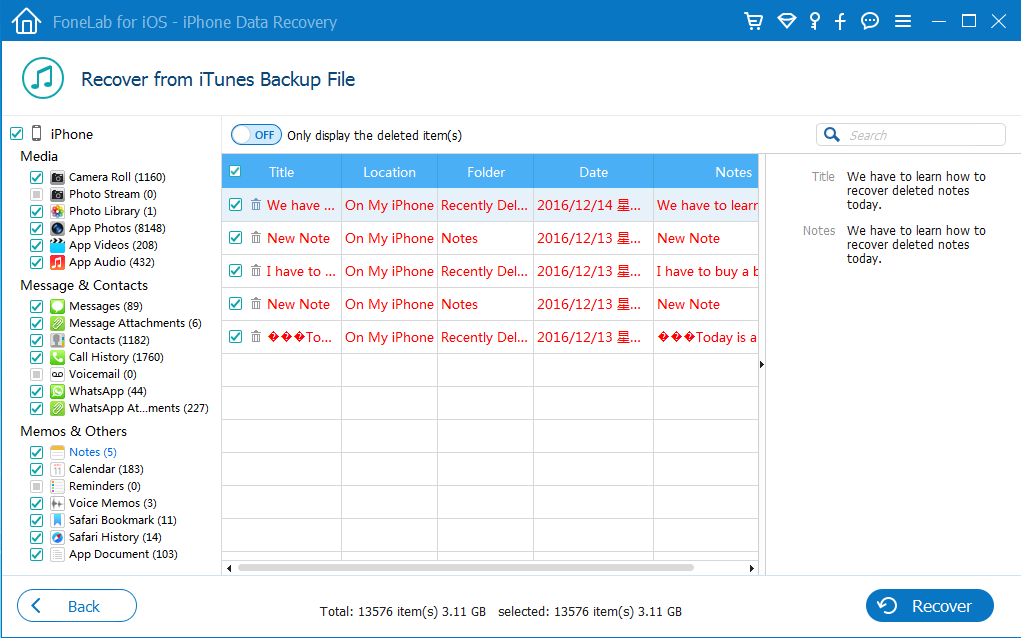
Это легко использовать для восстановить заметки iPhone из iCloud, Вы также можете использовать вышеупомянутые способы восстановить заметки iPad легко и безопасно.
Ну вот и все о том, как восстановить навсегда удаленные заметки на iPhone! Супер просто, правда?
Программа доступна по разумной цене 55.96 USD для версии Windows и 63.96 USD для версии Mac.
Лучшая часть:
Вы можете легко загрузить программное обеспечение для 30-дневной бесплатной пробной версии. Я уверен, что вы можете найти ваши потерянные данные iOS обратно или извлечь данные из iCloud после использования программного обеспечения. Так что не стесняйтесь получить бесплатную пробную версию FoneLab iPhone Data Recovery на свой компьютер.
С помощью FoneLab для iOS вы сможете восстановить потерянные / удаленные данные iPhone, включая фотографии, контакты, видео, файлы, WhatsApp, Kik, Snapchat, WeChat и другие данные из резервной копии iCloud или iTunes или устройства.
Как восстановить удаленные заметки на iPhone из iCloud
Как восстановить заметки из iCloud? Многие пользователи iOS задаются этим вопросом и не знают, как получить доступ к заметкам на iPhone из iCloud и восстановить их. Этот пост действительно полезен.
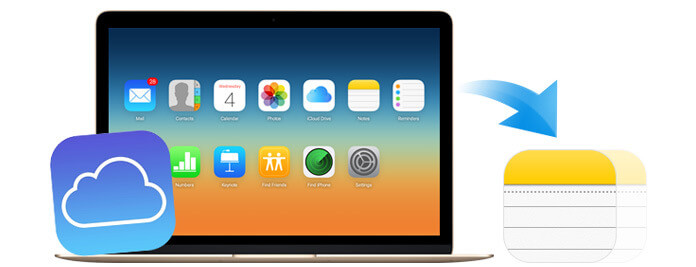
Как восстановить заметки на iPhone
Заметки – это очень необходимая и полезная функция для iPhone, iPad и iPod. Он имеет возможность собирать слова, фотографии, карты, веб-ссылки, списки, места и многое другое в одном месте. Он призван напомнить вам о важных вещах или информации, на которые вам необходимо обратить внимание. Он работает с iCloud, чтобы вы получили доступ к ценным данным на любом устройстве Apple. Однако из-за различных причин (случайное удаление, обновление новой системы или неудачный взлом тюрьмы и т. Д.) Заметки с большей вероятностью будут потеряны. Здесь возникает вопрос, как восстановить удаленные заметки на iPhone? Как восстановить заметки из iCloud? В следующей статье мы покажем вам эффективные способы восстановить недостающие заметки на iPhone.
Часть 1. Что нужно знать перед восстановлением заметок из iCloud
Если у вас есть привычка резервное копирование iPhone в iCloud, у вас все еще может быть возможность восстановить удаленные / потерянные заметки iPhone / iPad / iPod из последней резервной копии iTunes. Но в большинстве случаев функция заметок, скорее всего, используется для записи того, что происходило (произошло или произойдет) в ближайшем будущем. Не так просто извлечь или восстановить заметки из файлов резервных копий iTunes. Тогда как восстановить удаленные заметки на устройстве iOS? Да, на этот раз вы можете положиться на iCloud, чтобы помочь вам.
Восстановить заметки iPhone / iPad / iPod из iCloud напрямую? Нет, ты не можешь! Потому что iCloud не будет создавать резервные копии данных, которые уже хранятся в облаке, таких как заметки, контакты, календари, заметки, My Photo Stream, библиотека фотографий iCloud и так далее. Означает ли это, что если вы удалите или потеряете важные заметки на iPhone 7 Plus / 7 / SE / 6s Plus / 6s / 6 Plus / 6 / 5s / 5c / 5 / 4S, iPad Pro / Air 2 / mini 4 или iPod Touch , вы не можете восстановить их из iCloud?
Лучший iPhone Notes Recovery вы можете знать:
Часть 2. Как восстановить удаленные заметки iPhone из iCloud
В следующей части мы покажем вам, как восстановить удаленные / утерянные заметки iPhone / iPad / iPod с помощью профессиональной iPhone Notes Recovery, Сначала вы должны загрузить и установить его на свой ПК или Mac.
Внимание В этой статье мы в основном говорим о том, как восстановить заметки iPhone из iCloud, но этот метод применяется ко всем устройствам iOS.
Шаг 1 Запустите на компьютере удаленную программу для восстановления заметок iPhone. Выберите «Восстановить из файлов резервного копирования iCloud» и войдите в свой Apple ID, чтобы войти в свою учетную запись iCloud (пароль iCloud утерян или забыт? Просто восстановить пароль на iCloud.).

Шаг 2 После входа в основной интерфейс все файлы резервных копий iCloud будут автоматически перечислены в окне предварительного просмотра. Выберите нужную резервную копию и нажмите кнопку «Загрузить», чтобы загрузить файлы резервной копии на ПК или Mac.
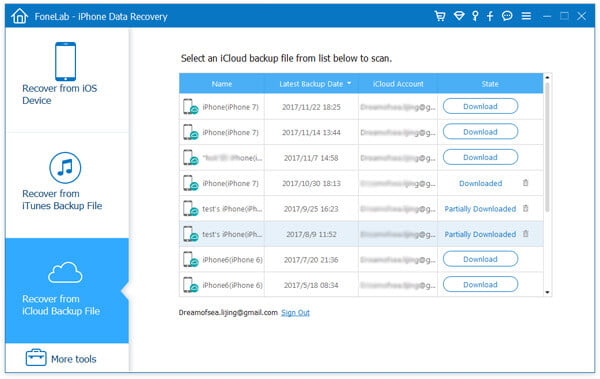
Шаг 3 Нажмите «Заметки» в левом столбце, все заметки iPhone будут отображаться в интерфейсе. Это мощное программное обеспечение позволяет вам просматривать подробную информацию о заметках, чтобы вы могли получить конкретные заметки из резервной копии iCloud.
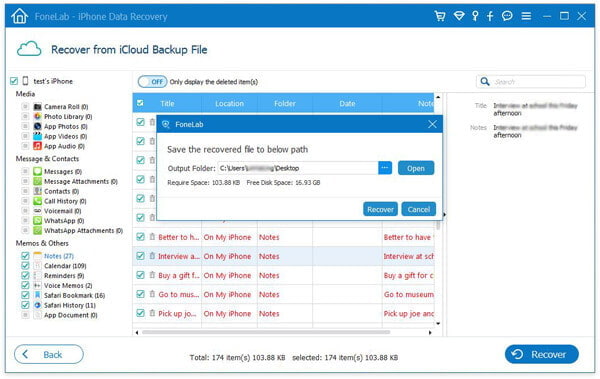
Шаг 4 После выбора целевых заметок iPhone нажмите кнопку «Восстановление», чтобы извлечь удаленные заметки из iCloud. Прибыв туда, вам нужно выбрать папку назначения для восстановленных заметок, а затем нажать «Восстановить», чтобы начать восстановление заметок iPhone из iCloud.
Всего за несколько секунд все заметки iPhone, которые вы хотите восстановить, будут восстановлены на вашем ПК / Mac.
• Помимо примечаний, это программное обеспечение для восстановления данных iOS также позволяет восстановить сообщения из iCloudи видео, песни, SMS-сообщения, контакты, история звонков, WhatsApp и многое другое включены.
• Он предоставляет на выбор три режима восстановления: «Восстановление с устройства iOS», «Восстановление из файлов резервных копий iTunes» и «Восстановление из файлов резервных копий iCloud».
В этом посте мы в основном говорим о том, как восстановить заметки из iCloud. Когда вы теряете важные заметки с iPhone, iPad или iPod, не волнуйтесь, вы можете попробовать метод, который мы упомянули выше, чтобы вернуть их. Всего за несколько кликов вы можете найти и восстановить недостающие заметки обратно в iCloud. Различные ключевые функции разработаны в этом iPhone восстановления данных, вы можете бесплатно скачать его и попробовать.
Что вы думаете об этом посте.
- 1
- 2
- 3
- 4
- 5
Рейтинг: 4.5 / 5 (на основе голосов 82)

02 февраля 2018 г. 08:35 / Обновлено Луиза Уайт в iOS Recovery
Есть ли способ восстановить мои удаленные фотографии? Из этого руководства вы можете узнать, как восстановить удаленные фотографии / картинки с iPhone и Android.
Хотите восстановить заметки на iPhone из iTunes? В этой статье рассказывается, как восстановить заметки на iPhone из резервной копии iTunes.
Как вернуть контакты iPhone с iCloud? Для доступа к контактам из резервной копии iCloud следуйте 2 способам в этом посте.

Авторские права © 2021 Aiseesoft Studio. Все права защищены.
Как восстановить заметки на Айфоне
Утилита «Заметки» («Notes») – это базовое приложение на смартфонах компании Apple, предустановленное во всех актуальных версиях iOS. Эта программа незаменима для составления списка покупок, заполнения рабочего плана, сканирования документов, хранения личной информации под паролем, рисования набросков и эскизов, составления таблиц и многого другого. Плюс ко всему, утилита отличается отличным функционалом, позволяющим удобнее организовать написанное. «Заметки» невероятно просты в использовании – в них нет ничего лишнего. Пользователю не нужно ставить сторонний софт других разработчиков из App Store или платить за подписку за пользование – это стандартная программа на iPhone.
Но что же делать, если важные заметки стерлись случайно или вовсе пропали после каких-то действий или сами по себе? В материале этой статьи мы подробно расскажем о каждом существующем методе восстановления утраченных заметок: при помощи «родных» приложений и использования сторонних утилит.
Почему «Заметки» могут удалиться?
Ситуации, когда оставленные записи исчезают из приложения, могут происходит по ряду причин, о которых вы могли и не догадаться. Вот самые частые причины этому:
- Переход на новое устройство на осиiOS. Вероятно, что при выгрузке синхронизированных файлов, некоторые данные не появились на новом гаджете. Почему так происходит? Дело может быть в том, что пользователь не включил в «iCloud» сохранение «Заметок». Записи при этом не сохранялись в резервной копии. При бэкапе эти данные остались на старом устройстве. Решить это легко: записать новую резервную копию с изменениями (свайпнуть вправо на значении «Заметки» в меню Айклауда);
- Удаление приложения. Не все стандартные утилиты можно удалить, однако «Заметки» относятся к этому числу. По случайности владелец аппарата от компании Apple мог стереть приложение из памяти устройства. Его можно закачать заново из магазина приложений App Store, однако «Заметки» сами по себе не восстановятся, а сама утилита будет пустой;
- Обновление программного обеспечения. Удаление записей может произойти и вовсе не по вине пользователя: вероятно, на это повлияло новая версия обновления прошивки, которая на данном устройстве оказалась с багом;
- Джейлбрейк. Со взломом операционной системы вообще может произойти что угодно, начиная от безобидных вещей до удаления всего контента и ряда неработающих функций. Если вы недавно прошили свой iPhone, поставив на него Jailbreak, то не стоит удивляться, что «Заметок» больше нет на гаджете.
- Восстановление системы, сброс, принудительная выгрузка и режимDFU. Все перечисленное может привести к удалению данных из-за незапланированного вылета или внезапного бага системы, а также из-за некорректного введения девайса в аварийные режимы;
- Информация не сохранилась после ремонта. Вспомните, когда последний раз вы относили свой телефон в сервисный центр. Вероятно, после починки экрана первым делом не захочется проверять наличие заметок или каких-то внесенных параметров. А стоит – и делать это лучше сразу же (или еще находясь в сервисном центре), проверив содержимое и наличие ранее имеющихся данных;
- Не хватало памяти для бэкапа. Когда в iCloud не хватает места, резервная копия не сохраняется и не обновляется. Вероятно, владелец не знал об отсутствии места или намеренно игнорировал сообщение по типу «iPhone не создавал бэкапы» или «Ошибка обновления резервной копии». Поэтому при переходе на новое устройство или попытке воссоздать одну из резервных копий, сохранились лишь те, на которые хватило памяти. Сюда же относятся фотографии, приложения, откалиброванные параметры, контакты, закладки в браузере, показатели приложения «Здоровье» и многое другое.
![]()
Способы восстановления заметок в Айфоне
Вариантов восстановления на самом деле много, и здесь все зависит от конкретного случая. Мы рассмотрели все варианты, чтобы вы могли выбрать для себя наиболее оптимальный из всех.
Недавно удаленные заметки
Не все пользователи знают, что, «Заметки», как и «Фотографии» в галерее не исчезают бесследно, а хранятся в папке «Недавно удаленные» некоторое время. Это – самый простой и быстрый метод восстановления заметок на iPhone. Поможет в том случае, если вы еще не чистили корзину. Так что возможно, что вы просто перенесли записи в эту папку, и, перед тем, как приступать к другим способам, проверьте содержимое папки «Недавно удаленные». Напомним, что, как и «Фотографии», заметки хранятся в корзине не более 30 дней. Чтобы найти эту папку, проделайте выполните следующие действия:
- Откройте приложение «Заметки»;
- В левом верхнем углу найдите желтую стрелочку. Нажимайте на нее до тех пор, пока не отобразится общий список папок;
![]()
- Найдите папку «Недавно удаленные» и восстановите утраченные записи.
![]()
![]()
Если нужная заметка нашлась, то ее стоит восстановить, переместив в главную папку или побочную (созданную пользователем). Для этого вам нужно сделать так:
- В списке «Недавно удаленных» свайпните по нужной записи влево, нажав на синий значок папки, либо удерживая ее выберите «Переместить»;
![]()
- Далее тапните на нужную папку из списка. Здесь же можно создать новую папку.
Этот способ не подойдет для тех, кто синхронизирует данные с другой учетной записью, к примеру, с Gmail. В этом случае записи стираются безвозвратно и не переносятся в «Недавно удаленные». Чтобы не допустить этого в будущем, рекомендуем пользоваться «родным» облачным хранилищем iCloud или внутренней памятью аппарата.
Восстановление через iTunes
Этот способ подойдет для тех, кто отключил автоматическое сохранение нового контента, либо для того, кто удалил содержимое корзины в приложении. Для этого способа понадобится компьютер на Windows или Mac с предустановленной официальной программой от Apple под названием iTunes, а также оригинальный USB провод из коробки. Достаточно сделать обычное восстановление содержимого (это делается автоматически, если опция включена). Учтите, что все существующие данные заменятся выбранной резервной копией (где остались нужные записи). Это стоит сделать только в том случае, если записи в «Заметках» имеют большую ценность для того, чтобы пожертвовать текущими данными.
А еще, можно использовать один способ, благодаря которому вы не лишитесь текущего контента и при этом восстановите заметки. Это сработает в том случае, если у вас осталась и старая резервная копия, и новый бэкап со всеми свежими изменениями. Попробуйте сделать так: восстановите на смартфоне старый бэкап, скопируйте содержимое заметки либо сделайте скриншоты, отправьте это к себе на почту или в любой удобный мессенджер, а затем восстановите свежую резервную копию обратно.
Восстановление через программы
Однако, восстановить контент можно даже в том случае, если записи не синхронизировались с iCloud. Для использования альтернативных способов потребуются сторонние программы. О том, как это сделать, читайте далее.
Восстановление через стороннюю программу Tenorshare
Tenorshare может помочь в экстренной ситуации даже тогда, когда у вас нет резервной копии. Версия UltData позволяет восстановить любые данные, которые когда-либо хранились на устройстве, в том числе и заметки. В программе вы можете выбрать тип файлов, которые нужно восстановить безопасно и легко. Утилита сканирует весь девайс, позволяя открыть те файлы, недоступные через iTunes.
Скачать программу Tenorshare UltData можно бесплатно на официальном сайте разработчика.
Чтобы восстановить заметки без использования бэкапов, загрузите утилиту на ПК и выполните следующие действия:
- Подсоедините гаджет к компьютеру через кабель USB и запустите программу. Дождитесь, пока TenorShare распознает смартфон;
- В верхней шапке выберите пункт «Восстановить данные с устройства iOS»;
![]()
- Просканируйте iPhone и все потерянные файлы. В левом меню выберите «Заметки»;
![]()
- В списке найдите нужные записи, которые можно просмотреть перед восстановлением. Удаленные записи обычно помечены красным цветом. Галочкой пометьте те, что нужно вернуть. Следующим шагом кликните на «Восстановить» в правом нижнем углу;
![]()
- По желанию уточните формат файлов, а затем кликните на то устройство, куда бы вы хотели сохранить выбранную информацию – на iPhone или на компьютер.
Восстановление из резервной копии при помощи TenorShare
То же самое можно сделать, используя также Tenorshare UltData. Этот метод подойдет для тех, кто желает восстановить определенные заметки из определенного бэкапа, сделанного много времени назад. Не секрет, что на iPhone не удаляется полностью практически ничего, однако, это скрыто от обычных пользователей. TenorShare позволяет более сильнее раскрыть потенциал вашего смартфона, предоставив доступ к давно утерянным данным.
Чтобы сделать выборочное восстановление, пользователю также потребуется версия Tenorshare UltData. Где найти утилиту без вирусов? Ссылка для скачивания находится чуть выше, в предыдущем разделе.
Точно также подключив Айфон к ПК, запустите программу и следуйте инструкции:
- В верхней шапке выберите «Восстановить файлы из iTunes»;
![]()
- В появившемся списке появятся все резервные копии, проводимые на данном устройстве. Для удобства бэкапы разделены на категории: дата копирования, вес бэкапа и серийный номер устройства;
![]()
- Выберите нужный бэкап, а затем кликните ниже на «Сканировать». Дождитесь, пока UltData подготовит список всех когда-то сохраненных файлов;
- Через несколько минут в левой части утилиты появится удобная навигация по контенту. Нас интересуют «Заметки». Этот раздел находится в «Восстановление текстового содержимого». Примечательная функция: чтобы не теряться в общем списке заметок, можно выбрать дополнительную категорию для фильтрации стертого контента. Чтобы применить фильтр, в верхнем меню кликните на «Показать все», а затем выберите «Показать только удаленные»;
![]()
- Выберите нужные файлы и кликните на «Восстановить». Чтобы изменить формат записей, нажмите на «Настройки выхода» и найдите нужный тип файла.
Восстановление через iCloud, используя Tenorshare
Нет iPhone под рукой? Тот же TenorShare спасет в безысходной ситуации, в случае, если гаджет утерян, находится в ремонте, разряжен или сломан. Также этот метод подойдет для тех, кто очень сильно торопится и у него нет времени подсоединять и синхронизировать устройство с программой. Однако, придется вспомнить логин и пароль от Apple ID. Как заявляют разработчики, этот способ безопасен, а сайт не хранит введенные данные вашей учетной записи.

Установите программу Tenorshare UltData (обязательно эту версию) на официальном сайте, а затем проделайте следующие простые шаги:
- В верхнем меню окна кликнуть на «Восстановить файлы из iCloud». Введите логин и пароль от учетки нужного iPhone;
- Дождитесь, пока утилита прочитает данные гаджета;
- Здесь также, как и в прошлом способе, отобразятся все сохраненные резервные копии. Выберите из списка нужную, поставив галочку;
- Далее тапните на «Восстановить». Есть возможность поменять формат синхронизируемого контента, выбрав «Настройки выхода».
Другие сторонние утилиты для восстановления
Если по какой-то причине не удается закачать представленную программу выше, то воспользуйтесь iPhone Data Recovery. По возможностям и функционалу эта утилита ничем не отличается от UltData.
В принципе, подойдет любая другая программа, где есть один из нужных способов восстановления и где можно управлять файловой системой. Главное, использовать проверенные программы, чтобы не занести вирус ни на компьютер, ни на мобильное устройство.
Дополнительные советы
Предлагаем также узнать о еще нескольких рекомендациях и функциях, которые помогут избежать удаления «Заметок», а еще расскажем об интересном методе отмены недавно написанного текста.
- Сохраняйте заметки вiCloud, а не в другое облачное хранилище. В этом случае потерянные и стертые заметки можно найти в папке «Недавно удаленные», которые хранятся в памяти не более 30 дней. Напомним, что, если владелец использует другое хранилище, записи будут удаляться безвозвратно. Это самый действенный способ хранения заметок: плюс ко всему, весь контент будет записан в свежей резервной копии. В таком случае восстановить заметки или просмотреть их на десктопном сайте iCloud можно будет в любое время;
![]()
- Запретите удаление программ наiPhone. Если кто-то захочет воспользоваться приложением, предпримет попытку удалить утилиту намеренно или случайно, то сделать это не получится, поскольку владелец заранее установит код-пароль. Это ограничение можно сделать на все имеющиеся приложения. Для этого зайдите в «Настройки» устройства, далее выберите «Основные» и в списке найдите «Ограничения». Нажмите на «Включить ограничения» и придумайте комбинацию из четырех чисел. Сдвиньте флажок на «Удаление программ» влево, отключив его. Таким образом, пользователь поставил ограничение на удаление всех программ на iPhone. Чтобы убрать эту функцию, отключите ограничения;
- Поиск заметок вручную или автоматическом режиме. Воспользуйтесь поиском, чтобы найти нужную заметку. Для этого запустите «Заметки» и нажимайте на желтую иконку стрелки слева до тех пор, пока не выйдите в общий список папок. Воспользуйтесь поиском, введя ключевые слова, Emoji или фразы, которые были в заметке. Чтобы запустить глобальный поиск, перейдите во вкладку «Все учетные записи». В поиске будут участвовать все папки во всех ваших учетках. Примечание: если запись была заблокирована паролем, то поиск по содержимому здесь не сработает – как правило, в поиске отобразится только название заблокированной заметки. Просмотрите все записи с иконкой замка, чтобы найти нужную;
- Встряхивание Айфона, чтобы отметить удаление последних заметок. Если вы случайно удалили то, что только что написали, то это можно восстановить, воспользовавшись одним из функциональных жестов, просто встряхнув iPhone. После этого появится окошко «Не применять «ввод»». Здесь нужно выбрать «Не применять, чтобы вернуть текстовое содержимое. Если нажать «Отменить», то ничего не изменится. Этот жест работает не только в «Заметках», но и в ряде других приложений, где есть текстовый набор (в социальных сетях, почте, мессенджерах).
В материале статьи были представлены несколько методов восстановления утраченных заметок на iPhone: как при помощи «родных» программ, так и сторонних. Как видите, можно вернуть даже самые старые файлы из прошлых бэкапов, и сделать это совсем несложно.
Как восстановить потерянные или удаленные заметки с iPhone или iPad

Мы настолько привыкли создавать заметки, фотографии и заметки на нашем телефоне, что привыкли всегда находить их там, просто нажав на значок. Сегодня твоя работа есть, на следующий день ее нет. Вы теряете идеи и ценную информацию, которая может пригодиться через неделю или две.
Reincubate создает программное обеспечение, которое выходит далеко за рамки возможностей резервного копирования iCloud, в том смысле, что у вас будет возможность просматривать многочисленные резервные копии, созданные с течением времени, предварительно просматривать файлы и восстанавливать то, что необходимо. Это похоже на историю всего, что вы создали на своем iPhone, все в ваших руках.
Давайте проведем вас через iPhone Backup Extractor , чтобы восстановить все ваши заметки и удаленные заметки из резервной копии iTunes или iCloud. Не уверены, что на ваш компьютер загружена резервная копия? Вы можете найти все резервные копии iTunes, хранящиеся на вашем ПК или Mac , перейдя в iTunes -> Edit (из верхнего меню) -> Preferences -> вкладка Devices .
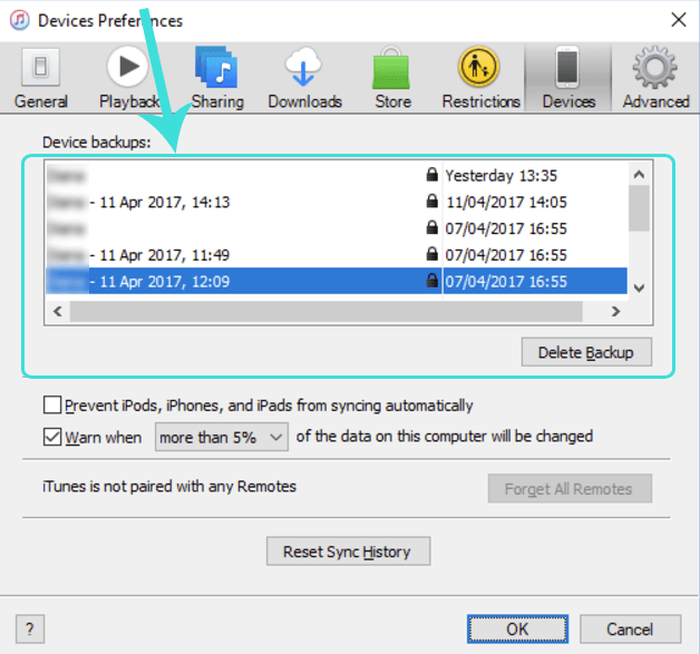
Найдите резервные копии, сохраненные на ПК или Mac
Выше вы можете увидеть доступные резервные копии iTunes и дату их создания.
Остерегайтесь восстановления полной резервной копии
Хотя некоторые могут предложить вам восстановить резервную копию с помощью iTunes, не рекомендуется поступать таким образом, поскольку ваше устройство восстанавливается до момента, когда оно было выполнено в последний раз.
Это означает, что вы потеряете все данные, созданные после создания резервной копии, и это может привести к потере фотографий, контактов, видео и прочего. Самый безопасный способ восстановить ваши заметки или любые другие данные из резервной копии iTunes или iCloud – использовать iPhone Backup Extractor.
Не восстанавливайте резервную копию с помощью iTunes, потому что она восстановит ваше устройство iOS до последней резервной копии и сотрет все, что вы создали недавно *
Если для ваших заметок создана резервная копия, вы можете восстановить все свои данные, выполнив следующие простые шаги:
Загрузите и установите бесплатную версию iPhone Backup Extractor .
Бесплатная версия ограничена извлечением только четырех файлов за раз. Это нормально для большинства пользователей, хотя, если вы хотите вернуть их всех сразу, вы можете зарегистрироваться.
Извлеките свои заметки
После того, как вы установили iPhone Backup Extractor, он автоматически найдет резервные копии iTunes, расположенные в папке резервного копирования по умолчанию.
Если вы хотите восстановить свои заметки из резервной копии iCloud, вы должны сначала сообщить iPhone Backup Extractor о своей учетной записи iCloud, нажав кнопку + или текст «Щелкните здесь, чтобы добавить учетную запись iCloud». Помимо этого, получение заметок из резервной копии iCloud работает точно так же. ?
Если у вас есть несколько резервных копий, вы должны выбрать ту, которая содержит ваши заметки, в левом окне iPhone Backup Extractor.
Чтобы восстановить потерянные заметки, загляните в раздел «Обзор» и щелкните значок «Заметки».
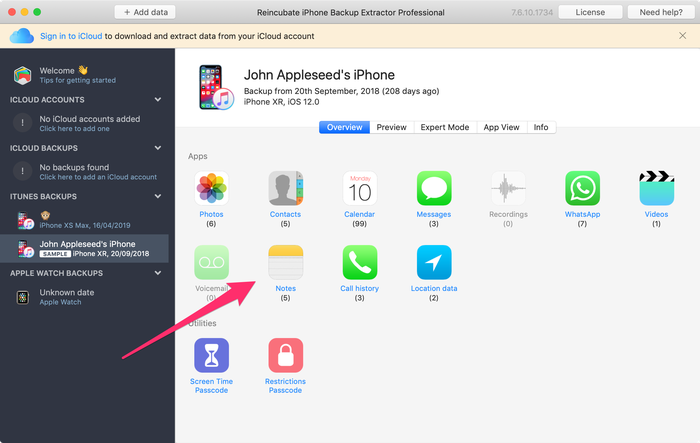
Извлекайте заметки с помощью iPhone Backup Extractor одним щелчком мыши
Выберите папку назначения, в которую вы хотите извлечь данные, и нажмите «ОК». iPhone Backup Extractor восстановит все ваши заметки (включая удаленные) из резервной копии iTunes или iCloud.
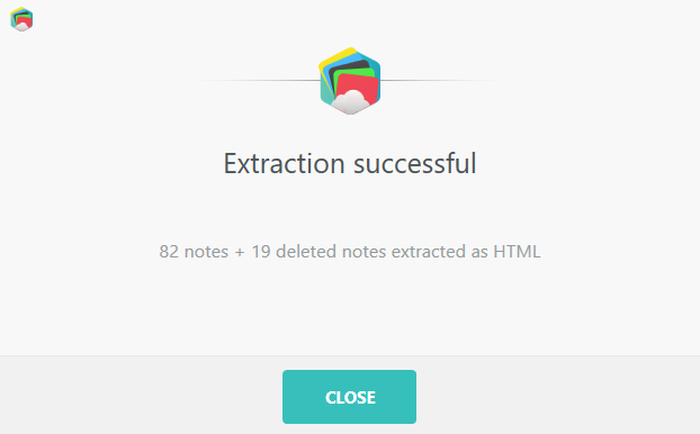
Успешно извлеченные заметки!
Вот как легко и быстро вы можете вернуть все свои заметки и вложения. Теперь просмотрите папку, в которую вы извлекли свои заметки, и найдите свои ценные данные.
Вы должны увидеть все заметки, включая удаленные.
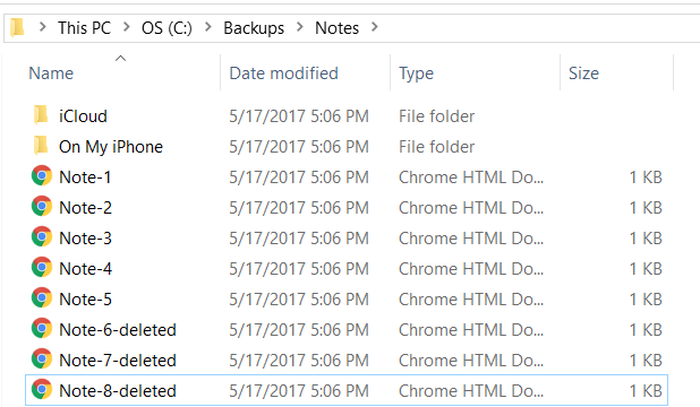
Просмотр заметки, извлеченной из резервной копии iTunes
Другие подходы к восстановлению Notes .
Вы также можете перейти на вкладку «Просмотр приложений», затем выбрать «Apple Notes» и щелкнуть номер рядом с «All Notes».
Этот метод также полезен, когда:
- Вы хотите загрузить свои заметки на свой компьютер или если вам нужно получить файлы, прикрепленные к вашим заметкам
- Вы хотите извлечь свои заметки с устройств с включенной двухфакторной аутентификацией (подсказка: она встроена в iPhone Backup Extractor, ничего лишнего не требуется ).
- Вам необходимо извлечь свои заметки из зашифрованных резервных копий iTunes.
- Вы хотите получать свои заметки из iCloud, даже если у вас нет доступа к вашему iPhone
- Вы хотите восстановить свои заметки из любой версии iOS, включая последнюю (мы поддерживаем их все)
Несколько слов о вложениях Notes
В зависимости от того, как Notes настроен на вашем телефоне, вложения (например, встроенные изображения) не обязательно будут храниться в вашей резервной копии.
Если ваш телефон настроен на синхронизацию Notes с iCloud или сторонней учетной записью, вложения не будут включены в резервную копию. Если ваши заметки не настроены на внешнюю синхронизацию, вложения будут включены.
Восстановление заметок до их очистки
Есть еще один подход, который может быть полезен при восстановлении Notes с устройства iOS. После удаления заметки она будет перемещена в папку «Недавно удаленные» в приложении Notes на 30 дней, а затем будет удалена без возможности восстановления. Вы можете найти и восстановить эти заметки следующим образом:
- Нажмите «Назад» в приложении «Заметки», чтобы увидеть список всех папок.
- Нажмите на папку «Недавно удаленные», чтобы увидеть ее.
- Чтобы восстановить заметку из удаленного списка, нажмите «Изменить» в правом верхнем углу .
- . затем коснитесь заметки, чтобы выбрать ее .
- . и нажмите «Переместить в» в правом нижнем углу. Это позволит вам переместить удаленную заметку обратно в обычную папку: и восстановить ее.
Были ли у вас проблемы с восстановлением заметок на iPhone, iPod или iPad? Дайте нам знать в комментариях ниже.
Alexandra Petrus
Как мы можем помочь?
Наша служба поддержки здесь, чтобы помочь!
Наш офис работает с понедельника по пятницу с 9:00 до 17:00 по Гринвичу. Время в настоящее время 2:25 ПП с GMT.
Мы стремимся отвечать на все сообщения в течение одного рабочего дня.

Связанный контент

Восстановление и передача данных iOS
Как экспортировать и перенести календарь iPhone или iPad

Восстановление и передача данных iOS
Как экспортировать и передавать контакты iPhone

Восстановление и передача данных iOS
Как восстановить удаленные фотографии с iPhone или iPad
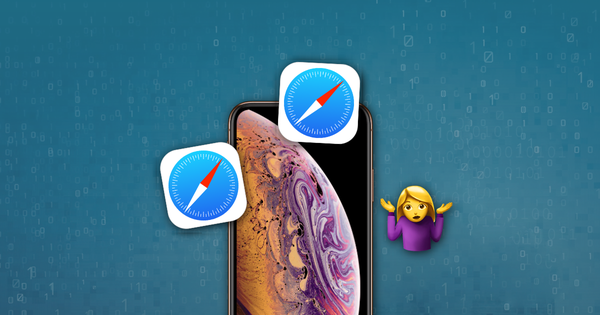
Восстановление и передача данных iOS
Как восстановить удаленную историю браузера Safari и закладки
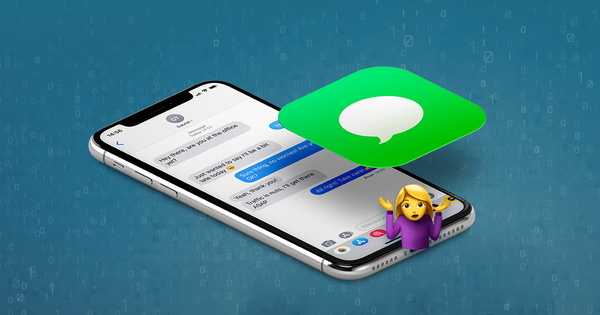
Восстановление и передача данных iOS
Как восстановить удаленные текстовые сообщения с iPhone

Восстановление и передача данных iOS
Как перенести или восстановить удаленные сообщения WhatsApp
Комментарии (12)
Февраль 22 nd , 2019
Здравствуйте, можно ли восстановить потерянные Notes в случае проведения некорректной синхронизации, в результате которой действующие заметки на телефоне были заменены старыми заметками, хранящимися на gmail, ранее синхронизированными со старым телефоном. Как точно произошла эта замена, я сказать не могу, так как по незнанию выбирала разные опции на телефоне, скорее всего я поставила галочку на приоритет заметок gmail и синхронизация произошла путем замены новых на старые. Проблема в том, что ни iCloud не использовался (опция была неактивна) ни с помощью iTunes бэкап ни разу не делался. То есть заметки никогда нигде не сохранялись.
Есть ли возможность восстановить заметки на телефоне, может существуют какие-то программы или можно сделать это путем установления времени и возвращения данных, которые были на телефоне до синхронизации? Заранее благодарю за помощь.
ответить: Reincubate Support
Февраль 22 nd , 2019
Привет Елена, спасибо за ваш комментарий. Это сложный вопрос. Если вы храните заметки в учетной записи, отличной от iCloud, они на самом деле хранятся в виде черновика электронной почты особого типа. Если они были удалены, это означает, что эти черновики были удалены с вашего почтового сервера. Наилучшим подходом здесь было бы проверить, есть ли у вас почтовый клиент, который кэшировал вашу электронную почту, а не обновлял ее с момента удаления, – которая содержала бы копию этих писем.
Русский не наш родной язык, но если вы напишите нам, мы сделаем все возможное, чтобы помочь вам здесь!
Декабрь 18 th , 2015
Сентябрь 30 th , 2015
How do I extract more than 4 notes with the free version?
ответить: Reincubate Support
Сентябрь 30 th , 2015
Hey Naz! You can do this using “Expert mode” and access everything in your backup that way, without to buy a license. It’s a little easier if you upgrade, though, as they you can use iPhone Backup Extractor’s automated exports. Reach out if you need help!
Июль 8 th , 2015
Hi there, just used my licensed copy of IBE to recover a couple of dozen notes from an iTunes backup. They vanished after I turned OFF syncing under iCloud settings (why didn’t iOS prompt me to keep a local copy like it did for reminders?!) Anyway, the deleted notes now appear as .html files in a folder on my Windows 7 PC. What is the recommended method of getting them BACK on the iPad? Thanks!
ответить: Reincubate Support
Июль 8 th , 2015
Hi Rick! Apple don’t provide a neat format for importing and exporting notes other than PDF. So you could import them in that format, or as HTML, or by copying and pasting the text. There are two approaches:
- Email them to yourself, read the email with Mail on your iPhone, and open the attachment with Notes
- Drag or paste them into Notes on a Mac that’s syncing Notes with iCloud, and it’ll sync down to your phone
Май 27 th , 2015
hi, I bought a new iPhone, when I sign Apple ID out from old iPhone, all the notes have been deleted:( when sign in with the new on, just stayed the notes from 2013 and the rest of notes have been deleted.Is there no way to recover with my iPhone?
ответить: Reincubate Support
Май 27 th , 2015
Hi Sheyda, load up the free version of iPhone Backup Extractor to see if you have any backups of your older phone. You likely will do — and if so, you’ll be able to see and recover your notes that way. Good luck!
Сентябрь 7 th , 2014
Besito recuperar mis notas
ответить: Reincubate Support
Сентябрь 7 th , 2014
Февраль 18 th , 2013
In windows – copy text and create a new note in Outlook – then synch notes with Outlook in iTunes
Декабрь 24 th , 2012
I opened the extracted file with a web-browser and did a copy/paste into an e-mail to myself as suggested. On the iPhone I opened this e-mail and did a copy/paste to a New NOTES page. It was very easy to do and left the NOTES in the same condition that they were created.
Июнь 4 th , 2012
First of all sorry for my english.
I have downloaded your software yesterday and want to thank you. I could restore my contacts and safe my photos. The backup was lost but your software found my datas.
My question is: is there any chance to put back my sms on my iphone? I have the iphone 4, use W7 64 bit.
Thank you in advance,
ответить: Reincubate Support
Июнь 4 th , 2012
Hi Gitta, we’re glad it worked for you! Yes, we’ve got a guide on how to restore data back to your phone. Let us know if you need help!
Июнь 8 th , 2011
Getting them back on my IPAD was easy – emailed them to myself and copy/pasted them back into notes.
Октябрь 4 th , 2010
It should be possible using a combination of MS Office OneNote (can be found within MSOffice suite) and MobileNoter (an iPhone App available via the iTunes App store. First, download and install MobileNoter from the iTunes App store to your iPhone. Follow all instructions from the App provider, including installing the sync software to your PC. Once done, “print your notes” to MS OneNote (to do this, click Print and then select “Send to OneNote” as your printer). This will “print” your note (s) inside OneNote (rather like printing to PDF, except printing into OneNote. Finally, sync your OneNote book to your iPhone using the sync button in MobileNoter(I use the WiFi sync mode) and there you have it, all your notes back on to your iPhone conveniently packaged into one structured Notes App (with numerous other formatting options which make Mobile Noter so much better than the basic iPhone notes app).
PS – fortunately, I’ve never had to do this myself yet. but there’s no reason at all why it should nto easily work. I wanted my notes formatted “as is” on both by laptop and my iPhone. MS OneNote provides exactly that. The fact that you can send all your notes / emails / web pages / pdf’s / spreadsheets etc etc to One Note makes it very convenient to use. It creates books of individual notes, which you can move around, edit, format, structure as you wish. MobileNoter is simply a great iPhone app designed to sync and work directly with One Note. Importantly, you can set up a password to protect entry to iPhone MobileNoter, making your notes more secure if they contain confidential info. When you launch MobileNoter, you have to enter your password before you can view your notes.
Можем ли мы улучшить эту статью?
Нам нравится слышать от пользователей: почему бы не написать нам электронное письмо, оставить комментарий или написать в Твиттере @reincubate?
Как восстановить случайно удаленные заметки на iPhone и iPad
Особенно во время интенсивной очистки диска, чтобы избавиться от всего беспорядка для оптимизации хранилища, было довольно много случаев, когда я случайно удалил некоторые файлы, которые должны были оставаться в безопасности. И такая же история произошла несколько дней назад, когда я по ошибке удалил личную заметку. Когда я подумал, что мне придется прибегнуть к некоторым окольным методам (и даже попробовать программное обеспечение для восстановления данных), чтобы восстановить случайно удаленные заметки на iPhone и iPad, мне в голову пришел встроенный инструмент восстановления удаленных заметок. Поверьте, это не просто спасло мне день (и даже несколько долларов). Позвольте мне показать вам, как работает этот изящный прием!
Получить случайно удаленные заметки на iPhone и iPad
Итак, как встроенная функция восстановления заметок работает на iOS? Что ж, это работает так легко, как и следовало ожидать. Всякий раз, когда вы удаляете какую-либо заметку, она автоматически попадает в папку «Недавно удаленные». Удаленные заметки остаются в папке до 30 дней. После этого они удаляются безвозвратно.
Apple заявляет, что безвозвратное удаление заметок может занять до 40 дней. Это означает, что у вас есть до 30 дней (в некоторых редких случаях до 40 дней) для восстановления удаленных заметок на устройстве iOS / iPadOS.
- Запустите приложение Notes на вашем iPhone или iPad.
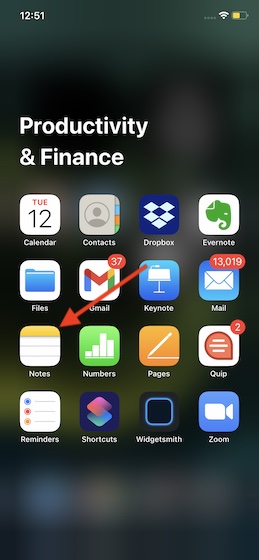
2. Теперь найдите папку «Недавно удаленные» и нажмите на нее.
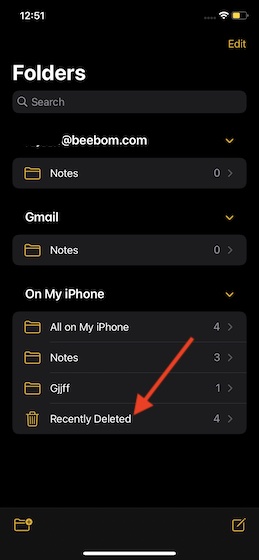
3. На этом экране вы должны увидеть все ваши удаленные заметки. Прямо вверху есть панель поиска, которая позволяет вам искать удаленную заметку. Затем нажмите «Изменить» в правом верхнем углу экрана.
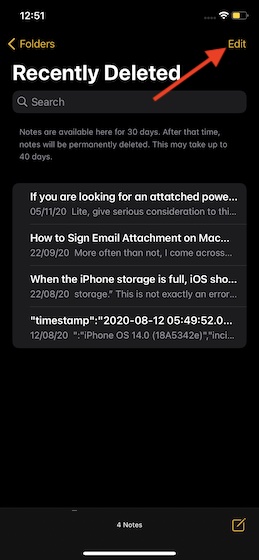
4. Затем выберите заметки, которые хотите восстановить.
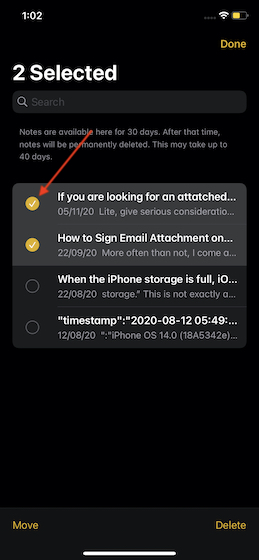
5. Далее нажмите на «Переместить» в нижнем левом углу экрана.
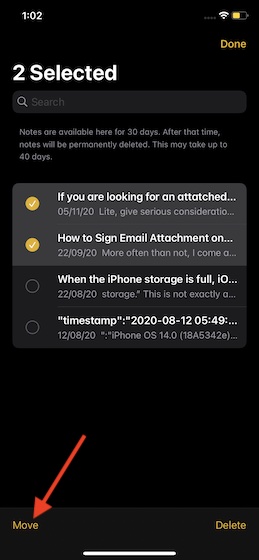
- Также есть возможность восстановить все удаленные заметки Apple сразу. Для этого выберите параметр «Переместить все» после нажатия на «Изменить».
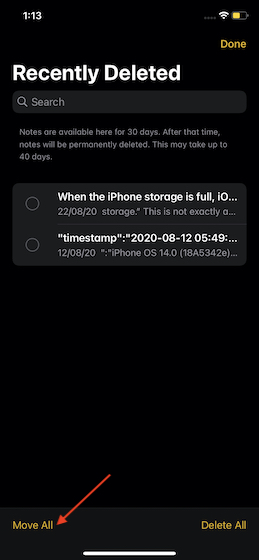
6. Теперь у вас есть два варианта. Либо поместите выбранные заметки в предпочтительную существующую папку, либо сохраните их в новой папке. Выберите желаемый вариант, и все готово!
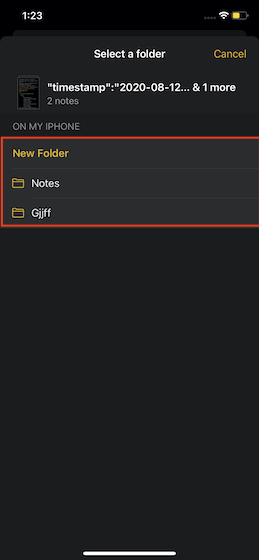
- Apple также предлагает надежный способ восстановления удаленных заметок в Интернете. Все, что вам нужно сделать, чтобы восстановить случайно удаленные заметки, — это перейти на icloud.com а затем войдите в систему, используя свой Apple ID и пароль.
- Затем найдите значок Notes и щелкните по нему. Затем найдите папку «Недавно удаленные» и щелкните ее. После этого выберите нужные заметки и нажмите кнопку «Восстановить».
Легко восстанавливать ошибочно удаленные заметки на iOS и iPadOS
Таким образом, вы можете восстановить случайно удаленные заметки на вашем устройстве iOS или iPadOS. Как указано выше, весь процесс довольно прост и надежно работает, позволяя вам вернуть свои заметки. Теперь, когда вы знаете, как работает эта функция, максимально используйте ее, чтобы ни одна из ваших важных шпаргалок не потерялась в пустыне.
Во многом благодаря добавлению нескольких примечательных функций, таких как совместное использование папок и сканирование, Apple Notes значительно улучшился. Что вы думаете о приложении для создания заметок по сравнению с лучшими сторонними приложениями для создания заметок и какие новые функции вы хотели бы видеть в нем? Отправляйте свои мысли.

 retro34.ru
retro34.ru




















