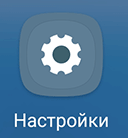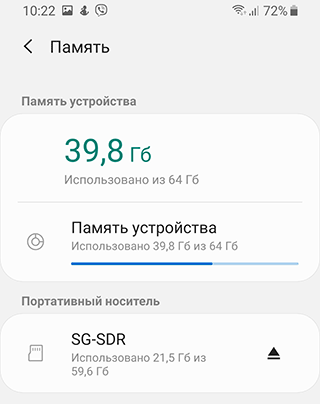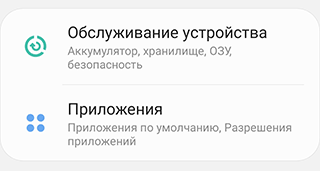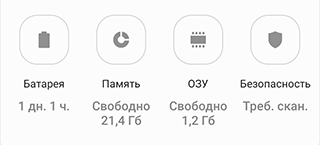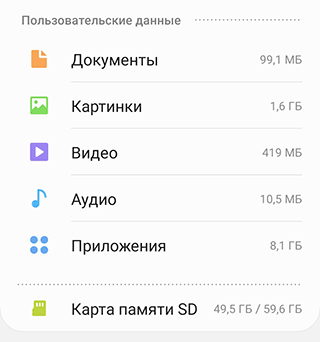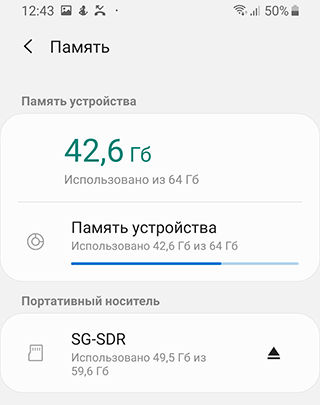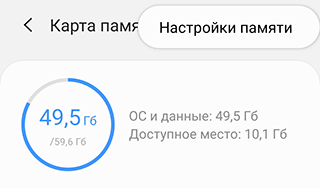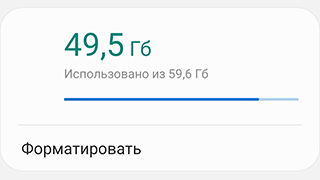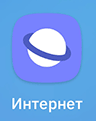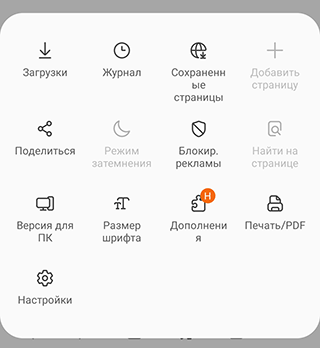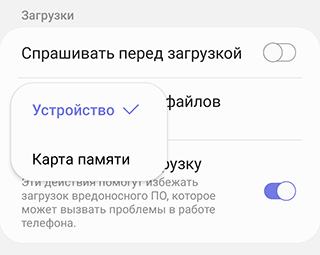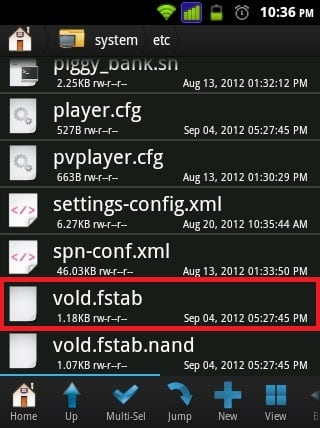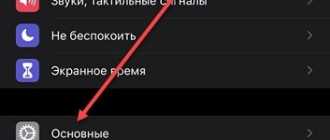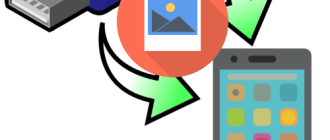Использование SD-карты в качестве внутренней памяти Android
Объемы информации, потребляемой пользователями устройств, растет. Многим не хватает внутренней памяти смартфонов для хранения всего необходимого. Большим спросом пользуются карты памяти, позволяющие увеличить пространство на смартфоне. Зачастую sd карты имеют больший объём, нежели внутренняя память.
Cегодня мы расскажем, как преобразовать SD-карту во внутреннее хранилище телефона.
Содержание:
SD-карта в качестве внутренней памяти на Android 6 >
Настройка SD-карты в качестве внутреннего хранилища на Android – это простая задача. Обратите внимание, что SD-карта будет отформатирована во время процесса, поэтому не забудьте сделать резервную копию данных, скопировав их на ПК.
Вполне возможно, что функция Adoptable Storage отсутствует, даже если телефон оперирует под управлением Android 6 >. Возможно, производитель устройства форсированно отключил эту функцию в целях безопасности.
Однако существуют методы с использованием командной строки, которые позволяют принудительно заставить устройство использовать носитель в качестве внутреннего хранилища.
Вот инструкция по адаптации SD-карты как внутренней:
- Вставьте SD-карту в телефон Android и дождитесь ее обнаружения.
- Теперь откройте Настройки.
![]()
- Прокрутите вниз и перейдите в раздел «Хранилище» (или Обслуживание устройства >Память).
![]()
- Нажмите на название вашей SD-карты.
- Нажмите на три вертикальные точки в правом верхнем углу экрана.
- Нажмите на пункт Настройки хранения.
- Выберите опцию Форматировать как внутреннюю.
Нажмите на «Стереть и отформатировать», если вы хотите отформатировать SD-карту как внутреннюю память. - Если Android обнаружит, что ваша SD-карта работает медленно, Андроид сообщит об этом. Нажмите OK, чтобы продолжить.
- Вы можете начать переноса данных сейчас или сделать это позже.
- Нажмите Готово, чтобы завершить адаптацию хранилища для вашей SD-карты.
SD карта как основная память: достоинства и недостатки
- SD-карта не заменяет внутреннее хранилище полноценно, а лишь расширяет его объём.
- SD-карты, являясь подключаемым устройством хранения, неминуемо будут работать медленнее, чем “родной” внутренний диск.
- Работоспособность SD-карт напрямую будет зависеть от производительности смартфона.
- Если скорость работы с накопителем несовместима со скоростью работы устройства, то ваш смартфон просто не будет использовать потенциал накопителя на 100%.
- Ваш ПК будет видеть исключительно один модуль памяти и лишь тот, который установлен в качестве основного, несмотря на то, что в настройках, непосредственно, самого смартфона внутреннее хранилище и SD-карта разделены.
- Некоторые программы и данные будут устанавливаться на “родной” для телефона носитель памяти, даже если как основной будет указана карта памяти.
Инструкция для Android 7 – 8
Чтобы установить SD-карту как основное запоминающее устройство на Android 7 – 8, необходимо:
- Установить SD-карту в телефон правильно (опционально)
- Проверить совместимость носителя с вашим смартфоном (опционально)
- Перейти во вкладку “Хранилище” в настройках.
- Убедиться, что в качестве съёмного накопителя используется вставленная sd карта.
- Выбрать непосредственно SD-карту, тапнув по ее названию.
- Тапнуть на три точки в правом верхнем углу экрана.
- Перейти в подпункт “Настройки”.
- Здесь вы уже сможете установить носитель в качестве основного хранилища, предварительно отформатировав карту памяти.
Данные инструкции наиболее актуальны для Android 7 – 8, однако и на более поздних версиях ОС различия в алгоритме установки карты незначительны.
Инструкция для Android 9 – 10
- Найти в настройках Android раздел “Обслуживание устройства”.
![]()
- Нажать на кнопку Память, – здесь собрана информация о внутреннем и внешних носителях.
![]()
- Тапнуть по необходимой SD-карте.
![]()
![]()
- На следующем экране, нажать на кнопку меню справа сверху (три точки), перейти в настройки хранилища.
![]()
- Установить данное хранилище как устройство по умолчанию
- Отформатировать карту памяти (опционально).
![]()
Нужно ли форматировать карту памяти перед использованием?
Обратите внимание, что процесс привязки карты к смартфону в качестве основного хранилища необратим без потери данных, поскольку устройство, в целях безопасности, передаёт данные на накопитель, используя коды шифрования, уникальные для конкретного девайса. Таким образом, вы лишаетесь возможности использовать эту SD-карту с любыми другими смартфонами и читать данные с неё до тех пор, пока она привязана к смартфону как основной накопитель.
Что делать, если функция Adoptable Storage недоступна
Существует ряд смартфонов, на которых данные функции могут быть недоступны. Со сложностями при попытке использования SD-карты как основного хранилища информации на смартфоне могут столкнуться, например, владельцы устройств от LG, а также пользователи Samsung Galaxy S7-S9, и серии Galaxy Note. На данных моделях смартфонов также существует способ установить и отформатировать внешнюю память в качестве внутренней с использованием ADB Shell. Будьте аккуратны, данный способ подходит исключительно для опытных пользователей, поскольку может грозить серьезными проблемами с вашим смартфоном, поскольку предполагает настройку операционной системы вручную через командную строку.
После подключения смартфона с SD-картой, выполнения необходимых действий по установке ПО, отладке по USB и запуска командной строки с помощью софта, для установки внешнего носителя в качестве внутреннего необходимо ввести следующие:
скопировать или записать идентификатор диска, выглядящий как disk:NNN,NN
sm partition disk:NNN,NN private
По выполнении этих действий карта должна быть отформатирована, закройте приложение ADB Shell, а на смартфоне в разделе параметров хранилища перейдите к SD-карте и вызвав меню, нажав на три точки в верху экрана и перенесите данные на носитель со смартфона. Без этого шага, данные продолжат устанавливаться на внутренний диск. После этого SD-карта должна начать восприниматься вашим смартфоном как устройство внутренней памяти.
Существует ещё один путь, благодаря которому можно сменить приоритеты по установке данных на телефоне это использование прав Root-доступа через приложения по типу Root Essentials, однако данный метод является довольно рискованным и строго противопоказан, если вы владелец устройства на старой версии Android.
Делаем SD-карту расширителем основной памяти
Использовать полноценно можно лишь встроенный модуль памяти. Добавление SD-карты не добавит объем основному модулю, а лишь послужит ему альтернативой.
Если использовать SD-карту не в качестве основного хранилища, а как расширитель памяти для хранения определенных приложений и файлов, вам понадобится приложение Link2SD из официального магазина Google Play.
Link2SD позволит в несколько шагов переносить приложения (даже те, которые не переносятся стандартными методами) с внутреннего хранилища на внешнее. Для этого необходимо:
- Установить Link2SD и открыть приложение.
- В главном меню выбрать то устройство, которое необходимо использовать как основное по умолчанию.
- Тапнуть по кнопке “Перенести на SD-карту”.
Сохраняем файлы из Интернета на карту памяти
Если вы используете телефон Samsung с ОС Android 9,
- Перейдите в приложение «Интернет».
![]()
- Перейдите в секцию «Настройки».
![]()
- Тапните по пункту «Веб-сайты и загрузки».
- Укажите «Место сохранения файлов».
- Тапните по пункту «Карта памяти».
![]()
- Настройки применены.
В некоторых устройствах данные настройки отсутствуют. Связано это с тем, что
- вы открыли не приложение Интернет, а браузер Chrome или другой сторонний.
- карта памяти не читается либо не предусмотрена в данном мобильном устройстве.
SD-карта как внутренняя память на Samsung Galaxy
Как я уже говорил ранее, производители устройств могут контролировать эту функцию. Samsung давно отключила доступное хранилище на своих устройствах Android. Причина: компания не может контролировать быстродействие аппарата при такой модификации.
Для тестирования, я вставил SD-карту в Galaxy S8, чтобы узнать, изменилось ли что-нибудь в новом интерфейсе в Android One. Оказывается, что нет.
Кроме того, Samsung создала соответствующую веб-страницу которой подтверждается, что планшеты и телефоны Galaxy не поддерживают Adoptable Storage, поскольку это «снизит общую производительность» устройства.
Тем не менее, ходят слухи, что Samsung рано или поздно внедрит эту функциональность на свои устройства.
Работает ли Adoptable Storage в 2020 году в Android 9 и 10?
Функция адаптивного хранилища появилась в Android Marshmallow и предназначена для устройств Android с небольшим внутренним пространством. На дворе 2020 год, и внутреннее хранилище в наши дни не столь существенная проблема. Тем не менее, проверим некоторые устройства на возможность форматирования карты памяти под внутренней формат. Функция будет проверяться на Android 9 и Android 10.
Для Android 9 я использовал Motorola и смог использовать опции «Форматировать как внутренний» для карты microSD.
Я установил ту же карту microSD на Nokia 8.1 под управлением Android 10, но подходящей функции хранения там не было.
У меня есть другие устройства Android 10, но ни на одном из них нет слота для карт памяти microSD. Это регулярная проблема, с которой я сталкиваюсь. В любом случае, я постараюсь протестировать Adoptable Storage на других устройствах Android 10 и обновлю результаты здесь.
SD карта как внутренняя память Android
 Если ваш телефон или планшет на Android 6.0, 7 Nougat, 8.0 Oreo или 9.0 Pie имеет разъем для подключения карты памяти, то вы можете использовать карту памяти MicroSD в качестве внутренней памяти вашего устройства, такая возможность впервые появилась именно в Android 6.0 Marshmallow.
Если ваш телефон или планшет на Android 6.0, 7 Nougat, 8.0 Oreo или 9.0 Pie имеет разъем для подключения карты памяти, то вы можете использовать карту памяти MicroSD в качестве внутренней памяти вашего устройства, такая возможность впервые появилась именно в Android 6.0 Marshmallow.
В этой инструкции — о настройке SD карты как внутренней памяти Android и о том, какие ограничения и особенности при этом имеются. Сначала показан процесс для 7.0, затем — для последней версии Android 9. Учитывайте, что некоторые устройства не поддерживают данной функции, несмотря на нужную версию андроид (Samsung Galaxy, LG, хотя и для них есть возможное решение, которое будет приведено в материале). См. также: Как очистить внутреннюю память на Android телефоне или планшете.
Примечание: при использовании карты памяти таким образом, она не может быть использована в других устройствах — т.е. вынуть и подключить ее через кард-ридер к компьютеру получится (точнее, прочесть данные) только после полного форматирования.
Использование карты памяти SD в качестве внутренней памяти
Прежде чем приступать к настройке, перенесите все важные данные с вашей карты памяти куда-либо: в процессе она будет полностью отформатирована.
Дальнейшие действия будут выглядеть следующим образом (вместо первых двух пунктов можно нажать по «Настроить» в уведомлении о том, что обнаружена новая SD-карта, если вы ее только что установили и такое уведомление отображается):
- Зайдите в Настройки — Хранилище и USB-накопители и нажмите по пункту «SD-карта» (На некоторых устройствах пункт настроек накопителей может находится в разделе «Дополнительно», например, на ZTE).
![]()
- В меню (кнопка справа вверху) выберите «Настроить». Если в меню присутствует пункт «Внутренняя память», сразу нажмите по нему и пропустите пункт 3.
![]()
- Нажмите «Внутренняя память».
- Прочтите предупреждение о том, что все данные с карты будут удалены, прежде чем ее можно будет использовать в качестве внутренней памяти, нажмите «Очистить и отформатировать».
![]()
- Дождитесь окончания процесса форматирования.
- Если по завершении процесса вы увидите сообщение «SD-карта работает медленно», это говорит о том, что вы используете карту памяти Class 4, 6 и подобную — т.е. действительно медленную. Ее можно будет использовать в качестве внутренней памяти, но это отразится на скорости работы вашего Android телефона или планшета (такие карты памяти могут работать до 10 раз медленнее чем обычная внутренняя память). Рекомендуется использовать карты памяти UHS Class 3 (U3) или хотя бы U1, об обычных Class 10 ваш телефон может сообщить, что они недостаточно быстрые.
![]()
- После форматирования вам будет предложено перенести данные на новое устройство, выберите «Перенести сейчас» (до переноса процесс не считается завершенным).
![]()
- Нажмите «Готово».
- Рекомендуется сразу после окончания форматирования карты как внутренней памяти перезагрузить ваш телефон или планшет — нажмите и удерживайте кнопку питания, затем выберите пункт «Перезагрузить», а если такой отсутствует — «Отключить питание» или «Выключить», а после выключения — снова включите устройство.
На этом процесс завершен: если зайти в параметры «Хранилище и USB накопители», то вы увидите, что место, занятое во внутренней памяти уменьшилось, на карте памяти — увеличилось, а общий объем памяти также увеличился.
Однако, в работе функции использования SD-карты как внутренней памяти в Android 6 и 7 есть некоторые особенности, которые могут сделать использование такой возможности нецелесообразным — об этом соответствующий раздел руководства.
Как форматировать SD карту памяти как внутреннюю память (пример для Android 9.0)
На последней версии Android все действия по превращению карты памяти MicroSD во внутреннюю практически те же самые, но на всякий случай отдельно опишу шаги и приведу снимки экрана (не забудьте, что все данные с карты памяти в процессе будут удалены, позаботьтесь о сохранении важных файлов):
- На вашем смартфоне зайдите в Настройки — Хранилище. А затем нажмите по пункту «SD-карта».
![]()
- Нажмите по кнопке меню справа вверху, выберите пункт «Настройки хранилища», а на следующем экране — «Внутренняя память».
![]()
- Внимательно прочитайте, что именно произойдет и, если согласны, подтвердите форматирование карты памяти как внутренней памяти. Дождитесь завершения процесса.
![]()
- Для переноса данных (тех, которые можно перенести) из внутренней памяти на SD карту памяти, откройте меню в параметрах хранилища и выберите пункт «Перенести данные».
![]()
На этом процедура будет завершена. Все особенности работы и способ возврата карты памяти в режим работы в качестве портативного накопителя остаются теми же самыми, что и для предыдущих версий Android.
Видео инструкция
Далее — простое видео, где весь процесс форматирования MicroSD в качестве внутреннего хранилища, а также перенос данных на карту памяти показаны наглядно.
Особенности работы карты памяти в качестве внутренней памяти Android
Можно предположить, что когда к внутренней памяти Android объемом N присоединяется объем карты памяти M, общий доступный объем внутренней памяти должен стать равным N+M. Более того, примерно это отображается и в информации о хранилище устройства, однако по факту все работает несколько иначе:

- Всё, что возможно (за исключением некоторых приложений, системных обновлений) будет помещаться на внутреннюю память, находящуюся на SD-карте, без предоставления выбора. Но внутренняя память продолжить заниматься: не все данные и не все приложения можно разместить на SD карту.
- При подключении Android устройства к компьютеру в данном случае вы будете «видеть» и иметь доступ только к внутренней памяти на карте. То же самое и в файловых менеджерах на самом устройстве (см. Лучшие файловые менеджеры для Android).
![]()
Как итог — после того, момента, когда SD карта памяти стала использоваться как внутренняя память, у пользователя нет доступа к «настоящей» внутренней памяти, а если предположить, что собственная внутренняя память устройства была больше чем память MicroSD, то объем доступной внутренней памяти после описываемых действий не увеличится, а уменьшится.
Ещё одна важная особенность — при сбросе телефона, даже в том случае, если вы извлекли карту памяти из него перед сбросом, а также в некоторых других сценариях восстановить данные с неё невозможно, подробнее об этом: Можно ли восстановить данные с SD карты памяти, отформатированной как внутренняя память на Android.
Форматирование карты памяти для использования в качестве внутреннего хранилища в ADB
Для Android устройств, где функция недоступна, например, на Samsung Galaxy S7-S9, Galaxy Note, существует возможность отформатировать SD карту в качестве внутренней памяти с помощью ADB Shell.
Поскольку этот способ потенциально может привести к проблемам с телефоном (и не на любом устройстве может сработать), подробности по установке ADB, включению отладки по USB и запуску командной строки в папке с adb я пропущу (Если вы не знаете, как это делается, то, возможно, лучше не стоит браться. А если возьметесь — то на свой страх и риск).
Сами же необходимые команды будут выглядеть следующим образом (карта памяти должна быть подключена):
- adb shell
- sm list-disks (в результате выполнения этой команды обратите внимание на выданный идентификатор диска вида disk:NNN,NN — он потребуется в следующей команде)
- sm partition disk:NNN,NN private
По завершении форматирования, выйдите из adb shell, а на телефоне, в параметрах хранилища откройте пункт «SD карта», нажмите по кнопке меню справа вверху и нажмите «Перенести данные» (это обязательно, иначе продолжит использоваться внутренняя память телефона). По окончании переноса процесс можно считать завершенным.
Ещё одна возможность для таких устройств, при налчии root-доступа — использование приложения Root Essentials и включение Adoptable Storage в этом приложении (потенциально опасная операция, на свой страх и риск, не выполняйте на старых версиях Android).
Как вернуть обычное функционирование карты памяти
Если вы решите отключить карту памяти от внутренней памяти, сделать это просто — перенесите с нее все важные данные на компьютер, после чего зайдите, также как и в первом способе в настройки SD-карты.

Затем, в меню действий с картой памяти выберите пункт «Портативный носитель» и, следуя указаниям, выполните форматирование карты памяти.
Как SD-карту сделать основной памятью на Андроид
Проблема нехватки памяти – одна из основоположных как для ПК, так и для мобильных устройств. При малом количестве свободной памяти система обычно начинает подтормаживать, подвисать, работает нестабильно и ненадёжно. Особенно актуально это для Андроид-устройств, многие из которых изначально обладают довольно небольшим объёмом основной памяти (т.н. «Internal Storage»). В такой ситуации у некоторых пользователей может возникнуть идея попробовать использовать внешнюю SD-карту в качестве основной памяти на их Андроид-устройстве. В данном материале я расскажу, поставить основной памятью карту SD на гаджетах Андроид, и какие способы нам в этом помогут.

- Что нужно для установки SD-карты основной памятью
- Способ №1. Изменяем содержимое файла Vold.fstab
- Способ №2. Используем настройки ОС Андроид 6.0 и выше
- Заключение
Что нужно для установки SD-карты основной памятью
Для осуществления данной задачи вам понадобится скоростная SD-карта (желательно, 10 класса или быстрее). Карты 6, а особенно 4 и 2 классов для таких целей не пригодны, ваша система вследствие их использования существенно замедлит свою работу, что вряд ли понравится кому-то из пользователей.
Также важно понимать, что срок действия такой SD-карты вследствие активной на неё нагрузки будет существенно меньше, нежели если бы нагрузка на карту проходила в стандартном режиме.
Способ №1. Изменяем содержимое файла Vold.fstab
Первый из описанных способов предполагает изменение содержимого файла системных настроек «Vold.fstab». После осуществления указанных изменений ОС Андроид будет считать вашу SD-карту внутренней памятью устройства, при этом учтите, что ряд установленных ранее приложений могут перестать работать.
Важно знать, что данный способ работает только на рутированных устройствах, на которых установлена ОС Андроид ниже (!), нежели версия 4.4.2. В версиях ОС Андроид 4.4.2 и выше указанный файл, скорее всего, вы попросту не найдёте.
Также учтите, что ошибка в реализации данного способа (в частности, добавление в нужные строки лишних символов) может самым печальным образом сказаться на работоспособности вашего устройства. Потому тщательно взвесьте возможные риски, и если, всё-таки, приняли решение, тогда приступайте к его реализации.
Итак, для осуществления данного способа выполните следующее:
- Запустите любой файловый менеджер (к примеру, популярный «Total Commander»);
- Перейдите в корень файловой системы;
- Найдите там папку «etc» и перейдите в неё;
- Найдите там файл vold.fstab, тапните на нём, и перейдите в режим его редактирования (в «Total Commander» запустите «Totalcmd-editor»);
![]()
- Внутри данного файла имеются множество строк, начинающихся с символа «#». Вам нужно найти строки, начинающиеся не с решётки, а с сочетания символов «dev_mount». Обычно это будут две строки, располагающиеся столбиком, одна из них будет указывать на внутреннюю память, другая – на внешнюю.
Например, это могут быть такие строки:
- dev_mount sdcard/storage/sdcard0 emmc@xxxxxx
- dev_mount sdcard2/storage/sdcard1 auto/xxxxxx
Для осуществления нужных изменений нам необходимо поменять путь в указанных строках местами, то есть, проще говоря, вместо 0 поставьте единичку в первой строке, а во второй вместо 1 поставьте 0.
После изменений эти строки будут иметь вид:
- dev_mount sdcard/storage/sdcard1 emmc@xxxxxx
- dev_mount sdcard2/storage/sdcard0 auto/xxxxx
Сохраните произведёнными вами изменения, а затем перезагрузите гаджет.
Ещё один вариант как сделать карту памяти основной на андроид:
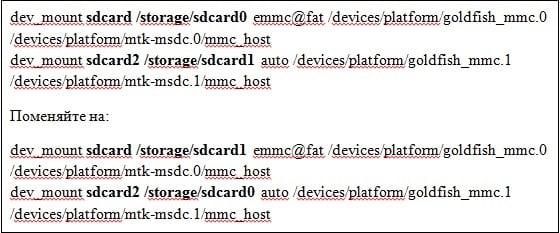
Способ №2. Используем настройки ОС Андроид 6.0 и выше
Кроме первого способа, в котором я рассмотрел, как переключить память телефона на карту памяти, существует и другой способ, работающий только на настройках ОС Андроид 6.0 (Marshmallow) или выше, и позволяющий задействовать SD-карту как основную для сохранения файлов и работы с ними. Для его реализации рекомендую сделать копию данных с вашей SD-карты (если таковые на ней имеются), так как данная карта будет отформатирована системой.
- Подключите SD-карту к вашему устройству;
- Перейдите в настройки гаджета, затем в «Хранилище и ЮБС-накопители»;
- Тапните по пункту «SD-карта»;
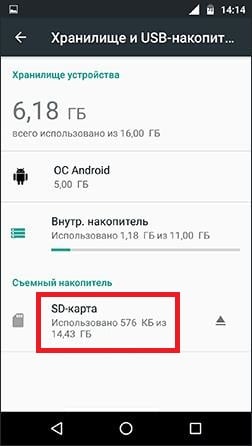 Тапните по пункту «SD-карта»
Тапните по пункту «SD-карта»
В меню справа нажмите на «Настройки» — «Внутренняя память» — «Очистить и отформатировать»;
 Выберите «Очистить и форматировать»
Выберите «Очистить и форматировать»
Заключение
В данной статье мной были рассмотрены варианты того, как установить на Андроиде внешнюю карту SD в качестве основной памяти. Важно учитывать, что данные способы работают далеко не всегда — первый требует рут прав и ОС Андроид ниже, нежели 4.4.2., а второй работает с ОС Андроид 6.0 и выше (при этом есть ряд современных устройство, например «LG G5», на которых реализация последнего способа невозможна по внутренним причинам). Также учтите, что реализация данных способов выполняется вами на свой страх и риск, и гарантировать 100%-процентный результат в данном случае вряд ли полагается возможным.
Как превратить MicroSD карту во внутреннюю память?

Вы хотите использовать карту MicroSD в качестве реального расширения памяти и устанавливать приложения на нее? Для этого вам нужно отформатировать её как внутреннюю память. На большинстве телефонов это сделать достаточно просто, но, к сожалению, некоторые производители, такие как Sony, LG или Samsung, не обладают такой функцией по умолчанию. Но если ваш смартфон оснащен Android Marshmallow или новее, то вы можете воспользоваться командной строкой. Правда после этого избегайте обновлений Андроид. Как объединить память грамотно, мы расскажем в этой статье.
- Простой способ
- Что делать, если ваш телефон не позволяет вам форматировать microSD в качестве внутренней памяти
- Для телефонов, использующих Android 6.0 Marshmallow
- Смартфоны с Android Oreo
- Проблемы с обновлениями системы и Nougat
- В чем подвох?
- Увеличение объема памяти: полный успех
- Что произойдет, если извлечь карту microSD?
- Безопасное удаление внутренней разбитой SD-карты
Простой способ
Если вам повезет, ваш смартфон позволит вам сделать это, без подключения его к ПК. Этот метод, скорее всего, будет единственной надеждой, если вы используете более новую версию Android (7.0 Nougat или 8.0 Oreo). Вот как проверить:
- Установите SD-карту в телефон Android и дождитесь ее распознавания
- Откройте Настройки> Храненилище
- Коснитесь имени вашей SD-карты.
- Коснитесь трех вертикальных точек в правом верхнем углу экрана.
- Нажмите «Настройки» .
- Выберите Форматировать как внутреннюю память.
- Нажмите «Очистить и форматировать»
- Затем Android предложит перенести данные
Если ваш смартфон не позволяет вам это делать, процесс становится более сложным. Мы перейдем к нему ниже.
Что делать, если ваш телефон не позволяет вам форматировать microSD в качестве внутренней памяти
Некоторые производители смартфонов отключают обычную функцию Android для форматирования microSD в качестве внутренней памяти, скрывая возможность сделать это с вашего телефона. Но все же можно активировать данный процесс с помощью ПК, не требуя никаких привилегий root.
Точные шаги варьируются в зависимости от версии Android вашего телефона. Этот метод хорошо cработал с Android 6.0 Marshmallow и Android 8.0 Oreo, однако мы столкнулись с трудностями на Android Nougat.
Для телефонов, использующих Android 6.0 Marshmallow
Когда карта MicroSD отформатирована как внутренняя память, приложения могут быть полностью сохранены на ней. Это означает, что если вы загружаете приложение общим размером 2 ГБ, тогда на SD-карте должно быть 2 ГБ места. Если, однако, карта MicroSD отформатирована только как резервная — памяти не хватит, как пишет PLATYPUS_DIARRHEA в Reddit.
Просто потому, что параметр меню невидим, это не значит, что он не работает. Через несколько дней после публикации в Reddit стало известно, что в командной строке можно также отформатировать карту MicroSD как внутреннюю память в Galaxy S7. Мы успешно протестировали инструкции с Samsung Galaxy S7, Sony Xperia Z5 и LG G4, работая под управлением Android 6.0 Marshmallow.
Все три смартфона работают с завода или после обновления с Android 6.0 Marshmallow и имеют слот для карт MicroSD. Кроме того, отсутствует опция меню для форматирования карты MicroSD как внутренней памяти. Функция доступна только в HTC One A9 и в Motorola на всех смартфонах Moto.

Почему Samsung, LG и Sony спрятали этот пункт? Я подключил каждый из трех смартфонов к компьютеру, и каждый из них имел одну карту MicroSD.
Затем я ввел в командную строку ADB команды, описанные Полом О’Брайеном в своем блоге. Как только вы откроете окно командной строки и подключите смартфон, вы можете ввести первую команду:
- adb shell
Теперь командная строка готова к запуску системных команд на вашем смартфоне. В этом случае мы хотим отформатировать SD-карту или её часть в качестве внутренней памяти. Даже если Sony, Samsung и LG откажут нам в такой возможности в графическом интерфейсе пользователя, мы все равно можем выполнить эту команду через консоль. Сначала, однако, нам нужен идентификатор SD-карты. Узнать его можно следующей командой:
В моем случае диск называется 179.64 . Возможно, у вас он другой. Обратите внимание на точный идентификатор. В следующей команде мы будем форматировать и разбивать карту MicroSD. Ваш контент будет удален. Если на карте есть важные файлы, скопируйте их на другой диск или в компьютер. Если вы хотите постоянно держать карту MicroSD в смартфоне, вы можете теперь разбить всю вашу память. Для этого введите:
- sm partition disk:179,64 private
Операция занимает несколько секунд или минут, в зависимости от емкости карты памяти. Если вы хотите использовать лишь определенный процент, чтобы его могли читать другие устройства, вы должны исключить его из личного раздела. Команда разделения 50:50 выглядит так:
- sm partition disk:179,64 mixed 50
Это конец руководства Пола О’Брайена, но не конец работы. Если вы теперь хотите использовать переразмеченную память, вы также должны перенести приложения и данные. Это можно сделать через раздел «Хранилище» в меню настроек Android. Выберите карту MicroSD, затем перейдите в верхнюю правую часть меню и нажмите «Переместить данные» . Вы не можете выбрать этот пункт меню перед разделением.

Теперь все загруженные приложения полностью запишутся на карту MicroSD. Только системные приложения и обновления используют внутреннюю память. Это означает, что вы никогда не получите сообщение об ошибке из-за нехватки места.

Смартфоны с Android Oreo
Недавние обновления для Android немного изменили правила, но по-прежнему можно использовать этот метод с ADB. Просто начните работу с ADB по методу выше, но после ввода shell adb вам будет предложено установить определенные значения.
Введите следующие строки, чтобы разблокировать возможность форматирования карт microSD в качестве внутреннего хранилища на вашем телефоне:
G8141:/ $ sm set-force-adoptable true
G8141:/ $ sm list-disks
— disk:179,0
G8141:/ $ sm partition disk:179,0 private
G8141:/ $ sm set-force-adoptable false
G8141:/ $ exit
Мы проверили этот метод на Sony Xperia XZ Premium под управлением Android 8.0 Oreo, и это сработало. На скриншотах ниже вы можете увидеть 16-гигабайтную карту microSD, установленную в качестве внутренней памяти:

Проблемы с обновлениями системы и Nougat
Некоторые читатели сообщили о трудностях при установке обновлений системы в Android 6.0 после использования вышеописанных методов. Обновление для Android 7.0 Nougat не представляется возможным после установки MicroSD в качестве внутренней памяти. Наши тестовые устройства с Android 7.0 Nougat, даже не реагируют на команды консоли, показанные выше.
В связи с отсутствием документации в сети, мы можем только рекомендовать выполнить ряд операций, перед обновлением системы. Сделайте резервную копию фотографий или музыки на свой компьютер или в облако и освободите столько памяти на SD-карте и смартфоне, сколько сможете.
Удалите ненужные приложения и верните данные во внутреннюю память. Затем отформатируйте карту MicroSD как съемный носитель. Только тогда вы сможете безопасно установить обновление для Android.
В чем подвох?
Карты MicroSD работают не так быстро, как встроенная память смартфона. Поэтому не тратьте деньги на более дешевые, а вместо этого покупайте себе карты памяти с разумной пропускной способностью чтения. Extreme Pro и Extreme Plus MicroSD от Sandisk оказались, по нашему мнению, лучшими по соотношению цена/качество. При пропускной способности записи 74 Мбайт/с вы не должны испытывать задержек. Такие карты лучше всего подходят для установки в качестве внутренней памяти
Интересно, что только LG G4 смог правильно прочитать расширенную память. Samsung показал неестественно большое количество занятой памяти, а память Sony была даже отрицательной. Тем не менее, у нас не было никаких осложнений, и даже когда мы были подключены к компьютеру, мы смогли получить доступ ко всем нашим данным должным образом, хотя мы могли видеть только общую, а не конкретную часть памяти. Трудности возникли только в случае обновления системы (см. выше).
Увеличение объема памяти: полный успех
Мы подвергли все описанные выше смартфоны единому тесту на выносливость. Мы установили Final Fantasy IX на всех устройствах. Размер игры составляет 1,8 ГБ. После установки легко увидеть, какая из двух видов памяти, внутренняя или SD-карта — использовалась. Во всех случаях, после установки на SD-карту, на 1,8 ГБ меньше места. Успех такой степени не может быть достигнут с SD-картами, отформатированными как внешняя память, поскольку полная миграция данных невозможна.
Сравните значения внутренней памяти и памяти SD-карты на скриншоте для подтверждения.

Что произойдет, если извлечь карту microSD?
Конечно, вопрос в том, что происходит, если карта MicroSD исчезает из системы. На самом деле это создает серьезную проблему для ваших приложений. В конце концов, они больше не могут получить доступ к своим данным. Поскольку разделы с вашей операционной системой и информация для заводского сброса все еще сохраняются во внутренней памяти, удаленная или сломанная SD-карта не может нанести большого вреда. Когда мы удалили карту MicroSD, значки приложений просто исчезли, а при повторной установке вернулись обратно.
Если вы потеряете SD-карту или сломаете её, ваши данные будут потеряны. Поскольку они зашифрованы как внутренняя память, вы можете не надеяться на восстановление данных. Вместо этого применяйте регулярное резервное копирование. Так что смело получайте удовольствие от дешевого расширения памяти вашего смартфона Marshmallow.
Безопасное удаление внутренней разбитой SD-карты
Чтобы безопасно извлечь SD-карту со смартфона, вы должны отменить описанный выше процесс. Поскольку вашего места для хранения во внутренней памяти, вероятно, недостаточно, сначала нужно перенести фото и другие данные на иное хранилище, например в жесткий диск вашего ПК.
Затем вернитесь к настройкам «Хранилище и USB-накопители» и нажмите «Переместить данные во внутреннюю память» в меню. Затем отформатируйте SD-карту, как внешнюю память. Выполните оба действия (резервное копирование и форматирование), чтобы ваши данные не могли быть утеряны, и вы сможете использовать SD-карту с другими устройствами.
Инструкция по переключению памяти смартфона на карту памяти

На заметку: сама флешка должна иметь не только большой объем памяти, но и достаточный класс скорости, ведь от этого будет зависеть качество работы расположенных на ней игр и приложений.
Способ 1: Link2SD
Это один из лучших вариантов среди подобных программ. Link2SD позволяет проделать то же самое, что можно сделать вручную, но немного быстрее. К тому же, можно принудительно переместить игры и приложения, которые стандартным способом не перемещаются.
Инструкция по работе с Link2SD такая:
- В главном окне будет перечень всех приложений. Выберите нужное.
- Прокрутите вниз информацию о приложении и нажмите «Перенести на SD-карту».

Обратите внимание, что те приложения, которые не переносятся стандартным способом, могут снизить свой функционал. Например, перестанут работать виджеты.
Способ 2: Настройка памяти
Снова вернемся к системным средствам. На Андроид можно указать SD-карту как место установки приложений по умолчанию. Опять-таки, работает это не всегда.
В любом случае попробуйте сделать следующее:
-
Находясь в настройках, откройте раздел «Память».

Нажмите на «Предпочитаемое место установки» и выберите «SD-карта».


Расположение элементов на Вашем устройстве может отличаться от приведенных примеров. Поэтому, если у Вас появятся какие-то вопросы или не получится проделать все описанные в этой статье действия, пишите об этом в комментариях ниже. Мы обязательно поможем решить проблему.
Способ 3: Замена внутренней памяти на внешнюю
А этот метод позволяет обмануть Андроид, чтобы он воспринимал карту памяти как системную память. Из инструментария Вам понадобится любой файловый менеджер. В нашем примере будет использоваться Root Explorer, скачать который можно в Google Play Маркете.
Внимание! Описанную далее процедуру Вы делаете на свой страх и риск. Всегда есть вероятность, что из-за этого возникнут неполадки в работе Андроид, которые можно исправить только посредством перепрошивки устройства.
Порядок действий такой:
-
В корне системы откройте папку «etc». Для этого откройте свой файловый менеджер.

Найдите файл «vold.fstab» и откройте его с помощью текстового редактора.

- «sdcard /mnt/sdcard»;
- «extsd /mnt/extsd».

- «sdcard/mnt/extsd»;
- «extsd/mnt/sdcard».

Что касается файлового менеджера, то стоит сказать, что далеко не все подобные программы позволяют увидеть вышеупомянутые файлы. Мы рекомендуем использовать ES Проводник.
Способ 4: Перенос приложений стандартным способом
Начиная с версии Андроид 4.0, можно перенести некоторые приложения с внутренней памяти на SD-карту без использования сторонних средств.
Для этого понадобится проделать следующее:
- Откройте «Настройки».
- Перейдите в раздел «Приложения».


Недостаток этого способа в том, что он работает далеко не для всех приложений.
Такими способами можно использовать память SD-карты под игры и приложения.
Помимо этой статьи, на сайте еще 12369 инструкций.
Добавьте сайт Lumpics.ru в закладки (CTRL+D) и мы точно еще пригодимся вам.
Отблагодарите автора, поделитесь статьей в социальных сетях.
Помогла ли вам эта статья?
Поделиться статьей в социальных сетях:
Еще статьи по данной теме:
Накачал музыки через приложение ВК она вся оказалась в памяти смартфон а хотя в памяти включена память sd карты
Kак сделать сд карту основной памятью для загрузки файлов из интернета:
1.Откройте приложение «Интернет».
2.Нажмите кнопку «Еще». …
3.Выберите пункт «Настройки».
4.Выберите пункт «Дополнительно».
5.Выберите пункт «Параметры содержимого». …
6.Выберите пункт «Хранилище по умолчанию» или «Сохранить содержимое» .
7.Выберите пункт «Карта памяти».
8.Готово.
А что делать если Lenovo TAB 7?
Не качает
А если я хочу с хрома скачать, а не интернет?
Нужно перевести на карту через личку. и чистить память телефона,
не могу поставить на флае памить телефона на сд карту
У меня планшет Irbis TZ55. В папке etc нет файла vold.fstab. Где мне его найти или в этом планшете другой алгоритм?
Скачай тотал командер там имеется папка ect
Начиная с андроид 4.2 нет файла vold.fstab
Здравствуйте! У меня FLY 5S. Мой андроид постоянно показывает недостаточно места.Переключаю на SD карту, там свободно 1,28гигабайт. Та же картина. Телефону всего 4-ый месяц, а я его уже ненавижу. Как сделать в»настройках»память по умолчанию sd карта-я не знаю. Облазила весь телефон. Поудаляла все, что можно-ситуация не меняется. Из-за нехватки памяти я уже очень давно не могу обновить свои приложения. Это уже начинает действовать на нервы. Если можете, помогите мне решить эту проблему, пожалуйста.
Легко) могу помочь если надо. У меня такая же проблема была. Настроил.
Такда куда дальше нажимать после
нажимания переноски на SD-карту
В link2sd?
Здравствуйте.помогите пожалуйста,не получается скачивать из плэй маркета сразу на sd.honor 7 a pro.заранее спасибо
Здравствуйте , у меня 5 s флай , не могу настроить переход на карту памяти )
Помогите, пожалуйста мне…
Помогите, пожалуйста мне…у меня постоянно не хватает место на телефоне, попыталась и не как ни в какую, и у меня не получается по умолчанию сделать на карту памяти, чтобы сохранялось. У меня постоянно память на телефоне забита, а на какое памяти она целая.,на неё ничего не сохраняется. И у меня скачанное приложение не работает не хочет открываться ни в какую.
Помогите, пожалуйста. Заранее спасибо.
Что делать? У меня есть только: dev_mount sdcard /storage/sdcard1 auto /devices/msm_sdcc.2/mmc_host
asus zc554kl
Та же картина вся информация идёт мимо карты памяти у меня Флай 407 чё делать? привет
У меня телефон smart race2 4G не могу освободить внутреннюю память от закаченых приложений.хотелось бы перенести с внутренней на карту памяти сиди.помогите как это сделать.
vold.fstab
у меня нету этого файла на телефоне вообще ult tuj dpznm
А что если там, только sd card а системная не отображается. У меня просто нет «Памяти телефона» у меня есть только «Системная память». И поменять не могу(
У меня нету в еct файла vold.fstab.что делать.
Подскажите пожалуйста, телефон galaxy s5 поставил карту на 32гб, переместил все мультимедиа файлы с памяти телефона на карту, теперь телефон не видит их в галерее только то что осталось на телефоне то же самое и с музыкой в плеере нету тех файлов которые на карте. А так если зайти через мои файлы на память карты там все есть просто разбросано хаотично.
возможно, вы переместили файлы в не ту папку
Здравствуйте, а если нет этого файла «vold.fstab»
что делать?
А если нет функции перенести на
Та же самая петрушка.
Prestigio Grace 3157 3G. Пробовал разные приложения для перемещения на SDкарту, но ни одно не перемещает. Можете помочь?
Здравствуйте! Ваш девайс построен на базе процессора MediaTek MTK8321 и работает под управлением Андроид 6.0. Практически все подобные устройства не требуют инструментов от сторонних разработчиков для переноса приложений на карту памяти, всё делается штатными средствами, предусмотренными разработчиками. Перенос программ на карту производится из пункта «Информация о приложении», примерно таким же образом, как описано в «Способе 4» из статьи. Если данный метод не работает, рекомендуется выполнить следующие шаги, но предварительно информацию с карты скопируйте куда-нибудь, в процессе содержащиеся на накопителе данные будут уничтожены!
1. Извлеките карточку из планшета и отформатируйте ее с помощью ПК или ноутбука. В помощь материал: «Все способы форматирования карт памяти». Проведя процедуру очистки, установите карту на место в слот, выключать устройство при этом не обязательно. Планшет обнаружит накопитель и предложит два режима его использования. Установите переключатель возле пункта «Внутренняя память», нажмите «Далее».
Или в планшете перейдите по пути: «Настройки» — «Хранилище и USB-накопители», затем тапните пункт «SD-карта». Далее вызовите меню опций (обычно — нажатие на три точки или черточки в правом верхнем углу экрана «SD-карта»), выберите «Настроить». В перечне функций тапните пункт «Внутренняя память».
2. Далее процедура подготовки накопителя к использованию. Нажмите «Очистить и отформатировать», подтвердите запрос, дождитесь завершения процесса. После окончания операции Андроид предложит перенести данные. Выберите «Перенести сейчас», затем «Далее».
3. Перезагрузите девайс.
Во вложении на всякий случай скриншоты основных экранов, с которыми придется иметь дело. И еще одно важное замечание — используйте карту памяти не ниже 10 класса.
Как карту памяти сделать основной на Андроиде – инструкция
Обсуждение Android
 Android, Android Devices
Android, Android Devices
Описание | Обсуждение » |
- Перед тем как задать вопрос, посмотрите FAQ по Android OS и Глоссарий . Уважайте своё и чужое время.
- Для обсуждения и поиска сторонних программ/игр пользуйтесь разделами:ПрограммыиИгры.
- Для сравнения устройства с конкурентами и по вопросам выбора устройств обращайтесь в раздел:Выбор и сравнение.
- Доступный объем оперативной памяти и памяти для установки приложений обсуждается в теме:Сколько памяти у вас в аппарате?
- Результаты тестов производительности Android устройств смотрите в теме:Benchmark
- Перед размещением фотографии ознакомьтесь с темойРабота с изображениями на форуме
- Сообщения, не относящиеся к теме обсуждения (оффтоп), удаляются без предупреждения.
Столкнувшись с Android-телефонами и планшетами я лично обнаружил существенную проблему.
Когда колличество установленных приложений таково что памяти в первом разделе остается меньше 250мб,андроид-устройства начинают тормозить,долго загружатся,и вообще не стабильно работать.Часто начинают первыми отказывать лончеры.
Я искал в интернете информацию на эту тему,и кое-что нашел.
Есть несколько способов преодолеть эту проблему.
1.Сторонние андроид-приложения позволяющие использовать карту памяти вместо основной памяти.
Пробовал многие из них (если не все),но все они нестабильны,ненадежны,плохо работают,и не позволяют забыть о проблеме нехватки памяти.
2.Изменения в андроиде устройства,переключающие память устройства по умолчанию.
Чтобы это сделать надо редактировать файл vold.fstab :
“Открываем root explorer, идем в папку /system/etc, жмем сверху “права RW”, открываем редактором файл vold.fstab
Там есть 2 строчки (без знака # в начале):
dev_mount sdcard /mnt/sdcard [email protected] /devices/platform/goldfish_mmc.0 /devices/platform/mtk-sd.0/mmc_host
dev_mount sdcard /mnt/sdcard2 auto /devices/platform/goldfish_mmc.1 /devices/platform/mtk-sd.1/mmc_host
Их надо привести к виду:
dev_mount sdcard /mnt/sdcard2 [email protected] /devices/platform/goldfish_mmc.0 /devices/platform/mtk-sd.0/mmc_host
dev_mount sdcard /mnt/sdcard auto /devices/platform/goldfish_mmc.1 /devices/platform/mtk-sd.1/mmc_host “
Этот метод хорош,но не учитывает что в большинстве планшетов и смартфонов есть три раздела памяти:1-основная (0,7-2 GB), 2.встроенная карта памяти (4-16 GB), 3.Внешняя micro SD карта памяти. Так вот,метод этот расчитан на использование внешней карты памяти вместо первого раздела памяти.
Почему забывают что есть встроенная память : (4-16 GB) ?
Ведь внешние micro SD карты памяти все же внешние,их скорость и надежность работы намного ниже чем у встроенной памяти.А если при такой модернизации вынуть карту памяти?-последствия для устройства не предсказуемы!
3.Третий метод который я еще не попробовал,заключается в следующем:
Надо зайти в меню рекавери (меню которое вызывается при загрузке планшета или смартфона),(через него многие устройства прошиваются).
Найти пункт “разбивки” памяти,и установить размер 1 и 2-го разделов памяти устройства.
Думаю что третий пункт самый лучший,(конечно если все так просто).
Буду благодарен спецам,тем кто на собственном опыте преодолел описанную проблему,если они поделятся своим опытом и методами ее преодоления!
Столкнувшись с Android-телефонами и планшетами я лично обнаружил существенную проблему.
Когда колличество установленных приложений таково что памяти в первом разделе остается меньше 250мб,андроид-устройства начинают тормозить,долго загружатся,и вообще не стабильно работать.Часто начинают первыми отказывать лончеры.
Я искал в интернете информацию на эту тему,и кое-что нашел.
Есть несколько способов преодолеть эту проблему.
1.Сторонние андроид-приложения позволяющие использовать карту памяти вместо основной памяти.
Пробовал многие из них (если не все),но все они нестабильны,ненадежны,плохо работают,и не позволяют забыть о проблеме нехватки памяти.
2.Изменения в андроиде устройства,переключающие память устройства по умолчанию.
Чтобы это сделать надо редактировать файл vold.fstab :
“Открываем root explorer, идем в папку /system/etc, жмем сверху “права RW”, открываем редактором файл vold.fstab
Там есть 2 строчки (без знака # в начале):
dev_mount sdcard /mnt/sdcard [email protected] /devices/platform/goldfish_mmc.0 /devices/platform/mtk-sd.0/mmc_host
dev_mount sdcard /mnt/sdcard2 auto /devices/platform/goldfish_mmc.1 /devices/platform/mtk-sd.1/mmc_host
Их надо привести к виду:
dev_mount sdcard /mnt/sdcard2 [email protected] /devices/platform/goldfish_mmc.0 /devices/platform/mtk-sd.0/mmc_host
dev_mount sdcard /mnt/sdcard auto /devices/platform/goldfish_mmc.1 /devices/platform/mtk-sd.1/mmc_host “
Этот метод хорош,но не учитывает что в большинстве планшетов и смартфонов есть три раздела памяти:1-основная (0,7-2 GB), 2.встроенная карта памяти (4-16 GB), 3.Внешняя micro SD карта памяти. Так вот,метод этот расчитан на использование внешней карты памяти вместо первого раздела памяти.
Почему забывают что есть встроенная память : (4-16 GB) ?
Ведь внешние micro SD карты памяти все же внешние,их скорость и надежность работы намного ниже чем у встроенной памяти.А если при такой модернизации вынуть карту памяти?-последствия для устройства не предсказуемы!
3.Третий метод который я еще не попробовал,заключается в следующем:
Надо зайти в меню рекавери (меню которое вызывается при загрузке планшета или смартфона),(через него многие устройства прошиваются).
Найти пункт “разбивки” памяти,и установить размер 1 и 2-го разделов памяти устройства.
Думаю что третий пункт самый лучший,(конечно если все так просто).
Буду благодарен спецам,тем кто на собственном опыте преодолел описанную проблему,если они поделятся своим опытом и методами ее преодоления!
В теме нет куратора. По вопросам наполнения шапки обращайтесь к модераторам раздела через кнопку  под сообщениями, на которые необходимо добавить ссылки.
под сообщениями, на которые необходимо добавить ссылки.
Добавлено 08.10.2014, 16:30:
Столкнувшись с Android-телефонами и планшетами я лично обнаружил существенную проблему.
Когда колличество установленных приложений таково что памяти в первом разделе остается меньше 250мб,андроид-устройства начинают тормозить,долго загружатся,и вообще не стабильно работать.Часто начинают первыми отказывать лончеры.
Я искал в интернете информацию на эту тему,и кое-что нашел.
Есть несколько способов преодолеть эту проблему.
1.Сторонние андроид-приложения позволяющие использовать карту памяти вместо основной памяти.
Пробовал многие из них (если не все),но все они нестабильны,ненадежны,плохо работают,и не позволяют забыть о проблеме нехватки памяти.
2.Изменения в андроиде устройства,переключающие память устройства по умолчанию.
Чтобы это сделать надо редактировать файл vold.fstab :
“Открываем root explorer, идем в папку /system/etc, жмем сверху “права RW”, открываем редактором файл vold.fstab
Там есть 2 строчки (без знака # в начале):
dev_mount sdcard /mnt/sdcard [email protected] /devices/platform/goldfish_mmc.0 /devices/platform/mtk-sd.0/mmc_host
dev_mount sdcard /mnt/sdcard2 auto /devices/platform/goldfish_mmc.1 /devices/platform/mtk-sd.1/mmc_host
Их надо привести к виду:
dev_mount sdcard /mnt/sdcard2 [email protected] /devices/platform/goldfish_mmc.0 /devices/platform/mtk-sd.0/mmc_host
dev_mount sdcard /mnt/sdcard auto /devices/platform/goldfish_mmc.1 /devices/platform/mtk-sd.1/mmc_host “
Этот метод хорош,но не учитывает что в большинстве планшетов и смартфонов есть три раздела памяти:1-основная (0,7-2 GB), 2.встроенная карта памяти (4-16 GB), 3.Внешняя micro SD карта памяти. Так вот,метод этот расчитан на использование внешней карты памяти вместо первого раздела памяти.
Почему забывают что есть встроенная память : (4-16 GB) ?
Ведь внешние micro SD карты памяти все же внешние,их скорость и надежность работы намного ниже чем у встроенной памяти.А если при такой модернизации вынуть карту памяти?-последствия для устройства не предсказуемы!
3.Третий метод который я еще не попробовал,заключается в следующем:
Надо зайти в меню рекавери (меню которое вызывается при загрузке планшета или смартфона),(через него многие устройства прошиваются).
Найти пункт “разбивки” памяти,и установить размер 1 и 2-го разделов памяти устройства.
Думаю что третий пункт самый лучший,(конечно если все так просто).
Буду благодарен спецам,тем кто на собственном опыте преодолел описанную проблему,если они поделятся своим опытом и методами ее преодоления!
Сообщение отредактировал Gridzilla – 18.10.14, 12:42
Нехватка внутренней памяти на смартфоне — пошаговая инструкция как использовать SD-карту в качестве внутреннего хранилища
Если на вашем устройстве недостаточный объем внутренней памяти, можно использовать SD-карту как внутреннее хранилище для вашего телефона Android. Данная функция, называемая Adoptable Storage, позволяет ОС Андроид форматировать внешний носитель данных как постоянное внутреннее хранилище. Информация на установленной SD-card зашифрована и не может быть в дальнейшем использована на другом устройстве.
SD Card – это очень удобный вариант для хранения фотографий, песен и видео. Даже если у вас есть большой объем внутренней памяти на Андроид-смартфоне, всегда может понадобиться большой кусок памяти для хранения длинных видеороликов, снятых камерой высокого разрешения вашего телефона.

Есть один недостаток, СД-чип может отставать при записи видео высокого разрешения.
Андроид по умолчанию устанавливает приложения во внутренней памяти и лишь изредка выгружает данные на SD-карту. Таким образом, вы лишены установки каких-либо дополнительных приложений, если на вашем телефоне ощутима нехватка объема внутреннего хранилища, например, в случае бюджетных устройств на Android One.
Что такое накопительное хранилище?
Накопительное хранилище – это основной объем памяти вашего смартфона, но при необходимости его можно расширить, использовав для этого СД-карточку.
Данная на Андроид называется Adoptable Storage. Это позволит использовать съемную карту microSD, установленную на телефоне Android, в качестве основного хранилища. Таким образом, вы сможете легко решить проблему, как сделать SD-карту основной памятью на Андроиде и преодолеть нехватку в пространстве, если телефон имеет небольшой внутренний объем.
Особенности использования карты как основного хранилища
Есть ряд некоторых важных особенностей, которые следует учитывать при данной процедуре.

При использовании накопителя, будь то SD-флешка или USB-накопитель, важно помнить, в каком формате находится данный девайс и поддерживает ли его операционная система Android, а основных файловых форматов существует четыре типа: FAT32 или exFAT, ext4 или f2fs.
Как поменять память телефона на карту памяти андроида? Вопрос не совсем корректный, полностью выполнить замену невозможно, можно лишь как бы «нарастить» дополнительный объем.
Использование вашей SD-card в качестве основного накопителя может быть отличным решением для меломанов и любителей посмотреть сериалы по пути на работу или в длительном путешествии. Но, как зачастую это бывает, расширение памяти всегда упирается в стоимость требуемого девайса, ведь они отличаются как по скорости, так и по объему, а также по адаптируемой функции хранения информации. Вот некоторые нюансы, рассматривать которые можно с разных сторон – как в отрицательную сторону, так и в положительную:
-
SD-карты медленные. Это болезненная реальность современных крошечных чипов памяти. Несмотря на то, что они могут хранить тонны данных, они медленнее, чем телефонное хранилище и имеют ограниченное количество циклов чтения-записи.

Использование SD-карт в качестве постоянного хранилища потребует более частых операций чтения/записи, что со временем ухудшит ее производительность, а в худшем случае может привести к полной потере данных. Особенно обидно будет, если там присутствуют важные документы или дорогие для памяти фотографии или уникальные видеозаписи.
Предварительно, прежде чем поменять память телефона на карту памяти, ваш Андроид сделает тест производительности SD-карточки, чтобы убедиться, что она достаточно быстрая и может соответствовать параметрам для использования в качестве главного накопителя.

Андроид предупредит о наличии внешнего хранилища и может даже отказаться принять его, если SD-шка очень медленная.
Безвозвратная интеграция в операционную систему. С использованием функции Adoptable Storage операционная система Android зашифровывает внешнюю SD-карту, используемую как внутреннее хранилище, поэтому она привязывает к определенному устройству, без возможности дальнейшего использования на другом смартфоне. Ключ, используемый для шифрования данных на SD-карте, хранится во основной памяти устройства Android. Таким образом, невозможно демонтировать принятое хранилище на другой телефон из-за его зашифрованного характера данных (вынуть карту можно, но она не определится на другом телефоне).
Однако вы можете удалить внешнее съемное вместилище с вашего устройства и вернуть его обратно в режим работы простого флеш-накопителя. Устройство запомнит информацию о приложениях, которые находятся на данной карточке, чтобы восстановить настройки, когда принятое устройство будет подключено позже. Таким образом, вы также можете использовать другой накопительный дивайс.

Всегда следите за тем, чтобы вы не удалили установленную по умолчанию SD-карту при процедуре размонтирования, иначе носитель информации может быть поврежден.
Как использовать SD-карту в качестве внутренней памяти на Android?
Как заменить внутреннюю память телефона на внешнюю sd карту на android? Конфигурирование вашей SD-карты для работы в качестве внутреннего хранилища на Android – это, по сути, довольно простой процесс. Ничего сложного в этом нет и вы далее сами в этом убедитесь.

Обратите внимание, что ваша SD-шка будет отформатирована во время процесса. Не забудьте сделать резервную копию данных, временно перекинув их на основной блок телефона, стационарный компьютер, ноутбук или другое смарт-устройство.
Возможно, что функция Adoptable Storage не поддерживается вашим устройством, даже если смартфон работает под управлением Android 6.0 и выше (бывает и такое, все зависит от модели и марки смартфона). Возможно, производитель устройств отключил данную функцию. Однако существуют методы использования командной строки, которые позволяют принудительно использовать флеш-накопитель для хранения данных.
Ниже перечислены основные шаги по форматированию.
- Поместите SD-карту на телефон Android и дождитесь ее определения или отображения в диспетчере файлов.
- Теперь откройте «Настройки».
- Прокрутите вниз и перейдите в раздел «Хранилище».


На следующем экране у вас есть последний шанс решить для себя, не хотите ли вы передумать


Не забудьте сделать резервную копию данных, после форматирования информация исчезнет бесследно!
- Далее нажмите «Стереть и форматировать», если вы хотите отформатировать SD-шку как внутреннее вместилище данных. Позже вы будете уведомлены, если Android обнаружит, что ваш чип работает медленно. Нажмите «ОК», чтобы продолжить.
- Можете начать процесс переноса данных после завершения данной процедуры или сделать это на более позднем этапе. Флеш-накопитель готов к использованию как внутренний блок телефона.

После завершения процесса форматирования вы можете использовать съемную СД-шку как «временное» или «съемное» постоянное место. Но имейте в виду, что теперь будут недоступны горячая замена и извлечение, как, возможно, вы делали ранее. Поэтому не извлекайте флешку, не используя параметр Eject.
Кроме того, вы можете практически удалить принятое операционкой место, что, соответственно, не рекомендуется, так как это может вызвать определенные ошибки в работе устройства. Теперь вы знаете, как сделать карту памяти основной памятью на Андроиде.
Как снова сделать хранилище обычной флешкой?
Если вы хотите, то можно отменить изменения, сделанные с помощью функции Adoptable Storage. Выполните следующие действия:
- Следуйте описанному выше методу до этапа «Коснитесь имени …».
- Нажмите на нее.
- Нажмите три точки в правом верхнем углу экрана.
- Нажмите «формат как внутренний».
- Нажмите «Форматировать». Процесс займет не больше нескольких минут.
Теперь вы можете использовать СД-шку в качестве переносного накопителя и монтировать ее на любом другом устройстве Андроид.

Встречи с redhotsochi.ru индивидуальные на достойном уровне, проверенные феи проститутки Сочи, отдых для достойных мужчин. Проведя ночь с путаной, вы поймёте, что никогда раньше не испытывали такого блаженства, как в постели с проституткой города Сочи. Позитивные проверенные феи проститутки Сочи, восхитительные и горячие, они такие интересные и привлекательные, что сегодня у тебя будет лучший интимный досуг. Прелестницы ждут тебя.
 retro34.ru
retro34.ru