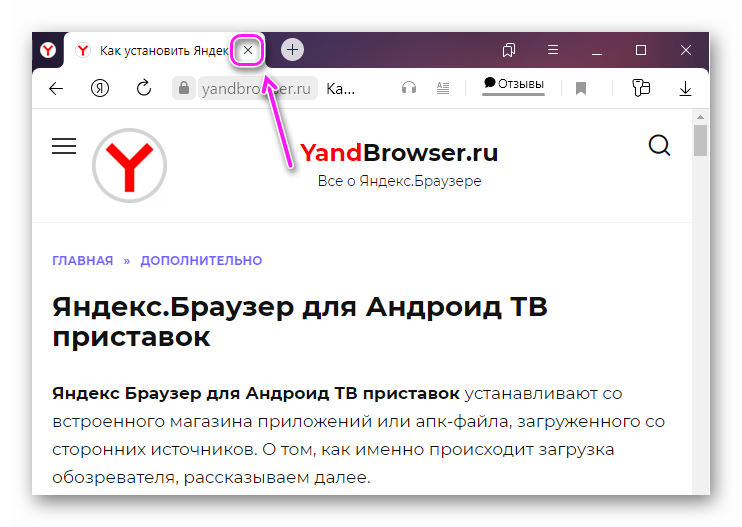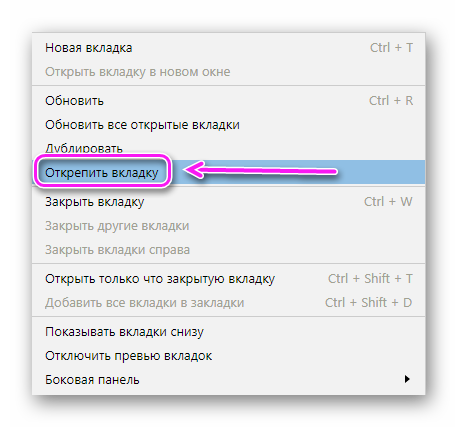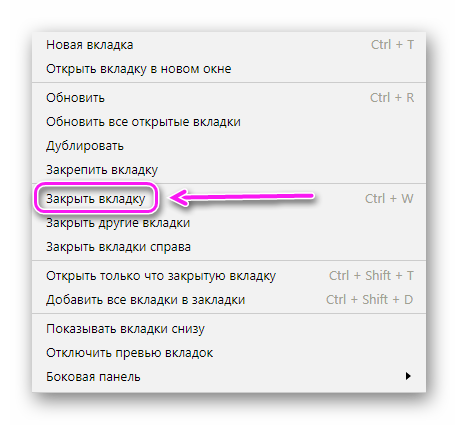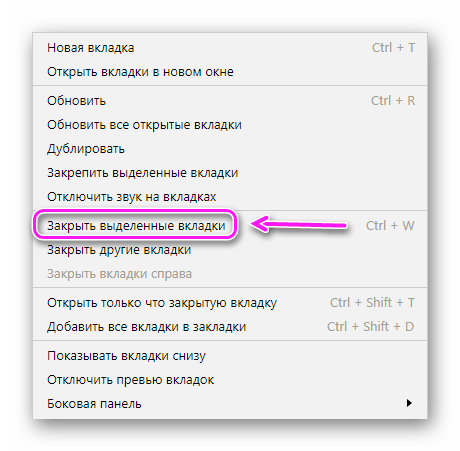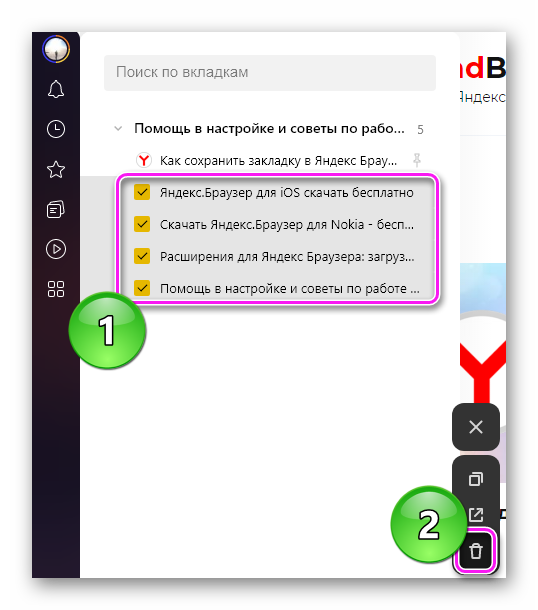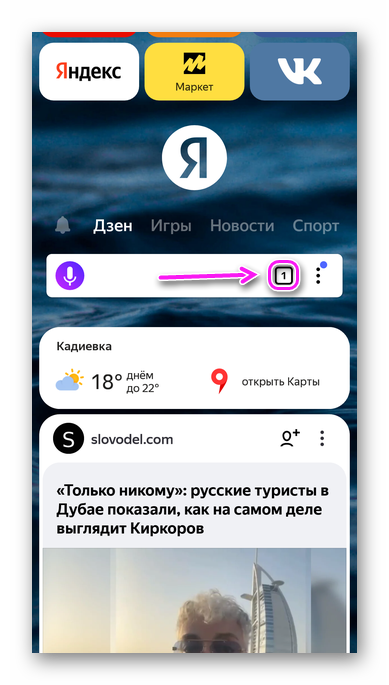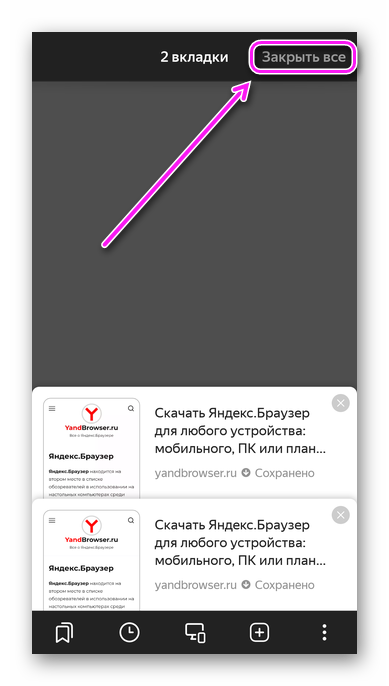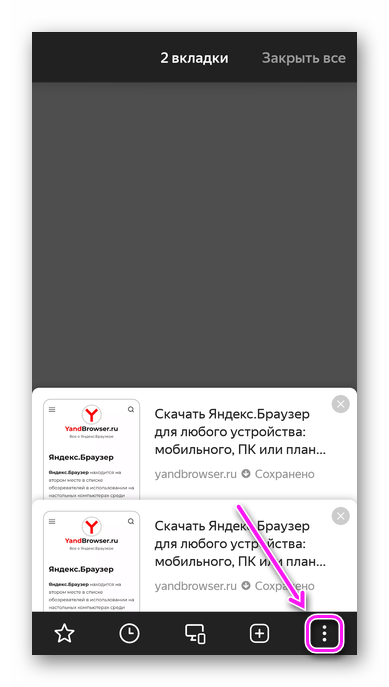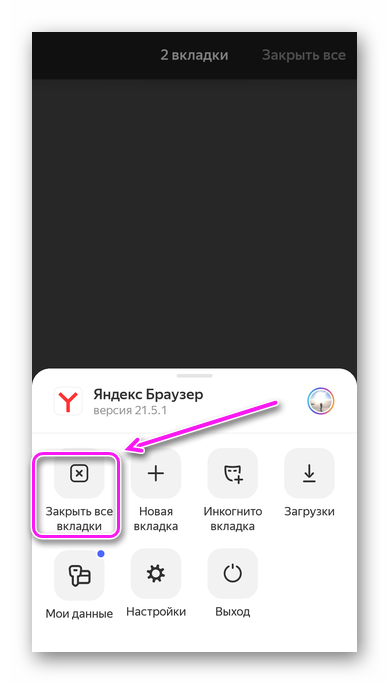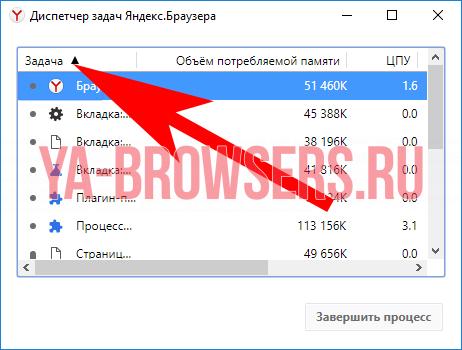Как закрыть вкладки в Яндекс.Браузере
Запущенные вкладки с сайтами и страницами нагружают оперативную память, из-за чего от них необходимо избавляться. Далее расскажем о том, как закрыть все вкладки в Яндекс Браузере одним нажатием или устранить только отдельные адреса.
- Как устранить
- Умная строка
- Контекстное меню
- Панель управления
- На телефоне
Как устранить
Всего существует 5 способов, как убрать открытые страницы в ПК версии обозревателя. О каждом по очереди.
Умная строка
- Наведите курсор на открытый сайт.
- Щелкните по крестику в верхнем углу.
![]()
Если значок «X» отсутствует :
- Вызовите контекстное меню нажатием ПКМ по вкладке в верхнем колонтитуле.
- Клацните по «Открепить», а затем используйте инструкцию, описанную выше.
![]()
- Щелкните по ресурсу правой кнопкой мышки.
- В открывшемся подменю выберите «Закрыть».
![]()
Альтернатива всему вышеописанному — воспользуйтесь сочетанием клавиш Ctrl+W на запущенной странице.
Контекстное меню
Простой способ, как сразу удалить все вкладки в Яндекс Browser :
- Снова разверните контекстное меню, нажатием правой кнопки мыши по любому запущенному ресурсу в умной строке.
- Выберите закрыть:
- «Другие» — юзер избавится от всех ресурсов, кроме того, на который клацнул ПКМ;
- «Справа» — убирает все адреса, открытые по правую сторону от выбранной страницы.
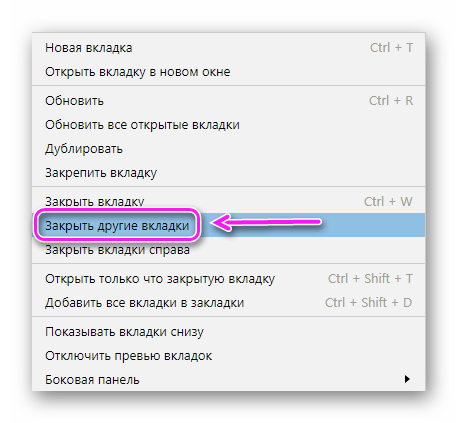
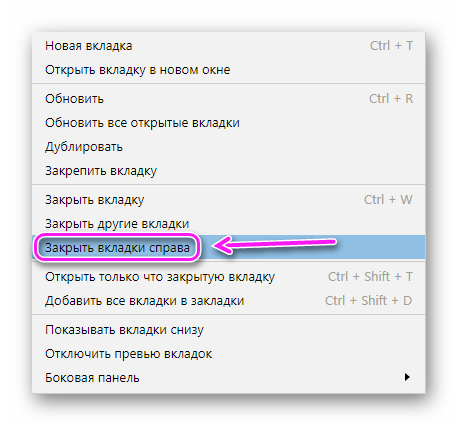
Когда нужно избавиться от нескольких конкретных сайтов :
- Зажмите клавишу Shift и выделите ресурсы тапами левой кнопки мышки.
- Вызовите подменю, выберите «Убрать выделенные» или воспользуетесь сочетанием Ctrl+W.
![]()
На любое из этих действий придется потратить 2-3 клика мышкой.
Панель управления
Когда развернутых ресурсов около или более 10 :
- Одновременно нажмите Shift+Ctrl+E, чтобы вызвать панель управления.
- Поставьте отметки напротив названий сайтов, от которых нужно избавиться. Во всплывшем подменю клацните по иконке мусорного ведра.
![]()
Панель также позволяет копировать отмеченные URL-адреса или перенести их в отдельное, новое окно.
На телефоне
Из вариантов, как на телефоне закрыть все вкладки в Яндекс Браузере :
- Запустите приложение, тапните по квадратной иконке с числом внутри.
![]()
- В правом верхнем углу жмите «Закрыть все» или последовательно клацайте по крестикам рядом с карточками сайтов.
![]()
- Нажмите по меню «Еще» в правом нижнем углу.
![]()
- Появится дополнительно меню, где нужно щелкнуть по «Убрать все».
![]()
От открытых страниц избавляются по одной, по несколько или сразу ото всех. Это распространяется как на десктопную, так и мобильную версию обозревателя.
Закрытие вкладок в браузере на устройстве с Android

Вариант 1: Chrome
- Запускаем мобильный браузер Google и в правом верхнем углу тапаем иконку, отображающую количество открытых вкладок.

Чтобы закрыть конкретную веб-страницу, жмем на крестик или пальцем смахиваем ее плитку в любую сторону.


Интернет-страницы, открытые в «Режиме инкогнито», закрываем тем же способом, либо опускаем строку состояния и в области уведомлений нажимаем «Закрыть все вкладки инкогнито».

Случайно удаленные веб-страницы можно восстановить. Открываем любой сайт или переходим на «Главный экран»Chrome, входим в «Меню», выбираем «Недавние вкладки»

и открываем их заново.

Вариант 2: Яндекс.Браузер
- В окне веб-обозревателя нажимаем значок в виде квадрата с цифрой на панели внизу. Если панели нет, прокручиваем страницу вверх или вниз, чтобы она появилась.

На главном экране Yandex.Browser ищем значок в поисковой строке.

Чтобы закрыть определенную страницу, нажимаем крестик или делаем свайп по ней в сторону.


Для удаления всех вкладок тапаем соответствующую кнопку в верхней части экрана.

Либо открываем «Настройки»,

в блоке «Конфиденциальность» жмем «Очистить данные», отмечаем нужный пункт и подтверждаем действие. Страницы «Инкогнито» здесь хранятся вместе с обычными и закрываются так же.

При желании можно настроить автоматическое закрытие открытых сайтов. Для этого в настройках веб-обозревателя прокручиваем экран до блока «Дополнительно» и включаем опцию «Закрывать вкладки при выходе из приложения».

Чтобы вернуть случайно закрытые страницы, тапаем значок «История» на нижней панели и восстанавливаем интересующие нас.

Вариант 3: Firefox Mozilla
- Запускаем веб-обозреватель, тапаем иконку в виде квадрата с цифрой,

среди открытых страниц находим нужную и с помощью крестика или свайпа в сторону закрываем ее.

Чтобы оставить только интересующие нас сайты, тапаем «Выбрать вкладки», отмечаем лишние,

открываем «Меню» и нажимаем «Закрыть».

Для удаления всех вкладок открываем «Меню» и жмем нужный пункт. Страницы, открытые в «Режиме инкогнито», хранятся отдельно, но закрываются таким же образом.

Как и Яндекс.Браузер, Firefox может автоматически закрывать веб-страницы, но не сразу, а через определенный время. Чтобы настроить опцию, открываем «Меню», выбираем «Параметры вкладок»

и в соответствующем блоке выбираем подходящий период.

Чтобы восстановить случайно удаленные страницы, в «Меню» выбираем «Недавно закрытые»

и по очереди нажимаем на те, которые нас интересуют.

Вариант 4: Opera
- Нажимаем на иконку с цифрой на панели внизу,

прокручиваем вбок до нужной плитки и закрываем ее, нажав на крестик, или просто смахиваем вверх.

Чтобы в Opera закрыть все открытые сайты, тапаем иконку с тремя точками в правом нижнем углу и выбираем соответствующий пункт. Аналогичным способом закрываем приватные веб-страницы.

Чтобы восстановить случайно закрытые страницы, в «Меню» тапаем «Недавно закрытые»

и в списке выбираем нужные.

Вариант 5: UC Browser
- Переходим в блок с открытыми интернет-страницами, нажав соответствующую иконку на панели инструментов,

тапаем на крестик либо пальцем отбрасываем ее вверх.

Чтобы в UC Browser удалить все страницы жмем иконку в виде трех точек и выбираем «Закрыть все».

Либо удерживаем любую из них, а когда они сложатся стопкой, смахиваем ее вверх. Те же способы удаления применимы и к интернет-страницам, открытым в «Режиме инкогнито».

Если вкладки отображаются в режиме списка, закрывать их можно только по одной.

Чтобы поменять тип отображения, открываем «Меню», затем «Настройки»,

переходим в раздел «Настройки просмотра», жмем «Вид вкладок» и выбираем «Миниатюры».

Для возвращения удаленных вкладок снова заходим в «Меню», затем «История»

и в блоке «Веб-сайт» восстанавливаем доступ к нужным страницам.

Помимо этой статьи, на сайте еще 12369 инструкций.
Добавьте сайт Lumpics.ru в закладки (CTRL+D) и мы точно еще пригодимся вам.
Отблагодарите автора, поделитесь статьей в социальных сетях.
Способы закрытия вкладок на Android
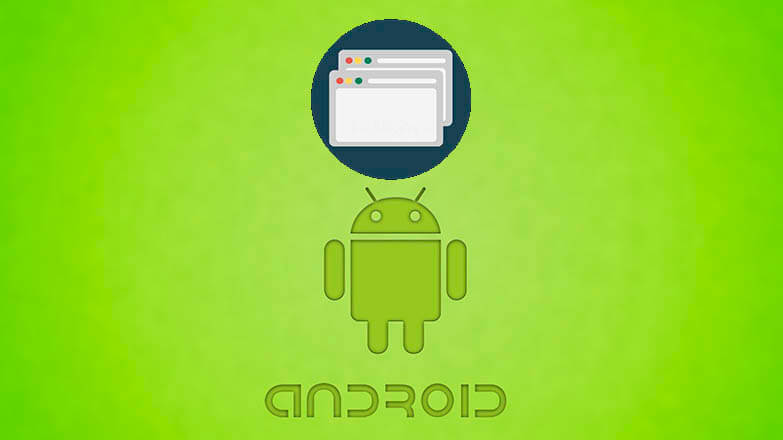
Следить за открытыми вкладками на Android-устройстве и регулярно закрывать ненужные необходимо всем владельцам этой техники. Решить задачу можно встроенными средствами операционной системы или программным способом. Appsetter расскажет о том, как закрыть вкладки на Андроиде, а также в браузере Google Chrome, установленном в этой ОС.
- Зачем нужно закрывать вкладки на телефоне?
- Способы как закрыть вкладки на Android
- Традиционный способ закрыть вкладки
- Использование диспетчера приложений
- Программный способ закрыть вкладки на Android
- Как закрыть вкладки в браузере Google Chrome на Android?
- Заключение
Зачем нужно закрывать вкладки на телефоне?
Важной причиной, по которой необходимо остановить функционирование лишних приложений на телефоне на базе Андроид, является снижение быстродействия техники. Особенно это заметно на устройствах, оперативная память которых небольшая. Также это проявляется в быстрой разрядке аккумулятора.
Большинство пользователей, завершая использование ПО, не закрывают его, нажав «Выход» или «Закрыть», а просто сворачивают, открывая рабочий стол и запуская другую утилиту. Таких свёрнутых программ со временем в памяти смартфона скапливается большое количество. Действуя незаметно от владельца устройства, они занимают оперативную память, влияют на быстродействие прибора, а также разряжают батарею.
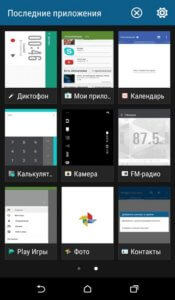
Вторая причина закрытия вкладок на Android – зависание программы. Если она перестает реагировать на запросы пользователя, её работу необходимо прекратить принудительным завершением, после чего можно запустить заново.
Способы как закрыть вкладки на Android
Есть несколько вариантов, как закрыть вкладки на телефоне Андроид. Это:
- традиционное решение;
- диспетчер приложений;
- использование сторонних программ.
Традиционный способ закрыть вкладки
Первое и наиболее простое решение – использовать список открытых папок и программ. На разных версиях ОС, а также на различных устройствах с собственной оболочкой он запускается по-разному. Например, на Android 7.0 нужно нажать на кнопку справа с изображением квадрата.
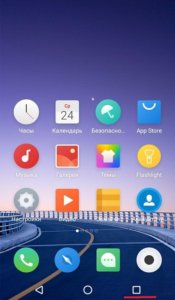
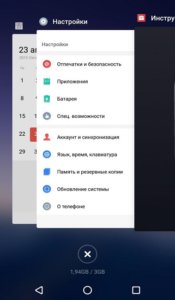
На телефонах Meizu с оболочкой Flyme перечень открытых приложений открывается после проведения пальцем от нижнего края экрана вверх.
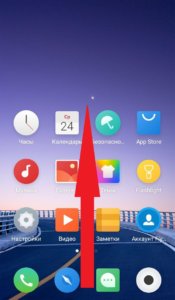
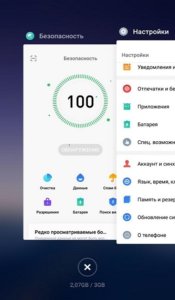
На смартфонах других брендов или с иной версией ОС этот процесс может быть иным. Так, на устройствах Samsung с физической кнопкой «Домой» необходимо нажать и удерживать кнопку. На Андроид 4 список открывается нажатием кнопки с двумя квадратами справа.
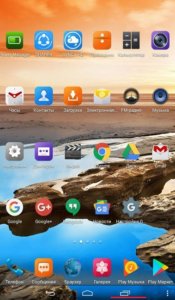
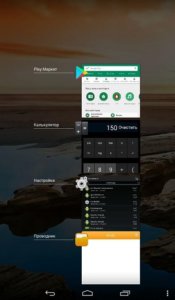
Чтобы удалить лишнюю вкладку, достаточно потянуть её вверх или в сторону, в зависимости от того, как сформирован список – вертикально или горизонтально. Вовсе не обязательно закрывать все приложения, достаточно завершить неиспользуемые, оставив лишь необходимые. После этого производительность устройства повысится, т.к. освободится некоторое количество оперативной памяти.
Использование диспетчера приложений
Ещё один способ удалить лишние открытые вкладки – использовать встроенный в ОС диспетчер приложений. Чтобы запустить его, нужно открыть настройки смартфона и перейти в раздел «Приложения», а затем – «Работающие».
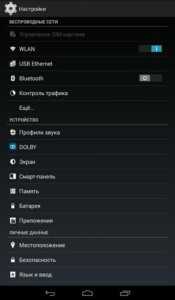
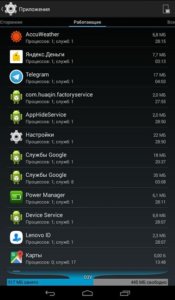
Чтобы завершить работу ненужного ПО, потребуется кликнуть по нему и выбрать «Остановить» в открывшемся окне.
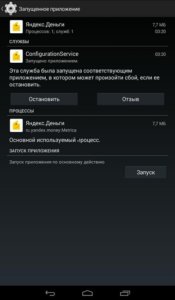
Программный способ закрыть вкладки на Android
Ещё одна возможность закрывать лишние приложения на Android – воспользоваться специальным программным обеспечением, например, утилитой Kill Apps. Найти и скачать её можно в магазине Play Market.
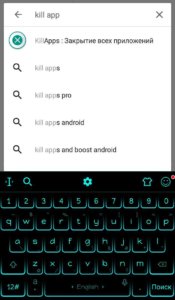
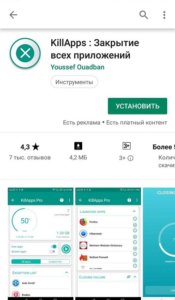
Интерфейс программы прост и понятен, здесь представлена информация о количестве занятой оперативной памяти, числе запущенных приложений, объёме свободной постоянной памяти. Сервис позволяет создать список исключений – отметить программы, работу которых прекращать не требуется.

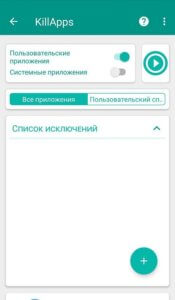
Чтобы завершить работу ненужной утилиты, следует выбрать её в списке и нажать на кружок с крестиком справа.
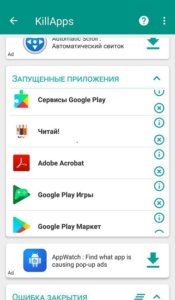
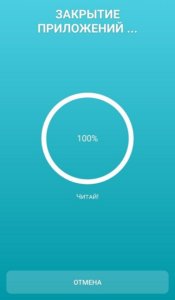
Как закрыть вкладки в браузере Google Chrome на Android?
Google Chrome – один из популярных браузеров, часто устанавливаемый по умолчанию на технику под управлением Андроид. Регулярно используя веб-обозреватель, пользователь открывает множество страниц. Завершить их все или только те, в которых нет необходимости, можно несколькими простыми действиями.
Сначала нужно запустить браузер. В правом углу видна кнопка с цифрой 2 – она означает количество работающих страниц. Следует кликнуть по ней, чтобы открыть список вкладок.
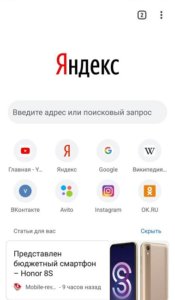
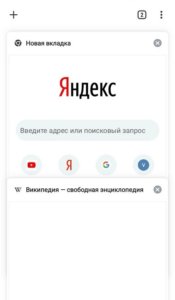
Чтобы закрыть ненужную страницу, следует нажать на кружок с крестиком.
Так можно последовательно закрыть все вкладки или оставить некоторые, которые используются постоянно. Это существенно упростит поиск нужных страниц в веб-обозревателе, а также ускорит его работу.
Заключение
Знать, как удалить вкладки в ОС Андроид необходимо, чтобы завершить работу множества программ, работающих в фоне и повысить производительность устройства. Сделать это можно с помощью встроенных функций операционной системы (традиционный способ и диспетчер приложений) или через стороннее программное обеспечение. Аналогичным образом следует просматривать количество открытых страниц в браузере и закрывать лишние, если они не нужны, чтобы ускорить быстродействие веб-обозревателя.
Как закрыть все вкладки в Яндекс Браузере
Пользователи браузеров часто не ограничиваются малым количеством открытых вкладок. Нередко это негативно сказывается на быстродействии браузера и возникает необходимость в оперативном закрытии большей их части. Сегодня мы расскажем, как закрыть все вкладки в Яндекс браузере на компьютере и телефоне.
На компьютере
Проблема кучи открытых страниц более актуальна для компьютеров, поскольку для поддержания их работоспособности требуется больше ресурсов. Кроме того, здесь нельзя организовать наглядную навигацию, как на смартфонах. Чтобы избавить процессор и оперативную память от лишней нагрузки, следует их закрывать. Чтобы закрыть сразу все парой кликов, существует несколько простых способов.
Закрыть браузер
Первый способ – закрыть браузер. Он самый простой, но сработать может не всегда. По умолчанию, Яндекс браузер запоминает, что было открыто пользователем, когда он закрывал приложение. Чтобы обеспечить автоматическое закрытие таких страниц при отключении, нужно выполнить несколько простых действий.
- Открываем меню браузера.
- Выбираем пункт «Настройки».
![]()
- Находим кнопку «Интерфейс» на левой панели и нажимаем её.
- Опускаемся вниз до пункта «Вкладки».
![]()
- Снимаем галочку с параметра «При запуске браузера открывать ранее открытые вкладки».
После проделанного пути можно закрывать браузер, вместе с ним закроются все запущенные страницы, а при следующем запуске будет открываться табло, о добавлении закладок на которое мы писали ранее. Но что делать, если не нужно закрывать всё? Для таких случаев придуман ещё один способ. Его реализация также потребует выполнения нескольких простых шагов.
Всё, кроме выбранной страницы
- Наводим курсор на вкладку, которую хотим оставить открытой.
- Нажимаем правую кнопку мыши.
- В контекстном меню выбираем параметр «Закрыть другие вкладки».
![]()
После выполнения этих действий закроются всё, кроме выбранной страницы, по которой был осуществлён клик правой кнопкой мыши. Иногда возникает потребность оставить открытыми несколько сайтов. Специально для этого разработан алгоритм закрытия справа, осуществление которого также пошаговое.
Правее выбранной страницы
- Определяем, какая из открытых вкладок окажется «граничной», то есть будет определять, какие страницы закроются по выполнению следующих шагов.
- Перетаскиваем все нужные страницы влево от «граничной».
- Нажимаем правой кнопкой по «граничной» вкладке.
- Выбираем параметр «Закрыть вкладки справа».
![]()
После этого всё, что окажется правее выбранной страницы будет закрыто, левее – останется открытым. Следующий способ закрытия подходит для страниц, которые зависли или «не отвечают» по разным причинам. Они могут затормаживать работу всего приложения, поэтому поступать с ними стоит радикально. Чтобы закрыть зависшие вкладки, нужно осуществить небольшое путешествие вглубь браузера.
Зависшие вкладки
- Открываем меню браузера.
- Наводим курсор на пункт «Дополнительно».
- Выбираем «Дополнительные инструменты».
- Запускаем «Диспетчер задач».
![]()
Чтобы в будущем не проделывать предыдущие 4 шага, рекомендуем использовать сочетание клавиш «Shift + Ecs».
- В открывшемся окне Диспетчера задач браузера сортируем процессы по типу, то есть нажимаем пункт «Задачи».
![]()
- Зажимаем клавишу Ctrl и выбираем вкладки, которые нужно закрыть.
- Нажимаем «Завершить процесс».
![]()
Когда вы выполните седьмой шаг, программа автоматически закроет всё выбранное, при этом, оставшись запущенной и готовой для дальнейшей работы.
На телефоне
Смартфоны обладают несколько уменьшенными версиями браузеров, причём такая особенность наблюдается не только с Яндекс браузером. Пункт массового закрытия вкладок такое уменьшение функциональности не затронуло, по крайней мере, если речь идёт про Android.
Android
Процесс, в целом, сравним с тем, что проводится на компьютере, только действий осуществить придётся чуть-чуть больше.
- Находим кнопку с количеством открытых выкладок, нажимаем её.
![]()
- Откроется список активных страниц. Трогать их не нужно, нам потребуется нажать на вертикальное троеточие справа внизу.
![]()
- Из открывшегося списка выбираем пункт «Закрыть все вкладки» и нажимаем его.
![]()
Таким образом мы можем закрыть всё, что было открыто, переместившись на стартовую страницу Яндекс браузера. Для того, чтобы закрыть, к примеру, все вкладки, кроме одной, или кроме нескольких, нужно дойти до второго шага вышеописанного алгоритма и осуществить длительное нажатие на одну из них. Браузер предложит три пункта на выбор, которые работают так же, как и вышеописанное «Закрыть вкладки справа» в компьютерной версии.
iPhone
С iPhone ситуация интересная. Здесь также нужно выполнить несколько простых шагов, как и на Android, однако, процесс закрытия интересным образом отличается.
- Открываем панель с открытыми вкладками нажав клавишу с их количеством.
![]()
- Закрываем одну из открытых страниц.
- На появившейся панели нажимаем пункт «Закрыть всё».
![]()
- Подтверждаем выбор.
На этом всё. Версия Яндекс браузера, к сожалению, не обучена закрытию нескольких вкладок, кроме выбранных, которые нужно оставить. Такова особенность яблочной версии.
Как закрыть вкладку в яндексе на телефоне
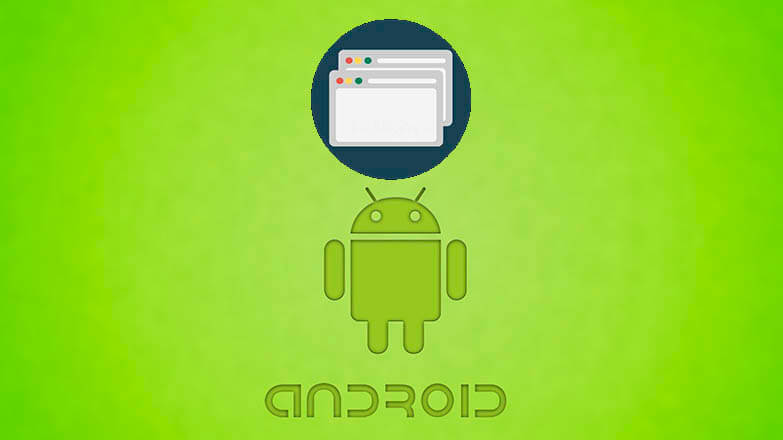
Следить за открытыми вкладками на Android-устройстве и регулярно закрывать ненужные необходимо всем владельцам этой техники. Решить задачу можно встроенными средствами операционной системы или программным способом. Appsetter расскажет о том, как закрыть вкладки на Андроиде, а также в браузере Google Chrome, установленном в этой ОС.
Зачем нужно закрывать вкладки на телефоне?
Важной причиной, по которой необходимо остановить функционирование лишних приложений на телефоне на базе Андроид, является снижение быстродействия техники. Особенно это заметно на устройствах, оперативная память которых небольшая. Также это проявляется в быстрой разрядке аккумулятора.
Большинство пользователей, завершая использование ПО, не закрывают его, нажав «Выход» или «Закрыть», а просто сворачивают, открывая рабочий стол и запуская другую утилиту. Таких свёрнутых программ со временем в памяти смартфона скапливается большое количество. Действуя незаметно от владельца устройства, они занимают оперативную память, влияют на быстродействие прибора, а также разряжают батарею.
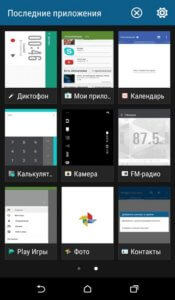
Вторая причина закрытия вкладок на Android – зависание программы. Если она перестает реагировать на запросы пользователя, её работу необходимо прекратить принудительным завершением, после чего можно запустить заново.
Способы как закрыть вкладки на Android
Есть несколько вариантов, как закрыть вкладки на телефоне Андроид. Это:
- традиционное решение;
- диспетчер приложений;
- использование сторонних программ.
Традиционный способ закрыть вкладки
Первое и наиболее простое решение – использовать список открытых папок и программ. На разных версиях ОС, а также на различных устройствах с собственной оболочкой он запускается по-разному. Например, на Android 7.0 нужно нажать на кнопку справа с изображением квадрата.
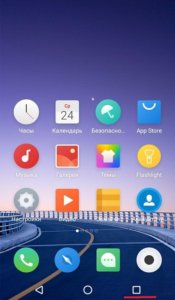
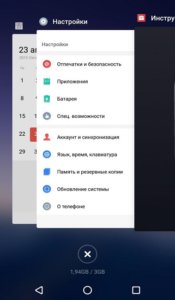
На телефонах Meizu с оболочкой Flyme перечень открытых приложений открывается после проведения пальцем от нижнего края экрана вверх.
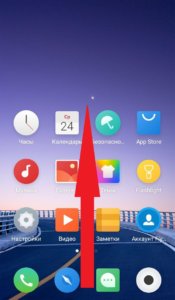
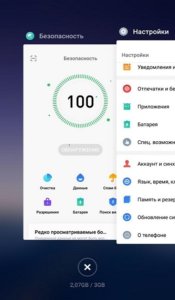
На смартфонах других брендов или с иной версией ОС этот процесс может быть иным. Так, на устройствах Samsung с физической кнопкой «Домой» необходимо нажать и удерживать кнопку. На Андроид 4 список открывается нажатием кнопки с двумя квадратами справа.
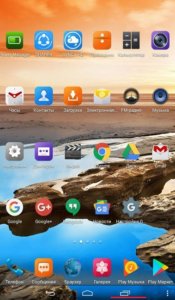
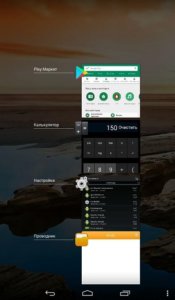
Чтобы удалить лишнюю вкладку, достаточно потянуть её вверх или в сторону, в зависимости от того, как сформирован список – вертикально или горизонтально. Вовсе не обязательно закрывать все приложения, достаточно завершить неиспользуемые, оставив лишь необходимые. После этого производительность устройства повысится, т.к. освободится некоторое количество оперативной памяти.
Использование диспетчера приложений
Ещё один способ удалить лишние открытые вкладки – использовать встроенный в ОС диспетчер приложений. Чтобы запустить его, нужно открыть настройки смартфона и перейти в раздел «Приложения», а затем – «Работающие».
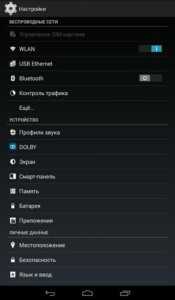
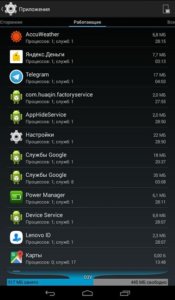
Чтобы завершить работу ненужного ПО, потребуется кликнуть по нему и выбрать «Остановить» в открывшемся окне.
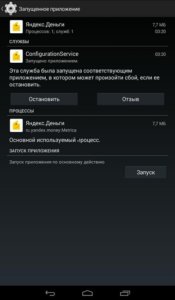
Программный способ закрыть вкладки на Android
Ещё одна возможность закрывать лишние приложения на Android – воспользоваться специальным программным обеспечением, например, утилитой Kill Apps. Найти и скачать её можно в магазине Play Market.
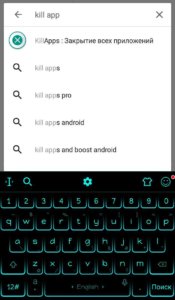
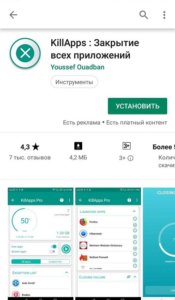
Интерфейс программы прост и понятен, здесь представлена информация о количестве занятой оперативной памяти, числе запущенных приложений, объёме свободной постоянной памяти. Сервис позволяет создать список исключений – отметить программы, работу которых прекращать не требуется.

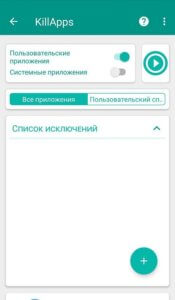
Чтобы завершить работу ненужной утилиты, следует выбрать её в списке и нажать на кружок с крестиком справа.
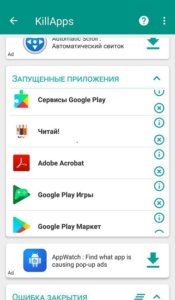
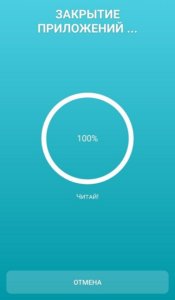
Как закрыть вкладки в браузере Google Chrome на Android?
Google Chrome – один из популярных браузеров, часто устанавливаемый по умолчанию на технику под управлением Андроид. Регулярно используя веб-обозреватель, пользователь открывает множество страниц. Завершить их все или только те, в которых нет необходимости, можно несколькими простыми действиями.
Сначала нужно запустить браузер. В правом углу видна кнопка с цифрой 2 – она означает количество работающих страниц. Следует кликнуть по ней, чтобы открыть список вкладок.
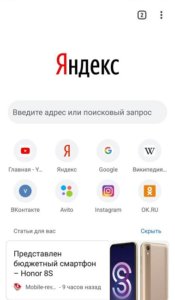
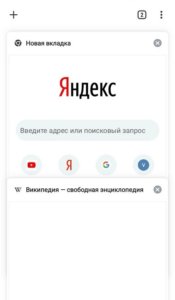
Чтобы закрыть ненужную страницу, следует нажать на кружок с крестиком.
Так можно последовательно закрыть все вкладки или оставить некоторые, которые используются постоянно. Это существенно упростит поиск нужных страниц в веб-обозревателе, а также ускорит его работу.
Заключение
Знать, как удалить вкладки в ОС Андроид необходимо, чтобы завершить работу множества программ, работающих в фоне и повысить производительность устройства. Сделать это можно с помощью встроенных функций операционной системы (традиционный способ и диспетчер приложений) или через стороннее программное обеспечение. Аналогичным образом следует просматривать количество открытых страниц в браузере и закрывать лишние, если они не нужны, чтобы ускорить быстродействие веб-обозревателя.
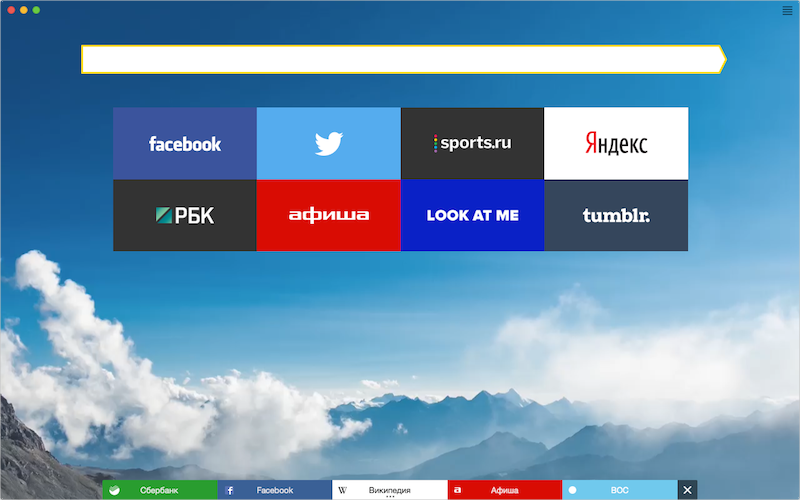
Бывают случаи, когда при работе с вкладками в Yandex Browser, возникают сбои и программа начинает тормозить или намертво зависает какая-то одна закладка и для возвращения работоспособности обозревателя приходится принудительно закрывать все. Причин тому может быть несколько: слабое подключение к сети; старая версия браузера, которая несовместима с новыми технологиями, операционной системой и не может быстро обрабатывать контент; нехватка оперативной памяти; слабый процессор и т д. Причин можно перечислить множество, однако решение проблемы будет одним – закрытие одной или всех зависших вкладок.
Рассмотрим несколько способов, как закрыть все вкладки в Яндекс Браузере, только разделив их на методы для ПК и мобильных гаджетов.
Есть несколько вариантов, как закрывать зависшие вкладки в Яндексе. Самый простой способ, это нажать левой кнопкой мыши на ненужную закладку и выбрать из всплывающего меню «Закрыть вкладку» или «Закрыть другие вкладки» (в данном случае закроются все), а также «Закрыть вкладку справа» (это если вы выбрали последнюю, а может быть функция «Закрыть вкладку слева»).
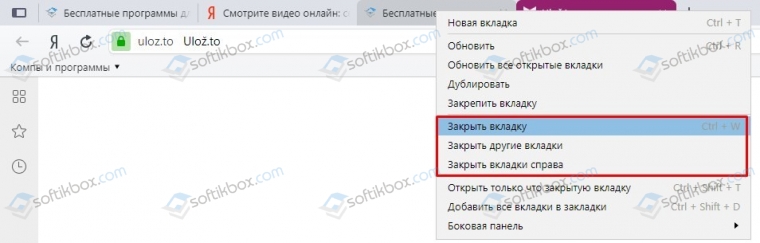
Данным способом будут закрыты вкладки, но программа останется открытой.
Далее, если вы обратили внимание на первый способ, то возле пункта «Закрыть вкладку» есть указание на горячее клавиши. Нужно нажать всего несколько клавиш «Ctrl+W», чтобы вкладка была закрыта.
Также закрыть открытые или все вкладки в браузере Яндекс можно с помощью Диспетчера задач обозревателя. Для того, чтобы его запустить, стоит выполнить следующие действия:
- Нажимаем на кнопку «Меню», «Дополнительно», «Дополнительные инструменты», а далее выбираем «Диспетчер задач». Или же нажимаем на клавиши «Shift+Esc».
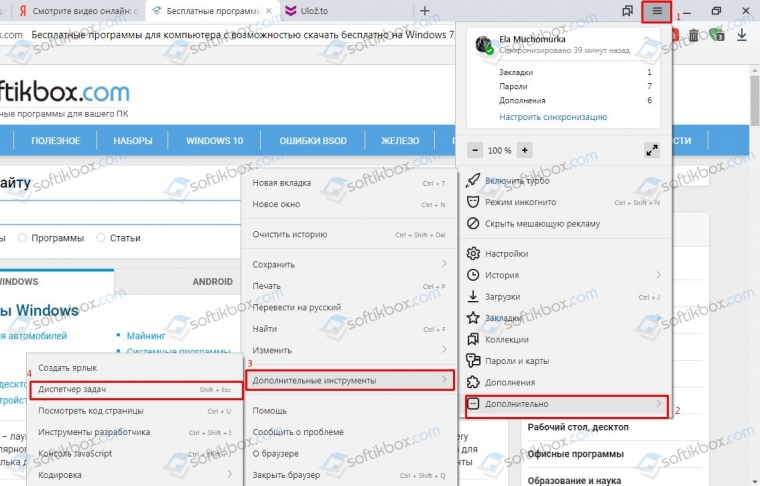
- Появится небольшое окно. В нем будут перечислены все открытые вкладки. Выбираем ту, которая зависла или её просто нужно закрыть. Нажимаем «Завершить процесс».

- Или же зажимаем клавишу «Ctrl+левая кнопка мыши» и отмечаем все вкладки, которые должны закрыться. Также кликаем «Завершить процесс».

Это те способы, которые работаю для Яндекс браузера. Естественно, можно запустить Диспетчер задач Windows и перейти во вкладку «Процессы» и по очереди закрывать все запущенные процессы.
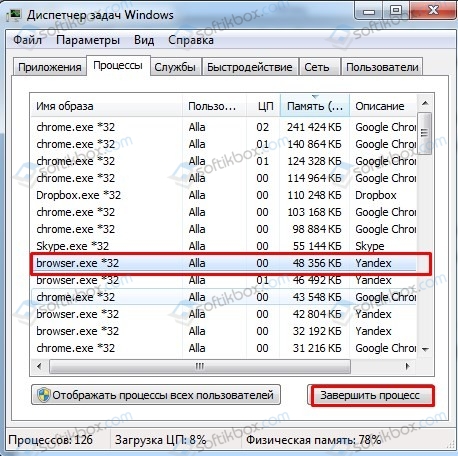
ВАЖНО! Можно закрыть отдельные вкладки таким способом, только определить конкретную вкладку в Диспетчере задач Windows невозможно, а поэтому это игра в рулетку. Если получиться закрыть нужное окно, то, считайте, что вам повезло
Если для серфинга в сети вы используете iPhone, iPad или мобильный телефон и планшет, которые работают под управлением операционной системы Андроид, то закрыть все вкладки в Яндекс Браузере можно следующим способом.
- В открытом мобильном браузере, будь-то на Айпад, Айфон или Андроид, нужно выполнить твик на значок с цифрой внизу экрана, отвечающий за количество открытых вкладок.

- Появятся все открытые вкладки. Нажимаем на крестик, чтобы они начали закрываться.
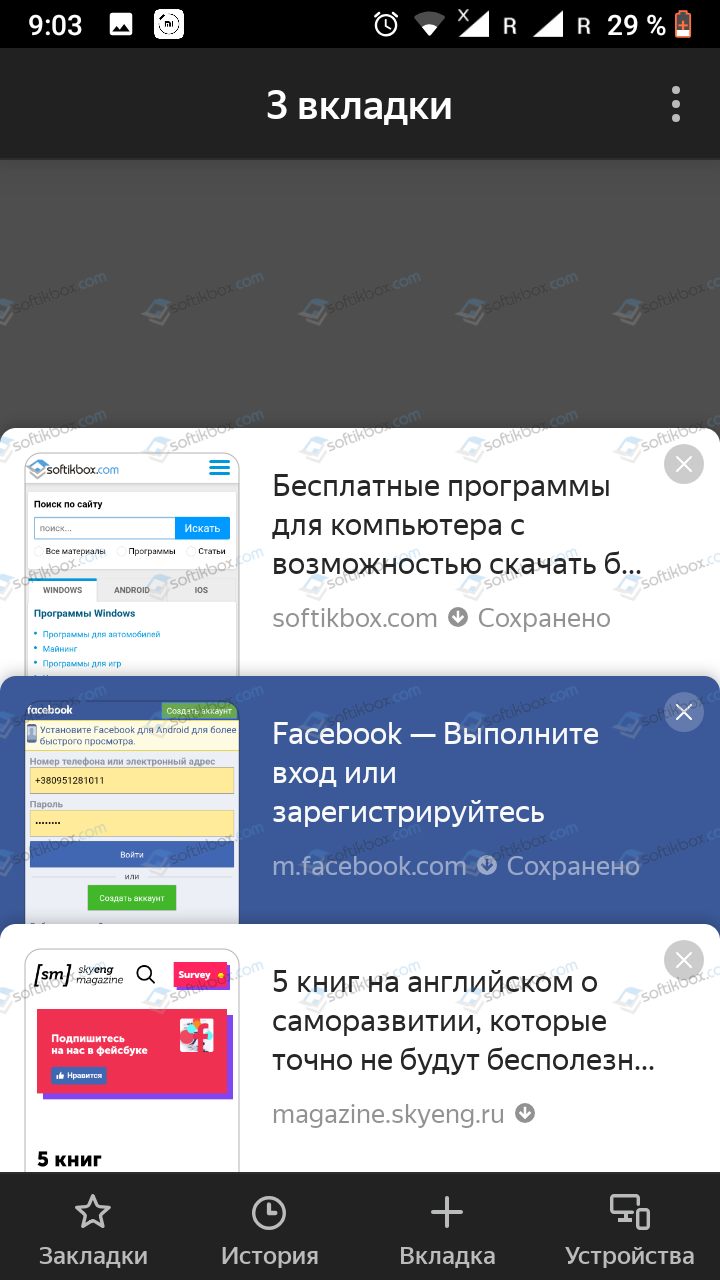
- Либо нажимаем на троеточие и из всплывающего меню выбираем «Закрыть все вкладки».
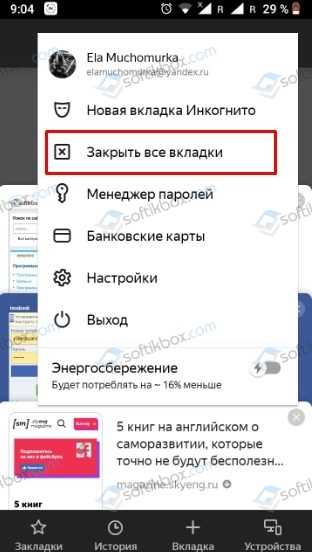
В не зависимости от того, сколько вкладок открыто в Яндекс браузере, их все можно закрыть одновременно с помощью вышеописанных методов.
Для того, чтобы вернуть закрытую страницу в Яндекс Браузере, стоит нажать комбинацию клавиш «Ctrl+Shift+T». Закрытая вкладка будет возвращена.
Или же, если нажать на любую вкладку, то во всплывающем меню появится пункт «Открыть только что закрытую вкладку». Нажав на нее, можно также вернуть закрытое окно.
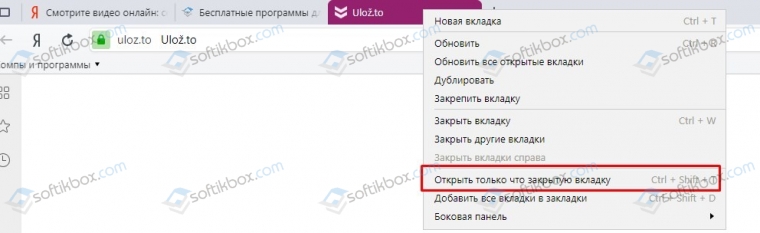
Также, как вариант, можно открыть «Настройки», «История» и среди просмотров найти нужный сайт. Нажав на ссылку, страница откроется заново, только в новой вкладке.
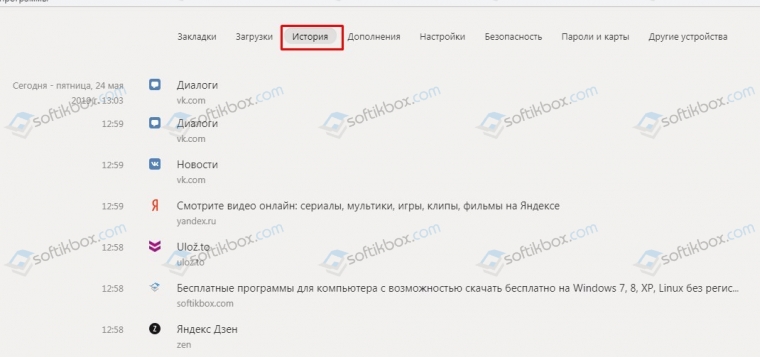
Для того, чтобы после перезагрузки браузера все вкладки восстанавливались самостоятельно, существует один способ.
- Заходим в «Настройки». Находим раздел «Интерфейс», «Вкладки».
- Далее ставим отметку возле пункта «При запуске браузера открывать ранее открытые вкладки».
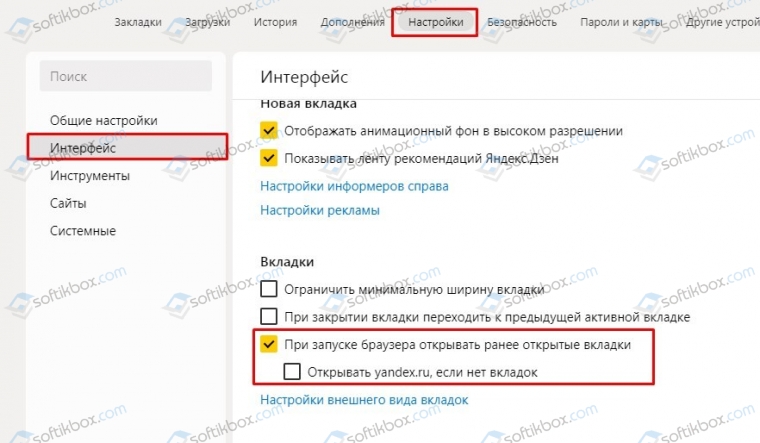
- Теперь, если вы случайно или аварийно закрыли браузер, то при его последующем запуске он стартует с ранее закрытых вкладок.
Если для работы с сетью вы используете браузер Internet Explorer и при закрытии обозревателя хотите, чтобы открытые вкладки оставались, то нужно выполнить следующие настройки.
- Нажимаем на значок шестеренки. Выбираем «Свойства обозревателя».
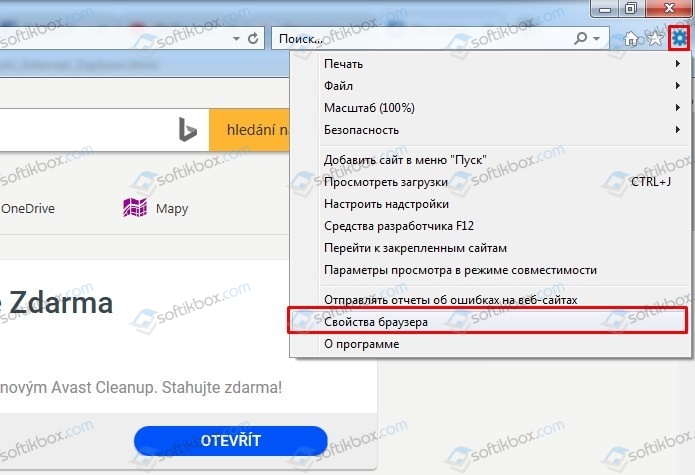
- Откроется новое окно, а не вкладка. В разделе «Общее», в пункте «Автозагрузка», ставим отметку «Начинать с вкладок, открытых в предыдущем сеансе».
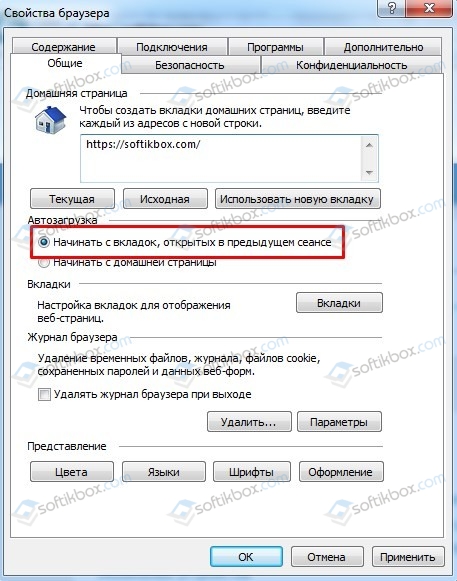
Теперь при закрытии браузера, его запуск будет начинаться с тех страниц, которые пользователь просматривал ранее.
Не закрытые своевременно вкладки на смартфонах, планшетах и других гаджетах с установленной операционной системой Android могут сильно грузить систему. Это особенно очевидно на аппаратах, обладающих не очень большой оперативной памятью. Вы будете замечать, что аккумулятор стал разряжаться быстрее. Что же делать? На самом деле алгоритм работы предельно прост, и существует несколько совсем не сложных способов устранить проблему.
Ошибки начинающих пользователей
Приходилось ли вам в начале вашего знакомства со смартфонами, работающими на «Андроиде», прекращать работу с приложением, просто возвращаясь на «рабочий стол»? Так делают многие, впоследствии же их начинает сильно удручать тот факт, что гаджет все больше и больше «тормозит».
Неопытные пользователи могут совсем не подозревать о том, что даже в том случае, если на экране они видят чистый «рабочий стол», на самом деле приложения, с которыми человек работал на этой неделе (а возможно, даже несколько месяцев назад!) зачастую продолжают работать в фоновом режиме. Это негативно сказывается на работоспособности устройства, особенно если вы его подолгу не перезагружаете. Поэтому мы сегодня мы вам подробно расскажем о том, как освободить память вашего аппарата.
Традиционный способ закрыть вкладки
Android Ice Cream Sahdwich (это Android 4.0) позволяет сделать это без проблем. Активировав экран гаджета, нужно нажать внизу на значок в виде двух прямоугольников. У некоторых моделей нужно продолжительно удерживать кнопку «Домой». Перед вами в виде списка появятся все вкладки, которые вы забыли закрыть (или намеренно оставили, надеясь вернуться к ним). Каждое изображение можно из списка удалить, просто потянув его пальцем в сторону или вниз.

На некоторых телефонах (например, HTC, Samsung) данный список может иметь несколько другой вид, однако принцип останется тем же.

Если вы нажмете на значок и будете удерживать палец на экране некоторое время, появится надпись: «Удаление из списка». Это еще один возможный способ выйти из приложения (применимо не на всех моделях).

Не забывайте, что некоторые приложения продолжат работать в фоновом режиме (даже если вы уже удалили значок). Прервать фоновые процессы можно следующим образом: сначала выполните те же действия, которые описаны в абзаце выше, потом выберите пункт «О приложении» и «Остановить».
Работать со списком на Android очень удобно, если некоторые вкладки вы хотите оставить «в близком доступе» (например, собираетесь использовать их сегодня, а в меню их долго искать).
Используем диспетчер приложений
Можно также открыть настройки (значок в виде шестеренки), затем «Приложения» и выбрать «Работающие». Если вы хотите приложение закрыть, выбираете пункт «Остановить». Обратите внимание на системное предупреждение рядом!

Программный способ закрыть вкладки на Android
Если же вам лень последовательно закрывать все вкладки, и появляются они в большом количестве и регулярно, вы можете установить на телефон программу, которая поможет сделать это одновременно. Например, Advanced Task Killer.
Скачав программу, запускаете ее и отмечаете галочками те приложения, которые нужно закрыть, или выбираете «Остановить все».

И не забывайте, что желательно сначала тщательно изучить информацию, а потом действовать, чтобы потом не пришлось запускать трудоемкий процесс восстановления. Желаем удачи!
Как удалить Яндекс Дзен с телефона: инструкция для Андроида и Айфона
Зачем нужно закрывать вкладки на телефоне?
Важной причиной, по которой необходимо остановить функционирование лишних приложений на телефоне на базе Андроид, является снижение быстродействия техники. Особенно это заметно на устройствах, оперативная память которых небольшая. Также это проявляется в быстрой разрядке аккумулятора.
Большинство пользователей, завершая использование ПО, не закрывают его, нажав «Выход» или «Закрыть», а просто сворачивают, открывая рабочий стол и запуская другую утилиту. Таких свёрнутых программ со временем в памяти смартфона скапливается большое количество. Действуя незаметно от владельца устройства, они занимают оперативную память, влияют на быстродействие прибора, а также разряжают батарею.

Вторая причина закрытия вкладок на Android – зависание программы. Если она перестает реагировать на запросы пользователя, её работу необходимо прекратить принудительным завершением, после чего можно запустить заново.
Способы как закрыть вкладки на Android
Есть несколько вариантов, как закрыть вкладки на телефоне Андроид
- традиционное решение;
- диспетчер приложений;
- использование сторонних программ.
Традиционный способ закрыть вкладки
Первое и наиболее простое решение – использовать список открытых папок и программ. На разных версиях ОС, а также на различных устройствах с собственной оболочкой он запускается по-разному. Например, на Android 7.0 нужно нажать на кнопку справа с изображением квадрата.
Рекомендуем: Системные файлы Андроид

На телефонах Meizu с оболочкой Flyme перечень открытых приложений открывается после проведения пальцем от нижнего края экрана вверх.

На смартфонах других брендов или с иной версией ОС этот процесс может быть иным. Так, на устройствах Samsung с физической кнопкой «Домой» необходимо нажать и удерживать кнопку. На Андроид 4 список открывается нажатием кнопки с двумя квадратами справа.

Чтобы удалить лишнюю вкладку, достаточно потянуть её вверх или в сторону, в зависимости от того, как сформирован список – вертикально или горизонтально. Вовсе не обязательно закрывать все приложения, достаточно завершить неиспользуемые, оставив лишь необходимые. После этого производительность устройства повысится, т.к. освободится некоторое количество оперативной памяти.
Использование диспетчера приложений
Ещё один способ удалить лишние открытые вкладки – использовать встроенный в ОС диспетчер приложений. Чтобы запустить его, нужно открыть настройки смартфона и перейти в раздел «Приложения», а затем – «Работающие».

Чтобы завершить работу ненужного ПО, потребуется кликнуть по нему и выбрать «Остановить» в открывшемся окне.

Программный способ закрыть вкладки на Android
Ещё одна возможность закрывать лишние приложения на Android – воспользоваться специальным программным обеспечением, например, утилитой Kill Apps. Найти и скачать её можно в магазине Play Market.

Интерфейс программы прост и понятен, здесь представлена информация о количестве занятой оперативной памяти, числе запущенных приложений, объёме свободной постоянной памяти. Сервис позволяет создать список исключений – отметить программы, работу которых прекращать не требуется.

Чтобы завершить работу ненужной утилиты, следует выбрать её в списке и нажать на кружок с крестиком справа.









Блокировщики спама и прочих новостей
Помимо браузера бесполезная информация может появляться прямо на главном экране телефона и в панели задач. Удалить рекламу и прочий мусор можно самостоятельно, но проще будет воспользоваться специальными приложениями. Выделим три наиболее популярных и бесплатных варианта для Android:
- AdBlock. Блокировщик совместим с любым браузером для Андроид. Он защищает устройство от бесконечного потока рекламы в обозревателях и позволяет тонко настроить защиту. При желании можно приобрести полную версию, но большинство пользователей предпочитает использовать Free AdBlock.
- Блокировка уведомлений. Напишите эти слова в поисковике Play Market и выберете первое приложение из списка. Программа следит за уведомлениями и не пропускает спам и рекламные сообщения. Приложение не распространяется на браузер, поэтому его лучше использовать в связке с веб-блокировщиком.
- AppBlock. Утилита ориентирована рекламу, которая появляется из приложений, установленных на вашем смартфоне. Опустив «шторку» на главном экране, можно увидеть множество бесполезных уведомлений. После установки AppBlock от них не останется следа.
Размер кэша в Google Chrome — все о кэше в браузере Хром
Есть еще множество блокировщиков, но мы решили порекомендовать наиболее эффективные. Также рекомендуем скачать «клинеры» – приложения для удаления устаревших и ненужных файлов, которые также засоряют ваше устройство. А какими программами пользуетесь вы?








Как закрыть вкладки в браузере Google Chrome на Android?
Google Chrome – один из популярных браузеров, часто устанавливаемый по умолчанию на технику под управлением Андроид. Регулярно используя веб-обозреватель, пользователь открывает множество страниц. Завершить их все или только те, в которых нет необходимости, можно несколькими простыми действиями.
Рекомендуем: Dalvik Cache что это
Сначала нужно запустить браузер. В правом углу видна кнопка с цифрой 2 – она означает количество работающих страниц. Следует кликнуть по ней, чтобы открыть список вкладок.

Чтобы закрыть ненужную страницу, следует нажать на кружок с крестиком.
Так можно последовательно закрыть все вкладки или оставить некоторые, которые используются постоянно. Это существенно упростит поиск нужных страниц в веб-обозревателе, а также ускорит его работу.
Удаляем Историю Просмотров Яндекс.Браузера на Планшете – 5 Способов
Эта и следующие инструкции применимы к веб-браузеру от «Яндекс», но они могут быть взяты за основу и при работе в других популярных интернет-обозревателях — Google Chrome, Opera, Mozilla Firefox. Если вы работаете как неавторизированный в «Яндексе» пользователь, и вам требуется почистить историю, воспользуйтесь следующей инструкцией:
-
Нажмите на символ из трех точек в верхней правой части интерфейса браузера.


Перейдите в раздел «Конфиденциальность» и далее «Очистить данные».

Поставьте о («Данные веб-страниц», «Кэш», «Пароли», «Предупреждения для сайтов», «Загрузки» и «Открытые вкладки» можете также отметить на свое усмотрение, имея в виду, что все, связанное с этими опциями, будет безвозвратно удалено).

Здесь же можно сбросить все настройки браузера без возможности восстановления. Удаление не затронет настроек и данных, сохраненных в аккаунте.
Как Отключить Запись Сетевой Активности Яндекса на Планшете?
К счастью, все современные браузеры позволяют очень легко скрыть историю активности пользователя и уничтожить все данные, осуществляемые онлайн. Если вы хотите, чтобы Яндекс.Браузер вообще не вел запись сетевой активности, рекомендуется сделать следующее:

Вновь зайдите в «Настройки», раздел «Конфиденциальность».
При желании вы можете не удалять определенные типы файлов, например, cookie и кэш. Они уменьшают время загрузки страниц и улучшают просмотр сайтов.
Как Очистить Глобальную Историю Поиска Яндекса на Планшете?
Очистка глобальной истории «Яндекса» подразумевает полное или частичное удаление данных из аккаунта, но не из самого браузера. Сделать это можно следующим образом:
- Войдите в аккаунт «Яндекса», историю которого хотите очистить.
- Перейдите по адресу yandex.ru.
- Выберите «Настройка» справа вверху.
- В выпадающем списке нажмите «Настройки портала».
- В новом окне выберите вкладку «Поиск».
- Активируйте кнопку «Очистить историю запросов».

Ваша персональная история будет удалена в течение нескольких минут. Если же есть необходимость сделать пребывание в аккаунте как можно более невидимым, здесь же в настройках «Яндекса»:
- Перейдите на вкладку «Местоположение», снимите галочку с пункта «Определять город автоматически» и нажмите «Сохранить».

Переместитесь в «Мои места» и сотрите здесь всю информацию.

В уже знакомом разделе «Поиск» снимите галочки со всех пунктов и нажмите «Очистить историю запросов».

В «Рекламе» уберите о, «Учитывать мои интересы», «Местоположение».

В «Уведомлениях» поставьте отметки на ваш выбор, если, например, вы хотите видеть «Погодные предупреждения» или «Стикеры», но помните, что использование уведомлений не лучшим образом скажется на конфиденциальности.

На вкладке «Паспорт» можно изменить, удалить или добавить разные данные о пользователе, поработать с подписками, управлять сервисами. Также в «Настройках Яндекса» имеется опция фильтрации поиска, установите «Без ограничений», «Умеренный» или «Семейный» на ваше усмотрение.
Как Выборочно Удалить Истории Яндекса Браузера на Планшете?
Так называемое выборочное удаление данных из истории «Яндекса» будет полезным для оперативного стирания определенных страниц, посещенных ранее. Сделать это можно следующим образом:
- На главной странице Яндекс.Браузера (там, где расположено «Табло» и лента с «Дзен») нажмите на символ с часами.
- В левой части экрана выберите подлежащую удалению страницу, нажав и подержав на ней палец пару секунд.
- Во всплывающем списке нажмите «Удалить».
- Повторите манипуляцию с другими элементами истории.
Данный метод не затрагивает основную историю веб-браузера. Также здесь вы можете работать с закладками и вкладками, открывавшимися когда-либо на синхронизированных с устройством гаджетах.
Как Отключить Всплывающие Подсказки Яндекса на Планшете?
Всплывающие во время набора запроса подсказки нравятся далеко не всем пользователям, иногда предложения поисковика мешают веб-серфингу, а часть юзеров эта опция откровенно раздражает. Для корректной работы инструмент активно использует предыдущие запросы владельца гаджета. Отключаем подсказки по следующей схеме:
- Войдите в свой аккаунт «Яндекса».
- Перейдите на стартовую страницу yandex.ru.
- Выберите «Настройка» / «Настройка портала» / «Настройка поиска».

Если вам нужно, чтобы браузер показывал предложения лишь посещенных ранее страниц, игнорируя остальные подсказки, не снимайте метку с пункта «Показывать, сайты, на которые вы часто заходите».
Как Стереть Переписку с Алисой в Яндекс Браузере на Планшете?
«Алиса» — фирменный инструмент от «Яндекса» с намеком на искусственный интеллект. При общении с голосовым помощником диалоги сохраняются и их могут увидеть другие пользователи. Удаление переписки не является сложной задачей:
- Откройте окно с подлежащим удалению диалогом.
- Нажмите на символ с тремя точками в правом верхнем углу.

Другая поисковая активность, связанная с «Алисой», удаляется вместе с обычной историей «Яндекса», с помощью способов, рассмотренных ранее. Для еще большей приватности рекомендуется полное отключение голосового помощника.
Как управлять вкладками в Яндекс.Браузере на смартфоне Huawei (honor)
 Интернет-обозреватель Яндекс.Браузер вместе с поисковой системой Яндекс прочно вошёл в разряд самых популярных программ среди русскоговорящих пользователей. По оценке специалистов само «Интернет пространство» на территории России сейчас одно из самых благоприятных по сравнению с другими странами.
Интернет-обозреватель Яндекс.Браузер вместе с поисковой системой Яндекс прочно вошёл в разряд самых популярных программ среди русскоговорящих пользователей. По оценке специалистов само «Интернет пространство» на территории России сейчас одно из самых благоприятных по сравнению с другими странами.
Известный российский предприниматель в сфере информационных технологий Игорь Ашманов считает: «У нас, на самом деле, по сравнению с тем, что творится в Европе и США, Интернет почти бесплатный и чудовищно быстрый. Когда люди сюда приезжают, они просто изумляются. Там [у них] либо медленно, либо очень дорого… Еще, например, в США почти нигде нельзя «заплатить телефоном», как у нас. И в Европе на это смотрят, просто выпучив глаза. Для них это какой-то следующий век. У нас Интернет хороший».
Более того приложение Яндекс.Браузер входит в комплект обязательной поставки для всех смартфонов корпорации Huawei официально продаваемых на территории РФ.
А как управлять открытыми вкладками в Яндекс.Браузер на смартфоне Huawei или Honor?
Интерфейс Яндекс.Браузер, как и большинство популярных веб-обозревателей интуитивно понятен и имеет схожесть приёмов в управлении открытыми вкладками (окнами). Основные приёмы управления вкладками состоят из следующих позиций:
Далее мы опишем порядок управления вкладками в Яндекс.Браузере на примере редакционного смартфона Huawei P smart c ОС Android 9 Pie EMUI 9.1.0.
Инструкция по управлению открытыми вкладками в Яндекс.Браузере на смартфоне HUAWEI (honor)
1 способ: открытие новой вкладки.
1. Запускаем приложение Яндекс.Браузер с рабочего экрана нажав на значок с латинской буквой «Y».
 Скрин №1 – нажать на значок «Y» Яндекс.Браузера .
Скрин №1 – нажать на значок «Y» Яндекс.Браузера .
Далее в центре экрана нужно нажать на строку поиска для набора ключевых слов при поиске нужного сайта в Интернет. Либо, нажать на значок «микрофон» в этой же строек и дать устное задание помощнику Алисе для поиска сайта.
Мы нажали на строку поиска.
 Скрин №2 – нажать на строку поиска для ввода ключевых слов.
Скрин №2 – нажать на строку поиска для ввода ключевых слов.
2. После этого открылось окошко с клавиатурой для ввода ключевых слов поиска.
Нас интересует погода в Нарьян-Маре, поэтому мы набрали следующий текст «погода в нарьян маре» и нажали на кнопку «Найти».
В результате поиска Яндекс.Браузер нашёл несколько сайтов по нашему запросу из которых мы выбрали сайт «word—weather.ru».
 Скрин №3 – в строке поиска набрать текст «погода в нарьян маре» и нажали на кнопку «Найти».
Скрин №3 – в строке поиска набрать текст «погода в нарьян маре» и нажали на кнопку «Найти».  Скрин №4 – вид сайта word-weather.ru «Погода в Нарьян-Маре».
Скрин №4 – вид сайта word-weather.ru «Погода в Нарьян-Маре».
2 способ: переход свайпом между вкладками.
3. Переход между вкладками можно осуществить двумя способами:
— свайпом перелистывая открытые окна вкладок;
— через кнопку «Открытые вкладки».
Для перехода к предыдущей открытой веб-странице достаточно нажать на левый край экрана и свайпом провести вправо. Тогда откроется вкладка, расположенная слева. Аналогично можно перейти и на правую вкладку, сделав свайп от правого края экрана влево.
 Скрин №5 – свайп вправо от левого края экрана перелистнуть открытую вкладку.
Скрин №5 – свайп вправо от левого края экрана перелистнуть открытую вкладку.  Скрин №6 – вид экрана при перелистывании открытых веб-страниц.
Скрин №6 – вид экрана при перелистывании открытых веб-страниц.
Итак, сделав свайп вправо мы перешли с сайта «word-weather.ru» на открытую вкладку нашего сайта «h—helpers.ru».
3 способ: переход между вкладками через кнопку «Открытые вкладки».
4. Для этого нужно в «Умной строке», которая расположена в самом низу экрана нажать на кнопку «Открытые вкладки».
 Скрин №7 – нажать на кнопку «Открытые вкладки».
Скрин №7 – нажать на кнопку «Открытые вкладки».
5. Теперь на экране список эскизов страниц всех четырёх открытых вкладок, которые выстроены вертикально по порядку. Для перехода на любую открытую страницу нужно нажать на эскиз веб-страницы.
Нажимаем на самую верхнюю 1-ю страницу «Официальный интернет-магазин Huawei».
 Скрин №8 – нажимаем на эскиз верхней вкладки «Официальный интернет-магазин Huawei».
Скрин №8 – нажимаем на эскиз верхней вкладки «Официальный интернет-магазин Huawei».
6. Мы перешли на страницу официального интернет-магазин корпорации Huawei «mshop.huawei.ru»
 Скрин №9 – вид страницы «mshop.huawei.ru».
Скрин №9 – вид страницы «mshop.huawei.ru».
4 способ: закрытие ненужных вкладок.
7. Для того, чтобы закрыть ненужную вкладку, нужно нажать на кнопку «Открытые вкладки».
А далее два основных способа:
А) Первый способ: в открывшемся списке вкладок свайпом вправо или влево убрать с экрана ненужную веб-страницу.
 Скрин №10 – движением свайп вправо удаляем с экрана ненужную страницу.
Скрин №10 – движением свайп вправо удаляем с экрана ненужную страницу.
8. Теперь список открытых веб-страниц состоит из 3-х позиций.
 Скрин №11 – вид списка «Открытых вкладок» с 3-мя открытыми веб-страницами.
Скрин №11 – вид списка «Открытых вкладок» с 3-мя открытыми веб-страницами.
Б) Второй способ: Для удаления открытой страницы можно нажать на кнопку «Крестик в круге» на эскизе страницы.
 Скрин №12 – нажать на кнопку «Крестик в круге» на ненужной веб-странице.
Скрин №12 – нажать на кнопку «Крестик в круге» на ненужной веб-странице.
5 способ: восстановление ранее закрытых вкладок.
9. Для восстановления ранее закрытой вкладки вначале нужно нажать на кнопку «Открытые вкладки».
А после, когда браузер перейдёт в режим просмотра открытых вкладок, нужно нажать на кнопку «История» в виде часов внизу экрана.
 Скрин №13 – в режиме просмотра открытых вкладок нажать на кнопку «История».
Скрин №13 – в режиме просмотра открытых вкладок нажать на кнопку «История».
10. Теперь на экране список ранее закрытых вкладок «История». Для восстановления закрытой вкладки нужно нажать на её позицию из списка. Например, нажмём на позицию нашего сайта «Зона Поддержки смартфонов Huawei» (h—helpers.ru).
 Скрин №14 – нажать на строчку «Зона Поддержки смартфонов Huawei» (h-helpers.ru).
Скрин №14 – нажать на строчку «Зона Поддержки смартфонов Huawei» (h-helpers.ru).
Освоив все эти методы управления вкладками в Яндекс.Браузере вы сможете быстро и легко ориентироваться в пространстве Интернет и находит интересующую Вас информацию. Это очень полезная вещь.

 retro34.ru
retro34.ru