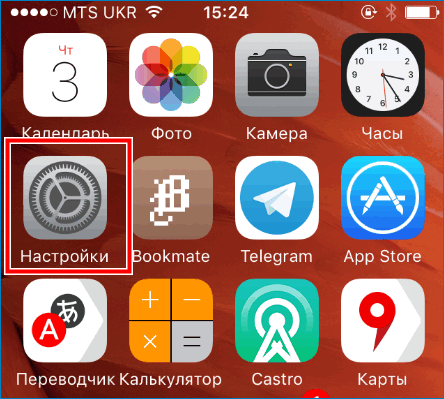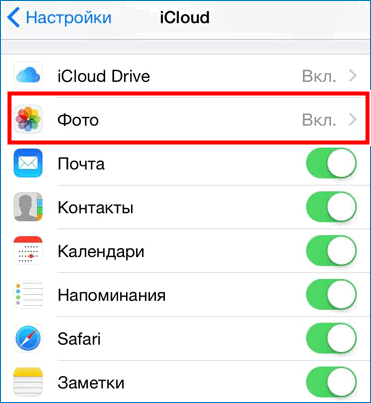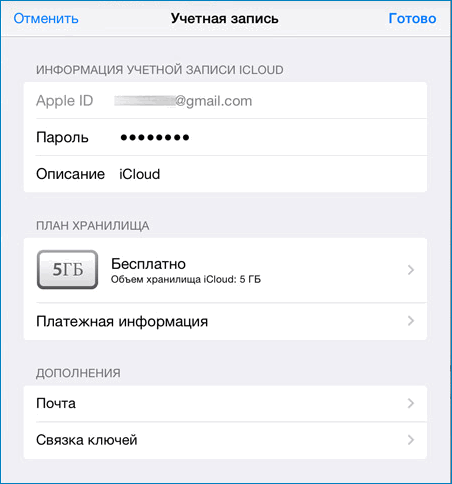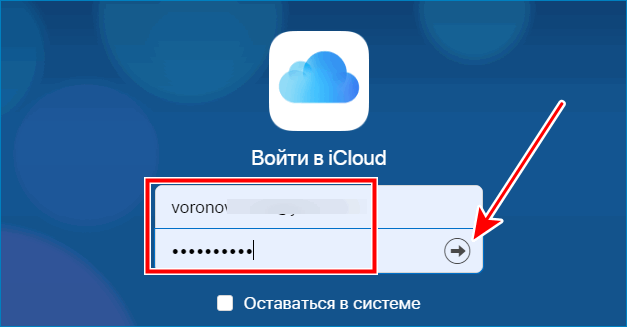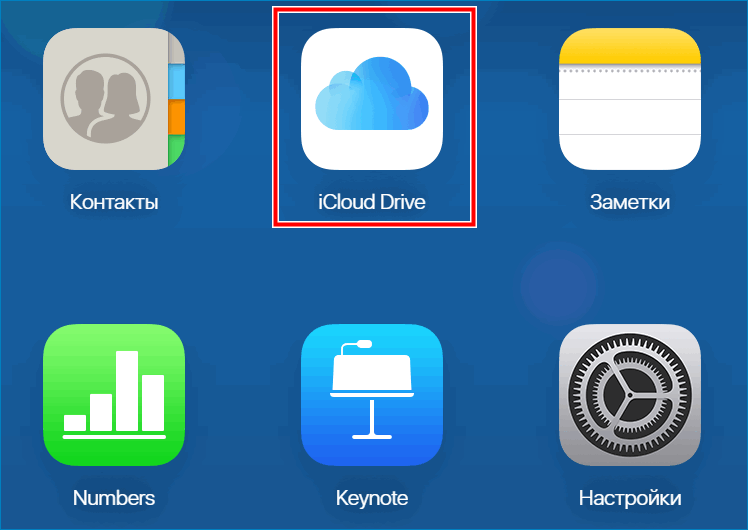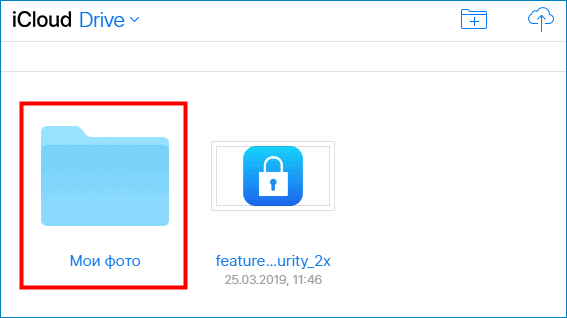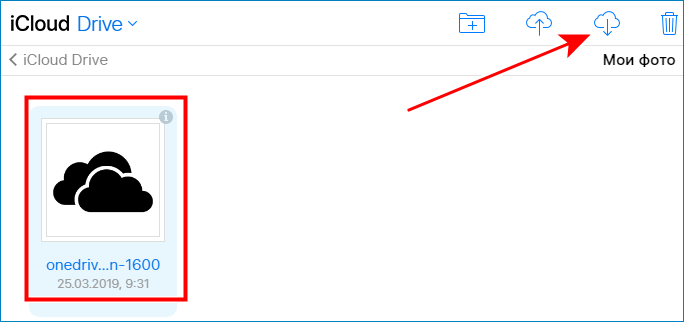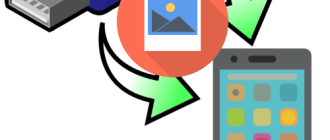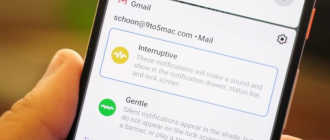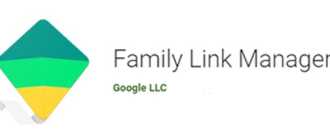Новости Apple : iPhone, MacBook, iPad
Все последние новости Apple техники: IOS, новые смартфоны iPhone, а также ноутбуки MacBook.
- Новости iPhone
- Новости MacBook
- Короновирус
- Новости IPad
- Новости Mac
- Apple App Store
Новости Apple : iPhone, MacBook, iPad
Все последние новости Apple техники: IOS, новые смартфоны iPhone, а также ноутбуки MacBook.
- Новости iPhone
- Новости MacBook
- Короновирус
- Новости IPad
- Новости Mac
- Apple App Store

- Homepage
- Новости IPad
- Как выгрузить из iCloud на iPhone фото, видео и другой контент. Краткие инструкции
Как выгрузить из iCloud на iPhone фото, видео и другой контент. Краткие инструкции
- StumbleUpon

При помощи сервиса iCloud пользователи Apple-устройств получают свободное место для своего фото и видеоконтента. Правда, со временем, когда число снимков и роликов все больше и больше возрастает, хранилище может уведомлять владельца гаджета о том, что места в «облаке» недостаточно. Как выгрузить из iCloud на iPhone нужные данные – об этом поговорим сегодня.
Оптимизация изображений
Шаг, который актуально сделать еще на этапе загрузки и хранения контента, до того, как вы планируете выгружать фото. Суть в том, что в медиатеке iCloud содержатся полноценные версии, не сжатые образцы фото. Если у вас на смартфоне хорошая камера, то один такой снимок будет «весить» до 5 и более Мб. То есть, для большого количества фотографий доступного места банально не хватит. Нужно оптимизировать фото на устройстве, делается это через Настройки, раздел «Фото и камера». Включив медиатеку iCloud, жмете на пункт «Оптимизация хранения на iPhone (или iPad, если вы работаете с этим устройством). ОС сама подтянет оптимальное количество снимков в хранилище. При этом в iCloud будут размещены файлы в полноценном разрешении, оптимизация произойдет на самом устройстве.

Может быть такое, что места не хватит в принципе, когда вы попробуете активировать медиатеку. В этом случае нужно будет либо купить недостающее пространство, либо стереть с устройства отдельные фото.

Как выгрузить фото с iCloud на iPhone
Процесс выполняется с помощью одноименной команды – «Фото iCloud». Функция доступна на устройствах с iOS 10.3 и более свежими версиями, либо iPadOS, а также на Mac с OS X Yosemite 10.10.3 или следующими за ней версиями.
Порядок действий по выгрузке контента:
Для iPhone, iPad и iPod touch:
- Заходим в «Настройки» > [Имя пользователя].
- Выбираем iCloud, далее — «Фото».
- Жмем на «Сохранение оригиналов».
Для устройства Mac:
- Запускаем сервис «Фото».
- Заходим в раздел «Фото» > «Настройки».
- Выбираем iCloud и кликаем «Загрузить оригиналы на этот компьютер Mac».
Как выгрузить видео из iCloud в iPhone с ресурса iCloud.com
Процесс также зависит от типа устройства.
Для iPhone, iPad и iPod touch нужно:
- Запустить функцию «Фото».
- Перейти во вкладку «Выбрать» и отметить нужные файлы. Если хотите выбрать много фото и видео, кликните несколько раз, либо отметьте всю директорию разом, нажав кнопку «Выбрать все».
- Кликнуть на иконку Еще (знак троеточия) справа внизу экрана.
- Нажать «Загрузить» и подтвердить действие после уточнения от системы.
На Mac-устройстве или компьютере с Windows:
- Заходим на страницу iCloud.com . Кликаем на «Фото» и отмечаем требуемые фотографии и видео. Отметить несколько файлов – стандартным образом, при помощи зажатой кнопки Command (на Mac) или Ctrl (на устройстве с Windows).
- Кликаем и удерживаем символ загрузки (облако со стрелкой), который расположен вверху сбоку. Дабы сберечь изначальный вид и разрешение файла, нажмите на пункт «Оригинал без изменений». Укажите параметр «Наиболее совместимые», если планируете выгружать файлы формата JPEG либо H.264.
- Жмем «Загрузить».
Уточнение: Если вы удаляете фото или ролик из сервиса «Фото iCloud», файл пропадает на всех устройствах с аналогичным идентификатором Apple ID. Причем, даже если в этот момент была активирована функция «Сохранение оригиналов».
Как выгрузить контакты из iCloud на iPhone
Еще один важный вопрос относительно экспорта данных. В первую очередь, ним задаются те, у кого ранее был другой смартфон Apple с установленным iCloud, а после покупки нового гаджета владелец хочет автоматом подгрузить телефонную книгу из «облака».
Для выгрузки контактов нужно синхронизировать сведения iCloud с iPhone. Делается это в Настройках iOS. Предварительно стоит посетить сайт iCloud.com, войти под своим логином и паролем, а после – открыть раздел Контакты и убедиться, что телефонная книга есть в хранилище.
После этого заходим в Настройки iPhone – раздел iCloud, вводим свой E-mail и пароль. Возле строки «Контакты» переводим ползунок во включенное положение. Устройство начнет процесс синхронизации в фоновом режиме, нужно будет подождать, пока процесс финиширует. Если синхронизация уже была активна, но контакты из iCloud отсутствуют в списке на смартфоне, попробуйте авторизоваться в iCloud заново. На всякий случай проверьте уровень Интернет-сигнала, при плохом соединении синхронизация может давать сбой.

Как выгрузить из iCloud на iPhone контакты через веб-версию
Еще один простой и доступный способ. Процесс экспорта выглядит так:
- Заходим через браузер на сайт iCloud.com, авторизуемся под своими реквизитами.
- Жмем на значок «Контакты.
- Отмечаем первый попавшийся контакт, после – жмем вместе клавиши ?A, чтобы выбрать все записи из перечня.
- Кликаем на иконку настроек (внизу слева) и задаем команду «Экспорт vCard».

Контакты будут объединены в общий файл, который загрузится в стандартную для скачиваний директорию. В OS X данный файл самостоятельно запустится через приложение «Контакты» для экспорта. Если система обнаружит, что какой-то из пунктов уже представлен в вашем списке телефонов, она уточнит, что нужно сделать – Заменить, Объединить, либо Пропустить этот контакт.
Контакты сохраняются в типичном формате VCF, который универсален и может применяться для импорта в других сервисах, а также на ПК и прочих устройствах.
Как из iCloud загрузить фото в iPhone: порядок действий, пошаговая инструкция и советы специалистов

- 26 Февраля, 2019
- Инструкции
- Татьяна Бещева
С помощью облачного хранилища пользователи могут передавать данные на другие устройства. Медиафайлы перемещаются только при подключенном интернете. Для совершения данной операции пользователям не нужно обладать специальными навыками и умениями, однако у многих владельцев смартфонов возникает вопрос о том, как из iCloud загрузить фото в iPhone.
Общая информация
Официальный сервис iCloud позволяет значительно сэкономить место на мобильном аппарате. Многих владельцев гаджетов компании Apple интересует вопрос о том, как из iCloud загрузить фото в iPhone. Главная задача данного сервиса заключается в передаче данных на синхронизированные устройства и хранении документов.

С помощью сервиса можно просмотреть снимки и выгрузить их на компьютер или в iPhone. Облачное хранилище идеально подходит для содержания медиафайлов, которые занимают много места на гаджете. Данная статья содержит полезную информацию о том, как из iCloud загрузить фото в iPhone.
Как добавить фото в облачное хранилище
Перед проведением загрузки фотографий в сервис iCloud, пользователям потребуется осуществить некоторые настройки. Перед тем как из iCloud загрузить фото в iPhone, необходимо обновить систему iOS до актуальной версии. Затем следует пройти процедуру авторизации в хранилище с помощью идентификатора Apple ID. В хранилище можно загружать данные в таких форматах, как JPEG, RAW, PNG, GIF, TIFF или MP4. Помимо этого, сервис поддерживает разрешения файлов в замедленной съемке и Live Photos.

Если у пользователя установлена прошивка выше 8.0, то можно свободно работать с медиатекой iCloud. С помощью функции автоматической загрузки фотографий можно осуществлять интеграцию в данный сервис сразу же после их появления. Для того чтобы активировать функцию, достаточно зайти в настройки и открыть раздел iCloud. Затем необходимо нажать на кнопку “Фото” и сместить ползунок в активное положение. Важно знать о том, что передача данных может осуществляться, как уже упоминалось, только при подключении интернета.
Способы хранения файлов
Пользователи могут хранить различные файлы с помощью следующих способов: хранение с оригиналом и оптимизированное. Первый метод позволит сохранить оригинал не только в гаджете, но и облаке.

Если на устройстве есть достаточное количество свободного места, то данный способ хранения фотографий очень удобен. Второй метод позволяет содержать файлы исключительно в облачном хранилище. Используя данный способ, можно сэкономить достаточно большой объем памяти на гаджете.
Инструкция по активации
В системных настройках можно быстро активировать функцию оптимизированного хранения. Для этого достаточно нажать на “имя пользователя” и перейти на вкладку iCloud. После этого следует кликнуть по значку “Фото” и нажать на кнопку “Оптимизация хранилища”. В компьютере необходимо открыть приложение “Фото” и нажать по вкладке “Настройки”. После этого достаточно выбрать раздел iCloud и указать необходимый вариант хранения. При недостатке места оптимизация хранилища будет автоматически активирована.
Как из iCloud перенести фото на iPhone
С помощью функции “Фотопоток” пользователь может просматривать изображения на всех синхронизированных устройствах. Для активации данной опции необходимо открыть системные настройки и зайти в раздел iCloud. Затем, пользователю следует открыть подраздел с изображениями и установить ползунок в активное положение. Данную последовательность действий можно использовать в отношении всех гаджетов Apple. Снимки в облачном сервисе хранятся на протяжении 30 дней. Пользователь может скачать оригинал изображений на любой носитель за данный период времени. Также владельцу гаджета доступно создание резервного копирования данных. С помощью архива можно быстро восстановить необходимые материалы.

Для того чтобы выгрузить определенную фотографию, достаточно кликнуть по изображению и нажать на кнопку “Поделиться”. Данная команда отображена в виде квадрата со стрелкой вверх. Пользователю потребуется кликнуть по кнопке и нажать на “Сохранение”. С помощью этой команды владелец гаджета может быстро скачивать изображения с iCloud на устройство. Пользователь легко извлечет данные из облачного хранилища. Все изображения, которые были удалены из “Фотопотока”, сохраняются в папке “Удаленные”. Для того чтобы восстановить фотографию, достаточно зайти в данную папку и кликнуть по кнопке “Восстановить”, которая расположена внизу экрана. Устройство автоматически переместит изображение в папку с основными снимками. Изучив данную инструкцию, пользователи будут знать о том, как из iCloud выгрузить фото в iPhone.
Настройка облака в смартфоне
Приведенная ниже инструкция поможет пользователям корректно настроить облачное хранилище на айфоне. Для настройки потребуется:
- Открыть приложение “Настройки”.
- Найти раздел iCloud, отвечающий за синхронизацию.
- Выбрать необходимые данные.
- Выбрать подходящий вариант сохранения информационных данных.
- Активация функции “Выгрузить в мой фотопоток” позволит автоматически отправлять медиафайлы на другие устройства.
- Активировать опцию “Выгрузить фото серий”.
Пользователям доступно 5 Гб облачной памяти по умолчанию. Поэтому при заполнении предоставленного места владелец гаджета не сможет синхронизировать устройства и выгрузить фотографии. Пользователю доступны платные пакеты, которые позволят значительно расширить возможности гаджета.
Как выгрузить файлы из iCloud
Отвечая на вопрос о том, как из “Айклауда” перенести фото на айфон, юзеры могут также воспользоваться электронной почтой или USB-кабелем. Для того чтобы выгрузить фотографии посредством почты, необходимо открыть приложение “Фото” и выбрать соответствующие снимки. После этого потребуется нажать на изображение в форме квадрата со стрелочкой. Затем следует указать приложение, с помощью которого пользователь поделится выбранными файлами.

Также владелец гаджета может выгрузить фотографии из облачного хранилища через USB-кабель. Для этого потребуется подключить мобильный аппарат к ПК и выбрать пункт “Импортировать фотографии и видео”. Пользователь может переместить все медиафайлы или выбрать отдельные фотографии. Изучив информацию данной статьи, юзеры узнают о том, как выгрузить фото из iCloud на айфон быстро и без дополнительных трудностей.
Как перенести фотографии на iPhone из хранилища iCloud

Фотографии на современных смартфонах, как правило, занимают много памяти. Для того, чтобы можно было хранить файлы и не засорять память телефона, и существуют облачные хранилища. Для любителей iPhonе необходимо точно знать, как загрузить фото из iCloud в iPhone.
- Добавление фото в iCloud
- Способ 1. Загрузить фото из iCloud на iPhone
- Способ 2. Скачать фото из iCloud на компьютер
- Возможные трудности при работе с iCloud
- Приостановка загрузки фотографий в iCloud
Добавление фото в iCloud
Для того, чтобы фотографии добавлялись в облачное хранилище, сначала нужно выбрать необходимые пункты в «Настройках». Если iOS обновлен до версии не ниже, чем 8.1, значит iCloud может работать на такой прошивке. Итак, чтобы активировать облако нужно:
- Зайдите в «Настройки».
![]()
- Далее найдите кнопку «iCloud».
![]()
- После нажмите кнопку «Фото».
- Активируйте движением вправо кнопку или нажмите «ВКЛ.
![]()
- Выберите варианты хранения фотографий. Это кнопки «Оптимизация хранения на iPhone» или «Сохранение оригиналов».
Теперь все фотографии автоматически будут выгружаться в библиотеку при подключении к сети WiFi
Способ 1. Загрузить фото из iCloud на iPhone
Фото на iPhone могут синхронизироваться двумя способами: оптимизация и хранение оригиналов. Оптимизация фотографий означает то, что файлы сохраняются в «размытом» качестве, но при появлении интернета снова загружаются, а в облаке сохраняется только оригинал. Это делается для того, чтобы в телефоне оставалась как можно больше места.
И наоборот, хранение оригиналов, означает, что iPhone будет сохранять только оригинальные фотографии и видео в хорошем качестве. Итак, как из iCloud перенести фото на iPhone:
- Сохраните все необходимые фотографии и видео в облако. Как это сделать написано выше.
- Далее войдите в учетную запись Айклауда на другом iPhone.
![]()
- Выберите в «Настройках» кнопку «Синхронизация».
- Таким образом все файлы переносятся на другой телефон в течение пары минут.
Способ 2. Скачать фото из iCloud на компьютер
Как загрузить фото из Айклауд в Айфон уже понятно, но еще проще загрузить файлы на компьютер. Для того, чтобы сохранить все, что есть на облачном хранилище, не нужно скачивать на компьютер никаких специальных приложений.
Даже если компьютер имеет операционную систему Windows 10 и др., перенести всю информацию совсем не сложно.
Важно! Перед тем, как загрузить фотографии на компьютер, убедитесь, что они перенесены в облако
- Откройте браузер на компьютере и перейдите на официальный сайт хранилища iCloud
- Войдите в свой аккаунт.
![]()
- Нажмите на кнопку «iCloud Drive», именно там и хранятся все видео и фотографии.
![]()
- Далее нажмите на папку «Мои фото»
![]()
- Выделите все необходимые файлы и нажмите «Скачать»
![]()
Обратите внимание! За один раз все фотографии не получится скачать, каждый из файлов необходимо предварительно выбрать, прежде чем скачать.
Единственное исключение, как скачать все фото — это нахождение фотографий и видео в отдельной папке. Значит можно скачать всю папку со всеми материалами.
Возможные трудности при работе с iCloud
Если в процессе возникают трудности необходимо выполнить ряд следующих действий:
- закрыть вкладку с сайтом, затем снова зайти и войти в свой аккаунт;
- возможно, потребуется перезагрузка компьютера;
- проверить на выполнение всех пунктов в настройках;
- если вышеперечисленные действия не помогают, необходимо связаться с технической поддержкой на сайте.
Приостановка загрузки фотографий в iCloud
Чаще выгрузка фотографий в хранилище, может тормозить интернет-трафик или садить батарею быстрее. Именно поэтому функция загрузки фотографий в iCloud не работает при экономии энергии заряда. Итак, пошаговая инструкция для остановки выгрузки файлов:
- Откройте фотопленку на iPhone.
- Прокрутите вниз до самого конца.
- Внизу должно показываться сколько фотографий и видео было загружено в библиотеку, далее нажмите на кнопку «Пауза».
Обратите внимание, что после этого фотографии перестанут сохраняться в iCloud. Как вернуть или продолжить выгрузку файлов- для этого нужно проделать тоже самое и нажать на кнопку «Возобновить»
Итак, для того чтобы загрузить, сохранить или вытащить все имеющиеся файлы в хранилище iCloud, не требуется много времени и особых умений. Достаточно следовать инструкциям и учитывать все нюансы.
Загрузка фотографий и видео из iCloud
С помощью функции «Фото iCloud» можно загрузить копии своих фотографий и видео на любое устройство.
Загрузка фотографий и видео с сайта iCloud.com
Чтобы сохранить копии фотографий и видео с сайта iCloud.com на устройстве iPhone, iPad, iPod touch, компьютере Mac или компьютере с Windows, выполните следующие действия.
На iPhone, iPad или iPod touch
- На сайте iCloud.com нажмите «Фото».
- Нажмите «Выбрать» и выберите фотографию или видео. Можно выбрать несколько фотографий или видео. Чтобы выбрать всю медиатеку, нажмите «Выбрать все».
- Нажмите кнопку дополнительных параметров .
- Выберите «Загрузить», а затем нажмите «Загрузить» для подтверждения.
Если фотографии загружаются в ZIP-архиве, узнайте, как распаковать папку на iPhone, iPad или iPod touch.
На компьютере Mac или компьютере с Windows
- На сайте iCloud.com нажмите «Фото» и выберите фотографию или видео. Чтобы выбрать несколько фотографий или видео, удерживайте клавишу Command на компьютере Mac или клавишу Ctrl на компьютере с Windows.
- Нажмите и удерживайте кнопку загрузки в верхнем углу окна. Чтобы загрузить фотографию или видео в том виде, в котором они были сняты или импортированы изначально, выберите «Оригинал без изменений». Для файлов в формате JPEG или H.264 (включая правки, и даже если изначально они имели формат HEIF или HEVC) выберите «Наиболее совместимые».*
- Нажмите «Загрузить».
Если фотографии загружаются в ZIP-архиве, узнайте, как распаковать папку на компьютере Mac или компьютере с Windows.
Что происходит при удалении фотографий или видео
При удалении фотографии из функции «Фото iCloud» она также удаляется из iCloud и всех других устройств, на которых вы вошли в систему с тем же идентификатором Apple ID, даже если вы включили функцию «Сохранение оригиналов» или «Загрузка оригиналов на этот компьютер Mac». Если вы решите загрузить свои оригиналы, это также повлияет на хранилище вашего устройства. Узнайте подробнее о том, как управлять хранилищем на устройстве. Вы можете также узнать, как перенести фотографии и видео на другое устройство с помощью AirDrop.
Загрузка фотографий и видео из приложения «Фото»
Чтобы загрузить полноразмерные копии фотографий и видео из приложения «Фото» на устройстве iPhone, iPad или iPod touch с операционной системой iOS 10.3 (или более поздней версии) либо iPadOS или на компьютере Mac с операционной системой OS X Yosemite 10.10.3 (или более поздней версии), выполните следующие действия.
На iPhone, iPad или iPod touch
- Выберите «Настройки» > [ваше имя].
- Нажмите iCloud, а затем — «Фото».
- Выберите «Сохранение оригиналов».
На компьютере Mac
- Откройте приложение «Фото».
- Выберите «Фото» > «Настройки».
- Выберите iCloud и нажмите «Загрузить оригиналы на этот компьютер Mac».
На компьютере с Windows
На компьютере с Windows можно настроить iCloud для Windows и загрузить копии фотографий и видео с помощью функции «Фото iCloud».
Загрузка фотографий и видео из общих альбомов
Копии фотографий и видео из общих альбомов можно загрузить в свою медиатеку. Узнайте подробнее об использовании общих альбомов.
На iPhone, iPad или iPod touch
- Откройте приложение «Фото» и перейдите на вкладку «Альбомы».
- Прокрутите вниз до раздела «Общие альбомы» и выберите альбом.
- Выберите фотографию или видео, затем нажмите .
- Выберите «Сохранить изображение» или «Сохранить видео».
На компьютере Mac
- Откройте приложение «Фото» и в меню слева выберите пункт «Общий альбом».
- Выберите фотографию или видео.
- Щелкните фотографию, удерживая нажатой клавишу Control, затем нажмите «Импорт».
На компьютере с Windows
В iCloud для Windows версии 11.1:
- Откройте меню «Пуск» > «Общие альбомы iCloud».
- Дважды щелкните общий альбом, из которого необходимо загрузить фотографии или видео.
- Дважды щелкните фотографию или видео, затем скопируйте файл в другую папку на вашем компьютере.
В iCloud для Windows версии 7.x:
- Откройте окно проводника Windows.
- Щелкните «Фото iCloud» на панели навигации.
- Дважды щелкните папку «Общий доступ».
- Дважды щелкните общий альбом, из которого необходимо загрузить фотографии или видео.
- Дважды щелкните фотографию или видео, затем скопируйте файл в другую папку на вашем компьютере.
Чтобы загрузить весь альбом, откройте окно проводника или проводника Windows (в Windows 7), откройте папку «Изображения», затем откройте папку «Фото iCloud». Скопируйте папку «Общий альбом» в другое расположение на вашем компьютере.
Как выгрузить фото из iCloud в iPhone или компьютер. Как выделить все фото

Использование виртуального хранилища является не только эффективным, но и удобным, потому как достать фото из iCloud и загрузить его на диск можно всего в несколько простых действий. Благодаря функции «Мой фотопоток» пользователь сможет просматривать фотки со всех устройств, работающих на операционной системе Mac OS и IOS. Порядок перемещения файлов зависит от того, с какого именно гаджета и на какое устройство будет совершаться перенос.
- Как достать фото из iCloud
- Способ 1 Использование ПК
- Способ 2 Загрузка на iPhone
- Как переместить все фото из iCloud?
- Возможные проблемы
Как достать фото из iCloud
С целью экономии памяти смартфона разработчиками компании Apple был создан специальный виртуальный диск, с помощью которого все файлы можно автоматически помещать на диск и с легкостью синхронизировать с другими устройствами.
Приложение предоставляет возможность пользователю не только просматривать любимые снимки, но и сохранять их на другие накопители, к примеру, в память ПК или на SD-card в смартфоне.

Два ключевых вопроса, которыми задаются любители продукции Apple:
- Как выгрузить фото из iCloud на компьютер?
- Как выгрузить фото из iCloud в iPhone?
И в первом, и во втором случае нужно, чтобы приложение было активировано на смартфоне и на нем был включен пункт – «загрузить мой Фотопоток».
Для реализации задачи необходимо сделать несколько шагов:
- войти в настройки;
- перейти в раздел Айклауд;
- выбрать раздел «фото»;
- найти пункт «выгрузить фото» и активировать его.

Этот способ настройки будет актуальным для всех видов продукции Аппл. Что же касается ПК и гаджетов на системе Windows, для них нужно будет использовать онлайн сервис.
Перед тем, как перекинуть фото с Айклауда на комп или посмотреть его на гаджете, необходимо проверить наличие доступа к интернету или Wi-Fi.
Способ 1 Использование ПК
Как скачать фото с iCloud на компьютер?
Этот вопрос интересует как опытных пользователей бренда Аппл, так и начинающих.
Существует несколько вариантов выполнения задачи.
Использование веб-версии облака
Это один из самых простых вариантов. Он будет актуален для устройств, работающих на операционной системе, не принадлежащей этому бренду. К примеру, для ПК или планшета на Windows или Android. В данной ситуации устанавливать специальные приложения не понадобиться. Главное, чтобы был доступ к интернету.
Перед тем, как скинуть фото с Айклауд на компьютер, нужно убедиться, что они синхронизировались и были перенесены в облако.
Если эта функция на смартфоне будет отсутствовать, скопировать изображения не выйдет.
Далее нужно следовать простым правилам от iCloud «Как скачать все фото»:
- Открыть Internet Explorer и перейти по ссылке icloud.com.
- На открывшейся странице прописать логин и пароль от личного аккаунта.
- Сервис запросит согласие с условиями и правилами пользования, для подтверждения необходимо нажать «принять». Перед пользователем появится меню.
- В нем нужно выбрать «iCloud Drive». Это позволит перейти в хранилище, где размещены нужные фотографии.
- В меню необходимо найти папку «Мои фото» и нажать на нее.
- Перед пользователем появятся все снимки, помещенные в облако. Чтобы их вытащить, необходимо выделить файлы и нажать на значок «скачать».

Подобный способ получения информации с облака позволяет скачивать только выбранные файлы. Загрузить необходимые изображения одним файлом в данном случае не выйдет.
Использование приложения на Mac OS, привязанного к одному Apple ID.
Этот вариант намного проще, ведь облако уже привязано к конкретному человеку и для его последующего использования не нужно проводить авторизацию в личном аккаунте.
Перед тем, как выделить фото в iCloud на компьютере, необходимо войти в настройки устройства, перейти в раздел с настройками облака и активировать функцию с фотопотоком.
На ПК будет создана отдельная папка, где будут загружены все изображения с облака. Их можно переместить на другой носитель информации.

Способ 2 Загрузка на iPhone
Если по каким-то причинам использование виртуального хранилища владельцу устройства Аппл не удобно, он может перенести необходимую информацию обратно на гаджет.
Сделать это довольно легко:
- Перед тем, как загрузить фото из Айклауд в Айфон, нужно перенести необходимые файлы в личный аккаунт Айклауд.
- После нужно авторизоваться в iCloud на другом гаджете и выбрать в настройках синхронизацию.
- Все изображения автоматически загрузятся на устройство. Все изображения можно перенести из этой папки в другую.
Вышеописанный способ будет актуален для тех, кто не знает, как вернуть фото из Айклауд в телефон, или желает получить доступ к изображениям на другом смартфоне.
Как переместить все фото из iCloud?

Как выбрать все фото в iCloud?
Все достаточно просто. Можно сразу загрузить всю папку.
Что же касается освобождения памяти в виртуальном хранилище, для этого необходимо переместить изображения из папки фотопотока в другую.
Возможные проблемы
Если при синхронизации возникнут трудности, нужно проделать следующие простые шаги:
- повторно авторизоваться в Айклауд;
- перезагрузить устройство;
- убедиться, что в настройках все необходимые пункты выбраны.

В крайнем случае, стоит связаться с техподдержкой компании и уточнить, что может стать причиной возникшей трудности.
Скинуть фото с айфона на айфон – 3 способа
Перенос фото с айфона на айфон, особенно когда их много, процесс, с которым постоянно сталкиваются любители фотографировать. А с учетом качества фотографий, которое обеспечивает основная камера iPhone становиться понятно почему таких немало.
Передать фото с айфона на айфон кажется простым процессом, которые не займет и минуты. Но, с другой стороны сделать это официальными способами, а тем более через утилиту iTunes – не самой простой процесс. К тому же, далеко не самый понятный для тех, кто редко сталкивался с продукцией Apple раньше или еще не тратил время на разбор всех тонкостей её использования. Поэтому, для того, чтобы легко и быстро перекинуть фото и одного айфона на другой, ознакомьтесь со всеми представленными ниже способам и выберите тот, который подойдет именно вам.
Как перенести фото с iPhone на iPhone через iCloud
Перекинуть фото через iCloud – самый современный и перспективней способ. Все, что нужно для этого – просто два iPhone и стабильное интернет соединение (подойдет и мобильный).
Шаг 1. Зайдите в настройки своего смартфона и откройте пункт с iCloud. В более новых версиях iOS потребуется найти в пункт с вашим именем или названием смартфона, где уже будет находиться меню iCloud.
Шаг 2. В данном меню включите синхронизацию фотографий с облачным хранилищем. Также вы можете поставить галочку напротив пункта «скачать и сохранить оригиналы». После этого, все ваши фотографии автоматически будут синхронизироваться с iCloud.
Шаг 3. В самом приложении откройте папку с фотографиями. Теперь вы можете поделиться тем фотографиями, которые вы хотели перекинуть на другой айфон. Также все фотографии будут автоматически доступны для просмотра и скачивания на другом айфоне если он используется с вашим же Apple ID. То есть подвязан к одной учетной записи.
Нюансом данного способа является необходимость наличия Интернет-соединения. А также сложности при передаче большого количества данных через iCloud по мобильной сети. К примеру, на Android можно как установить такие ограничения, так и снять. Но, на iPhone перекинуть архив фотографий на несколько гигабайт не получится.
Сам сервис iCloud является полностью официальным. И на данный момент компания Apple предоставляет до 5 Гб места на облачном сервере бесплатно. В дальнейшем, бесплатное пространство будет расширяться в зависимости от политики компании. Сервис имеет русскоязычную версию и отличается безопасностью, а также защитой данных, как от несанкционированного доступа, так и потери. Поэтому, ваши фото будут в целости и сохранности.
Важным преимуществом является возможность скинуть фото с айфона на android смартфон.
Как перенести фото с одного айфона на другой
Более сложным, но так же «официальным» способом является iTunes. Способ не так прост и требует подключения смартфона к компьютеру с установленной утилитой. Но, с его помощью можно скинуть фото с айфона на айфон если нет Интернет-соединения.
Шаг 1. Подключите включенный айфон к компьютеру и запустите iTunes.
Шаг 2. Подождите окончания синхронизации или отмените её. После этого перейдите раздел фото и отметьте те фотографии, которые хотите синхронизировать.
Шаг 3. Теперь запустите синхронизацию во вкладке вашего смартфона. После её завершения все фотографии будут перенесены на компьютер.
Шаг 4. Подключите второй айфон к компьютеру. Перейдите во вкладку с фотографиями, выберите те, которые хотите перенести на айфон и запустите синхронизация. Готово.
Данный способ потребует больше времени и немного знания интерфейса, а также принципа работы утилиты iTunes. Сама утилита является официальной программой от Apple для работы со всеми мобильными устройствами самого известного американского производителя смартфонов. Утилита полностью бесплатная и её последнюю версию можно скачать на официальном сайте. Есть версия под любую операционную систему, кроме Linux. iTunes работает с любой версий iPhone или любого другого оригинального мобильного устройства от Apple.
iTunes включает в себя библиотеку из 45 музыкальных треков, а также фильмов и сериалов. Контент библиотек платный и лицензионный поэтому для прослушивания музыки может потребоваться оформление подписки.
Как перекинуть фото с айфона на айфон через Tenorshare iTransGo
Наиболее простым и интуитивно понятным способом для перемещения фото (или любых других данных) с айфона на айфон является утилита iTransGo от компании Tenorshare. Утилиту можно скачать для компьютеров с операционной системой Windows или MAC на официальном сайте tenorshare.com. Инструкция крайне проста. В новых версиях продукта присутствует русский язык, что облегчает работу.
Шаг 1. Подключите оба смартфона во включенном состоянии к ПК и запустите утилиту. Подождите пока она определит устройства.
Шаг 2. Стрелка указывает куда будут переносится файлы. Нажмите «далее» или «next» для англоязычной версии.
Шаг 3. Перед вами появиться список всех файлов, которые вы хотите перенести. Если галочки будут стоять по всем пунктам, то будет полностью перенесены все данные. Поэтому, выберите только «фото» во вкладке «медиафайлы».
Шаг 4. Нажмите на кнопку «start transfer» или «начать трансфер». После его завершения фото будут перенесены второй смартфон. При этом перенесены будут полностью все фотографии.
Такой способ переноса актуален для тех, у кого нет желания разбираться с Apple ID и iCloud. Утилита iTransGo позволяет переносить и любые другие файлы с айфона на айфон включая контакты и настройки. Недостатком является то, что вам потребуется компьютер и два провода для айфонов, а также два свободных USB порта.
Заключительная часть
Перекинуть фото с одного айфона на другой крайне просто. Используя официальный облачный сервис iCloud вы можете перекинуть фото на свой айфон или айфон другого человека находясь в противоположных концах земного шара. Главное – наличие стабильного Интернет-соединения, а желательно Wi-Fi сети. Используя iCloud можно не только переслать фотографии на другой айфон, но также и на android смартфон или на компьютер.
Использование iTunes для передачи является также способом, который рекомендует компания Apple. Сама утилита позволяет выполнять огромное количество действий со смартфонов вплоть до обновления прошивки. Впрочем, в последних версиях это можно делать и по Wi-Fi. В результате, сейчас iTunes стало больше медиа-библиотекой музыки, книг, фильмов и сериалов. Весь контент лицензионный и платный, хотя есть отдельные бесплатные фрагменты. Сам способ перебрасывания фото через утилиту iTunes более сложный чем через iCloud и не имеет таких явных преимуществ.
Компанией Tenorshare была разработана утилита iTransGo специально для передачи файлов, настроек и в целом переноса системы с одного смартфона на другой всего в несколько кликов. Утилита интуитивно понятна и проста в использовании. Сам процесс не займет и нескольких минут.
Помимо iTransGo компанией Tenorshare был разработан ряд утилит для работы с мобильной продукцией Apple, которые полностью включают в себя функционал iTunes, но намного проще для понимания.
Обновление 2020-07-15 / Обновление для Перенести iOS файлы
Как скачать все данные из своего iCloud
Как скачать всю свою информацию из iCloud архивом
Шаг 1. Перейдите в меню «Данные и конфиденциальность» и войдите в учетную запись iCloud, используя данные аккаунта Apple ID.
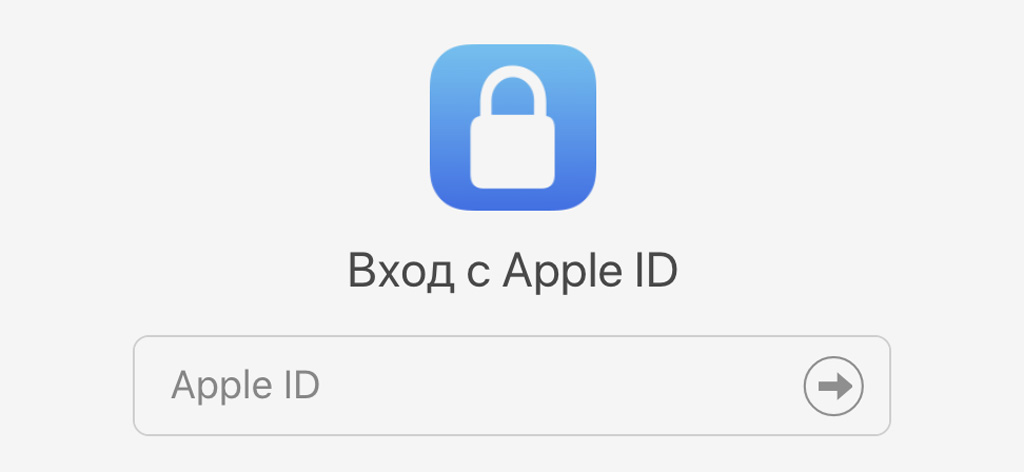
Шаг 2. Воспользуйтесь возможностью «Отправить запрос на получение копии данных» из меню «Получение копии данных».
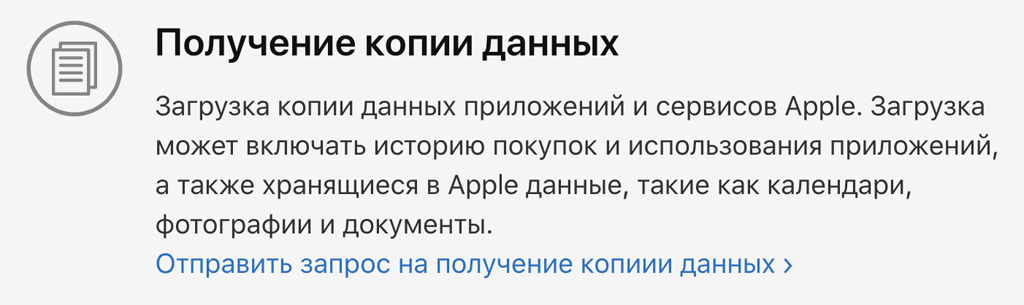
Шаг 3. Выберите типы данных для дальнейшей загрузки, и сервис подготовит для вас их резервную копию в течение семи дней.
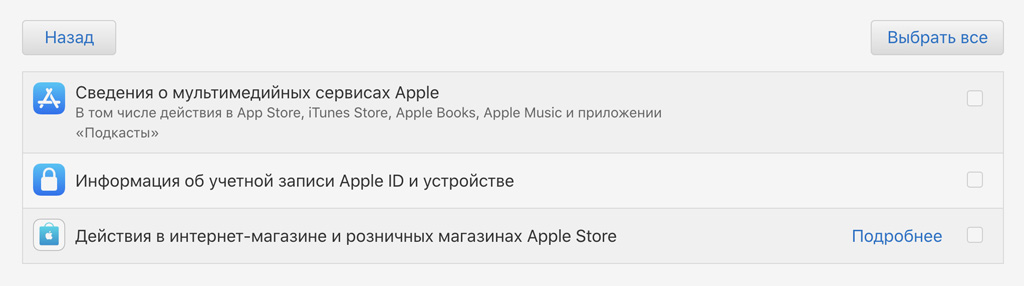
До недели сервису потребуется для того, чтобы обеспечить безопасность ваших данных, а также подтвердить, что именно вы отправили запрос.
Шаг 4. Подтвердите выбор типов данных с помощью кнопки «Продолжить».
Шаг 5. Выберите максимальный размер архива, удобного для загрузки.
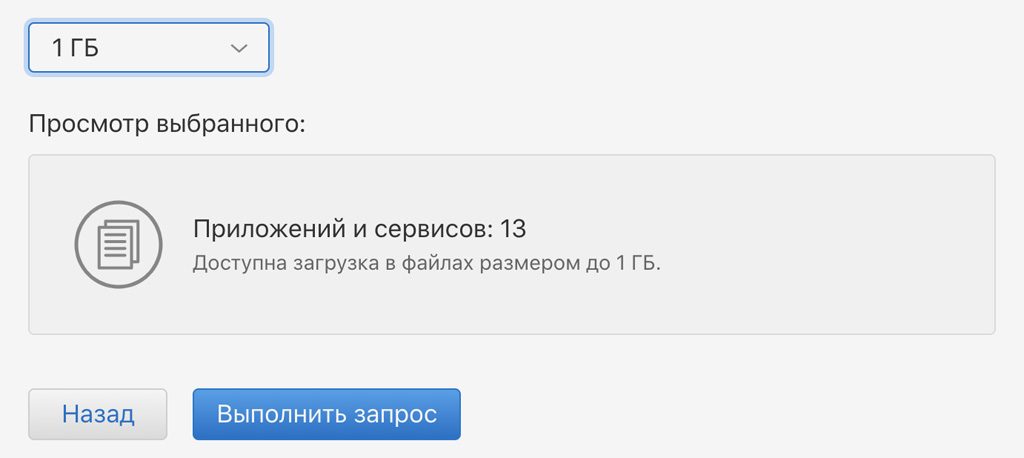
Доступны следующие варианты: 1 ГБ, 2 ГБ, 5 ГБ, 10 ГБ и 25 ГБ — ваши данные будут разбиты на несколько архивов, объем которых не будет превышать заданный.
Шаг 6. Подтвердите максимальный размер архива с помощью кнопки «Выполнить запрос».
Шаг 7. Дождитесь выполнения заявки. Информацию о ее подтверждении вы получите в виде электронного письма на адрес, привязанный к Apple ID.
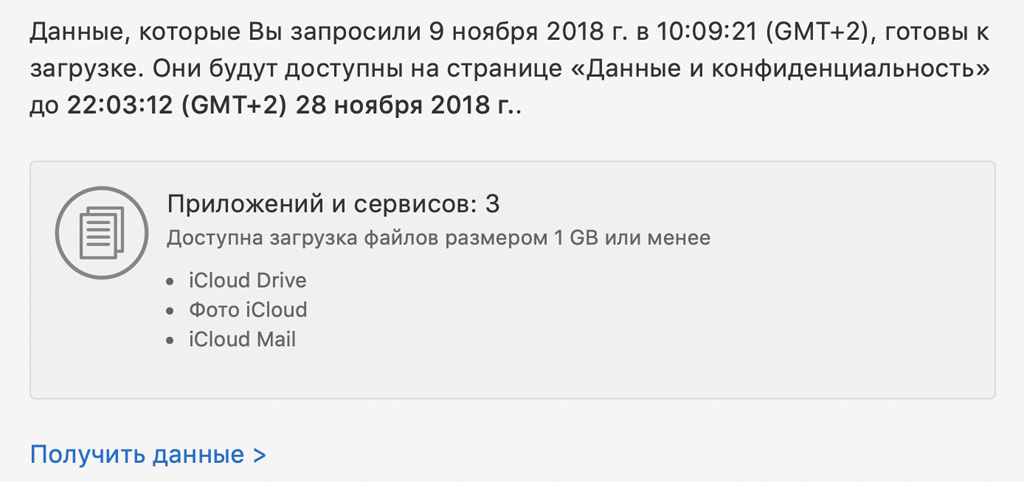
Шаг 8. Перейдите по ссылке «Получить данные» из полученного с адреса [email protected] электронного письма.
Шаг 9. Загрузите весь перечень сформированных архивов. Они будут разбиты по типу контента: iCloud Drive, iCloud Mail, Фото iCloud и так далее.
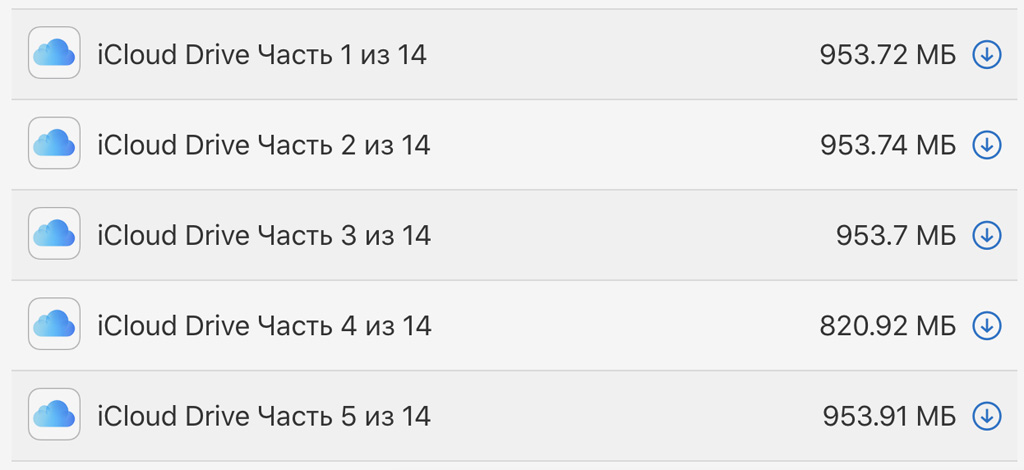
Размер некоторых архивов может превышать тот, который вы выбрали на шаге 5. Дело в том, что видеоролики большой продолжительности и другие емкие документы нельзя разбить на несколько отдельных файлов.
Какие данные из iCloud можно загрузить таким образом:
Сведения о мультимедийных сервисах Apple (сюда войдет список действий в App Store, iTunes Store, Apple Books, Apple Music и приложении «Подкасты»);
Информация об учетной записи Apple ID и устройстве;
Действия в интернет-магазине и розничных магазинах Apple Store;
Действия в Apple Pay;
История обращений в службу поддержки AppleCare, заявки на ремонт и многое другое;
Действия в Game Center;
Закладки и список для чтения iCloud;
Календари и Напоминания iCloud;
Карты: сообщить о проблеме;
Рекламные сообщения, загрузки и другие действия;
Файлы и документы iCloud Drive;
В перечень данных, которые вы сможете загрузить таким образом, не войдут приобретенные приложения, книги, фильмы, телешоу и музыка.
Загрузка будет включать данные приложений и информацию об активности в виде таблиц и файлов в форматах JSON, CSV, XML и PDF, а также документы, фотографии и видеозаписи в оригинальных форматах, контакты, календари и закладки в VCF, ICS и HTML.
Что еще можно сделать через меню «Управление данными»
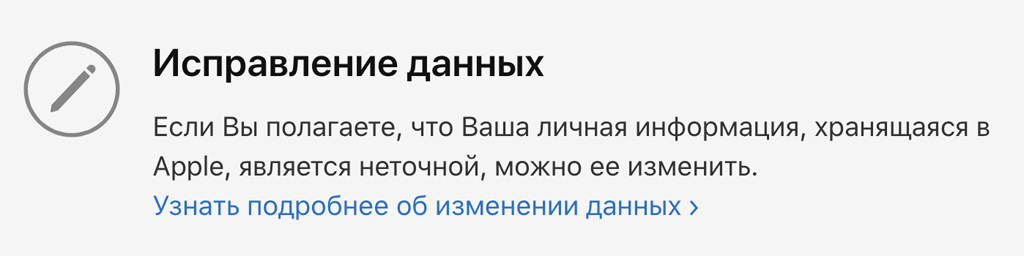
«Исправление данных». Если вы предполагаете, что ваша личная информация, которая хранится на серверах Apple, может содержать неточности, ее можно отредактировать.
Перейдите по ссылке «Узнать подробнее об изменении данных», и вы получите исчерпывающую информацию об изменении данных Apple ID, учетной записи iTunes, сведений о транзакциях в Apple Store.
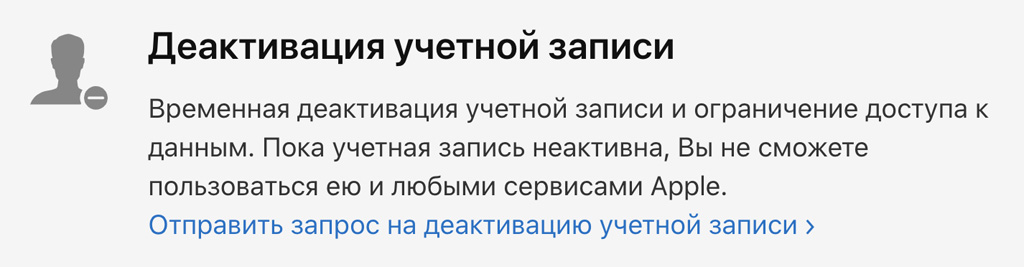
«Деактивация учетной записи». Вы можете временно отключить учетную запись, чтобы сделать невозможным использование сервисов Apple. Эта возможность пригодится, если вы думаете, что данные вашей учетной записи попали в плохие руки.
Перейдите по ссылке «Отправить запрос на деактивацию учетной записи», ознакомьтесь с перечнем сервисов, которые будут отключены, укажите причину деактивации и отправьте запрос.
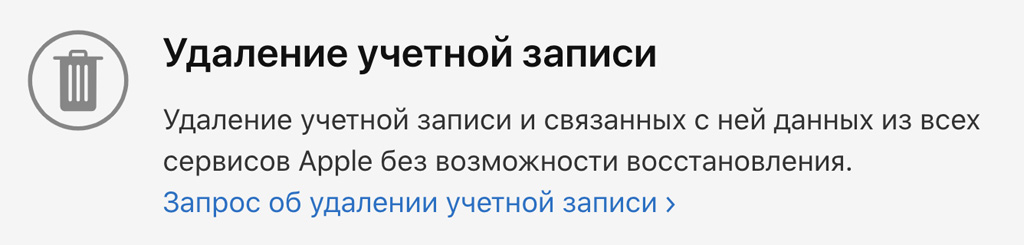
«Удаление учетной записи». У вас также есть возможность стереть все свои данные в iCloud вместе с учетной записью Apple ID. Это нужно, если вы создали аккаунт ошибочно или больше не планируете его использовать.
Вы можете отправить «Запрос об удалении учетной записи», и она будет стерта без возможности восстановления спустя несколько недель после его подтверждения.

 retro34.ru
retro34.ru