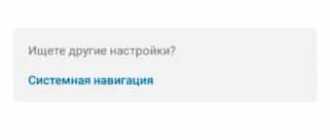Прошивка смартфонов Huawei: версии и способы обновления
В смартфонах Хуавей применяются прошивки, базирующиеся на ОС Андроид разнообразных версий с фирменной оболочкой Emotion UI. Нuawei-прошивка может потребоваться по разным причинам: при частой самопроизвольной перезагрузке устройства, при невозможности активировать аппарат, для установки новой версии ОС либо если необходимо восстановить работоспособность устройства после неудачной установки ПО. Давайте поговорим о том, как обновить прошивку, если возникла одна из описанных ситуаций.
Версии прошивок
Перед скачиванием надо разобраться, какой вариант прошивки на вашем аппарате. Для этого ознакомьтесь с её нумерацией. В качестве примера давайте возьмём хуавеевскую MT1 – U06 V100R001C00B907.

Под MT1 – U06 понимается название аппарата. МТ – главная база, то есть Huawei mate, а под U06 – ревизия гаджета. Девайсы могут иметь различную ревизию. Скажем лишь то, что U означает UMTS, C – версия CDMA. CxxBxxxSPxx — специфическое обозначение для Huawei, отображающее версию «базы», на которой был создан прошивочный файл. Под Вxxx понимается числовой класс базы для осуществления прошивки. SPxx – номер Сервис Пак. Чем SPxx и Bxx больше, тем актуальнее версия (самой приоритетной является Bxx). Под Сxx шифруется регион государства.
Далее рассмотрим сам вариант ПО – V100R001C00B907. При этом R001 и V100 обозначают главную версию и ревизию обновлений. Изменяются они крайне редко, как правило, при существенном изменении относительно предыдущей версии ПО (к примеру, переход с Андроид 2.х на 4.х).

С00В907 означает, что версия рассчитана на большинство новейших аппаратов. Значение С00 остаётся неизменным и означает привязку к тому либо иному региону. Определить регион можно в разделе меню под названием «Спецверсия». В907 – версия прошивки.
Скачать прошивку
Официальные прошивки Huawei можно скачать на официальном интернет-ресурсе компании Хуавей. Сегодня обновления на большинство телефонов с оригинальным ПО приходят посредством обновления FOTA («по воздуху»). Если вам такой вариант обновления недоступен, то скачайте сами одну из актуальных глобальных прошивок Huawei и установите её вручную.
Можно установить разные версии, которые классифицируются по региональному признаку.

Русскую
Найти актуальную версию прошивки с русским языком можно на ресурсе поддержки клиентов Хуавей. Чтобы найти нужное ПО, следует ввести название своей модели телефона либо его imei номер.
Каждая актуальная русская Хуавей-прошивка имеет полную локализацию.
Европейскую
Скачать вариант европрошивки можно на интернет-ресурсе emui.huawei.com либо на портале поддержки клиентов — consumer.huawei.com.
Чтобы найти прошивочный файл на этих сайтах, следует указать номер вашего аппарата, узнать который можно в настроечном меню в разделе «О смартфоне», пункт «Модель».

Европрошивки содержат все главные мировые языки, в том числе и русский, а также предустановленные приложения от Google.
Китайскую
Раздобыть последнюю китайскую прошивку можно на сайте либо на ресурсе.
Выбрав необходимую модель в перечне на emui.huawei.com, вы попадёте в карточку устройства, где имеется наиболее актуальный вариант обновления. Чтобы скачать файл, надо кликнуть на бирюзовую клавишу, на которой изображён иероглиф.
Как правило, в России редко этой версией прошиваются Huawei. Связано это со сложностью понимания китайских символов.
Важно знать до прошивки!
Прежде чем прошить Huawei, вы должны знать:

- Установочный файл всегда именуется UPDATE.APP.
- Он должен храниться на внешнем накопителе, если его наличие предусмотрено особенностями девайса.
- Прошивочный файл должен быть расположен в папке, именуемой dload в корне карты памяти.
- Пользоваться можно лишь памятью FAT32 объёмом от 4 Gb.
- При локальном варианте обновления все имеющиеся на памяти данные будут потеряны.
- Если содержащий прошивку архив содержит несколько папок, то их необходимо активировать поочерёдно.
Прошивка
Теперь давайте узнаем, как обновить телефон Хуавей. Но перед тем как прошивать аппарат, не забудьте создать резервную копию всех файлов посредством приложения смартфона для осуществления резервного копирования. Ведь, как уже было написано выше, при локальной перепрошивке все данные будут потеряны.

Только при обновлении «по воздуху» пользовательские данные остаются в целости и сохранности.
Также перед проведением процедуры следует полностью зарядить батарею гаджета. Это не потребуется лишь в случае перепрошивки с помощью специальной компьютерной программы HiSuite, так как телефон будет подключён к ПК через кабель, которые обеспечит подзарядку смартфона.
Теперь давайте подробнее рассмотрим возможные варианты действий.
Через настройки
Использование локального обновления уместно при масштабных нововведениях, помимо того, данная методика позволяет восстановить систему до её первоначального вида и, как правило, устраняет риск появления проблем, связанных со значительным расходом заряда батареи в первые несколько суток после проведения обновления.

Для осуществления обновления посредством настроечного меню нужно:
- В корне SD-карты создать папку под названием dload.
- Скопировать из содержащего прошивку архива файл UPDATE.APP в dload.
- Далее зайти в меню «Настроек», там найти раздел «Память», а в нём опцию «Обновление ПО».
- Запустить обновление и дождаться окончания процесса.
Через 3 кнопки
Обновление посредством 3 кнопок работает даже тогда, когда вы не можете нормально загрузить девайс.

Делается это следующим образом:
- В корневой директории SD создайте папку dload.
- Скопируйте UPDATE.APP в созданную директорию.
- Отключите смартфон.
- Зажмите кнопки «Volume Down» и «Volume Up», а затем кнопку включения девайса. Удерживайте кнопки в течение 6 секунд.
- Дождитесь окончания обновления.
Чтобы провести обновление прошивки Huawei данным методом, вам потребуется хорошее Wi-Fi подключение и следование инструкции:

- Перейдите в «Настройки» – «О смартфоне» – «Обновить систему», где выберите раздел под названием «Обновление онлайн».
- После подключения к Сети, и если будет доступно актуальное обновление, – нажмите клавишу «Загрузка». Кликнув её, вы скачаете обновление, после чего появится кнопка «Установка». Нажав её, вы перезагрузите аппарат и установите на него новую версию ПО.
HiSuite
Опытные прошивальщики всегда используют утилиту для резервного копирования и синхронизации HiSuite.

Если вы хотите тоже ею воспользоваться, тогда следуйте инструкции:
- Первым делом необходимо скачать, установить и обновить до актуального варианта утилиту HiSuite.
- Активируйте в настройках смартфона отладку по USB. (Нужно зайти в меню «Настройки» – «О телефоне» и тапнуть 7-10 раз по «Номер сборки», после чего в настройках появится пункт «Для разработчиков». Далее нужно войти в меню «Для разработчиков» и включить галку «Отладка по USB».)
- Запустите на компьютере HiSuite.
- Посредством USB-кабеля подключите аппарат к ПК в HiSuite-режиме.
- Сразу после подключения HiSuite запустит процесс установки драйверов на ПК и программки Daemon на смартфон.
- Выберите в HiSuite раздел под названием EMUI ROM.
- Запустится загрузка файла.
- Сохраните информацию со смартфона. Выберите требуемые разделы бэкапа и подтвердите сделанный выбор. Если у вас уже имеются сохранённые данные, то можно отказаться от этого этапа. После отказа либо сохранения кликните на кнопку «Далее».
- HiSuite запустит процесс обновления, дождитесь его окончания.

Возможные ошибки
При прошивке смартфонов Хуавей пользователи нередко сталкиваются со следующими ситуациями:
- Аппарат отключился, и включить его не получается. Подождите 2-3 минуты. Если гаджет всё ещё не включается, то попробуйте включить его самостоятельно.
- Процесс прошивки остановился и далее не движется. Это часто бывает, когда происходит прошивка нового Хуавей. В такой ситуации надо подождать минут 5. Если аппарат всё ещё «висит», то достаньте и вставьте обратно аккумулятор. Если на смартфоне установлен аккумулятор несъёмного типа, то нажмите и удерживайте на протяжении 15 секунд клавишу питания и клавиши регулировки громкости.
Описанные выше методы проверены на практике. Помните, что все манипуляции со смартфоном вы делаете на свой страх и риск.
Как устранить проблему размытых фото и видео, снятых на смартфон Huawei или Honor
Из-за некоторых факторов, фото и видео изображения могут получаться плохого качества. Это может зависеть от загрязненности объектива гаджета и от определенных неправильных действий пользователя. Давайте рассмотрим самые распространенные проблемы и пути их решения на смартфонах компании Huawei и Honor.

Почему фото и видео получаются размытыми?
Возможные проблемы
- Загрязненный объектив камеры или наклеенная защитная пленка, может мешать настроить фокус. От этого кадры получаются размытыми.
- Снимаемый объект не попал в кадр, что так же становиться проблемой размытого изображения.
- Расстояние предмета от камеры, тоже может влиять на качество. То есть объект находиться либо далеко, либо слишком близко.
- Освещение при съемке должно быть достаточное, а предмет съемки не должен быстро перемещаться.
Правила для получения четких фото и видео
- Нельзя допускать загрязнения объектива. Регулярная чистка пыли способствует получению изображений хорошего качества.
- Необходимо убедиться, что между предметом и камерой нет никаких помех.
- При съемке должно быть достаточное освещение.
- Правильно выбранный угол обзора также влияет на размытость фотографии.
Как скорректировать фокус
Так что же такое фокусировка, и какую она играет роль?
- Фокусировка – это одна из опций камеры смартфона, которая отвечает за процесс формирования четкости кадров. Перед съемкой необходимо убедиться, что объект находится на оптимальном расстоянии от камеры.
Когда фокус будет настроен, на дисплее высветится рамка желтого цвета и появится знак желтого солнца.

Для того чтобы сделать изображения высшего качества необходимо:
- Нажать на область, которая должна попасть в фокус.
- Дождаться, пока не появиться рамка желтого цвета.
- Держа смартфон неподвижно, нажать на кнопку съемки.
Правила съемки фото или видео, при условии, что объект находится слишком близко или далеко от камеры
Для того чтобы отснять предмет, находящийся на близком расстоянии, используется опция «Супермакро». Это позволяет сохранить высокую детализацию кадра.

Примечание:
- Если использовать опцию «Модуль ИИ», режим «Супермакро» будет включаться автоматически.
- При любом режиме, устройство необходимо держать неподвижно.
Для съемки предмета, находящегося в отдалении от камеры, необходимо использовать опцию «Цифровой зум». Это способствует получению более четких картинок.

Но не стоит забывать, что четкость кадров полученных с большого расстояния, зависит и от технологических возможностей гаджета. Также на качество могут повлиять неправильные действия пользователя.
В случае, когда применяется высокий уровень зума, рекомендуется использовать штатив. Данное устройство обеспечивает стабильность и неподвижность смартфона.
Примечание:
- При съемке объекта, находящегося в отдалении, лучше использовать «Цифровой зум». Высокий уровень данной опции позволяет сузить угол обзора, и увеличить предмет изображения. Минусом является то, что объектив камеры становится чувствительным к движению.
- Главным правилом хороших изображений, является неподвижность устройства при съемке.
- Случается, когда зум начинает работать неправильно. Тогда необходимо перейти к предустановленным настройкам гаджета.
Проблемы красноватого и других оттенков изображения, или снимки получаются необычных цветов
Данные недостатки могут быть связаны с одной из двух проблем.
Необычный оттенок появляется не только на дисплее камеры, но и на других экранах устройства.
Для устранения недостатка можно воспользоваться инструкцией:
- Первым шагом необходимо войти в меню «Настройки».
- Далее перейти в раздел «Экран».
- Затем подпункт «Цветовой режим и температура». Здесь необходимо проверить статус «По умолчанию», он должен быть активен.
- Если проблема желтого оттенка не устранилась, нужно убрать галочку напротив строки «По умолчанию».

- Перемещая маркер в разные стороны, настроить цветовую палитру, которая более подходит для съемки.
Если и данные действия не помогли, нужно:
- Зайти в меню «Настройки».
- Далее выбрать раздел «Управление».
- Затем пункт «Специальные возможности».
- После чего подпункт «Коррекция цвета». Здесь маркер должен быть в активном положении. Активация опции «Коррекция цвета» предназначена для людей с проблемами зрения. Данная функция улучшает работоспособность гаджета.

Проблема сохраняется лишь на экране камеры устройства, а на других дисплеях преобладают нормальные цвета
- В первую очередь необходимо проверить, активен ли режим «Профи». В данном пункте содержится несколько специализированных опций. Они влияют на то, что картинка на снятом кадре, отличается от оригинала. Здесь также можно переключаться на режим «Обычный».
- Нажав на знак «Фильтр», который находится сверху, можно применить цветовые фильтры. Они способны производить различные эффекты изображений. Для того чтобы сделать снимки в обычном режиме, просто нужно нажать на «Нет».

Фото, сделанные на фронтальную камеру, получаются размытыми
В современных смартфонах Honor и Huawei при съемке на фронтальную камеру поддерживает только определенное расстояние фокуса. Также данные устройства не имеют опции «Автофокус». Расстояние, рекомендуемое производителем, составляет 25-200 см. А если отойти от установленных правил, это грозит тем, что камера не фокусируется, и снимки получаются размытыми.
Основные правила при съемке фото:
- Необходимо содержать объектив фронтальной камеры в чистоте.
- Пользователь также не должен забывать о достаточном освещении.
В случае, когда все проделанные манипуляции не помогли решить проблему размытости картинок, сделав резервную копию, нужно обратиться к мастерам сервисного центра.
Как сделать размытые фотографии с большой апертурой на Honor 6X – пошаговая инструкция
В теме нет куратора. По вопросам наполнения шапки обращайтесь к модераторам раздела через кнопку  под сообщениями, на которые необходимо добавить ссылки.
под сообщениями, на которые необходимо добавить ссылки.
Сообщение отредактировал nurse practitioner – 26.01.17, 20:06

Пример с hdr и просто на авто




Сообщение отредактировал dizels – 26.01.17, 10:36
У меня вопрос следующий: оказывает ли влияние второй модуль камеры 2 Мп на качество фото/видео или он отвечает исключительно за эффект “боке” и ничто больше? Требуется достоверная информация.
Аналогичный модуль (IMX386) используется в Meizu MX6. Модуль камеры там одинарный и смартфон тоже умеет делать нормальные снимки в условиях плохого освещения.
Сообщение отредактировал Серж6 – 26.01.17, 16:59



Видос на камеру.
По ссылке фотки в оригинале:
Всем привет, кто нибудь пробывал снимать детей в помещении, например в торговом центре, у меня очень уж часто мажет, может что не так делаю или камера не справляется физически, гэлакси с3 и тот справлялся?
Сообщение отредактировал Smirka_Boy – 29.01.17, 13:50
Так и не получилось у меня вменяемого теста. В Питере неделя туманов (впрочем, ничего необычного  ), нихрена не снять даже нормальной техникой, кроме серых невразумительных кадров.
), нихрена не снять даже нормальной техникой, кроме серых невразумительных кадров.
В субботу попробовал поснимать на Рейде Памяти с местным внедорожным клубом, но кадры в основном проходные совсем, т.к. основной репортаж делал зеркалкой, отвлекаться на телефон было некогда 
Поэтому вкратце распишу впечатления и просто приложу пачку полноразмеров.
Снимал только на автомате, штатной камерой и Manual Camera, последней в RAW+JPEG. Все выводы – сугубо имхо.
Плюсы штатной камеры:
– быстрая фокусировка, быстрая реакция на кнопку спуска
– действительно полезный функционал, в сравнении с штатной камерой самсунга – практически все режимы по своему полезны, настроек уйма.
– дает нейтральную картинку с легкой коррекцией в минус, не выбивая светлые участки кадра
– предустановлена и бесплатна 
Минусы штатной камеры:
– чуть сильнее сжимает JPEG и соответственно чуть больше “акварелит”
– не умеет RAW
Плюсы Manual Camera:
– меньшая степень сжатия JPEG’а, чуть больше деталей остается
– умеет RAW+JPEG
– на мой вкус – за счет более продуманного интерфейса удобнее ручное управление параметрами и оперативнее экспокоррекция
Минусы:
– далеко не все нужные вещи легко настраиваются или настраиваются в принципе, количество настроек программы весьма скудное, даже банально папку для сохранения не поменять, что может быть критичным, учитывая размер raw/dng в 22Мб.
– ощутимо медленнее соображает, не всегда реагирует на выбор точки фокусировки, что для меня оказалось самым неприятным моментом
– само собой, никаких дополнительных режимов съемки, как у штатной камеры, нет.
Camera FV-5 пока не тестировал.
Первичные выводы для себя сделал. Manual Camera еще вероятнее всего попользуюсь эксперимента ради, но в итоге скорее всего откажусь. Raw прекрасно снимается андроидным Lightroom’ом, у которого с фокусом и быстродействием при съемке всё явно получше. Для остального – буду выбирать между FV-5 и стоком, причем пока что стоковая камера меня вполне устраивает. Если снимки прогнать через тот же Snapseed для быстрой коррекции – добавить насыщенности, поиграть балансом света/тени, повысить контраст – на выходе весьма пристойная для веб-применения картинка. После SGN3 – ощутимый шаг вперед.
Пара мыслей по RAWу – штука полезная, для неспешной съемки кадров с большим перепадом яркости или с множеством мелких деталей – самое то что надо, т.к. никакой акварели уже не остается, детали в тенях сохраняются весьма неплохо, шум в условиях средней освещенности монохромный и ненавязчивый.
Под спойлером кучка фото вперемешку с обеих программ без коррекции, только JPEG, полноразмеры с EXIF’ами. Кадры с _ххх в конце названия – с Manual Camera. Все фото совершенно непоказательны, как по мне, т.к. при таких условиях освещения даже с фуллфрейма интересную картинку приходилось тянуть довольно сильно по большинству параметров, но для оживления ветки пойдет ))
Как настроить камеру на телефоне Honor и Huawei

Компания Huawei предоставляет лучшие камерофоны, с качеством снимков которых не сравнится ни один смартфон любого другого производителя. Из статьи вы узнаете о причинах низкого качества фотографий, способах улучшения качества снимков и о том, как настроить камеру на телефоне Honor и Huawei.
7 причин, почему камера снимает плохо
Сделать идеальное фото на телефон – сложная задача. Главный источник красивых кадров – хорошее нейтральное освещение. Но не все смартфоны от компании Хуавей могут работать в режиме «идеальной фотографии» в любой ситуации.
Основные причины плохого качества фотографий:
- Попадание пыли или грязи на внешний объектив камеры. Одна из самых простых проблем, решается с помощью очищения поверхности.
- Царапина или иное повреждение объектива. В этом случае единственным способом улучшить камеру является полная замена модуля.
- Попадание влаги внутрь смартфона. Не все телефоны от Хуавей защищены высокой степенью защиты от воды и пыли, стандарты IP67 и IP68 доступны только телефонам премиальных серий. При попадании внутрь воды необходимо обратиться в ремонтный центр и просушить гаджет, возможно потребуется замена модуля камеры.
- Падение телефона тоже сказывается на качестве фотографий, особенно это заметно, если телефон перестал фокусироваться или делает мутные снимки. Скорее всего потребуется замена модуля.
- Резкое перемещение рук или съемка объекта в движении. В этом случае проблема решается только штативом и замедлением движущегося объекта съемки.
- Сбой программного обеспечения. Для решения проблем со сбоями достаточно откатить телефон к заводским настройкам. Если проблема с камерой не решена, то причина плохих снимков не в сбое.
- Ухудшение качества фото после обновления Андроида и EMUI. С обновлением появились дополнительные возможности работы с камерой и программные надстройки, но не во всех смартфонах они работали стабильно. Исправить проблему можно откатом на прошлую версию прошивки или установкой последней версии обновлений на 9.0 (после 9.0 их было уже два).
Как правильно настроить камеру на Хонор и Хуавей
Камера на смартфонах Huawei и Honor имеет стандартные настройки, которые пользователи могут изменить по своему вкусу. С обновлением EMUI возможности фотокамеры расширились: если фото делается при включенном Искусственном интеллекте, то телефон сам определяет что находится перед ним и подбирает настройки яркости/контрастности для более удачных кадров.
Восстановление стандартных настроек камеры

Если фото стали мутными и некачественными, то сначала настроить камеру на Honor и Huawei можно с помощью возвращения стандартных настроек.
Для возврата к стандартным настройкам необходимо:
- Открыть приложение.
- В левом верхнем углу нажать значок «Настройки».
- Опустить меню настроек вниз.
- Внизу нажать на кнопку «Восстановление настроек».
Настройка основной камеры
Большинство смартфонов от компании Huawei оснащены двумя объективами: Хонор 10 лайт, View 20, 8X и другие. Премиальная линейка оснащена двумя, тремя и четырьмя объективами. С одним объективом выпускаются только ультрабюджетники.
Основные настройки включают в себя:
- Включение и выключение «Живой фотографии», работает только на режиме «Фото», в любых других не поддерживается.
- Изменение режима фотографии: «Обычная», «Яркая», «Блеклая». Поддерживается всеми режимами, кроме «Портрета», включая видеосъемку и съемку в «Профи».
- Общие настройки фото и видео, которые в свою очередь подразделяются на основные и настройки съемки, включаются в правом верхнем углу.
- Использование зума.

В настройке фотографии особое внимание нужно уделить режимам «Портрет» и «Ночь», так как у них есть дополнительные возможности. «Портрет» работает с основной и фронтальной камерой, поэтому его рассмотрим чуть ниже.
Ночная съемка на телефонах Хонор и Хуавей позволяет владельцам получить качественные снимки в ночное время. Изначально настройки фотографии находятся в режиме авто – телефон сам определяет необходимую выдержку и светочувствительность, но вы можете сами установить значения и посмотреть что из этого получится.
Для использования настроек необходимо:
- Запустить приложение.
- Перейти в режим «Ночь».
- Выбрать значок «S» – это выдержка.
- Выбрать значок «ISO» – это светочувствительность.
- При необходимости использовать зум, значок которого находится справа.

Получить смартфон с камерой как у Айфона не получится, потому что смартфоны на Андроид позволяют владельцам играть с настройками, использовать разные режимы съемки и сохранять полученные изображения в разных форматах. В то время как на iPhone единый режим съемки с использованием Искусственного интеллекта.
Настройка передней камеры для селфи
Настроить селфи камеру довольно просто, она работает только в двух режимах съемки «Фото» — стандартный режим с автоматическим подбором настроек, и «Портрет» — для качественной фотографии одного человека.
Возможности портретного режима:
- Добавление фильтров на готовую фотографию, которые отлично подходят для Историй в инстаграмме. Доступны круги, сердечки, спираль и диски.
- Порядок рассеивания света для фокусировки на лице. Доступны: мягкая, вспышка-бабочка, рассеянная, яркая и классическая вспышки. Последние две затемняют задний фон до черного цвета. Классическая является монохромной.
- Украшение – заблюривание несовершенства кожи для получения на фото инста-эффекта. Диапазон от 0 до 10. Чем больше значение, то больше эффект разглаживания кожи.

Для использования каждой возможности, необходимо:
- Запустить программу.
- Перейти в режим «Портрет».
- Нажать на иконку эффекта и выбрать нужно значение.
Эффекты применяются сразу же после установки нужных значений. При необходимости в режиме реального времени можно проверить их интенсивность.
Идеальное селфи можно получить и в режиме «Фото» со стандартными настройками. Для качественного фото необходимо хорошее освещение, желательно дневное. Источник света не должен находиться сзади человека или непосредственно перед ним.
Как включить вспышку на камере
Вспышка на телефонах Хуавей работает в нескольких режимах, пользователь сам определяет формат ее применения.

Для включения вспышки нужно:
- Запустить приложение.
- Нажать на значок молнии в левом верхнем углу.
- Выбрать режим работы вспышки.
Режим работы может быть автоматический – телефон сам определяет когда нужно использовать вспышку, а когда она не требуется, режим без вспышки – она не работает вообще, принудительный режим – вспышка всегда включена вне зависимости от ее необходимости.
Правила пользования телефоном с двойной/тройной камерой
Телефонами с двойной и тройной камерой можно пользоваться как любыми другими смартфонами. Искусственный интеллект способен с помощью автонастроек добиться качественных фотографий вне зависимости от условий. Две или три камеры позволяют получать более качественные снимки и использовать больше возможности для повышения качества снимков.
Как, например, на Huawei P20 используется две камеры: цветной и монохромный объектив, они позволяют повысить глубину резкости кадра, на других устройствах вместо монохромного объектива может стоять диафрагма для размытия заднего фона. На P20 Pro стоит уже три объектива: цветной основной, монохромный и зум.
Как улучшить качество снимков
Для полного понимая того как работает камера на смартфонах от Хуавей, нужно принять несколько правил, которые помогут улучшить качество фотографий.
Для получения качественных снимков необходимо:
- Отказаться от зума – не использовать программное приближения камеры для получения снимка объекта вдали. Используйте физический зум – просто подойдите.
- Соблюдать пропорции света и тени, незначительные погрешности могут корректироваться программно, но значительные перепады закончатся пересветом на фото или большим количеством шумов.
- Снимать черно-белые фото только с помощью монохромного объектива, он более точен в определении объектов. На телефонах серии P20 и P30 монохромный объектив хорошо работает днем и ночью.
- Снимать на штативе, особенно в режиме «Профи» и «Ночь».
- Использовать фокус самостоятельно, не всегда автофокус справляется со своей задачей качественно.
Соблюдение всех правил фотографирования не всегда помогает получить качественные фотографии. Бюджетные телефоны просто не способны выдать фото равное по качеству снимку с флагмана.
Камера Google Pixel 2 (APK)
![]()
Портированное приложение Google Pixel 2 и 3 – это порт приложения-камеры одноименных смартфонов. Его можно установить на свой телефон и использовать вместо стандартного приложения, оно позволяет улучшить качество снимков за счет программного обеспечения.
Как и где скачать
Скачать apk-файл можно с сайта XDA-Developers, рекомендуем использовать именно эту страницу ( кликните на название XDA ), так как там файлы постоянно обновляются. Если с английским языком все плохо — зайдите через Google Chrome и включите перевод станицы.
В конце статьи вы найдете 2 красных кнопки для скачивания портов, вам нужна: Google Camera Port with Portrait Mode for Non-Google Devices.
Особенности работы
Фотографии делаются точно также как на стандартном приложении. Возможности приложения:
- Изменение формата изображения без необходимости переходить в настройки.
- Изменение яркости.
- Применение различных фильтров.
- Переключение на селфи.
- Просмотр фотографий в галерее.
Данное приложение имеет меньше фотовозможностей чем стандартное, но может помочь улучшить качество снимков.
Google Camera

Google Camera – еще одно фото-приложение, которое можно установить взамен стандартному. Данное приложение можно поставить только соблюдая сложную инструкцию, которую вы сможете найти в отдельной статье. Но есть другое приложение, оно называется Open Camera и доступно для скачивания в Google Play. Функционал урезан, но большинство функций очень похожи.
Приложение имеет следующие возможности:
- Отображение реального времени и количество свободного места на диске.
- Блокировка экспозиции.
- Масштабирование.
- Ручная настройка экспозиции, которая включается на значке «+/-».
- Несколько режимов фото.
- Общие настройки приложения, там можно настроить параметры фотографии, отключить щелчок камеры или установить качество снимков.
- Использование в режиме основной, фронтальной и видеокамеры.
Как сделать снимок с размытым фоном «боке» на смартфонах HUAWEI (honor)?
.  Все мы имеем пару глаз, которые позволяют нам видеть окружающий мир в объёме. Эта стереометрия может определять расстояние до объекта, и мы всегда «чувствуем» многоплановость, или глубину изображения. Т.е. любой объект в нашем восприятии расположен в пространстве, и он всегда отделён от фона.
Все мы имеем пару глаз, которые позволяют нам видеть окружающий мир в объёме. Эта стереометрия может определять расстояние до объекта, и мы всегда «чувствуем» многоплановость, или глубину изображения. Т.е. любой объект в нашем восприятии расположен в пространстве, и он всегда отделён от фона.
В фотографии, когда изображение получается на плоскости, чтобы передать объём, или, как говорят, чтобы показать «глубину», прибегают к хитростям. Так, чтобы на портрете изображение человека не сливалось с пестрым фоном, то, что за человеком «размывают», делают его нечётким. В результате мы воспринимаем плоскую фотографию как «объёмную». Этот приём носит название Боке (от япон. ?? бокэ — «размытость», «нечёткость») или режим широкой диафрагмы.
Приёмом размытия фона часто пользуются при съёмке портрета для визуального выделения главного объекта съёмки, что позволяет из простой фотографии сделать что-то стоящее, на что приятно смотреть. А это всё потому, что этот приём имитирует реальное восприятие человеческого глаза.
На профессиональных фотоаппаратах это достигается за счёт увеличения фокусного расстояния в объективе камеры. А в смартфонах, толщина которых сейчас не превышает 10 миллиметров, разместить такую оптику просто невозможно. Чтобы решить эту проблему сейчас в «плоские коробочки» телефонов стали устанавливать вторую камеру. Теперь при нажатии на кнопку «Съёмка» основная камера снимает сам объект, а вторая камера снимает размытый фон, в результате мы получаем эффект боке в готовом виде, прямо в кадре.
А как настроить камеру для съёмки с эффектом боке на телефонах Хуавей и Хонор?
Процедура подготовки к съёмке в таком режиме не сложная.
И ещё. Разработчики смартфонов HUAWEI (honor) предусмотрели специальную возможность, когда вы в готовые фотографии, снятые в режиме широкой диафрагмы, можно внести коррективы «размытости фона», т.е. изменить значение диафрагмы и поменять точку фокусировки. И всё это вы сможете сделать в приложении Галерея.
Несколько рекомендаций, чтобы на фотографии эффект размытости фона получился более качественным:
1. Желательно, чтобы объект съёмки находился на расстоянии не более 2 метров от камеры смартфона.
2. Если можно, подберите, чтобы фон более неоднородным, а расстояние от объекта съёмки до его фона было большим.
3. Для того, чтобы фон был более размытым, максимально раскройте диафрагму камеры. Для этого ползунок настройки диафрагмы нужно переместить в левую сторону, чтобы значение диафрагмы стало минимальным (меньше 1).
Таблица режимов значка живое фото на смартфонах Huawei (honor)
| Значки | Описание значка |
|---|---|
| В приложении Камера | |
 |
Режим широкая диафрагма выключен |
 |
Режим широкая диафрагма включен |
 |
Значение диафрагмы камеры |
| В приложении Галерея | |
 |
Значок «Фото снято в режиме боке» |
 |
Кнопка для перехода к редактированию эффектов широкой диафрагмы |
 |
Кнопка «Сохранить фото» |
Порядок настройки и съёмки фотографий в режиме широкой диафрагмы (боке) на смартфонах HUAWEI (honor).
1. Запустите приложение Камера.
2. Чтобы включить режим широкой диафрагмы нажмите на значок Боке в верхней строке экрана.
 Экран №2 смартфона – нажать на значок Боке.
Экран №2 смартфона – нажать на значок Боке.
После нажатия значок окрасится в бирюзовый цвет и появится сообщение «Режим широкой диафрагмы включен».
3. Обычно в настройках диафрагмы в режиме боке установлено значение 4 (при диапазоне от 0,95 до 16), что отражается цифрой над значком диафрагмы.
Для изменения значения диафрагмы нажмите на значок «Значение диафрагмы».
 Экран №3 смартфона – нажать на значок «Значение диафрагмы».
Экран №3 смартфона – нажать на значок «Значение диафрагмы».
4. Перемещая ползунок влево или вправо, вы меняете ширину диафрагмы.
Чем левее ползунок, тем меньше значение диафрагмы и тем больше она открыта, то есть тем больше размывается фон кадра.
 Экран №4 смартфона – вид экрана при изменении параметров эффекта диафрагмы при значении 0,95.
Экран №4 смартфона – вид экрана при изменении параметров эффекта диафрагмы при значении 0,95.
Чем правее ползунок, тем больше значение диафрагмы и тем меньше диафрагма открыта. В результате фон кадра получается не размытым и имеет такую же четкость, как и детали на переднем плане.
 Экран №5 смартфона – вид экрана при изменении параметров эффекта диафрагмы при значении 13.
Экран №5 смартфона – вид экрана при изменении параметров эффекта диафрагмы при значении 13.
5. В настройках вы выставили нужное значение ширины диафрагмы.
Теперь для съёмки фото вначале нажатием пальца на объект съёмки на экране смартфона вы выбираете точку фокусировки камеры, а после жмёте на кнопку «Съёмка». И вы получаете готовое фото.
Для сравнения возможности камеры смартфона мы сделали два снимка.
Первый со значение диафрагмы 0,95, когда размытие фона получается максимальным.
Второй — со значением диафрагмы 13, когда фон кадра вообще не размыт.
 Фото №6 – размытие фона при значении диафрагмы 0,95. Фото №7 – размытие фона при значении диафрагмы 13.
Фото №6 – размытие фона при значении диафрагмы 0,95. Фото №7 – размытие фона при значении диафрагмы 13.
Порядок редактирования «размытости фона» на фотографиях, сделанных в режиме широкой диафрагмы (боке) на смартфонах HUAWEI (honor).
1. Запустите приложение Галерея.
 Экран №8 смартфона – запускаем приложение Галерея.
Экран №8 смартфона – запускаем приложение Галерея.
2. Входим в раздел «Камера».
 Экран №9 смартфона – входим в раздел «Камера».
Экран №9 смартфона – входим в раздел «Камера».
3. Выбираем одну из фотографий для редактирования, которая была снята в режиме широкой диафрагмы. Такие кадры имеют специальный значок в левом углу иконки.
 Экран №10 смартфона – выбираем фото для редактирования эффекта диафрагмы.
Экран №10 смартфона – выбираем фото для редактирования эффекта диафрагмы.
4. Для перехода к редактированию эффектов широкой диафрагмы нужно нажать на соответствующую кнопку вверху экрана.
 Экран №11 смартфона – нажимаем на кнопку редактирования эффекта широкой диафрагмы.
Экран №11 смартфона – нажимаем на кнопку редактирования эффекта широкой диафрагмы.
5. В этом режиме вы можете внести следующие изменения:
— переместить точку фокусировки;
— изменить значение диафрагмы.
Для перемещения точки фокусировки достаточно нажать пальцем на новое место фокусировки на экране смартфона.
Для изменения значения диафрагмы нужно переместить ползунок влево или вправо по шкале значений диафрагмы.
Для сравнения приведём два примера:
А) установим значение диафрагмы 1.4 и оставим место фокусировке на прежнем месте.
 Экран №12 смартфона – меняем значение диафрагмы на 1.4.
Экран №12 смартфона – меняем значение диафрагмы на 1.4.
Б) увеличим значение диафрагмы до 11 и переместим место фокусировки на вершину конструкции.
 Экран №13 смартфона – увеличиваем значение диафрагмы до 11 и переносим место фокусировки.
Экран №13 смартфона – увеличиваем значение диафрагмы до 11 и переносим место фокусировки.
6. Чтобы сохранить изменения на фото достаточно нажать на значок «Галочка» внизу экрана.
Если вы хотите сохранить новую фотографию после редактирования для печати, тогда вам нужно нажать на кнопку «Сохранить фото», расположенную в верхней строке экрана справа.
 Экран №14 смартфона – для сохранения изменения на фото нажать на значок «Галочка». Чтобы сохранить новую фотографию после редактирования нажать на кнопку «Сохранить фото».
Экран №14 смартфона – для сохранения изменения на фото нажать на значок «Галочка». Чтобы сохранить новую фотографию после редактирования нажать на кнопку «Сохранить фото».
Knowledge Content
- Africa
- Asia Pacific
- Europe
- Latin America
- Middle East
- North America
- Global
Фотосъемка в ночном режиме и в режимах портретной съемки и широкой диафрагмы
| Фотосъемка в ночном режиме и в режимах портретной съемки и широкой диафрагмы |
Использование режима портретной съемки
В режиме портретной съемки вам доступны эффекты освещения, украшения и размытия.
Откройте приложение  Камера и выберите режим Портрет .
Камера и выберите режим Портрет .
Наведите камеру на объект.
Чтобы сделать селфи, нажмите на значок .
Включение эффекта украшения. Нажмите на значок и перетащите ползунок, чтобы настроить эффект украшения. Чем выше значение, тем более заметным получается эффект украшения. Чтобы выключить эффект украшения, перетащите ползунок к самому низкому значению.
Эффекты освещения и размытия. Нажмите на значок и выберите эффекты освещения и размытия в соответствии с вашими предпочтениями.
Нажмите на значок , чтобы сделать фото.
Ночная съемка
Ночная съемка снимает ограничения, созданные низким освещением, позволяя делать четкие снимки с повышенной яркостью и насыщенными цветами.
Вы также можете использовать ночной режим для повышения контрастности и качества при съемке объектов против света или льющейся воды, например водопадов.
Откройте приложение  Камера и выберите режим Ночь .
Камера и выберите режим Ночь .
Если вы используете основную камеру, нажмите на значок на экране камеры, чтобы настроить светочувствительность (ISO), или на значок
, чтобы настроить скорость срабатывания затвора.
Зафиксируйте устройство и нажмите на значок .
Ваше устройство рассчитает время выдержки в зависимости от окружающего освещения. Зафиксируйте устройство.
Не останавливайте съемку до завершения обратного отсчета, иначе фотографии могут получиться размытыми.
Фото и видео в режиме широкой диафрагмы
В режиме широкой диафрагмы объект съемки находится в фокусе, а фон размывается.
Откройте приложение  Камера > Еще и выберите режим Диафрагма .
Камера > Еще и выберите режим Диафрагма .
Нажмите на объект, на котором хотите сфокусироваться. Для получения качественных снимков рекомендуется расположить устройство на расстоянии до 2 метров от объекта съемки.
На экране камеры нажмите на значок и перетащите ползунок, чтобы настроить значение диафрагмы. Чем меньше значение диафрагмы, тем более размытым получится фон.
Нажмите на кнопку съемки, чтобы сделать фото или записать видео. Во время записи видео нажмите на экран камеры, чтобы настроить фокус.
Настройка размытия фона на фото, снятых в режиме диафрагмы
Вы можете настроить параметры фокуса и размытия фона на фото, снятых в режиме диафрагмы.
Перейдите в меню  Галерея > Альбомы > Камера .
Галерея > Альбомы > Камера .
Нажмите на фото, помеченное значком , затем нажмите на значок
в верхней части фото.
Следуйте инструкциям, чтобы настроить фокус. Перетащите ползунок в нижней части экрана, чтобы настроить значение диафрагмы.
Нажмите на значок , чтобы сохранить настройки.
Как нужно настраивать камеру на Хонор и Хуавей?
Не секрет, что одно из главных направлений развития современных смартфонов – инновации, связанные с фото- и видеосъемкой. Разработчики активно экспериментируют с разрешением камеры, zoom-ом, дополнительными эффектами и применением искусственного интеллекта для улучшения качества фото. Однако, чтобы использовать все возможности камеры, необходимо знать, как ее правильно настроить.
Как правильно настроить камеру на телефонах Huawei и Honor
Изначально у каждой камеры выставлены стандартные настройки. В большинстве случаев этого достаточно для того, чтобы получать снимки высокого разрешения без заметных дефектов. Между тем, из-за системных сбоев или попыток пользователя влезть в настройки камеры, качество получаемых снимков может резко упасть. 
Поскольку далеко не все пользователи разбираются в тонкостях настроек камер, необходимо детальнее рассмотреть этот вопрос. Настоятельно рекомендуется ознакомиться с подаваемой информацией, в противном случае можно существенно снизить качество съемки. Первое, что нужно сделать для улучшения снимков – понять, почему камера работает плохо.
Причины, почему камера снимает плохо
Перед тем как переходить непосредственно к настройке камеры, следует разобраться, в них ли причина ухудшения качества снимков. Дело в том, что, как и другие элементы в телефоне, камера может повредиться вследствие механического воздействия, либо же перестать работать по причине программных проблем.
Среди наиболее частых факторов, приводящих к ухудшению качества фото, можно выделить следующие:
- Неправильное использование камеры. В большинстве случаев это касается съемки во время движения либо же попыток запечатлеть на фото движимые объекты. Чтобы решить проблему, достаточно прекратить двигаться, уверенно держать телефон и избегать «трясучки».
- Системный сбой. Несмотря на высокий уровень качества исполнения современного программного обеспечения, оно не защищено от багов и глюков. Камера может работать плохо из-за банального системного сбоя. Если случилось подобное, достаточно будет перезагрузить устройство либо же вернуть заводские настройки.
![]()
- Проблемы, связанные с обновлениями. В некоторых случаях ошибки могут быть связанными с последними обновлениями. Если камера стала плохо снимать именно после установки новой версии системы, следует откатить изменения.
- Механические повреждения. Также частая причина (может касаться даже новых устройств). В данном случае можно выделить два основных вида проблем. Первый связан с попаданием в телефон влаги или пыли. В таком случае физическое вещество будет мешать во время создания фото. Другой вид проблем – механические повреждения. Как правило, речь идет о мелких царапинах, хотя могут быть и более серьезные проблемы, если телефон, к примеру, падал.
Переходить к изменениям настроек камеры необходимо только в том случае, если факторы, описанные выше, отсутствуют. В таком случае проблема действительно кроется в настройках.
Восстановление стандартных настроек
В первую очередь следует исключить влияние пользовательских настроек (часто именно вмешательство владельца телефона приводит к ухудшению качества фото). Для этого необходимо сделать следующее:
- Открыть программу, отвечающую за камеру.
- Выбрать значок «Настройки» (найти его можно в верхнем углу экрана).
- Пролистать открывшееся меню вниз.
![]()
- Выбрать пункт «Восстановление настроек».
- Подтвердить операцию и подождать несколько секунд.
После этого все настройки, производимые пользователем до того, будут изменены. Если качество фотографий улучшилось и удовлетворяет пользователя, можно ограничиться этим шагом. В противном случае следует перейти к правильной настройке устройства.
Настройка основной камеры
Описать, что и как нужно настроить, невозможно. Дело в том, что каждый телефон уникален, как и камера на нем. Кроме того, конкретные настройки зависят от того, что именно фотографирует пользователь, с какого расстояния и когда (имеется в виду время суток).
 В отличие от телефонов Apple, по большинству опций практикующих автоматическую настройку, владельцу смартфонов с Android доступны следующие настройки:
В отличие от телефонов Apple, по большинству опций практикующих автоматическую настройку, владельцу смартфонов с Android доступны следующие настройки:
- приближение и отдаление изображения посредством использования зума;
- выбор режимов, от яркого до блеклого;
- включение и отключение режима «Живой фотографии»;
- дополнительные настройки, отвечающие за разрешение, формат фото, максимальный вес и обработку.
Для подбора оптимальных параметров рекомендуется экспериментировать. Особое внимание нужно уделить режиму «Ночь».
Он позволяет делать качественные фотографии в ночное время суток. При желании, пользователь может подправить определенные параметры этого режима. Боятся не следует, в случае, если настройки испортили качество фото, их всегда можно сбросить до заводских.
Настройка фронтальной камеры
С фронтальной камерой дела обстоят гораздо проще (для настройки необходимо перейти в режим фронтальной съемки, после чего выбрать соответствующих пункт). Дело в том, что здесь простор для экспериментов гораздо уже. Фактически, снимать можно в двух режимах – обычный и «Портрет».
Режим «Портрет» весьма интересен. С его помощью можно делать качественные фотографии с применением разнообразных эффектов. Его можно подстроить «под себя». Изменению поддаются следующие параметры:
- Фильтры на готовой фотографии.
- Рассеивание света для фокусировки на лице.
- Добавление блюра для того, чтобы не было видно некрасивых или поврежденных участков кожи.
Каждый эффект применяется сразу же после его активации.
 То есть, необязательно сначала делать фото, а потом подстраивать настройки и делать еще фотографии. Сразу после применения новых параметров они будут влиять на изображение, отображающееся на мониторе.
То есть, необязательно сначала делать фото, а потом подстраивать настройки и делать еще фотографии. Сразу после применения новых параметров они будут влиять на изображение, отображающееся на мониторе.
Включение вспышки
Во время ночной съемки, а также в помещениях с малым количеством источников света, может потребоваться включение вспышки для улучшения качества фотографии.

Сделать это просто. Необходимо:
- Открыть камеру.
- Выбрать значок в виде молнии в верхней левом углу монитора.
- Подобрать подходящий режим.
На выбор пользователя 3 основных режима:
- Выключенная вспышка.
- Автоматическая настройка. Если выбрать этот пункт, вспышка будет срабатывать только тогда, когда датчики на телефоне подадут соответствующий сигнал (в темноте).
- Включенная вспышка.
 Необходимо обратить внимание на одну важную деталь. Если заряд аккумулятора не превышает 20% от полного объема, использовать вспышку не получится. Телефон принудительно заблокирует такую возможность для экономии батареи.
Необходимо обратить внимание на одну важную деталь. Если заряд аккумулятора не превышает 20% от полного объема, использовать вспышку не получится. Телефон принудительно заблокирует такую возможность для экономии батареи.
Каким образом можно улучшить качество снимков
Залог успеха в данном случае заключается в правильных настройках. Однако важно также обратить внимание и на дополнительные нюансы, влияющие на качество фото. Рекомендуется:
- При возможности – всегда использовать штатив. Для качественного фото телефон не должен двигаться во время съемки. Без штатива сделать это сложно. Данный инструмент будет особенно полезным, если речь идет о режиме «Портрет» или «Ночь».
![]()
- Отказаться от зума (увеличения изображения). Дело в том, что зум всегда портит качество фото, оно становится размытым, нечетким. Кроме того, при большом увеличении подергивания рук становятся особенно заметными. Хотя в современных устройствах для устранения этих недостатков может использоваться искусственный интеллект, он не всегда спасает ситуацию.
- Следить за пропорциями тени и света. Современные смартфоны проводят автоматическую корректировку, но, несмотря на это, доминирующая роль в этом плане отводится человеку.
- В случае создание черно-белых фотографий пользоваться монохромным объективом, он положительно влияет на конечный результат в таком режиме съемки.
![]()
- Экспериментировать с фокусом, не полагаться на автоматическую систему. Автоматическая система часто хорошо настраивает эту функцию, однако ручной фокус может быть более эффективным.
Это основные рекомендации. Также следует не забывать об уходе за камерой, время от времени протирать ее и не допускать попадания пыли или влаги внутрь.
Дополнительная информация
Выше указано, как можно настроить камеру. Однако нельзя также забывать и о дополнительных функциях, доступных пользователю. К примеру, можно установить определенную задержку перед срабатыванием камеры, либо отключить звук ее работы, изменить разрешение.  Эти факторы, кроме последнего, не влияют на качество изображения, однако могут сделать процесс фотографирования более удобным.
Эти факторы, кроме последнего, не влияют на качество изображения, однако могут сделать процесс фотографирования более удобным.
Фото с таймером
Весьма полезная дополнительная опция. Используется, к примеру, в том случае, если снимающий также хочет  быть запечатлен на фото. Для активации необходимо действовать следующим образом:
быть запечатлен на фото. Для активации необходимо действовать следующим образом:
- Открыть приложение камеры.
- Войти в настройки программы.
- Найти и выбрать пункт «Таймер».
- Указать время задержки.
Снимок будет автоматически сделан после того, как указанное время истечет. Если введенного отрезка времени не хватило, можно попробовать снова, указав больший промежуток.
Отключение звука затвора камеры
У камер мобильных телефонов нет затвора, по крайней мере в привычном понимании этого слова. Однако для удобства пользователей во время съемки устройство издает характерный звук, очень похожий на срабатывание этого механизма в обычных камерах. Его можно отключить. Необходимо:
- Перейти в настройки камеры.
- Найти пункт «Без звука».
- Активировать или деактивировать его, в зависимости от желания пользователя.
![]()
Отключение этого звука доступно в большинстве устройств. Кроме того, можно перевести телефон в беззвучный режим. Эффект будет такой-же, а копаться в настройках не придется.
Изменение разрешения камеры
Еще один важный нюанс – изменение разрешения фото. На мониторах телефонов в виду их низкого разрешения разница будет не слишком заметной (если не выбрать совсем низкие варианты), однако при просмотре фото на устройствах с большими экранами этот нюанс может сыграть важную роль.
Чем выше разрешение, тем лучше детальность и четкость фотографии. Чтобы настроить этот параметр, необходимо действовать следующим образом:
- Открыть настройки камеры.
- Найти пункт «Разрешение» (возможны разные вариации, в зависимости от версии ОС).
- Выбрать подходящее разрешение из открывшегося списка.
Разрешение можно менять в любой момент. Следует помнить, что чем выше разрешение, тем больше места занимает сделанная фотография (от сотен килобайт до нескольких мегабайт и больше).
Правила использования телефонов, оборудованных двойными и тройными камерами
Каких-либо особых правил использования телефонов, оборудованных сразу несколькими камерами, нет. Дело в том, что в таких устройствах активно используется искусственный интеллект. Он в состоянии автоматически определить, какие именно настройки нужно применить.
Примечательно, что каждая камера имеет свою цель. Если их, к примеру, три, то одна будет стандартной, вторая монохромной, а третья предназначается для улучшения качества цветных снимков. В любом случае, качество фотографий, получаемых на устройствах с несколькими камерами, значительно улучшается.
Ответы на популярные вопросы
Какой бы исчерпывающей не была информация, у пользователей всегда находятся дополнительные вопросы. Следует дать ответы на наиболее популярные запросы владельцев смартфонов Honor и Huawei:
- Как включить вторую и третью камеры? Делать этого не нужно, они автоматически включаются в случае необходимости.
![]()
- Как переключить режим съемки на монохромную? Сделать это можно через настройки. Необходимо воспользоваться вкладкой «Еще», после чего выбрать пункт «Монохром» и задать конкретный режим съемки.
- Существуют ли приложения для съемки, кроме стандартного? Да, в официальном магазине приложений можно найти большое количество подобных программ (к примеру, Google Pixel 2).
- Правда ли, что вспышка портит конечное качество фотографии? Да, это правда. Из-за данного эффекта на фото появляются сторонние шумы, из-за чего падает его качество. При возможности следует избегать этого режима.
- Можно ли добиться такого же качества фото, как на телефонах iPhone? Можно, если экспериментировать и искать подходящие настройки. Однако на постоянной основе сделать это трудно. В устройствах от Apple используется продвинутый искусственный интеллект, оптимально настраивающий камеру под условия съемки.
Также настоятельно рекомендуется не игнорировать официальные руководства пользователя. Из них можно почерпнуть большое количество полезной информации.
Заключение
Таким образом, благодаря развитию современных технологий рядовые пользователи получили возможность отказаться от приобретения камеры.  Качественные снимки можно создавать при помощи смартфонов. Однако для этого необходимо грамотно настроить камеру, избегать зума, вспышки, следить за состоянием техники.
Качественные снимки можно создавать при помощи смартфонов. Однако для этого необходимо грамотно настроить камеру, избегать зума, вспышки, следить за состоянием техники.
Современные устройства оснащаются большим количеством функций и режимов, не только положительно влияющих на общее качество фотографий, но и дающих возможность добавить дополнительные эффекты на фото. Главное – не боятся экспериментировать в поисках оптимального индивидуального стиля.

Встречаются исключительно после предварительного звонка, лучшие проститутки Новосибирск по вызову, страстные встречи на нейтральной территории, девушки с yesnsk.ru готовы так же приехать к вам в гости. Изящные лучшие проститутки Новосибирск по вызову, восхитительные и горячие, они такие весёлые и привлекательные, что мужчины тают под их чарами. Прелестницы ждут тебя.
 retro34.ru
retro34.ru