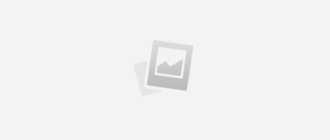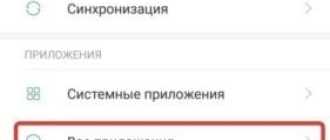Как проверить телефон на шпионские программы самому?
В памяти смартфона мы храним много личной информации, начиная с банальных фотографий и заканчивая паролями от собственных аккаунтов. Что уже говорить про установленные приложения и браузер, по одному просмотру которых можно составить примерную картину владельца устройства. И за всеми этими данными охотятся мошенники, желающие использовать их для заработка. Например, простая установка сторонней программы может стоить вам всех денег, хранящихся на карте или электронном кошельке. И если вы заподозрили что-то неладное, важно знать, как проверить телефон на шпионские программы. Об этом и другом читайте дальше.
Шпионская программа – что это?
Разработчики вредоносного ПО выпускают множество вирусов, предназначенных для кражи информации с мобильных устройств. Они могут никак не выдавать себя, медленно собирая необходимые данные, или просто отображать рекламу в разных разделах смартфона. Так что же понимается под «шпионской программой»? А это обычные приложения и службы, созданные для получения информации о владельце телефона.

Берегите ваши данные на смартфоне
К примеру, злоумышленники могут получить доступ к вашим SMS-сообщениям, куда приходят все коды для подтверждения банковских операций. К тому же, на вашем устройстве, скорее всего, установлено фирменное приложение какого-то интернет-банкинга. Получается, что достаточно открыть нужное сообщение, что позволит совершить хакеру любую транзакцию. Но ведь есть и другая информация, такая как фотографии, видео, текстовые документы, которая может применятся для шантажа и вымогания с вас денег.
Как понять, что на телефоне есть шпионская программа?
Мы уже разобрались, что шпионские программы – это опасные вирусы, которые могут похищать нашу конфиденциальную информацию для последующего использования её в определенных целях. Поэтому нужно понять, как же распознать вредоносное приложение и вовремя от него избавиться. Есть множество вариантов, и о них мы рассказываем дальше.
Проверка с помощью антивируса
И первое, что можно предпринять для обнаружения отслеживающей программы, — воспользоваться антивирусным приложением. Как правило, на каждом современном смартфоне такое ПО установлено по умолчанию. Например, на устройстве Xiaomi нужный сервис скрывается в утилите «Безопасность». А если такой программы на вашем телефоне нет, то её за считанные секунды получится скачать из Play Marketa. Как вариант, используйте приложение Kaspersky Internet Security, инструкция для которого находится немного ниже:
-
Открываем антивирус и выбираем «Далее», после этого предоставляем все запрашиваемые разрешения.

Настраиваем антивирус, выбрав «Далее»

Запускаем проверку на шпионские программы

Выбираем «Полная проверка» и следим за результатами
Этот вариант является наиболее эффективным и позволяет обнаружить самые распространенные и популярные угрозы. Конечно, он не поможет справиться с каким-то современными вирусами, которых нет в базе приложения, но для работы с простыми шпионскими программами подходит отлично.
Повышенный расход аккумулятора и мобильного интернета
И следующие способы, предназначенные для проверки телефона на шпионские программы, требуют вашего непосредственного участия. Придется немного понаблюдать за смартфоном, в первую очередь обратив внимание на расход заряда батареи. Заметили, что устройство стало слишком быстро разряжаться и нагреваться даже при небольших нагрузках? Тогда рекомендуем посетить настройки и узнать, на что же тратится «драгоценная» энергия:
- Переходим в раздел «Батарея».
- Открываем вкладку «Потребление энергии».

Нажимаем по пункту «Потребление энергии»

Смотрим, куда расходуется вся энергия
Обратите внимание! Повышенный расход батареи не всегда является признаком того, что в телефоне установлены шпионские программы. Возможно, что следует просто избавиться от лишнего «мусора», и тогда время автономной работы придет в норму.
И еще советуем проверить расход мобильного интернета, особенно если вы используете безлимитный тариф. Для этого можно устроить небольшой эксперимент, временно оставив устройство с активированной передачей данных. При нормальных условиях не должно тратиться слишком много трафика. А если вы видите обратную картину, то не стоит исключать наличия в системе вирусов.
Вывод
Итак, мы выяснили, как проверить телефон на шпионские программы. И в первую очередь вам следует обратить внимание на подозрительные действия: повышенный расход батареи, непонятные уведомления, частую рекламу и аналогичные признаки. Всё это в какой-то степени наблюдается? Тогда установите антивирусное приложение и запустите сканирование всех разделов системы. Если остались дополнительные вопросы, то задавайте их в комментариях. Мы ответим на них в кратчайшие сроки!
«Приложение системного интерфейса остановлено». 7 способов решений проблемы на Samsung Galaxy Note 10
Одной из наиболее распространенных проблем среди миллионов устройств Samsung Galaxy является сообщение об ошибке «Приложение системного интерфейса остановлено». Сама ошибка может возникнуть даже на новеньком телефоне. Если ваш Samsung Galaxy Note 10 продолжает показывать, что пользовательский интерфейс системы остановлен, мы представим в этой статье несколько решений, чтобы попытаться исправить эту ошибку несовместимости.
Как исправить остановку системного интерфейса для Samsung Galaxy Note 10

Если вы обнаружите, что системный интерфейс остановил ошибку, вам необходимо выполнить ряд действий по устранению неполадок на Samsung Galaxy Note 10, чтобы исправить это. Ниже мы представляем несколько возможных подробных решений, которым мы будем следовать по порядку от простого к сложному.
«Приложение системного интерфейса остановлено». Решение №1: Перезагрузите смартфон

Системный интерфейс — это базовое системное приложение на всех устройствах Android. Как и любое другое приложение, в нем могут возникать ошибки из-за его взаимодействия с другими приложениями. Незначительные проблемы могут возникнуть, если устройство оставлено включенным в течение длительного времени. Попробуйте сначала перезагрузить Samsung Galaxy Note10 в обычном режиме, нажав кнопку питания, чтобы войти в меню загрузки. Затем выберите параметр «Перезагрузить» и посмотрите, работает ли он.
Другой способ перезапустить устройство — одновременно нажать кнопку уменьшения громкости и кнопку питания в течение 10 секунд или пока экран устройства не включится. Этот метод имитирует эффект снятия аккумулятора с устройства. Если заработает, то сможет разблокировать устройство.
Итак, если обычная перезагрузка не дает вам нужной помощи, попробуйте следующее:
- Сначала нажмите и удерживайте кнопку уменьшения громкости, не отпуская ее.
- Удерживая ее, нажмите и удерживайте кнопку питания.
- Удерживайте обе кнопки нажатыми не менее 10 секунд.
Вторая процедура перезапуска пытается имитировать эффект снятия батареи. На старых устройствах отключение аккумулятора часто является эффективным способом устранения неполадок в работе устройств. Однако, если ничего не изменилось, переходите к следующим предложениям.
Небольшой совет : попробуйте перезагружать телефон хотя бы раз в 10 дней. Если вы склонны забывать, мы рекомендуем настроить телефон на автоматический перезапуск в нужное время. Чтобы он выполнил эту задачу, выполните следующие действия:
- Проведите пальцем вниз или вверх, чтобы просмотреть все приложения.
- Коснитесь Настройки.
![]()
- Воспользуйтесь функцией поиска и введите термин «Автоматический перезапуск» с виртуальной клавиатуры.
- В списке результатов коснитесь термина «Автоматический перезапуск».
- Коснитесь ползунковой кнопки, чтобы активировать функцию автоматического перезапуска.
- Выберите время и день, когда ваше устройство будет перезагружено.
«Приложение системного интерфейса остановлено». Решение № 2: Устранение неполадок в приложении системного пользовательского интерфейса

Если перезапуск вашего Galaxy Note10 не устраняет ошибку системного интерфейса пользователя, следующим шагом будет позаботиться о самом приложении системного интерфейса. Вы можете выполнить несколько действий по устранению неполадок: принудительно закрыть приложение, очистить его кеш или восстановить приложение в исходное состояние.
Принудительно закрыть пользовательский интерфейс системы
Неисправное приложение может вернуться в нормальное состояние, если его текущее состояние будет прервано. Вы можете сделать это, остановив приложение. Есть два способа сделать это, и вот как это сделать:
Способ 1. Закройте приложение с помощью клавиши «Последние приложения»
- На экране нажмите программную кнопку «Недавние приложения» (с тремя вертикальными линиями слева от кнопки «Домой»).
- Когда отображается экран последних приложений, проведите пальцем влево или вправо, чтобы найти приложение. Он должен быть здесь, если вы успели запустить его раньше.
- Затем перетащите приложение, чтобы закрыть его. Это должно вызвать отключение. Если его там нет, просто нажмите «Закрыть все приложения», чтобы перезапустить и их.
Способ 2. Закройте приложение с помощью меню «Информация о приложении».
Еще один способ принудительно закрыть приложение — перейти в настройки самого приложения. Это немного дольше, чем первый метод, описанный выше, но он не менее эффективен. Вот как это сделать:
- Открыть настройки.
- Коснитесь Приложения.
- Коснитесь значка «Дополнительные настройки» (значок с тремя точками, вверху справа).
- Коснитесь Показать системные приложения.
- Найдите приложение системного интерфейса и нажмите на него.
- Нажмите Принудительная остановка.
Очистить кеш приложения

Очистка кеша проблемного приложения — еще одно базовое решение для устранения неполадок, которое вы можете использовать в этой ситуации. Проблемы с некоторыми приложениями обычно решаются при обновлении кеша этих приложений. Вот как это сделать.
- Откройте настройки вашего устройства
- Коснитесь Приложения.
- Коснитесь значка «Дополнительные настройки» (значок с тремя точками, вверху справа).
- Коснитесь Показать системные приложения.
- Найдите и коснитесь приложения «Телефон».
- Коснитесь Хранилище.
- Нажмите кнопку Очистить кеш.
- Перезагрузите телефон и проверьте, сохраняется ли проблема.
Верните приложение в исходное состояние

Еще один более эффективный способ исправить ошибки пользовательского интерфейса — сбросить настройки по умолчанию. Вот как это сделать:
- Откройте настройки вашего устройства
- Коснитесь Приложения.
- Коснитесь значка «Дополнительные настройки» (значок с тремя точками, вверху справа).
- Коснитесь Показать системные приложения.
- Найдите и коснитесь приложения «Телефон».
- Коснитесь Хранилище.
- Нажмите кнопку «Очистить данные».
«Приложение системного интерфейса остановлено». Решение №3: Обновите системный кеш
Иногда именно новые версии Android полны ошибок и, следовательно, вызывают проблемы для телефона. Если проблема системы пользовательского интерфейса прекратилась для Galaxy note10 , запущенного после установки обновления для Android, возможно, проблема с системным кешем. Это специальный кеш, используемый операционной системой для более быстрой загрузки и запуска приложений. Если системный кеш поврежден, иногда устройство показывает признаки снижения производительности, а иногда даже приложения могут аварийно завершить работу. Чтобы проверить, нужно ли обновлять системный кеш, выполните следующие действия:
- Выключаем телефон.
- Нажмите и удерживайте клавишу увеличения громкости и клавишу Bixby, затем нажмите и удерживайте клавишу питания.
- Когда отобразится зеленый логотип Android, отпустите все клавиши («Установить обновление системы» будет отображаться в течение 30–60 секунд перед отображением параметров меню «Восстановление системы Android»).
- Несколько раз нажмите клавишу уменьшения громкости, чтобы выделить «очистить раздел кеша».
- Нажмите кнопку питания, чтобы выбрать.
![]()
- Нажимайте клавишу уменьшения громкости, пока не будет выделено «да», а затем нажмите клавишу включения.
- Когда очистка раздела кеша будет завершена, будет выделено «Перезагрузить систему сейчас».
- Нажмите кнопку питания, чтобы перезагрузить устройство.
- Проверьте, решена ли проблема.
«Приложение системного интерфейса остановлено». Решение №4: Обновите программное обеспечение

Иногда для решения проблемы достаточно установить ожидающее обновление. Обязательно установите все обновления, которые вы еще не авторизовали. Для фирменных телефонов онлайн-обновления обычно загружаются и устанавливаются автоматически, и вам нужно только дать свое разрешение. Для глобальных устройств, продаваемых в магазинах Samsung, вы можете вручную проверить наличие обновлений, выполнив следующие действия:
- Откройте настройки вашего устройства
- Коснитесь Обновление программного обеспечения.
- Коснитесь Загрузить и установить.
Также желательно следить за тем, чтобы приложения постоянно обновлялись. Чтобы проверить наличие обновлений из приложения Play Store на вашем Galaxy Note10:
- Откройте приложение Play Store.
- Коснитесь значка «Дополнительные настройки» в левом верхнем углу (три горизонтальные линии).
- Коснитесь Мои приложения и игры.
- Коснитесь Обновить или Обновить все.
«Приложение системного интерфейса остановлено». Решение №5: Удалите сломанные приложения
Если вы заметили, что проблема с системным интерфейсом пользователя прекратилась для вашего Galaxy Note10 после установки нового приложения на Galaxy Note10, то удаление этого приложения может решить проблему. На главном экране или экране приложения найдите недавно установленное приложение, нажмите и удерживайте его, а затем выберите «Удалить». Затем проверьте, не возникает ли проблема снова.

Еще один способ проверить, не вызывает ли проблемы плохое стороннее приложение, — это перезапустить устройство в безопасном режиме. В этом режиме работают только приложения по умолчанию.
Решения №6: сбросить настройки приложения.
Если приложение по умолчанию было ошибочно отключено и вызвало ошибку, обязательно сбросьте настройки приложения.
- Откройте настройки вашего устройства
- Коснитесь Приложения.
- Нажмите «Дополнительные настройки» в правом верхнем углу (значок с тремя точками).
- Выберите Сбросить настройки приложения.
- Перезагрузите устройство и проверьте, сохраняется ли проблема.
«Приложение системного интерфейса остановлено». Решение № 7: Восстановите программное обеспечение по умолчанию (сброс к заводским настройкам)
Лучший способ исправить большинство ошибок программного обеспечения или приложений — сбросить настройки. Итак, если ни одно из наших вышеупомянутых решений до сих пор не помогло, вам необходимо выполнить сброс настроек вашего Galaxy Note 10 до заводских настроек, чтобы восстановить его программное обеспечение по умолчанию. Обязательно сделайте резервную копию данных телефона перед выполнением сброса.
Ниже приведены два способа сброса настроек вашего Galaxy Note10:
Способ 1: Как выполнить полный сброс Samsung Galaxy Note10 через меню настроек

Это самый простой способ сбросить настройки Galaxy Note 10. Вам просто нужно зайти в меню «Настройки» и выполнить следующие действия.
- Создайте резервную копию своих личных данных и удалите свою учетную запись Google.
- Войдите в меню настроек.
- Прокрутите и коснитесь Глобальное управление.
- Коснитесь Сбросить.
- Выберите Сброс заводских данных из предложенных вариантов.
- Прочтите информацию, а затем нажмите «Сброс», чтобы продолжить.
- Нажмите «Удалить все», чтобы подтвердить действие.
Способ 2: как выполнить полный сброс Samsung Galaxy Note10 с помощью кнопок телефона

Если телефон не запускается или запускается, но меню настроек недоступно, этот способ может быть полезен. Прежде всего, вам необходимо запустить устройство в режиме восстановления. После того, как вы успешно вошли в режим восстановления, это время, когда вы начинаете правильную процедуру общего сброса.
По возможности заранее создайте резервную копию своих личных данных. Если ваша проблема не позволяет вам это сделать, просто пропустите этот шаг.
Вы также должны удалить свою учетную запись Google. Если ваша проблема мешает вам сделать это, просто пропустите этот шаг.
- Выключите устройство. Это очень важно. Если вы не можете выключить телефон, вы никогда не сможете загрузиться в режиме восстановления. Если вы не можете регулярно выключать устройство с помощью кнопки питания, дождитесь разряда аккумулятора телефона. Затем зарядите телефон в течение 30 минут, прежде чем перейти в режим восстановления.
- Одновременно нажмите и удерживайте кнопку увеличения громкости и кнопку Bixby.
- Удерживая нажатыми клавиши увеличения громкости и Bixby, нажмите и удерживайте кнопку питания.
![]()
- Отображается меню экрана восстановления. Когда вы это увидите, отпустите кнопки.
- Нажимайте кнопку уменьшения громкости, пока не выделите «Wipe data / factory reset».
- Нажмите кнопку питания, чтобы выбрать «Wipe data / factory reset».
- С помощью кнопки уменьшения громкости выберите Да.
- Нажмите кнопку включения / выключения, чтобы подтвердить сброс.
Проверьте, была ли решена проблема «Приложение системного интерфейса остановлено» на Galaxy Note 10. Если нет, скорее всего, это связано с неисправным компонентом оборудования. Лучше всего сейчас отнести телефон к специалисту и сдать его на проверку.
ПОМОЩЬ! Системный интерфейс не отвечает на Android – исправить сейчас!
Во время прокрутки телефона или внезапной игры в какие-то игры вы можете перестать получать удовольствие из-за всплывающего на экране уведомления: «К сожалению, системный интерфейс остановлен” или “Системный интерфейс не отвечает“.
С таким сообщением об ошибке просто постоянно выскакивает экрана, это мешает вам использовать их функции телефона Android, такие как камера, игры, приложения для социальных сетей и многое другое. Если честно, хуже этой ситуации не будет. Просто перезапуск твой телефон не буду работать поскольку мы пробовали это раньше, и я думаю, что вы тоже могли это сделать.
Исправление становится приоритетом! Как бы то ни было, мы должны найти способ заставить это послание исчезнуть навсегда. Для этого давайте прочитаем следующие разделы и узнаем зачем это “Системный интерфейс остановлен“ошибка поразит вас, а также КАК от этого можно избавиться.
Исправление «Системный интерфейс остановлен»:

Что означает прекращение работы системного интерфейса
Чтобы облегчить ваше недоумение, позвольте мне сначала рассказать вам, что такое системный пользовательский интерфейс и информацию о «К сожалению, системный пользовательский интерфейс остановлен».
- Системный пользовательский интерфейс – это тип приложения с пользовательским интерфейсом, который позволяет пользователям управлять и настраивать отображение независимых сторонних приложений.
- С другой стороны, сообщение «К сожалению, системный интерфейс остановлен» – это распространенная ошибка, которая постоянно отображается на экране телефона при сбое интерфейса устройства. И есть несколько причин для этой ошибки, включая поврежденный или устаревший системный интерфейс, недостаточный объем памяти телефона, поврежденные сторонние приложения, неопределенные ошибки или вирусы и т. Д.

Независимо от того, что вызывает эту ошибку, вы будете постоянно страдать от всплывающих окон, зависания экрана, медленного процесса и т. Д. Как бы плохо это ни было, давайте исправим.
Причины и решения, по которым пользовательский интерфейс системы не отвечает
Чтобы помочь вам избавиться от нее, мы искали возможные причины и протестировали различные решения для ошибки системного пользовательского интерфейса. Ознакомьтесь с причинами и решениями, которые мы перечислили ниже, и посмотрите, какое из них лучше всего подходит для вас.
Причина 1: обновление ОС не установлено должным образом
Как пользователи Android, мы не можем отрицать тот факт, что Обновления ОС действительно очень помогают, когда дело доходит до обновления нашей системы, удаления ошибок и повышения общей эффективности нашего устройства. Но бывают случаи, когда обновление повреждено из-за неправильной загрузки и установки.
Как исправить: перезагрузите телефон Android
Если вы недавно обновили свою ОС и у вас возникла эта проблема, это может быть потенциальной причиной того, что системный пользовательский интерфейс не отвечает на вашем устройстве Android. Мы рекомендуем сразу же перезагрузить устройство, чтобы дать телефону отдохнуть и обновить новое обновление.
Для этого нажмите кнопку питания на телефоне, а затем нажмите кнопку «Выкл.».
Включите его через несколько минут.
Причина 2: недостаточно памяти
Еще одна причина, по которой системный пользовательский интерфейс остановился на вашем устройстве, – это нехватка памяти. Системе Android и приложениям на нашем устройстве требуется достаточно памяти для хранения данных и правильной работы.
Теперь выньте телефон и посмотрим, есть ли у него эта проблема. Разблокируйте его и перейдите в приложение «Настройки». Найдите параметр «Общие» и нажмите «Хранилище». Вы увидите результат там.

Если оставшаяся память составляет всего 5% или меньше, вам лучше очистить пространство, чтобы убедиться, что ваш телефон хорошо справляется с приложениями.
Как исправить: очистить память телефона
Вы можете очистить память телефона:
- Удаление ненужных файлов, включая видео, аудио, установочные пакеты и т. Д .;
- Удаление тяжелых или редко используемых приложений с телефона;
- Удаление файлов кеша, которые возникают при повседневном использовании.
Для получения подробных инструкций ознакомьтесь с ними.
1. Удалите ненужные файлы.
На телефоне откройте приложение с именем Файловый менеджер. Здесь вы можете увидеть все файлы, которые вы загрузили, создали или получили. Просмотрите все и удалите ненужные.

2. Удалите тяжелые или редко используемые приложения.
Не знаете, какие приложения тяжелые? Легко, иди в Настройки и найдите Приложение or Приложения вариант. Нажмите на него, и вы найдете там все приложения на своем телефоне Android. Удалите те, которые превышают 1 ГБ.
3. Очистить файлы кеша
Откройте Настройки, перейдите в Приложение or Приложения. Там вы можете увидеть все приложения и их точные размеры. Выберите один из них и проверьте размер его файлов кеша. Нажмите на Очистить кэш кнопка. Повторите процесс для всех приложений, которые вы часто используете.

Причина 3: поврежденные приложения
Если вы заметили, что ошибка системного пользовательского интерфейса возникла при использовании определенного приложения, то это может быть причиной проблемы. Некоторые приложения, установленные вне Google Play, иногда содержат ошибки и вредоносные программы, которые влияют на ОС Android и могут вызывать сбой системного пользовательского интерфейса. Кроме того, наличие приложений, которые не обновлялись в течение некоторого времени, может вызвать проблему.
Как исправить: обновите или переустановите прерванное приложение
Обязательно следите за новыми обновлениями вашего приложения. Если вы не уверены, обновлено ли ваше приложение, вы можете проверить это в Google Play Store.
Перейдите в Google Play Store или любой магазин приложений, который вы используете на своем Android. В строке поиска введите название целевого приложения. Когда вы видите кнопку обновления, нажмите на нее, чтобы начать обновление приложения.

Если ошибка «К сожалению, системный интерфейс остановлен» по-прежнему отображается, даже если ваше приложение является последней версией, попробуйте переустановить приложение.
Найдите приложение и нажмите и удерживайте его, затем выберите «Удалить». Затем перейдите в App Store, который вы используете, найдите приложение, загрузите его и запустите после этого.
Причина 4: ОС телефона заражена вирусом и ошибками
Системный интерфейс не реагирует на ошибки, которые могут быть вызваны вирусная атака. Этот вирус может быть очень опасным для системы вашего телефона, так как это может привести к полному отключению системы.
Как исправить: избавьтесь от вируса с помощью антивируса или безопасного режима
Вы можете скачать антивирус приложение в Google Play Store, чтобы помочь вам просканируйте систему вашего телефона и удалить ошибки и вирусы.
Если вирус занесен сторонним приложением, Безопасный режим может помочь отключить эти приложения. После входа в безопасный режим на своем устройстве проверьте, сохраняется ли проблема. Google знает, что их разработка с открытым исходным кодом, система Android, будет повреждена вирусами на всех телефонах, поэтому они разработали режим, позволяющий пользователям использовать телефон без вирусов.

Войдя в безопасный режим, вы сможете использовать свой телефон в обычном режиме без сторонних приложений. Но дело в том, что вы можете столкнуться с проблемами при входе в безопасный режим, так как это требует немного навыков и удачи. А еще в разных телефонах есть различными способами активации режима, поэтому вам может потребоваться поискать несколько руководств в Интернете, чтобы правильно перевести телефон в безопасный режим.
Теперь я буду использовать Oppo A5s чтобы показать вам основные шаги использования безопасного режима.
- Нажмите и удерживайте кнопку питания на телефоне и коснитесь Перезагрузить.
- Во время перезапуска пресс одновременно нажмите кнопки уменьшения громкости и питания.
- Когда появится логотип устройства, освободить кнопку питания и продолжать , чтобы уменьшить громкость.
- Телефон включен, и вы увидите всплывающее окно. Нажмите OK для запуска безопасного режима.

Если вы видите безопасный режим в нижнем левом углу после перезапуска устройства, безопасный режим включен. В противном случае нужно повторить процесс.
Когда вы находитесь внутри, попробуйте использовать телефон, и если вы не видите знак «Системный интерфейс остановлен», в основном ваш телефон атакован вирусом. Запустите антивирус or сбросить настройки телефона.
Совет: как восстановить заводские настройки телефона
Это может помочь удалить возможные ошибки и вирусы, влияющие на производительность вашей системы. Обратите внимание, что это приведет к удалению всех файлов и данных, хранящихся на вашем устройстве. Мы рекомендуем вам внутренние ссылки: создайте резервную копию всех ваших файлов прежде чем продолжить.
В этом примере все еще используется телефон Android Oppo A5s.
- Зайдите в «Настройки», прокрутите вниз и нажмите «Дополнительные настройки».
- В самом низу нажмите на Возможность резервного копирования и сброса.
- Выберите Сброс к заводским настройкам.
- Выберите Сбросить настройки системы.
- Появится сообщение с уведомлением, и будет запрошен PIN-код вашего телефона. Просто следуйте оставшимся инструкциям, и все готово.
Когда сброс будет выполнен, запустите телефон и посмотрите, есть ли знак «Системный интерфейс остановлен».
Причина 5: Неопределенные ошибки в системе Android
Если ни одно из предложенных выше решений не сработало, возможно, некоторые неопределенные ошибки уже проникли в вашу систему Android и являются основной причиной возникновения ошибки системного пользовательского интерфейса, не отвечающей.
Как исправить: запустить средство устранения неполадок Android
В такой ситуации вам понадобится мощный инструмент, который полностью устранит ошибки, которые продолжают портить вашу систему Android. echoshare ReiBoot для Android – это то, о чем я говорю.
ReiBoot – это эффективная программа восстановления системы Android, которая специализируется на устранении наиболее распространенных проблем системы Android. ReiBoot может легко удалить те ошибки и вирусы, из-за которых пользовательский интерфейс системы не отвечает на ошибку. Более того, ReiBoot может исправить до 50+ проблем с Android, таких как отставание, черный экран, ошибка, из-за которой пользовательский интерфейс не отвечает, и многое другое.

С помощью echoshare ReiBoot вы можете легко входить и выходить из режима быстрой загрузки Android, восстановления и режима Odin. Вам нужно беспокоиться о внезапной ошибке, которая выскакивает из вашего экрана, ReiBoot может легко удалить и исправить ошибку.
Шаги по исправлению пользовательского интерфейса системы Abdroud остановлены
Теперь давайте посмотрим, как использовать Reiboot для исправления вашей системы Android.
Шаг 1: Загрузите Reiboot на свой компьютер
С помощью кнопок ниже установите это средство устранения неполадок системы Android на свой компьютер.
Ошибка «Приложение Системный UI не отвечает» Samsung: причины и что делать
Ошибка «Приложение Системный UI не отвечает» Samsung раздражает многих владельцев Андроидов. Этот баг выскакивает не только на Galaxy, от него страдают владельцы Xiaomi, Sony и других смартфонов последнего поколения. О причинах дисфункции SystemUI можно гадать до бесконечности, но устройство надо спасать. Читайте лайфхак, который поможет избавиться от проблемы.

Причины появления ошибки
С чего бы системе вдруг потребовалось останавливать UI? Опытные пользователи заметили, что ошибка появляется после инсталляции стороннего софта. Существует несколько причин сбоя системных процессов:
- инсталляция “левого” лаунчера;
- несовместимость программы с текущей версией Андроида;
- поломка SD-карты;
- нехватка дискового пространства;
- конфликт на программном уровне;
- вирусный софт;
- неполадки с кэшем;
- сторонняя прошивка.
Большинство программ для ОС Android мы скачиваем в Google Play, но это не является стопроцентной гарантией качества. Данные в отдельных утилитах тоже перегружают интерфейс. Придется исправлять внезапно возникшую неполадку.
Способы устранения проблемы
Существует несколько способов ликвидации ошибки. Перечислим их:
- Перезагрузка смартфона.
- Полная очистка кэша.
- Удаление ненужных файлов и освобождение пространства.
- Проверка исправности SD-карты.
- Переход в безопасный режим.
- Сброс настроек.
- Перепрошивка.
Останавливаться на перезагрузке не будем – с этой задачей справится кто угодно. Займемся очисткой кэша “Системного UI”. Кликайте по “Настройкам”.

Следующий шаг – диспетчер программ.

Хотите, чтобы ошибка «Приложение Системный UI не отвечает» Samsung перестала светиться на экране? Зайдите во вкладку с полным перечнем программ. Ориентируясь по графическим значкам, отыщите “Системный UI”. Тапните по этой иконке.

Теперь вам нужна клавиша “Очистить кэш”.

Процедура завершается перезагрузкой смартфона.
Расширение свободного пространства
Нехватка дискового пространства – одна из самых распространенных причин неполадки. Специальные сайты с расширением .com искать не нужно – мы предоставим несложный алгоритм действий:
- Тапните по “Настройкам”.
- Переместитесь во вкладку “Память и хранилище”.
- Убедитесь, что объема достаточно (минимум 300-400 мегабайт для стандартного приложения).
- Если не хватает места, удалите что-нибудь лишнее.
- Повторите попытку инсталляции.
Откат устройства
Это одно из крайних средств (позволяет даже избавиться от вирусов). Простейший механизм отката выглядит так:
- Переместиться в настройки приложения.
- Тапнуть по “Восстановлению и сбросу”.
- Осуществить возврат к настройкам производителя.
- Подтвердить намерение соответствующей кнопкой.

Если ошибка «Приложение Системный UI не отвечает» Samsung связана с испорченной SD-картой, вам потребуется извлечь эту деталь. Предварительно производится отключение карты в опциях системы. После этого чип достается, а смартфон перезагружается. Вставка детали сопровождается повторным перезапуском. После описанных манипуляций всё должно заработать.
Как исправить остановку системного интерфейса Galaxy Note10
Ошибки системного пользовательского интерфейса – одна из распространенных проблем миллионов устройств Android. Сама ошибка может произойти даже на совершенно новом Android без рутирования. Если ваш Ga
Содержание:
Ошибки системного пользовательского интерфейса – одна из распространенных проблем миллионов устройств Android. Сама ошибка может произойти даже на совершенно новом Android без рутирования. Если ваш Galaxy Note10 продолжает показывать, что системный интерфейс остановлен, вам необходимо сузить возможные причины для этого. В этой статье мы даем вам индивидуальные решения, которые, по нашему мнению, эффективны для исправления этой ошибки на многих устройствах Android.
Как исправить остановку системного интерфейса Galaxy Note10
Если вы столкнулись с ошибкой «Системный интерфейс остановил», вам необходимо выполнить ряд действий по устранению неполадок на своем Galaxy Note10, чтобы исправить это. Ниже мы приводим подробный набор возможных решений. Обязательно следуйте им по порядку.
Системный интерфейс Galaxy Note10 перестал исправлять # 1: перезагрузить устройство
Системный интерфейс – это основное системное приложение на всех устройствах Android. Как и любое другое приложение, оно может обнаруживать ошибки из-за взаимодействия с другими приложениями и службами. Незначительные проблемы могут возникнуть, если устройство остается включенным в течение длительного времени. Чтобы уменьшить вероятность появления ошибок, рекомендуется перезагружать телефон не реже одного раза в неделю. Попробуйте сначала перезапустить Note10 в обычном режиме, нажав кнопку питания, чтобы получить доступ к меню загрузки. Затем выберите вариант перезагрузки и посмотрите, работает ли это.
Другой способ перезапустить устройство – нажать и удерживать кнопку уменьшения громкости и кнопку питания одновременно в течение 10 секунд или до тех пор, пока экран устройства не включится. Это имитирует эффект отсоединения аккумулятора от устройства. Если это сработает, это может разблокировать устройство.
Если обычный перезапуск не помогает, попробуйте следующее:
- Сначала нажмите и удерживайте кнопку уменьшения громкости и не отпускайте ее.
- Удерживая ее, нажмите и удерживайте кнопку питания.
- Удерживайте обе клавиши нажатыми не менее 10 секунд.
Вторая процедура перезапуска пытается имитировать эффект снятия аккумуляторной батареи. На старых устройствах отключение аккумулятора часто является эффективным способом устранения неисправных устройств. Если ничего не изменилось, переходите к следующим предложениям.
Регулярно перезагружайте устройство хотя бы раз в неделю. Если вы склонны забывать о чем-то, рекомендуем настроить телефон на перезагрузку самостоятельно. Вы можете запланировать выполнение этой задачи, выполнив следующие действия:
- Откройте приложение “Настройки”.
- Коснитесь Уход за устройством.
- Нажмите на 3 точки вверху.
- Выберите Автоматический перезапуск.
Системный интерфейс Galaxy Note10 перестал исправлять # 2: Устранение неполадок в приложении системного интерфейса
Если перезагрузка Galaxy Note10 не устранит ошибку «Системный интерфейс остановлен», ваш следующий шаг – разобраться с самим приложением системного интерфейса. Вы можете выполнить несколько действий по устранению неполадок: принудительно закрыть приложение, очистить кеш или вернуть приложение в заводское состояние.
Принудительно закрыть системный интерфейс. Некорректно работающее приложение может вернуться в нормальное состояние, если его текущая работа будет прервана. Вы можете сделать это, остановив приложение. Это можно сделать двумя способами. Вот что вам нужно сделать:
Метод 1. Закройте приложение с помощью клавиши “Последние приложения”
- На экране коснитесь программной клавиши «Недавние приложения» (с тремя вертикальными линиями слева от кнопки «Домой»).
- После отображения экрана недавних приложений проведите пальцем влево или вправо, чтобы найти приложение. Он должен быть здесь, если вам удалось запустить его ранее.
- Затем смахните приложение вверх, чтобы закрыть его. Это должно заставить его закрыть. Если его там нет, просто коснитесь приложения «Закрыть все», чтобы также перезапустить все приложения.
Метод 2: закройте приложение с помощью меню информации о приложении
Другой способ принудительно закрыть приложение – войти в настройки самого приложения. Это более длинный способ по сравнению с первым методом, описанным выше, но он столь же эффективен. Вы хотите использовать этот метод, если планируете выполнять другие действия по устранению неполадок для указанного приложения, такие как очистка его кеша или данных. Вот как это делается:
- Откройте приложение “Настройки”.
- Коснитесь Приложения.
- Коснитесь значка дополнительных настроек (значок с тремя точками в правом верхнем углу).
- Коснитесь Показать системные приложения.
- Найдите приложение и коснитесь его.
- Коснитесь Force Stop.
Очистить кеш приложения. Очистка кеша проблемного приложения – еще один базовый шаг по устранению неполадок, который вы можете сделать в этой ситуации. Проблемы с приложением обычно исчезают при обновлении кеша приложения. Узнайте, как это сделать, ниже.
- Откройте приложение “Настройки”.
- Коснитесь Приложения.
- Коснитесь значка дополнительных настроек (значок с тремя точками в правом верхнем углу).
- Коснитесь Показать системные приложения.
- Найдите и коснитесь Приложение “Телефон”.
- Коснитесь Хранилище.
- Нажмите кнопку Очистить кеш.
- Перезагрузите телефон и проверьте, нет ли проблемы.
Верните приложение в заводское состояние. Еще один эффективный способ исправить ошибки приложения – восстановить заводские настройки по умолчанию. Вот как:
- Откройте приложение “Настройки”.
- Коснитесь Приложения.
- Коснитесь значка дополнительных настроек (значок с тремя точками в правом верхнем углу).
- Коснитесь Показать системные приложения.
- Найдите и коснитесь Приложение “Телефон”.
- Коснитесь Хранилище.
- Нажмите кнопку Очистить данные.
Системный интерфейс Galaxy Note10 перестал исправлять # 3: обновить системный кеш
Новые версии Android иногда сами полны ошибок и вызывают проблемы, а не исправляют их. Если системный интерфейс Galaxy Note10 перестал запускаться после установки обновления Android, возможно, проблема связана с системным кешем. Это специальный кеш, используемый операционной системой для более быстрой загрузки приложений. Если системный кеш поврежден, устройство показывает признаки низкой производительности или приложения могут аварийно завершить работу. Чтобы проверить, нужно ли обновлять системный кеш:
- Выключаем устройство.
- Нажмите и удерживайте клавишу увеличения громкости и клавишу Bixby, затем нажмите и удерживайте клавишу питания.
- Когда отобразится зеленый логотип Android, отпустите все клавиши (сообщение «Установка обновления системы» будет отображаться в течение 30–60 секунд перед отображением параметров меню восстановления системы Android).
- Несколько раз нажмите кнопку уменьшения громкости, чтобы выделить «очистить раздел кеша».
- Нажмите кнопку питания, чтобы выбрать.
- Нажимайте кнопку уменьшения громкости, пока не будет выделено «да», а затем нажмите кнопку питания.
- Когда очистка раздела кеша будет завершена, будет выделено «Перезагрузить систему сейчас».
- Нажмите кнопку питания, чтобы перезагрузить устройство.
Системный интерфейс Galaxy Note10 перестал исправлять # 4: Обновление программного обеспечения
Иногда для решения проблемы достаточно установить ожидающее обновление. Обязательно установите все обновления, которые вы еще не разрешили. Для телефонов под брендом оператора беспроводные обновления обычно загружаются и устанавливаются автоматически, и все, что вам нужно сделать, это дать свое разрешение. Для глобальных устройств, которые продаются в магазинах Samsung, вы можете вручную проверить наличие обновлений, выполнив следующие действия:
- Откройте приложение “Настройки”.
- Коснитесь Обновление программного обеспечения.
- Коснитесь Скачать и установить.
Также неплохо следить за тем, чтобы приложения постоянно обновлялись. Чтобы проверить наличие обновлений приложения Play Store на вашем Galaxy Note10:
- Откройте приложение Play Store.
- Нажмите значок дополнительных настроек в верхнем левом углу (три горизонтальные линии).
- Коснитесь Мои приложения и игры.
- Коснитесь Обновить или Обновить все.
Если вы подключены к сотовой сети, мы рекомендуем обновлять данные только через Wi-Fi, чтобы избежать дополнительных расходов. Вот как:
- Откройте приложение Play Store.
- Нажмите значок дополнительных настроек в верхнем левом углу (три горизонтальные линии).
- Коснитесь Настройки.
- Коснитесь Предпочтения загрузки приложений.
- Выберите Только через Wi-Fi (выберите Через любую сеть, если у вас нет Wi-Fi).
- Коснитесь Готово.
Убедитесь, что ваши приложения постоянно обновляются, включив опцию автоматического обновления.
- Коснитесь Автообновление приложений.
- Нажмите Только через Wi-Fi (выберите Через любую сеть, если у вас нет Wi-Fi).
- Коснитесь Готово.
Системный интерфейс Galaxy Note10 перестал исправлять # 6: удалить плохие приложения
Если вы заметили, что системный интерфейс остановил ошибку после установки нового приложения на Galaxy Note10, удаление этого приложения может помочь. На главном экране или экране приложений найдите недавно установленное приложение, нажмите и удерживайте его и выберите «Удалить». Затем проверьте, не возникла ли проблема, чтобы увидеть, повторится ли она снова.
Еще один хороший способ проверить, не вызывает ли проблема плохое стороннее приложение, – это перезапустить устройство в безопасном режиме.
Системный интерфейс Galaxy Note10 перестал исправлять # 7: сбросить настройки приложения
Если какое-то приложение по умолчанию было отключено по ошибке, вызвавшей ошибку, обязательно сбросьте настройки приложения.
- Откройте приложение “Настройки”.
- Коснитесь Приложения.
- Нажмите на Дополнительные настройки в правом верхнем углу (значок с тремя точками).
- Выберите Сбросить настройки приложения.
- Перезагрузите устройство и проверьте, нет ли проблемы.
Системный интерфейс Galaxy Note10 перестал исправлять # 8: вернуть программное обеспечение к настройкам по умолчанию (заводские настройки)
Лучший способ исправить большинство ошибок программного обеспечения или приложений – это восстановить заводские настройки.Итак, если ни одно из наших предложений до сих пор не помогло, вы должны стереть телефон, чтобы восстановить его программное обеспечение по умолчанию. Обязательно сделайте резервную копию своих личных данных, прежде чем выполнять этот шаг по устранению неполадок.
Ниже приведены два способа восстановить заводские настройки Note10:
Метод 1: как сделать полный сброс на Samsung Galaxy Note10 через меню настроек
Это самый простой способ стереть данные с вашего Galaxy Note10. все, что вам нужно сделать, это зайти в меню «Настройки» и выполнить следующие действия. Мы рекомендуем этот метод, если у вас нет проблем с переходом в Настройки.
- Создайте резервную копию своих личных данных и удалите свою учетную запись Google.
- Откройте приложение “Настройки”.
- Прокрутите и коснитесь Общее управление.
- Коснитесь Сбросить.
- Выберите Сброс заводских данных из представленных вариантов.
- Прочтите информацию, затем нажмите «Сброс», чтобы продолжить.
- Нажмите «Удалить все», чтобы подтвердить действие.
Метод 2: как выполнить полный сброс на Samsung Galaxy Note10 с помощью аппаратных кнопок
Если в вашем случае телефон не загружается или загружается, но меню «Настройки» недоступно, этот метод может быть полезен. Во-первых, вам необходимо загрузить устройство в режим восстановления. После успешного доступа к восстановлению наступает время, когда вы начинаете правильную процедуру общего сброса. Вам может потребоваться несколько попыток, прежде чем вы сможете получить доступ к Recovery, поэтому наберитесь терпения и попробуйте еще раз.
- Если возможно, заранее создайте резервную копию своих личных данных. Если ваша проблема не позволяет вам это сделать, просто пропустите этот шаг.
- Кроме того, убедитесь, что вы удалили свою учетную запись Google. Если ваша проблема не позволяет вам это сделать, просто пропустите этот шаг.
- Выключаем устройство. Это важно. Если вы не можете выключить его, вы никогда не сможете загрузиться в режиме восстановления. Если вы не можете регулярно выключать устройство с помощью кнопки питания, подождите, пока батарея телефона не разрядится. Затем зарядите телефон в течение 30 минут перед загрузкой в режим восстановления.
- Одновременно нажмите и удерживайте кнопку увеличения громкости и кнопку Bixby.
- Удерживая клавиши увеличения громкости и Bixby, нажмите и удерживайте кнопку питания.
- Появится экранное меню восстановления. Когда вы это увидите, отпустите кнопки.
- Нажимайте кнопку уменьшения громкости, пока не выделите «Wipe data / factory reset».
- Нажмите кнопку питания, чтобы выбрать «Wipe data / factory reset».
- Используйте уменьшение громкости, чтобы выделить Да.
- Нажмите кнопку питания, чтобы подтвердить возврат к заводским настройкам.
- Как исправить Galaxy Note10 Интернет не подключается
- Как заменить наконечник или наконечник пера S Pen в Galaxy Note10 +
Возникли проблемы с телефоном? Не стесняйтесь обращаться к нам, используя эту форму. Мы постараемся помочь. Мы также создаем видеоролики для тех, кто хочет следовать наглядным инструкциям. Посетите нашу страницу Youtube для устранения неполадок.
Различные способы устранения проблемы «Android SystemUI остановлен»

Возможно, вы видели ошибку «Android SystemUI остановился” «Системный интерфейс остановлен» или “Пользовательский интерфейс системы Android не отвечает”На экране вашего телефона Android. Это не редкий случай с вами, так как многие люди время от времени сталкиваются с этой ошибкой на своих устройствах Android. Когда вы сталкиваетесь с этой ошибкой, у вас не остается другого выбора, кроме как нажать OK. Вы можете плавно пользоваться телефоном, пока снова и снова не появится сообщение об ошибке «Android SystemUI Stopped».
К сожалению, он не исчезает даже после перезагрузки устройства. Таким образом, вы должны найти постоянное решение, чтобы исправить эту ошибку навсегда. Перед этим вам нужно знать, что является причиной ошибки «К сожалению, процесс com.android.systemui остановлен». Давайте начнем с лучших решений для решения проблемы »Пользовательский интерфейс системы Android не отвечает»И« Android SystemUI остановлен ».
Часть 1: Причины «Android SystemUI остановился»
Пользователи Android знают, что обновления ОС могут быть действительно эффективными, поскольку они устраняют ошибки и восстанавливают общую производительность устройства. Однако эти обновления иногда сами по себе могут быть проблемой, поскольку некоторые поврежденные обновления ОС не загружаются и не устанавливаются должным образом. Зараженное обновление может вызвать ошибку «К сожалению, SystemUI остановился» или «Пользовательский интерфейс системы Android не отвечает».
Как вы знаете, обновления Android связаны с Google App. В большинстве случаев проблему можно решить после обновления Google App. Тем не менее, обновление Google App может также привести к этой ошибке из-за некоторого сбоя, если он установлен неправильно.
Другой причиной этой ужасной ошибки может быть перепрошивка нового ПЗУ и некоторые проблемы, связанные с установкой обновления прошивки. В большинстве случаев восстановление резервных копий данных из учетной записи Google или облака также может привести к ошибке «Android SystemUI Stopped».
Между тем, независимо от причины этой ошибки, вы легко можете избавиться от этой ошибки с помощью упомянутых ниже исправлений. Вы можете воспользоваться любым из этих исправлений, чтобы решить проблему самостоятельно.
Кроме того, нажмите здесь для лучшего решения Обнаружено наложение экрана на Samsung ошибка.
Часть 2. Лучшее решение для исправления «Android SystemUI Stopped» одним касанием
Как указывалось ранее, единственной причиной проблемы «Система Android остановилась» может быть неправильная установка обновления ОС или его повреждение. Это может быть легко решено с помощью мощного инструмента восстановления системы.
Способ 1. Исправьте «Системный интерфейс остановился» с помощью Tenorshare ReiBoot для Android
Как мы знаем, мы можем очистить этот раздел кеша, чтобы исправить ошибку System UI Has Stopped на устройствах Android. И мы можем получить доступ к этой опции, чтобы стереть этот раздел кеша при переводе телефона в режим восстановления. Таким образом, мы можем сделать пользовательский интерфейс нашего телефона понятным и безошибочным. Используя ReiBoot для Android, мы можем ввести наши смартфоны в режим восстановления всего одним щелчком мыши. Поэтому, пожалуйста, следуйте приведенному ниже руководству, чтобы войти в режим восстановления с помощью Tenorshare ReiBoot и стереть раздел кеша.
1. Бесплатно скачайте и запустите Tenorshare ReiBoot для Android.
2. Подключите свой телефон Android к компьютеру. Затем отметьте ‘Доверьтесь этому компьютеру‘ если требуется. А потом выбирайОдин щелчок, чтобы войти в режим восстановления.“

3. После входа в режим восстановления перейдите кОчистить раздел кэша‘с помощью кнопки уменьшения громкости и выберите его с помощью кнопки питания.

4. Теперь нажмите наПерезагрузите систему.“
После этого ваш телефон перезагрузится, и в нем не будет проблемы «Системный интерфейс остановлен».
Способ 2. Исправьте «Системный интерфейс остановлен» с помощью Fixppo для Android
Для того, чтобы исправить такие досадные ошибки, вы должны воспользоваться помощью iMyfone Fixppo для Android, Этот инструмент эффективно и действенно устраняет любые ошибки, связанные с системой Android. Он известен своим доказанным успехом в решении всех проблем, связанных с системой.
Уникальные характеристики Fixppo для Android:
- Этот инструмент довольно прост в использовании и не требует каких-либо технических знаний.
- Он решает все проблемы, связанные с системой Android, самым быстрым способом, таким как Код ошибки 963, к сожалению приложение остановилось, Android-приложение не установлено.
- Он устраняет любую проблему с ОС одним нажатием, включая «Android SystemUI Stopped».
- Быть совместимым со всеми устройствами Samsung.
Примечание: Не забудьте сделать резервную копию всех ваших данных перед тем, как начать процесс как Fixppo для Android может стереть данные в процессе восстановления устройства.
Действия по исправлению ошибки «Android SystemUI остановлен» с помощью Fixppo для Android:
1. Сначала вам нужно скачать и установить Fixppo для Android в вашей системе.

2. Теперь вам нужно будет ввести данные вашего устройства и затем нажать кнопку «Загрузить прошивку».

3. Подключите телефон Android к компьютеру и переведите его в режим загрузки, как показано на рисунке ниже.

4. После того, как ваше устройство Android перейдет в режим загрузки, все проблемы с вашей ОС Android будут устранены Fixppo автоматически.

Вот и все. Исправить проблему «Android SystemUI Has Stopped» будет легко: Fixppo для Android.
Часть 3: Решить «Системный интерфейс остановлен» удалив обновления
В большинстве случаев эта ошибка возникает из-за Google App, поскольку от нее зависит вся система. В случае, если вы недавно обновили Google App и ОС, проблема «Пользовательский интерфейс системы Android не отвечает»И« Android SystemUI остановился »может быть из-за этого. Таким образом, лучший способ избавиться от ошибки – немедленно удалить обновления.
Действия по исправлению «Android SystemUI остановился»:
Чтобы удалить обновления Google App, следуйте инструкциям, приведенным ниже:

1: Перейдите в «Настройки» и выберите «Диспетчер приложений» или «Приложения».
2: Проведите пальцем по окну «Все».
3: Выберите «Google App» из списка приложений.
4: Наконец, нажмите «Удалить обновления» оттуда.
Примечание: Если вы не хотите, чтобы ошибка возникала в ближайшее время, обязательно нажмите «Не обновлять приложения» в настройках магазина Google Play.

Часть 4: Решить «Системный интерфейс остановлен» вытирая раздел кеша
Еще один эффективный способ устранения системной ошибки – очистка разделов кэша. Эти разделы кеша на самом деле являются не чем иным, как хранилищами для ядер, драйверов, системных файлов, встроенных данных приложения и модема. Поэтому лучше время от времени очищать разделы кеша, чтобы в SystemUI не было сбоев.
Вы можете очистить кеш, войдя в режим восстановления. Существуют разные способы входа в режим восстановления на разных устройствах Android. Вы можете воспользоваться помощью руководства пользователя для того же. После этого вам нужно выполнить несколько простых шагов, описанных ниже.
Действия по исправлению «Android SystemUI остановился» или «Пользовательский интерфейс системы Android не отвечает«:
1: После входа в режим восстановления вы увидите несколько параметров на экране телефона.

2: Прокрутите вниз кнопкой «Уменьшить громкость», а затем выберите «Очистить раздел кэша».

3: По завершении процесса нажмите «Перезагрузить систему» в верхней части списка.
В ходе этого процесса все ненужные и засоренные файлы будут удалены. Тем не менее, вы можете потерять данные, связанные с приложениями, но вы можете покончить с этим, чтобы решить большую проблему. В случае, если вы все еще боретесь с проблемой «Android SystemUI Stopped», не беспокойтесь и читайте дальше, чтобы устранить ошибку другим способом.
Часть 5: Решить «Системный интерфейс остановлен» заводским восстановлением
Это последняя вещь, которую вы можете выполнить, чтобы избавиться от ошибки «Android SystemUI остановлен» или «Пользовательский интерфейс системы Android не отвечает«. Здесь вы должны восстановить заводские настройки на вашем Android-устройстве. Убедитесь, что вы выполнили все вышеупомянутые исправления, прежде чем переходить к этому последнему варианту.
Прежде чем начать этот процесс, вы должны создать резервную копию всех ваших важных данных, имеющихся на вашем устройстве, в учетной записи Google, в облаке или на любом внешнем устройстве. Как вы знаете, все ваши данные, включая медиа-файлы и содержимое, стираются во время выполнения заводских настроек на устройствах Android.
Шаги по исправлению «Пользовательский интерфейс системы Android остановился»:
1: Зайдите в настройки на вашем Android устройстве.

2: После этого выберите «Резервное копирование и сброс» оттуда.

3: Нажмите «Сброс заводских данных», а затем «Сброс устройства».
4: Наконец, вы должны нажать «Стереть все», чтобы восстановить заводские настройки устройства. По завершении процесса сброса настроек ваш телефон автоматически перезагрузится.

Теперь вам нужно снова настроить устройство. Это довольно утомительная, громоздкая и рискованная задача, но она эффективно помогает устранить ошибку «Android SystemUI Stopped».
Итак, выберите любой из этих методов, чтобы исправить «Системный интерфейс остановлен», Android SystemUI остановился“”Пользовательский интерфейс системы Android не отвечает, либоК сожалению, SystemUI остановился” ошибка. Это происходит не только с вашим устройством, но пользователи часто сталкиваются с этой ошибкой на своих смартфонах Android. Однако это не случайная ошибка.
К сожалению, SystemUI остановился”Ошибка возникает из-за проблем с программным обеспечением, разделом кэша, Google App или сохраненными данными на устройстве. Вы можете легко устранить эту ошибку, установив обновление ОС, удалив обновления Google App, очистив разделы кэша или восстановив заводские настройки на устройстве Android. Последний способ удалит все данные, хранящиеся на вашем телефоне, а также настройки и другие файлы.
Поэтому используйте вышеупомянутые исправления, чтобы устранить не только ошибку, но и предотвратить ее повторное появление на устройстве. Все эти исправления достаточно эффективны и исправляют ошибку наилучшим образом. Тем не мение, iMyFone Fixppo (Android) – лучший способ снова вернуть ваше устройство в нормальное состояние. Этот инструмент для ремонта используется во всем мире претенциозными пользователями, чтобы исправить все “Системный интерфейс остановлен” Android.Process.Acore остановился и другие вопросы, связанные с системой Android.
Отслеживайте местоположения, сообщения, звонки и приложения. Делайте это удаленно и на 100% незаметно.
Как вы можете исправить системный интерфейс остановился для телефонов и планшетов Android
«Я пытался нажать кнопку« Домой », чтобы очистить свои приложения, но появилось сообщение о том, что Системный интерфейс перестал работатьтогда мой экран стал черным, кто-нибудь знает, как это исправить? » Эта проблема является одной из распространенных ошибок при использовании смартфона Android.
Системный интерфейс, обозначающий Системный дизайн интерфейса пользователя, представляет собой проект или прототип пользовательского интерфейса для мобильного телефона. Вы можете получать сообщение об ошибке каждые несколько секунд во время использования телефона, или оно может быть вызвано определенной активностью. Эта статья поделится с вами 5 решениями, чтобы исправить это без потери данных.
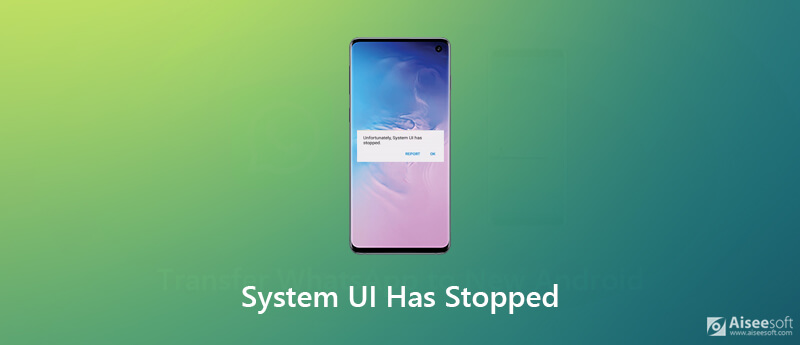
- Часть 1. Резервное копирование телефона перед исправлением проблемы с пользовательским интерфейсом системы
- Часть 2: 5 советов по устранению проблемы с системным пользовательским интерфейсом
Часть 1. Резервное копирование телефона перед исправлением проблемы с пользовательским интерфейсом системы
Все неисправности должны начинаться с резервного копирования. Когда нужно решить проблему, связанную с тем, что System UI не отвечает, вы должны сделать резервную копию вашего телефона Android с Aiseesoft Android Резервное копирование и восстановление данных первый.
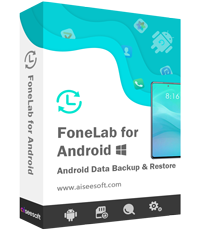
- Резервное копирование данных Android на компьютер через USB-кабель.
- Поддержка широкого спектра типов данных, таких как фотографии, видео и т. Д.
- Выберите определенные типы данных или создайте резервную копию всего телефона.
- Добавить защиту паролем в резервную копию Android.
- Восстановите все или конкретные данные после устранения неполадок.
Короче говоря, это хорошая отправная точка перед исправлением ошибки, из-за которой пользовательский интерфейс системы Android остановился.
Как сделать резервную копию Android перед исправлением

Чтобы защитить резервную копию, установите флажок рядом с Зашифрованное резервное копирование в окне типа данных и оставьте свой пароль.

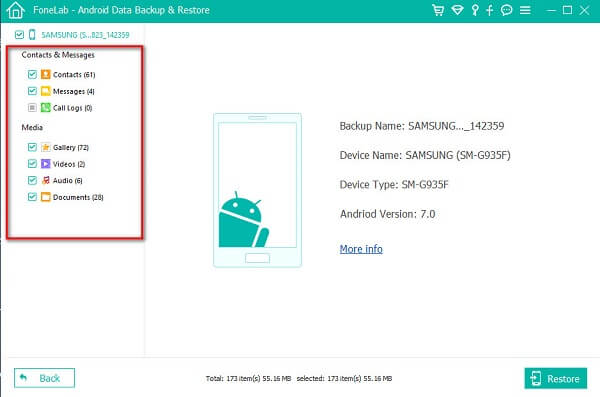
Часть 2: 5 советов по устранению проблемы с системным пользовательским интерфейсом
Проблема, связанная с остановкой пользовательского интерфейса системы, может возникать на телефоне Android от HTC, Samsung, Huawei и т. Д. К распространенным причинам относятся поврежденное обновление программного обеспечения, несовместимое приложение, сбой root, нехватка памяти и т. Д. Вот пять советов, которые помогут вам исправить это ниже.
Совет 1: Очистить память
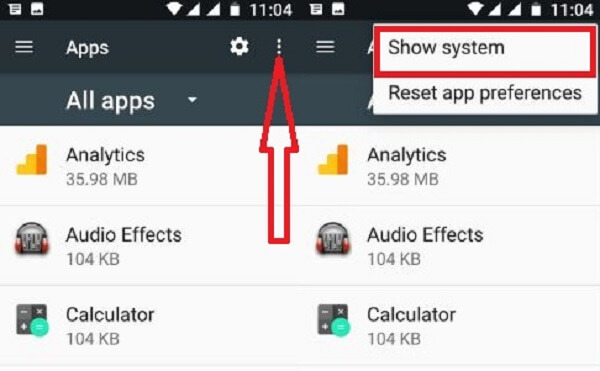
Случайно удалил память? Просто восстановить память прямо сейчас.
Совет 2: пустые данные кэша
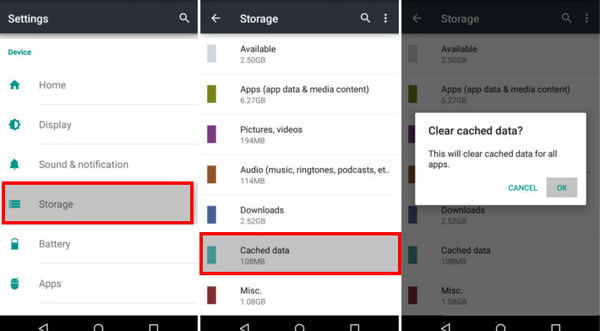
Совет 3: удалите Google App
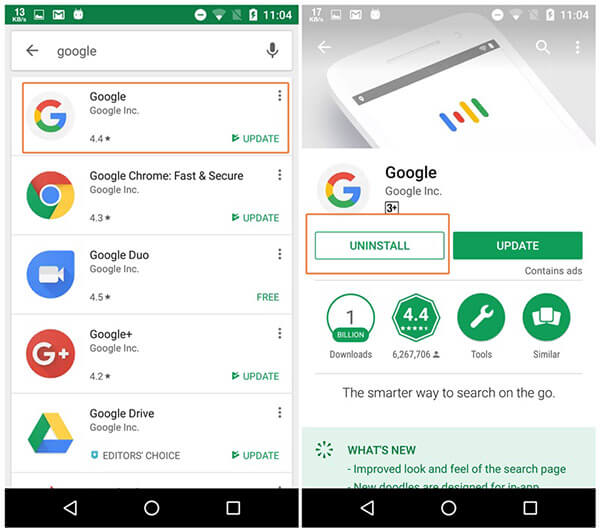
Примечание: Вы бы лучше установить Не обновлять приложения автоматически в магазине Google Play.
Совет 4: возврат к заводским настройкам Android
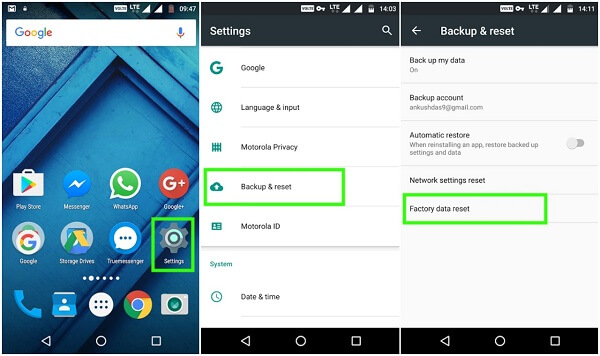
Совет 5: Wipe Cache Partition в режиме восстановления
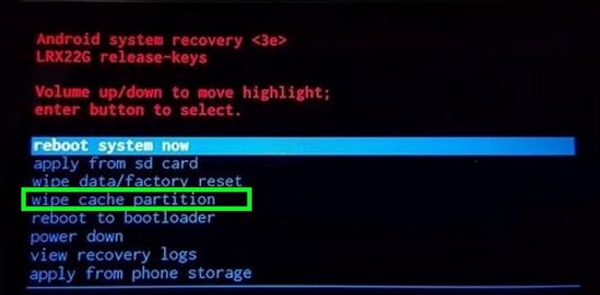
Примечание: Как и при сбросе настроек, этот метод удаляет все личные данные и настройки из Android.
Теперь вы должны понимать, что вы можете сделать, когда в сообщении говорится, что, к сожалению, пользовательский интерфейс системы остановился на Android. Эта ошибка обычно возникает, если пользовательский интерфейс вашей системы работает нормально из-за различных факторов. Aiseesoft Android Data Backup & Restore поможет вам выполнить резервное копирование данных Android на компьютер перед устранением неполадок. Тогда вы можете устранить неполадки без каких-либо проблем. Если у вас есть другие проблемы, связанные с пользовательским интерфейсом системы, пожалуйста, оставьте свое сообщение в области комментариев ниже этого поста.
Что вы думаете об этом посте.
- 1
- 2
- 3
- 4
- 5
Рейтинг: 4.8 / 5 (на основе голосов 105) Подпишитесь на нас в
Как починить кирпич Android Phone? В этой статье рассказывается, как исправить Android, когда у вас кирпичный телефон и восстановить данные Android.
Какие решения для исправления ошибки Android.process.media прекратились? Вы можете получить лучшие 3 метода, чтобы решить проблему подробно.
Получить К сожалению процесс com.android.phone остановил сообщение об ошибке? Учимся исправлять К сожалению процесс com android phone перестал выпускать здесь.
Предоставляет простой способ безопасного и выборочного резервного копирования и восстановления всех типов файлов, таких как контакты, сообщения, журналы вызовов, галерея, видео, аудио и т. Д. На вашем устройстве Android.

Очаровательные реальные путаны Стерлитамак, горячие и прелестные, они такие грациозные и стройные, что невозможно отказаться от удовольствия. Выбери девушку сейчас. Жгучие леди встречаются с мужчинами, которые ценят красоту и изящество, реальные путаны Стерлитамак, очень любят секс и мужчин. Девушки не устают и всегда придумывают что-то новое.
 retro34.ru
retro34.ru