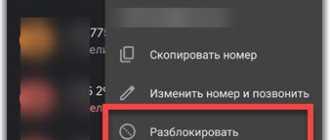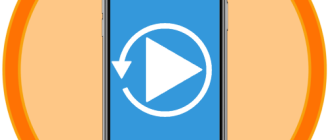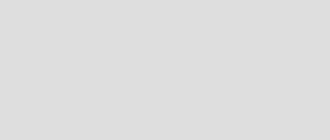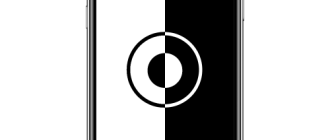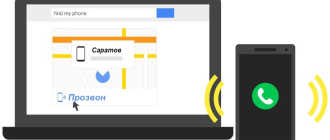Включение и использование диктофона на iPhone

Способ 1: «Диктофон»
На Айфоне есть предустановленное приложение Диктофон, которое и можно использовать для записи звука. Если вы по каким-то причинам удалили его, выполните повторную установку, воспользовавшись представленной ниже ссылкой.
-
Если приложение запускается впервые или было переустановлено, нажмите на его главном экране по кнопке «Продолжить».


Оказавшись на главном экране Диктофона, нажмите по красной кнопке записи. 
Важно: Если Айфон используется в паре с беспроводными наушниками, возможны небольшие задержки в передаче сигнала от них к устройству, однако при работе исключительно с голосом это не критично.


Для сохранения аудиозаписи отдельным файлом выполните следующее:
-
Вызовите меню (три точки);

Тапните по пункту «Сохранить в Файлы»;


Кратко пройдемся по дополнительным возможностям, которые предоставляет стандартное решение от Apple.
-
Воспроизведение/пауза и быстрая перемотка с шагом в 15 секунд;




Отметим, что встроенный в iOS Диктофон, несмотря на кажущуюся простоту, довольно хорошо справляется с задачей записи звука и обеспечивает неплохое качество, к тому же iPhone сам по себе наделен весьма хорошим микрофоном.
Способ 2: GarageBand
Это еще одно приложение от компании Apple, предоставляющее куда более широкие возможности, чем рассмотренный выше Диктофон. Данное решение ориентировано на создание музыки, а запись звука – лишь одна из многочисленных функций. Если вы по каким-то причинам удалили его, выполните повторную установку.
-
Пролистайте уведомления на ознакомительном экране программы или сразу нажмите «Продолжить».

«Разрешите» или, наоборот, запретите отправку уведомлений.

Находясь на вкладке «Дорожки», где представлены доступные в GarageBand инструменты, найдите «Аудиорекордер». 
Выберите, что вы хотите записать – «Голос» или «Инструмент». Мы рассмотрим только первый вариант. 
Примечание: Голос может быть записан на встроенный в iPhone микрофон, его аналог в наушниках или совместимое внешнее устройство. Работу с музыкальными инструментами мы рассматривать не будем, так как это не имеет отношения к теме статьи.

Коснитесь расположенной вверху красной кнопки записи, 
дождитесь, пока будет завершен подготовительный отсчет, 
и начните говорить или воспроизведите то, что хотите записать.

Для приостановки процесса повторно коснитесь красной кнопки, а для его полного завершения – стоп.

Для сохранения полученного аудиофайла коснитесь расположенного в левом верхнем углу треугольника, направленного вниз. По умолчанию предлагается два расположения – «Мои песни» и «Инструменты».

Найти же готовые записи можно в интерфейсе приложения и через стандартный менеджер «Файлы», в папке «GarageBand для iOS». 
Рассмотрим дополнительные возможности, предоставляемые GarageBand для обработки звука.
-
Управление записью и воспроизведением, метроном, отмена действий, изменение громкости на вход и на выход, тон, компрессия, драйв и т. д. – все это доступно в главном окне редактора;

Изменение голоса, его обработка эффектами и дополнительные настройки – выбирается в главном окне и меню редактора;

Настройки дорожки, плагины и эквалайзеры, мастер-эффекты (вызывается через «Настройки»);

Пошаговое редактирование и обработка с возможностью многодорожечной записи как голоса, так и инструментов.

Резюмируя, отметим, что GarageBand – это полноценный секвенсор, с помощью которого можно создавать музыку профессионального качества любых жанров, а также записывать различные инструменты, не только голос.
Способ 3: Linfei Recorder
Альтернативной фирменным продуктам от Apple является множество сторонних приложений, предоставляющих возможность записи звука. Большинство из них являются платными либо работают по подписке. В качестве примера рассмотрим одно такое решение.
-
Установите и запустите приложение, в окне с запросом на отслеживание активности, на свое усмотрение, разрешите или запретите ему это делать. Лучше выбирать второй вариант.

Linfei Recorder является платным, по крайней мере, если говорить о доступе ко всей его функциональности. Вы можете отказаться от оформления подписки, закрыв показанную ниже страницу, или воспользоваться пробной версией. 
Закройте еще одно приветственное окно.

Для начала записи аудио нажмите на соответствующую кнопку и предоставьте приложению доступ к микрофону. 
Затем разрешите или запретите использовать свою геопозицию.

Начнется запись звука, которую можно приостанавливать или полностью завершать. Также имеется весьма полезная возможность установки маркеров (красный флажок), что позволяет отметить важные места.

Остановите запись, 
вызовите меню и сохраните полученный файл.

Его можно поместить в iCloud, «Файлы» и даже в «Фотопленку». 
Среди дополнительных возможностей, доступных в Linfei Recorder, следует выделить следующие:
-
Управление воспроизведением, ускорение, повторение, таймер и т. д.;

Редактирование (обрезка, добавление маркеров/тегов и т. д.);

Преобразование речи в текст – работает неидеально, 
но иногда может оказаться полезным, например, при расшифровке интервью;

Сортировка аудиозаписей и их перемещение;


Linfei Recorder представляет собой простое и удобное решение для записи звука и его обработки, во многом превосходящее стандартный Диктофон, но точно уступающее GarageBand. Единственной уникальной функцией является преобразование аудиозаписей в текст.
Запись телефонных разговоров
Если задача включения диктофона на iPhone обусловлена необходимостью записи не просто голоса, а телефонных разговоров, в обязательном порядке потребуется воспользоваться сторонними решениями – программными или аппаратными. Однако в обоих случаях все не так просто. Дело в том, что в App Store есть немало приложений, по большей части платных и к тому же небезопасных, якобы позволяющих это сделать, однако должным образом реализовать такую возможность, ввиду закрытости iOS и политики Apple, нельзя, по крайней мере, если говорить о ее полноценной и стабильной работе. Рекомендовать такой софт к использованию мы точно не будем, но при желании вы можете ознакомиться с их особенностями в следующем материале. Дальнейшее решение принимайте на собственный страх и риск.
Подробнее: Как записать телефонный разговор на Айфоне 
В качестве альтернативы можно использовать внешние рекордеры, но и такой подход нельзя назвать рациональным, и уж точно он не является доступным.
Помимо этой статьи, на сайте еще 12369 инструкций.
Добавьте сайт Lumpics.ru в закладки (CTRL+D) и мы точно еще пригодимся вам.
Отблагодарите автора, поделитесь статьей в социальных сетях.
Использование программы «Диктофон»
На устройствах iPhone, iPad или iPod touch и компьютерах Mac есть функция создания голосовых записей. Готовую запись можно редактировать и делиться ею с другими пользователями.

Программа «Диктофон» использует для записи встроенный микрофон устройства. Для более качественной стереофонической записи используйте внешний стереомикрофон.

Создание голосовой записи
- Откройте программу «Диктофон» или попросите об этом Siri.
- Чтобы начать запись, нажмите кнопку записи . Чтобы остановить запись, нажмите кнопку . На устройстве iPad или компьютере Mac 1 нужно нажать кнопку .
- При нажатии на кнопку ваша голосовая запись будет автоматически сохранена с названием, соответствующим текущей геопозиции. 2 На устройстве iPad или компьютере Mac по завершении записи нужно нажать «Готово».
Все голосовые записи будут доступны на каждом устройстве, где выполнен вход в iCloud с использованием того же идентификатора Apple ID. Для этого нужно просто включить параметр «Диктофон» в настройках iCloud на каждом устройстве.
Когда голосовое сообщение будет записано, можно отредактировать его.


Редактирование голосовой записи
После создания голосовой записи вы можете без труда заменить ее фрагмент, обрезать ее или удалить ненужную часть.
Замена фрагмента голосовой записи
- Выберите запись, которую необходимо отредактировать. Нажмите и выберите «Править запись». На устройстве iPad или компьютере Mac нужно выбрать запись и нажать «Правка».
- Продвигайте осциллограмму влево или вправо, пока голубой указатель воспроизведения не окажется в начале фрагмента, который вы хотите заменить. На компьютере Mac, чтобы выбрать начальную точку, необходимо расположить голубой указатель на обзоре записи в нижней части экрана программы.
- Чтобы перезаписать фрагмент существующей записи, нажмите «Заменить».
- По завершении записи нажмите кнопку .
- Нажмите «Готово», чтобы сохранить изменение.
Обрезка начала или окончания записи
- Выберите запись, которую требуется обрезать. Нажмите и выберите «Править запись». На устройстве iPad или компьютере Mac нужно выбрать запись и нажать «Правка».
- Нажмите . На обоих концах фрагмента записи (нижний график записи) появятся желтые ползунки со стрелками.
- Чтобы обрезать запись с начала, перетащите желтую стрелку влево к желаемому началу записи. Чтобы обрезать запись с конца, перетащите желтую стрелку вправо к желаемому концу записи.
- Нажмите «Обрезать».
- Нажмите «Сохранить». Если редактирование записи завершено, нажмите «Готово».
Удаление фрагмента записи
- Выберите запись, которую требуется обрезать. Нажмите и выберите «Править запись». На устройстве iPad или компьютере Mac нужно выбрать запись и нажать «Правка».
- Нажмите . На обоих концах фрагмента записи (нижний график записи) появятся желтые ползунки со стрелками.
- Перетаскивайте левую и правую желтые стрелки, чтобы они оказались на концах фрагмента записи, который вы хотите удалить.
- Нажмите кнопку «Удалить».
- Нажмите «Сохранить». Если редактирование записи завершено, нажмите «Готово».

Общий доступ к голосовой записи
Хотите поделиться записью с другом или сохранить ее копию в другом месте? Выберите запись в списке, нажмите и нажмите «Поделиться». На устройстве iPad или компьютере Mac выберите нужную запись, затем нажмите кнопку общего доступа .
Выберите способ отправки, например программу «Сообщения» или программу для социальных сетей. Можно также сохранить запись в другом месте, выбрав вариант iCloud Drive или «Почта».

Удаление голосовой записи
- Нажмите запись, которую необходимо удалить.
- Нажмите . На компьютере Mac необходимо нажать клавишу Delete или выбрать «Правка» > «Удалить». Запись будет перемещена в папку «Недавно удаленные».
Голосовые записи хранятся в папке «Недавно удаленные» в течение 30 дней, после чего удаляются безвозвратно. Если голосовая запись еще находится в папке «Недавно удаленные», ее можно восстановить, выполнив следующие действия.
- Откройте программу «Диктофон» и нажмите «Недавно удаленные».
- Нажмите запись, которую необходимо восстановить.
- Нажмите «Восстановить», затем выберите «Восстановить запись».
1. «Диктофон» — это встроенная программа macOS Mojave и более поздних версий.
2. Включить или отключить присвоение имен на основе геопозиции можно в меню «Настройки» > «Диктофон». На компьютере Mac для этого необходимо перейти в меню «Диктофон» > «Настройки».
Диктофон, или как записывать голос и звуки на iPhone и iPad
Приложение «Диктофон» впервые появилось еще в iPhone OS 3.0 и по сей день является неотъемлемой частью мобильной операционной системы от Apple. До выхода iOS 12 оно оставалось практически в первозданном виде, однако нынешний «Диктофон» является полноценным удобным приложением для записи голосовых заметок. Более того, приложение стало доступным для iPad и Mac, при этом синхронизация осуществляется через iCloud.

Даже если вы никогда раньше не пользовались «Диктофоном», вас может заинтересовать его актуальная версия, поскольку теперь это больше, чем просто простой инструмент для записи голосовых заметок. С выходом iOS 12 «Диктофон» превратился в полноценный аудиоредактор, который станет незаменимым для интервьюеров и музыкантов, и мы расскажем вам, как им пользоваться.
Как настроить качество записи в Диктофоне

В «Диктофоне» есть всего несколько настроек, но одна из них чрезвычайно важная – «Качество звука». Если вы используете приложение только для записи голосовой заметки, то установленную по умолчанию настройку менять не надо. В таком случае записанный образец сохранится в сжатом виде и не будет занимать много места. Для записи музыкального отрывка или интервью следует выбрать настройку Без потерь, но тогда аудиофайл получится весьма объемным и займет больше места. Тем не менее, это не проблема, поскольку все записанные треки автоматически сохраняются в iCloud.
В настройках вы также можете указать способ присваивания имени записываемого файла (по умолчанию название устанавливается по текущему местоположению, но оно может также устанавливаться по порядковому номеру) и период времени, по истечении которого удаленные в «корзину» аудио будут удалены окончательно.
Кроме того настройки Диктофона позволяют автоматически удалять записи из папки Недавно удаленные.
Как записать аудио с помощью «Диктофона» на iPhone и iPad
Как только вы нажмете на иконку «Диктофон», откроется домашний экран приложения с большой красной кнопкой записи. Здесь вы также увидите список предыдущих записанных файлов. Для воспроизведения нужного файла выбрать его и нажать кнопку Play. Для начала записи просто нажмите на красную кнопку. Вот и все.
Для остановки записи нажмите кнопку «Стоп».

После нажатия на «Стоп» запись автоматически оказывается вверху списка всех записей.
Вы можете перематывать вперед и назад для поиска нужного момента и даже возобновлять запись с этой точки. Все основные функции «Диктофона» доступны после нажатия кнопки с тремя точками в левой части выбранной карточки записи.

Существует еще два альтернативных способа записи звука с помощью «Диктофона» — через Пункт управления и длительное нажатие на иконку приложения. Оба способа предусматривают отличные виджеты для быстрого доступа к приложению. Так выглядит виджет в Пункте управления:

А вот это вы увидите, если используете длительное нажатие на иконку «Диктофона»:

Независимо от способа, для записи звука нужно выбрать опцию «Новая запись». Сделать это можно очень быстро, что весьма полезно в чрезвычайных ситуациях (например, при встрече с недобросовестным полицейским). Помимо опции «Новая запись», вам также будут доступны три последние записи.
Редактирование записанных аудиофайлов
В приложении «Диктофон» имеется два основных инструмента для редактирования аудиофайлов. Для того чтобы ими воспользоваться, выберите в списке нужный аудиофайл, нажмите на кнопку с тремя точками и в появившемся контекстном меню выберите «Править запись».

Это меню можно вызвать также путем свайпа с справа налево.

Результатом нажатия кнопки Править запись будет являться открытие записи в редакторе.

Запись, замена, продолжение записи в приложение Диктофон
Включив режим редактирования, вы можете «прошерстить» звуковую дорожку в поисках отрывка, который нужно отредактировать. Кнопка «Запись» превратится в кнопку «Заменить», и с ее помощью вы сможете записать новую дорожку поверх уже готовой. Если перемотать до конца записи, вместо кнопки «Заменить» появится кнопка «Возобновить», и новая запись будет добавлена к концу уже существующей.

Обрезка и удаление аудиофайла в приложении Диктофон

Для того чтобы обрезать или удалить запись, нажмите на небольшую квадратную иконку «Обрезать» в верхнем левом углу экрана. Откроется экран обрезки и удаления записи. С помощью желтых ручек выберите нужный отрывок, а затем нажмите на «Обрезать» или «Удалить». Если вы выбрали первую опцию, удалено будет все, кроме выбранного отрывка, а если вторую – будет удален весь файл. Нажмите на «Сохранить», и новый трек готов.

Дублирование

В меню, вызываемом нажатием кнопки с тремя точками, имеется также опция Дублировать, с помощью которой можно создать копию исходного файла.

Как улучшить качество записи в приложении Диктофон?
Начиная с iOS 14 в Диктофоне появилась функция, позволяющая одним касанием улучшить качество записи (подробно).
Чтобы воспользоваться ею, перейдите в редактор записи и нажмите на кнопку с изображением «волшебной палочки».

Как поделиться записью в Диктофоне с другими пользователями
Вы можете отправить аудиозапись по электронной почте или в сообщении.
1. Откройте приложение «Диктофон» на вашем iPhone и выберите файл, которым хотите поделиться.
2. Нажмите на значок в виде квадрата со стрелочкой вверх.
3. Выберите, каким образом вы хотите поделиться записью (с помощью приложения «Сообщения», по электронной почте, добавить в «Заметки» или через сторонние приложения).


Кроме того, вы можете сохранить запись в файловый менеджер Файлы (на устройствах с iOS 11 и новее).
О том, как перенести записи диктофона с iPhone или iPad на компьютер Mac или Windows, мы рассказывали в этом материале.
Аудиофайл отправляется в формате .m4a, совместимом практически с любым плеером в каждой современной операционной системе. Именно в таком формате представлены рингтоны для телефонов, а значит, вы можете записывать сигнал звонка с помощью приложения «Диктофон».
Пользователи Mac могут делать голосовые заметки с помощью QuickTime, которые также сохраняются в формате.m4a.
Диктофон на айфоне — где находится, как настроить
Девайсы компании Apple можно сравнить с полноценным компьютером, фото- и звукостудией. Диктофон в яблочных девайсах — базовая функция, позволяющая записывать, хранить, изменять и передавать звуковые записи.
Где в айфоне находится диктофон
Найти, где размещается диктофон на айфоне или айпаде, не составит труда. Как одна из базовых возможностей, приложение находится на одном из рабочих столов девайса и обозначается специальной иконкой. Внешний вид иконки в зависимости от версии операционной системы iOS может иметь незначительные отличия.
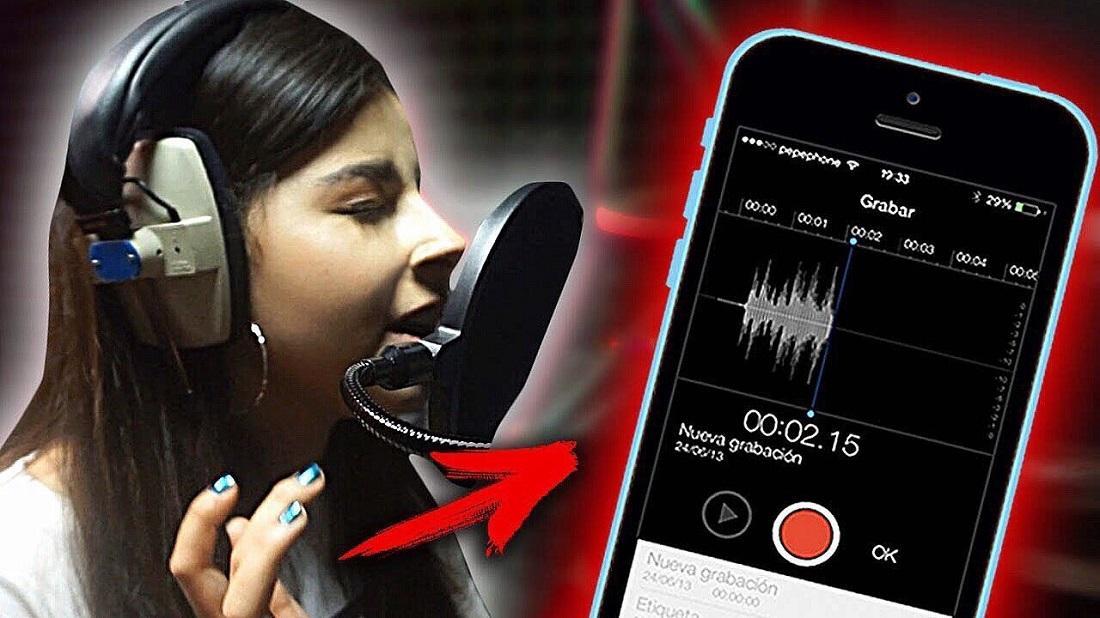
Диктофон айфона можно сравнить с полноценным звукоредактором
К сведению! На иконке версии iOS до 12.0 изображена черная волна звукозаписи на белом фоне. В последующих версиях изображена красно-белая осциллограмма с голубым бегунком на черном фоне.

До версии iOS 12 иконка диктофона была белого цвета
Американские разработчики яблочных девайсов стараются обеспечить максимальный комфорт использования девайсов, поэтому все имеющиеся приложения подписаны.
Как найти диктофон на айфоне или айпаде
Все приложения на рабочих столах девайсов Apple подвижны. Их можно переместить в какую-либо папку, из-за чего зачастую возникают трудности в обнаружении иконки. Есть три способа найти нужное приложение:
- самостоятельно обнаружить на рабочем столе;
- воспользоваться поиском (смахнуть экран сверху-вниз и в появившемся окошке поиска ввести название нужного приложения);
- попросить мобильный помощник Siri открыть требуемую программу.
Небольшой совет, как держать диктофон всегда под рукой, чтобы не терять его или иметь возможность воспользоваться даже при заблокированном экране — добавить приложение в пункт управления, который появляется при свайпе экрана вверх для моделей с кнопкой «Домой» (5 и 6 S, SE, 6+) или вниз, если айфон имеет безрамочный экран (начиная с iPhone 7) .

Если вынести диктофон в пункт управления, его можно включить при заблокированном экране
К сведению! Разработчик приложения для редактирования фото на айфоне М. Рандл заметил, что звуковолна на иконке диктофона не случайна. Она отображает запись слова Apple, что с легкостью можно проверить, использовав все то же приложение. Такая внимательность к деталям — несомненный плюс, так как вызывает доверие.
Как включить диктофон на айфоне и айпаде
Как включить диктофон или как записать аудио на айфоне? После запуска приложения появляется рабочий экран на белом фоне с уже имеющимися записями. В низу экрана размещается черная полоса с красной сенсорной кнопкой, по размерам и внешнему виду повторяющая кнопку «Домой».
После нажатия на кнопку начала записи в черной рамке появятся надпись «Новая запись», датчик времени и звуковая дорожка. Во время работы диктофона останется одна рабочая кнопка, представляющая собой круг с красным квадратом в нем. В этом режиме можно лишь начать запись и завершить ее нажатием на красную кнопку.
Важно! Режим подходит для записи короткой информации или для того, чтобы сохранить записанное отдельными файлами.
При необходимости выборочной записи, но сохранения ее в одном документе нужно развернуть черный рабочий экран. Появятся кнопки «Пауза» и «Возобновить». В режиме паузы можно прослушать записанную информацию. Во время записи можно работать с другими приложениями смартфона, нажав на кнопку «Домой». Диктофон продолжит записывать в фоновом режиме.

Чтобы записать телефонный разговор с айфона, требуется специальное приложение или устройство
Обратите внимание! Записать на iPhone, iPad можно лишь информацию с внешних носителей. Если возникнет необходимость записать телефонный разговор, техника Apple в этом не поможет. В базовой комплектации такая возможность отсутствует. Сделать это можно лишь через дополнительно установленные приложения. Компания с особой серьезностью относится к вопросам конфиденциальности личной информации.
Как настроить диктофон на айфоне
Функция создания аудиозаписей была доступна еще со времен операционной системы iOS 3.0. Первый диктофон имел ограниченные возможности:
- создание монохромной аудиозаписи;
- прослушивание;
- хранение и удаление файла.
В таком виде он просуществовал достаточно долго. Диктофон версии iOS 12.0 и последующих — настоящий аудиоредактор, который позволяет:
- создавать запись;
- редактировать (обрезать, дублировать имеющуюся запись);
- делиться, отправив на электронную почту, в социальные сети, мессенджеры или сохранять в папку «Файлы»;
- настроить качество звука;
- установить периодичность очистки удаленных файлов;
- настроить геоконтекстные названия аудиофайлов.
Настройка диктофона не займет много времени. В обновленной версии приложения есть небольшие тонкости. В частности, в настройках диктофона вкладка «Siri и Поиск» содержит функцию «Быстрые команды», упрощающие использование программы. Функция дает возможность управлять диктофоном с помощью голосовых команд. Можно пользоваться запросами, предложенными мобильным помощников, нажав на значок +, или задать свои, сохранив их для Siri.
С помощью вкладки «Очистка удаленных данных» настраивается оптимальный срок для окончательного удаления файлов, уже помещенных в корзину.
Обратите внимание! Для щепетильных добавлена позиция «Никогда», которая включает в себя вечное хранение удаленных аудиозаписей. Однако нужно помнить, что неиспользуемые файлы будут засорять память телефона или планшета.
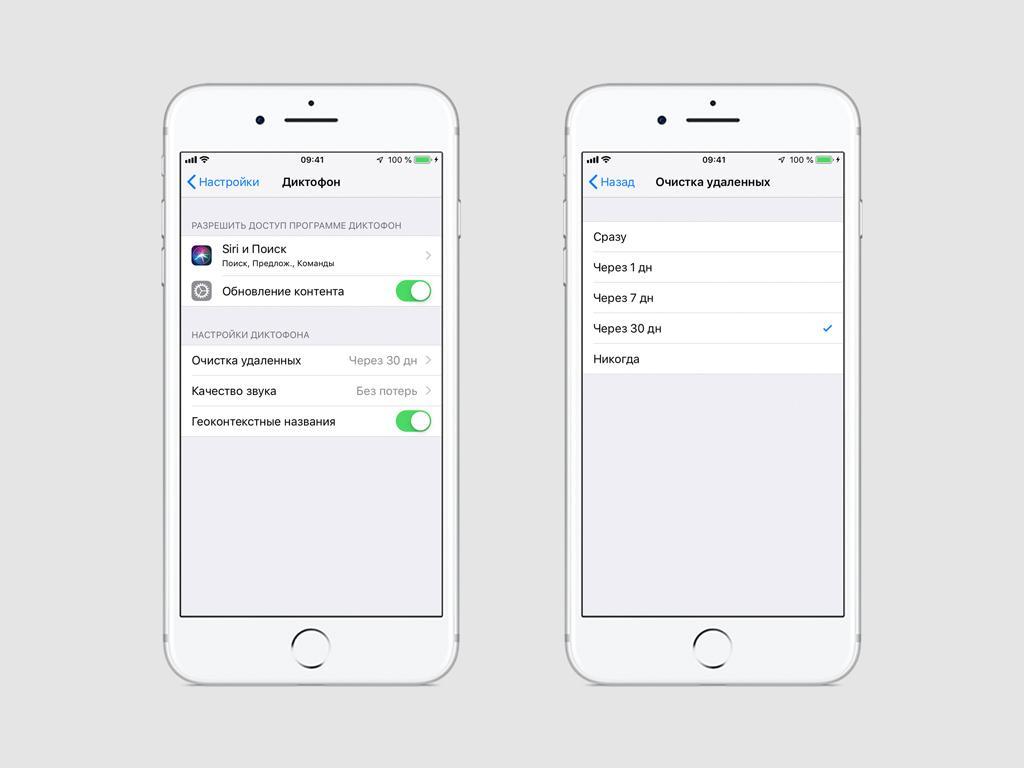
При выборе пункта «Никогда» все удаленные файлы будут вечно храниться в папке «Недавно удаленные»
В настройках появилась функция «Геоконтекстные названия», после активации которой новым аудиозаписям автоматически будет присвоено название с указание адреса, где была сделана запись. Однако при выключенной геолокации функция бесполезна, и файлы по-прежнему сохранятся как «Новая запись» с порядковым номером. И в первом, и во втором случае название файлов можно изменить вручную.
Одна из наиболее важных вкладок в настройках диктофона — «Качество звука», содержащая две позиции «Сжато» и «Без потерь». Записанная голосовая информация в сжатом виде будет иметь меньший вес, а значит, не займет много места в памяти телефона. При выборе второго варианта качество звука будет значительно лучше, но и весить такой файл, соответственно, будет гораздо больше. Этот режим полезен больше для профессионалов или в том случае, если запись ведется в сложных условиях (посторонние шумы, плохой звук). Для бытового использования режима «Сжато» вполне достаточно.

При включенных геоконтекстных названиях записи в качестве названия автоматически будет присвоен адрес, где был создан файл
К сведению! Для настройки громкости нужно приблизить или отдалить девайс от источника звука. Если нет возможности приблизить устройство, можно подключить внешний микрофон, с которым записываемый голос получится более звонким.
Где хранятся записи диктофона на айфоне
Звуковые файлы, записанные на диктофон, хранятся в самом приложении. При запуске программы появляется список из имеющихся на устройстве аудиозаписей. Файлы размещаются по хронологии создания с указанием даты и продолжительности каждой.
Компания Apple заботится о сохранности информации, поэтому предоставила пользователям яблочных девайсов возможность создания резервного копирования в iCloud. Облачное хранилище в несколько терабайт вместит всю нужную информацию. Однако стоит учесть, что бесплатно предоставляется 5 Гб.
Резервную копию можно создавать вручную либо настроить функцию автоматического создания копий. Для копирования понадобятся беспроводное подключение к сети Интернет и источник питания.
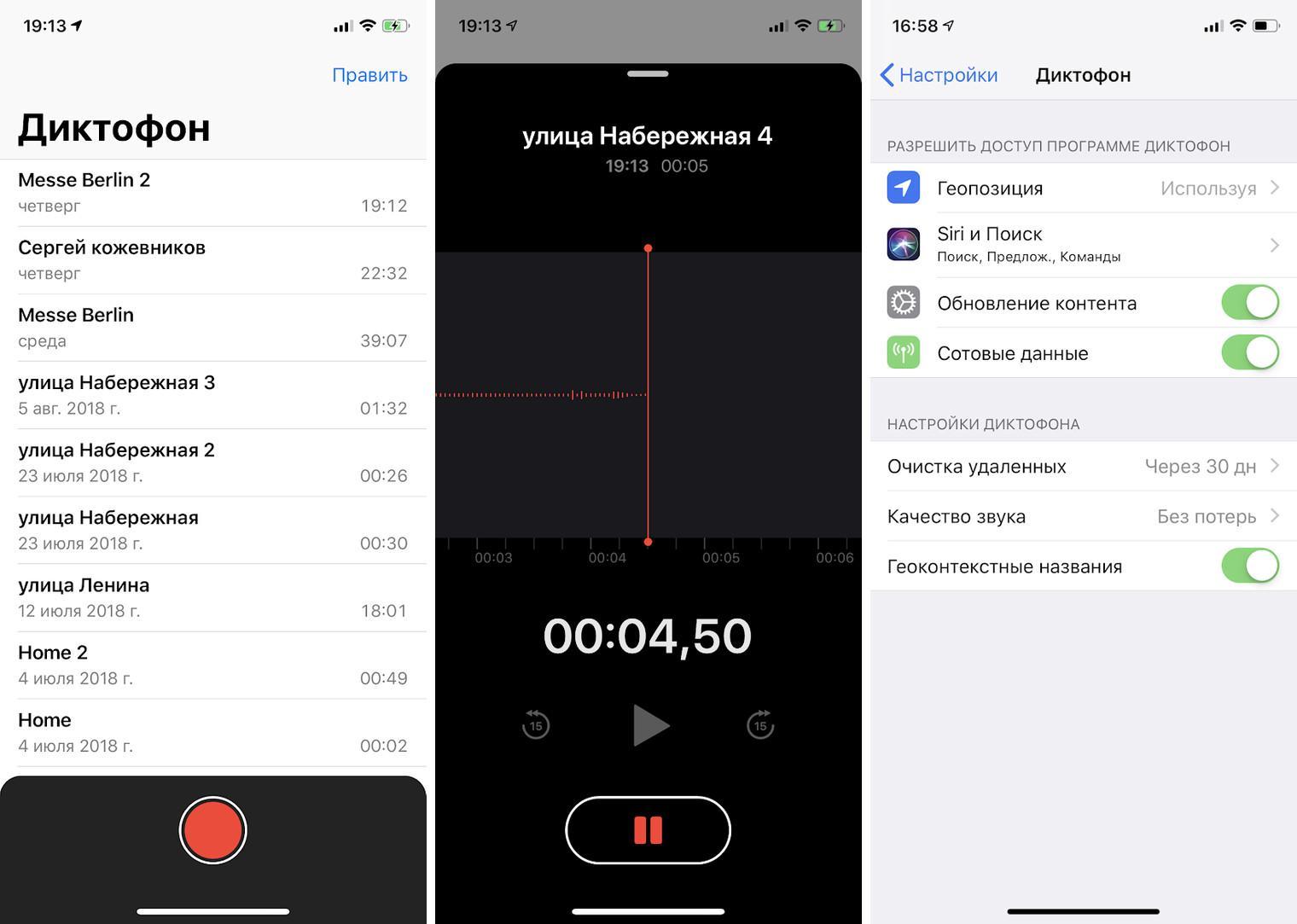
Записи с диктофона хранятся в самом приложении
Обратите внимание! Файлы, которые отправляются в корзину, не исчезают бесследно. Некоторое время (в зависимости от выбранного параметра в «Очистке удаленных данных») хранятся в папке «Недавно удаленные». При ошибочном удалении файлы из этой папки можно восстановить без потери качества записи.
Как обрезать запись на диктофоне на айфоне и айпаде
После создания аудиозаписи ее можно редактировать. Чтобы увидеть все доступные возможности редактирования, нужно зайти в приложение, выделить файл, после чего нажать на кнопку в левом нижнем углу поля записи, обозначенную тремя точками голубого цвета. После нажатия появится меню из трех вкладок:
- править запись;
- дублировать;
- поделиться.
Выбрав вкладку на айфоне «Править запись», а на айпаде «Правка», появится рабочий экран черного цвета с красной кнопкой «Заменить» в низу поля, звуковой дорожкой в центре и голубым квадратом над ней. После нажатия на квадрат появится другой экран с двумя звуковыми дорожками. Верхняя дорожка имеет два желтых бегунка в начале и конце записи. Нижняя заключена в желтую рамку с направляющими стрелками (обзор осциллограммы). Что нужно сделать, чтобы обрезать аудиозапись:
- Определить границы начала и окончания нужного отрезка, перетягивая либо бегунки на верхней дорожке, либо стрелки на нижней.
- Прослушать выбранный участок, чтобы убедиться в правильности определения границ.
- Нажать кнопку «Обрезать» для удаления лишних участков и сохранения нужного фрагмента или «Удалить», чтобы стереть выделенный участок.
- Для завершения редактирования нажать «Сохранить» и «Готово».
Желтые бегунки и направляющие стрелки изначально находятся в начале и конце аудиозаписи. Если нужно обрезать аудиофайл лишь с одной стороны, то достаточно задействовать один бегунок или направляющую стрелку.
Обратите внимание! После выполнения команды «Сохранить» изменить действия или отменить редактирование нельзя. Чтобы иметь резервную возможность вернуться к исходнику, нужно воспользоваться командой «Дублировать» для создания копии.
Как отправить запись с диктофона на айфоне и айпаде
Сохраненными записями в приложении «Диктофон» можно делиться с другими пользователями или отправлять их на другие цифровые или облачные носители. Для этого нужно запустить приложение, выбрать файл. Под кнопкой, обозначенной тремя точками, появится меню для редактирования с вкладкой «Поделиться». После нажатия на нее появится перечень приложений, доступных для отправки аудиофайла с диктофона. Таким образом запись можно отправить на электронную почту, в социальные сети и мессенджеры, сохранить в папку «Файлы».
Для быстрого обмена аудиофайлами между пользователями девайсов Apple можно воспользоваться AirDrop. Для этого нужно включить AirDrop в пункте управления, затем перейти в приложении «Диктофон», выбрать файл, зайти в меню вкладки «Поделиться». Вверху списка приложений появятся контакты для мгновенного обмена.
Важно! Способ удобен только для обмена между айфонами и айпадами, которые находятся рядом. Минус в том, что на расстоянии функция недоступна.
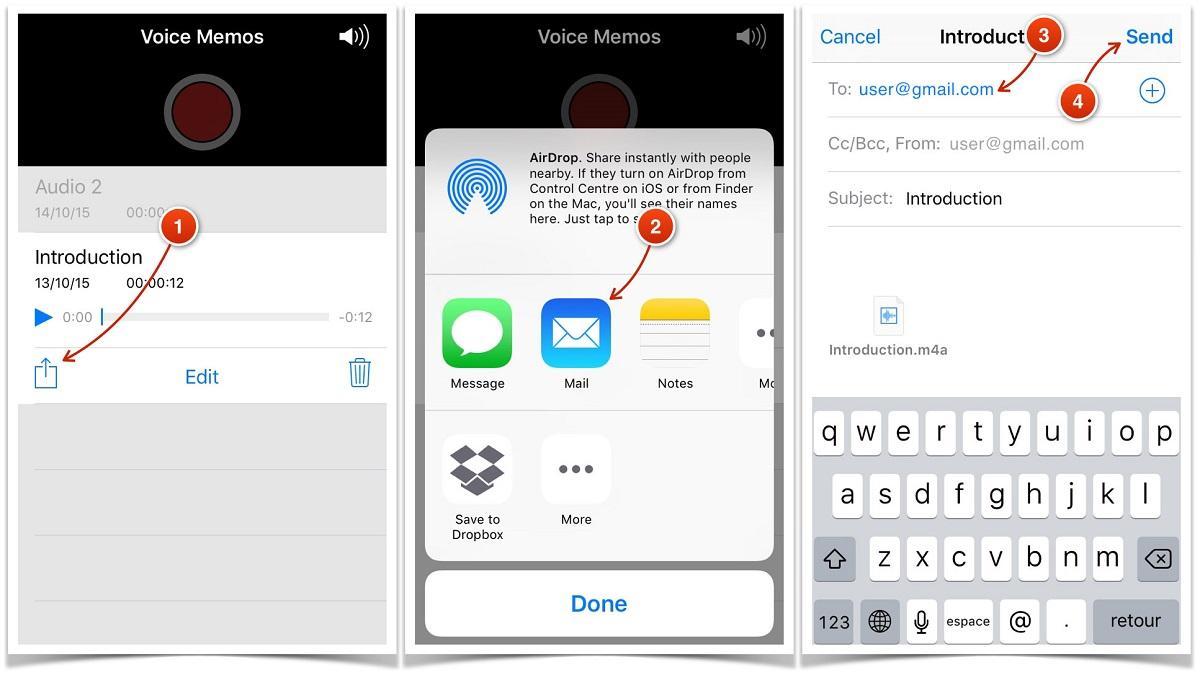
Записи с диктофона можно отправить на электронную почту, в соцсети, облачные хранилища
Чтобы переместить голосовые записи с айфона и айпада на компьютер, нужно подключить девайс к ПК, запустить iTunes, перейти во вкладку «Музыка». В меню вкладки нужно поставить маркеры напротив подпунктов «Синхронизировать музыку» и (обязательно!) «Включать голосовые записи». После этого нажать кнопку «Синхронизировать», расположенную на нижней панели рабочего поля. Все голосовые файлы с диктофона скопируются на компьютер в отдельную папку «Голосовые записи».
Где хранится папка и как ее найти? Для этого нужно зайти во вкладку «Медиатека» на главной панели, выбрать в меню «Плейлисты». Папка «Голосовые записи» будет храниться в конце списка аудиофайлов.
Важно! Перед началом синхронизации через iTunes нужно обязательно зайти в «Обзор» и в меню «Резервные копии» нажать кнопку «Создать копию сейчас», чтобы уберечь информацию от потери, если в процессе работы случится какой-либо сбой.
Диктофон сложно причислить к основным функциям телефона или планшета, но никто не застрахован от ситуаций, когда нужно записать голосовую информацию. Поэтому уметь обращаться с приложением и знать его возможности никогда не будет лишним.
Как пользоваться диктофоном на iPhone?

Скопировать записи диктофона с iPhone на ПК нелегко – просто подключить устройство к компьютеру USB-кабелем недостаточно. К счастью, есть два способа переноса аудиозаписей диктофона. Мы расскажем об этих способах, а также научим, как записывать разговоры и редактировать аудиодорожки.
Пользователь, полагающий, что встроенный диктофон на Айфоне сумеет полноценно заменить портативный прибор для записи разговоров, сильно ошибается. При применении диктофона обладатель «яблочного» устройства столкнётся с рядом неудобств: во-первых, сама запись окажется достаточно низкого качества, во-вторых, перенести аудиофайл на ПК для последующей обработки будет непросто. Низкое качество объясняется тем, что запись разговоров – функция для Айфона дополнительная; сложности же с передачей данных обусловлены политикой конфиденциальности, в которую Apple свято верует.
Однако при необходимости сделать срочную и незапланированную запись iPhone выручит. По этой причине важно точно знать, где находится диктофон на «яблочном» устройстве и как им пользоваться.
Где в Айфоне диктофон находится?
«Диктофон» — предустановленное приложение iPhone, которое должно присутствовать на одном из рабочих столов. На устройстве с iOS 7 иконка программы по умолчанию располагается в левом верхнем углу второго рабочего стола.

На иконке изображена осциллограмма – графическое представление звуковой волны. Определено даже слово, которому эта осциллограмма принадлежит. Как выяснил некто Майк Рандл, это слово «Apple».
Белая иконка диктофона впервые появилась на 7-ой версии «операционки». Прежде иконка была синей, и на ней изображался микрофон.
Если же на рабочих столах отыскать диктофон не удаётся «хоть убей», стоит посмотреть в папках «Утилиты» и «Дополнения» (при наличии таковых).
Есть ещё один важный вопрос, который тематическими порталами почему-то не освещается: куда нужно говорить, чтобы аудиозапись была максимально чистой и громкой? Использовать следует микрофон, который располагается на нижнем торце устройства с левой стороны.

Нижний торец гаджета 4-ой модификации кажется совершенно симметричным, отчего у пользователя может сложиться впечатление, будто динамики расположены с обеих сторон. Это не так. Проведите проверку: включите на Айфоне любую песню и прикройте пальцем отверстие с правой стороны – вы заметите, что звук исчез совсем. Затем закройте левое отверстие – звук на выходе не изменится.
На нижних торцах iPhone 5-ой и 6-ой модификаций симметрией уже «не пахнет».
Как записывать разговоры на диктофон в Айфоне?
Недовольных новым интерфейсом диктофона iPhone множество, и дело не только в том, что интерфейс стал более аскетичным – он также оказался менее информативным. Раньше диктофон включал в себя индикатор громкости, благодаря которому пользователь понимал, стоит ли подвинуть устройство поближе к собеседнику или, напротив, разместить чуть дальше.
Нормой для аудиозаписи является интервал от -3 до 0 децибел.

Новый интерфейс (начиная с iOS 7) не включает в себя этот элемент. Шкала децибел располагается с правого края осциллографа и едва видна. Это, конечно, доставляет неудобства.

Впрочем, iOS 7 имеет массу других достоинств, поэтому с неудобной шкалой громкости можно и примириться. Производить запись на диктофон устройства с iOS 7 следует так:
Шаг 1. Поднесите iPhone ближе к источнику звука и нажмите кнопку «Rec» (красный круг), чтобы начать звукозапись. Для временной приостановки записи следует кликнуть на ту же кнопку.

Мы видим, что на примере по шкале громкости звук едва достигает -5 Дб. Это очень мало – стоит придвинуть iPhone к источнику, чтобы волна достигала хотя бы -3 Дб.
Шаг 2. Если необходимо завершить запись, нажмите «Готово».
Шаг 3. Появится сообщение «Сохранить голосовую запись». Здесь вы должны присвоить аудиофайлу название, после чего кликнуть «Сохранить».

Запись окажется в общем перечне аудиодорожек. Теперь следует её прослушать.
Шаг 4. Активируйте динамик – кликните на иконку в правом верхнем углу.

Шаг 5. Нажмите на нужную дорожку в перечне – вы откроете следующее меню:

Кликните на кнопку «Play» — запустится воспроизведение аудиофайла. Передвигая ползунок по полосе, вы сможете перематывать. Есть и другие опции: например, при помощи простейшего аудиоредактора вам удастся обрезать запись.
Шаг 6. Чтобы осуществить обрезку, кликните на «Редактировать».

Затем нажмите на такую иконку:

Установите красные маркеры на временной шкале, определив тем самым начальную и конечную точки записи после редактирования, и кликните «Обрезать».

Появится меню – вам предстоит выбрать, хотите ли вы изменить оригинал или сохранить трек после редактирования как новый.

Сделав выбор, нажмите «Готово».
Теперь, когда есть отредактированная аудиодорожка, возникает вопрос: как скинуть запись диктофона, чтобы разместить её, скажем, в блоге?
Как отправить запись с диктофона iPhone на компьютер или другое устройство?
Передать аудиозапись с диктофона на другое мобильное устройство можно ММС-сообщением через кнопку «Поделиться».

Одна ММС-ка стоит примерно 7 рублей. При передаче файла на другой iPhone следует воспользоваться мессенджером iMessage – тогда удастся избежать финансовых трат совсем.
Отправить запись на ПК сложнее, однако пара эффективных способов всё же есть.
Через электронную почту
Этот способ принесёт результат при двух условиях:
-
На iPhone настроено приложение «Mail». У пользователя есть по крайней мере пара почтовых ящиков.
Для отправки записи нажмите ту же кнопку «Поделиться» и выберите вариант «Mail».

Затем в поле «Кому» укажите почтовый адрес, к которому у вас есть доступ, и отправьте письмо.
Точно сказать, когда придёт послание, нельзя. Чаще всего доставка занимает пару минут, но может растянуться и на часы. Откройте любой из двух почтовых ящиков на ПК: тот, который используется приложением «Mail», или тот, на который вы отправляли письмо. В первом случае послание следует искать в папке «Отправленные», во втором – во «Входящих».
Как только отыщете нужное письмо, сохраните аудиозапись, содержащуюся в нём, на компьютер.
Через iTunes
Если вы правильно произведёте синхронизацию iPhone с iTunes, записи диктофона будут перенесены на жёсткий диск ПК. Как же выполнять синхронизацию?
Шаг 1. Запустите iTunes, подключите гаджет к ПК и проследуйте в меню управления устройством, нажав на иконку с изображением смартфона.

Шаг 2. В блоке «Настройки» выберите раздел «Музыка».

Шаг 3. Поставьте галочку «Включить голосовые записи». Это очень важно: чаще всего именно из-за отсутствия этой галочки пользователям не удаётся скопировать записи с диктофона на ПК.

Шаг 4. Нажмите «Синхронизировать» и запустите обмен данными.

Шаг 5. Когда все 5 шагов синхронизации завершатся, выйдите из меню управления устройством и найдите в медиатеке запись с диктофона. Чтобы не перебирать целый плейлист, вы можете сразу проследовать в раздел «Голосовые записи» в блоке «Музыкальные плейлисты».

Шаг 6. Отыщите интересующую вас запись с диктофона, кликните на неё правой кнопкой мыши и нажмите на пункт «Показать в проводнике Windows».

Так вы окажетесь в той папке на жёстком диске ПК, где хранятся все голосовые записи в формате ALAC.

Найти эту папку также можно, пройдя по пути C:Users1MusiciTunesiTunes Media. Называется она «Voice Memos».
Чем лучше сторонние приложения-диктофоны?
Пользователи отправляются в AppStore за программами для записи звука потому, что функционал встроенного приложения достаточно скромен. В частности, программа «Диктофон» не позволяет вести запись телефонных разговоров – это опять-таки связано с политикой конфиденциальности Apple. Как только пользователь iPhone совершает исходящий вызов, диктофон автоматически прекращает запись. Это очень неудобно, особенно с учётом того, что всё большую популярность набирают телефонные интервью.
Среди программ, позволяющих записать телефонные переговоры, выделяются IntCall, Audio Recorder (для iPhone с джейлбрейком), Google Voice. О преимуществах и недостатках первых двух утилит вы можете узнать из материала «Как на iPhone записать телефонный разговор?». Главный минус третьей заключается в том, что она всегда предупреждает собеседника о том, что разговор записывается.

У сторонних диктофонов есть масса других опций, которые встроенному инструменту «и не снились». Полезнее всего то, что сторонние приложения позволяют регулировать качество записи: настраивать уровень чувствительности микрофона и частоту дискретизации. Продукт под названием ALON Dictaphone и вовсе отличается тем, что способен автоматически выключать запись, когда говорящий замолкает, и возобновлять её, если снова слышится речь (функция голосовой активации). Сторонние диктофоны имеют один общий недостаток – как правило, это платные программы.
Заключение
Тот факт, что с Айфона нельзя передать диктофонные записи на компьютер напрямую через кабель, не должны пробуждать в пользователе беспокойство. Если с техникой Apple он «на ты», ему не составит труда синхронизировать аудиозаписи с iTunes. Начинающие же пользователи могут применить в качестве посредника между ПК и iPhone электронную почту.
Как включить диктофон на iPhone
время чтения: 2 минуты
На смартфонах iPhone есть встроенный диктофон. По сравнению с профессиональными программами для записи разговоров он имеет значительные недостатки. Они заключаются в низком качестве записываемых файлов и сложности переноса файлов со смартфона на персональный компьютер. Рассмотрим, как включить диктофон на Айфоне 6 и других версиях смартфона.

Расположение приложения в iPhone
Приложение «Диктофон» является предустановленным. Разобраться, как найти диктофон в Айфоне, не составит труда. Он находится на рабочем столе или в директориях «Утилиты» или «Дополнения».

Как сделать запись в приложении
Включить диктофон на Айфоне 7 (и других версиях) и начать записывать аудиофайл можно следующем образом:
- Поднести устройство с включенным приложением как можно ближе к источнику.
- Нажать «Rec» (для приостановки нажать снова).
- Нажать «Готово» для завершения записи.
- После появления сообщения «Сохранить голосовую запись» ввести название.
- Нажать «Сохранить».
Для прослушивания записи в файле:
- Нажать на кнопку с изображением динамика.
- Выбрать нужную дорожку (файл) в списке.
- Нажать «Play» для прослушивания.
- Для перемотки использовать ползунок.
- Для обрезки записи использовать «Редактирование».
Перенос файлов с диктофона на персональный компьютер или мобильные устройства
Как передать файлы приложения «Диктофон» на персональный компьютер или другие устройства? Для передачи на мобильные устройства стоит пользоваться MMS-сообщения и кнопку «Поделиться». Для передачи на другой iPhone можно применить приложение iMessage, что обойдется совершенно бесплатно.

Передача файлов на компьютер гораздо проблематичнее. Разберёмся, как отправить запись с диктофона iPhone на компьютер.
- Используйте электронную почту, для этого на iPhone необходимо настроить приложение «Mail».
- Нажать кнопку «Поделиться».
- Выбрать «Mail».
- Указать адрес электронной почты в поле «Кому».
- Отправить письмо с файлом приложения «Диктофон».
- Сохранить файл на персональном компьютере.
Желательно иметь два электронных адреса e-mail для отправки и получения файлов. Письмо с файлом обычно приходит в течение нескольких минут, но процесс отправки может затянуться.
Записать файлы приложения «Диктофон» непосредственно с iPhone на персональный компьютер можно, если правильно выполнить синхронизацию смартфона с iTunes.
- Запустить приложение iTunes.
- Подключить смартфон к персональному компьютеру.
- Войти в меню управления мобильным устройством.
- Войти в «Настройки».
- Выбрать «Музыка».
- Активировать галочку «Включить голосовые записи».
- Нажать «Синхронизировать».
- Запустить файловый обмен.
- Войти в раздел «Голосовые записи» в блоке «Музыкальные плейлисты».
- Найти записанный диктофонный файл.
- Нажать правую кнопку мыши.
- Нажать «Показать в проводнике Windows».
Преимущества профессиональных приложений для записи голоса
Разобраться, как включить диктофон на Айфоне 5 (и других версиях), достаточно просто. Ведь функциональные возможности приложения незначительны. По этой причине многие владельцы смартфонов iPhone скачивают и приобретают на AppStore профессиональные или любительские приложения для записи голоса, которые имеют куда больше возможностей. Многие из них предлагают пользователям вести запись телефонных разговоров. Встроенное приложение «Диктофон» выключает запись при начале телефонного разговора, так как производитель подчиняется политике конфиденциальности. А именно эта функция диктофона важна для многих владельцев iPhone, особенно она актуальна для телефонных интервью.
Конкуренцию встроенному приложению «Диктофон» оказывают программы IntCall, Audio Recorder, Google Voice. Они тоже имеют свои недостатки, но во многом превосходят предустановленное на смартфоне приложение диктофона.

Среди преимуществ сторонних программ для записи голоса можно выделить возможность регулировки качества записи, настройки уровня чувствительности микрофона, настройки частоты дискретизации. Некоторые приложения способны выключать запись, когда человек замолкает, а когда начинает говорить – быстро включать. К главным недостаткам таких программ стоит отнести тот факт, что они являются платными.
Небольшое резюме
Несмотря на то, что приложение «Диктофон» на iPhone имеет массу недостатков, это предустановленная программа, которая может оказаться полезной в трудную минуту. Особенно, когда нужно сделать срочную запись голоса или записать чью-то речь. К сожалению, встроенный диктофон не позволяет передавать файлы напрямую на другие устройства, включая персональные компьютеры, но это можно сделать сравнительно быстро, используя указанные выше методы.
Как записать разговор на iPhone: 5 вариантов
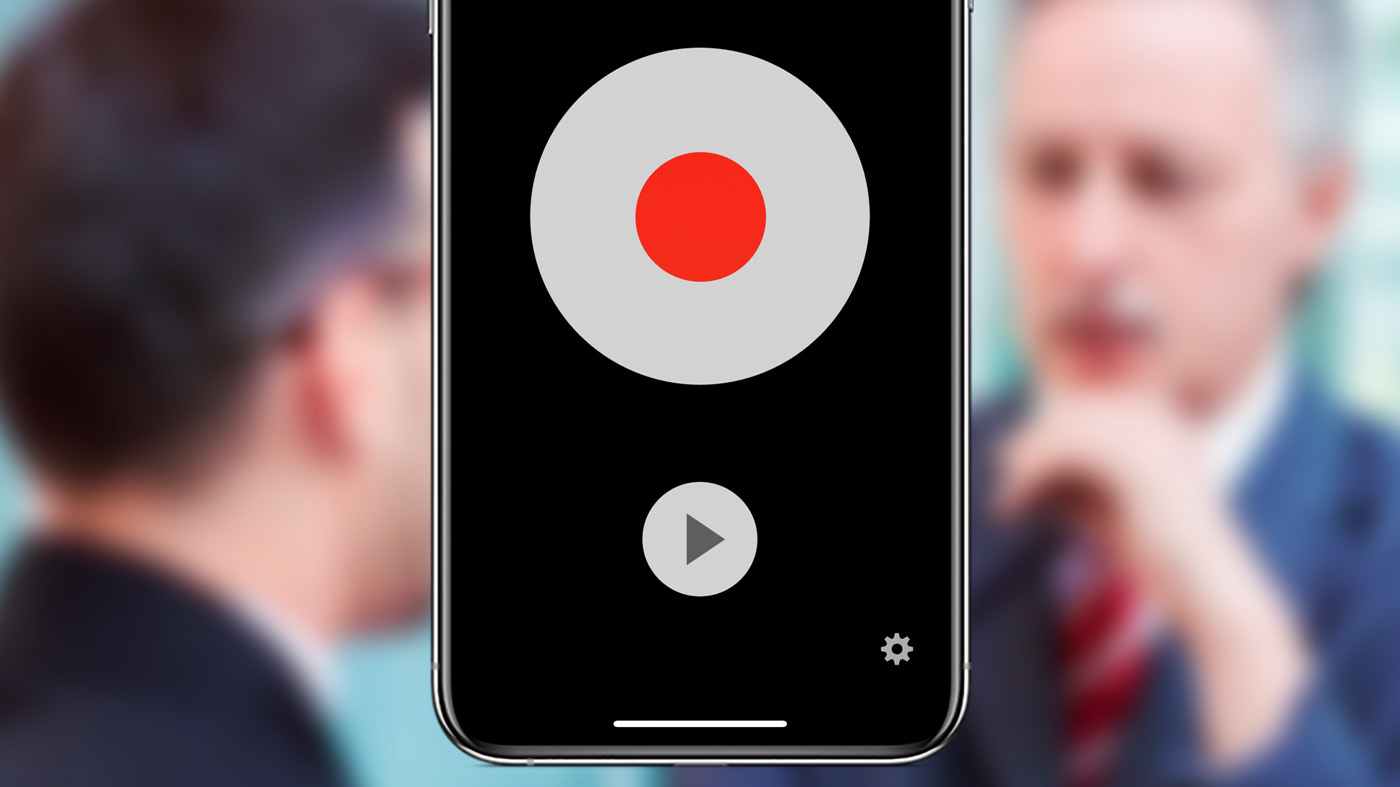
У каждого есть знакомый с Xiaomi, который записывает абсолютно все вызовы. С таким сложно разговаривать по телефону: невозможно избавиться от мысли, что каждое слово может стать компроматом и использоваться в корыстных целях.
Шутки шутками, но у Apple все реально сложнее, и стандартная запись разговоров на устройствах компании не появится никогда. Тем не менее, это не помешало нам найти целых 5 способов, как записать разговор на iPhone. Пожалуйста!
Информация из статьи представлена в ознакомительных целях. Мы рекомендуем ознакомиться с законами страны, в которой вы находитесь, прежде чем записывать звонки.
Проще всего взять еще один iPhone или Mac
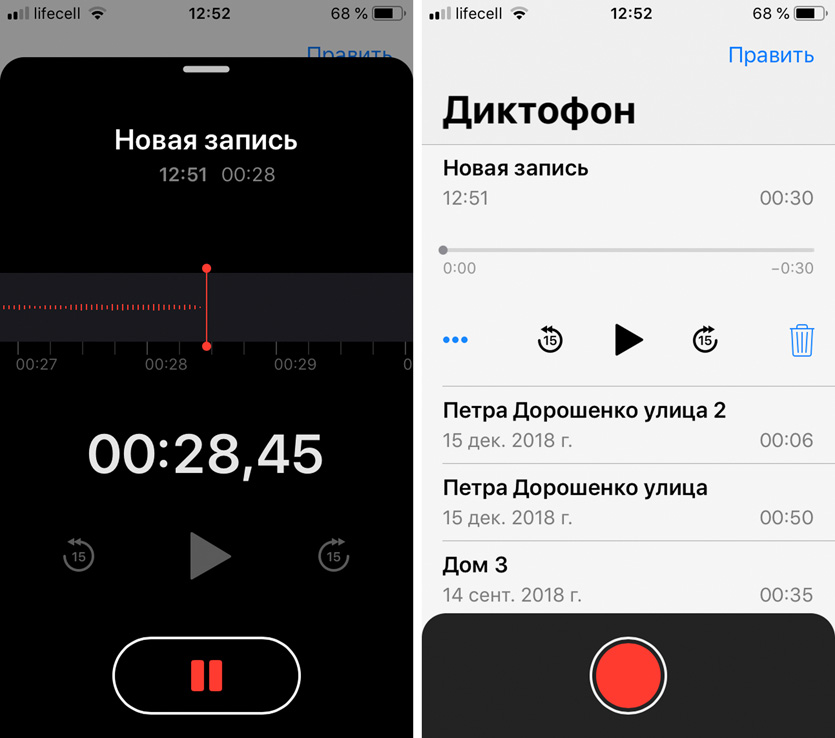
Стандартный «Диктофон» на дополнительном iPhone
Ключевые особенности:
? Дополнительный софт не понадобится: можно использовать стандартный «Диктофон»
? Для записи голосового вызова придется разговаривать по громкой связи
? Записи можно быстро синхронизировать с основным устройством через iCloud
Если у вас есть старый iPhone, который остался после покупки новенького iPhone Xs Max, то этот способ как раз для вас.
Во время голосового вызова по основному устройству вам достаточно активировать громкую связь («Динамик»), а потом включить запись в «Диктофоне» на втором девайсе (это может быть даже Mac).
Главным минусом в этом случае становится именно громкая связь, которая не даст нормально записать разговор в шумном офисе, на улице и в любом подобной ситуации. К тому же, собеседник быстро поймет, что находится на громкой связи.
Хорошо, что все записи с «Диктофона» на iPhone и Mac можно синхронизировать через iCloud — весь архив сохраненных разговоров можно легко собрать на основном смартфоне.
Используйте мобильное приложение TapeACall
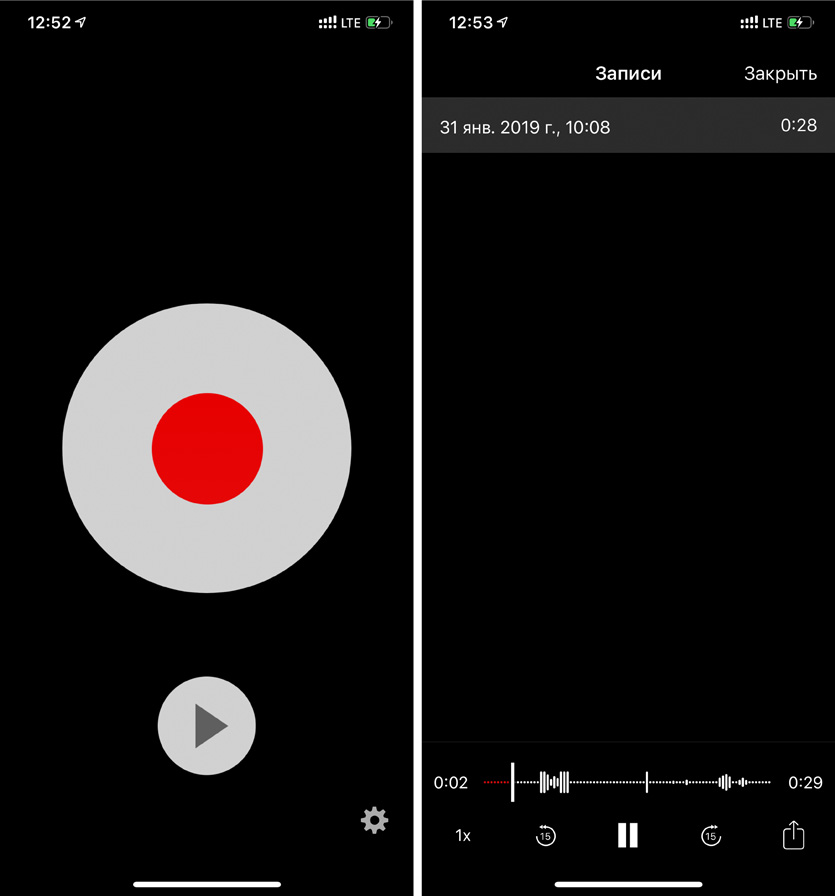
Приложение для записи разговоров TapeACall
Ключевые особенности:
? Дополнительные устройства не понадобятся
? Ваш оператор должен поддерживать вторую линию
? Запись разговора нужно включать до начала вызова
? Есть недешевая ежемесячная или годовая подписка
Приложения для записи разговоров на iPhone работают через вторую линию. Видимо, именно из-за этого их ругают в App Store. Но кроме этого других способов зафиксировать вызов без дополнительных устройств нет.
Прежде чем пробовать это приложение вы также должны убедиться, что ваш поставщик услуг поддерживает вторую линию именно на вашем тарифе: некоторые операторы отключают эту услугу на предоплате.
После короткой настройки можно начинать использовать приложение. Когда вы нажмете кнопку записи, программа позвонит по специальному номеру внутри вашей страны. После этого вам нужно нажать «Добавить», выбрать номер абонента для записи звонка и использовать кнопку «Объединить».
Получается, сначала вы звоните на специальную станцию сервиса, после этого вызываете человека на важный разговор и объединяете звонки с ним. Сразу после окончания вызова приложение загрузит его запись.
? Скачать в App Store (бесплатно + подписка: неделя бесплатно, 329 руб. в месяц, 849 руб. за 3 месяца и 2 050 руб. в год)
Используйте диктофон на своих Apple Watch
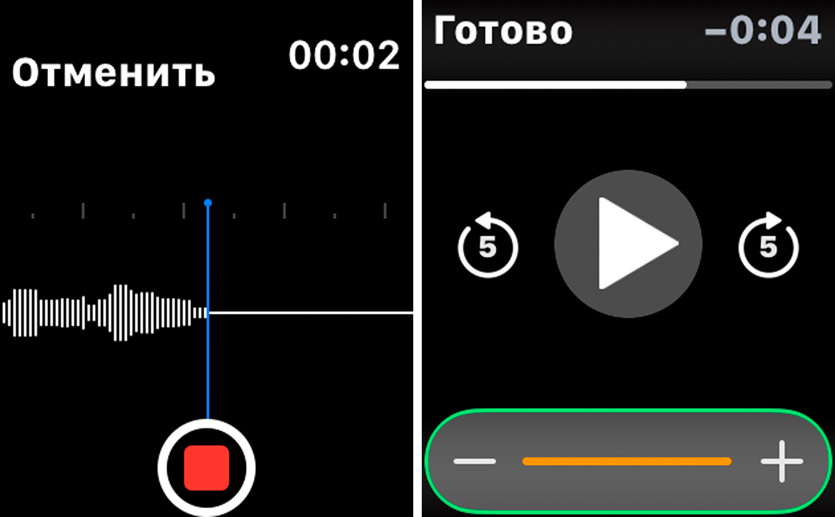
Приложение «Диктофон» от ALON Software
Ключевые особенности:
? Для записи голосового вызова придется разговаривать по громкой связи
? Записи можно быстро синхронизировать с iPhone
Этот способ работает аналогично как запись разговора с помощью iPhone или Mac. Отличий два: в этом случае записывающее устройство всегда надето на ваше запястье, и на него нужно установить стороннее приложение по ссылке ниже.
Во время голосового вызова по iPhone вам достаточно активировать громкую связь («Динамик»), а потом включить запись в «Диктофоне» на Apple Watch.
После окончания записи вы сможете тут же прослушать ее прямо на часах, а через пару секунд увидите ее в медиатеке приложения на iPhone.
Жаль, что на Apple Watch нет встроенного диктофона, он работал бы более просто и стабильно.
? Скачать в App Store (бесплатно + покупки: целый набор от 75 до 149 руб. каждая)
Попросите записать его через вторую линию
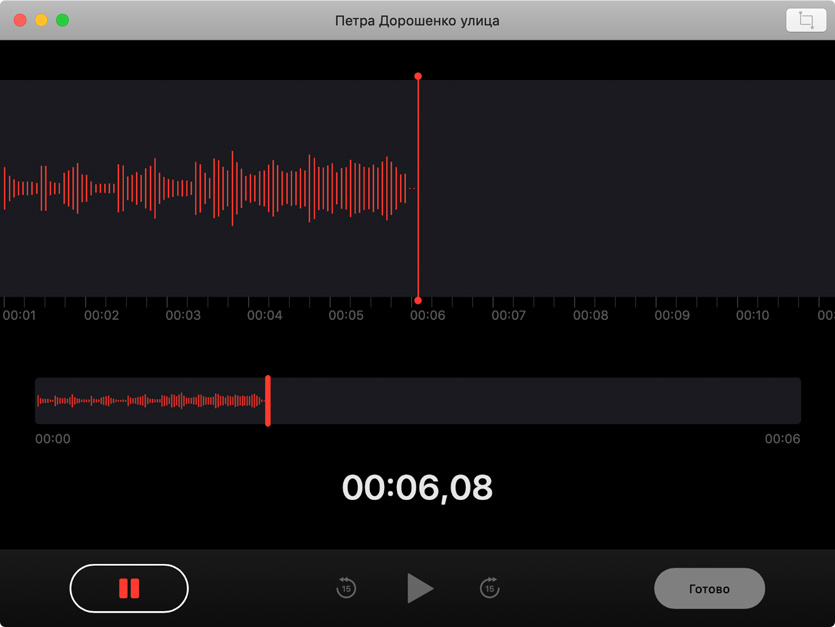
Запись разговора через «Диктофон» на Mac
Ключевые особенности:
? Вам нужен дополнительный человек с дополнительными устройствами
? Ваш оператор должен поддерживать вторую линию
? Запись разговора нужно включать до начала вызова
Если пойти еще дальше, то для записи разговора можно даже использовать дополнительного человека. Для этого вам также потребуется поддержка второй линии, о которой нужно пообщаться с поставщиком услуг.
Сначала вам нужно позвонить своему другу, сотруднику или коллеге. После этого вы нажимаете кнопку «Добавить» и выбираете абонента, чей разговор нужно записать. Когда дозвонитесь ему, жмете «Объединить», чтобы устроить конференцию.
Теперь ваш сообщник слышит и вас, и собеседника. Он может использовать либо смартфон на Android с возможностью записи голосовых вызовов, либо громкую связь на iPhone и любое дополнительное устройство с диктофоном.
Это самый хлопотный прием, но он даст вам возможность записать разговор без громкой связи и сторонних сервисов.
? Скачать в App Store (бесплатно + покупки)
Попробуйте специальные девайсы для записи
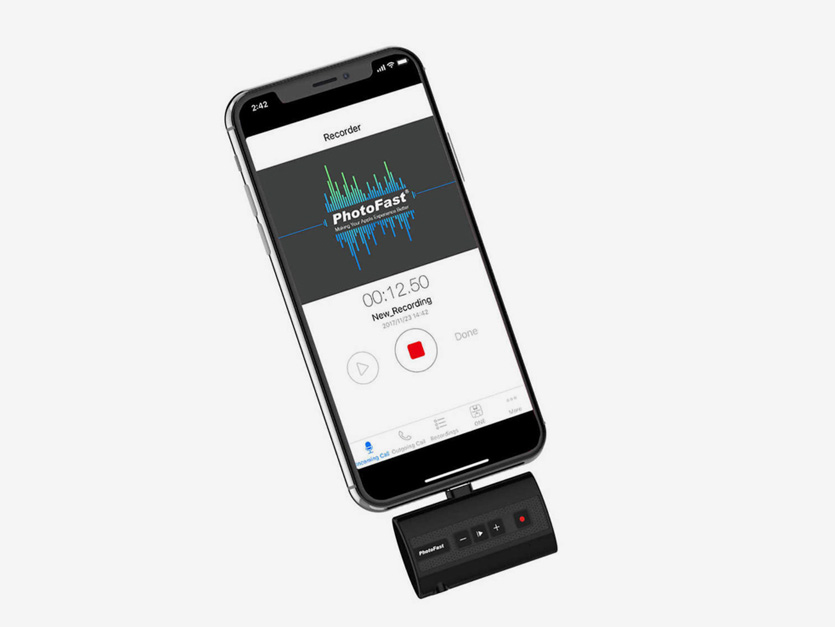
Это Call Recorder X от компании PhotoFast
Ключевые особенности:
? Небольшой вес: всего 11 грамм
? Есть слот для карты памяти, чтобы не занимать память iPhone
? Поддерживает iPhone 5 и более новые смартфоны Apple
? Есть порт для наушников
В природе также есть отдельные устройства для записи звонков на iPhone. Если вам это нужно часто по работе или из интереса, подумайте о чем-то подобном.
Устройство вставляется в порт Lightning, после этого iPhone предложит установить специальное приложение для его управления. Теперь нужно позвонить и нажать кнопку записи на этой вот штуке. Вуаля!
Девайс работает даже на iPhone 5, но подойдет и для более свежих смартфонов Apple и даже iPad.
В него можно воткнутьт наушники, но слушать записи через него без iPhone не получится.
Что в итоге выбрать
Если под рукой нет дополнительного устройства или не хочется заморачиваться с громкой связью, лучше всего попробовать приложение TapeACall.
Да, в его работе есть нюансы, к которым нужно привыкнуть, и цена в 329 руб. в месяц тоже не радует.
Тем не менее, если запись разговоров нужна вам в рабочих целях, что-то удобнее вы найдете вряд ли.
- Твитнуть
- Поделиться
- Рассказать
- Apple,
- iPhone,
- аксессуары,
- Подборки,
- полезный в быту софт
![]()
Николай Грицаенко
Кандидат наук в рваных джинсах. Пишу докторскую на Mac, не выпускаю из рук iPhone, рассказываю про технологии и жизнь.

 retro34.ru
retro34.ru