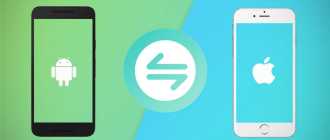Переносим Google контакты на iPhone и обратно
Часто у пользователей iPhone возникают сложности с синхронизацией контактов. А в силу того, что самый популярный почтовый сервис на сегодня это Gmail, то соответственно все электронные адреса и номера телефонов многие пользователи хранят именно там.
Также возможен и другой сценарий — вы уже относительно давно пользуетесь продуктами Apple и в нем скопилось много номеров и записей в телефонной книге и вы хотите перенести их в свою Google почту, чтобы иметь к ним доступ во время написания писем с компьютера или просто для резервного копирования. Как максимально просто и правильно настроить такую синхронизацию, мы рассмотрим в этой статье.
Как синхронизировать контакты iPhone с аккаунтом Google
Для настройки постоянной синхронизации с Google/Gmail, вам необходимо настроить соответствующий профиль в настройках смартфона. Для этого вам нужно проследовать в «Настройки», найти в списке пунктов раздел «Почта, адреса, календари» и найти в нем пункт «Добавить учетную запись».
Обратите внимание, что если до этого в смартфоне была настроена синхронизация с каким-либо другим сервисом, то перед настройкой Google, любую другую автоматическую синхронизацию желательно отключить. Корректная синхронизация гарантирована только в том случает, если происходит с одним выбранным сервисом.
В разделе «Добавить учетную запись» вы увидите список сервисов, которые можете подключить в устройстве для настройки синхронизации. Выбираем сервис Google и в открывшемся меню вводим имя (ваше реальное имя или ник, который будет использоваться в подписи под электронными письмами, написанными с iPhone), полный адрес вашей электронной почты Gmail, пароль и название (любое название, которое будет отображаться только в настройках телефона). Нажимаете клавишу «Далее».
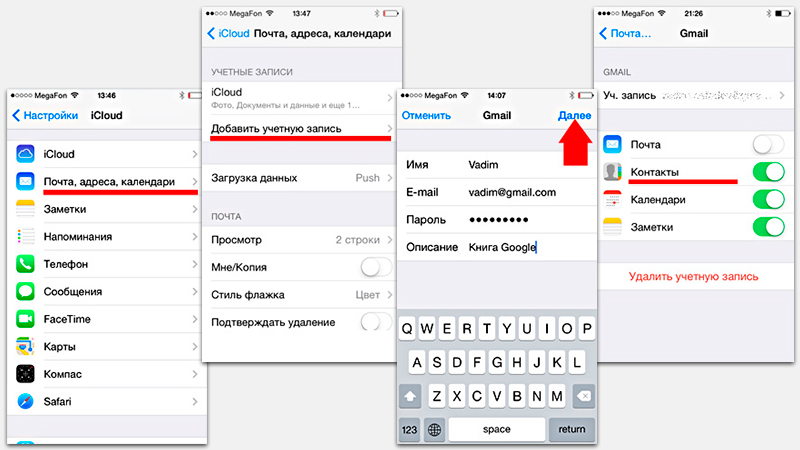
На следующем этапе вам будет предложено указать какие именно данные будут синхронизироваться между смартфоном и сервисами Google. Если вам нужна только синхронизация номеров телефонной книги, то остальные переключатели вы можете смело выключать и нажать кнопку Сохранить.
В случае если логин и пароль введены верно, то уже через несколько секунд данные начнут синхронизироваться. Делать это смартфон будет в автоматическом режиме и больше никаких дополнительных действий от вас не потребует.
Как перенести контакты из аккаунта Google на iPhone
Если по каким-либо причинам вы удалили свою телефонную книгу или вам нужно добавить несколько отдельных контактов, то вы можете перенести записи из Gmail в телефон или обратно вручную.
- Вам необходимо открыть свой почтовый ящик Gmail через браузер вашего компьютера и в верхней левой части дисплея, под логотипом Google нажать на надпись Gmail. В открывшемся меню нажать пункт «Контакты»;
- В панели инструментов над списком имен найти и нажать клавишу «Еще/Дополнительно» и выбрать в появившемся списке пункт «Экспорт»;
- Укажите какие именно группы вы хотите скопировать или же выберите пункт «Все контакты». Обязательно укажите, что сохранить данные вы желаете в формате совместимом с Контактами Apple — vCard. И нажмите «Экспорт»;
- Готовый полученный файл вы можете сохранить в памяти компьютера и в дальнейшем при помощи программ iTunes, iTools, iFunBox или CopyTrans Contacts загрузить в свой смартфон.
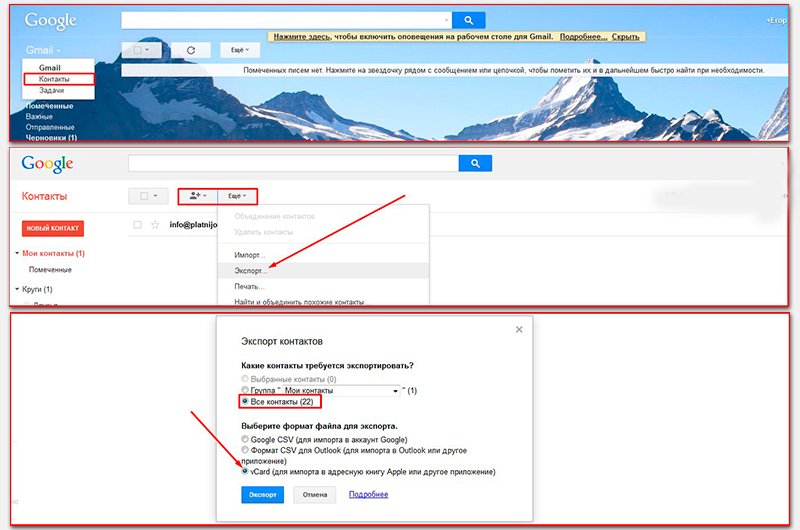
При этом самый простой способ загрузить полученный файл в телефон и добавить все данные телефонной книги одним нажатием кнопки, это отправить данный файл на почту, настроенную в вашем смартфоне.
Прикрепите сохраненный файл к письму и отправьте по почте. Когда письмо придет, откройте его и нажмите на иконку файла vCard. Выберите одно из двух предложенных действий — добавить записи из файла к уже существующим в телефонной книге, или создать новые.
-
Информация была полезной?
Не забывайте читать комментарии, там тоже много полезной информации. Если на ваш вопрос нет ответа, а на более поздние комментарии есть ответ, значит ответ на ваш вопрос содержится в статье, уважайте чужое время.
Синхронизация контактов iPhone с Gmail

Пользователи Apple продукции могут столкнутся с проблемой синхронизации контактов с сервиса Gmail, но есть несколько способов, которые могут помочь в этом деле. Вам даже не придётся ставить какие-то программы и тратить много времени. Правильная настройка профилей, в вашем девайсе сделает всё за вас. Единственная сложность, которая может произойти, это неподходящая версия iOS устройства, но обо всём по порядку.
Импортирование контактов
Чтобы успешно синхронизировать свои данные с iPhone и Gmail, нужно совсем немного времени и интернет-соединение. Далее будут подробно описаны способы синхронизации.
Способ 1: Использование CardDAV
CardDAV обеспечивает поддержку многих сервисов на различных устройствах. Чтобы воспользоваться им, вам понадобится Apple-девайс с iOS выше версии 5.
- Зайдите в «Настройки».

Перейдите в «Учетные записи и пароли» (или «Почта, адреса, календари» ранее).

Нажмите «Добавить учетную запись».


В разделе «Контакты» нажмите на «Учетная запись CardDav».

- В поле «Сервер» напишите «google.com».
- В пункте «Пользователь» укажите адрес своей почты Гмейл.
- В поле «Пароль» нужно ввести тот, который принадлежит учётной записи Gmail.
- А вот в «Описание» можете придумать и написать любое удобное вам название.

Способ 2: Добавление Google аккаунта
Данный вариант подойдёт Apple устройствам с версией iOS 7 и 8. Вам нужно будет просто добавить свой Google аккаунт.
- Зайдите в «Настройки».
- Нажмите на «Учетные записи и пароли».
- После тапните на «Добавить учетную запись».
- В высветившимся списке выберите «Google».


Включите ползунок напротив «Контакты».

Способ 3: Использование Google Sync
Данная функция доступна только для бизнеса, государственных и образовательных учреждений. Простым пользователям остаётся использовать два первых способа.
- В настройках перейдите к «Учетные записи и пароли».
- Нажмите на «Добавить учетную запись» и в списке выберите «Exchange».

В «E-mail» напишите свою электронную почту, а в «Описание», что захотите.


После сохраните и переключите ползунок «Почта» и «Контакти» вправо.

Как видите, ничего сложного в настройке синхронизации нет. Если у вас возникнут трудности с аккаунтом, то зайдите в учётную запись Google с компьютера и подтвердите вход с необычного места.
Помимо этой статьи, на сайте еще 12369 инструкций.
Добавьте сайт Lumpics.ru в закладки (CTRL+D) и мы точно еще пригодимся вам.
Отблагодарите автора, поделитесь статьей в социальных сетях.
Помогла ли вам эта статья?
Поделиться статьей в социальных сетях:
Еще статьи по данной теме:
как экспортировать с айфона в гугл?
Не один способ не работант(
Уточните, в чем это «не работает» проявляется? Каким из рассмотренных в статье способов пробовали настраивать синхронизацию, на каком из этапов возникла проблема, пробовали ли другие варианты настройки?
Контакты удалось перенести с помощью My Contacts Backup. Только надо набраться терпения, они появятся со временем. vcf файл я сначала перенёс на google диск, а оттуда их подхватила тел. книга. Синхронизация с gmail на iOS это полная шляпа, видимо она переписывает только новые контакты, добавленные уже после введения почтового ящика. (с заметками именно так обстоит дело)
На моем айфоне уже установлена связь с гугл не могу найти алгоритм ручной синхронизации контактов на айфоне с Гугл?
не работает. с айфона на гугл запрещено копировать. есть платные программы
Здравствуйте. Что значит «запрещено» и откуда такая информация? Зачем вы вводите пользователей в заблуждение? Все отлично работает, и синхронизация, и импорт, и копирование, достаточно воспользоваться любым из рассмотренных в статье способов, причем оптимальным решением будет второй.
А как быть со старой прошивкой?
У меня 2.2.1.
Пробовала первым способом — контакты в гугле не появились. Много раз пробовала вторым способом, но у меня после выполнения 5-го пункта картинка пункта 6 появляется на долю секунды так, что я не успеваю ее ни разглядеть, ни тем более «включить ползунок контакты», как вновь перескакивает на картинку как в п.4, и так по кругу. Контакты в гугле так и не появились.
Такая же, ситуация. Аккаунт гугл не регистрируется. Подскажите Вам удалось решить эту проблему?
Sergey, здравствуйте. Уточните, вам нужно зарегистрировать или подключить Google-аккаунт? Статья о втором, и если нужно сделать так, чтобы контакты из адресной книги в Гугл отображались на айфоне, проще и удобнее всего воспользоваться вторым способом.
Добрый день, Виталий спасибо за ответ. Да, я не корректно выразился — не получается именно подключиться к существующему аккаунту. Действую по второму способу, ввожу логин, ввожу пароль, появляется экран с ползунками из пункту 6 (второго способа), но ползунки не активны, висит пару секунд и выбрасывает в окно выбора аккаунта из п.2. Соответсвенно аккаунт не добавляется. Не могу понять с чем такое может быть связано.
Получается, в аккаунт Google вы вошли, но просто не успели настроить синхронизацию из-за того, что это окно вылетело? Попробуйте открыть в «Настройках» раздел «Учетные записи» (на актуальных версиях iOS он находится внутри раздела «Почта», под пунктом «Пароли»). Найдите там добавленный аккаунт Gmail (если он есть) и нажмите на него, после чего переведите в активное положение переключатель «Контакты».
Если таким образом тоже не получится, напишите, какая версия iOS установлена на iPhone, и не удалялись ли с него стандартные приложения, особенно интересует «Почта».
Виталий, в том то идело что аккаунт не появляется в списке добавленных. Связка логин/пароль 100% правильная, из браузера того же iphone в учётную запись гугла я захожу. Версия ОС — 13, ничего из ПО не удалялось. Уже грешу на то что в учётной записи логин @rambler.ru
Сергей, у вас в учетной записи Google логин @rambler.ru, а не @gmail.com? Это же самый нестабильный почтовый сервис, живущий своей жизнью и чаще не работающий, чем работающий. Допускаю, что проблема именно в нем или в том, что Google в этой форме авторизации не хочет принимать логины на сторонних доменах, но это маловероятно. Все что можно порекомендовать в данном случае — это просто ждать, когда Рамблер заработает нормально. Как вариант, также стоит попробовать подключить другую учетную запись, чтобы она была на домене @gmail.com. Если сработает, станет понятно, что проблема не на стороне Google, iPhone и iOS.
А если этот аккаунт, контакты с которого требуется добавить на iPhone, так и не получится подключить, я бы рекомендовал перенести записи на другой аккаунт, на домене @gmail.com, или же просто «вытащить» из него контакты и сохранить их на телефоне. Сделать это можно по одной из следующих инструкций:
Первые две статьи, скорее, для общего понимания решений, третья — строго о переносе из Google на iPhone
Как импортировать контакты из Gmail на iPhone

Gmail – это безопасный и удобный способ для пользователей смартфонов хранить информацию своих контактов без риска потери данных (как это было бы, если бы вы хранили информацию непосредственно в хранилище вашего смартфона). На большинстве устройств Android реализована Gmail, поэтому доступ к вашим контактам через Android совсем не сложен. Однако, если вы пользователь iPhone и хотите импортировать контакты из Gmail на iPhone or перенести контакты на iPhone X с других устройстввам будет тяжелее – хотя и трудным, это не невозможно. Если у вас недавно появился новый iPhone, и вы ищете лучший способ передачи ваших контактов с устройства Android, вы можете использовать один из трех способов, которые мы вам покажем.
Способ 1. Использование dr.fone для импорта контактов из Gmail на iPhone в 1 клик
Одна из идеальных программ, которые вы должны рассмотреть, это dr.fone – Диспетчер телефона для iOS, отличный инструмент для импорта контактов из Gmail на iPhone. Это не только очень гибкая программа, когда дело доходит до управления данными, но она идет гораздо дальше, чем просто позволяет вам импортировать вашу контактную информацию.
Далее в этой статье мы собираемся обсудить различные функции, которые может предложить эта программа, но сейчас мы сосредоточимся на том, чтобы показать вам, как импортировать ваши контакты из Gmail.
#1 – Сначала иди к Сайт Gmail, и используя раскрывающееся меню слева, нажмите «Контакты».

#2 – Затем нажмите на все контакты, которые хранятся в вашей учетной записи Google, которые вы хотите экспортировать.
#3 – После выбора каждого из них нажмите «Еще” с последующим “Экспорт . ».

#4 – Теперь будет отображено меню экспорта. Выберите вариант контактов (если вы хотите, чтобы все контакты сохранялись в вашей учетной записи Google, установите флажок «Все контактыОпцию) и выберите «визитную карточкуКак формат.

#5 – Когда вы будете довольны настройками, которые вы установили, нажмите «Экспортировать»И сохраните экспортированный файл в безопасном месте.
#6 – Далее скачиваем и устанавливаем dr.fone на вашем компьютере, запустите его и подключите свой iPhone.
#7 – В главном меню программы нажмите «Менеджер по телефону“, А затем нажмите на кнопку”ИнформацияВкладка с верхней панели.


#8 – Нажать на значок импорта под верхней панелью и выберите «из файла vCard».

#9 – Файл vCard теперь будет импортирован на ваш iPhone, и, прежде чем вы узнаете об этом, вы успешно научитесь импортировать контакты из Gmail в iPhone за считанные секунды.
Однако это не единственное доступное решение. Если вас не соблазняет то, что Dr.Fone для iOS, вы можете рассмотреть одно из других решений, которые мы подробно описали ниже.
Способ 2. Использование учетной записи Google для импорта контактов из Gmail на iPhone
Кроме того, вы можете использовать свою учетную запись Google и синхронизировать ее со своим iPhone. Сделать это относительно просто, и одним из основных преимуществ этого является то, что если вы добавите какие-либо контакты в свою учетную запись Google, они также будут доступны на вашем iPhone. Следуя этому, это значительно упрощает очистку ваших контактов, поскольку вы можете управлять ими на своем компьютере.
Если этот метод вас заинтересует и вы хотите, чтобы ваши контакты Gmail автоматически импортировались из Gmail на ваш iPhone, следуйте нашему короткому руководству ниже.
#1 – Разблокируйте iPhone, нажмите «НастройкиПриложение, и проведите вниз доMail, Контакты, КалендариМеню.
#2 – В появившемся меню нажмите «Добавить учетную записьС последующимGoogleПочтовый сервис.

#3 – Введите адрес электронной почты и пароль в соответствии с запросом и войдите в свою учетную запись. Ваш iPhone теперь будет синхронизироваться с почтовыми серверами Google (это займет всего несколько секунд).
#4 – Теперь, когда у вас есть связанный аккаунт, вернитесь кНастройкиПриложение и голова кMail, Контакты, Календарь».
#5 – Теперь вы должны заметить, что ваша учетная запись Gmail связана с вашим iPhone. Нажмите на свою учетную запись Gmail и в списке доступных опций нажмите «Контакты», Чтобы включить синхронизацию.

#6 – После нескольких минут синхронизации списка контактов вашего адреса электронной почты с вашим iPhone вы успешно импортировали свои контакты из своей учетной записи Google на свой iPhone.
Недостатком этого метода является то, что этап загрузки может занять некоторое время при импорте контактов из Gmail на iPhone, хотя, если у вас высокая скорость интернета, это не должно быть проблемой.
Кроме того, давайте узнаем больше о том, как выполнить Gmail вставить подпись в ответ и как синхронизировать Gmail в Thunderbird легко.
Способ 3. Использование iCloud для переноса контактов из Gmail на iPhone
Наконец, последний вариант, который у вас есть, когда вы хотите импортировать контакты из Gmail на iPhone, – это использовать iCloud. Использование iCloud должно быть последним средством, поскольку для вас более надежно использовать либо Dr.Fone или Gmail, но если вы используете iCloud для резервного копирования и обработки всех данных iOS, это может быть идеальным выбором для вас.
Для этого метода мы будем использовать подход, аналогичный тому, который мы использовали в первом методе, и будем использовать онлайн-панель Google Mail для экспорта ваших контактов – давайте сразу же перейдем к этому.
#1 – Перейдите на веб-сайт Gmail и подпишите адрес электронной почты, на котором сохранены ваши контакты.
#2 – Нажмите на выпадающее меню и выберите «Контакты».
#3 – Теперь вам будут показаны все контакты, сохраненные в вашей учетной записи Google. Потратьте время, чтобы выбрать все контакты, которые вы хотите импортировать.
Примечание: Если вы планируете импортировать все свои контакты из Gmail на iPhone, вы можете пропустить №3.
#4 – Нажмите на “ЕщеА затем на «Экспорт . ». Для этого метода, пожалуйста, выберите «визитную карточку” тип файла.

#5 – Затем перейдите на веб-сайт iCloud, войдите в свою учетную запись iCloud и в главном меню нажмите «Контакты“.

#6 – Вам будут показаны все контакты, которые в данный момент синхронизированы с вашей учетной записью iCloud. Нажать на шестеренка внизу слева веб-сайта и выберите «Импорт визитной карточки».

#7 – Найдите и выберите файл vCard, который вы загрузили из своей учетной записи Gmail.
#8 – После загрузки файла просто возьмите iPhone и запуститеНастройкиПриложение Нажмите на свой Apple ID в верхней части меню, перейдите к «ICloud“, и включить “КонтактыСлайдер, если это не так.

Мало кто знает, что вы можете использовать iCloud для импорта контактов из Gmail на iPhone, и аналогичным образом вы можете использовать онлайн-панель iCloud для экспорта и импорта ваших фотографий, календарей, заметок и даже информации со страниц, номеров. и основные приложения.
dr.fone – Менеджер телефона (iOS)
Какой метод вы выберете для импорта контактов из Gmail на iPhone, зависит только от вас. Однако мы определенно рекомендуем рассмотреть возможность использования Dr.Fone – Сначала диспетчер телефона для iOS. Помимо использования этой программы для управления контактами на iPhone, в эту программу включено множество других функций.
- Типы данных. Управляйте разнообразными типами данных с помощью dr.fone включая вашу музыку, фотографии, видеотекстовые сообщения, приложения и, конечно же, ваши контактные данные.
- Резервное копирование и восстановление. Верно. С этого момента вы можете полностью отказаться от iTunes и удалить его со своего компьютера. Большинство людей используют iTunes просто для резервного копирования данных iOS и восстановления резервных копий в случае потери данных, но с dr.fone, вы можете пойти гораздо дальше – если вы не хотите создавать резервные копии ненужных данных, вы можете выборочно создавать резервные копии.
- Совместимость. Вам не нужно беспокоиться о том, Dr.Fone совместим с вашим iPhone! Вы можете быть уверены, что независимо от вашего iPhone и установленной на нем версии iOS вы сможете использовать dr.fone легко импортировать контакты из Gmail на iPhone.
Если вы помните, что мы использовали только dr.fone – Диспетчер телефона для импорта контактной информации, хранящейся в вашей учетной записи Gmail, удивительно, сколько возможностей может предложить эта программа.
Заключить
Если вы ищете импортировать контакты из Gmail на iPhone или вас просто интересует альтернатива iTunes, dr.fone – Диспетчер телефона для iOS, скорее всего, именно то, что вы ищете. iTunes – это наиболее часто используемая программа для управления данными iOS, и хотя очевидно, что так и должно быть, учитывая, что Apple создала ее, программа далека от совершенства, и пользователи часто испытывают с ней проблемы. Только по этой причине, используя стороннюю программу управления данными iOS, такую как dr.fone – Менеджер телефона (iOS) является идеальным, выгодным и дает вам доступ ко всем функциям, перечисленным выше, и многим другим!
Отслеживайте местоположения, сообщения, звонки и приложения. Делайте это удаленно и на 100% незаметно.
Как перенести контакты с Гугл аккаунта на айфон — способы импорта
Представить современного человека без мощного мобильного устройства с беспроводным неограниченным доступом в Интернет сложно. Многие пользователи экспериментируют, приобретая гаджеты на различных операционных системах. Среди людей, которые приняли решение перейти с Android-устройств на Apple, распространен вопрос, как перенести контакты с Гугл аккаунта на айфон.
Как добавить аккаунт Гугл в приложение «Контакты» на айфоне
Последовательность действий, как импортировать контакты из Gmail в IPhone, проста и понятна, состоит из следующих шагов:
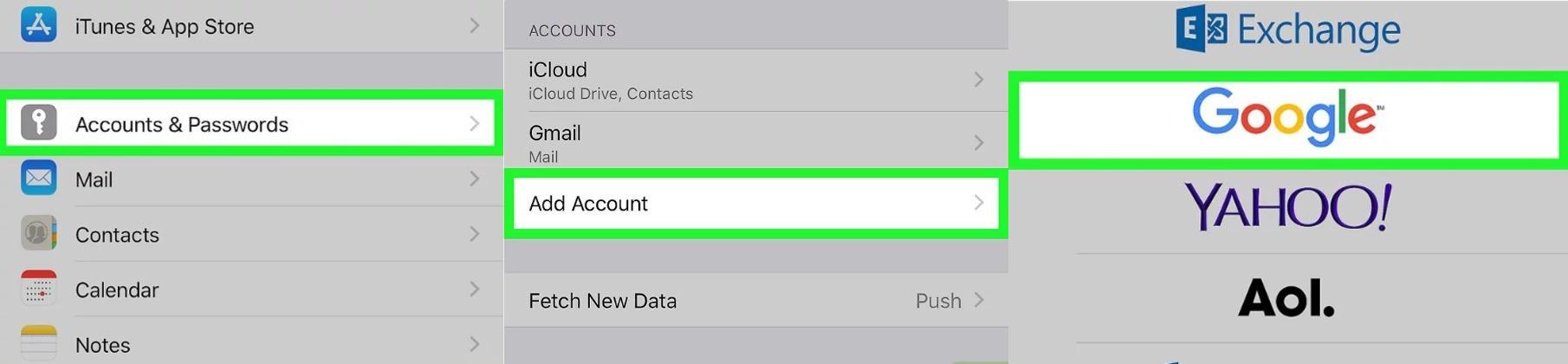
Добавление аккаунта Google на Iphone
- На своем мобильном устройстве открыть приложение «Настройки». В айфонах эта утилита имеет значок в виде серой шестеренки.
- Доступное меню нужно прокрутить вниз и тапнуть на раздел «Учетные записи и пароли». Находится эта строка приблизительно на 1/3 доступного меню вниз.
- В выпадающем списке выбрать «Добавить аккаунт». Эта опция доступна лишь в нижней части экрана.
- На экране отобразятся доступные платформы, но нужна синхронизация контактов IPhone с Gmail, поэтому следует выбрать «Google». Сразу откроется страница для авторизации в Gmail.
- Потребуется ввести адрес электронной почты, связанный с аккаунтом Гугл. В качестве альтернативы можно использовать мобильный номер телефона, привязанный к почте.
- Обязательно нажать «Далее» и на новой странице ввести пароль к почте Gmail.
- Тапнуть на «Далее», после чего учетная запись Гугл будет добавлена на смартфоне, будут доступны настройки добавленного аккаунта.
- В завершении остается активировать контакты, собственно, ради чего это все и делалось. Если ползунок, расположенный напротив надписи «Контакты», имеет беловато-серый окрас, то нужно на него кликнуть и перевести в активное состояние — зеленое. Зеленый ползунок — контакты активированы.
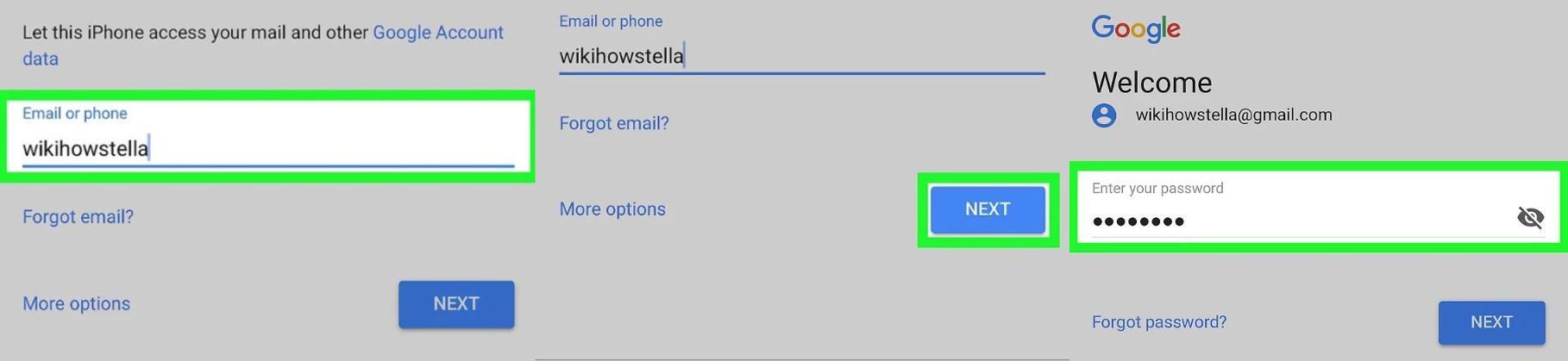
Какие пункты нужно выбрать
В самом конце нужно обязательно сохранить полученный результат, кнопка расположена в верхнем правом углу экрана. Учетная запись будет сохранена в гаджете, а ее контакты будут доступны в приложении.
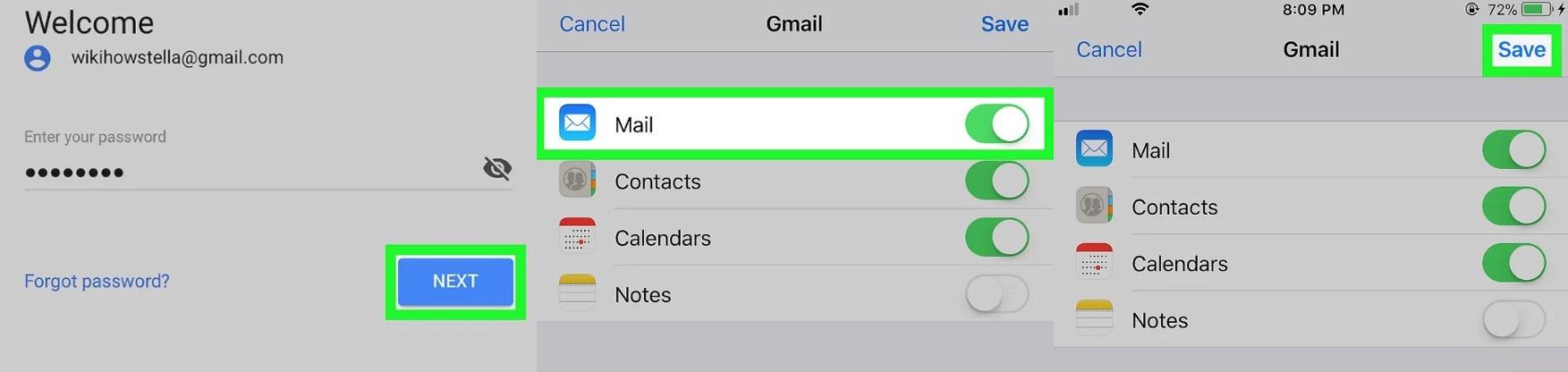
Как активировать контакты уже добавленного аккаунта Гугл на айфоне
Еще импорт контактов из Google в IPhone возможен уже после добавления учетной записи. Последовательность действий, как загрузить контакты из Google в IPhone, выглядит следующим образом:
- Открыть приложение «Настройки», значок имеет вид шестеренок серого окраса.
- Прокрутить страницу вниз и тапнуть на опцию «Учетные записи и пароли». Строка находится приблизительно на 1/3 части доступного меню.
- Из выпадающего списка выбрать учетную запись. Коснуться надписи Gmail, что позволит провести принудительный экспорт доступных контактов.
- Кликнуть на бело-серый ползунок напротив «Контакты», чтобы он стал активным. Как только он окрасится в ярко-зеленый цвет, это будет означать, что в меню «Контакты» на телефоне будут отображаться номера с Гугл аккаунта.

Активация контактов уже добавленного аккаунт Гугл
Обратите внимание! Если не удается добавить контакты, то рекомендуется авторизоваться на почте через ПК, возможно, нужно пройти несколько этапов аутентификации и подтвердить, что владелец почты пытается зайти с другого устройства.
Как перенести контакты с аккаунта Гугл на айфон при помощи Dr. Fone
Чтобы быстро и легко перенести всю необходимую информацию, рекомендуется также использовать стороннее приложение Dr. Fone. Это функциональная утилита, которая разработана компанией Wondershare. Она имеет простой и понятный в использовании интерфейс, совместима со всеми устройствами и версиями операционной системы.
Последовательность шагов, как перенести контакты с айфоне в Гугл-контакты, а также обратно, выглядит следующим образом:
- Прежде всего нужно получить доступ к Google Contacs. Для этого нужно найти раздел «Контакты» в Gmail. Эта простая манипуляция обеспечит список доступных контактов.
- Следующий этап — нужно выбрать контакты, которые нужно переместить и кликнуть на «Экспорт опции». Результат — выбранные номера будут перенесены на персональный компьютер файлом визитной карточки или формате СSV.
- Как только файл перемещен на ПК, можно запускать приложение Dr. Fone и подключать мобильное устройство к системе.
- После запуска утилиты, чтобы скинуть номера, остается выбрать опцию «Transfer», расположенную на главном экране.
- Пройдет некоторое время, пока произойдет сопряжение, и смартфон будет готов для принятия данных. Как только он будет готов, на экране отобразится соответствующее уведомление.
- Чтобы перекинуть данные, остается перейти в утилите во вкладку «Информация». Тут находится соответствующий раздел «Контакты».
- Один из последних пунктов — в панели задач найти иконку для импорта данных и указать файл визитной карточки.
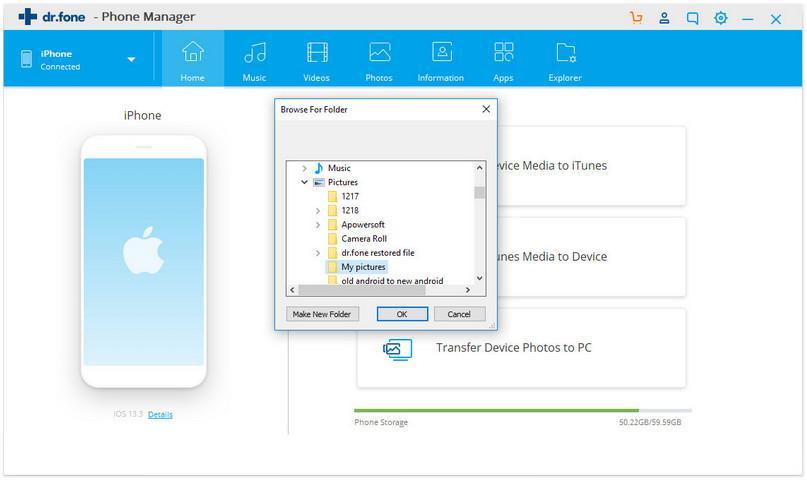
Интерфейс приложения Dr. Fone
Это, собственно, и все. Контакты будут импортированы на гаджет автоматически.
Как перенести контакты с аккаунта Гугл на айфон при помощи iCloud
Встречаются люди, которые не желают использовать сторонние приложения для импорта персональных данных. В этом случае можно напрямую транспортировать данные с Gmail в ICloud. В реализации этот способ несколько сложнее.
Алгоритм действий выглядит следующим образом:
- Прежде чем приступить к переносу данных, нужно убедиться, что уже была экспортирована визитная карточка файла с мобильными номерами. Для этого достаточно зайти в Google Contacts, ввести все необходимые параметры в настройках и кликнуть на «Экспорт».
- Теперь в ICloud нужно перейти в раздел «Контакты». Можно зайти на официальный сайт разработчиков или же воспользоваться стандартным приложением, установленном на смартфоне. Заходить нужно под своей учетной записью, после чего открыть раздел меню «Контакты».
- Как только на экране будут отображаться ICloud контакты, необходимо перейти в их настройки. Это значок серых шестеренок, который находится в левом нижнем углу экрана. В выпадающем списке нужно выбрать «Импортировать визитную карточку…».
- Откроется окно браузера, где достаточно перейти в папку, где хранится файл с данными, и выгрузить его в контакты ICloud.
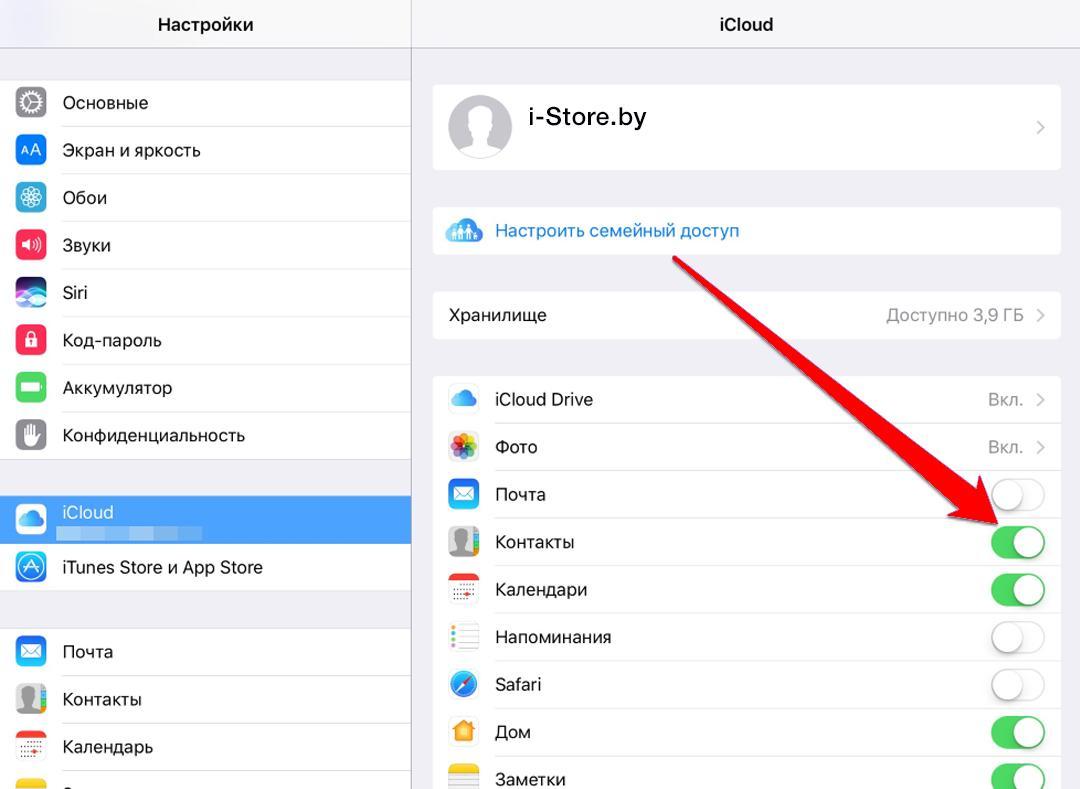
Перенос контактов с аккаунта Гугл на айфон при помощи iCloud
Важно! В завершении нужно обязательно убедиться в том, что синхронизация была произведена. Для этого потребуется перейти в настройки ICloud и включить «Синхронизация контактов».
Возможные проблемы при переносе данных с Гугл аккаунта на айфон
Если пользователь будет выполнять все строго в соответствии с описанными пошаговыми алгоритмами, то трудностей возникнуть не должно.
Обратите внимание! Возможно возникновение неполадок в одной из использованных сторонних утилит, но для решения проблемы достаточно воспользоваться другой.
Чтобы вероятность появления любых неполадок была сведена к минимуму, рекомендуется ознакомиться с несколькими простыми правилами:
- прежде чем приступать к импорту персональных данных, нужно убедиться, что в телефоне достаточно заряда для завершения операции;
- если копирование данных уже началось, ни в коем случае этот процесс прерывать нельзя;
- сторонние используемые утилиты нужно устанавливать только с проверенных сайтов или платформ официальных разработчиков;
- специалисты рекомендуют регулярно делать резервные копии не только мобильных номеров, но и в целом всей системы;
- когда происходит перенос данных, нужно убедиться в наличии интернет-соединения, важно, чтобы оно было стабильным.
К сведению! Это можно отнести не к возможным проблемам, а скорее особенностям работы. При синхронизации Гугла с IPhone автоматически будет добавлена информация об элементах электронной почти и календаре. Если в этом нет необходимости, то дополнительно потребуется передвинуть ползунки (отключить опции) напротив пунктов «Календарь» и «Почта».
Существует несколько способов, как импортировать личные данные с Gmail на свой IPhone. Все они достаточно просты в реализации, но имеют определенные тонкости в выполнении. Ознакомившись с каждым пошаговым алгоритмом, значительно проще подобрать наиболее подходящий вариант.
Как перенести контакты с Андроида на Айфон – Все рабочие способы для копирования!

Если Вы счастливый обладатель смарта на платформе Android, и при покупке смартфона от Apple сразу возникает вопрос о том, как перенести контакты с Андроида на Айфон. Впрочем, эта задача появляется и в других случаях. У некоторых пользователей на старом телефоне сохранилось множество контактов, которые нужно скопировать на iPhone.
Мы разберем все самые популярные и работоспособные методы решения поставленной задачи. Используя наши рекомендации, вы сможете быстро передать все необходимые номера на новый гаджет.
- Синхронизация контактов Google с iPhone
- С помощью приложения Move to iOS
- Как скопировать контакты с телефона Android на iPhone без синхронизации
- Перенос контактов на iPhone по Wi-Fi и Bluetooth
- Как перенести контакты СИМ-карты
- С помощью «Яндекс.Переезд»
- Перенос контактов на iPhone c помощью iTunes
- Перенос контактов с андроида на айфон — Проще простого!
Синхронизация контактов Google с iPhone
Самый простой способ выполнить перенос контактов заключается в использовании аккаунта системы Google. Дело в том, что ваш смартфон на ОС Android совершенно точно был синхронизирован с Гугл, иначе вы не смогли бы скачать игру, посмотреть видео в YouTube и выполнить множество других задач.
А для этого вы использовали свой аккаунт. Вот к нему можно подключить iPhone, чтобы перебросить записи из телефонной книги.
Делается это следующим образом:
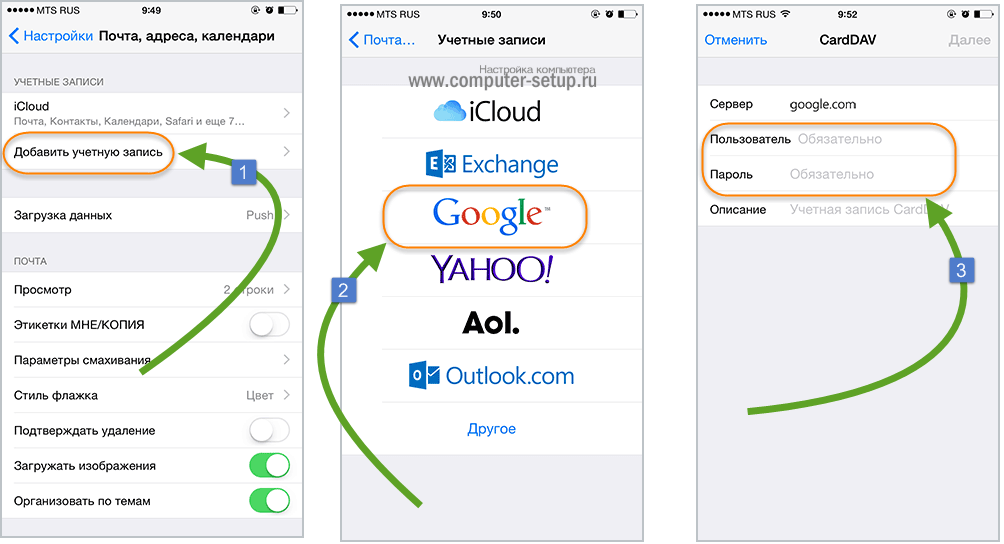
Рис. 1. Процесс подключения Айфона к Google
Вот и все. После этого автоматически произойдет импортирование из Gmail. Вам остается только подождать, пока это произойдет.
Обычно данный процесс не занимает много времени, особенно если копирование происходит с нового на новый Айфон. Теперь вы знаете, как синхронизировать контакты Google. Разберем другие способы.
С помощью приложения Move to iOS
У Apple есть собственная программа, которая позволяет скинуть записи из телефонной книги Андроида. Называется она Move to iOS. Чтобы ею воспользоваться, сделайте вот что:
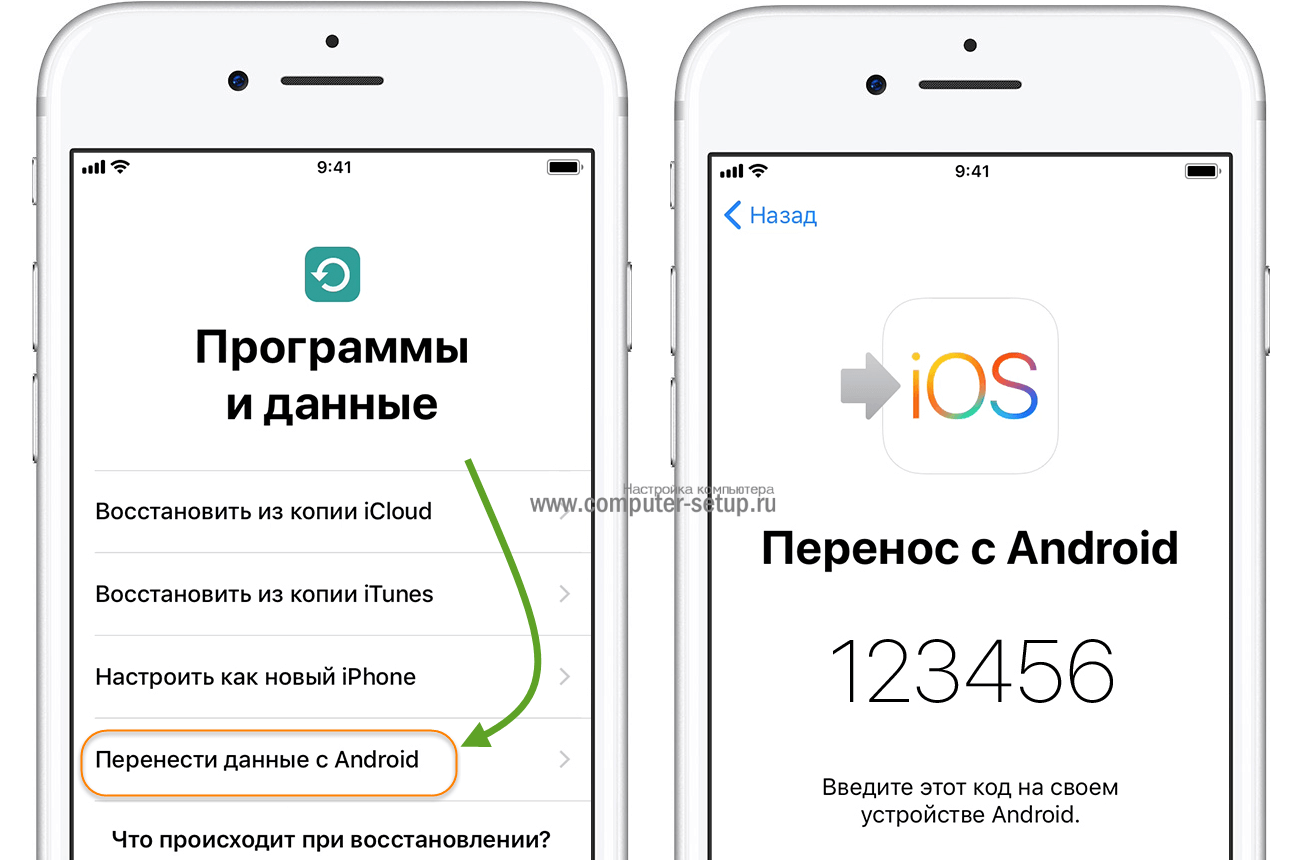
Рис. 2. Запуск синхронизации на iPhone в Move to iOS
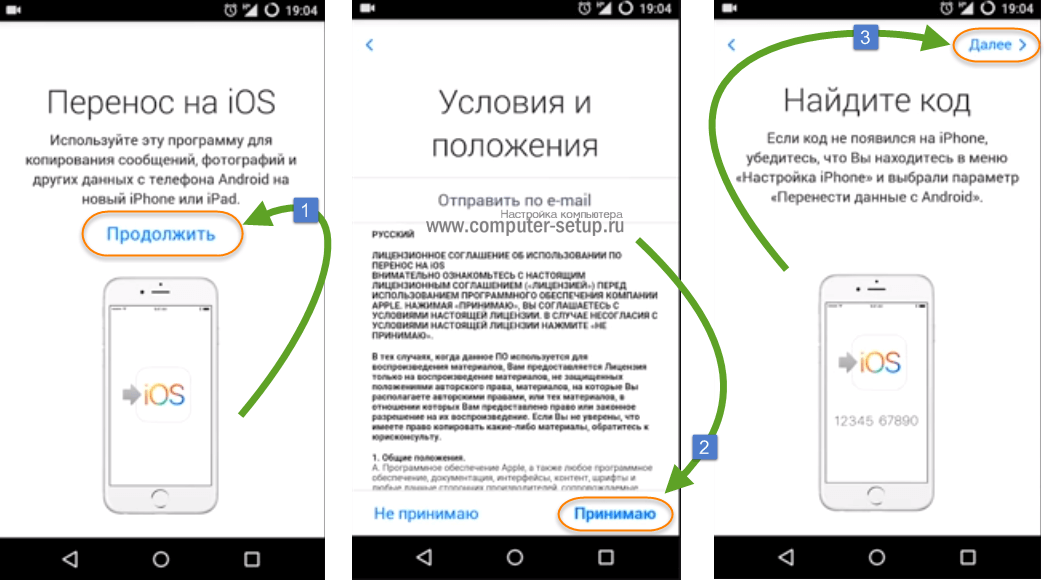
Рис. 3. Поиск устройства для синхронизации на Android в Move to iOS
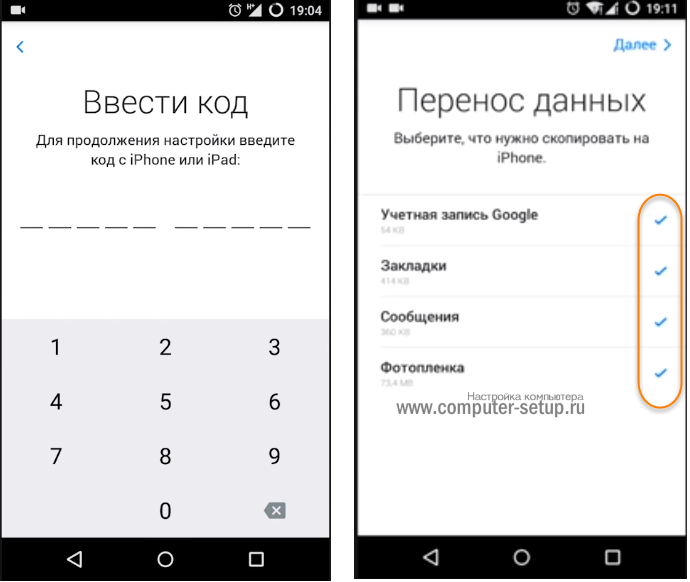
Рис. 4. Ввод кода и выбор содержимого для копирования
Эта инструкция прекрасно подходит для iPhone 5s, 6s, 7, 8, Х (а также их модификаций с приставкой «плюс»).
Как скопировать контакты с телефона Android на iPhone без синхронизации
Что касается того, как без синхронизации перенести контакты с Андроида на Айфон, то сделать это можно с помощью файла телефонной книги (расширение .vcf). Данный процесс выглядит так:
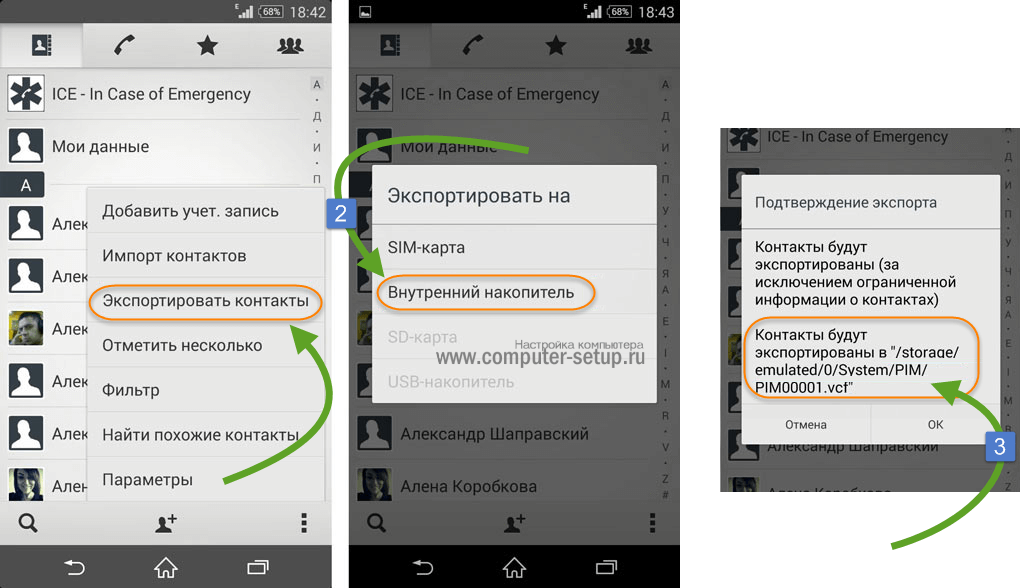
Рис. 5. Экспорт контактов в vCard
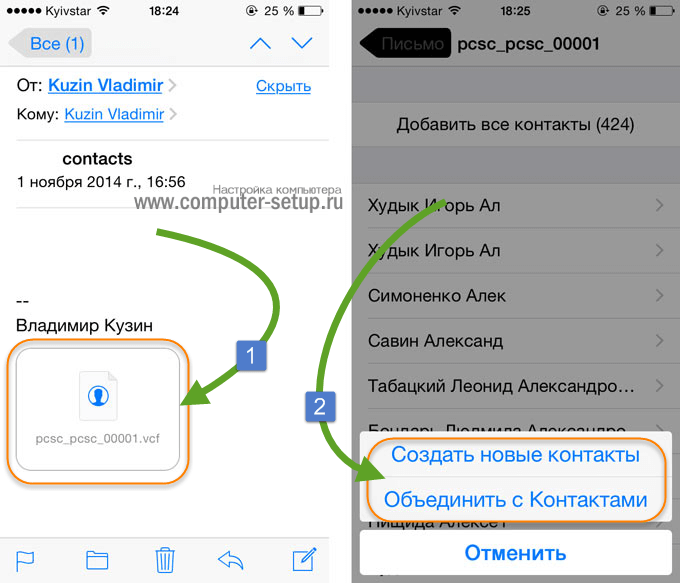
Рис. 7. Копирование записей на iOS
Таким образом загруженные в iPhone записи будут сохранены.
Перенос контактов на iPhone по Wi-Fi и Bluetooth
Созданный файл vCard (тот, что с расширением .vcf) можно перебросить на новый аппарат при помощи Wi-Fi и Bluetooth. Делается это точно так же, как в случае с любым другим файлом. Таким путем мы экспортируем контакты намного проще и быстрее.
Как перенести контакты СИМ-карты
Если на старом смартфоне в телефонной книге выбрать «Экспортировать контакты» и «SIM-карта», а не «Внутренний накопитель» (это показано на рисунке 6), то они будут перенесены именно на СИМку. Теперь загружаем в iPhone. Для этого в настройках, в меню «Почта, адреса, календари» жмем «Импортировать контакты SIM».
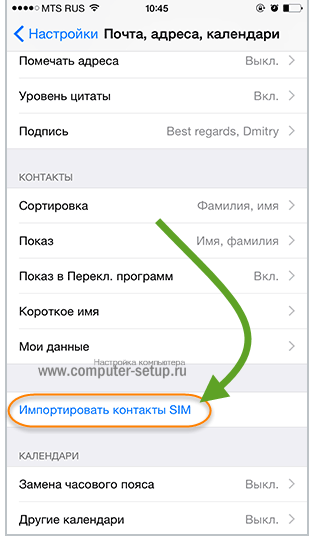
Рис. 8. Перенос записей с SIM
Важно учитывать, что в данном случае количество переносимых на iOS контактов ограничено вместимостью СИМ-карты.
С помощью «Яндекс.Переезд»
Также решить задачу помогает продукция Яндекса. Что касается того, как перенести контакты с Android на iPhone, то для этого нужно воспользоваться приложением Яндекс.Переезд. Делается это так:
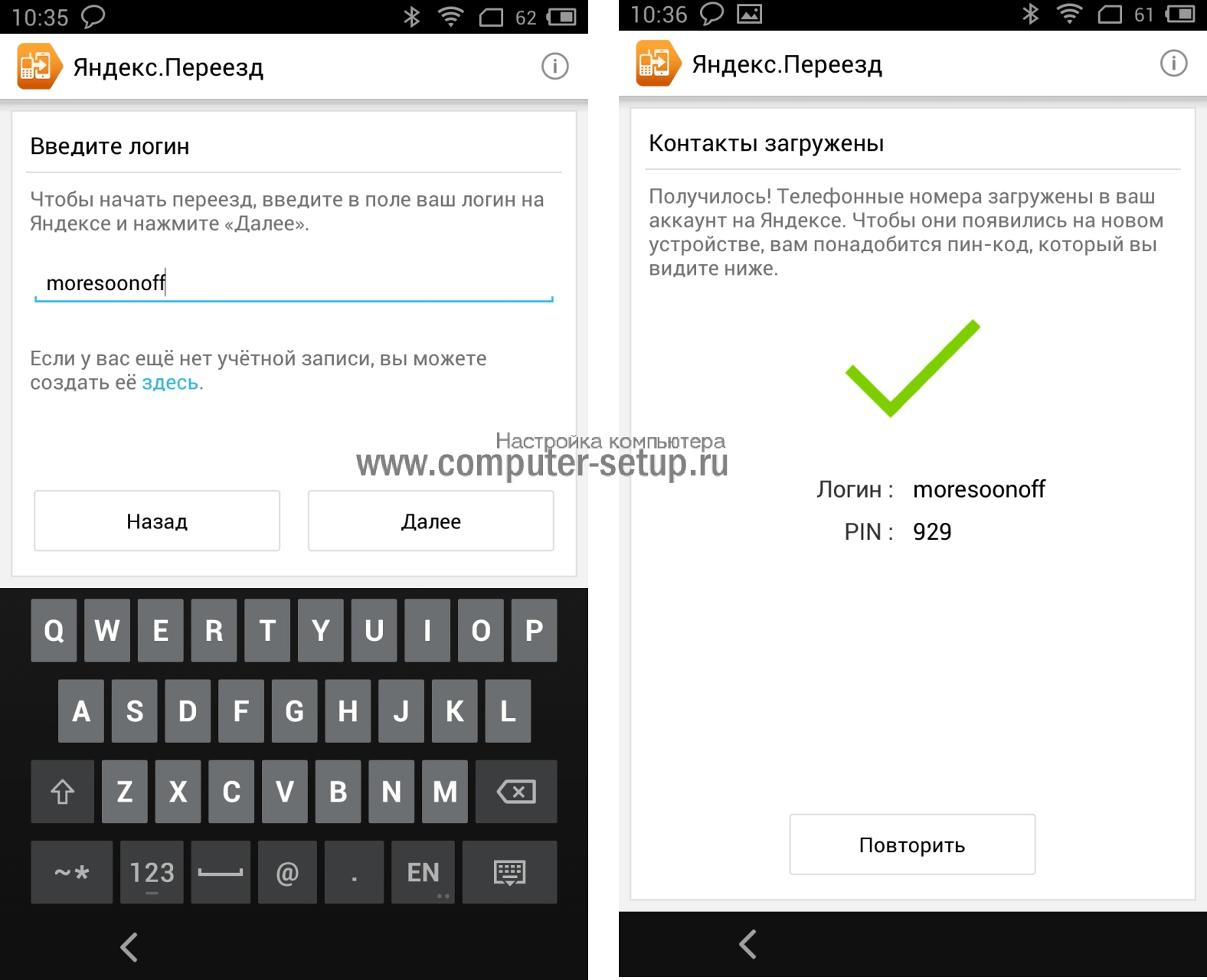
Рис. 9. Ввод логина и копирование записей в Яндекс.Переезде
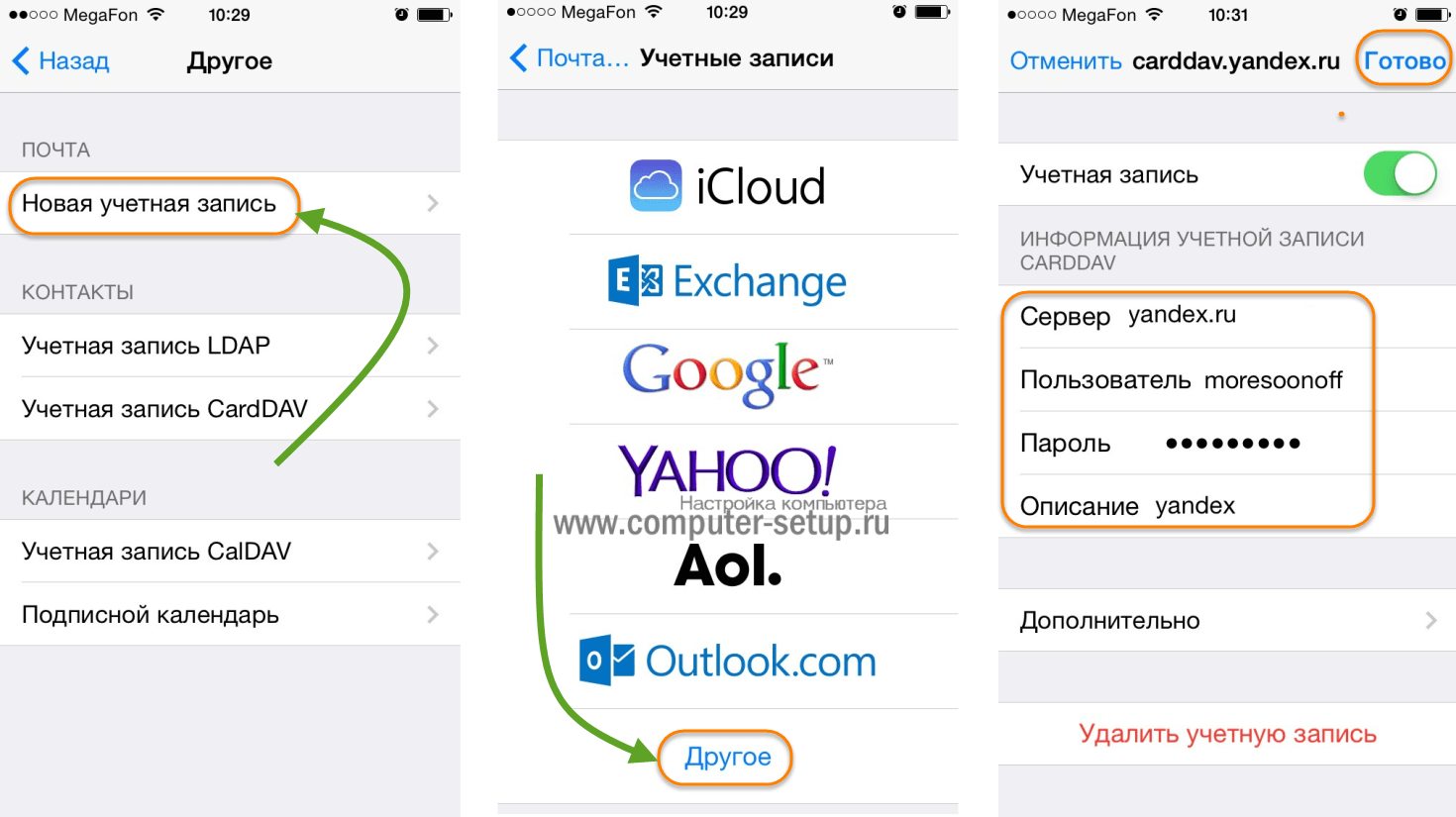
Рис. 10. Подключение Айфона к аккаунту в Яндексе
Устройства синхронизируются, и все дальнейшие действия будут происходить автоматически.
Перенос контактов на iPhone c помощью iTunes
В программе iTunes также можно легко импортировать контакты. Все они, как мы говорили выше, записываются в аккаунт Gmail автоматически.
Так вот, если подключить к компьютеру смартфон Apple, перейти в раздел «Сведения» (слева) и поставить отметку напротив пункта «Синхронизировать контакты с:», можно будет выбрать источник.
Чтобы переместить с компьютера записи из Google, выберите «Windows Contacts», а затем нажмите «Применить».
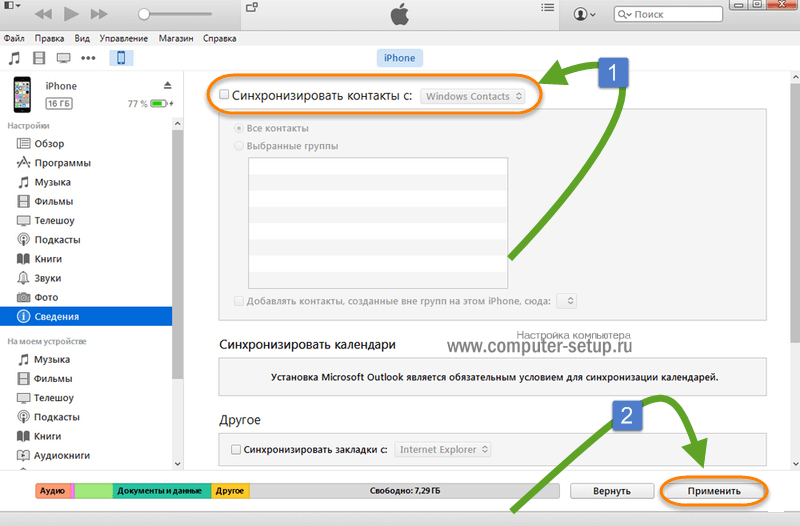
Рис. 11. Пункт «Синхронизировать контакты с:» в Айтюне
Теперь вы знаете все способы, как загрузить в iPhone данные телефонов. Подведем итоги.
Перенос контактов с андроида на айфон — Проще простого!
В любом случае, вам не придется переписывать все записи из телефонной книги вручную. Есть множество способов, которые помогут вам автоматически выполнить их копирование.
Как вы увидели, эта операция выполняется максимально просто.
Примечательно, что большинство способов описанных выше помогают выполнить обратную операцию.
То есть если у вас возникнет вопрос о том, как экспортировать контакты из iPhone, то вы сможете воспользоваться теми же программами, которые упоминались выше.
Как импортировать контакты Google на iPhone
Если большая часть ваших контактов находится в вашей учетной записи Gmail, вы можете легко импортировать контакты Google на iPhone двумя разными способами, как указано ниже.
![]() Импорт контактов из Gmail на iPhone
Импорт контактов из Gmail на iPhone
Почти все телефоны Android обеспечивают немедленный доступ к контактам Gmail, поскольку они глубоко интегрированы со службами Google.
В случае iPhone сообщения и контакты Gmail не будут отображаться в вашем телефоне, даже если вы используете учетную запись Gmail в качестве идентификатора Apple ID.
Однако все, что требуется для импорта всех ваших контактов Google на iPhone — это добавить свою учетную запись Gmail в почтовое приложение или непосредственно в приложение Контакты.
1. Синхронизируйте контакты Gmail с iPhone с помощью приложения Контакты
Самый простой способ импортировать контакты из Gmail в iPhone — напрямую синхронизировать контакты Gmail с приложением Контакты на телефоне.
1. Перейдите в Настройки > Контакты > нажмите Добавить учетную запись .
2. На следующем экране выберите Google в качестве поставщика услуг электронной почты.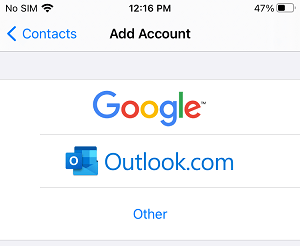
3. Во всплывающем окне подтверждения нажмите Продолжить , чтобы разрешить приложению Настройки войти в систему, используя вашу учетную запись Google.
4. Введите имя пользователя учетной записи Gmail > Введите пароль и нажмите Далее . 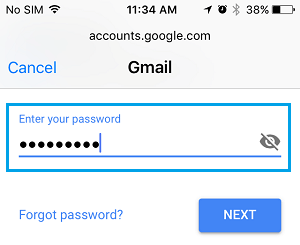
Через несколько секунд ваша учетная запись Gmail синхронизируется с iPhone и появится на экране настроек.
5. На следующем экране переместите переключатель рядом с К онтакты в положение ВКЛ . 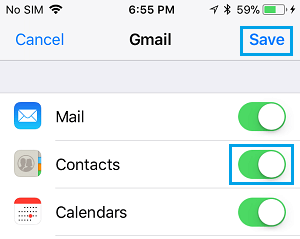
6. Во всплывающем окне нажмите Сохранить на моем iPhone , чтобы сохранить локальные контакты (если есть) на вашем телефоне, и нажмите Сохранить .
Примечание: Если вы уже добавили учетную запись Gmail для iPhone, перейдите в Настройки > Контакты > Учетные записи > Gmail > переместите переключатель рядом с К онтакты в положении ВКЛ .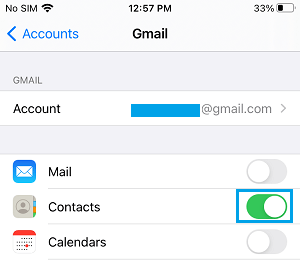
После этого откройте приложение Контакты на своем iPhone, и вы найдете все свои контакты Gmail.
2. Синхронизируйте контакты Gmail с iPhone с помощью почтового приложения
Вы также можете перенести контакты Google на iPhone, добавив свою учетную запись Gmail в почтовое приложение и включив опцию синхронизации контактов Gmail с iPhone.
1. Откройте приложение Почта на телефоне.
2. На следующем экране выберите Google в качестве поставщика услуг электронной почты.
3. Во всплывающем окне нажмите Продолжить , чтобы позволить почтовому приложению использовать вашу учетную запись Gmail для входа.
4. Введите имя пользователя учетной записи Gmail > введите пароль и нажмите Далее . 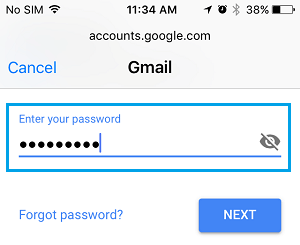
5. На экране Gmail переместите переключатель рядом с К онтакты в положение ВКЛ . 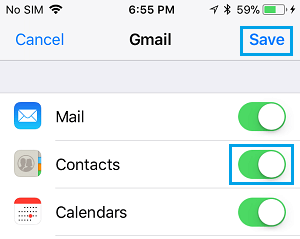
6. Во всплывающем окне нажмите Сохранить на iPhone , чтобы сохранить локальные контакты на iPhone, и нажмите Сохранить .
Как импортировать контакты Google на iPhone
Размещено от Билл Фаррелл Июль 23, 2021 16: 35
Сегодняшние онлайн-инструменты позволяют импортировать контакты с разных платформ, чтобы вы могли сразу найти нужный номер телефона. Google Контакты – один из таких инструментов. Это мощный сервис, который помогает хранить контакты и управлять ими. Есть возможность перенести контакты из Gmail на iPhone. К счастью, мы выяснили два лучших способа синхронизации контактов из Gmail на iPhone.
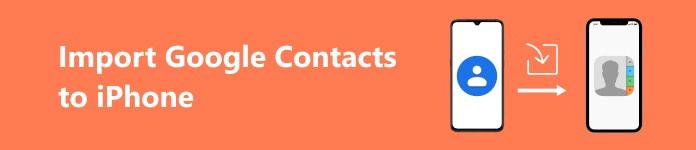
- Часть 1: синхронизация контактов Google с iPhone (по умолчанию)
- Часть 2: импорт контактов Google на iPhone через iCloud
- Часть 3: установить учетную запись контактов Google по умолчанию
Часть 1 , Синхронизировать контакты Google с iPhone (по умолчанию)
Это не сложно резервное копирование контактов iPhone в Gmail, На самом деле, вы можете просто завершить этот переход на вашем устройстве iOS. Далее приведены подробные инструкции по умолчанию, которые вы можете использовать для импорта контактов Google на iPhone.
Способ синхронизации контактов из Gail в iPhone отличается от разных версий iOS. Итак, что вам нужно сделать, это убедиться, какую версию iOS вы установили. Далее мы перечислили, как синхронизировать контакты из Gmail с iPhone в четырех разных версиях iOS для вас.
Хотя все меньше и меньше пользователей используют iOS 8 и 9, мы все же хотим начать это обсуждение с iOS 8 и 9. Мы подробно расскажем о первом руководстве, но дадим вам краткое руководство в следующем.
Шаг 1 : Откройте приложение «Настройки» на главном экране вашего iPhone. Затем прокрутите вниз, чтобы найти Mail, Контакты, Календари, затем нажмите на опцию.
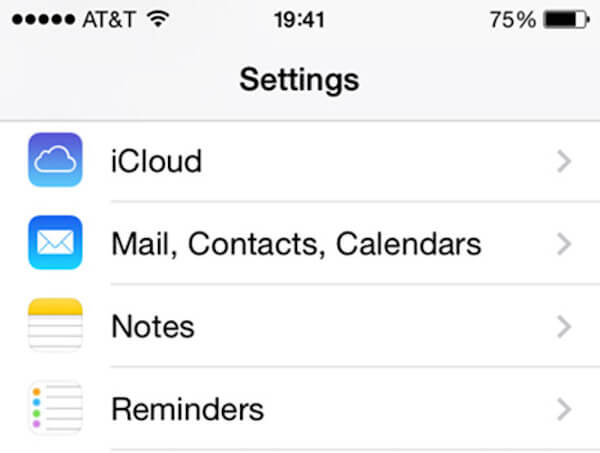
Шаг 2 : Когда вы находитесь на странице «Почта», «Контакты», «Календари», вам необходимо прокрутить вниз список текущих учетных записей и нажать «Добавить учетную запись».
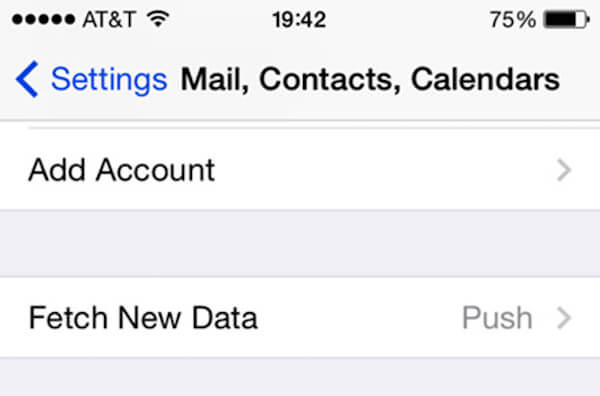
Шаг 3 : Теперь вы входите в интерфейс добавления учетной записи и видите несколько разных значков. Здесь вам нужно выбрать Google, чтобы импортировать контакты Google на iPhone.
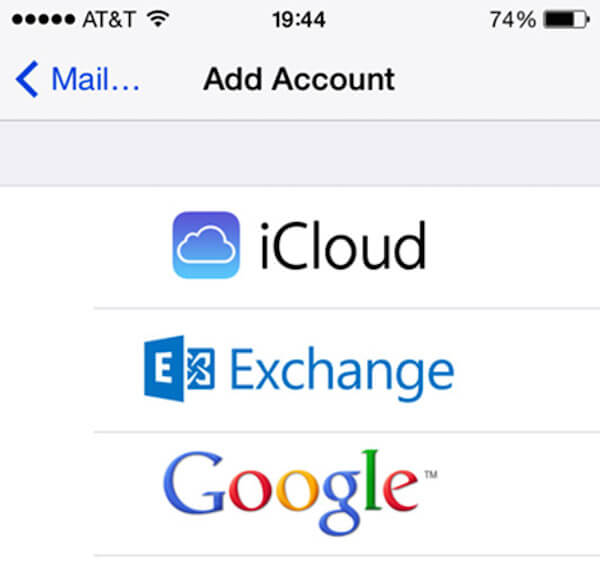
Шаг 4 Затем вам нужно ввести следующие четыре информации на страницу Gmail, что является необходимым шагом для импорта контактов из Gmail в iPhone.
- Имя – Ваше полное имя.
- Электронная почта – Ваш полный адрес электронной почты Google.
- Пароль – пароль вашей учетной записи Google.
- Описание – введите незабываемое описание, чтобы его можно было легко узнать позже.
Когда вы закончите ввод информации, нажмите на кнопку «Далее», чтобы перейти к следующему шагу.
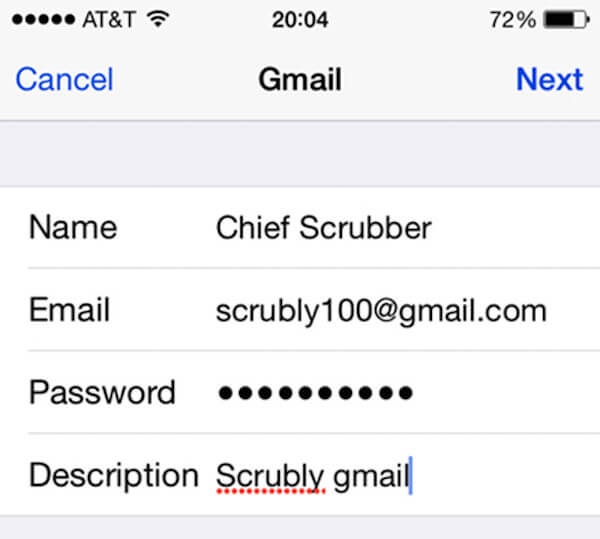
Шаг 5 : На этом шаге необходимо убедиться, что для контактов установлено значение ON (зеленый значок на экране Gmail). Вы также можете включить Почту и Календари, если вы хотите перенести их тоже. Затем нажмите на кнопку Сохранить.
Шаг 6 : Теперь откройте приложение Контакты на вашем iPhone, чтобы начать синхронизацию. Время импорта зависит от того, сколько у вас контактов. Процесс должен занять не более минуты или двух.
(2) Для iOS 10 / 11:
Шаг 1 : Перейдите в приложение «Настройки» на вашем iPhone. В iOS 10 вам нужно прокрутить вниз, чтобы найти и коснуться Учетные записи и пароли.
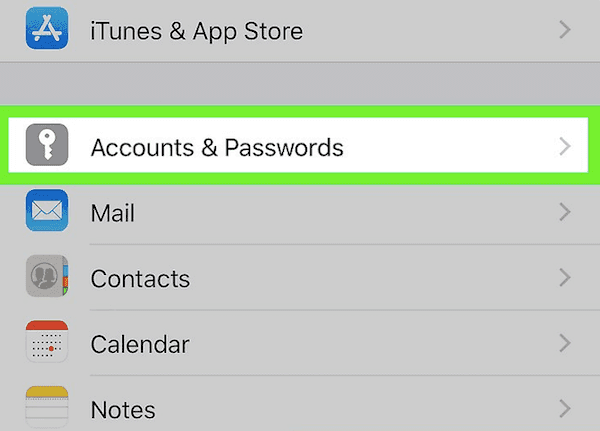
Шаг 2 : Затем вам нужно выбрать Добавить аккаунт в разделе Аккаунты. Теперь вам нужно выбрать Google и ввести адрес электронной почты, связанный с вашей учетной записью Google.
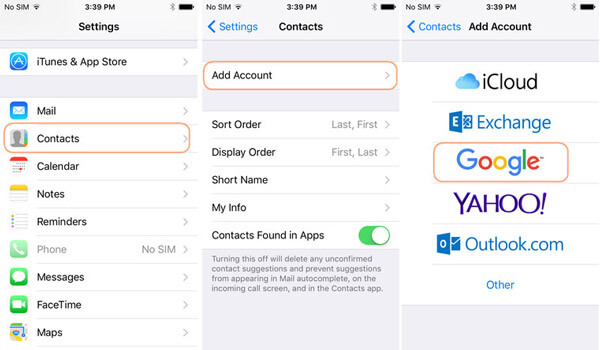
Шаг 3 : Просто нажмите на кнопку «Далее» и введите свой пароль Google.
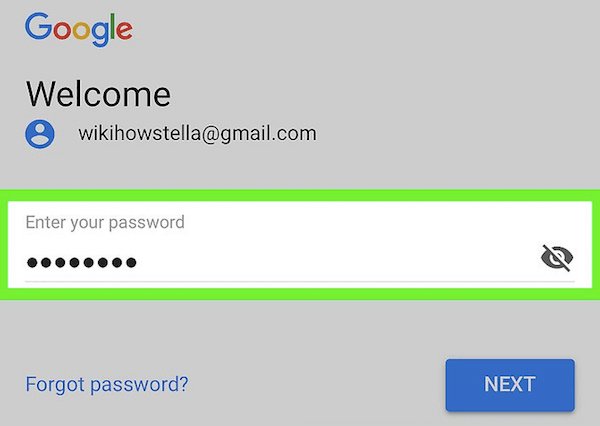
Шаг 4 : Нажмите «Далее» еще раз, и на странице Gmail убедитесь, что контакты включены. После настройки нажмите на кнопку Сохранить, которая находится в верхнем правом углу экрана.
Часть 2 , Импортировать контакты Google на iPhone через iCloud
Как уже упоминалось выше, вы можете передавать контакты из Gmail в iPhone по умолчанию. Кроме того, вы также можете импортировать контакты Google на iPhone через iCloud. Для этого вам нужно сначала включить iCloud Contacts на вашем iPhone в iOS 11. Просто следуйте следующим шагам, чтобы узнать, как перенести контакты из Gmail на iPhone с помощью iCloud.
Шаг 1 : Перейдите в «Настройки»> [ваше имя]> iCloud на вашем устройстве iOS. Затем включите Контакты. После этого вам нужно перейти в Google Contact, посетив https://www.google.com/contacts/. Не забудьте войти в свою учетную запись Google.
Шаг 2 : Теперь вам нужно выбрать контакты, которые вы хотите импортировать на ваш iPhone.
- Если вы хотите перенести контакты Google на свой iPhone выборочно, установите флажок рядом с контактом, который вы хотите синхронизировать, и затем нажмите «Дополнительно»> «Экспорт»> «Выбранные контакты». Затем выберите Импортировать vCard.
- Если вы хотите импортировать синхронизированные группы контактов на свой iPhone, вам нужно выбрать «Еще»> «Экспорт»> «Группа». Затем выберите группу, которую вы хотите передать, и выберите «Импортировать vCard», чтобы начать процесс.
- Если вы хотите перенести все свои контакты Google на iPhone, нажмите «Еще»> «Экспорт»> «Все контакты». Затем выберите Импортировать vCard.
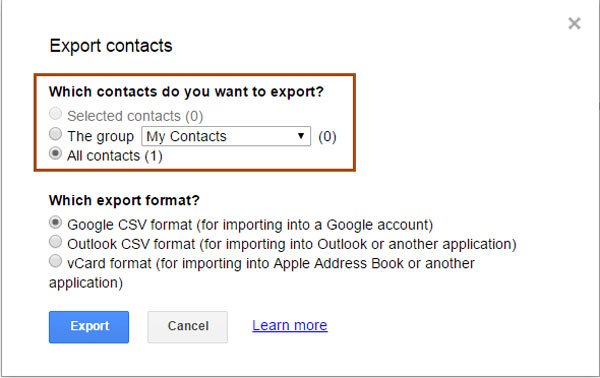
Шаг 3 : Посетите iCloud.com и войдите под своим Apple ID и паролем. Затем выберите «Контакты», и вы попадете на страницу контактов iCloud.
Шаг 4 : В левой нижней части интерфейса вы можете увидеть значок шестеренки. Просто нажмите на него и выберите Import vCard.
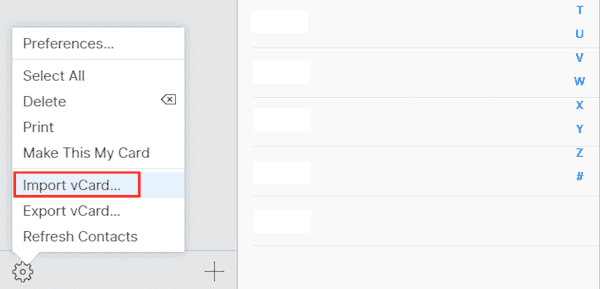
Шаг 5 : Теперь выберите файл, который вы только что экспортировали, из Контактов Google и нажмите Открыть Просто дождитесь импорта этих контактов.
Шаг 6 : Когда процесс синхронизации контактов из Gmail на iPhone завершен, вы можете запустить приложение «Контакты» на своем iPhone и увидеть контакты, импортированные из Google.
Часть 3 , Установить учетную запись Google Контакты по умолчанию
Теперь у вас есть две учетные записи для контактов, учетная запись iPhone по умолчанию и новая учетная запись контактов Google, которую вы импортируете только сейчас, и это зависит от того, сколько учетных записей синхронизируется с вашим iPhone.
На этом этапе вы можете сохранить новый контакт в любой учетной записи на вашем iPhone. Но если вы установите учетную запись по умолчанию, это добавит новые контакты быстрее и проще, чем всегда выбор учетной записи вручную. Чтобы установить учетную запись контактов Google по умолчанию, вы можете выполнить следующие действия.
Шаг 1 : Запустите приложение «Настройки» на вашем устройстве iPhone. Затем нажмите «Mail, Контакты, Календари» в меню «Настройки».
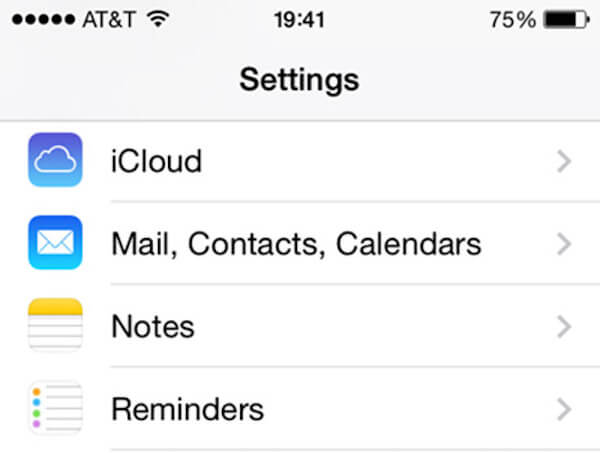
Шаг 2 : Прокрутите вниз, чтобы найти раздел «Контакты». Вы можете увидеть учетную запись по умолчанию, которая является последней опцией в разделе «Контакты».
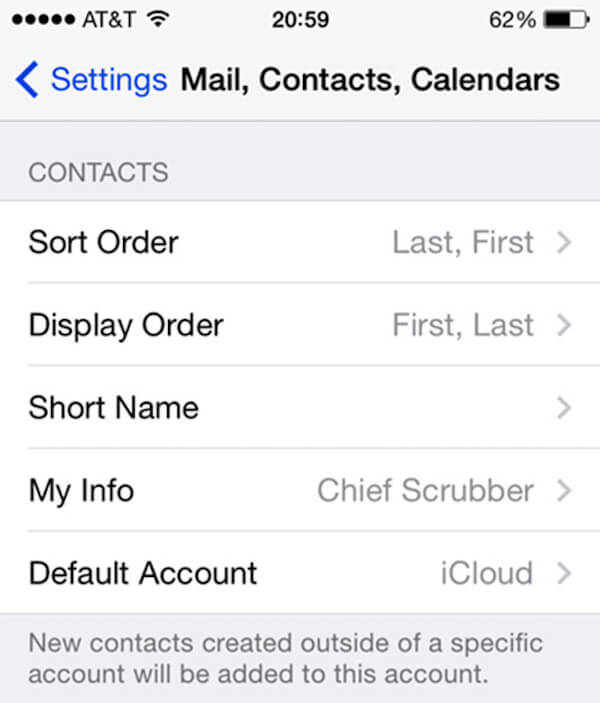
Шаг 3 : Просто нажмите на учетную запись по умолчанию, и вы увидите как минимум две учетные записи для контактов. Вам нужно выбрать новую учетную запись Google из списка.
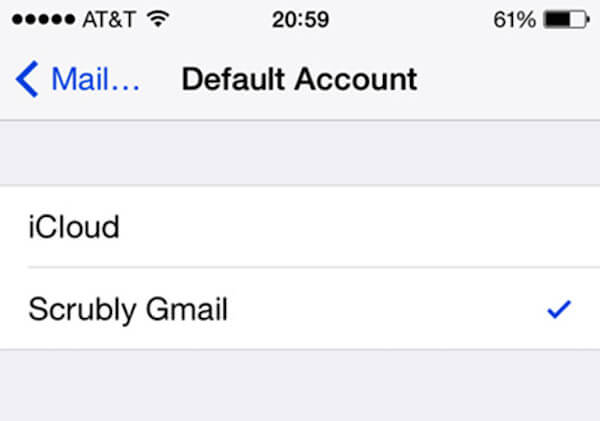
И после этих шагов, когда вы добавите новый контакт, он перейдет к этой новой учетной записи по умолчанию. Вы также можете узнать, как перенести контакты с Android на Android.
Заключение
Если у вас есть такая потребность импортировать контакты Google на iPhone, эта статья вам подойдет. Вы можете найти простые способы импорта Google Контакт на iPhone. Вы будете чувствовать себя более комфортно после того, как узнаете способы передачи контактов Gmail на iPhone из этой статьи.

 retro34.ru
retro34.ru Импорт контактов из Gmail на iPhone
Импорт контактов из Gmail на iPhone