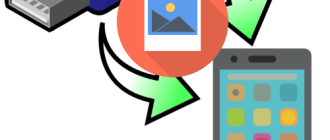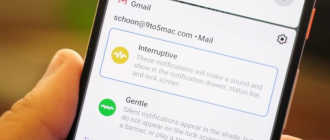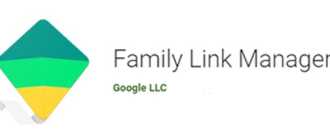Как установить Windows с помощью Android смартфона
Давайте узнаем, как Android перепрошить на Windows.
С операционными системами, которые предназначены для мобильных устройств можно точно так же экспериментировать, как и с программным обеспечением, которое используется для персональных компьютеров.

Единственной помехой в ходе таких экспериментов может стать только отсутствие достаточного количества ресурсов устройства.
Поговорим о том, как установить windows mobile на android, а так же о том, как провести противоположную перепрошивку.
Требования для установки Виндовс с телефона
Перед установкой ОС Windows через телефон следует учесть массу нюансов.
- Во-первых, нужно убедиться в том, что устройство имеет высокий уровень заряда, так как процедура может занять довольно много времени. Особенно это касается телефонов с малым объемом аккумулятора.
- Во-вторых, следует приобрести достаточно емкую флешку, которую получится подключить к девайсу. Взамен можно воспользоваться обычной картой памяти, однако ее потребуется соединять с компьютером. В обоих случаях вся информация с переносных накопителей будет стерта.
- В-третьих, необходимо загрузить образ с операционной системой на мобильное устройство. Чтобы процесс занял немного времени, рекомендуется использовать мобильный торрент-клиент. Что касается образов, их можно скачать с официального сайта Windows или отыскать на надежном пиратском ресурсе. В данном случае рекомендуется искать Виндовс с интегрированной антивирусной базой.
Если все описанные элементы имеются, тогда можно приступать к созданию загрузочного накопителя. Однако следует учитывать, что успешная загрузка Виндовс 10/8/7 с внешнего накопителя будет осуществляться только с помощью UEFI режима. В случае использования образа Windows 7 понадобиться позаботиться о присутствии загрузчика EFI. Далее нужно перейти в BIOS и поменять параметры – переключить режим с Legacy на UEFI.







Запуск новой системы с КП Windows Phone
При таком способе, все системные папки Android прописываются в одну из корневых папок карты памяти Windows Phone. Папка может быть любой. Пример пути к системе: Карта памяти /OCA. Особое внимание следует обратить на файл default.txt и его содержимое. Именно в нём представлена вся информация для нормального запуска новой операционной системы.
Когда происходит запуск файла Haret.exe, смартфон загружает операционную систему заново, благодаря параметрам файла default.txt. это означает, что хоть OC скопирована на съёмный носитель, использование родного Windows возможно только после бекапа (восстановление состояния телефона до определённой точки – когда было создано сохранение). Возможные проблемы с таким форматом установки – перезапуск и вылет.
Как установить с телефона Windows на компьютер
Процесс установки ОС Windows с телефона занимает немного времени. Во многом данная процедура напоминает установку с диска или загрузочной флешки, только в качестве описываемых элементов выступает мобильное устройство. Когда скачанный образ будет в смартфоне, потребуется установить надежное приложение, которое распакует скачанный архив на съемный накопитель.
Установка приложения
Для начала рекомендуется выбрать хорошую программу для распаковки образа. В данном случае необязательно использовать платный вариант, так как в официальном магазине Play Market имеется несколько эффективных и бесплатных утилит:
- EtchDroid. Отличная программка, которая работает без прав администратора. Она может записывать два типа образов – DMG и ISO. Кроме поддержки образов на базе Windows приложение стабильно работает с файлами ОС Linux.

ISO 2 USB. Отличная бесплатная программка, которая также функционирует без ROOT-прав. Приложение поддерживает подавляющее число образов – Linux, Ubuntu и Windоws. Стоит заметить, что в данной программе любая версия Виндовс загружается исключительно через режим UEFI.

Bootable SDCard. Данная программа в любом случае требует права администратора. Существует платная и бесплатная версия, однако для осуществления задачи будет достаточно последнего варианта. Поддерживает Windows и Linux.

Особое внимание хочется уделить приложению DriveDroid. Во время использования этой программы из телефона можно сделать настоящую загрузочную флешку с множеством инструментов и разрешений. DriveDroid успешно справляется с образами любых существующих операционных систем.
Пользоваться описываемой программой сможет даже неопытный юзер. Главное преимущество в том, что владельцу смартфона не потребуется самостоятельно искать загрузочные файлы ОС и скачивать их на устройство. Утилита самостоятельно осуществляет все задачи, главное – установить DriveDroid и убедиться в том, что приложение подходит для смартфона и получится ли загрузить конкретную ОС на компьютер.

После завершения установки приложения пользователю нужно выбрать подходящий режим установки. Для начала следует установить на мобильный гаджет права администратора, после чего подключиться к компьютеру.
Настройка
Далее будет рассмотрена настройка на примере приложения DriveDroid. Для скачивания можно воспользоваться магазином Play Market. Инструкция выглядит следующим образом:
- Для начала нужно активировать мастер настройки приложения. На главной странице отображается кнопка
- Дождаться, пока система проверит целостность устройства и отсутствие его в черном списке. После нажать на кнопку продолжения.
- С помощью кабеля USB соединить компьютер и мобильный телефон.
- Далее потребуется определиться с одной из USB-систем, которые отобразятся в появившемся окне. Как правило, многие телефоны функционируют с первым попавшимся вариантом.
- На следующем этапе потребуется на компьютере открыть диспетчер файлов и отыскать подключенный к ПК смартфон. Он должен отображаться в виде диска или внешнего накопителя. Если все правильно, значит, устройство полностью совместимо с приложением.

Важно! Если гаджет не отобразился в диспетчере задач, тогда потребуется вернуться к предыдущему меню и выбрать другую систему USB.
Создание образа и установка с помощью DriveDroid
После настройки приложения можно приступать к созданию образа и установке операционной системы на компьютер. Последующие действия не займут много времени. Что нужно сделать:
- Убедиться, что мобильный телефон остается подключенным к ПК.
- Скачать понравившийся образ Windows смартфон. Поместить архив можно в любое место – внутренняя память или внешний накопитель.
- Включить приложение DriveDroid.
- Нажать на кнопку с плюсиком на нижней панели дисплея.
- Далее нужно выбрать образ. Для этого нужно нажать на кнопку «Добавить».
- Вставить файл можно несколькими способами – вписать название в поисковую строку или нажать на кнопку с увеличительным стеклом.
- После успешного выбора кликнуть на галочку в верхней части экрана.
- Повторно нажать на название образа, после чего нажать на значок с названием «CD-ROM.
- На следующем этапе образ Windows будет смонтирован в приложение. На экране должно появиться соответствующее оповещение.
- По окончании необходимо перезагрузить компьютер, после чего загрузиться с накопителя, на котором установлен смонтированный образ Виндовс.
Если все было выполнено правильно, то пользователю можно приступать к установке ОС Windows. В течение процесса рекомендуется следить за подключением телефона к компьютеру. В противном случае установка будет прервана.
Из Windows Phone делаем Android
Для начала позаботьтесь о создании резервной копии устройства. Сделать это можно функцией в телефоне или специальной программой (например, Titanium Bekap). Если что-то пойдёт не так или вы захотите вернуть все обратно, то такая копия поможет без проблем это сделать. Также резервная копия поможет установить на готовый перепрошитый смартфон вернуть все ваши важные документы, фотографии, изображения, видео и другие файлы. Для того чтобы проверить, имеются ли в памяти телефона бекапы, нужно зайти в настройки телефона, во вкладку «Резервные копии».
Моделей телефонов на ОС Windows достаточно много, но принцип прошивки у них одинаковый. Прошивка может быть выполнена двумя способами: установка Андроид на карту памяти и его запуск прямо из системы Windows и установка андроид в память телефона.
Основные файлы, которые присутствуют в программе прошивки:
- Initrd.gz – система файлов. Используется для запуска Андроид с флешки.
- Haret.exe – системный файл, который обеспечивает загрузку всей платформы Андроид.
- Zimage – ядро для Андроид.
- Default.txt – бут скрипт.
- androidinstall.tar – файловая система.
- androidupdate.tar – файл для обновления системы Андроид.
Создание образа и установка с помощью IOS 2 USB
Использование следующее программы во многом проще и быстрей, чем установка через DriveDroid. Однако не все устройства стабильно работают с ISO 2 USB. В любом случае для проведения процедуры существует следующая инструкция:
- В первую очередь соединить флешку с телефоном, а после активировать описываемое приложение.
- На главной странице программы появиться несколько пунктов, среди которых нужно выбрать «Pick USB Pen Drive».
- Далее следует кликнуть на клавишу «Pick» и выбрать накопитель.
- Открыть список устройств, выбрать нужную флешку и нажать на кнопку подтверждения.

Далее будет пункт «Pick ISO File», с помощью которого потребуется указать путь установочному образу. В дальнейшем он запишется на съемный носитель. Образ ОС потребуется скачать заранее.

Стоит учесть, что во время создания накопителя с загрузочным образом может возникнуть несколько проблем. К примеру, после первоначального нажатия на кнопку старта приложение зависает и отключается. Для решения проблемы достаточно перезапустить программу и повторить процедуру.
Также иногда возникает ситуация, что после подключения уже созданного накопителя USB к рабочей операционной системе Windows возникает ошибка, которая говорит о неисправности загрузочного элемента. Как правило, система автоматически предлагает исправить проблему. Пользователю следует игнорировать ошибку и продолжать переустановку операционной системы. Зачастую подобный казус возникает не только с приложением ISO 2 USB, а с большинством из аналогичных.
Если что-то пошло не так
В нередких случаях во время установки ОС с телефона возникает множество проблем. Сейчас мы попытаемся ответить на большинство вопросов, возникающих в подобных ситуациях.
Занимаюсь ремонтом мобильной техники и переустановкой программного обеспечения с 2013 года. Являюсь поклонником любых Andoid-устройств. Неустанно отслеживаю все свежие новости касательно мобильной техники.
У меня диск размечен в формате MBR, однако в БИОСе установлен режим UEFI. Что лучше сделать?
Установка Windows 8/10 в любом случае будет возможна. Только для начала Вам потребуется провести удаление разделов на жестком диске. Если на нем имеются важные файлы, то лучше их перенести на внешний носитель, так как они будут безвозвратно стерты. После удаления разделов с винчестера можно приступать к переустановке Виндовс. Программа установки автоматически переформатирует жесткий диск не в MBR, а GPT – более современный вариант.
Почему, когда подключаю флешку, записанную через IOS 2 USB, у меня появляется ошибка, и предложение исправить проблему?
Ситуация довольно простая. Дело в том, что ОС Windows с легкостью принимает только те флешки, которые были отформатированы на идентичной операционной системы. Что же касается Вашего случая, форматирование проходило через устройство Android, а та, как мы знаем, совсем другая ОС.
Какую программу для создания образа лучше использовать – DriveDroid или IOS 2 USB?
Тяжело дать конкретный ответ на Ваш вопрос. Во-первых, многое зависит от Вашего мобильного устройства. Если телефон слабый, то IOS 2 USB будет работать нестабильно или вовсе не функционировать. Поэтому лучше использовать DriveDroid. Что касается скорости создания образа и простоты интерфейса, то лучше отдать предпочтение IOS 2 USB.
Я записал загрузочную флешку через программу DriveDroid, и в ходе процесса установка прерывается с неизвестной прошивкой. Что делать?
В данной случае несколько методов решения. Во-первых, рекомендую использовать не съемную флешку, а карту памяти под телефон (если таковая имеется). Если этот вариант не помог, то единственным выходом будет скачивание другой операционной системы. Возможно, первоначальная версия просто не подходит под Ваш компьютер.
4.4 / 5 ( 27 голосов )
Занимаюсь ремонтом мобильной техники и переустановкой программного обеспечения с 2013 года. Являюсь поклонником любых Andoid-устройств. Неустанно отслеживаю все свежие новости касательно мобильной техники.
Необходимые инструменты
Нам понадобится сам смартфон на базе операционной системы Android версии не ниже 2.0 c root доступом и с 3Гб свободой памяти. Также нам нужна самая свежая версия программы DriveDroid, которую можно взять с GooglePaly, образ установочного носителя Windows, нужной нам версии и утилита Winusb — для создания загрузочной флешки. Winusb можно установить из официальных репозиториев большинства дистрибутивов, например, в Ubuntu:
sudo apt-get install winusb
Пользоваться DriveDroid не так уж сложно, установка windows с android может быть выполнена с минимумом знаний, трудности могут возникнуть только с записью образа.
Как установить Windows с помощью Android смартфона
USB-флеш-накопители очень полезны, но не у всех есть один под рукой, когда понадобится и когда нужна загрузочная система, как на диск восстановления Windows, каждый раз, когда вы хотите установить Windows 10 на свой компьютер.
Благодаря Drivedroid вы можете просто использовать Android-телефон, который вы носите с собой, чтобы загрузить и установить Windows 10 на свой компьютер. Это займет всего несколько минут. В этой статье вы узнаете о том, как установить Windows с помощью Android смартфона самым быстрым способом.
Как установить Windows с помощью Android смартфона: Требования
Кстати, ранее мы уже говорили о том, как установить Viber на Ubuntu.
Прежде чем приступать к этому руководству, убедитесь, что у вас есть следующее:
- Root на Android-устройстве
- 4,5 ГБ свободного места на вашем устройстве Android
- ISO-файл Windows 10
Настройка
Во-первых, вам необходимо установить Drivedroid на свое устройство. Запустите приложение Google Play Store на своем устройстве, найдите «Drivedroid» и установите его там на телефон.
После его установки вы можете запустить мастер настройки USB для настройки приложения. Нажмите «Настройка», чтобы начать

Он проверит, что ваше устройство не было включено в черный список. Нажмите «Продолжить», а затем предоставите доступ к корневому файлу приложения.
Затем подключите Android-устройство к ПК с помощью USB-кабеля.
Вам нужно выбрать из списка USB-систем для работы с USB. Большинство устройств будут работать с первой доступной системой USB.

Наконец, откройте диспетчер файлов на вашем ПК и убедитесь, что ваше устройство смонтировано в качестве USB-накопителя или компакт-диска. Это означает, что ваше устройство хорошо работает с Drivedroid. Вы можете закрыть Мастер и продолжить работу с остальной частью учебника.

Если ваше устройство вообще не отображается, вернитесь на предыдущую страницу и попробуйте другие USB-системы, пока вы не заработаете.
Создание загрузочного образа Windows 10
После того, как вы изменили первоначальную настройку, создание загрузочной Windows 10 ISO на вашем устройстве Android должно быть прогулкой по парку.
Следуйте приведенным ниже инструкциям и убедитесь, что ваше устройство остается подключенным к компьютеру, прежде чем продолжить.
1. Загрузите последний файл ISO Windows 10 и переместите его на внутреннее хранилище вашего устройства или на SD-карту.
2. Запустите Drivedroid и нажмите кнопку «+» в нижней части экрана.
3. Выберите «Добавить образ из файла».

4. Назовите свое изображение и коснитесь значка увеличительного стекла, чтобы выбрать путь к файлу ISO. После этого нажмите галочку вверху, чтобы сохранить.

5. Нажмите вновь созданную запись и выберите один из вариантов хостинга. «CD-ROM» работал для меня в этом случае.

6. Теперь изображение Windows 10 должно быть смонтировано. На телефоне появится уведомление об успешном монтаже изображения.

7. Наконец, перезагрузите компьютер и загрузитесь с Диска, на котором смонтирован Windows ISO.
Готово! Windows 10 должна нормально загружаться, и вы сможете продолжить процесс установки оттуда. Получилось Очень легко или как? Расскажите нам об этом. Теперь вы знаете, как установить Windows с помощью Android смартфона.
Выводы
Как вы поняли, все делается очень просто. Мы постарались как можно более подробно рассказать о том, Как установить Windows с помощью Android смартфона буквально в несколько шагов.
Drivedroid позволяет легко монтировать и устанавливать Windows 10 с вашего Root устройства Android без необходимости носить загрузочный USB-накопитель или CD-ROM. Попробуйте поделиться своими мыслями в разделе комментариев ниже.
Если вы нашли ошибку, пожалуйста, выделите фрагмент текста и нажмите Ctrl+Enter.
Как установить Windows 10 с телефона Android с помощью DriveDroid
С помощью ISO-образа Windows 10 вы можете создать загрузочный носитель, который может быть USB-накопителем или DVD. Загрузочный носитель можно использовать в качестве среды восстановления для устранения неполадок или выполнения чистой установки последней Windows 10. Достаточно удобно, вы также можете установить Windows 10 со своего смартфона Android с помощью DriveDroid — в этом посте мы расскажем, как это сделать!
Прежде чем мы начнем, давайте взглянем на предварительные условия для этой процедуры.
Что такое DriveDroid?
DriveDroid — это приложение для Android, которое можно использовать для создания установочного носителя путем монтирования образа диска с операционной системой. DriveDroid позволяет устанавливать широкий спектр операционных систем, например дистрибутивы Linux, но вы также можете использовать его для установки Windows 10. Чтобы использовать DriveDroid, вам необходимо получить root права на свое устройство Android.
Волшебный — это наш рекомендуемый и самый простой метод рутирования вашего устройства, но вам необходимо создать резервную копию вашего устройства Android, потому что процесс рутирования включает в себя очистку вашего устройства.
Установите Windows 10 с телефона Android
Вы можете установить Windows 10 с телефона Android с помощью DriveDroid, выполнив 5 простых шагов:
- Загрузите последнюю версию Windows 10 ISO
- Загрузите и настройте DriveDroid
- Проверьте настройки DriveDroid USB
- Смонтируйте ISO-образ Windows 10 в DriveDroid
- Доступ к меню загрузки Windows
Давайте посмотрим на описание процесса, задействованного на каждом этапе.
1]Загрузите последнюю версию Windows 10 ISO
ISO-образ — это посекторная копия Windows DVD, которая хранится на вашем компьютере в виде одного файла .iso. Затем вы можете записать этот ISO-файл на другой DVD, создать загрузочный USB-накопитель, смонтировать его как букву диска в Windows или извлечь его файлы с помощью 7-Zip.
Используя шаги, описанные в этой статье, вы можете загрузить образы ISO напрямую, вместо того, чтобы заставлять использовать Microsoft Media Creation Tool.
После завершения загрузки ISO-образа Windows 10 вам необходимо скопировать образ через USB-кабель на смартфон Android в легко запоминающуюся папку.
Кроме того, вы можете просто посетить aka.ms/Windows10 на свой смартфон Android и напрямую загрузите Windows 10 ISO.
После этого переходите к следующему шагу.
2]Загрузите и настройте DriveDroid

Скачать и установите DriveDroid из магазина Google Play.
Запустите DriveDroid, и приложение сразу же запросит root-доступ, который вам следует Грант.
Затем настройте каталог образов, то есть папку, в которой вы храните образы дисков (ISO), например версию Windows 10, которую вы скопировали на свое устройство.
После этого переходите к следующему шагу.
3]Проверьте настройки DriveDroid USB

На этом этапе DriveDroid проверит настройки USB-подключения для вашего устройства Android. DriveDroid должен обрабатывать USB-соединение как запоминающее устройство, позволяя монтировать ISO-образ Windows 10 в качестве загрузочного образа.
Для большинства пользователей Стандартное ядро Android это правильный вариант. Выберите первый вариант, затем нажмите Следующий. Подождите, пока тестовый файл DriveDroid появится как подключаемый диск.
Если устройство не отображается в проводнике, выберите Выберите другую систему USB и попробуй еще раз.
Когда вы циклически перебираете три основные настройки USB и тестовый файл DriveDroid не появляется, вы можете изменить параметры DriveDroid USB на главной странице. Коснитесь значка шестеренки (Настройки) в правом верхнем углу и прокрутите вниз. Выбирать Настройки USB> Изменить режим USB вручную> Запоминающее устройство, затем Подтвердить.
После этого переходите к следующему шагу.
4]Смонтируйте ISO-образ Windows 10 в DriveDroid.

В зависимости от параметра папки изображений по умолчанию, Windows 10 ISO может уже быть указан на главной странице DriveDroid. Если нет, сделайте следующее:
- Нажмите значок шестеренки (Настройки) в правом верхнем углу, затем выберите Каталоги изображений.
- Нажмите на красный кружок со знаком + в нижнем углу.
- Теперь перейдите в папку, содержащую образы дисков, и предоставьте доступ по запросу.
- Выберите правильный каталог из каталога изображений, затем вернитесь на домашнюю страницу DriveDroid.
- Затем выберите ISO-образ Windows 10, затем Хост-образ с помощью CD-ROM. На образе диска должен появиться небольшой значок диска, указывающий, что он установлен.
После этого переходите к следующему и последнему шагу.
5]Доступ к меню загрузки Windows
На этом последнем шаге установки Windows 10 с телефона Android с помощью DriveDroid выполните следующие действия:
- Выключите компьютер, на котором хотите установить Windows 10.
- Подключите устройство Android к ПК с помощью кабеля USB.
- Затем включите компьютер и загрузитесь в BIOS / UEFI, продолжая нажимать правую клавишу для вашей системы. Правильная клавиша для вашей системы может быть F1, F2, F10 и т. Д. — и это зависит от вашего производителя. Вы можете увидеть, какая клавиша находится в нижнем левом или правом углу экрана загрузки, когда ваш компьютер загружается.
- В среде BIOS / UEFI переключитесь на Ботинок таб.
Здесь вы увидите Приоритет загрузки в котором будут перечислены подключенные жесткий диск, CD / DVD ROM и USB-накопитель, если они есть. Вы можете использовать клавиши со стрелками или + & — на клавиатуре, чтобы изменить порядок.
- Прокрутите вниз, чтобы найти параметр DriveDroid с названием, похожим на Гаджет для файлового компакт-диска Linux.
- Нажмите Enter.
Теперь загрузится экран установки Windows 10, и вы сможете установить чистую версию Windows 10 на свой компьютер.
- Теги: Android, Установка
Как установить ОС Windows или Linux с телефона на Android?
На компьютере «слетела» операционная система, а чтобы ее восстановить, нужен ISO-образ, записанный на флешку? Вы наверняка думаете, что компьютер – единственное устройство, на котором можно скачать и записать на флешку ISO-образ для восстановления. Но это не так!
Даже если у вас нет запасного ПК для создания загрузочного образа ОС — это можно сделать с помощью смартфона. В одном случае вам понадобится телефон и флешка. Во втором будет достаточно наличия только смартфона с Android.
Перед началом установки

Не торопитесь! Вы уже выяснили, в чем проблема? Перед тем как вплотную заняться восстановлением, поищите в сети, чем именно вызвана проблема с загрузкой системы. Вспомните, были ли какие-то симптомы, что происходило на ПК перед сбоем. Возможно, переустановка не потребуется, а проблему можно решить более простым способом. Возможно, понадобится включить в образ диска для восстановления недостающие утилиты.
Например, может потребоваться загрузочный диск для восстановления с набором определенных программ. Это часто случается при восстановлении операционной системы на ноутбуках. Или в образе должна быть только операционная система для переустановки. Если на устройстве с Android недостаточно места и образ диска Windows не помещается, попробуйте более компактный дистрибутив Linux.
Создание загрузочной флешки на Android

Если у вас современный телефон или планшет на Android, то он скорей всего поддерживает OTG (USB On-The-Go). Это значит, что вы можете подключать к нему любые периферийные устройства через USB. Остается только скачать ISO-образ, подключить флешку к телефону, а затем записать ISO-файл с помощью специального приложения.
Когда скачаете нужный файл ISO с помощью µTorrent для Android, вам понадобится инструмент для записи образа на флешку. Для Windows подошло бы приложение Rufus, но для Android оно не годится.
ISO 2 USB – одна из самых лучших альтернатив Rufus под Android. Приложение легко превратит часть накопителя вашего телефона или планшета в загрузочный диск. Воспользовавшись этой программой и записав образ, вы сможете начать восстановление или переустановку операционной системы.

В любом случае вам понадобится адаптер OTG. Это небольшой переходник, который можно приобрести в салонах мобильных телефонов. Адаптеры бывают двух типов: один предназначен для телефонов с портом USB-C, другой – c портом micro-USB. Обычно они стоят около 400 рублей.
Вставьте адаптер в телефон нужной стороной, после чего подключите с другой стороны накопитель USB. Теперь вы можете записать на флешку предварительно скачанный из сети образ ISO.
Подсоедините накопитель USB через кабель OTG, затем нажмите в приложении ISO 2 USB первую кнопку Pick. Выберите свой накопитель, затем нажмите вторую кнопку Pick и укажите файл образа ISO.

Давайте Android все разрешения, которые будут запрашиваться. Так, приложению понадобится доступ к медиафайлам на телефоне и доступ к устройству USB. Подтвердив и то и другое, можете нажимать кнопку Start, чтобы начать запись данных.
Запись не должна занять много времени. После окончания создания загрузочного диска вытащите флешку, подключите ее к компьютеру и можете начинать восстановление. Для этого вам может понадобиться зайти в BIOS ПК, чтобы изменить порядок загрузки и включить загрузку с USB.
Превращаем телефон в загрузочный диск
Нет флешки или адаптера OTG? Если у вас есть root-права на Android, можно обойтись и без них.
DriveDroid – полезная утилита, которая поможет загрузиться непосредственно с телефона, на который будет записан соответствующий файл ISO или IMG. Дополнительно понадобится только кабель для подключения смартфона или планшета к ПК, никакие флешки не нужны.

Этот способ сработает только в том случае, если у вас есть root-права. Но даже и в этом случае некоторые телефоны использовать в качестве загрузочного устройства не получится из-за особенностей ядра. А также учтите, что телефон должен поддерживать USB Mass Storage. И пусть последние версии Android не поддерживают USB Mass Storage, на сайте DriveDroid отмечается, что «У DriveDroid есть разные методы для включения Mass Storage».
Запустите DriveDroid. Нажмите на кнопку Download и выберите операционную систему, которую будете загружать на свой телефон. Доступен неплохой выбор ОС, включая Ubuntu, ZorinOS, Tiny Linux, Gentoo, Arch Linux и другие дистрибутивы Linux. С помощью платной версии DriveDroid вместо Linux можно установить Windows 10. Бесплатная версия не подойдет. Установка займет около часа.
Учтите, что при выборе ОС вам нужно будет выбрать и версию операционной системы. Обычно доступны последние сборки в версиях для 32-битных и 64-битных компьютеров. Убедитесь, что выбранная ОС соответствует разрядности процессора вашего компьютера.
Выбрав операционную систему, дождитесь окончания ее загрузки на устройство с Android. Файл ISO сохранится в папке Downloads, но также отобразится на главном экране DriveDroid. Выберите ISO, подождите, пока отобразятся доступные опции. Выберите стандартный накопитель USB.
После этого можете подключить мобильное устройство к ПК и перезагрузить его. Если на компьютере выставлена загрузка с USB, предварительно скачанная операционная система начнет загружаться с телефона. После окончания загрузки можете использовать ее для восстановления ПК или установки новой операционной системы.
Как установить Windows самостоятельно

Переустановить или заново установить Windows на ноутбук или компьютер может потребоваться по самым разным причинам. Бывает, что используемая операционная система настолько сильно поражена вирусами, что проще выполнить переустановку, чем лечение. Другая распространённая причина — частичная или полная несовместимость ОС с новыми программами и играми. Установить другую версию «Виндовс» может понадобиться, если вас не устраивает оформление или функционал текущей: например, хочется вернуться от «материального» дизайна к стилю Aero. Наконец, полезно сделать установку с нуля, если вы купили новый ПК или отдаёте свой третьему лицу.
Переустановка Windows с диска на компьютер или ноутбук — несложное дело; справиться с ним вам поможет приведённое в статье руководство. Не справляетесь сами или не хотите терять время? Обратитесь в «Службу добрых дел» — опытный мастер проконсультирует вас онлайн, а при необходимости — приедет к вам домой и поможет лично. Возможен выезд в любой район Москвы и Санкт-Петербурга.
С чего начать
Помните: во время переустановки или установки Windows с нуля будут удалены накопленные на системном HDD/SSD пользовательские и программные данные, а также настройки встроенных и сторонних приложений. Чтобы исключить утрату важной информации, скопируйте представляющие ценность файлы на другой жёсткий диск или флэшку. Кроме того, можете перекопировать данные на облачный сервер: это бесплатно. Пропустите этот шаг, если ставите ОС на новый компьютер или ноутбук.
Для начала работы вам понадобится USB-накопитель (флешка, съёмный HDD) или диск с образом Windows. Образ чаще всего представлен в формате ISO. Скачайте для инсталляции ОС нужной разрядности и запишите её на устройство. Для компьютеров с оперативной памятью менее 4 Гб подойдёт ОС x86, более 4 Гб — x64. Копируйте образ с помощью специального приложения: Rufus, UltraISO или другой программы. Когда носитель будет записан, приступайте к следующему шагу — настройке BIOS.
Настраиваем БИОС
Оформление BIOS или продвинутого варианта, UEFI, различается в зависимости от производителя и версии прошивки. Дать универсальную руководство для всех моделей ПК и ноутбуков невозможно — поэтому, отвечая, как установить Windows на ПК, приведём общий способ действий:
- Выключите компьютер или ноутбук.
- При новом включении нажмите несколько раз клавишу для входа в BIOS. В зависимости от производителя это может быть Delete, F2, F8, F12 или другая кнопка.
- Когда увидите на мониторе окно BIOS, перейдите на вкладку Boot.
- Откройте, нажав Enter, раздел Boot Device Priority. Он может называться и по-другому — а заголовке должно присутствовать слово Boot или «Загрузка».

- Откройте подраздел 1st Boot Device. Это первый носитель, к которому во время загрузки обращается ПК. По умолчанию это системный жёсткий диск — но вам нужно сделать так, чтобы на время приоритетным накопителем стала только что созданная загрузочная флешка. Выберите в списке нужный вариант — и нажмите Enter.

Чтобы перейти к процессу установки, нажмите клавишу F10 и подтвердите желание выйти из BIOS с сохранением внесённых изменений. Чтобы поменять порядок устройств в UEFI, достаточно просто перетащить флеш-карту на первое место в списке при помощи мыши.

Устанавливаем «Виндовс»
Порядок переустановки или установки операционной системы с нуля определяется версией «Виндовс» и особенностями разметки HDD. Общая пошаговая инструкция по установке Windows включает такие шаги:
- После нового включения и появления на экране надписи Press any key быстро нажмите на любую кнопку — например, на пробел. Это позволит запустить инсталляцию именно с подготовленного носителя. Если никакой надписи нет и загрузка идёт в обычном порядке, установочная флешка записана неправильно.

- Подождите, пока временные файлы будут распакованы на жёсткий диск.

- Выберите язык интерфейса ОС, формат времени, раскладку клавиатуры, а затем нажмите «Далее».

- Щёлкните по расположенной в центре новой страницы кнопке «Установить».

- Если образ включает несколько версий ОС, выберите подходящую. За один раз можно инсталлировать только один вариант.

- Примите условия лицензионного соглашения и выберите вариант «Полная установка» вместо «Обновления».

- Определите, в какой из разделов HDD будет установлена операционная система.

- Если ни одного раздела нет, предварительно создайте новый.

- Подождите, пока система будет распаковывать файлы, настраивать компоненты и обновления. Процесс займёт довольно много времени.

После нескольких перезагрузок «Виндовс» предложит вам придумать имя пользователя и пароль. На этом процесс установки будет завершён.

Ставим драйверы
Установка Windows с флешки или диска заканчивается инсталляцией драйверов — служебных программ, необходимых для корректной работы сетевой и звуковой карты, дисплея, периферийных устройств. Вы можете скачать драйверы по отдельности из интернета, использовать любую из авторских сборок — или установить утилиты с диска, прилагаемого производителем к вашему ПК или ноутбуку.
После активации ваша Windows будет готова к полноценной работе. Как видите, процесс ОС не представляет особой сложности. Остались вопросы или что-то не получается? Обратитесь за консультацией и помощью в «Службу добрых дел» — мы поможем установить любую версию «Виндовс» быстро и без нервов!
Установка виндовс без диска и флешки. Самые быстрые способы установки ОС
Наилучший способ избавиться от вирусов и постоянных сбоев в работе операционной системы – установит новую ОС. Чаще всего установка происходит посредством создания загрузочной флешки или с помощью диска с новой системой, но существуют несколько быстродействующих способов, которые помогут установить новый экземпляр windows не используя сторонних цифровых носителей.
Нижеприведенные варианты замены ОС подойдут пользователям персонального компьютера, у которых:
- Сломан, поврежден или отсутствует дисковод.
- Нет DVD-диска.
- Нет возможности воспользоваться Flash-носителем.
- Отсутствует внешний HDD диск.
Установка Windows через Hard Drive и командную строку компьютера
Hard drive – это жесткий диск (ЖД) персонального компьютера или ноутбука, который предназначен для хранения пользовательских файлов и программ. С помощью ЖД можно установить новую операционную систему.

Установка новой ОС происходит через командную строку на этапе включения компьютера. Такой вариант замены Ос позволит очистить все старые разделы диска и создать новые. Для того чтобы начать процесс замены операционной системы нужно скачать iso-образ нужной версии виндовс. Сделать это можно на официальном сайте Майкрософт или через торрент клиент. Образ будет скачан на компьютер в формате архива, его нужно распаковать на диск С. Далее следуйте таким указаниям:
- В процессе запуска компьютера удерживайте кнопку F8, Space или ESC (в зависимости от модели вашего компьютера). Через несколько секунд на экране должно появиться пользовательское меню дополнительных вариантов загрузки ОС.
- Следующим шагом нужно выбрать пункт «Устранения неполадок». Выбор осуществляется нажатием клавиши Enter.

- Далее появится окошко параметров восстановления системы. В нем нужно выбрать ввод через клавиатуру.
- Выберите пользователя компьютера из списка и введите пароль, если он установлен при входе в систему.
- Из предложенных вариантов установки нужно выбрать пункт «Командная строка».
- После открытия окна командной строчки следует набрать несколько команд. Ввод осуществляется через клавиатуру. Перейти к печати новой команды можно нажав Enter. Перейдите к диску, на котором находится установочный файл системы с помощью такой команды: «X:\windows\system32\C:» (без скобок). Нажмите Ввод (Если файл установки находится не на диске С, замените букву в команде на нужную).
- Введите следующую команду: «>setup.exe» (без скобок).
- Через несколько секунд начнется установка новой ОС, которая ничем не отличается от установки с помощью диска или флешки.
Данный метод подходит для операционных систем Windows 7, Win 8/8.1, Windows 10.
Использование установочного образа системы и виртуального дисковода
Самый простой способ установки Виндовс – это скачивание образа системы из интернета. Процесс скачивания архива образа точно такой же, как и в предыдущем разделе статьи, однако, распаковывать его не нужно. Образ диска позволяет без использования дискового привода установить любую программу, игру, утилиту или операционную систему.

Пользователи OS Windows XP/7 должны обязательно установить дополнительное программное обеспечение для работы с образами. В более новых версиях виндовс работать с образами можно без использования дополнительного ПО (такие файлы распознаются, как архивы, чтобы установить образ его нужно открыть архиватором и запустить установочный файл).
Несколько советов по скачиванию образа ОС:
- Не качайте файлы с подозрительных сайтов и ресурсов.
- Воздержитесь от выбора различных модифицированных сборок ОС. Практически всегда они содержат множество вирусов и шпионского ПО, которое может украсть ваши личные данные, пароли или номера кредитных карт.
- Выбирайте только проверенные ресурсы (сайты компании Microsoft или специализированные утилиты по установке новой ОС).
В утилите для работы с образами создайте виртуальный диск с новой ОС (более подробно о самых популярных и надежных программах для создания виртуальных дисководов читайте в следующем разделе этой статьи). Для того чтобы создать новый диск, выберите в программе нужный iso-образ. Далее программа предоставит все необходимые инструкции. Процесс создания диска займет меньше минуты времени. Далее двойным щелчком нажмите на созданный диск, таким образом запустив окно установки ОС.
Программы для быстрого создания виртуального дисковода
Если Вы используете OS Windows XP/7, то следует выбрать программу для работы с виртуальными оптическими приводами. В списке ниже приведены самые популярные программы и их особенности:

- Daemon Tools. Одна из самых первых и популярных программ на рынке подобного программного обеспечения. Программа условно бесплатная –пользователям доступны Lite и Premium версии. Работа с существующими виртуальными дисками организована очень удобным образом, пользователь может быстро создавать и удалять диски. В бесплатной версии ПО, возможно создавать одновременно только 4 образа. Программа поддерживает форматы iso, img, dmg, vdf, mds,mdf.
- Программа отличается возможностью создавать большое количество виртуальных дисков одновременно. Также присутствует возможность записи на съемный компакт диск. С помощью данной программы пользователи смогут хранить все свои диски виртуально на случай, если физический диск будет поврежден. Также есть возможность скачивать образы с интернета и монтировать их для дальнейшей установки с помощью данной программы.
- ПО, которое работает исключительно с ISO образами. Образы монтируются быстро, а время выполнения сводится к минимуму. Доступна возможность конвертирования образов других форматов непосредственно в ISO.
- Утилита бесплатна и доступна для скачивания. Доступна функция самостоятельного создания образов дисков.
- Virtual CloneDrive. Программа с минимумом настроек, высокая скорость выполнения и чтения дисков. OS распознает созданный диск как физический CD/DVD-ROM.
Бесплатные обновления ОС
Компания Майкрософт регулярно предоставляет пользователям лицензионных версия ОС возможность бесплатного обновления до более новых версий программного обеспечения. Пользователи Windows 7 Home Edition могут обновиться до версии Professional или Premium через официальный сайт Microsoft.com или через центр обновлений, который находится в панели управления каждого компьютера. Установка нового ПО сводится к нажатию нескольких кнопок. В основном установка новой системы занимает от получаса до 120 минут, в зависимости от скорости работы центрального процессора компьютера или ноутбука.
Существует возможность бесплатно заменить Виндовс 7 на Виндовс 8\8.1. Следуйте инструкции, чтобы узнать о возможности обновления ОС:
- Скачайте помощник обновления от компании Майкрософт по ссылке
- Запустите его и дождитесь конца установки. Это займет несколько минут.
- Следуя инструкциям на экране, вы узнаете о том, с какой новой версией ОС совместима ваша система. Далее программа предложит скачать новое ПО и установить его.
Как установить виндовс на андроид-смартфон или планшет — инструкция
Некоторые пользователи задаются вопросом, как установить виндовс на андроид. Для чего в принципе это делать, не так важно, возможно, человеку просто удобнее и привычнее пользоваться именно ОС Windows. Возникает второй вопрос, а можно ли в принципе сделать подобное. Именно это и будет рассматриваться далее.
Можно ли на планшет или смартфон установить виндовс

Виндоувс вместо андроида можно установить, и для этого существуют разные способы
Установка Windows на андроид является вполне реальной, однако требуется учитывать некоторые моменты. Если говорить о полноценной винде, а не об эмуляторе, то система может нормально встать далеко не на каждое устройство. Все дело в том, что ОС весьма требовательна по ресурсам в отличие от андроида.
Обратите внимание! Необходимо, чтобы под систему подходили железо, оперативная память, а также другие ресурсы, которые обеспечат нормальную работу систему. Кроме того, не стоит забывать, установка виндовс на планшет с андроид — дело весьма хлопотное, тем не менее не невозможное.
Требования
Как на андроид поставить виндовс? Прежде всего следует вспомнить об основных требованиях:
- оперативная память не менее 2 Гб;
- по меньшей мере двухъядерный процессор с частотой от 3 ГГц;
- видеоадаптер с графическим ускорением DirectX версии не менее 9.1х;
- поддержка аппаратно-программной архитектуры I386/ARM;
- сам процессор должен быть выпущен фирмами Transmeta, VIA, IDT или AMD. Все дело в том, что указанные производители изначально направляют развитие своей продукции на кроссплатформенные комплектующие;
- внутренняя память или флеш-карта со свободным местом на 16 Гб. Систему виндовс 8 или 10 версии нужно будет записать именно туда;
- устройство USB-hub. Обязательно должны быть внешнее питание, клавиатура, мышь. Все это потребуется для проведения процедуры установки винды.
Важно! Как можно понять, потребуется весьма мощный телефон или планшет. Кроме того, сама процедура установки системы и всех необходимых программ займет немало времени. Указанные моменты следует учитывать, прежде чем приступать к делу.

Требования к устройству
Виды установки Windows на Android
Разобравшись с основными требованиями, которые предъявляются к устройству, далее предстоит разобраться, как можно установить виндовс на андроид-телефон. Существует три основных варианта:
- использовать для своей цели эмулятор;
- установить винду на устройство в качестве неосновной (второй) системы;
- полностью заменить имеющуюся ОС андроид на виндовс.
Какой вариант выбирать, это уже решать самому пользователю в зависимости от его собственных потребностей. Но изначально рекомендуется разобраться, с какой целью и для чего планируется установка винды:
- если просто нужен привычный виндовский интерфейс, но при этом сам функционал не играет особого значения, то сильно заморачиваться не нужно. В данном случае полностью заменять систему нет никакой необходимости. Можно просто установить специальный лаунчер и поменять лишь фон на виндоувс. Фактически, это будет все тот же андроид, но только с более привычной для пользователя системой;
- если хочется просто играть в какие-то игры или использовать приложения, которые не подходят для андроида, можно воспользоваться эмулятором. Сама по себе процедура значительно проще, чем две последующие;
- если нужно использовать виндоус как рабочую ось, то придется полностью убирать с телефона андроид и поверх него устанавливать новую ОС;
- установить единовременно на планшет Windows, Android — тоже возможный вариант. Однако в таком случае потребуется наличие мультиплатформенного устройства, которое могло бы поддерживать разные операционные системы. Разумеется, должна быть и возможность переключения между ними.
Важно! Установить винду можно только на устройства с системой андроид. На iPhone подобное действие просто невозможно.
Установка и настройка эмулятора Windows 7, 8 или 10
Как уже было сказано, установка Windows 7, 8, 10 на планшет Android в качестве эмулятора — самый простой и в тоже время безопасный метод решения проблемы. Даже неопытный пользователь сможет сделать это самостоятельно, если будет следовать инструкции.
Чтобы поставить эмулятор, рекомендуется воспользоваться для этого специальной программой. В Сети их можно найти в большом количестве. Одни из наиболее популярных это Qemu или Bocsh.
Обратите внимание! С Qemu можно будет поставить только старые версии винды, поскольку программа уже не поддерживается разработчиками и, соответственно, не обновляется.
Bocsh является весьма универсальной, и с ее помощью можно поставить любую ОС, в том числе и Windows 7, 8, 10. Как это делается при помощи Bocsh:
- В первую очередь нужно скачать и установить Bocsh на устройство (планшет или смартфон).
- Далее нужно скачать архив для программы, в которой будет содержаться BIOS, а также необходимые драйвера. Все это распаковывается в папку SDL. Указанная папка должна предварительно создаться самим пользователем на карте памяти телефона.
- Следующим действием будет загрузка виндовс в формате IMG в ту же папку. Следует учитывать, что для версий системы 8 и 10 предварительно нужно будет провести изменение формата из ISO в IMG. Сделать это несложно, достаточно найти подходящий софт.
- Последним этапом будет запуск готового эмулятора.
Важно! Сама по себе Bocsh — достаточно хорошая программа, отличающаяся высоким качеством и стабильной работой. Однако последние версии винды на ней немного тормозят.

Установка Windows в качестве второй ОС
Установка виндовс 10 на планшет андроид в качестве второй системы — весьма трудоемкий процесс. Если нет уверенности, что получится все сделать самостоятельно, рекомендуется обратиться к специалисту. В первую очередь необходимо, чтобы на устройстве стояла технология Dual/MultiBoot. Только так подобная затея станет возможной.
Другой вариант — использовать устройство с прошивкой UEFI. Все дело в том, что режим Recovery не предусматривает возможность работы никакой другой операционной системы, кроме стандартного андроида. Если все сделать правильно, то по окончанию всех процедур пользователь получит девайс с Dual Boot технологией.
Кроме того, необходимо использовать смартфон, который в принципе в состоянии поддерживать сразу несколько операционных систем. В противном случае ничего не получится.
Подготовка загрузочной флешки
Работу по установке необходимо начать с создания загрузочной флешки. Если использовать для этого специальный софт, то никакой проблемы не возникнет. В качестве примера рассмотрен Rufus. Что необходимо сделать:
- Скачать и установить программу. Загружать Rufus лучше всего с официального сайта.
- Запустить.
- Проверить, чтобы в разделе устройства отображалась флешка, на которую будет в последующем записана ОС.
- Указать путь к файлу с виндой. Параграф со схемой раздела — это выбор схемы для диска, куда будет устанавливаться ОС. В данном случае основные параметры указываются автоматически. Другие параметры также пропишутся самостоятельно, после того как будет определен выбор дистрибутива.
- Далее нужно нажать на кнопку «Старт» и дождаться пока процедура будет завершена.
Обратите внимание! Если для создания загрузочной флешки используется именно программа Rufus, то следует учитывать, что новая версия не поддерживает ОС формата ХР. Другими словами, можно будет записать только новые версии винды.

Установка виндоувс в качестве второй ОС
Перепрошивка
Проводить процедуру по установке второй системы следует внимательно и детально, поскольку откат будет невозможен. В данном случае рекомендуется сохранить всю основную информацию в качестве резервной копии. Сама же установка выполняется по следующей схеме:
- В первую очередь к девайсу подключается установочная флешка. Можно также использовать SD-карту с записанной на нее ОС.
- Через консоль UEFI необходимо установить загрузку именно с того носителя, на котором располагается система.
- Сама установка Windows 7, 8 или 10 проводится по той же аналогии, как если бы это делалось на компьютере.
- После того как винда установится, необходимо будет поставить драйвера для корректной работы. Можно подобрать версию системы, которая сделает это самостоятельно. Рекомендуется заранее побеспокоиться о наличие tablet для ОС, если утилита не установлена автоматически.
Установка Windows вместо Android
Поставить виндоувс взамен андроид — весьма рискованный шаг, однако некоторые пользователи предпочитают выбирать именно его. В первую очень не стоит забывать о требованиях, которые устанавливаются для планшетных компьютеров и смартфонов. Об этом уже говорилось ранее. Процесс замены андроида на винду выглядит следующим образом:
- В первую очередь необходимо подключить к устройству загрузочную флешку, клавиатуру и мышь. Делается это через USB-hub.
- Далее следует выполнить перезапуск системы и зайти в режим UEFI. Переход выполняется путем нажатия на кнопку F.
- Запустить процесс загрузки винды через установочную флешку. Когда установщик будет запущен, необходимо выбрать пункт «Полная установка».
- Система будет полностью удалена. Соответственно, нужно будет заново сформировать диск C, а также D для большего удобства в дальнейшей работе. Все это делается по аналогии с тем, как проводится процедура на компьютере.
- Нажать на применение и подтвердить действия.
- Запустить установку операционной системы и дождаться ее окончания.
- При необходимости по завершению установить драйвера и программы.
Обратите внимание! После того как процедура будет завершена, на устройстве будет установлена только одна ОС — виндоувс. Все предыдущие настройки, касающиеся андроида, будут удалены безвозвратно. При желании, если на устройстве осталось достаточно места, систему андроид можно будет установить после самостоятельно и пользоваться уже двумя ОС.

Виндоувс вместо андроид
Плюсы и минусы смены ОС
Если говорить о положительных и отрицательных сторонах смены ОС на телефоне или планшете, то стоит в первую очередь разобраться, почему пользователя может не устраивать андроид:
- проблемы с обновлениями ОС на разных мобильных устройствах. Все дело в том, что разные производители не всегда вовремя оказывают необходимую поддержку, а некоторые и вовсе остаются заброшенными. Соответственно, пользователи не могут самостоятельно, без каких-либо проблем обновить систему. Если говорить о винде, то тут все просто и понятно. Каждый прекрасно знает особенности данной ОС, как часто она обновляется и как при необходимости переустанавливается;
- андроид грешит багами, которые проявляются уже после 3-6 месяцев использования. В основном это происходит, потому что система перегружается большим количеством мусора, от которого не так просто избавиться. Отсюда же появляется и третья проблема — быстро забивается память. Пользователь вынужден постоянно копаться в приложениях, папках, чтобы выяснить, что же на самом деле занимает много места, а это порой не всем удается сделать.
Пожалуй, это основные минусы системы, по которым можно захотеть ее сменить. С другой стороны, андроид радует своих пользователей достаточно широким функционалом. Выбор самых разных программ, приложений и игр достаточно большой.
Что касается минусов смены ОС, то выделяются в основном следующие:
- телефон и планшет должны быть достаточно современными и соответствовать указанным ранее параметрам. Без этого ни о какой переустановке просто не будет идти речи;
- сама по себе процедура перепрошивки достаточно сложная и рискованная. Неправильные действия могут привести к тому, что пользователь и вовсе останется без ОС, а значит и телефон не будет работать. В таком случае помочь сможет только специалист;
- если говорить о полной замене одной ОС на другую, то пропадает возможность пользоваться продукцией, предназначенной именно для андроида, а как уже было сказано ранее, ее достаточно много.

Работа виндоувс на планшете имеет своим плюсы и минусы
Стоит ли менять андроид на виндоувс, решать каждому пользователю самостоятельно. Однако если это не обусловлено рабочей необходимостью, а простым желанием поиграть в какие-то определенные игры, то лучше всего воспользоваться обычным эмулятором. Это легче и безопаснее. Все остальные варианты стоит использовать аккуратно и осмотрительно, не забывая формировать резервные копии, так как восстанавливать утраченные данные порой бывает весьма проблематично.

 retro34.ru
retro34.ru