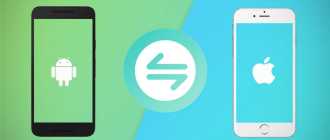Улучшаем работу камеры Android
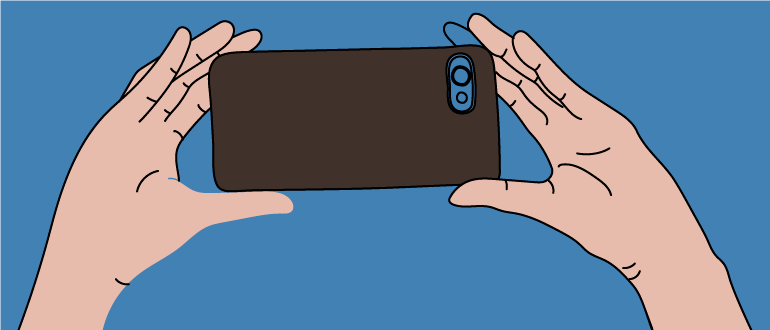
В последнее время камеры мобильных устройств стали настолько функциональными, что некоторые из них их уже можно сравнивать с фотоаппаратами средней ценовой категории. Трудно встретить на улице человека с «мыльницей» в руках, пытающегося выжать из нее мало-мальски приемлемую фотографию. Всю работу теперь выполняет камера смартфона в автоматическом режиме. Однако именно эта функция пока не позволяет делать снимки приличного качества, и вопрос, как улучшить камеру на телефоне Android, для многих доморощенных фотографов до сих пор актуален.
Современная камера смартфона
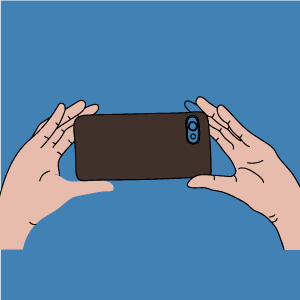 Камера современного гаджета обладает большим количеством настроек и позволяет создавать качественные фото и видео в различных условиях освещенности. Оптика таких устройств изготавливается лучшими мировыми производителями линз, а большой выбор режимов дает сравнительно неплохие возможности макро- и микросъемки.
Камера современного гаджета обладает большим количеством настроек и позволяет создавать качественные фото и видео в различных условиях освещенности. Оптика таких устройств изготавливается лучшими мировыми производителями линз, а большой выбор режимов дает сравнительно неплохие возможности макро- и микросъемки.
С их помощью можно предварительно обрабатывать полученную картинку встроенными редакторами и сразу после съемки выкладывать в социальные сети. Обработка осуществляется программными средствами, которые быстро совершенствуются. Например, последние модели оснащаются режимом HDR+, снимки в котором характеризуются детализированными тонами.
Камеру мобильного телефона можно применять для удаленного видеонаблюдения, считывания QR-кодов, создания фотокопий документов. Без нее многие приложения невозможно использовать, не говоря уже об играх.
Однако пользователей часто ожидает разочарование, когда они замечают, что ухудшилось качество фото. Среди причин можно назвать следующие:
- заводской брак;
- неправильные настройки;
- ошибки в программе.
С браком проблема решается в мастерской, а вот с настройками нужно разбираться самостоятельно.
Правильно настраиваем камеру
Купив новомодный гаджет, любой из нас обращает внимание на функциональность камеры. Это один из приоритетных вопросов при выборе. Опций в настройках много, но разобраться с ними не так и трудно.
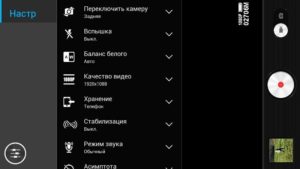
Важно уяснить основные моменты. В последующем материале мы объясним, как настроить камеру на телефоне Android, чтобы она соответствовала требованиям пользователя.
В первую очередь рекомендуем выполнить следующие операции:
- Проверить разрешение.
- Включить стабилизацию изображения.
- Настроить баланс белого.
- Отрегулировать экспозицию.
- Настроить цветопередачу.
Качество снимков будет сопоставимо с лучшими образцами, которые мы иногда встречаются в Instagram, при условии, что получится настроить фотоаппарат на Android правильно.
Проверка разрешения
Когда мы выбираем камеру (смартфон), в первую очередь обращаем на размер матрицы (количество пикселей). Это не совсем правильно, поскольку на качество изображения, кроме этого параметра, влияют апертура, возможности ПО и стабилизации. Чем выше разрешение, тем лучше будет смотреться фото на большом экране.
Чтобы получить снимок лучшего разрешения, в настройках необходимо установить максимально возможный параметр. Дело в том, что по умолчанию стоит среднее значение. Поэтому не будет лишним это проверить.

Рядом с параметрами всегда указывается размер конечного фото в мегабайтах. Если не нужен слишком качественный снимок или в памяти устройства маловато места, разрешение можно поставить меньше.
Включение стабилизации изображения
Мало хорошо настроить фотокамеру на Android. Чем менее подвижен смартфон в момент съемки, тем лучше получается результатный снимок. Малейшее колебание, вызванное дыханием или банальной дрожью рук, непременно приведет к смазыванию изображения. Приходится затаивать дыхание и как можно меньше давить на смартфон.
Это непросто, поэтому разработчики оснащают камеры двумя видами стабилизации:
- цифровой (на гаджетах среднего ценового диапазона);
- оптической (на топовых моделях).
Первой доверять стопроцентно не стоит. Если в настройках имеются опции автоспуска, голосового управления или управления жестами, следует ими воспользоваться. Особенно при плохой освещенности. Для большей уверенности рекомендуется установить камеру на неподвижную поверхность.
Вторая увеличивает выдержку и позволяет делать неплохие фото даже во время движения, но максимальный эффект достигается в режиме видео. Пользователь может просто включить/отключить опцию в настройках камеры. Никаких дополнительных действий не предполагается. О типе стабилизации, за редким исключением, не сообщается.
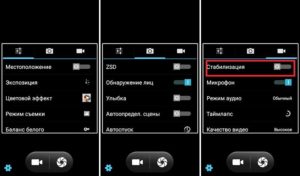
Настройка баланса белого
Эта функция способна корректировать цвет, добавляя теплые или холодные тона. Камера смартфона способна самостоятельно выбрать оптимальный баланс в зависимости от освещения. Однако при резкой смене освещенности автоматика не успевает отрабатывать, и ей приходится давать некоторое время на адаптацию.
Пользователь может сам установить наиболее подходящий вариант из предложенных в настройках режимов:
- «Авто»;
- «Естественное освещение»;
- «Солнечно»;
- «Облачно»;
- «Тень»;
- «Лампа накаливания»;
- «Флуоресцент».

Выбор вариантов может быть различным на разных моделях смартфонов, но смысл названий всегда понятен. Остается просто включить камеру, войти в настройки и выбрать режим, в наибольшей мере соответствующий текущему уровню освещенности. Можно это сделать так:
- Навести камеру на лист бумаги и оценить, насколько белым он выглядит на экране.
- Подобрать оптимальный баланс.
Перед съемкой нужно обратить внимание на расположение основного источника света. Если он будет за объектом съемки, снимок получится темным. Лучший вариант, когда свет падает из-за спины фотографа.
Регулировка экспозиции
Под экспозицией понимается количество света, которое попадает на линзу камеры. Фото может стать слишком светлым или темным, если параметр выбран неправильно.
Камера на Android с выдержкой в автоматическом режиме обычно в настройках имеет изменяемый цифровой параметр экспозиции в пределах от «-3» до «3» единиц. Если снимается темный объект на светлом фоне, устанавливается отрицательное значение и наоборот.
На экспозицию в автоматическом режиме съемки также влияет режим встроенного экспонометра. Как правило, функция в настройках называется «Экспозамер». Обычно доступен выбор из трех вариантов:
- точечный;
- центрально-взвешенный;
- матричный.

Первый хорош при фотографировании яркого объекта на темном фоне или темного объекта на ярком. Например, если съемка ведется против солнца. Второй позволяет улучшить качество фронтальной камеры на Android, когда яркости объекта и фона отличаются незначительно, либо объект занимает большую часть композиции. Третий оптимален в любой ситуации.
Настройка цветопередачи
К сожалению, регулировка цветопередачи на телефонной камере не используется. Цветовые эффекты не в счет. По сути, это фильтры, которые только сглаживают погрешности и добавляют стилизации. Есть еще возможность весьма условной настройки качества изображения.
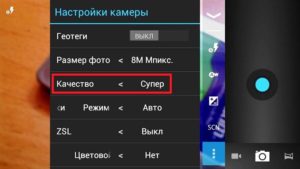
Пользователю доступны три варианта на выбор:
- наилучшее;
- отличное;
- обычное.
И на этом всё. То есть, кроме регулировки баланса белого и экспозиции других инструментов настройки света и цвета нет. Если результат не удовлетворяет, готовую фотографию придется корректировать в графическом редакторе.
Советы по улучшению работы камер на Android
Теперь конкретнее о том, как правильно пользоваться камерой на смартфоне Android. Аспектов много, но мы выделим основные рекомендации, позволяющие всегда получить лучший результат.
- Правильно используйте свет.
- Держите объектив в чистоте.
- Фокусируйте объекты.
- Избегайте использование зума.
- Используйте вспышку в редких случаях.
Рекомендуется использовать серийную съемку, если имеется такая возможность. Так можно легко выбрать самый удачный кадр.
Использование света
Как мы уже отметили, лучше, чтобы источник света был расположен за спиной фотографа. Если свет попадает в объектив, получить хороший снимок очень трудно.
Светочувствительность камер не так уж и велика, поэтому ей необходим хорошо освещенный объект. Чем слабее освещение, тем больше шумов на фотографии. Поэтому нужно по максимуму использовать правильную компоновку кадра. В темное время желательно пользоваться вспышкой.
Чистый объектив
Линза объектива всегда должна быть чистой. Перед съемкой ее можно протереть сухой мягкой тряпочкой. Это поможет избавиться от механических дефектов в кадре. Песок, пыль, следы от пальцев и разводы с грязью всегда будут видны.
Правильный фокус
На большинстве гаджетов используется только автоматический фокус, который работает не идеально ввиду небольшого фокусного расстояния. Когда не хватает резкости при захвате объекта съемки, следует максимально ограничить перемещения смартфона, точно навести камеру на объект и дать ему время для захвата.
Но на некоторых моделях можно встретить другие режимы:
- Бесконечность. Используется для съемки удаленных объектов и пейзажей;
- Гиперфокальный. Идеален для съемки через стекло, в движении, а также спортивных состязаний;
- Крупный план. Применим при фотографировании с расстояния до полуметра.
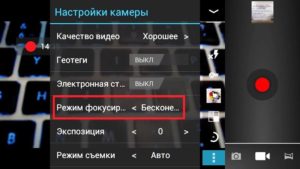
Эти режимы несколько расширяют возможности пользователя, хотя и не дают той свободы, которая характерна для настоящей камеры.
Влияние зума
Оптический зум на камерах смартфонов является еще большей редкостью. Это большая удача для доморощенного фотографа, и пользоваться опцией можно без ограничений. Цифровой зум, который есть в каждом гаджете, лишь портит изображение, порой довольно прилично искажая пропорции.
Если оптического нет, лучше приблизиться самому к объекту съемки, иначе хорошего кадра не получится. В крайнем случае картинку можно обрезать в редакторе – она станет визуально ближе. Улучшить камеру на телефоне Android в домашних условиях можно, приобретя накладную камеру.
Стоит ли часто пользоваться вспышкой
Ночью снимать без вспышки плохо. Если освещения недостаточно, фото получится мало различимым. Увлекаться этим делом не стоит, поэтому автоматический режим лучше отключить. Дело в том, что освещенности даже ночью с головой хватит, если речь не идет об абсолютной темноте.
Яркая вспышка в этом случае может оставить неприятный блик на полкадра. Когда есть сомнения в необходимости использования, рекомендуется для сравнения сделать пару кадров – со вспышкой и без.
Приложения, которые являются альтернативой камере
Как бы она ни была хороша, порой хочется обновить камеру. Причин для этого есть масса: скучный интерфейс, «глючное» ПО, недостаток функционала или что-то еще. К счастью, стандартное приложение можно дополнить. В Google Play можно подобрать вариант под любые требования.
Прокачка камеры: HD Camera
Приложение не поддерживает русский язык, но считается одним из лучших. Поддерживается устройствами с ОС Android 4.0 и новее. Эта камера с автофокусом, но поражает количеством расширенных настроек. Главной особенностью является красивый и удобный интерфейс с тремя темами оформления: золотой, розовой, синей.

Здесь реализованы настройка спуска и стабилизация, позволяющая делать снимки без заваливания горизонта и встроенного сканера QR-кодов.

Есть платная версия HD Camera Pro.
DSLR Camera: большой функционал со множеством настроек
Это камера для Android с ручным фокусом, и одно из лучших подобных приложений. Совместимо с гаджетами под ОС от версии 4.0 и выше. Есть платная версия.
Отличается от аналогов двухрежимной кнопкой спуска затвора, возможностью установки зоны фокуса в любом месте, выбора ISO, наглядной гистограммой, удобной сеткой построения кадра с тремя режимами и следящим фокусом.

Кроме того, есть возможность использовать клавиши регулировки громкости вместо кнопки затвора. Таким образом, замена стандартной камеры на эту, коренным образом преобразит фотографию.
Сделаем выводы
Не стоит забывать о таком параметре, как ISO (светочувствительность). В настройках камер смартфонов он тоже регулируется. Как правило, предлагается режим «Автомат» и несколько числовых значений (100, 200 и более) на выбор. Более высокое значение дает возможность получать снимки большей четкости при слабом освещении. При нормальном рекомендуется использовать пониженные значения, чтобы ограничить появление шумов и поднять резкость.
Мы рассказали, можно ли улучшить камеру на телефоне. Но также хочется порекомендовать не стесняться черно-белой фотографии, использования фильтров и плагинов. Только так можно добиться оригинальности, и этим прекрасно пользуются именитые профессионалы.
Как улучшить камеру на Андроиде – делаем профессиональные снимки обычным смартфоном
Функционал современных мобильных устройств на платформе Android уже давно перешагнул за рамки стандартного телефона (звонки/смс). Сегодня трудно представить смартфон без камеры, а качество и возможности многих встроенных модулей для съёмки порой превосходят параметры стандартных фотоаппаратов. Однако наличие даже самой «навороченной» встроенной камеры ещё не гарантирует качество снимка. Как улучшить камеру на Андроиде и как её настроить — поговорим об этом в сегодняшнем материале.

Как настроить камеру на Android вручную
С учётом огромного разнообразия условий съёмки на камеру, вполне возможно, что настройки фотомодуля, установленные производителем устройства не будут отвечать вашим потребностям. Конечно, если вы, дорогой читатель нашего блога, со смартфоном и настройкой его опций, что называется, на «ты», то, представленный ниже материал, возможно вам будет не интересен. А вот если вы только делаете первые шаги в этом направлении, надеюсь, эта информация будет для вас полезной.
С помощью системных настроек
Давайте разберёмся, каковы ключевые настройки камеры Андроид и их назначение.
Размер изображения (разрешение)
Этот параметр показывает число мегапикселей матрицы смартфона. Чем больше значение этой характеристики, тем более чётким и детализированным будет изображение на снимке. Однако для сохранения полученных фото или видео, сделанных в высоком разрешении, потребуется значительный объём памяти. Проблема может решаться выбором одного из облачных сервисов в качестве хранилища.

* Примечание : однако, не всё так однозначно с этим показателем. Дело в том, что хоть количество пикселей на матрице прямо влияет на разрешение итоговой картинки, но в данном случае, нужно учитывать физический размер самой матрицы — чем она меньше, тем более «шумной» будет картинка при том же количестве пикселей.
Качество изображения
В целях сбережения пространства во внутренней памяти устройства системой применяются специальные механизмы сжатия данных. Но следует учитывать, что большой уровень сжатия вызовет потерю чёткости изображения, в то время как выбор высокого качества опять же потребует большего количества места хранения.
Вспышка
Активация этой функции даёт возможность производить съёмку в тёмное время суток. Часто на устройствах она подключается автоматически после определения системой недостаточности освещения. Но не всегда качество картинки при этом будет хорошим. Поэтому использовать функцию «вспышка» рекомендовано только при необходимости.
Баланс белого
С помощью этой характеристики можно изменять оттенок цвета на снимке, получая более тёплый или холодный тон. Такая настройка будет актуальной, если съёмка ведётся в условиях искусственного освещения.
HDR
В данном случае перевод этой аббревиатуры с английского означает «высокий динамический диапазон». Это означает, что данная функция позволяет значительно улучшить качество картинки за счёт слияния в один нескольких снимков, выполненных с использованием различной цветопередачи и экспозиции.
Скорость затвора
Этот параметр может также называться «выдержка» или «апертура». От его величины зависит время, в течение которого затвор камеры будет оставаться открытым, пропуская свет на сенсорную матрицу. При меньших значениях этой характеристики снимки получаются более чёткими. Если есть необходимость выставлять более высокие параметры, то устройство должно быть закреплено на специальном штативе во избежание «смазанности» изображения.
ISO
Данная аббревиатура – название функции «оптимизация датчика изображений» (от англ. Image Sensor Optimization). Её регулирование позволяет управлять чувствительностью объектива к световому потоку. Чтобы не допустить появления «шумов» на фотоснимке, этот показатель рекомендовано повышать в условиях съёмки при сниженном освещении.
Оптическая стабилизация
Этот инструмент при помощи специального датчика помогает значительно уменьшить «смазывание» картинки, которое возможно при ведении съёмки с одновременным смещением объектива. Обычно эта функция применяется на флагманских устройствах.
Экспозиция
Этим термином называют количество света, поступающего извне за определённый период на светочувствительный фотоматериал. Перемещая ползунок на смартфоне в нужную сторону, можно добиться оптимального уровня освещённости изображения.
Это очень сжатая информация об основных инструментах камеры, которыми оснащены смартфоны и планшеты на платформе Android. Понятно, что, если вы хотите делать хорошие фото, то единственно верных значений быть не может, поскольку для каждого конкретного случая нужно использовать те параметры, которые будут соответствовать конкретным условиям съёмки.
Чтобы лучше разобраться как правильно выставлять настройки предлагаю посмотреть небольшой видеоролик:
Как улучшить камеру на Андроиде через инженерное меню
Что нужно знать в данном случае. Оптимизация камеры этим способом требует от пользователя определённого уровня знаний, поскольку придётся иметь дело с корневыми настройками камеры. И если вы испытываете сомнение, или хуже того, незнание, то должны понимать, что лучшее, что можно сделать в такой ситуации – минуя этот раздел, перейти к следующему пункту.
Если же моё предупреждение к вам не относится, то для входа в инженерное меню, в поле набора номера вводим следующую комбинацию символов: *#*#3646633#*#*. После ввода последнего символа EngineerMode должно открыться автоматически. Далее, свайпом влево перемещаемся в раздел Hardware Testing и переходим в пункт Camera.
Здесь можно настроить следующие функции:
- Параметры HDR (см. выше);
- Фокусировка;
- Изменить таблицу оттенков;
- Откалибровать вспышку;
- Выбрать сенсор самой камеры;
- Отрегулировать захват и срабатывание затвора, и многое другое.

Воспользоваться инженерным меню смогут только владельцы устройств не ниже второй версии на процессорах MediaTek. На других моделях хоть и может быть доступ через сервисные коды, но исключительно в информационных целях без возможности каких-либо манипуляций.
Кроме того, указанный выше код доступа считается универсальным, но он не может гарантированно обеспечить доступ к EngineerMode на Android-устройства всех производителей.
Совет : прежде чем приступить к изменению настроек можно сделать скриншот экрана с заводскими настройками или просто записать их значение, чтобы в случае неудачной попытки вернуть всё в исходное положение.
Подробнее о настройках камеры через инженерное меню смотрим видео (с 9.18 минуты):
Улучшаем качество камеры на Андроид с помощью стороннего ПО
Существенно расширить настройки камеры телефона или планшета Android помогут специальные приложения. Магазин Google Play предлагает довольно большую линейку таких программ, среди который каждый может подобрать софт под свои задачи и предпочтения. Я сейчас расскажу о двух таких инструментах, чтобы вы могли иметь представление о их работе.
HD Camera Pro – отличное приложение, ориентированное на детальную настройку камеры предваряющую съёмку. HD Camera порадует пользователя продуманным и удобным интерфейсом, который даёт возможность буквально одним «тапом» активировать или изменять предложенные опции.

Некоторые функции приложения:
- Несколько режимов съёмки (в том числе непрерывная съёмка);
- Возможность смены звука затвора;
- Настройки баланса белого, различных эффектов, качества снимка, ISO, цвета и т.д.;
- Вспышка;
- Возможность использования качельки громкости в качестве кнопки затвора;
- Настройка экспозиции;
- И многое другое.
*Примечание : приложение распространяется на платной основе (147 руб.), что избавляет от назойливой рекламы.
Open Camera – ещё один достойный инструмент для значительного улучшения возможностей камеры планшетов и смартфонов Андроид. Приложение абсолютно бесплатно, что никак не отражается на его довольно внушительном функционале. И, да! Рекламы тоже не будет.

Из особенностей можно акцентировать внимание на следующем:
- Установка вручную: фокусировка и её режим, экспозамер и настройка зон автофокуса;
- Выбор ISO, эффектов цвета, баланса белого, разрешений и качества снимков и др.;
- Наличие режимов HDR, а также DRO;
- Серийная съёмка с возможностью выбора интервала;
- Управление звуком затвора;
- Распознавание лиц;
- Блокировка и компенсация экспозиции;
- Дополнительные настройки для записи видео;
- Прочее.
Вообще, о том, как улучшить камеру на телефоне Андроид, можно бесконечно долго. Чего, к сожалению, формат нашего блога не предполагает. Поэтому, я постаралась максимально сжато заострить ваше внимание на особо значимых нюансах. Хочется верить, что написанный материал был информативен и не особо зануден для прочтения.
8 способов улучшить фотографии с Android-смартфона. Разбираемся в настройках
Мобильная фотография кажется простой. Достал, снял, получил снимок. Программное обеспечение выставит все необходимые настройки. Тем не менее, чтобы получить качественное фото, стоит разобраться в базовых настройках камеры. О них и расскажем.
В этом режиме фотографии получаются более объёмными и с большим количеством цветов. В нём смартфон делает серию фотографий с разной экспозицией, а программное обеспечение их склеивает.

Лучше всего подходит для съёмки пейзажей. В обычном режиме фотография напротив солнца получается плоской, а объекты оказываются затемнёнными. Включаем HDR — и ситуация многократно улучшается: деталей становится больше, а свет расходится по фотографии равномерно.
Кнопка HDR, как правило, находится в верхней части интерфейса приложения камеры. Смотрите, чтобы она была включена всегда. Камера будет делать фото на одну секунду дольше, а результат окажется многократно лучше.
Отключить водяной знак

Водяной знак добавлен в камеру почти каждого Android-смартфона. В нижнем углу фотографии указывается модель аппарата и число модулей камеры. И проблема в том, что, как правило, по умолчанию он включён, а пользователи не изменяют настройки.
Huawei выпустила замену Android. Что это и когда она появится на смартфонах?
Вряд ли эта особенность нравится юзерам. В соцсетях мы хотим показать запечатлённый кадр, метка модели смартфона — это ненужный элемент. Тем более устройством на Android не принято хвастаться. Водяной знак отталкивает нас к временам мыльниц, когда на снимке отображалась дата съёмки.
Его стоит убрать в настройках. Путь: в приложении камеры пройдите по “Дополнительно” —> “Настройки” —> “Водяной знак” и уберите его.
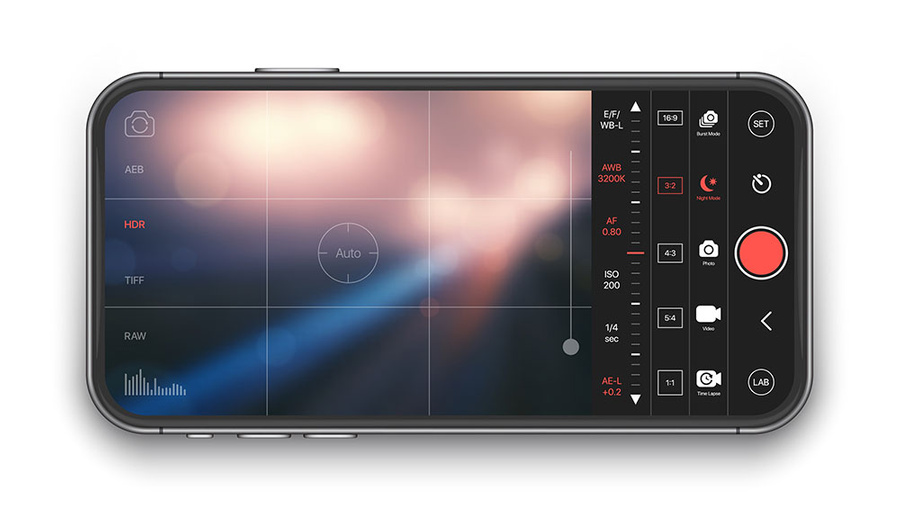
На видоискатель можно добавить сетку, с помощью которой проще выстроить композицию кадра: например, при съёмке портрета сделать так, чтобы объект располагался в правильном углу.
Существует “правило третей” — принцип построения композиции, по которому изображение делится на три равные части по горизонтали и по вертикали. Если расположить главный объект в одной из этих зон, получится грамотный кадр. Путь: в приложении камеры пройдите в “Настройки” и включите “Сетка”.

Главная проблема непрофессиональных фотографов — заваленный горизонт. Его можно выправить при обработке, но тут появляются проблемы — в процессе программное обеспечение может обрезать снимок так, что испортится композиция, а изображение формата jpeg теряет в качестве при редактировании.
Гаджеты. Главное по теме
Выбрать трудно, но возможно: 5 главных параметров для недорогого детского планшета
25 декабря 2020, 21:40
Huawei выпустила замену Android. Что это и когда она появится на смартфонах?
19 декабря 2020, 21:40
Пять характеристик, без которых нельзя брать бюджетные беспроводные наушники. Иначе не оправдают цену
18 декабря 2020, 21:40
Лучшее решение — не ошибиться при съёмке. В приложении камеры на верхней панели присутствует функция “Горизонт”. Вы увидите, когда неровно держите телефон: удобно для начинающих фотографов.
Отключить спуск затвора камеры по отпечатку пальца

На мобильном рынке до сих пор продаются смартфоны со сканерами отпечатка пальца на задней панели. Такой датчик многофункционален — он разблокирует устройство, но также позволяет опускать шторку уведомлений и делать снимок.
Доставать до цифровой кнопки спуска затвора в нижней части экрана не всегда удобно. Особенно в случае с большим смартфоном — на вытянутой руке сделать это нереально. Поэтому производители предлагают альтернативы: снимок при нажатии на качельку регулировки громкости или сканер отпечатка пальца.
Последний способ не решение проблемы. Достать до сканера отпечатка пальца на вытянутой руке также проблемно, как и до цифровой кнопки. Кроме того, он вызывает рандомные нажатия: держа смартфон, вы невольно будете касаться датчика отпечатка пальца и устройство будет делать случайные фото. Тогда придётся чистить от них галерею.
Применять серийную съёмку

Если зажать кнопку спуска затвора, камера произведёт серийную съёмку. Эта возможность доступна почти на каждом Android-смартфоне.
Смысл серийной съёмки — выбрать самый удачный кадр из множества. Полезно при фотографировании подвижных объектов, например животных или детей.
Отключить искусственный интеллект

Искусственный интеллект добавлен в камеру почти каждого Android-смартфона, особенно его продвигают Huawei и Honor. Суть этой возможности — алгоритмы распознают один из сотен сценариев съёмки и оптимизируют параметры.
Камеры Huawei и Honor действительно лучшие в мире. Только вот искусственный интеллект, возможно, самая бесполезная функция в них. Гораздо важнее зум, ночной режим, оптическая стабилизация и прочее. Это же касается и других брендов. При оценке камеры стоит смотреть на другие параметры и возможности, а наличию искусственного интеллекта не придавать значения.
Чаще всего он бесполезен. Все улучшения заключаются в том, что цвета становятся контрастнее. Кроме того, искусственный интеллект может испортить фотографию: на снимке раннего заката убрать розовый оттенок и сделать небо тускло-голубым, то есть сделать цвета неестественными. Поэтому искусственный интеллект лучше отключить.
Менять угол обзора, если есть возможность

C 2018 года бренды выпускают смартфоны как минимум с двумя модулями — основным и ультраширокоугольным. Угол обзора первого — примерно 80 градусов, второго, соответственно, до 120 градусов.
5 самых частых поломок смартфона. Когда дождаться обновления, а когда нести в ремонт?
Суть такого решения — смена угла обзора в зависимости от сценариев съёмки. Основной модуль применяется, когда нужно запечатлеть конкретный объект — человека, животное или элемент интерьера. Ультраширокоугольный — чтобы снять пространство или крупный объект: пейзаж, комнату, здание. Наиболее эффектными фотографии получаются на узких улицах или в коридорах.
При этом ультраширокоугольным модулем не стоит увлекаться: он искажает пропорции и сильно снижает детализацию. Если вам важна естественность, используйте всё же основной модуль.
Топ-10 приложений, улучшающих качество съемки смартфона


Содержание
Содержание
Превращение среднестатистического смартфона в мощный фото-девайс – не миф, а реальность. И для этого вовсе не обязательно быть обладателем последнего “яблока” или “самсунга”. Зачастую, в стандартном ПО не учтены все технические возможности оптики. Даже китаец с Алиэкспресс, при правильном подходе, способен выдавать фото уверенного качества. Поэтому предлагаем вам ознакомиться с подборкой приложений, которые расширят грани возможностей стандартной камеры. Сразу оговоримся – все они бесплатные для скачивания.
1. Bacon Camera
Это приложение поможет вам выжать из камеры своего смартфона все, на что она способна. Часто проблемы с камерой в смартфонах вовсе не из-за плохого оборудования, а именно из-за недоработок в операционной системе. И для подобных случаев предназначено приложение Bacon Camera. Вы самостоятельно в ручном режиме сможете настроить экспозицию будущего снимка, выдержку, диафрагму, баланс белого и пр. Примечательно, но режим ручных настроек можно использовать даже на смартфонах, которые не поддерживают Camera2API от Google.
Таким образом, при помощи всего одного приложения экран телефона приобретает интерфейс зеркального фотоаппарата. Но и здесь есть свои подводные камни: без определенных навыков в фотографии должного эффекта вам не добиться. Если вы знакомы с профессиональной фототехникой или же готовы обучиться азам фотоискусства, то Bacon Camera вам точно подойдет.
Программа способна работать без доступа к интернету, а также бесплатна. Однако иногда “выскакивает” реклама. Отключить ее можно в настройках, где вас в вежливой форме попросят пожертвовать небольшую сумму разработчикам. Но если вы откажетесь – ничего страшного не произойдет. Ползунок “отключить рекламу” все равно переместится в положение “выкл”. Кроме того, Bacon Camera не оставляет вотермарк.

2. Facetune и Facetune 2
Эти два приложения незаменимы для ретуши селфи. Отличия их в том, что более ранняя версия не дает редактировать фотографию в реальном времени. Его же “младший брат” Facetune 2 готов прямо на экране вашего смартфона продемонстрировать, то, как вы будете выглядеть с идеально белыми зубами, откорректировать форму носа, выделить глаза и сгладить неровности кожи. Кроме того, прямо в режиме камере вы можете наложить несколько базовых фильтров.
После того, как идеальное селфи сделано, открывается сам редактор приложения. К примеру, можно скорректировать контуры лица и сделать визуально его стройнее. Бесплатный функционал приложения позволяет наложить легкий загар, добавить румян, поиграться с цветокоррекцией. А вот за то, чтобы убрать мешки под глазами, придется заплатить. Также в платной версии доступна замена фона.
Следует отметить, что, благодаря внутренним алгоритмам, программа на ура справляется с поставленной задачей – выделение главного объекта на фото происходит без лишних «потерь». Вы сможете добавить как предложенные базовый фон (блестки, цветы, абстракции), так и загрузить собственное фото. Кроме того, в платной версии можно изменить освещение объекта. А если, к примеру, вы всегда мечтали быть голубоглазой блондинкой, то приложение позволит вам примерить цветные линзы. Платный доступ сможет скрасить и акне – инструмент «заплатка» отлично убирает все неровности и высыпания на коже. Примечательно, но платная и бесплатная версии Facetune 2 работают без водяных знаков. Для работы не требуется подключение к интернету.

3. Open Camera
Отличный инструментдля съемки в формате RAW. Фото в этом формате не сжимаются, а также не подвергаются первичной обработке стандартной камеры. То есть на выходе вы получаете “сырой” снимок, с которым далее проще работать.
Актуально это приложение потому, что большинство современных смартфонов поддерживают съемку в RAW, но стандартным программным обеспечением это не предусмотрено.
В функционал Open Camera заложено все, что может понадобиться при работе с фотографией: таймер, зум, стабилизатор, фокус по касанию, режимы фото, ISO и пр. Поэтому приложение станет достойной заменой стандартной программе смартфона.
Программа бесплатна. Однако, стоит отметить, что для работы с изображениями в формате RAW требуется специальный редактор. Например, отлично подойдет Snapseed.
Вотермарк не оставляет, но, на усмотрение пользователя, можно автоматически проставлять «штампы» с датой, местом и временем фото. Для этой функции также предусмотрен отдельный редактор шрифта, цвета и размера текста. Все это находится в основных настройка приложения. Там же, в настройках, можно включить автоматическое распознавание лиц, выключить звук затвора или включить озвучку таймера. Работает без доступа к интернету.

4. A Better Camera
Еще одно приложение от разработчиков OpenCamera – компании Almalence. Достойный конкурент своему “брату”, так как в своем арсенале имеет все необходимые для фотографа инструменты, но отличается интуитивно понятным интерфейсом. Пользователь самостоятельно может выставить сцену, выдержку, фокус, экспозицию, баланс белого и пр. Кроме того, для удобства на экране отображается гистограмма, а во всплывающем меню доступен уровень. Поэтому “завалить горизонт” с таким приложением практически невозможно.
A Better Camera также может считывать QR-коды в отдельном меню. В принципе, данная функция присутствует практически во всех смартфонах, старше 2015-го года, но все-таки является приятной “плюшкой”.
Приложение позволяет ставить паузу во время записи видео и одновременно делать фото. Снимает в RAW, а после сохраняет в DNG, и, вне зависимости от режима, оставляет в памяти исходные снимки.
За дополнительную плату откроются возможности съемки фото, видео и панорамы в АЙЧДИЭР и неограниченная функция МУЛЬТИШОТ, которая позволяет делать несколько кадров, а после соединять их в один наиболее удачный и удалять лишние объекты. Для работы A Better Camera не требуется подключение к интернету. Также в приложении нет рекламы, а на готовых снимках не остается вотермарк.

5. Selfie Master
Простенькое приложение, которое способно значительно улучшить ваши селфи. Не все современные смартфоны оборудованы вспышкой фронтальной камеры. Поэтому, если вы хотите сделать хорошую фотографию при недостаточном освещении, то смело скачивайте Selfie Master. Оно предназначено именно для съемки в темноте. Принцип работы приложения прост: при фотографировании выводится полностью белый экран с небольшим местом под изображение камеры. Таким образом, белый свет телефона освещает лицо пользователя, благодаря чему селфи получаются четкими.
В последнем обновлении можно делать цветокоррекцию. К примеру, если на пользователя светит желтая лампа, можно выставить фиолетовый экран и пр. Также доступны настройки камеры – яркость, экспозиция, фокус, баланс белого и выбор режима съемки (спорт, авто, АЙЧДИЭР и пр.)
Selfie Master можно установить бесплатно, однако в самом приложении присутствует реклама. Отключается, как и всегда – за символическую плату. Работает оффлайн и вотермарк не оставляет.

6. Footej Camera
Приложение внешне очень похоже на стандартную камеру от Google. Поэтому разобраться с настройками у рядового пользователя Android получится интуитивно. Footej Camera умеет снимать видео и фото в HDR, а также позволяет настроить вручную баланс белого, экспозицию, перейти в режим серийной съемки и пр. Но это еще не все. Приложение может создавать GIF-анимации, снимать видео в режиме Slow Motion и сохранять фото в форматах DNG и RAW. В бесплатной версии доступна автоматическая стабилизация, при условии, что ваш смартфон ее поддерживает.
В Footej Camera за скромный 1 доллар доступна премиум-версия. После покупки пользователь сможет записывать полноформатные видео длительностью более 5-ти минут, улучшится качество JPEG-фото и GIF-анимаций, а также откроется доступ к гистограмме. Как и описанные выше приложения, для работы Footej Camera не требуется интернет. Вотермарк здесь тоже отсутствует.

7. YouCam Perfect
Мощный фоторедактор. Делает не только фото, но и записывает видео. Забегая вперед отметим, что базовая версия программы бесплатна.
Для съемки доступны 4 формата: 16:9, 4:3, 1:1. В режиме камеры вы можете выровнять тон кожи, изменить ее цвет, скорректировать овал лица и размер глаз, а также наложить рамки и фильтры. В принципе, базовых редакторов камеры достаточно для хорошего селфи. Но после фотографирования открывается меню редактора. Оно разделено на две категории – “бьютифаер” и сам редактор. И, если со вторым более-менее понятно, он включает в себя инструменты обрезки фото, цветокоррекцию, стикеры, блики, рамки и пр., то “бьютифаер” оказывается куда интереснее. В отличии от Facetune, все необходимые инструменты здесь – бесплатны. Местами YouCam Perfect даже функциональнее. К примеру, вы можете увеличить рост на фото, удалить акне в автоматическом режиме, изменить контуры не только лица, но и тела, а также убрать мешки под глазами. Специально для грустных селфи предусмотрен инструмент «улыбка». К сожалению, с этим приложение справляется «на троечку» и улыбка получается натянутой. Поэтому больше улыбайтесь.
В премиум-версии приложения можно сохранять фото в HD, пользоваться расширенным пакетом фильтров и стикеров, а также безлимитным инструментом удаления предметов с фото (в бесплатной версии 1 раз в сутки). Доступ к Сети в YouCam Perfect понадобится, если вы захотите создать профиль в приложении. Без интернета даже лучше – не так часто появляется реклама. Водяные знаки YouCam Perfect оставляет только на коллажах; на обычные селфи они не распространяются.

8. Pro Cam
Не путать с Pro Cam 6. Здесь мы уже говорим о бесплатных приложениях.
Pro Cam рассчитана только на фото двух форматов: 4:3 и 1:1. Съемка видео, к сожалению, здесь недоступна. Зато по длительному нажатию на кнопку спуска можно получить неплохую серию снимков.
Приложение интуитивно понятно. Здесь не так много настроек, чтобы ввести вас в заблуждение. Вручную вы сами выбираете режимы ISO, автофокуса, скорость спуска затвора. Также доступны 6 режимов баланса белого. При нажатии на колесико настроек, открывается выбор форматов и способ фокусировки зума. Вспышка также имеет три стандартных режима: авто, вкл или выкл.
Приложение полностью бесплатно, но иногда может демонстрировать вам рекламу. Отключается, как и в большинстве случаев, за небольшую плату. Для работы не требуется интернет. Также не оставляет водяных знаков на фото.

9. LINE Camera
Это приложение оценят все любители Instagram. Позволяет в режиме съемки накладывать фильтры, которых порядка 20 в бесплатной версии. Также в режиме фото доступно размытие и виньетка. Как бонус – вы можете включить сетку и уровень, таким образом, горизонт всегда будет идеален. Делает снимки в трех форматах: 3:4, 1:1 и 9:16. В зависимости от выбраннойкомпозиции, снимает коллажи. Но они не доступны в режиме видео.
Примечательно, что LINE Camera может снимать не только фото, но и видео. Последнее придется кстати, если стандартные фильтры для сториз в Instagram вас не устраивают или наскучили.
В режиме редактора доступен стандартный набор: фото можно обрезать, настроить экспозицию (в режиме съемки – нельзя), яркость, контраст. Уровень и баланс белого настраиваются только в автоматическом режиме. Также имеются различные рамки, стикеры, функция наложение текста. Отметим, что для загрузки рамок, стикеров, а также доступу к магазину, требуется интернет. В остальном приложение работает без подключения к сети. Также на выбор вам будут доступны несколько стильных дизайнов водных знаков, однако применять их или нет остается на усмотрение пользователя.
Кроме того разработчики не забыли и о любителях селфи. В режиме редактора можно исправить недостатки кожи или макияжа, изменить контуры лица и носа, убрать акне, круги под глазами, а также добавить объем там, где он необходим.
В платной версии, как и в аналогичных редакторах, вам предложат разнообразные наборы стикеров, рамок и фильтров.
Приложение, в целом, хорошая альтернатива встроенному редактору и камере Instagram-сториз.

10. Rookie Cam
Приложение подойдет как для съемки селфи, так и общих планов. Благодаря доступным наложениям текстуры и эффектов утечки света, создается винтажный снимок в стиле 90-ых годов прямо на экране. При этом можно выбрать необходимый эффект смешения слоев. Коллажи в приложении делаются не из двух готовых фото, а снятых непосредственно перед редактированием. В программе тоже есть стабилизация, а фото сохраняются в RAW-формате. В режиме портретной съемки Rookie Cam автоматически выравнивает тон кожи.
При записи видео приложение позволяет наложить анимационные эффекты, будь то солнечные блики, алмазные брызги и пр. В базовой версии закачаны не все бесплатные эффекты, поэтому для того, чтобы воспользоваться ими, потребуется подключение к интернету. В остальном программа не требует сети. Водяные знаки также оставляет только на видео. Фотографии обходятся без них.
Для готовых фото программа предлагает мощный редактор. Помимо привычного набора инструментов по обрезке, поворотов и размытия фото, в Rookie Cam легко настроить баланс белого, четкость фото и выставить двойную экспозицию. Приятным бонусом станет создание картинок и стилизованных обложек для Instagram как в приложении Canva. Отметим, что для редактирования видео предлагается скачать стороннее приложение. Поэтому в самом Rookie Cam этот режим отсутствует.
Заплатить в программе пользователю придется, к примеру, за модные пресеты как у блоггеров. Также потратится можно на дизайн-наборы, наклейки, готовые шаблоны и для того, чтобы убрать вотермарк с видео.
Советы по улучшению снимков с камеры Android-устройства

Способ 1: Съёмка на ручных настройках
Большинство пользователей полагаются на автоматические алгоритмы работы приложения камеры, но важно понимать, что они далеко не универсальны – например, сделать приемлемый ночной снимок на автоматике практически невозможно. К счастью, производители предоставляют возможность самостоятельной настройки режима фотографирования.

Режим ручной настройки, нередко называемый «Профессиональным», позволяет самостоятельно выбрать все параметры съёмки, начиная от данных экспозиции и заканчивая выдержкой. Таким образом можно добиться лучшего качества, чем в автоматическом режиме, но это требует от пользователя базовых знаний по теории фотографии.

Способ 2: Использование сторонних приложений
Бывает и так, что в телефоне установлены качественная оптика и хорошая матрица с большой площадью, но весь потенциал аппаратной части встроенное производителем решение раскрыть не может. В такой ситуации на помощь приходят сторонние разработчики: на рынке приложений для Android присутствуют десятки вариантов софта для фотокамеры, в том числе и способного работать с «железом» лучше, чем программный продукт от производителя.
Также нельзя забывать и о знаменитой Google Camera (сокращённо GCam). Официально данное приложение поддерживается только на смартфонах серий Pixel и Android One, но энтузиасты портировали их на большое множество других устройств. GCam известна в первую очередь продвинутыми алгоритмами обработки изображения, которые позволяют выжать максимум из мобильной камеры, поэтому если ваш телефон поддерживается, рекомендуем её установить и поэкспериментировать.

Способ 3: Съёмка в RAW-формате и последующая обработка
Знакомые с фотографией юзеры знают, что такое RAW – в данном контексте это сырая информация с матрицы, своего рода цифровой негатив, который обрабатывается встроенным в аппарат софтом. Последний нередко неправильно определяет полученные данные, из-за чего результат выходит хуже, чем мог бы быть. Во избежание подобной ситуации можно сохранить негатив и обработать (процесс называется «проявкой») в специальной программе, например, Adobe Lightroom.

Многие Android-смартфоны среднего и высокого сегментов поддерживают RAW, поэтому если вас не устраивает работа системного софта, можете переключиться на формат цифрового негатива. У данного метода есть и недостатки: RAW-данные занимают больше места, чем готовые снимки в JPG, плюс для грамотной их обработки требуются хотя бы базовое знакомство с теорией фотографии. Да и смартфоны с поддержкой такого формата встречаются не слишком часто.
Способ 4: Подбор правильного освещения
Правильное освещение является залогом качественного и детализированного снимка. Практически все современные камеры на смартфонах хорошо снимают при дневном свете, тогда как в сложных условиях (например, сумерки) нередко пасуют перед отдельными решениями. Следовательно, при плохом освещении лучше не снимать, поскольку результат скорее всего выйдет неудовлетворительным.
Другое дело – съёмка в помещении, на которую приходится львиная доля фото с телефона. Для фотосессии рекомендуется подбирать места с освещением, максимально близким к естественному, а также избегать флуоресцентных ламп – в их свете фотографии нередко отдают в зелёные тона. Не рекомендуется и злоупотреблять вспышкой – в условиях недостаточной освещённости она часто слишком высветляет изображение. Для более удачного кадра следует пользоваться софтбоксом или отражателем – подойдёт, например, обычная фольга достаточного размера.

Способ 5: Использование штатива
Нередко в современных телефонах можно найти функцию оптической стабилизации при съёмке, которая позволяет добиться лучших результатов при фотографировании с рук на длинной выдержке (например, для ночных фото). Однако и такой компонент тоже не панацея, поэтому если вам часто требуется использовать длинную экспозицию, лучше приобрести отдельный штатив – найти его не проблема, да и стоят они недорого.
Способ 6: Использование объективов
Производители Android-смартфонов в последние годы практикуют установку двух и более модулей камер для различных сценариев съёмки, однако немало устройств, в том числе и флагманских (например, Google Pixel с первого по третье поколения) по-прежнему довольствуются одним. На рынке уже давно присутствуют съёмные объективы для телефонов, которые выглядят приблизительно так:

К услугам пользователей макролинзы, «рыбий глаз», а у более дорогих образцов встречаются и телевики. Такая оптика способна кардинально улучшить качество снимков, поэтому можете приобрести её, если желаете использовать фотовозможности вашего смартфона по максимуму. Впрочем, чуда ждать не стоит – матрицы у телефонов всё-таки намного меньше, чем даже у любительских фотоаппаратов.
Помимо этой статьи, на сайте еще 12369 инструкций.
Добавьте сайт Lumpics.ru в закладки (CTRL+D) и мы точно еще пригодимся вам.
Отблагодарите автора, поделитесь статьей в социальных сетях.
Несколько советов, как сделать камеру на телефоне лучше
Качество сделанной на телефон фотографии зависит не только от технических характеристик камеры, но также от правильно выставленных настроек и умений пользователя. В статье ниже разберем все аспекты улучшения камеры на Андроиде: правила съемки, параметры стандартного приложения и настройки инженерного меню. Также назовем несколько сторонних программ, расширяющих возможности объектива.
Правила для создания хорошего фото
Перед непосредственным изменением параметров камеры и поиском приложений с расширенным функционалом, следует убедиться в соблюдении основных правил съемки:
-
Объектив камеры должен быть чистым, без потеков. Защитное стекло нужно протереть мягкой тканью из микрофибры, которая не оставляет волосков. Она обычно идет в комплекте с очками или средством очистки мониторов.

Правильное освещение. Важно фотографировать объект при наличии достаточного освещения. Ночью необходимо применять вспышку, однако она способна помочь только при съемке расположенных поблизости объектов. Делая фото человека, нельзя ставить его спиной к солнцу или возле окна в комнате.

Настройки стандартного приложения «Камера»
Желая знать, как улучшить качество камеры на Андроид, следует обратить внимание на параметры приложения, с помощью которого выполняется съемка. В зависимости от производителя смартфона и используемого в нем ПО, количество и расположение настроек может отличаться. Тем не менее их названия и эффект будут схожими.
Итак, для улучшения камеры потребуется установить следующие параметры:
-
Качество фото и видео устанавливается как наилучшее или максимальное. В некоторых смартфонах параметр выставляется по разрешению или количеству Мп – в любом случае следует выставить самый высокий показатель из возможных.


- Экспозиция – определяет количество света, принимаемое сенсором объектива. Отрицательные значения выставляются, когда освещения слишком много, а положительные – ночью или в сумерках.
- Баланс белого – еще один показатель, необходимый для понимания того, как сделать камеру на телефоне лучше. Он используется для регулировки количества теплых и холодных тонов на фотографии. Например, при съемке в условиях искусственного освещения (лампа накаливания), баланс белого смещается в холодные тона, что позволяет отобразить на фото более естественные цвета.


Как улучшить камеру на телефоне Андроид через инженерное меню
В некоторых смартфонах, изменить параметры камеры можно через инженерное меню. Зачастую представленные там параметры по большей части повторяют те, что и так присутствуют в настройках приложения. Применять этот метод регулировки качества фотографий следует только людям, обладающим соответствующими знаниями обращения с электроникой.
-
Открыть набор номера и ввести код: *#*#3646633#*#*. Внимание! Методика открытия инженерного меню может отличаться в зависимости от модели телефона. Подробные рекомендации следует искать на специализированных форумах.


В новом окне отобразятся параметры, которые позволяют выполнить улучшение камеры на Андроид:
-
Camera Sensor – выбор между основной и фронтальной камерой.



Использование сторонних приложений
Последним вариантом, как сделать камеру на телефоне лучше, является установка сторонних приложений с расширенным функционалом. Ярким примером такого ПО служит DSLR Camera Pro. Скачать программу можно с Play Market за 180 рублей или отыскать взломанную версию на других ресурсах.

После запуска DSLR Camera Pro, пользователь сможет регулировать:
- Работу вспышки: автоматически, постоянное срабатывание, съемка с включенной подсветкой.
- Режим фокусировки: постоянная, после спуска затвора, по нажатию на объект, макросъемка, обнаружение лица.
- Баланс белого.
- Значение ISO.
- Сцены.
- Качество и разрешение снимков.
- Экспозицию и многое другое.
С подобным приложением телефон превращается в профессиональную камеру, на которой можно выставлять все параметры в ручном режиме для получения наилучшего результата.
Схожими возможностями обладает HD Camera Pro. Программа платная – 129 рублей.
Дополнительные инструменты
Изучая вопрос, как улучшить камеру на телефоне Андроид в домашних условиях, нужно учитывать возможность использования дополнительных приспособлений. К ним относятся:
-
Штатив. Позволяет устранить дрожание камеры и делать снимки всей компании без помощи посторонних.

Лайтбокс – инструмент пригодится при съемке небольших предметов (например, украшений для магазина). Он обеспечивает всестороннее освещение объекта мягким светом, предотвращая появление шумов и теней.

Это все рекомендации, которые можно дать относительно улучшения качества фотографий на смартфоне. При их соблюдении получится добиться максимально красивых снимков даже с относительно слабой камерой.
Как настроить камеру на телефоне, планшете на базе Андроид: простая инструкция и советы


Читайте в нашей статье подробную инструкцию о том, как как настроить камеру на телефоне или планшете на базе Андроид. Простые пояснения для непонятных настроек.
Вы разочаровались в своём смартфоне из-за некачественных фотографий? А вы пробовали настраивать предустановленное приложение «Камера»? Если вы не знаете значение некоторых пунктов, то ознакомьтесь с нашей статьёй. Мы постараемся помочь достичь вам лучшего качества снимков.
Сейчас вы не найдете в продаже смартфонов без встроенной камеры. Работу этому модулю обеспечивает предустановленное приложение. Это может быть «Google Камера», либо что-то от производителя смартфона. В любом случае программа будет заточена под автоматическую съемку. Однако кое-какие ручные настройки в «Камере» тоже есть. И ими нужно пользоваться — иначе хорошие кадры у вас будут получаться не всегда.
Как сделать фото на телефоне: простые советы перед началом съемки
Но для начала следует понять, что качество фотографий зависит не только от настроек. Как бы банально это не звучало, а перед нажатием кнопки спуска затвора нужно совершить небольшую подготовку:
- Протрите линзу объектива — этот элемент склонен к запотеванию и покрытию всяческой грязью. Не зря профессиональные фотографы постоянно носят с собой чистую тряпочку, которой протирается оптика.
- Постарайтесь найти правильный ракурс — не снимайте против солнца, так как крошечной матрице смартфона не хватит динамического диапазона. И постарайтесь добиться того, чтобы взгляд зрителя следовал из правого верхнего в левый нижний угол итоговой фотографии (если только вы снимаете не портрет).
- Включите автоспуск или голосовое управление — этому правилу нужно следовать при плохой освещенности. Дело в том, что прикосновение к кнопке спуска затвора слегка тряхнёт смартфон, а при длительной выдержке это приведёт к смазыванию снимка.
- Старайтесь снимать на заднюю (основную) камеру — в большинстве случаев она обладает и более крупной матрицей, и более высоким разрешением, и лучшей чувствительностью. Снять селфи на заднюю камеру позволяет монопод с зеркальцем.
- Забудьте о цифровом зуме — выкиньте эти мысли из головы! Если нужно приблизить картинку, то просто подойдите к объекту. На некоторых современных смартфонах реализован оптический зум (двойная камера имеет объективы с разным фокусным расстоянием) — им пользоваться можно.
Но хватит думать о подготовке! Пора поговорить о том, как настроить камеру на телефоне.
Как настроить камеру на телефоне: Глобальные параметры

Существующие настройки «Камеры» можно условно поделить на две категории. В первую входят параметры, которые глобально влияют на итоговый результат. Они находятся в специальном разделе, доступ к которому предоставляется после нажатия на иконку «Настройки» (в самом приложении, конечно же). Ко второй категории можно отнести параметры самой съемки — выдержку, ISO, баланс белого и прочее. Для начала давайте разберёмся с тем, что вас ждёт в меню под названием «Настройки»:
- Размер изображения — от этого параметра зависит то, из какого количества пикселей будет состоять снимок. Также этот пункт может называться «разрешением фотографии». Смело выбирайте максимально доступный вариант.
- Размер видео — или его разрешение. Аналогично, выбирайте самый высокий параметр (4K, Full HD или, в крайнем случае, HD). Заметим, что при самом высоком разрешении могут оказаться недоступны некоторые режимы съемки — например, высокоскоростное видео.
- Частота видео — определяет то, с какой скоростью оно будет писаться. Чем выше параметр — тем более плавной получится картинка. Оптимальный выбор — 50 или 60 кадров/с. Но у дешевых смартфонов для столь скоростной съемки не хватает мощности процессора, в таком случае придется обойтись меньшим параметром.
- Обзор изображений — если вы активируете этот переключатель, то после нажатия на кнопку спуска затвора вы увидите итоговое изображение. Они будет показываться несколько секунд. Если переключатель не активен, то вы сможете моментально сделать следующий кадр, а фотография тут же отправится в «Галерею».
- Таймер — или же автоспуск. После нажатия на кнопку спуска проходит выбранное вами количество секунд, после чего делается кадр.
- Сетка — её отображение позволяет выровнять линию горизонта. На итоговой фотографии сетки, конечно же, не будет.
- Качество фотографии — от этого параметра зависит то, насколько сильно будет сжиматься снимок. Выберите «Максимальное качество» — тогда вы получите лучший результат. Остальные параметры могут привести к некоторой замыленности изображения.
- Геотеги — от этого переключателя зависит то, будут ли вноситься в теги фотографии географические координаты места съемки.
- Место хранения — выберите «SD-карта», если таковая присутствует в вашем устройстве.
- Подавление мерцания – люминесцентные лампы в разных странах мерцают с разной частотой. Данная настройка позволяет подавить эффект мерцания, но при этом вам нужно выбрать конкретную частоту – 50 или 60 Гц.
- Управление голосом — данный пункт имеется не в каждом смартфоне. Эта функция заключается в съемке при помощи голосовой команды.
- Клавиша громкости — определяет то, какие действия во время съемки возлагаются на соответствующую кнопку. Например, она может стать дополнительной кнопкой затвора. Или же её нажатие начнёт видеосъемку.
- Управление жестами — ещё один способ съемки, реализованный в некоторых смартфонах. Например, таймер автоспуска может запустить поднятая рука или улыбка.
- Оптическая стабилизация — включается на некоторых девайсах. Она позволяет сделать выдержку более длинной без повышения риска смазывания кадра. Но лучше всего действие стабилизатора заметно при видеосъемке.
Таковы основные параметры, содержащиеся в соответствующем разделе стандартного приложения «Камера». Понимание и правильное применение тех или иных настроек поможет вам решить вопрос, как настроить камеру на телефоне. Но в некоторых смартфонах присутствуют дополнительные настройки — здесь всё зависит от фантазии производителя и его умений.
Ручные настройки
Если вы желаете получать отличные кадры, то вы обязаны отучить себя от постоянного использования автоматического режима. Мы можем часами расписывать вам, как настроить камеру на телефоне, но если вы будете пользоваться только предустановками, это вам мало поможет в непростых случаях. Постарайтесь в сложных условиях съемки регулировать те или иные настройки, доступные зачастую прямо во время кадрирования.
- Вспышка — может быть отключена, принудительна включена или работать в автоматическом режиме. В третьем случае система сама будет решать, стоит ли сейчас активировать вспышку. Результат её работы зависит от конкретной реализации и условий съемки. Когда-то она действительно может спасти снимок, а в других случаях её использование только портит кадр.
- ISO — так называемая светочувствительность. При повышении кадра на матрицу подается больше энергии, в результате чего данные считываются с неё чуть лучше. Но взамен снимок может получить определенное количество цифрового шума — случайных мельтешащих точек. Сильнее всего шум заметен при просмотре фотографии на 100-процентном масштабе. Думать об ISO следует только при плохой освещенности, слишком сильно повышать данный параметр точно не следует, иначе результат вас неприятно удивит.
- Выдержка — регулируется только на некоторых смартфонах. Под этим параметром подразумевается то, сколько времени будет открытой диафрагма. Чем дольше — тем больше света получит матрица. Но стоит переборщить, как случится пересветка.
- Экспозиция — отмечается иконкой в виде квадратика с плюсом и минусом. Это самый простой способ сделать кадр более светлым или темным.
- Диафрагма — степень её раскрытия регулируется только на некоторых аппаратах. Опять же, от диаметра отверстия зависит то, как много света попадет в кадр.
- Замер экспозиции — от этого зависит то, как именно система будет определять, насколько светлым является кадр.
- Баланс белого — делает изображение более теплым или холодным. Обычно автоматика и без вмешательства человека справляется со своей задачей. Но если вы снимаете в необычных условиях освещения, то лучше выбрать тот или иной баланс белого вручную.
- HDR — при включении этой функции камера будет создавать сразу несколько кадров с разной экспозицией. Затем всё это объединяется в один снимок, из которого исключаются слишком темные и чересчур засвеченные области. Но на создание нескольких кадров нужно время, поэтому в режиме HDR не нужно фотографировать движущиеся объекты.
Таковы немногочисленные настройки, которые обычно можно выбрать прямо во время съемки. Но практически любое приложение «Камера» предоставляет ещё и разные режимы работы. Об этом тоже следует поговорить.
Режимы съемки камер на телефонах

По умолчанию приложением активизируется обычная фотосъемка. В нём вы можете переключиться на фронтальную камеру. Или же перейти к видеосъемке. Помимо того, приложение предоставляет несколько других режимов съемки:
- Панорама — для съемки природных и городских пейзажей данный режим подходит идеально. В нём автоматически создаётся несколько снимков, после чего они сшиваются в один кадр. Получается очень широкая фотография, позволяющая детально рассмотреть окружавшую вас местность.
- Бьюти-съемка — при активации этого режима приложение постарается сгладить кожу и провести прочие улучшения снимка. Режим в первую очередь заточен под съемку фронтальной камерой.
- Размытие фона — съемка в этом режиме может быть реализована разными способами. Лучше всего фон удаётся размывать смартфонам с двойной камерой. Если же объектив у устройства один, то фон размывается либо программным методом, либо после определенного движения устройством сверху вниз.
- GIF-анимация — фактически в этом режиме снимается видео, но с частотой всего около одного кадра в секунду. Полученные снимки объединяются в одну GIF-анимацию, которую вы затем можете выложить в социальной сети.
- Серийная съемка — в этом режиме можно сделать за секунду сразу несколько кадров (на точное их количество влияет мощность процессора). Затем вы можете выбрать лучший снимок, либо оставить в памяти их все. Хороший режим для съемки детей, автомобилей, спорта и прочих активных сцен.
- Ночь — специальный режим для съемки в условиях недостаточной освещенности. В нём автоматически увеличивается светочувствительность, а выдержка делается более длинной.
- Высокоскоростная съемка (слоу-мо) — таким режимом обладают смартфоны с очень мощным процессором. Режим используется при видеосъемке. Камера в нём делает очень большое количество кадров в секунду. Затем видео можно замедлить, благодаря чему движения объекта съемки будут видны во всех деталях.
Таковы наиболее популярные режимы, встречающиеся в стандартных приложениях «Камера». Бывают и какие-то специфические режимы, но рассказывать о них в рамках короткой статьи большого смысла нет.
Заключение
Теперь вы знаете, за что отвечают те или иные настройки камеры. Действуйте с умом — так вы выжмете все возможности даже из самого простого смартфона или планшета! И не забывайте о том, что в Google Play всегда можно скачать более функциональные приложения для камеры.

Красивые проверенные шлюхи Братска, сладкие и ухоженные, они такие грациозные и стройные, что у тебя будет сегодня классный секс. Твои мечты и желания реализуются. Встречаются в свое удовольствие, проверенные шлюхи Братска всегда красивые и отдохнувшие, убедись в этом сам на oopsbratsk.ru. Теперь каждый без проблем сможет выбрать проститутку для плотских утех.
 retro34.ru
retro34.ru