Что нужно сделать перед продажей, передачей либо обменом iPhone, iPad или iPod touch с доплатой
Выполните эти действия, чтобы перенести информацию на свое новое устройство, а затем удалить личную информацию со старого устройства.
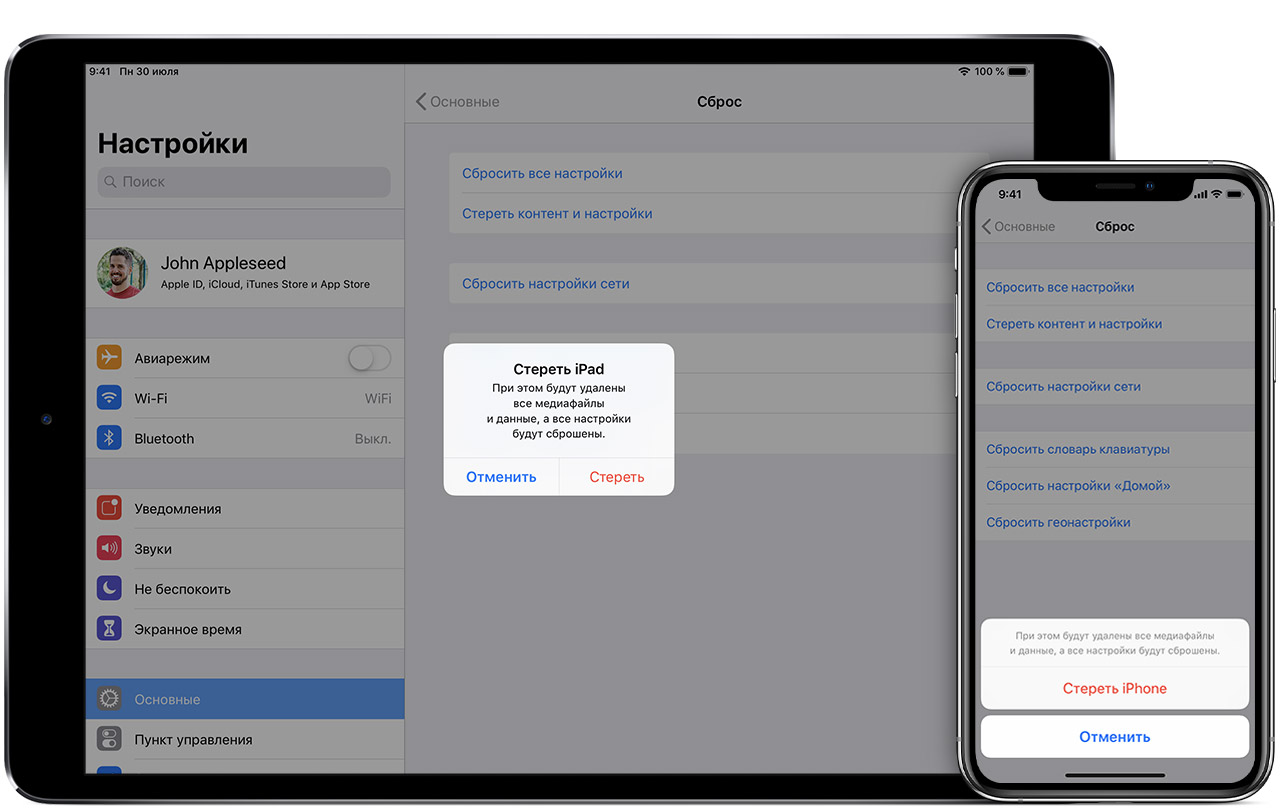
Прежде чем продавать, передавать или обменивать свое устройство с доплатой, следует сначала перенести свою личную информацию на новое устройство, а затем удалить ее со старого устройства.
Не удаляйте вручную контакты, календари, напоминания, документы, фотографии и другую информацию iCloud, когда выполнен вход в учетную запись iCloud с использованием вашего идентификатора Apple ID. Это приведет к удалению содержимого с серверов iCloud и всех устройств, подключенных к учетной записи iCloud.
Если iPhone, iPad или iPod touch все еще у вас
Выполните эти действия, чтобы перенести информацию на свое новое устройство, а затем удалить личную информацию со старого устройства.
Перенос информации на новое устройство
Если вы используете iOS 11 или более позднюю версию и у вас появилось новое устройство iPhone, iPad или iPod touch, можно воспользоваться функцией «Быстрое начало» для автоматического переноса данных со старого устройства на новое. Если вы используете iOS 10 или более раннюю версию, воспользуйтесь iCloud, iTunes или Finder для переноса данных на новое устройство.
Если ваш номер телефона изменится вместе с новым устройством, добавьте дополнительные доверенные номера телефонов в свою учетную запись, чтобы не потерять доступ. Если у вас больше нет доступа к старому номеру телефона, можносгенерировать код двухфакторной аутентификации на вашем старом устройстве, если это необходимо.
Удаление личной информации со старого устройства
- Если ваш iPhone объединен в пару с часами Apple Watch, разорвите пару.
- Создайте резервную копию данных на устройстве.
- Выполните выход из iCloud, iTunes Store и App Store.
- Если используется ОС iOS 10.3 или более поздней версии, перейдите в меню «Настройки» > [ваше имя]. Прокрутите вниз и нажмите «Выйти». Введите пароль для идентификатора Apple ID и нажмите «Выключить».
- Если используется ОС iOS 10.2 или более ранней версии, перейдите в меню «Настройки» > iCloud > «Выйти». Нажмите кнопку «Выйти» еще раз, нажмите «Удалить с [устройство]» и введите свой пароль к Apple ID. Перейдите в меню «Настройки» > «iTunes Store и App Store» > Apple ID > «Выйти».
- Если в дальнейшем вы не планируете пользоваться телефонами Apple, отмените регистрацию в службе iMessage.
- Вернитесь на экран «Настройки» и нажмите «Основные» > «Сброс» > «Стереть контент и настройки». Если включена служба «Найти [устройство]», может потребоваться ввести идентификатор Apple ID и пароль. Если вы используете устройство с eSIM, выберите вариант удаления данных с устройства и профиля eSIM, когда появится соответствующий запрос.
- Если появится запрос на ввод пароля устройства или пароля ограничений, введите его. Затем нажмите «Стереть [устройство]».
- Свяжитесь с оператором связи, чтобы получить помощь по передаче прав на услуги новому владельцу. Если с устройством не используется SIM-карта, вы можете связаться с оператором связи и получить консультацию по передаче прав на услуги новому владельцу.
- Удалите старое устройство из списка доверенных устройств.
При удалении информации с iPhone, iPad или iPod touch блокировка активации для функции «Найти [устройство]» отключается.

Если iPhone, iPad или iPod touch уже не у вас
Если описанные выше действия были выполнены не полностью и устройства у вас уже нет, сделайте следующее.
- Попросите нового владельца стереть весь контент и настройки, как описано выше.
- Если на устройстве используется служба iCloud и функция «Найти [устройство]», войдите в свою учетную запись на странице iCloud.com/find или в приложении «Локатор» на другом устройстве, выберите нужное устройство и нажмите «Стереть». Стерев данные с устройства, нажмите «Удалить из учетной записи».
- Если не удается выполнить ни одно из предложенных действий, измените пароль к Apple ID. В этом случае личная информация на вашем прежнем устройстве не будет удалена, но новый владелец также не сможет удалить ее из iCloud.
- Если в дальнейшем вы не планируете пользоваться телефонами Apple, отмените регистрацию в службе iMessage.
- Если вы используете службу Apple Pay, на веб-сайте iCloud.com можно удалить данные о кредитных и дебетовых картах. Выберите «Настройки учетной записи», чтобы увидеть, какие устройства используют Apple Pay, затем щелкните устройство. Нажмите «Удалить» напротив пункта Apple Pay.
- Удалите старое устройство из списка доверенных устройств.

Отправка устройства Android в компанию Apple для обмена с доплатой
Перед отправкой устройства Android в компанию Apple для обмена с доплатой необходимо выполнить следующие действия.
- Резервное копирование данных.
- Сотрите данные с устройства.
- Извлеките все SIM-карты, карты памяти, чехлы и защитные пленки для экрана.
Если вам нужна помощь, обратитесь к производителю устройства.

Дополнительная информация
- Создайте резервную копию данных iPhone, iPad или iPod touch либо выполните восстановление из резервной копии.
- Удалите все свои карты из Apple Pay.
- Узнайте, что делать в случае утери либо кражи iPhone, iPad или iPod touch.
- Сведения о блокировке активации.
- Независимо от модели или состояния устройства, мы можем превратить его во что-нибудь хорошее для вас и для планеты. Узнайте, как сдать iPhone, iPad или iPod touch по программе Apple Trade In в счет оплаты нового устройства или на утилизацию.
При выборе команды «Стереть контент и настройки» с устройства будут стерты все данные, в том числе сведения о кредитных и дебетовых картах в Apple Pay, фотографии, контакты, музыка и приложения. Службы iCloud, iMessage, FaceTime, Game Center и другие также будут отключены. При стирании данных с устройства его содержимое не будет удалено из хранилища iCloud.
Что будет если удалить копию на айфоне. Проблемы при создании резервной копии в iCloud – способы решения
iCloud – это современное облако данных для пользователей продукцией Apple. При помощи подобного приложения предлагается делать резервные копии информации, а также восстанавливать смартфон. Очень удобно. Тем не менее нередко пользователи сталкиваются с сообщениями о нехватке пространства на iPhone. При подобных обстоятельствах необходимо задуматься над тем, как из iCloud удалить резервные копии. Какие инструкции и рекомендации помогут воплотить задумку в жизнь? Можно ли вообще избавиться от копий данных, которые были сделаны раньше?
Есть ли шанс
Изначально важно понять, насколько реальна поставленная задача. Разрешается ли избавляться от резервных данных в iCloud?
Ответить не так уж и трудно – да, каждый пользователь может в любой момент очистить память облака. Резервные данные создаются и удаляются без особого труда. Существует несколько приемов, способные помочь в данном деле. Какие именно?
С телефона
Как из iCloud удалить резервные копии? Первым советом, который дают друг другу пользователи, является работа с iPhone или iPad. Подобный прием позволяет максимально быстро воплотить задумку в жизнь.
Удаление резервных данных при помощи смартфона протекает следующим образом:
- Включить iPhone. Необходимо дождаться его полной загрузки.
- Перейти в раздел “Настройки” – “iCloud” – “Хранилище”.
- Нажать на кнопку “Управление”.
- В появившемся списке отметить все копии данных, в которых отпала надобность. Далее кликнуть по надписи “Удалить копию”.
Быстро, просто, надежно. Подобным образом может быть удалена любая резервная копия iPhone в iCloud. Но это только один из способов. Продвинутым пользователям предлагается реализовывать задумку посредством компьютера.

Для MacOS
Например, не всем понятно, каким образом можно работать с MacOS. На практике подобная система не слишком часто используется. Поэтому работа с ней вызывает некоторые вопросы.
Как из iCloud удалить резервные копии раз и навсегда? Можно воспользоваться следующим алгоритмом действий:
- Перейти в меню Apple. Там нажать на надпись “Системные настройки”, после чего кликнуть на иконку iCloud.
- Щелкнуть по “Управление” – “Резервные копии”.
- Отметить все данные, от которых хочется избавиться. После этого нажать на кнопку “Удалить”.
Метод чем-то напоминает предыдущий расклад. Можно отключить данных и избавиться сразу от всех копий. Для этого в меню “Резервные копии” необходимо щелкнуть на “Удалить и выключить”. Несколько минут ожидания – и дело сделано!
В Windows
Следующий метод на практике встречается чаще. Ведь речь идет о работе в Windows. В данной операционной системе можно без особого труда избавиться от резервных данных в iCloud.
Дело все в том, что с некоторого времени облако данных пользователей Apple существует в интернете. Это своеобразный интернет-сервис. Он позволяет находить мобильное устройство на карте, а также управлять информацией в iCloud.
Чтобы избавиться от ранее сделанных копий данных, необходимо:
- Открыть сайт iCloud.com. Лучше всего загрузить специальную версию программы для Windows.
- Пройти авторизацию в систему под своим логином и паролем.
- Нажать на раздел “Хранилище”.
- Щелкнуть по надписи “Резервные копии”.
- В появившемся меню выбрать все данные, подлежащие удалению. После завершения процедуры нажать на “Удалить”.
Следует обратить внимание, что если пункт “Резервные копии” отсутствует, это значит, что в iCloud нет никаких сохраненных данных. Смартфон чист, облако тоже.

Отныне понятно, каким образом может быть удалена резервная копия iPhone в iCloud. Ничего особенного в процессе нет. Уже можно было заметить, что в целом на разных платформах действия остаются аналогичными. Поэтому даже начинающий пользователь сможет справиться с поставленной задачей. Как из iCloud удалить резервные копии? Это больше не проблема!
Друзья, в сегодняшней заметке расскажу – как я удалял резервные копии программы iTunes и для чего я это делал. Дело в том, что в моем компьютере мало свободной памяти и когда я пытаюсь или создать резервную копию данных планшета iPad в программе iTunes, появляется сообщение о нехватке свободного места:
iTunes не удалось обновить iPhone «iPhone» из-за недостаточного свободного места на этом компьютере.
Удаление файлов и очистка корзины освободит дополнительное место.
Обычно после появления подобных уведомлений сеанс создания бэкапа или обновления iPhone и iPad завершается, после чего я начинаю удалять не нужные программы, музыку и фильмы со своего компьютера, что бы освободить место ненасытной .
Но буквально на днях столкнувшись с подобной проблемой, я понял, что удалять с компьютера уже нечего, сколько бы я не удалял и не чистил корзину, программе iTunes все так же не хватало места. Немного проанализировав содержимое логического диска стало понятно что все место занимают папки самого iTunes. Оказалось в течении нескольких лет программа iTunes создавала резервные копии iPhone и все складывала в своих папках. Поэтому мы решили удалить резервные копии iTunes со своего компьютера, освободив тем самым место на диске.
Удаляем все резервные копии iTunes
Если вы еще не знаете, где iTunes хранит резервные копии телефонов iPhone и планшетов iPad, то почитайте инструкцию – « ». Прежде чем приступить к удалению резервных копий мы определили их общий размер – в нашем компьютере все резервные копии занимали около 5-ти гигабайт, столько места освободится после удаления.

Сначала мы удаляем резервные копии в Настройках программы iTunes, где хранятся резервные копии всех устройств. Все сразу удалить здесь нельзя, поэтому по одной выделяем и удаляем. Если какие-то копии вам нужны, то оставьте их.

Бывает что в настройках iTunes резервные копии удалены, но места в компьютере по-прежнему не хватает, тогда идем и удаляем все папки с резервными копиями вручную. В своем компьютере с Windows XP мы проходим по следующему пути:
C:Documents and SettingsiBobrApplication DataApple ComputerMobileSyncBackup
 Именно в папке Backup сохраняются все папки с резервными копиями, сделанными ранее в программе iTunes, выделяем все папки и удаляем их. Если вы используете другую операционную систему в своем компьютере, то путь хранения своих резервных копий можно посмотреть по ссылке выше, где рассказывается то создание резервных копий. После удаления папок чистим корзину, и наш компьютер получает дополнительное свободное место.
Именно в папке Backup сохраняются все папки с резервными копиями, сделанными ранее в программе iTunes, выделяем все папки и удаляем их. Если вы используете другую операционную систему в своем компьютере, то путь хранения своих резервных копий можно посмотреть по ссылке выше, где рассказывается то создание резервных копий. После удаления папок чистим корзину, и наш компьютер получает дополнительное свободное место.
Настоящая инструкция может быть полезна и тем, кто со своего компьютера, а места освободилась мало, в таких случаях, после удаления iTunes можно удалить всю папку Apple Computer, бывает, что она остается после деинсталляции.
Современный мир высоких технологий заставляет нас иметь дело с разного рода данными. Однако со временем данных может накопиться большое количество и тогда появится необходимость удалить старую и ненужную информацию. Это касается и сохраненных резервных копий iPhone, которые могут быть неактуальными или появится необходимость удаления по другим причинам.
Для того, чтобы удалить резервную копию не потребуется много времени. Особенно, если сравнивать с . Народная мудрость гласит: ломать — не строить. Также и в этом случае.
Существует два места хранения бэкапов айфона – это папка на жестком диске ПК, созданная через iTunes и виртуальная копия в хранилище iCloud. Начнем с удаления данных с ПК, так как прошлогодние скандалы со взломом аккаунтов звезд выставляют этот тип хранения данных в более выгодном свете.
Удаление резервной копии iPhone с компьютера
- Вам необходимо открыть на компьютере программу iTunes. В появившемся окне смотрим в левый верхний угол и выбираем раздел «Правка» или маленький прямоугольник в самом углу. В обоих случаях выбираем пункт «Настройки». Также «Настройки» вызываются одновременным нажатием клавиш Ctrl+B.
Backup — удаление из iTunes
Перед Вами появится таблица, в которой нужно выбрать вкладку «Устройства». Здесь появится список всех сохранённых копий, которые есть на данном ПК. Чтобы удалить информацию, следует лишь выбрать ненужную резервную копию и нажать на соответствующую кнопку (она так и называется – «Удалить резервную копию»).
- Если Вы хотите лично удалить данные, вы можете сделать это непосредственно из папки на компьютере. На ОС Windows данные находятся в папке пользователя, расположенной в каталоге «Документы». Далее переходите в каталог Application Data, затем в Apple Computer, и в папке MobileSync Вас ждет каталог Backup со всеми копиями. При использовании ОС Mac необходимо зайти в каталог Библиотеки, затем в Application Support, а далее папки идут в том же порядке.
Удаление резервной копии из облака iCloud
Если Вы остались приверженцем хранения своих данных в облачном хранилище, то удалить резервную копию также не составит большого труда. Вам понадобится лишь телефон и доступ к интернету. В случае использования iOS 7 и iOS 8 план действий одинаков, лишь немного отличается название пункта, в который необходимо войти.
Итак, чтобы удалить резервную копию iPhone, открываете «Настройки» и переходите в пункт iCloud. Здесь выбираете пункт «Хранилище и копии» для iOS 7 или «Хранилище» для iOS 8 и переходите. В процессе может появиться запрос с требованием ввести пароль от Вашей учетной записи…

Backup — удаление из ICloud
Любителям «яблочных» смартфонов периодически приходится удалять резервную копию iPhone из iСloud. Связано это с тем, что по умолчанию места в облачном хранилище совсем немного – всего-то 5 Гб. Поэтому если активно пользоваться им и хранить там важную информацию или контент (да ещё и с разных iOS-девайсов), то однажды можно столкнуться с проблемой нехватки свободного пространства. Хотя в статье речь прежде всего идет об Айфон, но точно так же вы можете удалить архив любого приложения.
Конечно, всегда есть возможность за отдельную плату расширить доступный объём. Только вот этот вариант подходит не всем. Так что в этой статье мы расскажем, как удалить старые резервные копии из iСloud и что делать, если по какой-то причине они удаляться не захотят.
О чём нужно помнить?
Сразу же отметим, что компания Apple позволяет владельцам мобильных устройств управлять резервными копиями iCloud, не используя при этом подключение к компьютеру. Это очень удобно. К тому же удалять можно как данные отдельного устройства, так и конкретного приложения. Главное, иметь хорошее интернет-соединение (желательно по Wi-Fi).
Не забывайте и том, что если у вас несколько iOS-гаджетов «висят» на одном аккаунте айклауд (подключены к одному Apple ID), то с каждого из них есть возможность удалить старую и ненужную копию. Например, того устройства, которым вы не пользуетесь и давно продали. А вот если вы захотите настроить резервное копирование (активировать или отключить какие-либо пункты), то сделать это можно лишь на том девайсе, чью функцию и настраиваете.
Для справки! Чаще всего приходится удалять резервную копию в iСloud при покупке нового устройства. Дело в том, что пользователи зачастую забывают о том, что объём хранилища не безграничен. В итоге начав юзать седьмую или восьмую модель iPhone, человек вдруг обнаруживает, что осталась и старая копия «четвёрки» или «пятёрки», которая была у него раньше.
Инструкция по удалению резервной копии из iCloud
Ничего сложного в этой процедуре нет. Чтобы удалить резервную копию девайса из облачного хранилища Apple с мобильного устройства (телефона или планшета), нужно проделать лишь следующее:

Для справки! Места в облачном хранилище всё равно не хватает? Даже после удаления ненужных архивов. В таком случае прекратите синхронизацию фотографий и видео с iCloud. Для выгрузки медиафайлов с айфона можно настроить отдельное облачное хранилище. Тот же Dropbox или «Яндекс.Диск».
Можно ли удалить резервную копию из iCloud с компьютера?
Конечно. И для этого необязательно использовать макбук. Подойдёт и обычный ноут с той же Windows 7 или 10. Причём делается всё предельно просто и быстро:
- К примеру, на компьютере Mac необходимо зайти в меню Apple. Далее выбрать «Системные настройки», затем кликнуть по значку iCloud и кнопке «Управлять». После этих действий останется нажать на левой панели на «Резервные копии», отыскать в списке справа устройство с iOS, копия данных которого более вам не нужна, и удалить её.
- На компьютере с ОС виндовс радикально процедура удаления не отличается. Нужно открыть iCloud для Windows, а после нажать на «Хранилище». Затем опять же выбрать слева на панели «Резервные копии», кликнуть на девайс (которым не пользуемся) и удалить старый архив. Если же пункта «Резервные копии» нет, значит, для это устройства нет резервных копий, хранящихся в айклауд.
Возможные проблемы
Порой несмотря на все старания пользователю не удается удалить резервную копию из облачного хранилища. Из-за чего такое может случиться? Причин много. Иногда из-за прошивки. Тогда достаточно обновить операционку на устройстве, чтобы всё получилось. Если же нельзя удалить старые архивы с айфона или айпада, то попробуйте проделать всё с компьютера, воспользовавшись панелью управления iCloud для Windows.
Бывает и так, что остается неполная резервная копия. Её ещё опытные пользователи и специалисты называют «огрызком». Весит обычно он мало – буквально пару килобайт. И вот такая резервная копия часто никак не хочет удаляться. В таком случае лучше всего связаться с официальной поддержкой Apple. Либо пробовать удалять копию раз за разом. Иногда это помогает и спустя пару десятков попыток ненужный архив уходит.
Время на чтение: 8 мин
В данной статье мы по шагам разберемся как найти и удалить ненужные вагешо iPhone из базы iTunes.
Данная статья подходит для всех моделей iPhone 11/Xs(r)/X/8/7/6 и Plus на iOS 13. На более старых версиях могут отличаться или отсутствовать указанные в статье пункты меню и аппаратная поддержка.
Поиск резервных копий iOS
iTunes является универсальным инструментом, который позволяет управлять яблочными устройствами и хранить медиа контент. Многими пользователями данная программа используется для создания, хранения резервных копий.
Резервная копия – это бэкап изделий Apple, который делает возможным восстановление всей информации в девайсе, если вы переходите на новое устройство или вся информация пропала. Если созданная в iTunes резервная копия вам больше не требуется, то ее можно при необходимости удалить.
Задайте свой вопрос специалисту
Не знаешь как решить проблему в работе своего гаджета и нужен совет специалиста?
Еще этот процесс позволит освободить рабочее место в iTunes. Для безопасности имеющихся резервных копий, работать с ними требуется аккуратно.
Для предотвращения повреждений файлов резервных копий, нужно соблюдать такие рекомендации:
- Резервные копии iTunes сохраняет в папку для резервных, которая расположена в папке «Пользователи». Место расположения папки с файлами резервного копирования зависит от версии ОС. Саму папку резервного копирования можно скопировать, но ее не следует перемещать на сетевой или внешний диск, в другую папку.
- Запрещается переименовывать, переносить, редактировать или извлекать все содержимое файлов резервного копирования. Подобные действия могут повредить файлы. К примеру, для восстановления информации из перемещенного файла резервной копии, следует его возвратить на прежнее место, в противном случае файл работать не будет. Даже если доступ или просмотр к содержимому файла резервной копии будет возможен, зачастую такое содержимое не хранится в пригодном для чтения формате.
Поиск на компьютере Mac резервных копий iOS
Для поиска списка резервных копий следует выполнить такие действия:
- Нажимаем на значок лупы в стоке меню.
- Вводим или копируем и вставляем такую строчку:
/Library/Application Support/MobileSync/Backup/.
Для поиска конкретной резервной копии, необходимо выполнить такие действия:
- Запускаем программу iTunes. Кликаем iTunes в строке меню, затем выбираем «Настройки».
- Выбираем «Устройства».
- Удерживаем нажатой кнопку «Control», нажимаем на нужную резервную копию, после чего выбираем «Показать в Finder».
Поиск в Виндовс 7, 8, 10 резервной копии iOS
Найти список с резервными копиями можно после последовательного выбора: Пользователи(имя_пользователя)AppDataRoamingApple ComputerMobileSyncBackup.
Еще можно выполнить такие действия:
- Находим строку поиска (в Виндовс 10 переходим рядом с кнопкой «Пуск» в строку поиска, в Виндовс 8 кликаем по значку лупы в верхнем правом углу, в Виндовс 7 нажимаем на кнопку «Пуск»).
- В строчке поиска указываем %appdata%.
- Нажимаем кнопку «Ввод».
- Дважды кликаем по папке Apple Computer, затем MobileSync и Backup.
Удаление резервной копии iTunes на Mac

Удаление резервной копии iTunes на ПК

Подобным простым способом можно удалять старые резервные копии айфона в iTunes, или резервные копии тех устройств, с которыми уже не работаете. Процесс удаления ненужных резервных копий является весьма полезной процедурой, так как в отдельных ситуациях их размер может равняться гигабайтам.
Удаление резервной копии данных из iTunes и iCloud

Наличие своевременно созданного бэкапа позволяет восстановить всю информацию с iPhone, iPad или iPod, если она по каким-либо причинам была удалена или вы попросту «переезжаете» на новый Apple-девайс. Для каждого из них iTunes может хранить по одной актуальной резервной копии.
Удаление бэкапа iOS-устройства
iTunes позволяет резервировать данные в одном из двух расположений – на жестком диске компьютера или в облачном хранилище iCloud, а также в каждом из них одновременно. На iPhone или iPad тоже может быть создан бэкап, но так как это происходит без подключения к ПК, данные таким образом возможно сохранить только в облако. Далее рассмотрим подробнее каждый из имеющихся вариантов решения задачи, озвученной в заголовке настоящей статьи.
Вариант 1: iTunes
Удаление резервной копии iOS-девайса, созданной при помощи iTunes, выполняется буквально в три простых шага
-
Запустите программу iTunes, щелкните в ее верхнем левом углу по пункту меню «Правка», а затем в отобразившемся списке выберите «Настройки».


После того как вы подтвердите удаление бэкапа,

окно «Настроек» можно закрыть — для этого воспользуйтесь крестиком либо кнопкой «ОК».

Вот таким простым образом можно стереть созданную с помощью программы iTunes для ПК резервную копию iOS-устройства.
Вариант 2: iCloud
Если вы сохраняли бэкап из iTunes в iCloud либо создавали его на iPhone, iPad или iPod, удаление данных проще будет осуществить с Apple-девайса.
-
Откройте на своем iOS-девайсе «Настройки», тапните по наименованию собственного профиля (Apple ID), а затем перейдите к разделу «iCloud».

Примечание: В iOS 11 и ниже пункт «iCloud» находится в основном списке «Настроек», а не в его отдельной части, предоставляющей возможность управления Apple ID.

Далее тапните по пункту «Управление хранилищем», а затем выберите «Резервная копия».

Примечание: В iOS 11 и ниже необходимо поочередно воспользоваться пунктами «Хранилище» и «Управление».

Выберите устройство, бэкап которого нужно удалить, при желании ознакомьтесь с перечнем данных (приложений), синхронизируемых с облаком.

Затем нажмите по расположенной внизу страницы кнопке «Удалить копию» и подтвердите свои намерения, воспользовавшись пунктом «Выключить и удалить».

Как видите, удаление резервной копии с iPhone или iPad выполняется не сложнее, чем с помощью iTunes, однако таким образом вы не только стираете данные, но и отключаете возможность их синхронизации с облаком в дальнейшем. Если и когда вам потребуется снова создать бэкап, воспользуйтесь рекомендациями из представленной по ссылке ниже статьи.
Заключение
В завершение обратим ваше внимание на то, что если нет такой необходимости, лучше не удалять резервные копии, даже если устройства больше нет в наличии. Так, если вы обзаведетесь новым iPhone, iPad или iPod, сможете без проблем восстановить на него все те данные, которые ранее хранились на старом.
Помимо этой статьи, на сайте еще 12369 инструкций.
Добавьте сайт Lumpics.ru в закладки (CTRL+D) и мы точно еще пригодимся вам.
Отблагодарите автора, поделитесь статьей в социальных сетях.
Как удалить данные с iPhone перед продажей

iPhone – один из самых популярных сегодня гаджетов, девайс несложно продать за хорошие деньги даже через год-два бережного использования.
Одновременно с этим iPhone — довольно персональное устройство, за время использования в нем накапливаются гигабайты конфиденциальных данных и информации, которую нежелательно отдавать в чужие руки.
Если время расставаться с любимым смартфоном пришло, придется быстро и качественно удалять все содержимое.
Подготовка
Вот, что следует помнить перед стиранием данных с iPhone:
1. Бекап

Для начала сделайте резервную копию устройства. Можно сохранить бекап на компьютере через программу iTunes или воспользоваться облачным сервисом iCloud (если размер создаваемого бекапа поместится в облако).
Резервная копия понадобится, если захотите перенести свои данные и настройки на новый iPhone.
Даже, если твердо решили перейти на Android, резервная копия все-равно понадобится, там же есть фото, заметки, контакты и другие важные данные.
2. Apple ID
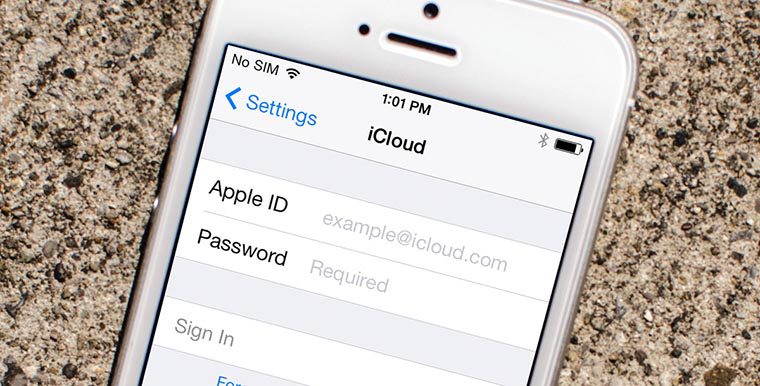
Проверьте, помните ли связку логин/пароль от своей учетной записи Apple ID. Если смартфон настраивался давно или при покупке с этим кто-то помогал, следует вспомнить учетные данные.
Для проверки попытайтесь войти в аккаунт на сайте appleid.apple.com.
Только при наличии логина и пароля получится отключить девайс от своей учетной записи. Если этого не сделать, продать его будет очень сложно, а в случае стирания данных получим кирпич.
3. Джейлбрейк и разлочка
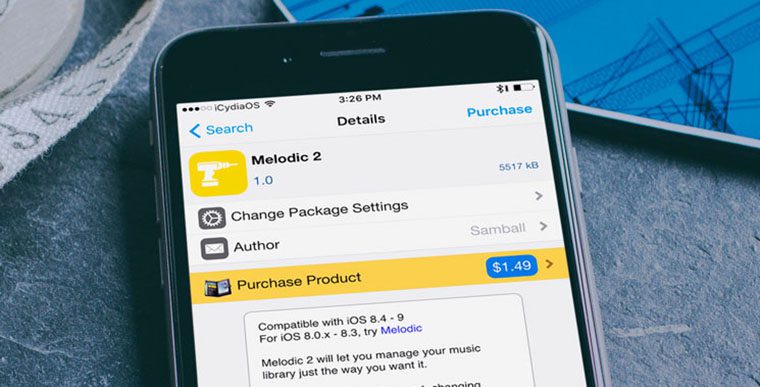
Если iPhone покупался с рук или в другой стране, он может быть залочен на определенного оператора связи. Для работы с любыми сим-картами в таком случае применяется так называемая Turbo-Sim.
Это небольшая плата, которую размещают в лотке под сим-картой. Перед сбросом и перепрошивкой таких айфонов нужно детально изучить вопрос. Конкретная модель iPhone может отказаться работать с конкретной моделью Turbo-Sim на определенной версии прошивки.
Без четкого понимания вопроса лучше не приступать к процессу, существует вероятность получить кирпич.
4. Apple Watch

Если к продаваемому iPhone подключены часы Apple Watch, следует разорвать сопряжение между ними. Сделать это можно по нашей инструкции.
Удаление данных
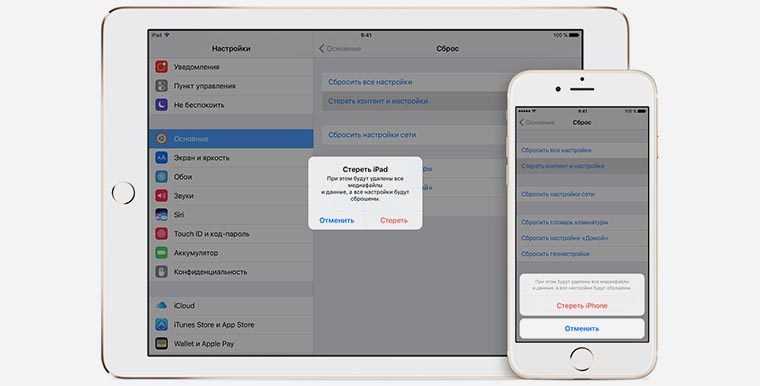
Когда разобрались с учетной записью, резервной копией и удостоверились, что телефон не залочен, можно приступать к очистке устройства.
1. Отключаем функцию Найти iPhone (Настройки – Apple ID – iCloud – Найти iPhone), потребуется ввод пароля от Apple ID.
2. Выходим из учетной записи Apple ID (Настройки – Apple ID – Выйти), потребуется ввод пароля от Apple ID.
3. Стираем все данные (Настройки — Основные — Сброс – Стереть контент и настройки), потребуется ввод кода разблокировки.
Можно произвести процедуру через iTunes на компьютере.
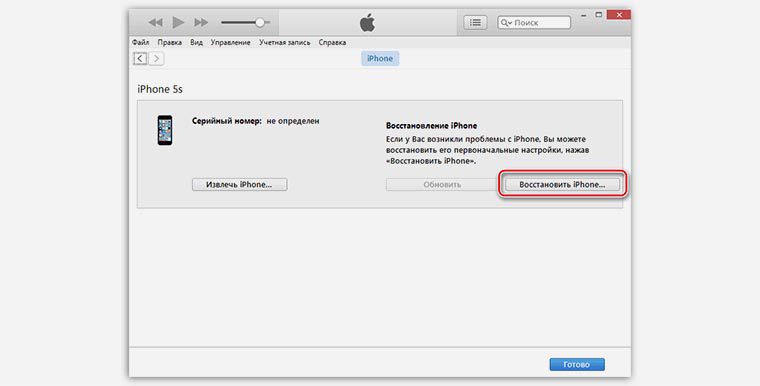
1. Отключаем функцию Найти iPhone (Настройки – Apple ID – iCloud – Найти iPhone), потребуется ввод пароля от Apple ID.
2. Выходим из учетной записи Apple ID (Настройки – Apple ID – Выйти), потребуется ввод пароля от Apple ID.
3. Подключаем iPhone к компьютеру и запускаем iTunes, в разделе с подключенным девайсом выбираем Восстановить iPhone.
В результате получаем чистый iPhone без единого намека на личные данные с отключенным идентификатором Apple ID.
Не забудь почистить снаружи

Чтобы теперь выручить за iPhone максимально возможную сумму, следует придать ему товарный вид.
Аккуратные и бережные пользователи могут протереть iPhone тряпочкой, остальным потребуется немного времени, чтобы удалить грязь, пыль и мусор.
Главное в этом деле – не переусердствовать. Глубокие царапины и сколы не скроешь при всем желании, зато можно перестараться и нанести продаваемому устройству дополнительные повреждения.
Теперь можно собирать комплект и размещать объявление на Барахолке.
Как удалить все резервные копии. Удаление резервной копии данных iPhone
Резервная копия включает в себя наиболее важные сведения, которые владелец iPhone хранит на своем устройстве. История звонков, сообщения, контакты, записи диктофона, фотопленка, настроенные аккаунты, основные параметры – все это можно восстановить, если синхронизировать смартфон с компьютером и произвести резервное копирование файлов.
Сохранить таким образом нельзя только медиафайлы, игры и установленные приложения. Однако эти данные всегда можно загрузить заново, тогда как те же контакты или диктофонные записи будут навсегда утрачены, если вовремя не позаботиться о синхронизации устройства с компьютером или сервисом iCloud.
Неудобство заключается в том, что резервная копия iPhone занимает достаточно много свободного пространства на жестком диске. К тому же после каждой процедуры восстановления автоматически создается еще одна копия, которая также требует места. Поэтому у многих пользователей возникает вопрос, можно ли удалить Backup-файлы.
Процедура удаления

Возможные проблемы
Бывает, что даже после удаления резервной копии в iTunes места на жестком диске больше не становится. Чтобы исправить эту ошибку, найдите на локальном диске папку Apple Computer, в которой хранятся копии, и очистите её вручную. (В Windows 7 и 8 она хранится в папке AppData). Затем почистите корзину, и вы увидите, сколько свободного места появилось после удаления копии iPhone.
Обязательно произведите ручную чистку системы после удаления iTunes, иначе ненужные файлы будут продолжать занимать пространство на жестком диске.
Однако этим способом вы удалите только те резервные копии, которые хранятся на компьютере. Помните, что в таком случае вы не сможете восстановить данные со своего iPhone, если дополнительно не была выполнена синхронизация с сервисом iCloud. Поэтому рекомендуется на всякий случай оставить последнюю по дате копию, если вы собираетесь и дальше использовать iPhone.
Толчком к написанию данной статьи стали проблемы, которые появились у меня при создании резервной копии в iCloud. Но если с отсутствием свободного места в облаке я легко справился покупкой дополнительных гигабайт, то другая проблема заставила пораскинуть мозгами. С неё я, пожалуй и начну. Затем перечислю другие популярные проблемы c резервным копированием в iCloud и способы их решения.
Не удалось завершить создание последней резервной копии
Именно эта ошибка у меня вылазила при копировании в iCloud. Причем на компьютере в iTunes резервная копия тоже отказывалась создаваться.
Решение. Удаляем старую резервную копию из iCloud. Настройки->iCloud->Хранилище->Управлять . Выбираем устройство и жмём красную кнопку Удалить копию.

На скриншоте отображается, что резервная копия у меня 0 байт. На самом деле этот скриншот сделан после первого удаления за 2 минуты до этого. Нужно просто подождать какое-то время, чтобы iCloud очистился от остатков старой резервной копии. Я уж не знаю, что делалось в хранилище, но через пару часов я смог сделать резервную копию.
Не удается создать резервную копию для этого iPhone, так как в iCloud недостаточно свободного места.
Самый простой способ решения проблемы – докупить дополнительное свободное место в iCloud. Настройки->iCloud->Хранилище->Сменить план хранилища. На данный момент действуют следующие тарифы:
- 5 ГБ – бесплатно
- 20 ГБ – 39 рублей в месяц
- 200 ГБ – 149 рублей в месяц
- 500 ГБ – 379 рублей в месяц
- 1 ТБ – 749 рублей в месяц
Бесплатных 5 гигабайт по моему опыту хватает лишь в случае 1-2 устройств, но без резервного копирования в iCloud. Если же включать медиатеку и фоткать, то и 20 ГБ будет мало. В целом ничто вам не мешает увеличивать тариф постепенно. Мне, например, с целым зоопарком гаджетов с головой хватает тарифа на 200 ГБ, где гигабайт 40 занимают фотографии. 1 резервная копия занимает в среднем 2-4 гигабайта.
Но к чему я это веду? У всех ситуации разные и зачастую людям хочется уложиться в какие-то определённые рамки, например, тарифа на 20 ГБ. В этом случае можно заняться экономией места в iCloud. Что можно сделать?
- Настройки->iCloud->Хранилище->Управлять. Посмотреть какие приложения сохраняют свои документы и данные в iCloud. Удалить ненужные документы.
- В том же месте в настройках посмотреть и ужаснуться размеру Медиатеки iCloud. Может имеет смысл удалить лишние фотографии и видео с устройства?
Резервные копии этого iPad не создавались 10 нед. Резервные копии создаются, когда iPad подключен к компьютеру, заблокирован и подключен к сети Wi-Fi
Это сообщение намекает, что у вас давно не создавались резервные копии. Не игнорируйте его, если вам важна информация на вашем устройстве. Рекомендую в случае появления данного сообщения попробовать создать резервную копию вручную: возможно, у вас какая-то проблема с автоматическим созданием резервной копии. Следует выявить данную проблему и устранить.
Резервная копия iPhone больше не будет создаваться на компьютере автоматически при синхронизации с iTunes
Не стоит пугаться этого сообщения. Оно является лишь предупреждением, после включения автоматического резервного копирования в iCloud. На компьютере резервную копию можно создать вручную через iTunes.
Резервные копии этого iPad в последнее время не создавались, так как процесс его восстановления не завершен. Хотите завершить загрузку оставшихся покупок и медиафайлов перед резервным копированием или удалить их вместе со всеми данными программ?
Сейчас этот iPad восстанавливается. Потом автоматически будет создана резервная копия
Обе проблемы говорят о том, что у вас ещё не завершён процесс восстановления устройства. Дождитесь окончания процесса восстановления. Если проблема не проходит через долгое время и вы уверены, что восстановление уже закончено, то попробуйте перезагрузить iДевайс. И посмотрите внимательно, все ли иконки приложений активны (то есть не затемнены). Если приложения не восстанавливаются со временем, то может имеет смысл их удалить и поставить потом заново.
Если у вас какие-то проблемы с резервным копированием и вы не нашли решение – задавайте свои вопросы в комментариях, чётко описывая проблемы. Поможем, чем сможем! 
В процессе эксплуатации iOS-устройства iTunes, если не отключить соответствующую настройку, регулярно производить резервное копирование содержимого iPhone и iPad. Ничего в этом плохого нет, но это занимает достаточно много времени и места на вашем компьютере. Отсюда возникает вопрос, как удалить старые резервные копии созданные iTunes и ? Давайте разберемся.
Где хранит резервные копии iTunes и как их удалить
iTunes не удалось обновить iPhone (iPad) «Название» из-за недостаточного свободного места на этом компьютере.
Удаление файлов и очистка корзины освободит дополнительное место.
На ум сразу приходит мысль о том, что нужно удалить старые резервные копии. Корзину вы и сами знаете как очистить, а вот с тяжелыми резервными копиями расквитаться чуть сложнее. И так, что нужно сделать:
- запустить iTunes;
- перейти в раздел настроек;
- переключиться на вкладку «Устройство»;
- выбрать и удалить резервные копии.
Но на этом не все! Годами в недрах файловой системы Windows коварный iTunes отставляет столько мусора, что одним удалением резервных копий вышеописанным методом не обойтись. Поэтому отправляемся в недра по следующему пути:
- C:Documents and SettingsИмя пользователяApplication DataApple ComputerMobileSyncBackup.
и удаляем все папки.
Как удалить резервные копии из iCloud на Mac или Windows
Все установлено? Тогда приступам к инструкции:
- открываем клиент iCloud;
- напротив информации об объеме хранилища нажмите на кнопку «Управлять»;
- выберете вкладку «Резервные копии»;
- нажмите на ненужную резервную копии;
- внизу появится кнопочка «Удалить», нажимаем.
Вот и все.
Как удалить резервные копии из iCloud на iPhone или iPad
У владельцев устройств Apple всегда возникала одна и та же проблема. Она заключается в том, что пространство на диске C, с каждым подключением к iTunes, становится все меньше и меньше.
Вроде и не откажешься от резервных копий, а вдруг что случится с телефоном. Но места действительно много занимают резервные копии, особенно если у вас несколько устройств.
Я думаю будет полезно время от времени удалять старые резервные копии, в которых вы точно уже не будете нуждаться.
Поэтому сегодня я расскажу и как их найти на своем компьютере.
Я знаю два способа удаления резервных копий:
Удаление через iTunes
В iTunes предусмотрена функция удаления резервных копий. Вам просто стоит его запустить, зайти Правка — Настройки .

Теперь переходим на вкладку Устройства и видим список наших резервных копий. Выбираем нужную и удаляем.

Удаление через диск С
Как вы наверно уже догадались, можно и напрямую удалять резервные копии. То есть зайти в папку где они хранятся и удалить.
Для этого заходим в Пуск и нажимаем на имя пользователя .
Теперь вы видите много папочек и нам нужна папка под названием AppData . Ее нету, потому что она скрыта, чтобы никто посторонний случайно не забрел в ваши резервные копии.
Для того, что папка стала видимой нажимаем сверху Упорядочить — Параметры папок и поиска — Вид — Скрытые файлы и папки — Показывать скрытые файлы, папки и диски .
Если это трудно сделать, тогда зайдите на статью и там в пункте Скрываем невидимые папки все подробно описано.
После проделанных процедур у нас появляется папка AppData .

Дальше заходим по таким папкам Roaming — Apple Computer — MobileSync — Backup . Если у вас не Windows 7, то зайдите на этот сайт, там найдется ваша операционная система -> Путь к папке . Когда зашли в конечную папку, вы видите много файлов.
Чтобы понять, что именно удалять, просто смотрите на Дата изменения . Соответственно, если сегодняшняя дата, то резервная копия выполнена в текущий день.

Заключение
Удаляйте все файлы кроме двух последних резервных копий, мало ли что может случится.
Пожалуй это все, что я хотел рассказать про то, .
И чуть не забыл, напоследок небольшое видел на эту тему:
В облачном хранилище iCloud пользователям iPhone и iPad бесплатно доступно лишь 5 ГБ свободного места, которых со временем перестает хватать для хранения резервных копий. Расширение хранилища iCloud платное, из-за чего большинство владельцев мобильных устройств Apple всеми силами пытаются уложиться в предоставленный бесплатно объем. Одним из лучших способов освобождения места в iCloud является удаление старых резервных копий. Об этом несложном процессе мы и рассказали в этой инструкции.
Apple позволяет владельцам мобильных устройств управлять резервными копиями iCloud даже без подключения к компьютеру. Причем удалять можно как данные целого устройства, так и отдельно взятого приложения. Это особенно удобно если вы не хотите навсегда распрощаться с важной информацией, сохраненной в iCloud.
Шаг 1. Перейдите в меню «Настройки » -> iCloud . Шаг 2. Выберите пункт «Хранилище » -> «Управление ».
Шаг 2. Выберите пункт «Хранилище » -> «Управление ».
 Шаг 3. В разделе «Резервные копии » выберите копию устройства, которую вы хотите удалить.
Шаг 3. В разделе «Резервные копии » выберите копию устройства, которую вы хотите удалить.
 Шаг 4. Дождитесь идентификации резервной копии и нажмите «Удалить копию ».
Шаг 4. Дождитесь идентификации резервной копии и нажмите «Удалить копию ».
 Шаг 5. Подтвердите удаление.
Шаг 5. Подтвердите удаление.
 Совет! Если вы часто сталкиваетесь с нехваткой места в хранилище iCloud, то решением проблемы может стать прекращение синхронизации фотографий и видео с облачным сервисом. Для выгрузки медиафайлов с устройства можно настроить отдельное облачное хранилище, например, Dropbox или «Яндекс.Диск».
Совет! Если вы часто сталкиваетесь с нехваткой места в хранилище iCloud, то решением проблемы может стать прекращение синхронизации фотографий и видео с облачным сервисом. Для выгрузки медиафайлов с устройства можно настроить отдельное облачное хранилище, например, Dropbox или «Яндекс.Диск».
Как удалить резервные копии из iCloud и настроить резервное копирование iPhone
время чтения: 3 минуты

Периодическое резервное копирование данных, хранящихся в памяти iPhone и iPad, перед каждым восстановлением, обновлением или джейлбрейком устройства – процедура необходимая. Это позволяет уберечь себя от потери жизненно важных данных (телефонная книга, личные фотографии и видео, заметки или календарь) при возникновении любых сбоев, программных или аппаратных. Хорошо, когда под рукой есть персональный компьютер с установленным iTunes, в этом случае размер резервной копии значения не имеет. Но если вы активно используете iCloud для хранения важной информации и контента, и свободное пространство в облачном хранилище ограничено 5 ГБ (бесплатно), об актуальности копии следует задуматься. Если возникает необходимость удалить резервные копии из iCloud или настроить резервное копирование iPhone, сделать это совсем просто.
Функциональности iOS достаточно, чтобы очень гибко настроить резервное копирование данных, хранящихся в памяти iPhone или iPad, и поддерживать копию в актуальном состоянии. В некоторых случаях может понадобиться и вовсе удалить резервную копию устройства из облачного хранилища Apple, например, за ненадобностью.
Панель управления резервным копированием в iOS находится по пути: “Настройки -> iCloud -> Хранилище -> Хранилище -> Раздел Резервные копии“.
Доступ в данное меню вы сможете получить только, если на вашем устройстве подключен iCloud, т.е. в ”Настройки -> iCloud” подключен ваш Apple ID.

Каждому владельцу Apple ID бесплатно в iCloud предоставляется 5 ГБ. Это пространство может быть заполнено данными программ с поддержкой iCloud (Pages, Numbers, ВКармане, 1Password), вашими собственными файлами в iCloud Drive и копиями данных с устройств подключенных к вашему Apple ID.
Если у вас несколько устройств “висят” на одном аккаунте iCloud и сохраняют туда данные, то бесплатное место в хранилище может закончиться достаточно быстро и появится вопрос, как удалить резервные копии из iCloud и освободить место.
Или, предположим, что вы продали очередной iPhone, который был подключен к Apple ID и чья копия хранилась в iCloud. Конечно, было бы разумным удалить файлы данного устройства и тем самым освободить место для другого рода информации. Сделать это очень просто с любого iOS-девайса подключенного к вашему Apple ID.
Удаление резервной копии из iCloud
Подключите iPhone или iPad к интернету (лучше по Wi-Fi, так будет быстрее).
Перейдите по пути: “Настройки -> iCloud -> Хранилище -> Хранилище -> Раздел ”Резервные копии” и выберите устройство, чью копию хотите удалить.

Свайпом вверх прокрутите страницу донизу и тапните на надписи “Удалить копию”.

Одновременно с удалением копии будет отключено резервное копирование устройства, чьи данные вы удалили.

Обращаю ваше внимание на то, что функцией резервного копирования iPhone или iPad в iCloud можно управлять с другого iOS-устройства подключенного к тому же Apple ID, правда только не забывайте ее отключать.
Настройка резервного копирования
Если отключить резервное копирование и удалить копию устройства можно удаленно с другого аппарата, то настраивать копирование (включать или отключать отдельные элементы) можно только на том девайсе, чью функцию настраиваете.
Для отмены или включения резервного копирования данных отдельных программ с поддержкой iCloud достаточно выключить/включить выключатель напротив соответствующей программы в меню: “Настройки -> iCloud -> Хранилище -> Хранилище -> Резервная копия устройства” и функция резервного копирования ее данных будет отключена, т.е. при создании копии вашего устройства, данные этой программы добавлены не будут.

Это позволяет сэкономить свободное пространство в iCloud для других данных, особенно если программ с поддержкой iCloud (а их становится все больше) на вашем устройстве немало.
Как видите, ничего сложного в вопросе, как удалить резервную копию iPhone из iCloud нет, нет сложностей и в настройке резервного копирования. Перед выполнением описанных выше действий подумайте дважды, действительно ли вам не нужна копия устройства или данных в отдельном приложении.
Удаление резервной копии данных iPhone
Современный мир высоких технологий заставляет нас иметь дело с разного рода данными. Однако со временем данных может накопиться большое количество и тогда появится необходимость удалить старую и ненужную информацию. Это касается и сохраненных резервных копий iPhone, которые могут быть неактуальными или появится необходимость удаления по другим причинам.
Для того, чтобы удалить резервную копию не потребуется много времени. Особенно, если сравнивать с созданием резервной копии iPhone. Народная мудрость гласит: ломать — не строить. Также и в этом случае.
Существует два места хранения бэкапов айфона – это папка на жестком диске ПК, созданная через iTunes и виртуальная копия в хранилище iCloud. Начнем с удаления данных с ПК, так как прошлогодние скандалы со взломом аккаунтов звезд выставляют этот тип хранения данных в более выгодном свете.
Удаление резервной копии iPhone с компьютера
- Вам необходимо открыть на компьютере программу iTunes. В появившемся окне смотрим в левый верхний угол и выбираем раздел «Правка» или маленький прямоугольник в самом углу. В обоих случаях выбираем пункт «Настройки». Также «Настройки» вызываются одновременным нажатием клавиш Ctrl+B.
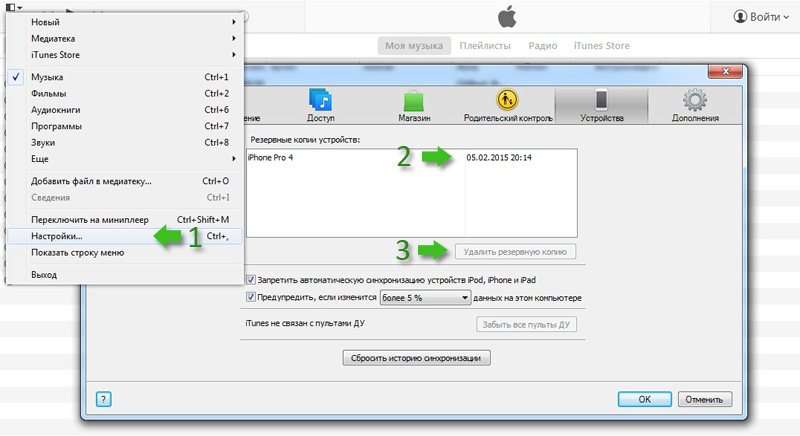
Backup — удаление из iTunes
Перед Вами появится таблица, в которой нужно выбрать вкладку «Устройства». Здесь появится список всех сохранённых копий, которые есть на данном ПК. Чтобы удалить информацию, следует лишь выбрать ненужную резервную копию и нажать на соответствующую кнопку (она так и называется – «Удалить резервную копию»).
- Если Вы хотите лично удалить данные, вы можете сделать это непосредственно из папки на компьютере. На ОС Windows данные находятся в папке пользователя, расположенной в каталоге «Документы». Далее переходите в каталог Application Data, затем в Apple Computer, и в папке MobileSync Вас ждет каталог Backup со всеми копиями. При использовании ОС Mac необходимо зайти в каталог Библиотеки, затем в Application Support, а далее папки идут в том же порядке.
Удаление резервной копии из облака iCloud
Если Вы остались приверженцем хранения своих данных в облачном хранилище, то удалить резервную копию также не составит большого труда. Вам понадобится лишь телефон и доступ к интернету. В случае использования iOS 7 и iOS 8 план действий одинаков, лишь немного отличается название пункта, в который необходимо войти.
Итак, чтобы удалить резервную копию iPhone, открываете «Настройки» и переходите в пункт iCloud. Здесь выбираете пункт «Хранилище и копии» для iOS 7 или «Хранилище» для iOS 8 и переходите. В процессе может появиться запрос с требованием ввести пароль от Вашей учетной записи…
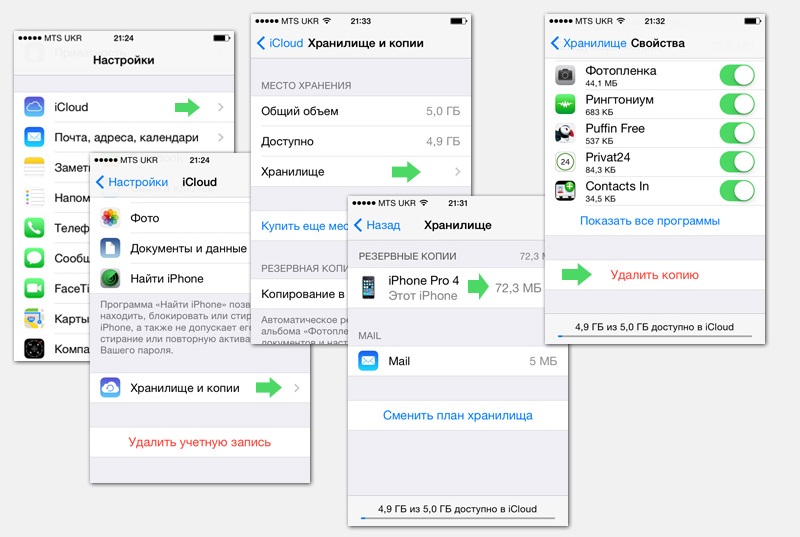
Backup — удаление из ICloud
Перед собой Вы увидите список резервных копий и перечень данных. Выбираете копию, требующую удаления, и в появившемся окне нажимаете внизу кнопку с красной надписью «Удалить копию». Готово, данные удалены!
И напоследок несколько полезных видео:
-
Информация была полезной?
Не забывайте читать комментарии, там тоже много полезной информации. Если на ваш вопрос нет ответа, а на более поздние комментарии есть ответ, значит ответ на ваш вопрос содержится в статье, уважайте чужое время.
Вам также может быть интересно

Как обновить iPhone 6S до iOS 12

iPhone тормозит после обновления: что делать?
Добавить комментарий Отменить ответ
Для отправки комментария вам необходимо авторизоваться.

Встречаются исключительно после предварительного звонка, проверенные индивидуалки в Мурманске по вызову, страстные встречи на нейтральной территории, девушки с yesmurmansk.ru готовы так же приехать к вам в гости. Красивые проверенные индивидуалки в Мурманске по вызову, восхитительные и горячие, они такие весёлые и стройные, что удовольствие неизбежно. Не упусти свой шанс.
 retro34.ru
retro34.ru




