Удалите музыку, фильмы и телешоу со своего устройства
Удалите содержимое, загруженное на устройство iPhone, iPad, iPod touch, компьютер Mac или устройство Android.
Удаление песен и музыкальных видеоклипов
- Для удаления музыки с устройства iPhone, iPad или iPod touch воспользуйтесь приложением Apple Music или «Настройки».
- Для удаления музыки с компьютера Mac или устройства Android воспользуйтесь приложением Apple Music.
Удаление объектов в приложении Apple Music
- Откройте приложение Apple Music и найдите объект, который требуется удалить. Если рядом с объектом отображается кнопка загрузки , этот объект хранится в облаке, а не на устройстве. Когда объекты хранятся в облаке, они не используют хранилище на устройстве.
- На компьютере Mac: наведите на объект указатель мыши, а затем нажмите появившуюся кнопку «Дополнительные параметры» .
На устройстве iPhone, iPad или телефоне Android: нажмите и удерживайте объект, который хотите удалить. - Нажмите «Удалить».
![]()
- В появившемся меню выберите «Удалить» или «Удалить загрузку». Или выберите «Удалить из медиатеки», чтобы удалить объект со всех устройств, которые используются с приложением Apple Music.
Удаление музыки в приложении «Настройки» на iPhone, iPad или iPod touch
- Откройте программу «Настройки».
- Нажмите «Основные», а затем выберите «Хранилище iPhone» или «Хранилище iPad».
- Прокрутите до пункта «Музыка» и нажмите его.
- Смахните влево на исполнителе, альбоме или песне. Если вы хотите удалить всю музыку, смахните влево на пункте «Все песни».
- Нажмите «Удалить».
![]()
Дополнительная информация об удалении приобретенной музыки
Если вы не хотите, чтобы на устройстве выполнялось потоковое воспроизведение удаленного объекта или чтобы этот объект отображался в облаке, скройте его.
Если вы вручную синхронизировали музыку или видеоклипы с компьютера на устройстве iPhone, iPad или iPod touch с помощью кабеля USB, отключите синхронизацию.

Удаление фильмов и телешоу
- Для удаления видео, загруженных на устройство iPhone, iPad или iPod touch, воспользуйтесь приложением Apple TV или «Настройки».
- Для удаления видео, загруженных на компьютер Mac, воспользуйтесь приложением Apple TV.
Удаление объектов в приложении Apple TV
- Откройте приложение Apple TV.
- Нажмите «Медиатека».
- Чтобы удалить объект с компьютера Mac, наведите на него указатель, нажмите кнопку «Дополнительные параметры» , а затем выберите «Удалить загрузку».
Чтобы удалить объект на устройстве iPhone, iPad или iPod touch, нажмите «Загружено», смахните влево на объекте, нажмите «Удалить», а затем выберите «Удалить загрузку».![]()
Удаление фильмов и телешоу в приложении «Настройки» на iPhone, iPad или iPod touch
- Откройте «Настройки».
- Нажмите «Основные», а затем выберите «Хранилище iPhone» или «Хранилище iPad».
- Прокрутите экран до раздела TV, нажмите его, а затем выберите «Просмотреть загрузки Apple TV». Если на устройстве нет загруженных объектов, пункт «Просмотреть загрузки Apple TV» не отображается.
- Найдите фильм, телешоу или серию для удаления, затем смахните на нужном объекте влево и нажмите «Удалить».
![]()
Если удалить фильмы или телешоу не удается
Если рядом с объектом отображается кнопка загрузки , этот объект хранится в облаке и не занимает место в хранилище на устройстве. Если вы не хотите, чтобы объект отображался в облаке, скройте его.
Если вы вручную синхронизировали фильмы и телешоу с компьютера на устройстве iPhone, iPad или iPod touch с помощью кабеля USB, отключите синхронизацию.
Взятые напрокат фильмы автоматически удаляются по окончании срока проката.
Как удалить музыку с телефона – управляем фонотекой Тарифкин.ру
Здесь легко и интересно общаться. Присоединяйся! ищи насройки- отображать скрытые файлы. Может они просто “скрываются”? У меня с картинками так
- Возможные причины проблемы
- Перезапускаем девайс
- Способ 1. Превентивный. Восстановление аудиофайлов из «Корзины»
- Как удалить трек или альбом с телефона
- Google Play Музыка случайно удаляет офлайн-музыку пользователей
- Упрощаем и минимизируем названия желаемых файлов
- Как правильно скачать музыку
- Как восстановить удаленную музыку
Возможные причины проблемы
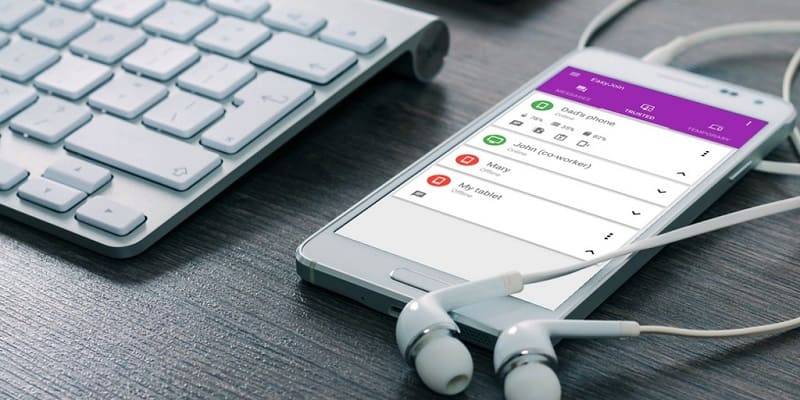
- Большинство пользователей на собственном опыте сумели убедиться в том, что все проблемы легко разрешимы при условии записи музыкальных файлов в каталог под названием «Mediacenter» (название каталога может немного отличаться).
- Также настоятельно рекомендуется проверить мобильное устройство на предмет наличия вирусов.
- Кроме того, у некоторых аудиозаписей изначально наблюдается некорректный формат. К примеру, если мы просматриваем файл на нашем настольном компьютере, то видим mp3, однако на самом деле формат другой.
- Случается, что проблемы бывают связаны даже с картой памяти. Пробуем скопировать аудио-файлы на ПК и отформатировать карту. После этого вновь копируем музыку.
- Если неполадки не были устранены, возможно, нам потребуется приобрести новую карту памяти. Проверить это наверняка можно, установив другую карту.
- Зачастую неполадки наблюдаются в случае с китайскими картами памяти. Случается и так, что класс карты не подходит мобильному устройству.
- Можно также проверить радио-модуль. Такая проблема наблюдалась у некоторых владельцев смартфонов HTC, и была решена обновлением прошивки.
Перезапускаем девайс
Плеер Андроид не может найти файлы mp3 — вот одна из наиболее распространённых проблем. Решение просто до примитивности. Просто берём и перезагружаем телефон или любое другое устройство на базе Андроида, которое не видит аудио файлы. Причина заключается в том, что после переброски нужных файлов в память телефона, девайс просто не знает об обновления в системе. Перезапуск мгновенно решает эту проблему. Не стоит путать отключение и включение телефона со сбросом настроек, их как раз таки трогать не следует.
Способ 1. Превентивный. Восстановление аудиофайлов из «Корзины»
Хотя приложение «Корзина» не установлена по умолчанию на телефонах Android, пользователи могут загрузить с магазина приложений программу Dumpster, которая выполняет аналогичные функции и позволяет при удалении файлов с телефона перемещать их во временное хранилище. Таким образом, если возникнет необходимость в восстановлении файлов, весь процесс пройдет быстро и просто. Однако обращаем Ваше внимание, что данный способ сработает лишь в том случае, если Вы установили данное приложение на Ваш смартфон еще до удаления аудиофайлов. Итак, при условии, что Вы скачали и установили на Ваш телефон Android приложение Dumpster, а после этого стерли нужный Вам аудиофайл, Вы можете легко восстановить его, выполнив следующие действия.
- Шаг 1. Откройте на Вашем смартфоне с ОС Android приложение Dumpster, нажав на его иконку на экране телефона. В окне приложения Вы увидите все удаленные Вами файлы, которые можно отфильтровать по различным категориям: «Изображения», «Видео», «Аудио», «Документы», «Другие файлы», «Папки», «Приложения» или выбрать вариант «Все». Кроме того, Вы можете отсортировать файлы по названию, типу, размеру и дате удаления.
- Шаг 2. Выберите категорию «Аудио» для удобства просмотра и отметьте записи, которые Вы хотите восстановить.
Шаг 3. Нажмите на кнопку «Восстановить», после чего выбранные аудиофайлы будут восстановлены в исходное место расположения на Вашем смартфоне.

Чтобы успешно восстановить данные из «Корзины», важно найти в ней нужные файлы сразу же после обнаружения их пропажи на устройстве, т.к. после удаления данных из приложения они уже не будут подлежать восстановлению. Удалить файл из «Корзины» возможно выборочно, нажав на соответствующую кнопку внизу экрана либо выбрать опцию «Удалить все». Вы также можете настроить автоматическую очистку «Корзины», задав период (1 неделя/1 месяц/3 месяца), по истечении которого файлы будут безвозвратно стерты. Данная функция поможет своевременно очищать память устройства. Однако если Вы опасаетесь потерять важные файлы, Вы можете отключить ее и очищать Корзину только вручную
Как удалить трек или альбом с телефона
Удалять потерявшие свою актуальность треки необходимо, чтобы как минимум не забивать память телефона ненужными песнями, сэкономить кэш и место для других более интересных исполнений. Если пользователь ранее скачивал треки именно на свой телефон, а не на карту памяти, а после вставлял её в девайс, то он может достаточно просто удалить песню даже без дополнительных программ. Для этого необходимо:
- Включить телефон, а после активировать тот проигрыватель, через который обычно пользователь прослушивает все свои песни. Это может быть как и скачанный сторонний интерфейс, так и встроенный, например, «Плеер»;
- После открытия находим ту песню, которую пользователю хотелось бы вовсе удалить из своей ленты. Для этого листаем список из скачанных треков и останавливаемся на той строчке, где есть название нужной песни;
- После этого переходим на трек и выключаем его, чтобы он не играл;
- Теперь кликаем на три точки, которые располагаются в правом верхнем углу. Вылезает меню, в котором необходимо кликнуть на кнопку «Удалить»;
- После этого пользователю необходимо подтвердить свое удаление. Если трек прослушивается через другую утилиту, то она предложит удалить трек не только из своей системы, но и из памяти устройства;
![]()
- Соглашаемся с удалением и дожидаемся окончания.
После этого пользователь не увидит знакомые треки в своей системе. Память телефона освободится для новых треков. Если у человека нет той программы, с помощью которой он прослушивает треки, то он может удалить необходимую аудиозапись прямо через систему телефона, через диспетчер задач.
Google Play Музыка случайно удаляет офлайн-музыку пользователей
Облачные музыкальные сервисы завоевывают популярность. В частности, пользователи Android вовсю работают с Google Play Музыка, который недавно стал еще и бесплатным. Однако некоторые меломаны почувствовали и ложку дегтя последнего обновления. В Сети появились сообщения о самопроизвольном удалении загруженных для офлайн-прослушивания треков с SD-карт смартфонов. Причем жертвами такой неприятности становятся как владельцы бесплатной версии, так и обладатели платной подписки. Техническая поддержка Google признала проблему и активно работает над выяснением природы возникновения этого бага и его исправлением. Когда это случится, музыка, загруженная для офлайн-прослушивания, будет удаляться как из внутренней памяти, так и из SD-карты только по запросу пользователя. А вы сталкивались с подобной проблемой?


- © Артур Лучкин. Mobiltelefon
По материалам PureGoogle
Упрощаем и минимизируем названия желаемых файлов
Такая проблема также достаточно часто преследует тех пользователей, которые воспроизводят музыку через встроенный плеер Андроид. У этой неполадки есть целых два решения. Первое и самое простое — установить любой другой плеер для своего устройства. А вторая — сокращение знаков в названии треков. Зная, где находится музыка на Android, заходим в папку и сокращаем названия максимум до 30 знаков.
Как правильно скачать музыку

- Для этого лучше всего воспользоваться USB-кабелем. Соединяем мобильное устройство и ПК с его помощью. На дисплее должно отобразиться два режима, из которых мы выбираем режим передачи данных.
- При этом компьютер должен распознать сотовый аппарат в качестве съёмного диска.
- Открываем диск и находим папку с музыкальными файлами. Копируем нужное. Кстати, если наше мобильное устройство не укомплектовано USB-шнуром, можно воспользоваться кардридером и небольшим флэш-накопителем.
- Такой накопитель компьютер должен сразу же распознать как съёмный диск.
- Если наш аппарат работает под управлением Android, мы вправе воспользоваться специальным приложением для скачивания музыки из социальной сети «ВКонтакте».
- Найти его можно в PlayMarket. Это бесплатная и удобная программа, которая позволит нам прослушивать любимые музыкальные композиции в отсутствие доступа к сети Интернет.
- 60
- 1
- 2
- 3
- 4
- 5
Прочитало: 164 550 человек
Как восстановить удаленную музыку
Самый быстрый и удобный вариант восстановления всей музыки – использование резервной копии iTunes, но способ рабочий только в том случае, если у пользователя заранее есть такая копия. Если её нет, то необходимо искать другой способ.
Для него достаточно установить на компьютер через официальные источники программу по восстановлению iTunes, а после этого открыть её. Подключаем к компьютеру при помощи шнура телефон и тапаем на пункт «Обзор» в появившемся левом меню. Кликаем на пункт «Восстановить из копии», а после выбираем пункт «Музыка». После этого на телефоне появится все те треки, которые ранее были в резервной копии.


Несколько лет работал в салонах сотовой связи двух крупных операторов. Хорошо разбираюсь в тарифах и вижу все подводные камни. Люблю гаджеты, особенно на Android.
Какими еще способами можно восстановить музыку на Айфоне?

Можно восстановить из резервной копии iCloud, а также воспользоваться дополнительными утилитами.
Можно ли на Андроид восстановить музыку?

Встроенной утилиты и функции нет, можно воспользоваться только специализированными для этого утилитами.
Куда отправляется музыка после удаления?

Либо в корзину, где она должна пробыть 30 дней, после чего телефон её удаляет, либо сразу в удаленный кэш.
Как удалить ненужные рингтоны с андроида. Как удалить родные мелодии из телефона: инструкция
[Совет] Изменение или удаление встроенных рингтонов, уведомлений и системных звуков на вашем смартфоне Android
Каждый мобильный телефон, будь то новый смартфон с сенсорным экраном или старый кнопочный телефон с конфетами, поставляется с некоторыми встроенными (по умолчанию) мелодиями, звуками уведомлений и системными звуками, такими как звуковой клип, который вы слушаете, когда вы включаете / выключаете мобильный телефон телефон, когда вы подключаете свой мобильный телефон к зарядному устройству, когда вы делаете снимок с помощью мобильной камеры, когда батарея разряжена, когда вы устанавливаете громкость телефона на полную мощность и т. д.
Некоторые звуки, такие как мелодия звонка телефона, уведомление о сообщении и т. Д., Можно настраивать и изменять с помощью настроек мобильного телефона, но есть много звуков, которые нельзя изменить или отключить, если вы не переключите свой мобильный телефон в беззвучный режим.
Этот учебник поможет вам в:
- Изменение встроенных мелодий звонка, уведомлений и звуковых сигналов системы
- Добавление / удаление / отключение встроенных мелодий звонка, уведомлений и звуков пользовательского интерфейса системы
- Отключение / смена запуска телефона (включение) и выключение (выключение) анимаций и звуков
Таким образом, не теряя времени, вы можете начать учебник:
ОТКАЗ ОТ ОТВЕТСТВЕННОСТИ: Этот процесс очень продвинутый и опасный. Если вы являетесь экспертом в области мобильных устройств и можете легко настраивать / настраивать мобильные телефоны, следуйте этому руководству. Мы не несем ответственности за повреждение вашего устройства после неправильного следования данному руководству, поэтому используйте его на свой страх и риск.
Прежде всего вам необходимо получить root права на свой мобильный телефон Android, чтобы иметь возможность изменять или удалять встроенные мелодии и звуковые клипы. Вы можете узнать больше о рутинге телефонов Android по следующим ссылкам:
ПРЕДУПРЕЖДЕНИЕ: Коррекция мобильного телефона Android является рискованной задачей и может аннулировать гарантию или повредить ваше устройство. Так что корни свой мобильный телефон, только если вы уверены и знаете, что вы собираетесь делать со своим мобильным телефоном.
Теперь нам нужно установить приложение root explorer для просмотра папок прошивки в мобильном телефоне.
Если на вашем мобильном телефоне уже установлено приложение root explorer, вы можете перейти на STEP3.
Если у вас не установлено это приложение на вашем мобильном телефоне, вы можете установить следующее приложение под названием «корневой браузер ”, Которое является бесплатным приложением:
Мы также использовали это приложение на наших тестовых мобильных телефонах, и оно работало безупречно.
Теперь нам нужно перейти в папку «Медиа», которая содержит все встроенные мелодии и звуки уведомлений, которые воспроизводит телефон. Чтобы перейти в папку Media, откройте приложение Root Browser и перейдите в следующую папку:
Под “аудио », Вы увидите следующие папки:
- Уведомления
- Рингтоны

“Уведомления »Содержит все аудиоклипы, которые вы видите, когда пытаетесь настроить звук уведомлений в настройках телефона. Звуковые клипы хранятся в OGG формат. Вы можете удалить любой нужный аудиоклип или заменить существующий файл.ogg на любой новый нужный файл.ogg. Если вы хотите, вы можете вставить новые файлы.ogg в эту папку, и этот новый звук появится в настройках телефона, когда вы попытаетесь изменить звук уведомления о сообщении.
“Рингтоны ”Содержит все встроенные мелодии звонка, которые вы видите, когда пытаетесь настроить мелодию звонка мобильного телефона с помощью настроек телефона. Как упоминалось выше, вы можете добавлять, удалять или заменять существующие файлы.ogg.
“ui ”Содержит все системные звуки, такие как звук затвора камеры, предупреждение о низком заряде батареи, подключение зарядного устройства, номеронабиратель, тип клавиатуры, включение / выключение питания и т. Д. Вы можете удалить любой нужный аудиоклип или заменить его любым желаемым файлом.ogg.

PS: Если вы хотите отключить какой-либо конкретный звук, например звук при запуске телефона (питание при включении) или звук подключения зарядного устройства, вместо удаления соответствующего файла.ogg, вы можете просто переименовать файл. Это немедленно отключит этот звук в вашем мобильном телефоне. В будущем, если вы захотите снова включить этот звук, вы можете восстановить имя этого.ogg fie.
Статьи и Лайфхаки
Современные мобильные аппараты, оснащённые flash-картами, радуют своих владельцев возможностью существенно расширить объём памяти, в том числе и для того, чтобы загружать и прослушивать музыку.
Кроме того, многие пользователи интересуются тем, как удалить родные мелодии из своего сотового устройства.
Возможность расширения памяти зависит от того, какую именно модель телефона мы используем, поскольку все они рассчитаны на различные карты памяти.
Ну а что делать, если наше мобильное устройство и вовсе не поддерживает карты памяти? В этом случае вопрос поиска дополнительных мегабайт становится достаточно насущным, и удаление стандартных мелодий и игровых приложений окажется как нельзя более кстати.
Как известно, памяти на мобильном устройстве много не бывает. Перед его владельцем регулярно стоит вопрос о том, что же ещё удалить. К сожалению, избавиться от стандартных мелодий бывает не так-то просто. Как же это сделать?
Инструкция по удалению
- Для начала заходим в меню, ищем там раздел со стандартными мелодиями и звуковыми сигналами, после чего пробуем удалить их обычным способом. К сожалению, далеко не все модели мобильных аппаратов позволяют это сделать.
- Если удалить стандартную мелодию на нашем устройстве обычным способом нельзя, переходим к следующим действиям.
- Ищем в комплекте поставки к телефону USB-драйвера и устанавливаем их на компьютер. Там же могут быть программы для синхронизации; инсталлируем также их.
- Если установочный диск и data-кабель отсутствуют, приобретаем их отдельно и производим указанные действия.
- Подключаем мобильное устройство к ПК через USB-шнур и осуществляем синхронизацию.
- Запускаем установленное программное обеспечение и открываем с настольного компьютера меню со стандартными мелодиями. Удаляем их прямо оттуда.
- Некоторые модели сотовых аппаратов не позволяют удалить родные мелодии с помощью ПК, однако допускают заменить их файлами меньшего объёма.
- Создаём файлы и переименовываем их аналогично тому, как называются стандартные мелодии (не забывая и о расширении). Копируем их с заменой изначальных мелодий.
Но как быть, если все описанные способы оказались бесполезными? В крайнем случае, можно попробовать заново прошить свой мобильный аппарат.
Прошивка телефона

- Очевидно, что лучше всего доверить эту операцию профессионалам и обратиться в сервисный центр.
- Однако при условии определённых навыков это вполне можно сделать и самостоятельно – правда, при этом останется риск нанести непоправимый ущерб своему мобильному устройству.
- Сегодня в сети можно найти любую нужную нам прошивку без стандартных картинок, мелодий и игровых приложений. При этом проверяем её соответствие нашей модели телефона.
- Для прошивки используют специальное ПО. Если же всё-таки остаётся хоть малейшее сомнение в собственных силах, лучше не рисковать и поступить так, как описано выше – обратиться к специалисту, который произведёт нужные манипуляции за вполне умеренную сумму.
Вам надоели стандартные звуки уведомлений на вашем телефоне? Хотите чего-то более увлекательного? Тогда вы попали в нужное место! Ниже вы ознакомитесь с нашими советами, как можно изменить тональные сигналы уведомлений вашего Android-девайса.
Изменение сигнала уведомлений на Android по умолчанию
Все Android-устройства будут воспроизводить звук уведомлений по умолчанию, если конкретное приложение не использует другой сигнал. Если вы желаете поменять звук уведомлений, вам надо будет выполнить эти действия:
- Откройте настройки Android.
- Кликните по разделу «Звуки и уведомления».
- Выберите пункт «Звук уведомлений по умолчанию».
- Появится список различных звуков уведомлений. Нажмите на какой-нибудь вариант, чтобы прослушать его и потом кликните по иконке «ОК» для подтверждения выбора.
В зависимости от версии Android и производителя телефона имя данного параметра может немного отличаться, или вам, вероятно, придется поискать его в другом месте. К примеру, на LG G4, в котором имеется Android 6.0 Marshmallow, вам надо открыть настройки, далее выбрать «Звуки и уведомления», затем – «Рингтон».
Изменение звуков уведомлений для приложений
Такие приложения, как Facebook или Gmail обладают собственными звуками уведомлений, и вы можете без труда изменить их. Отметим, что процедура может отличаться в зависимости от того или иного приложения. Для примера мы возьмем WhatsApp:
- Откройте приложение WhatsApp.
- Кликните по иконке в виде трех точек в правом верхнем углу дисплея.
- Нажмите на «Настройки», после этого на «Уведомления».
Появится перечень разных мелодий. Выберите вашу любимую мелодию и затем нажмите «ОК». Если вам не по душе доступные звуки, вы также можете создавать ваши собственные варианты.

Создание ваших собственных звуков уведомлений на Android
Безусловно, вам не стоит ограничивать себя стоковыми звуковыми сигналами – вы также можете создавать и использовать ваши собственные! Подключите ваш Android-смартфон к ПК, откройте главную папку внутренней памяти и затем перейдите в папку «Уведомления». Если такая папка почему-то не существует, ее можно создать. Скопируйте ваши выбранные звуковые файлы в эту папку, и они будут доступны для выбора на вашем телефоне. Добавим, что вы также можете воспользоваться приложением Zedge , располагающим множеством бесплатных звуков для уведомлений.
А вы довольны вашими звуками для уведомлений по умолчанию? Вы планируете создать ваши собственные? Расскажите нам об этом в комментариях.
Привет! Совсем недавно мы с вами устанавливали свой собственный рингтон на iPhone и, несмотря на все трудности, нам все-таки удалось это сделать. Но ведь вкусы человека постоянно меняются – мне вот, например, уже надоела та песня, которую я совсем недавно устанавливал на звонок. Хочется, понимаешь, чего-то нового!
Что ж, что-то новое создать не проблема (), а как поступить со старым рингтоном, который уже не нужен? Вариантов не так уж и много – оставить или удалить. Если оставить, то будет занимать драгоценную внутреннюю память. Поэтому – будем удалять. И вот здесь у Apple опять все не так, как должно быть у людей.
Почему? Потому что это совсем не серьезно…
Нельзя просто взять и удалить рингтон с iPhone. Ну нет такой опции в настройках iPhone!
А как же тогда быть? Сейчас все расскажу и покажу. Поехали!
Рассматривать будем только официальный способ (без джейлбрейков и прочей ерунды). Ведь джейлбрейк практически «мертв», а данный метод удаления рингтонов будет жить вечно:)
Как обычно, для того чтобы информация была максимально правдивой и проверенной на личном опыте, я буду проделывать все манипуляции вместе с вами.
Итак, у меня в iPhone есть два «лишних» рингтона:
- Сделанный и загруженный самостоятельно через iTunes.
- Купленный в официальном магазине iTunes Store. Цена, между прочим, 22 рубля! Но за Кипелова даже «полтинник» не жалко:)
Задача: удалить эти мелодии для звонка.
Вот теперь точно поехали!
Шаг 1 (подключаем iPhone к iTunes). Здесь никаких проблем возникнуть не должно – берем провод (лучше оригинальный), подключаем iPhone к компьютеру и запускаем iTunes.
Шаг 2 (очень важный момент!). После запуска iTunes нажимаем на изображение телефона в левом верхнем углу.

А затем, в самом низу устанавливаем галочку напротив пункта «Обрабатывать музыку и видео вручную» и жмем «Применить».

Шаг 3 (открываем управление звуками) . Никуда не переходим и смотрим на левое боковое меню – нас интересует строчка «Звуки». Выбираем ее – справа появляется список всех рингтонов, которые были загружены в ваш iPhone.

Шаг 4 (удаляем рингтоны) . Нажимаем на любой из этих рингтонов правой кнопкой мыши, выбираем пункт «Удалить из медиатеки» и жмем «Синхронизировать».

Все! Берем iPhone в руки, открываем «Настройки – Звуки, тактильные сигналы – Рингтон» и видим, что этого звука больше нет. Ура! Хотя…
Всегда могут возникнуть какие-то проблемы – куда же без них?:) И вот что можно сделать в том случае, если вышеописанная инструкция не помогает:
- Попробовать установить другую сборку iTunes. Дело в том, что последние версии программы (12.7 и «старше») являются «урезанными» – Apple убрала из них множество функций. Поэтому, и уже с его помощью пробуем удалить рингтон.
- Попытаться стереть звук используя ту же самую программу, через которую он изначально был загружен в iPhone. Потому что если рингтон был установлен при помощи сторонней программы (например, iFunBox), то iTunes может не справиться с удалением подобных мелодий.
Все равно ничего не получается? Что ж, всегда можно задать вопрос в комментариях (желательно, более-менее подробно описав свою ситуацию) – попробуем разобраться с проблемой все вместе!
Статьи и Лайфхаки
При неудачной попытке установить свою мелодию многие задумываются, где в андроиде хранятся рингтоны. Например, скачанная музыка не отображается при установке сигнала сообщения, хотя в памяти устройства она есть.
Конечно, вы можете не напрягаться и поставить стандартный сигнал, но всегда хочется выделиться и установить что-то свое.
Тогда для этого вам придется создать несколько папок, отсортировать музыку по этим папкам, но зато потом сможете ставить любую песню, хоть на звонок, хоть на сообщение.
Где находятся рингтоны на сообщения
- Чтобы установить свою музыку на уведомление о смс, вам нужно создать в корне sdcard папку «media», в ней – папку «audio», а в ней – «notifications». В последнюю и закидываем нужную музыку.
- Теперь открываем «Настройки сообщений», в самом низу находим строку» Мелодия сигнала». Теперь здесь отображаются не только стандартные звуки, но и те, которые вы поместили в «notifications».
- Аналогичным образом можно понять, где хранятся рингтоны для будильника и звонка. В первом случае вместо «notifications» сделайте «alarms», а во втором – «ringtones». Теперь у каждой мелодии будет свое место.
Как установить рингтон на звонок

- В главном меню найдите раздел «Музыка», в некоторых версиях он называется «Плеер».
- Из списка песен выберите нужную, и задержите на ней палец.
- Из выпавшего окна найдите строку «Поставить на звонок» и кликните по ней.
- Теперь эта песня будет играть, когда кто-то наберет ваш номер.
- Тут же можно выбрать звук для одного определенного контакта. И когда этот абонент будет вам звонить, на телефоне заиграет абсолютно другая мелодия.
Установить рингтон можно и через диспетчер файлов. Для этого зайдите в «Мои файлы», найдите папку, где лежит нужная музыка. Задержите палец на треке, и вскоре всплывет окошко, предлагающее «Использовать в качестве сигнала».
Выбрав этот пункт, вы установите свою музыку на звонок. Строка «Использовать в качестве сигнала» на некоторых устройствах скрыта под видом трех вертикальных точек, находящихся внизу экрана.
3 способа как удалить рингтон из iPhone через iTunes, iFunBox и iTools

Как бы пародоксально не звучало, но некоторые совсем элементарные действия которые на бюджетных смартфонах и планшетах c Android’ом на борту, можно сделать в несколько движений, на iPhone выполнить достаточно сложно.
Установить в качестве мелодии звонка любой mp3-трек или его удалить, загрузить или удалить музыку, фильм на iOS-девайс тоже не сложно, но требует специальных знаний. Сегодня я расскажу как удалить рингтон (мелодию звонка) из iPhone.
Мы уже рассказывали о том, как создать рингтон для iPhone и как его установить в качестве мелодии звонка.
Предположим, что вам надоели старые рингтоны и пора обновлять коллекцию. Не гоже захламлять дорогой аппарат ненужным «мусором», неактуальные рингтоны «под метлу».
Для того, чтобы удалить ненужный рингтон из памяти iPhone понадобится:
- стандартный USB-кабель;
- iPhone с которого нужно удалить рингтон (звук);
- компьютер на базе Windows или Mac OS X;
- iTunes последней версии;
- файловые менеджеры: iFunBox (скачать бесплатно), iTools (скачать бесплатно) или DiskAid (официальный сайт)
Как удалить рингтон прямо с iPhone
Свайп влево по названию рингтона в «Настройки -> Звуки -> Рингтон» результатов не дает. Удаление рингтонов непосредственно с iPhone не работает (для устройств без джейлбрейка), без компьютера не обойтись.
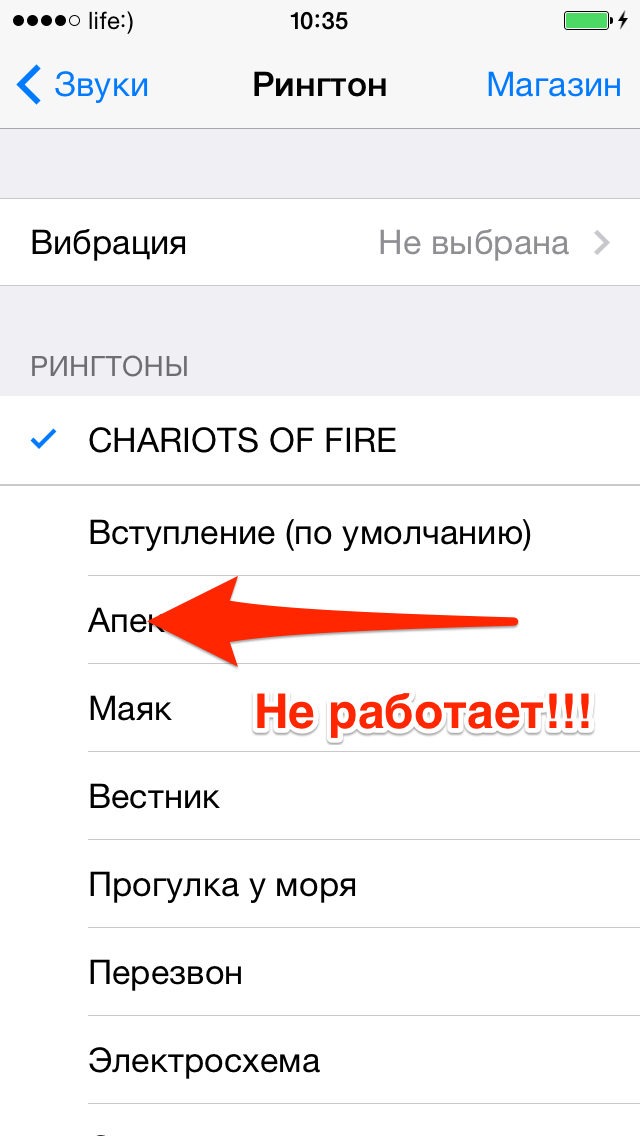
Если у вас аппарат с джейлбрейком, удалить рингтон можно и прямо с девайса. Для этого необходимо установить файловый менеджер для iOS — iFile. Доступен он в репозитории BigBoss (http://apt.thebigboss.org/repofiles/cydia), добавлять его не нужно, он идет в комплекте с Cydia. Стоит iFile $4, но если вы активно копаетесь в файловой системе iPhone, программа незаменимая. В сети есть и взломанная версия менеджера, ссылку мы дать не можем, но Google может все.
-
Установите iFile на айфон и запустите его.
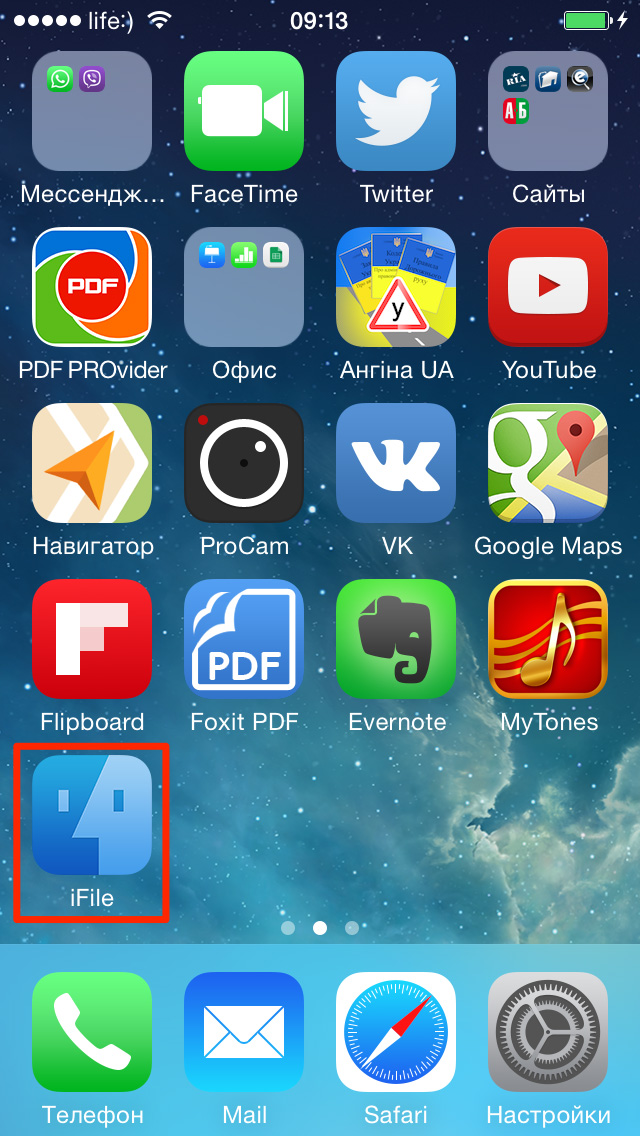
Перейдите по пути:
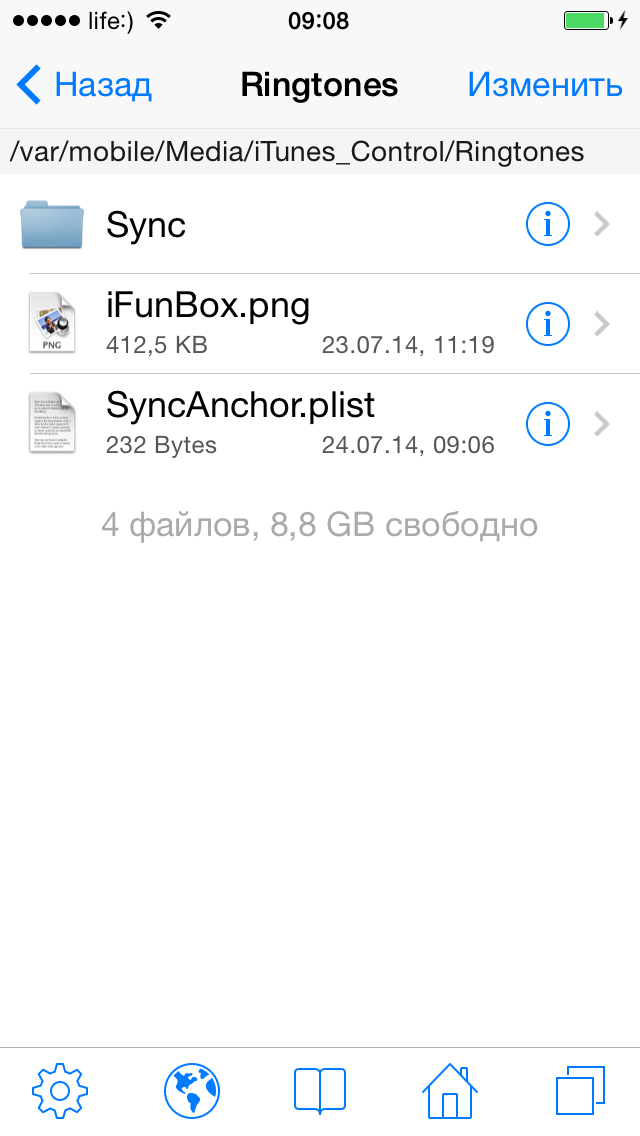
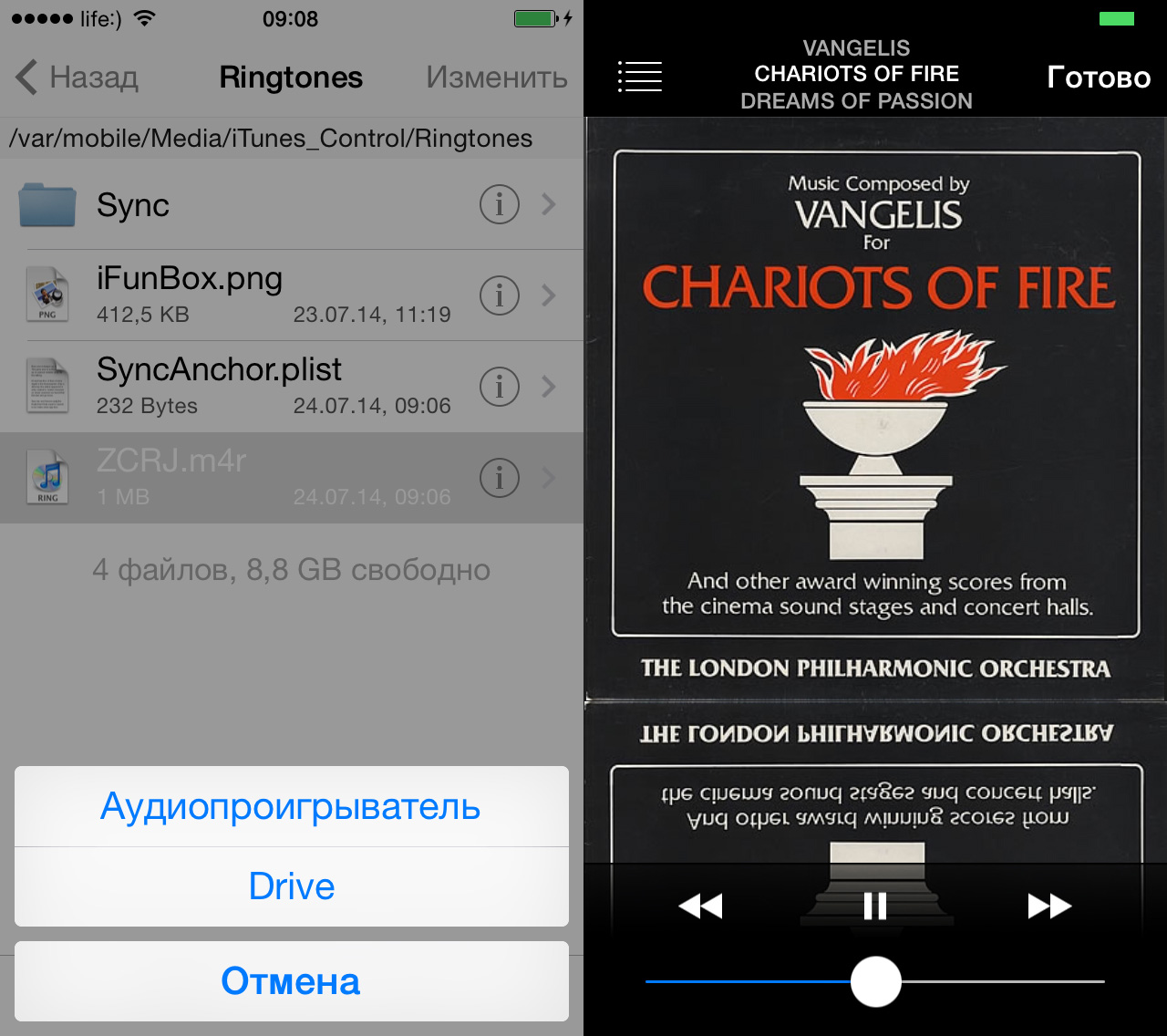
По названию файла сделайте свайп влево и тапните на «Удалить». Помните, iFile удаляет без подтверждения и неосторожное движение может удалить нужные файлы.
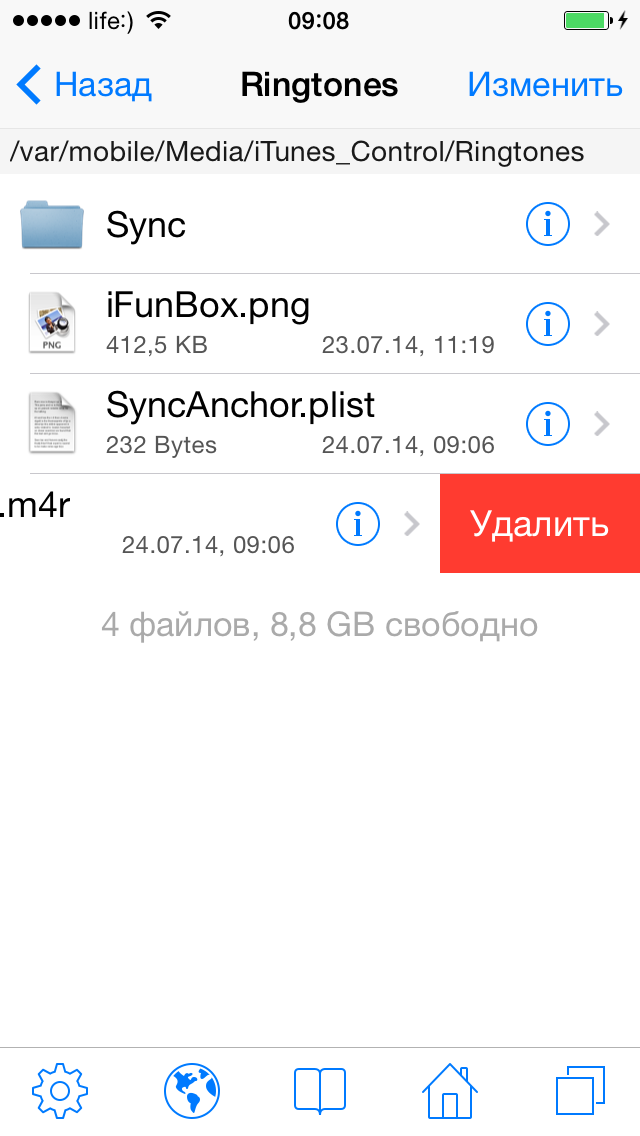
Напонимаем, что установить iFile и получить доступ к файловой системе iOS прямо с айфона смогут только обладатели джейлбрейкнутых устройств.
Как удалить рингтон из iPhone через iTunes
Удалить из айфона через iTunes можно только те рингтоны, которые были загружены в память устройства с его помощью.
Удалить рингтоны загруженные файловыми менеджерами вроде iFunBox и iTools при помощи медиакомбайна невозможно.
Для того, чтобы удалить рингтоны из айфона:
- Подключите устройство к компьютеру USB-кабелем или по Wi-Fi.
- Запустите iTunes и в меню «Устройства» выберите ваше устройство.
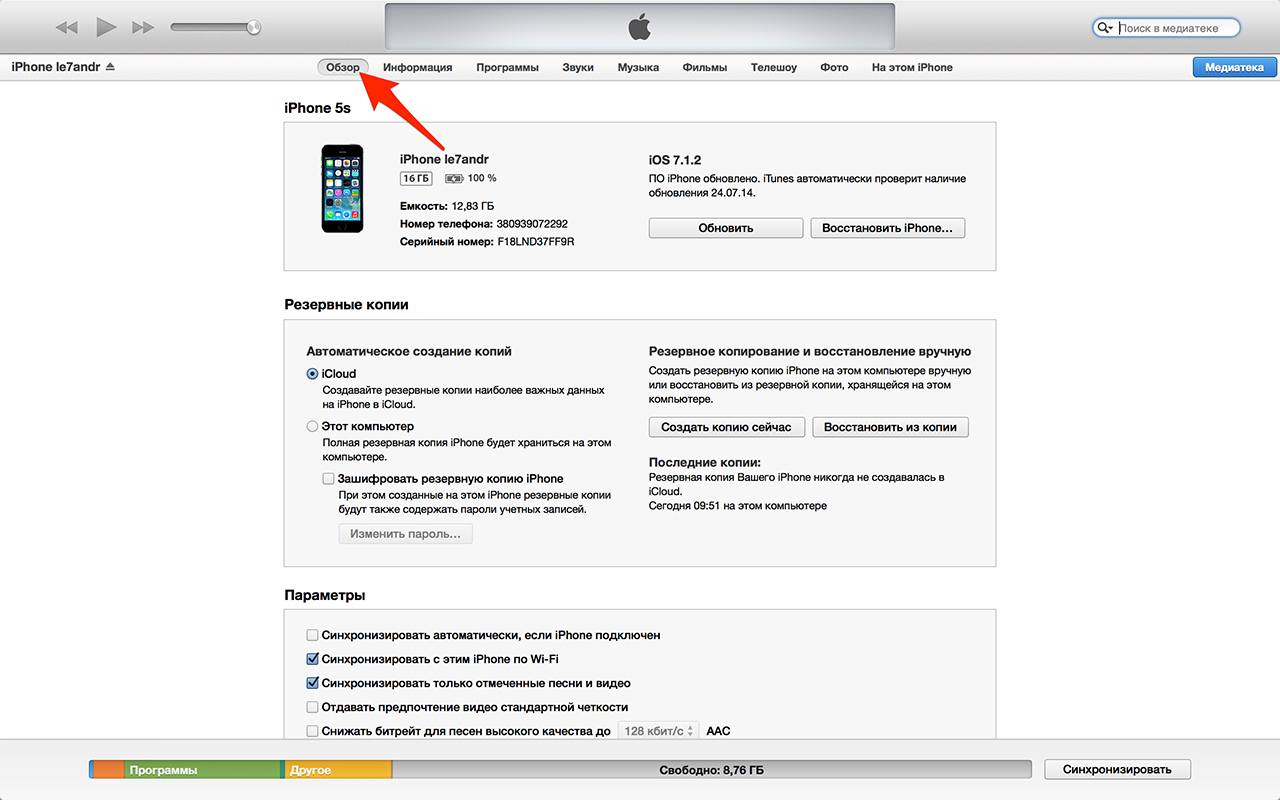
На вкладке «Обзор» в разделе «Параметры» установите галочки напротив «Синхронизировать только отмеченные песни и видео» (если хотите удалить отдельные рингтоны, музыку и видео, а не все сразу) и «Обрабатывать музыку и видео вручную».
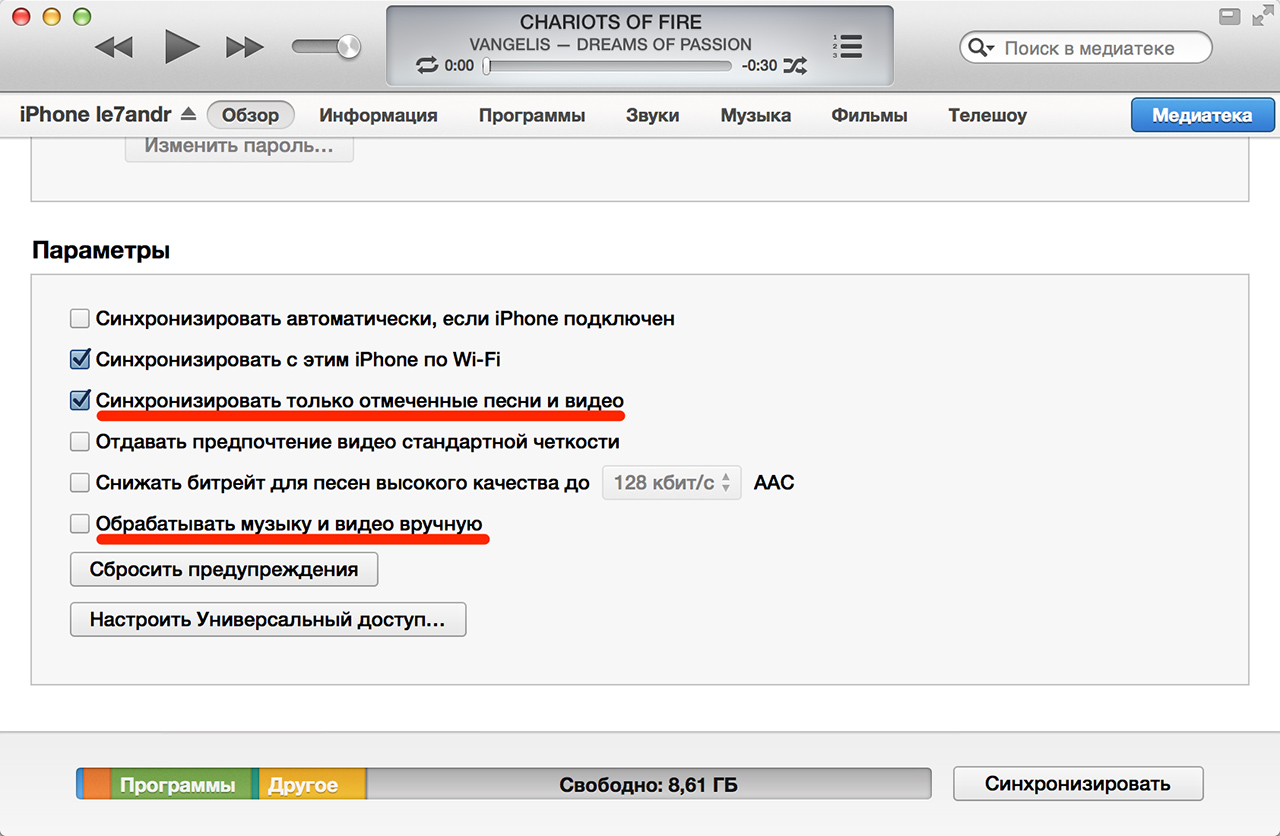
Перейдите на вкладку «Звуки» (появляется только если в медиатеку загружены рингтоны). Если в iTunes настроена синхронизация с iOS-девайсами сразу всех рингтонов из медиатеки (доступны в меню «Звуки») напротив «Синхронизировать звуки» будет установлена галочка и в списке ниже выбран параметр «Все звуки» (в iTunes рингтоны называются звуками).
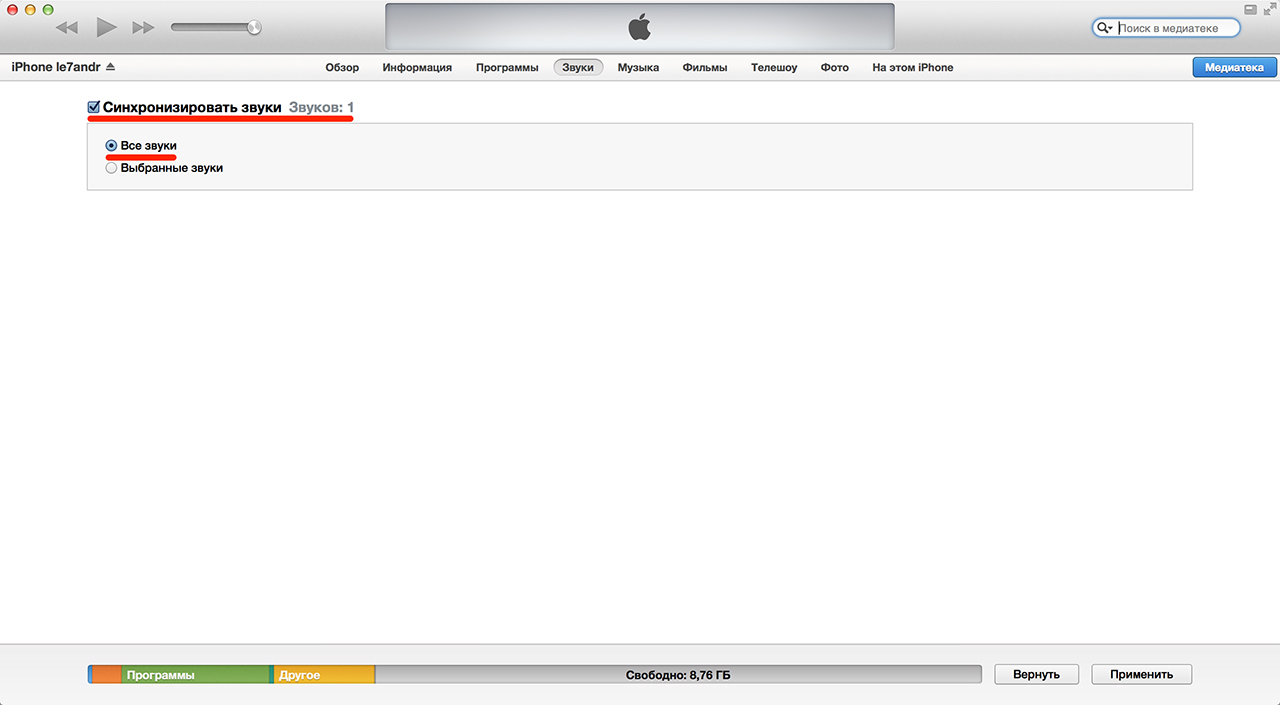
Если вы хотите удалить из памяти устройства сразу все рингтоны загруженные через iTunes, снимите галочку напротив «Синхронизировать звуки» и щелкните на «Применить».
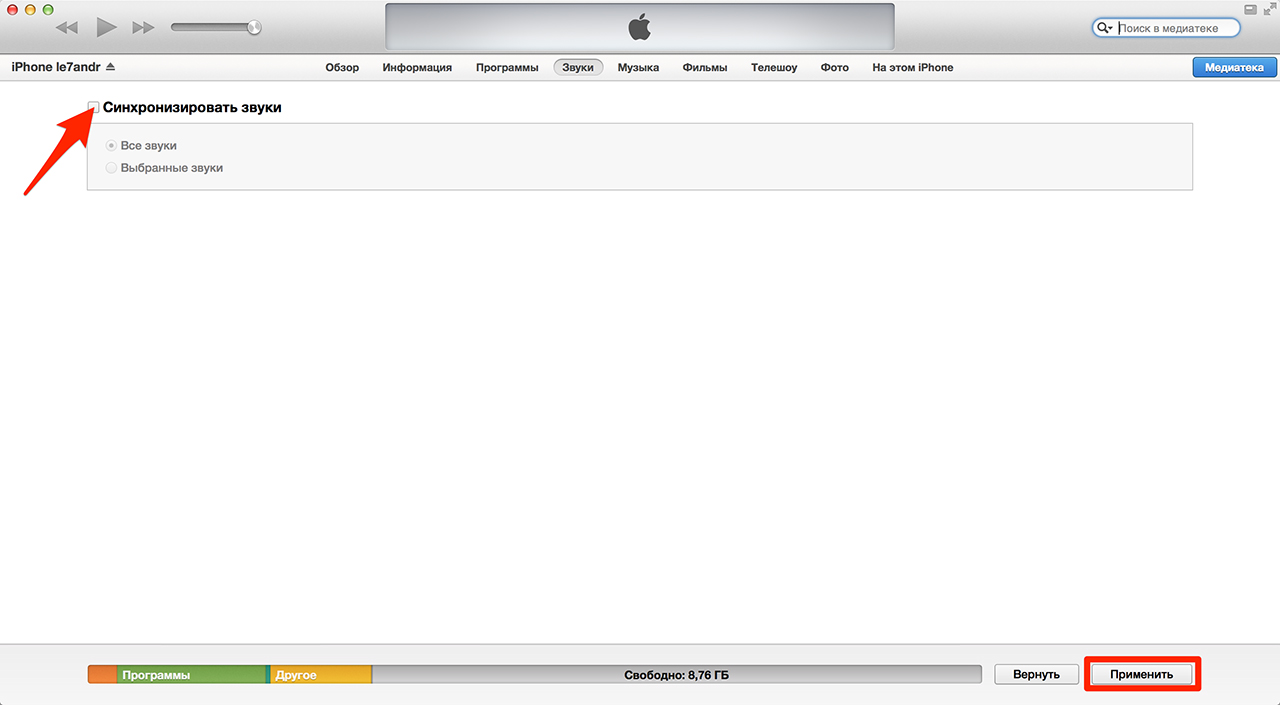
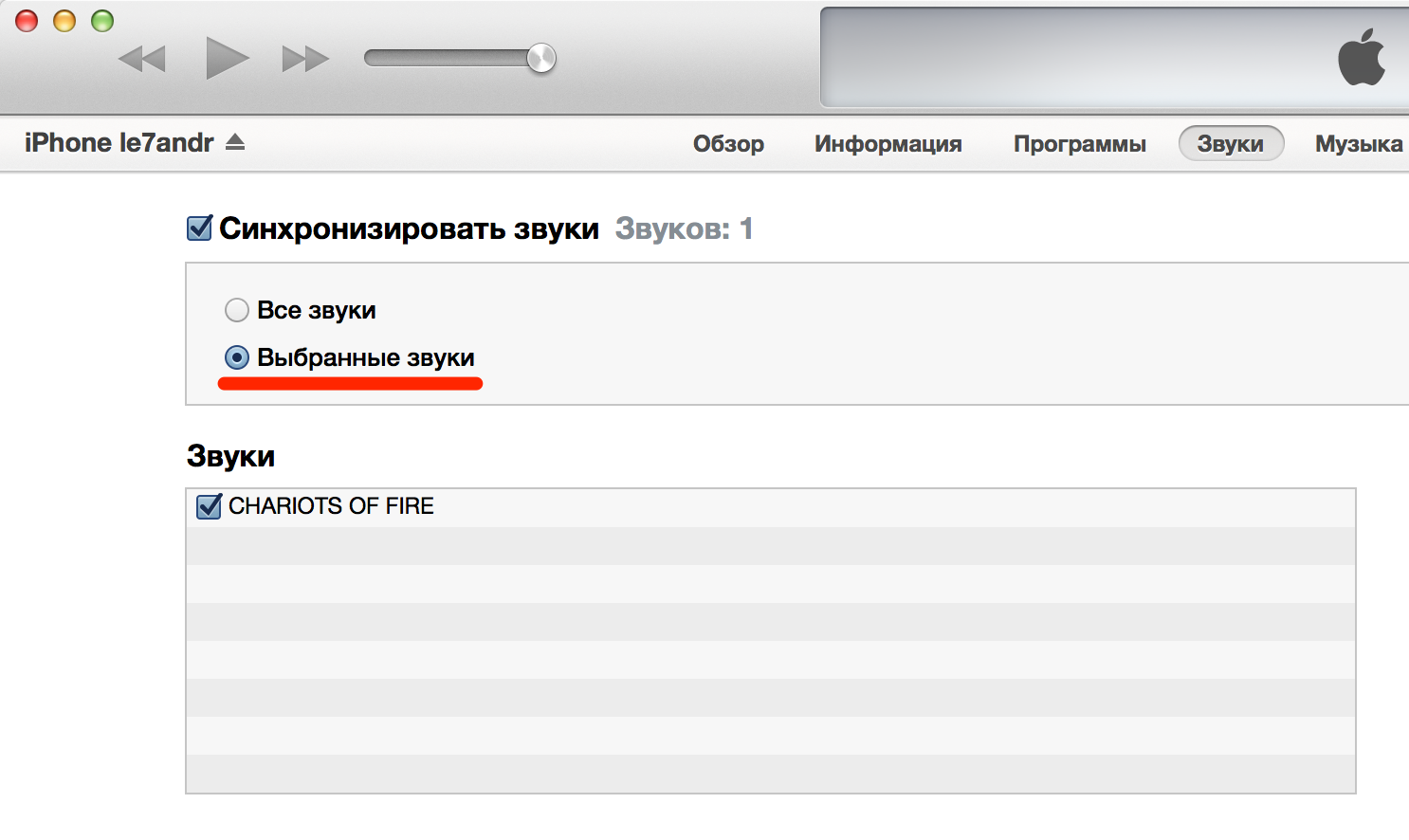
Снимите галочки с тех рингтонов которые хотите удалить из памяти iPhone и щелкните «Применить».
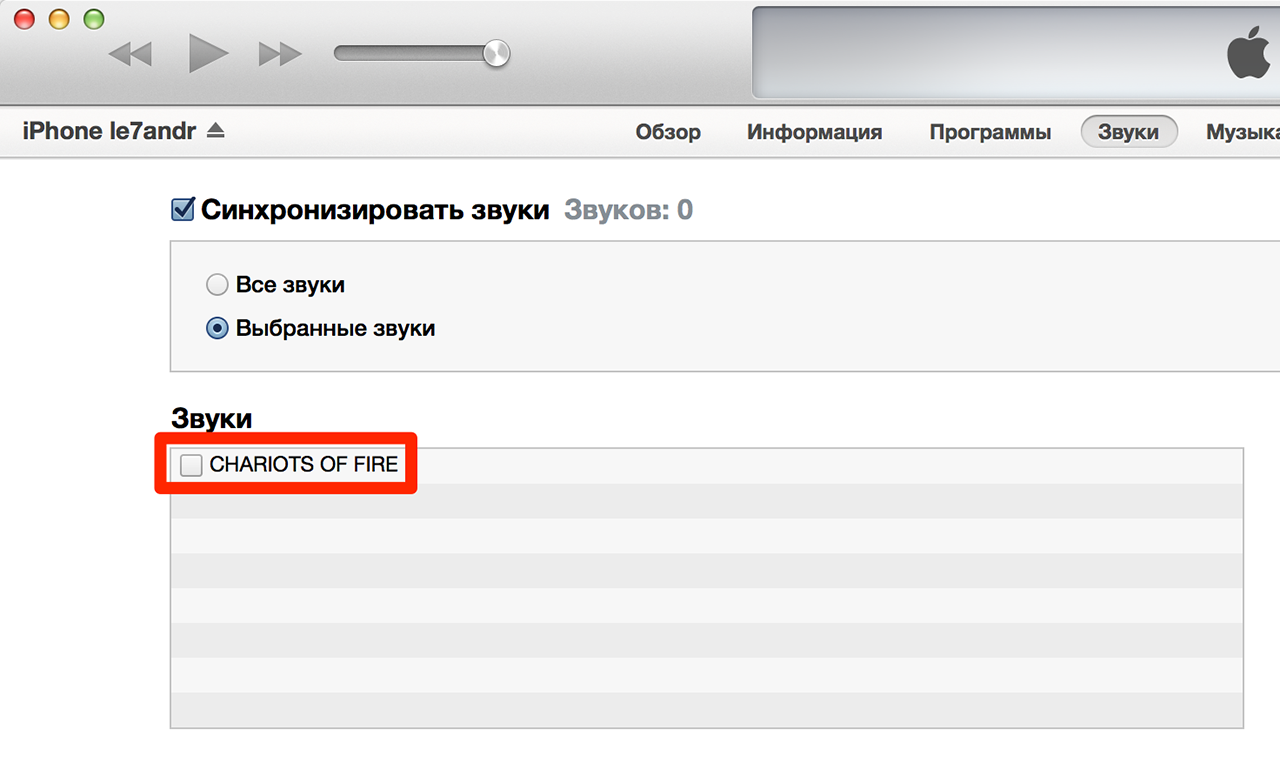
Как удалить рингтон из iPhone с помощью файлового менеджера
Файловые менеджеры iFunBox, iTools и DiskAid «умеют» загружать и удалять музыку, видео, рингтоны (звуки) и документы из iPhone в обход iTunes без синхронизации.
Часть возможностей менеджеров доступны и для «чистой» iOS (без джейлбрейка), в том числе и работа с рингтонами (добавление/удаление) за исключением стандартных.
С помощью файлового менеджера можно удалить рингтоны:
- доступные в iOS по-умолчанию (стандартные);
- загруженные через iTunes;
- загруженные при помощи файловых менеджеров (iFunBox, iTools и DiskAid).
Как удалить стандартный рингтон из iPhone
Рассказывать о том, как удалить стандартные рингтоны из iPhone мы сознательно не будем, т.к. сами этого не рекомендуем. После удаления файла рингтона из памяти устройства в «Настройки -> Звуки -> Рингтон» записи с названиями удаленных рингтонов все равно остаются, рингтон удаляется только физически. Попробуем удалить стандартный рингтон «Шелк», но сначала необходимо получить доступ к файловой системе iOS, а без джейлбрейка сделать это не получится.
Для того, чтобы получить доступ к системным папкам в iOS 7.1.2 помимо джейлбрейка при помощи Pangu необходимо в Cydia установить «Apple File Conduit 2». Данный твик открывает доступ к системному разделу iOS.
- Подключите устройство к сети Интернет (лучше по Wi-Fi).
- Запустите Cydia, перейдите в меню «Поиск» и введите запрос «Apple File Conduit 2». В списке с результатами поиска выберите соответствующий «твик» и тапните «Установить», а затем «Принять» (находятся в правом верхнем углу экрана).
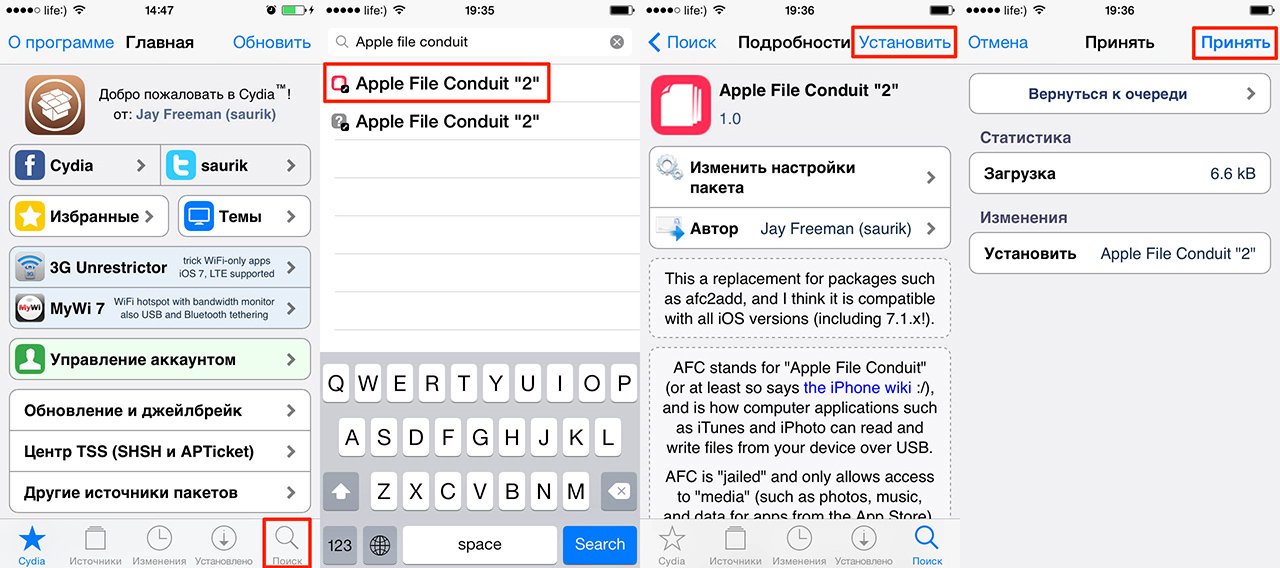
Дождитесь окончания процесса установки и закройте Cydia.
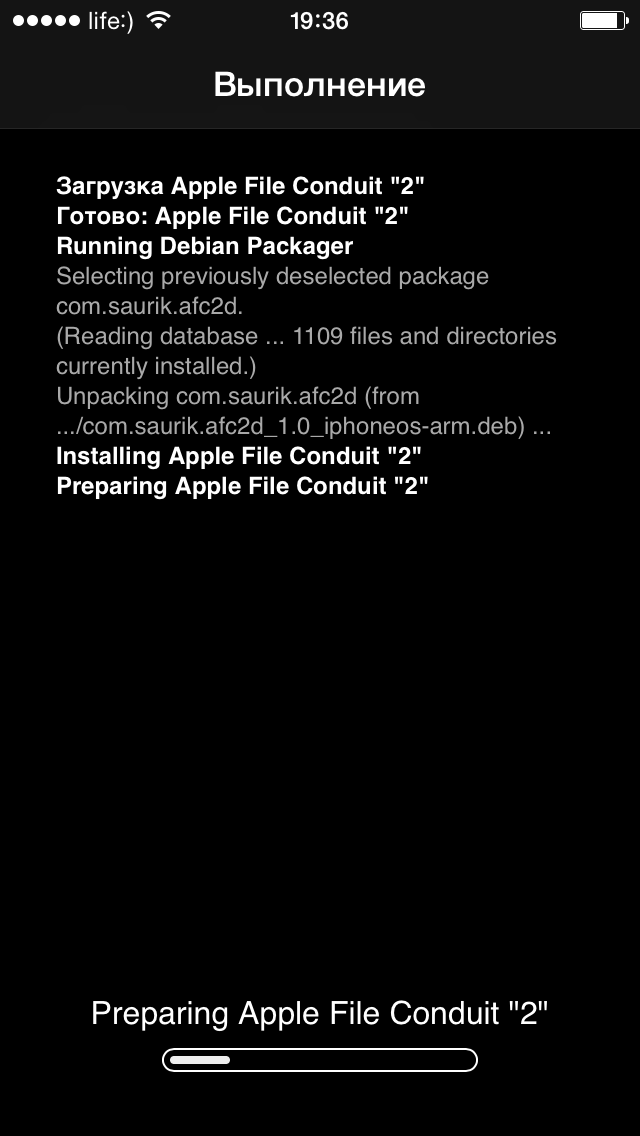
Рингтоны в iPhone до удаления файла Silk.m4r
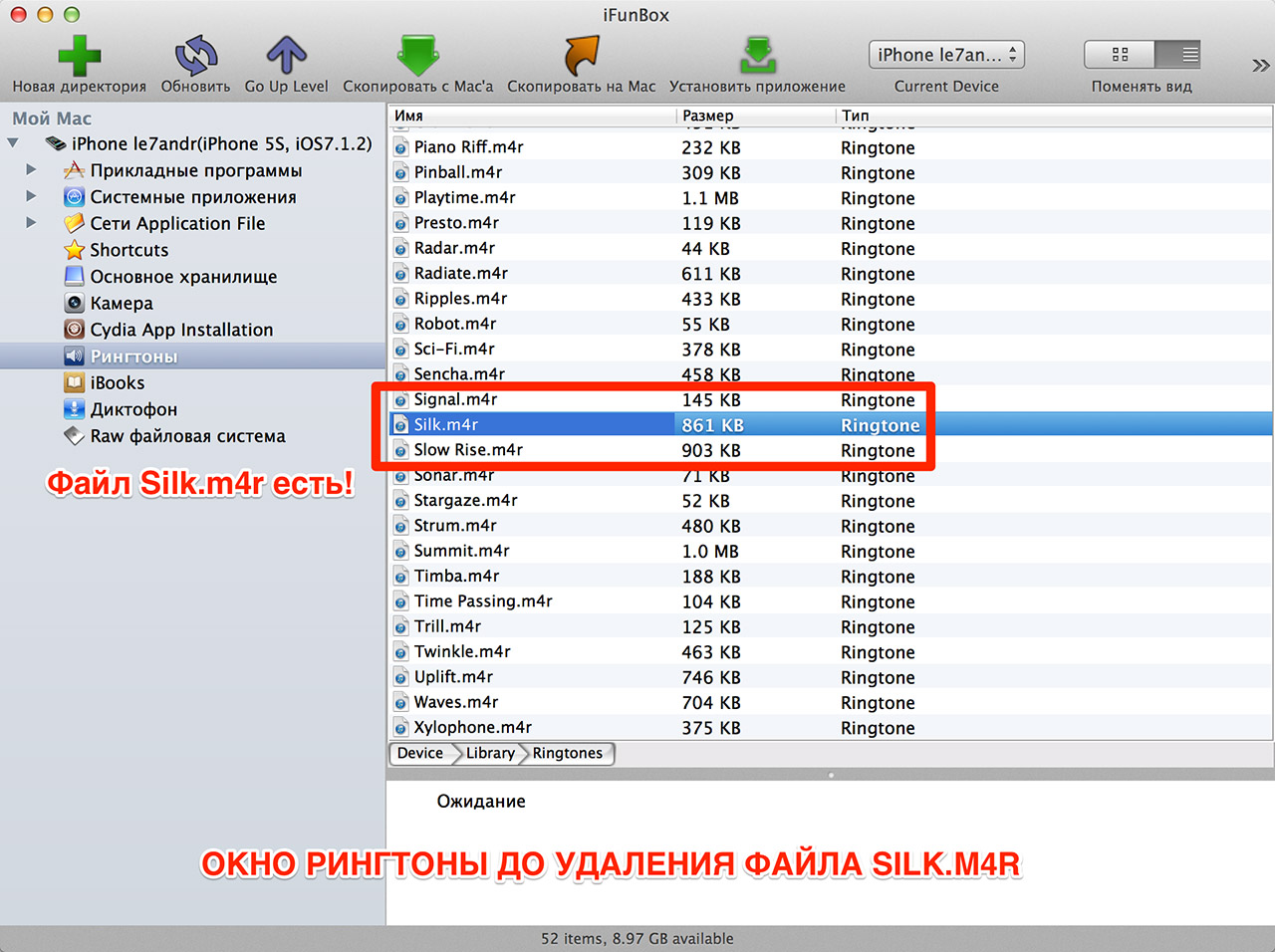
Содержимое «Рингтоны» в iPhone до удаления
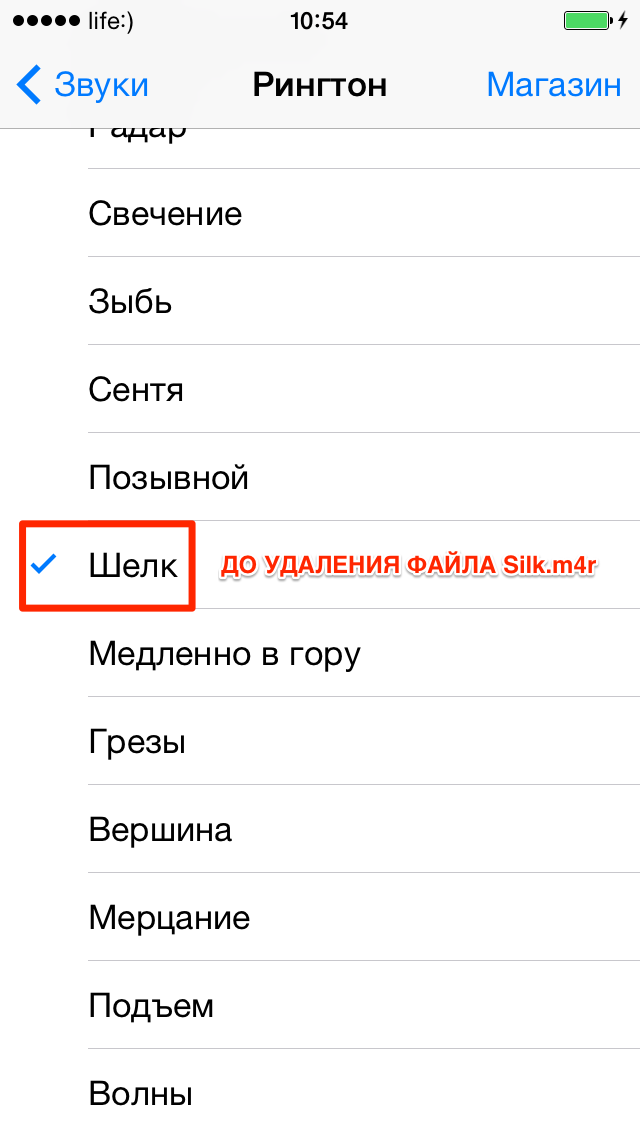
Рингтоны в iPhonе после удаления Silk.m4r
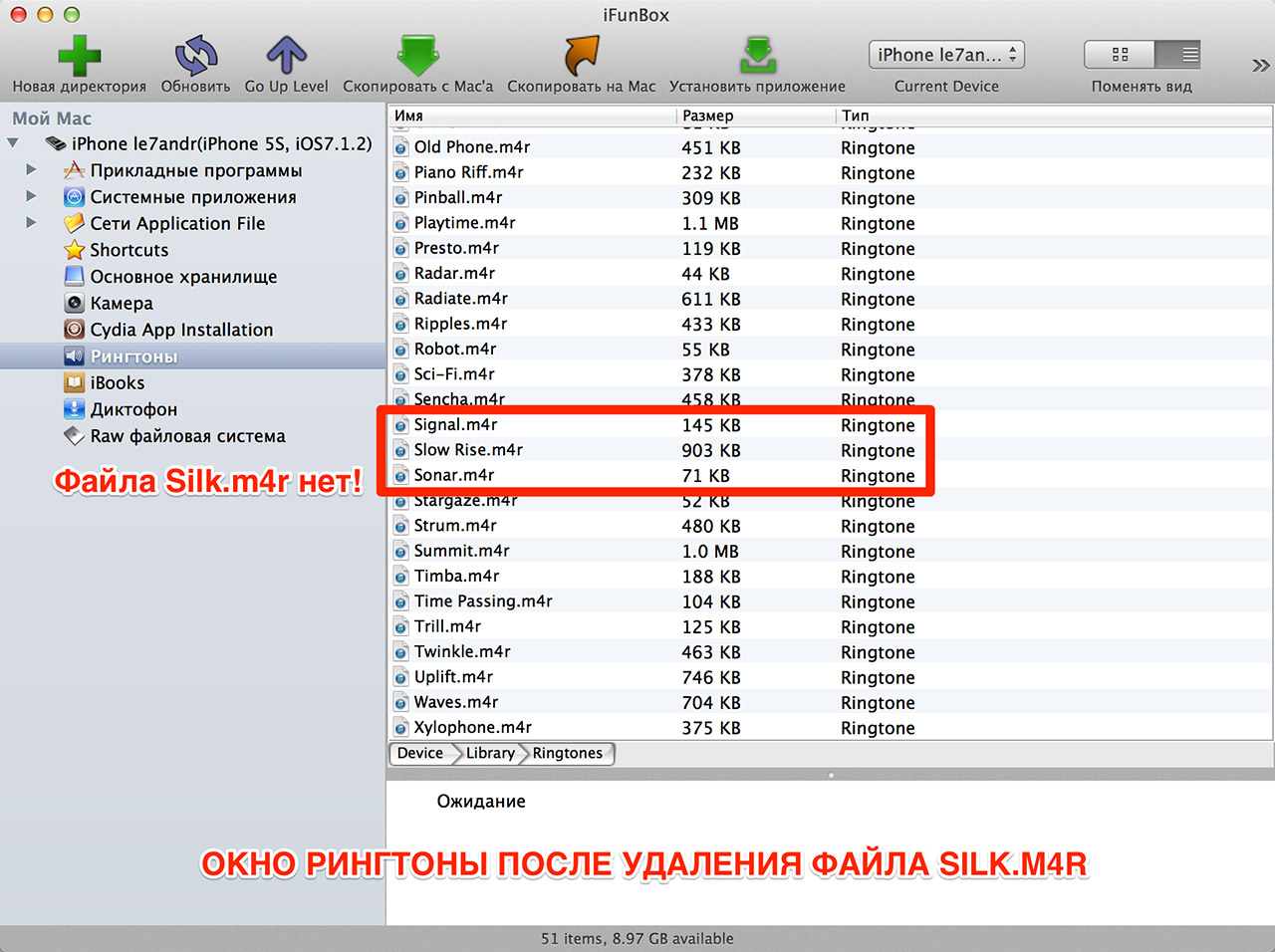
Содержимое «Рингтоны» в iPhone после удаления
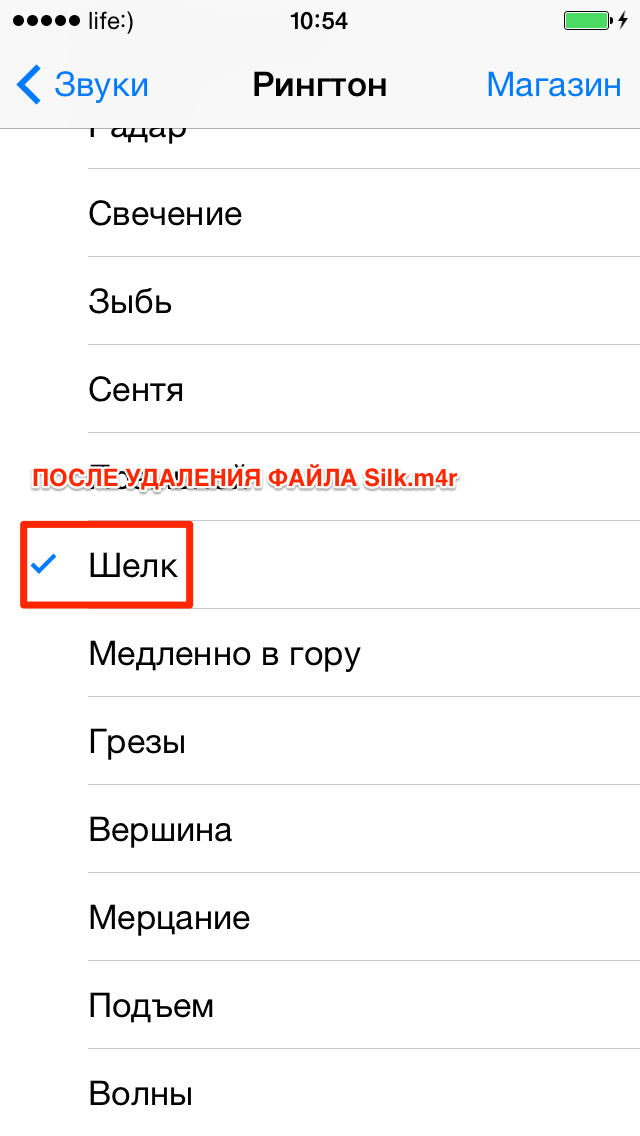
Как видите, содержимое меню «Рингтон» в настройках айфона и после физического удаления файла рингтона содержит запись с его названием. Тапнув на него вы можете убедиться в том, что мелодия воспроизводиться не будет. В таком удалении рингтонов нет никакого смысла.
Как удалить ненужный рингтон из айфона загруженный через iTunes с помощью iFunBox и iTools
Файловые менеджеры iFunBox и iTools позволяют добраться до папки с загруженными через iTunes рингтонами и в «чистой» iOS, и если вам нужно удалить некоторые из них, джейлбрейк делать нет необходимости.
-
Подключите устройство к компьютеру USB-кабелем и запустите iFunBox.
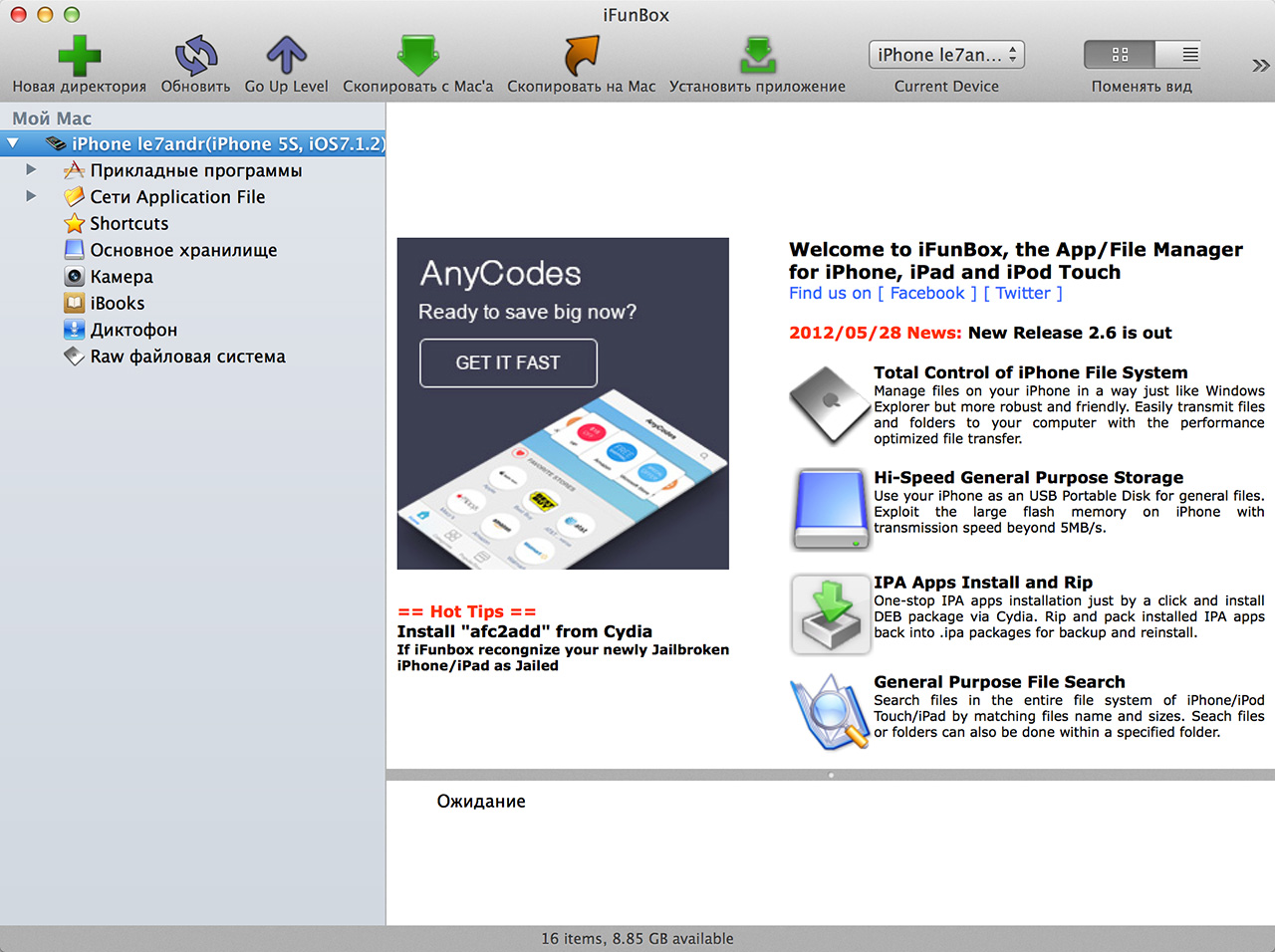
В левой части окна в списке «Мой Mac» выберите «Raw файловая система» и перейдите по пути:
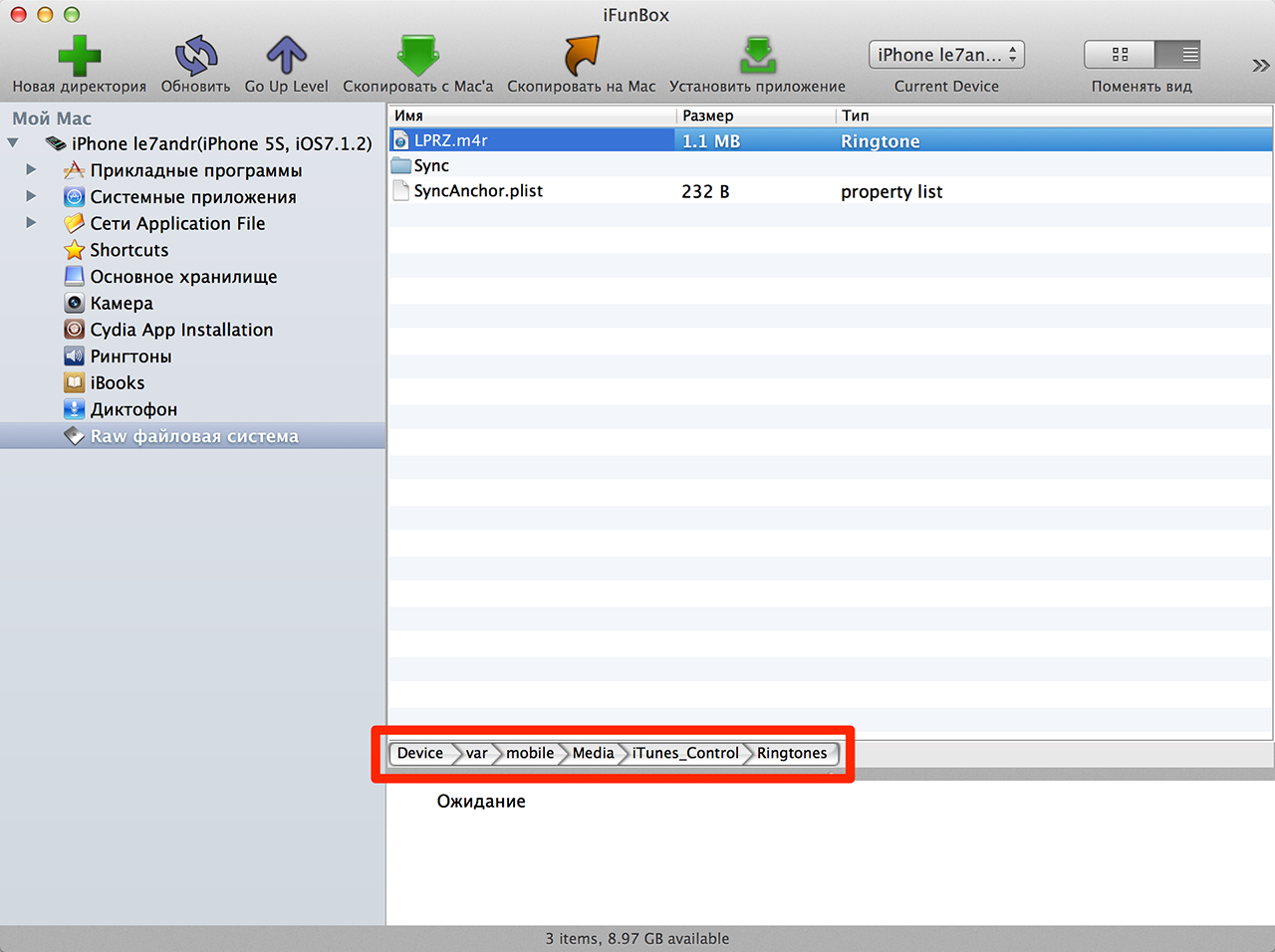
iTunes при загрузке рингтонов их переименовывает, поэтому отыскать подлежащий удалению файл по названию невозможно. Если у вас много собственных рингтонов, советуем скопировать все через iFunBox на жесткий диск компьютера, отыскать нужный, а уже потом найти файл с таким же названием в данной папке.
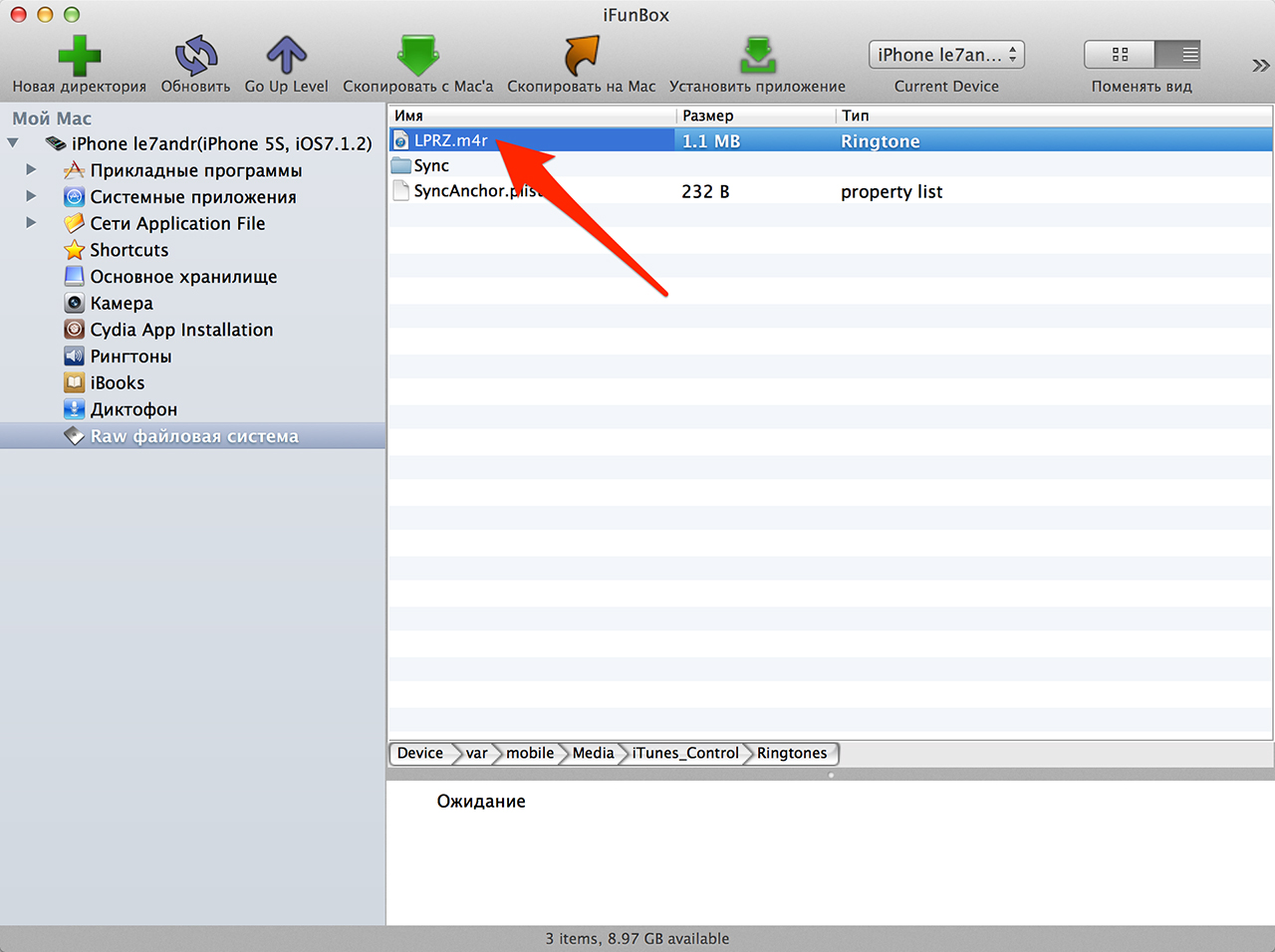
Правой кнопкой мыши на названии файла вызовите контекстное меню и выберите пункт «Удалить», затем подтвердите запрос.
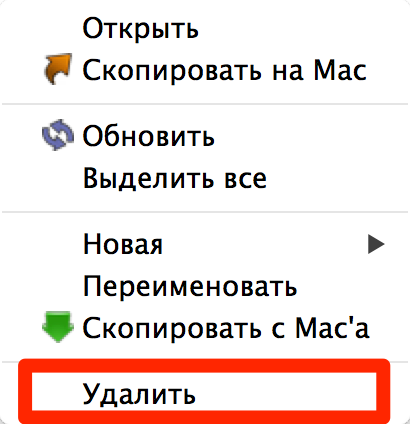
Тоже самое в iTools:
-
Запустите программу и выберите пункт основого меню «Tone» (Звук).
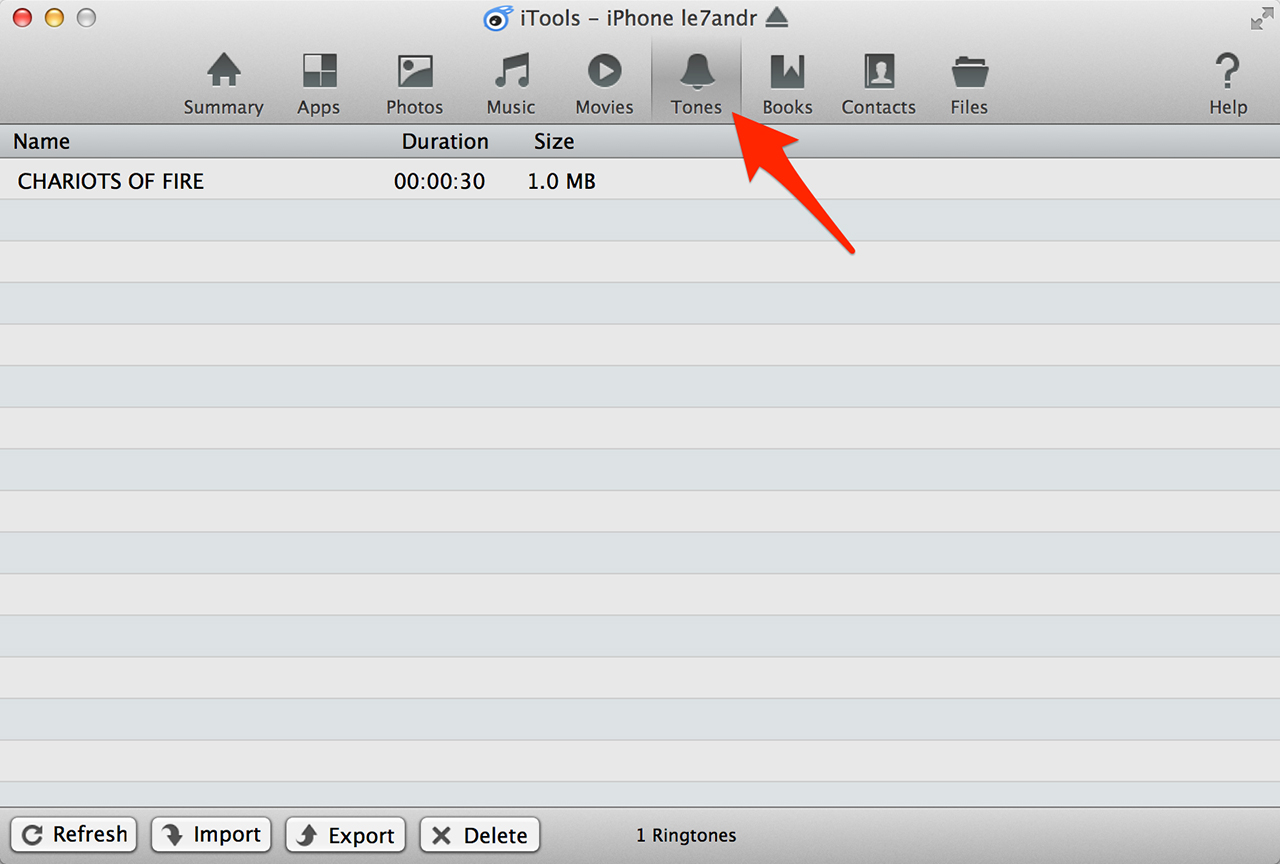
Выберите нужный рингтон и щелкните «Delete». Подтвердите запрос на удаление, после чего файл будет успешно удален.
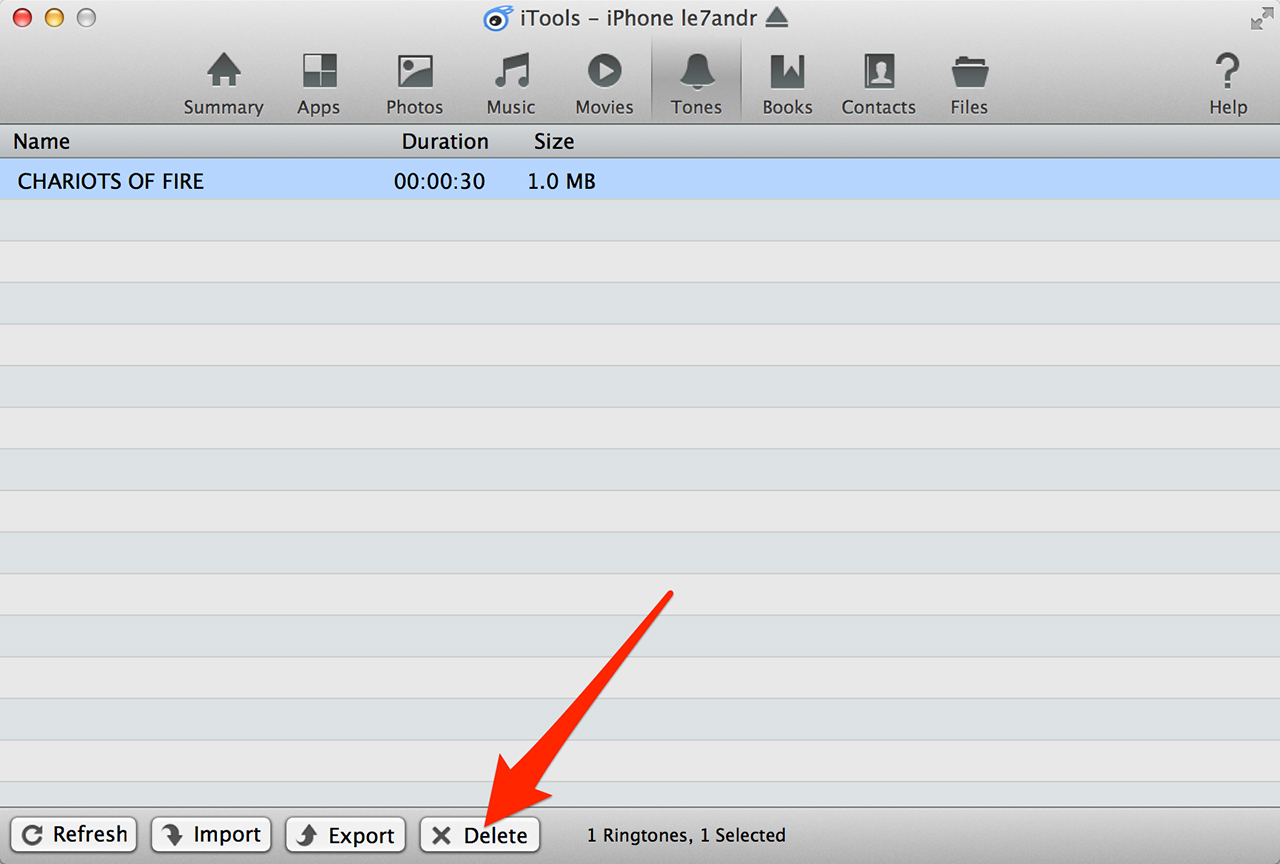
Как видите, в iTools удалять ненужные рингтоны загруженные айтюнсом удобнее и быстрее, они доступны из основного меню. Каким вариантом пользоваться выбирайте сами: iTools удобнее, iFunBox доступен на русском языке.
Как удалить рингтон загруженный в iPhone файловым менеджером
Если вы ранее «заливали» в память айфона собственные рингтоны через файловые менеджеры (iFunBox или iTools), находятся они среди стандартных и доступны в меню «Рингтоны» (в iFunBox) и «Ringtone» (в iTools).
- Подключите девайс к компьютеру USB-кабелем.
- Запустите iTools.
- В основном меню перейдите в «Files (Файлы) -> Ringtone (Рингтон)».
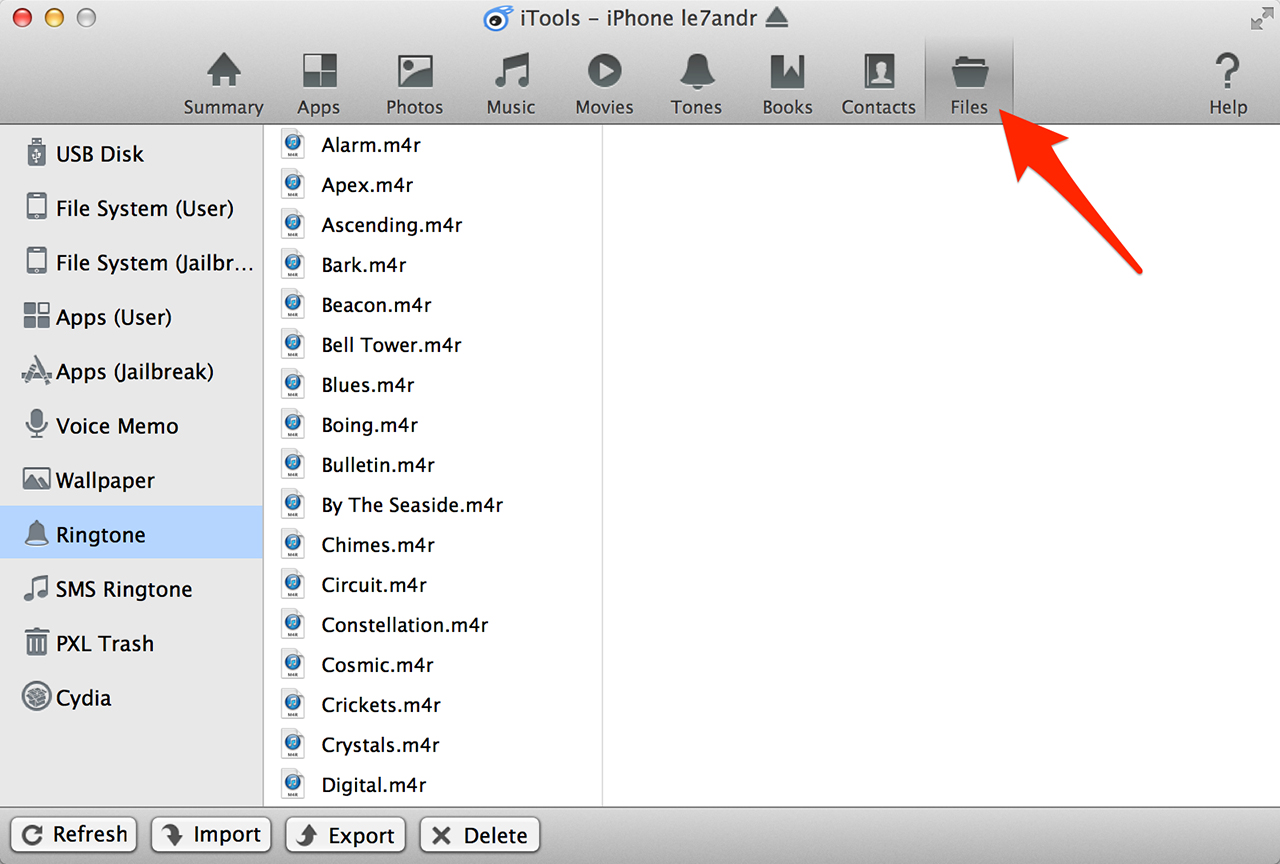
Выберите нужный файл, щелкните на «Delete» и подтвердите запрос. Рингтон будет безвозвратно удален.
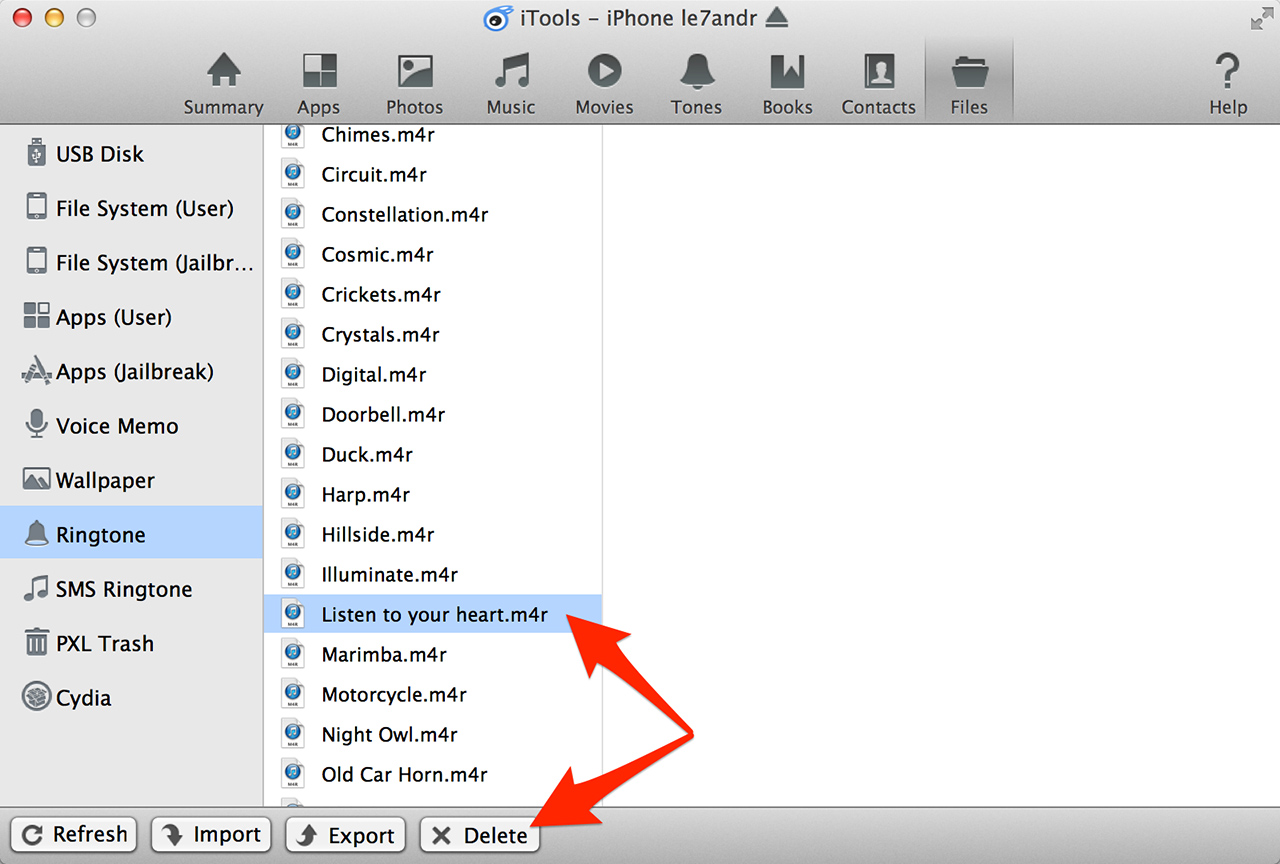
В iFunBox тоже самое сделать немного проще.
- Запустите iFunBox.
- Перейдите в «Рингтоны», правой кнопкой мыши щелкните на названии файла подлежащего удалению и в появившемся контекстном меню выберите «Удалить». После подтверждения запроса файл будет окончательно удален из памяти устройства и его название более не будет отображаться в «Настройки -> Звуки -> Рингтон».
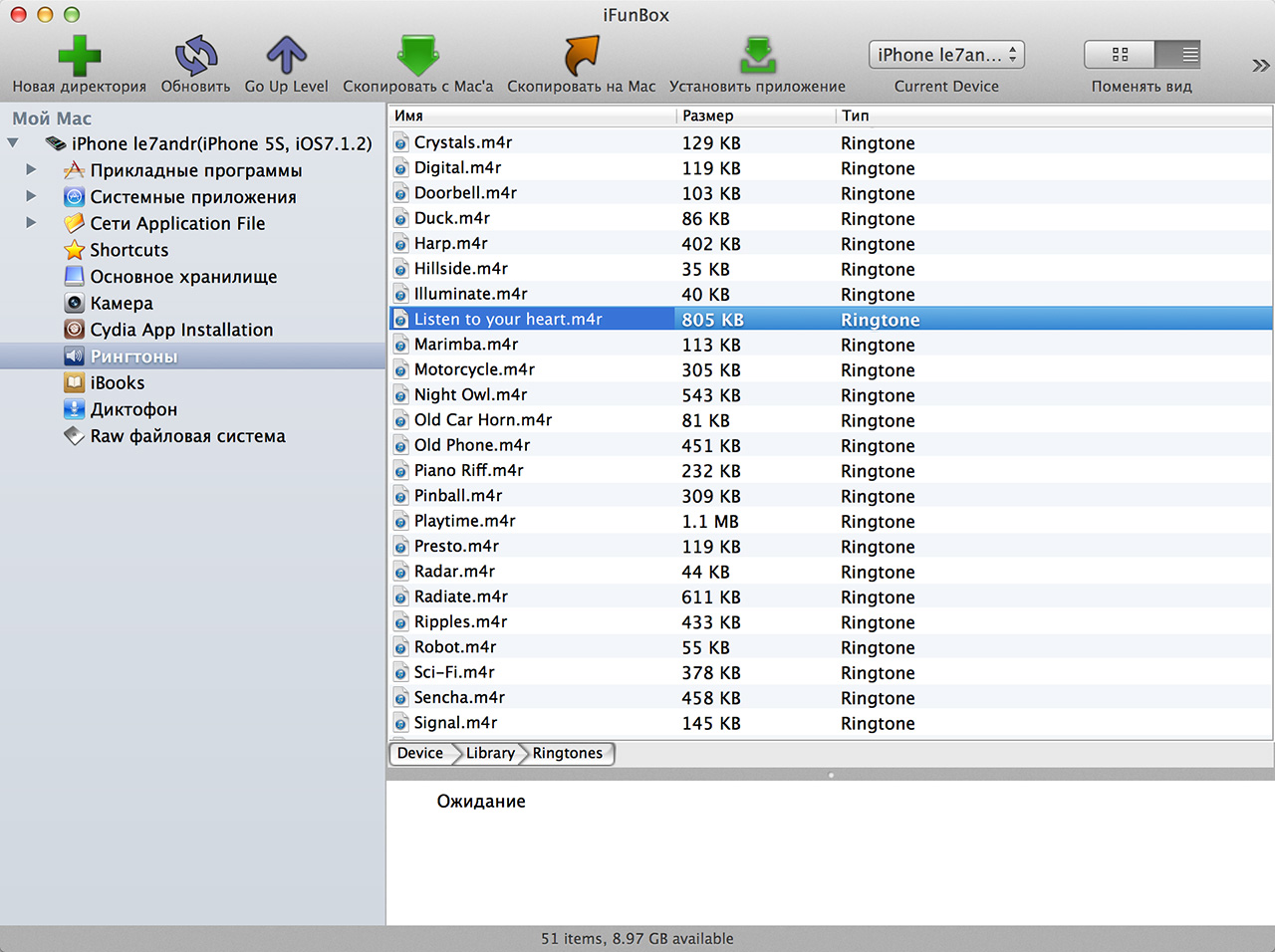
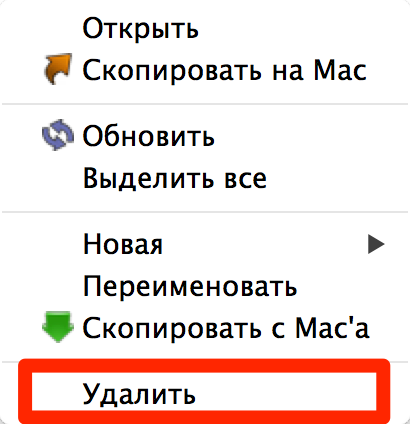
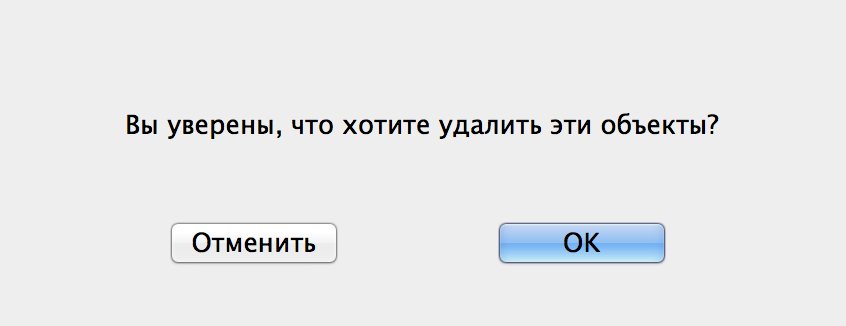
Как видите, удалить ненужный рингтон из айфона можно сразу несколькими способами и сделать это достаточно просто. Те рингтоны, которые были загружены через iTunes удалить можно тем же «тунцом» или любым файловым менеджером, но при этом нужен джейлбрйек iOS.
Если у вас возникли вопросы или проблемы с удалением звуков из память устройств на базе iOS, пишите нам в комментариях, мы непременно вам поможем.

Комментарии пользователей:
![]()
![]()
Автор, как мне удалить с айфона этот долбаный рингтон?
Я его установил как ты и советовал через фанбокс. В меню выбора мелодий он есть. Я его могу там послушать и отметить галочкой как выбраный, но когда мне звонят играет другой рингтон. Фанбокс папки рингтоны не видит, тунец этого рингтона не видит, синхронизация результатов не дает. Как мне его убрать из телефона?
![]()
![]()
Уважаемый, если я вам где-то советовал что-то, было бы логично указать где именно. Каждый день на сайте появляется не один десяток комментариев, как думаешь, я могу знать кому и где я уже что-то писал?
Если загружал рингтон через iFunbox, также его можешь и удалить. Как же тогда загружал, если звуки в менеджере не отображаются? Прочитай статью еще раз, думаю решение найдешь сам.
![]()
![]()
Доброго дня! От удаления рингтонов количество памяти в аппарате увеличивается?
![]()
![]()
Здравствуйте, да, но совсем незначительно. Весят они не много.
![]()
![]()
Здравствуйте!
Скачала 6 рингтонов через Itunes. Нужно удалить 3. Пробовала удалить рингтоны через itunes, ifunbox, itools. Последние два их просто не видят. В Itunes их нет, так как я их удалила зачем-то)) Есть только 3 нужных. А на телефоне все 6. Сколько бы не синхронизировала, где бы ни ставила галочки — на телефоне они не удаляются. В чем может быть причина?
![]()
![]()
Здравствуйте, Ольга. Удалить рингтоны можно с помощью синхронизации с медиатекой iTunes, в которой нет этих рингтонов.
Вы их сами делали или покупали в iTunes Store?
![]()
![]()
Вот у меня та же проблема, что и у Ольги! Не могу удалить рингтон, купленный в магазине iTunes через сам телефон — Айфон 6, меню Звуки — Магазин. Пробовала синхронизацию через iTunes — ничего не получается! Как был этот рингтон в меню телефона, так и остается!
![]()
![]()
Ребята, подскажите как удалить рингтон созданный в гаражбэнде. Как его удалить при присутствующем приложении гаража я знаю. Но я сделал вот что. Я удалил приложении гараж а рингтон остался в системе. Скачать обратно и удалить из приложения рингтон не вариант. Помогите всю башку сломал
- Ребята, подскажите как удалить рингтон созданный в гаражбэнде. Как его удалить при присутствующем приложении гаража я знаю. Но я сделал вот что. Я удалил приложении гараж а рингтон остался в системе. Скачать обратно и удалить из приложения рингтон не вариант. Помогите всю башку сломал
- Ребята, подскажите как удалить рингтон созданный в гаражбэнде. Как его удалить при присутствующем приложении гаража я знаю. Но я сделал вот что. Я удалил приложении гараж а рингтон остался в системе. Скачать обратно и удалить из приложения рингтон не вариант. Помогите всю башку сломал
Ребята, подскажите как удалить рингтон созданный в гаражбэнде. Как его удалить при присутствующем приложении гаража я знаю. Но я сделал вот что. Я удалил приложении гараж а рингтон остался в системе. Скачать обратно и удалить из приложения рингтон не вариант. Помогите всю башку сломал
Ребята, подскажите как удалить рингтон созданный в гаражбэнде. Как его удалить при присутствующем приложении гаража я знаю. Но я сделал вот что. Я удалил приложении гараж а рингтон остался в системе. Скачать обратно и удалить из приложения рингтон не вариант. Помогите всю башку сломал
Как удалить музыку с iPhone через iTunes
Воспроизведение музыки – одна из основных задач для любого смартфона. И iPhone справляется с этой задачей отлично. Единственная сложность, с которой могут столкнуться пользователи, это перенос музыки с компьютера на iPhone и ее последующее удаление.
Процесс переноса музыки мы уже рассматривали, поэтому в данной статье речь пойдет об удалении. Здесь узнаете сразу несколько способов, как можно удалить музыку с iPhone через iTunes, а также без него. Статья будет актуальной для всех современных моделей iPhone, включая iPhone 4, 4s, 5, 5s, 6, 6s, 7, 8 и iPhone X.
Как удалить музыку с iPhone без использования iTunes
Для начала расскажем о том, как удалять музыку с Айфона без использования программы Айтюнс. Данный метод намного проще и не требует подключать устройство к компьютеру.
Во-первых, вы можете удалять музыку с iPhone, прямо из стандартного приложения «Музыка». Для этого откройте приложение «Музыка» и перейдите в раздел «Медиатека» (на скриншоте отмечено стрелкой). После этого выберите подраздел «Альбомы» или «Песни».
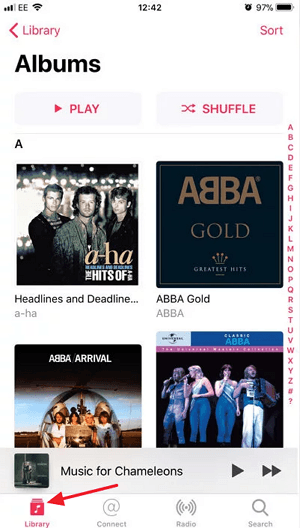
Для того чтобы удалить музыку нужно нажать на любой альбом или песню и удерживать палец до тех пор, пока не появится меню со списком возможных действий. Дальше просто выбираете пункт «Удалить из медиатеки» и подтверждаете удаление. Таким образом можно удалять с Айфона как отдельные песни, так и целые альбомы. Но, если песня хранится в учетной записи iCloud и не сохранена в памяти Айфона, то такой способ удаления не сработает.
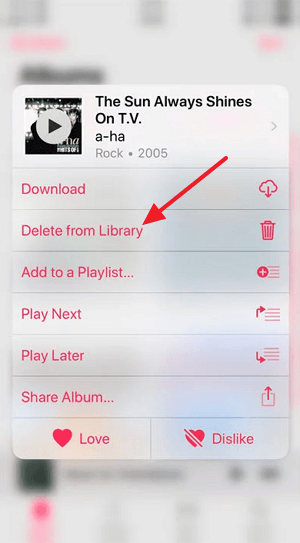
Во-вторых, вы можете стереть все файлы, которые относятся к приложению «Музыка» и таким образом удалить сразу всю музыку с вашего iPhone. Для этого нужно открыть приложение «Настройки» и перейти в раздел «Основные – Хранилище iPhone» (в старых версиях iOS данный раздел называется «Основные – Статистика»).
В разделе «Хранилище iPhone» вы увидите список приложений, установленных на вашем смартфоне. Здесь нужно найти приложение «Музыка» и выбрать его.
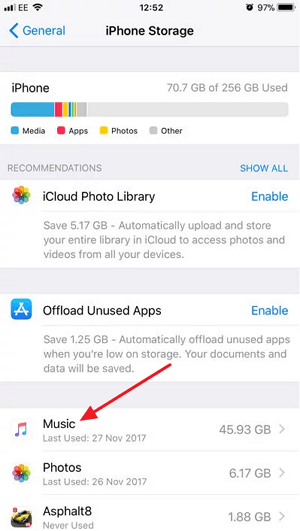
На странице, которая относится к приложению «Музыка», нужно нажать на кнопку «Редактировать» и выбрать опцию «Все песни».
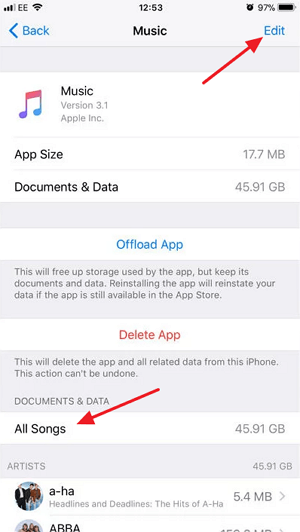
После этого рядом с опцией «Все песни» появится кнопка для удаления музыки.
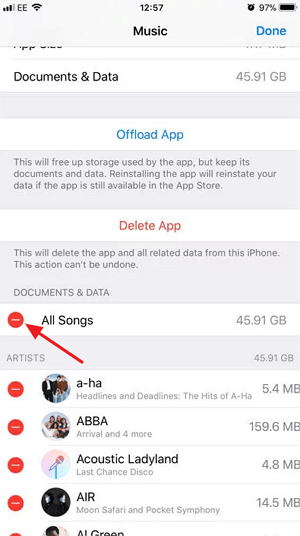
Нажав на эту кнопку, вы сможете удалять всю музыку с вашего Айфона, при этом вам не понадобится компьютер и программа Айтюнс.
Как удалить музыку с iPhone c помощью iTunes
Теперь рассмотрим более сложные способы удаления музыки с iPhone, а именно удаление с помощью программы iTunes. Для начала покажем, как можно удалить музыку с Айфона, но при этом оставить ее в медиатеке Айтюнс. Данный способ очень удобен, если в будущем вы планируете загрузить музыку обратно на телефон.
Для этого нужно подключить iPhone к компьютеру, запустить программу iTunes и нажать на иконку iPhone, которая должна появиться в левом верхнем углу окна.
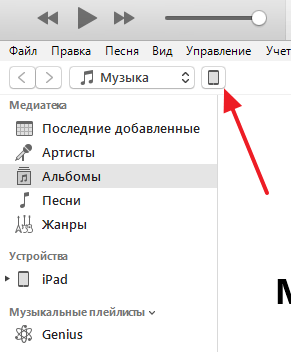
В результате вы попадете в раздел настроек вашего iPhone. Здесь нужно выбрать подраздел «Музыка», ссылка на который будет в левом боковом меню.
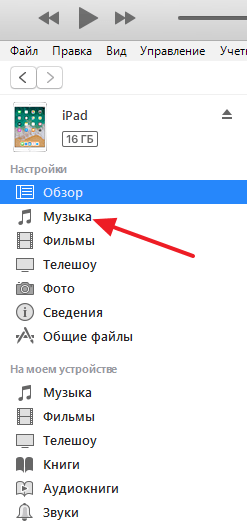
Здесь нужно выбрать вариант «Избранные плейлисты, артисты, альбомы и жанры». Используя эту опцию, вы сможете выбирать, какая музыка должна быть синхронизирована с Айфоном, а какая нет. Дальше нужно установить отметки напротив музыки, которую вы хотите оставить в памяти iPhone и нажать на кнопку «Синхронизировать». В результате Айтюнс синхронизует файлы на Айфоне и не отмеченная музыка будет удалена. Для того чтобы вернуть удаленную музыку назад на Айфон нужно просто выбрать опцию «Всю медиатеку» и нажать на кнопку «Применить».
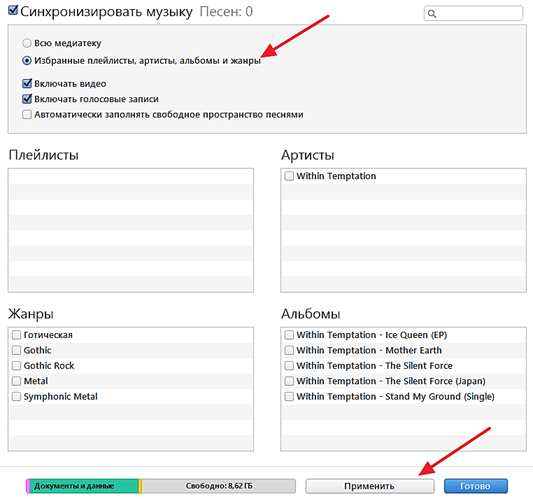
Также вы можете удалить музыку с iPhone вместе со всей медиатекой, которая хранится в программе iTunes. Для этого подключите iPhone к компьютеру и запустите программу iTunes. После этого откройте выпадающий список в левом верхнем углу окна и выберите «Музыка».
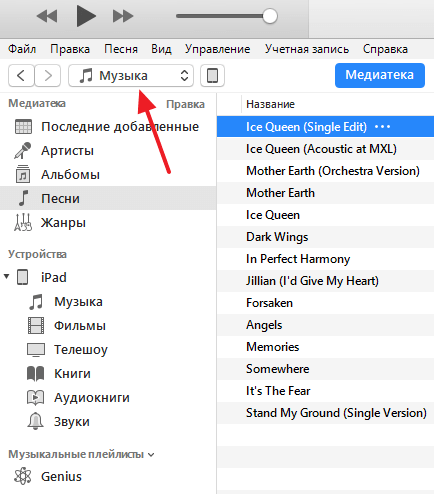
После этого нужно удалить музыку из медиатеки. Это можно сделать в одном из разделов, ссылки на которые находятся в левом боковом меню. Например, если вы хотите удалить музыку какого-то одного исполнителя, то это удобно делать в разделе «Артисты». Переходите в данный раздел, кликаете правой кнопкой мышки по исполнителю и выбираете вариант «Удалить из медиатеки».
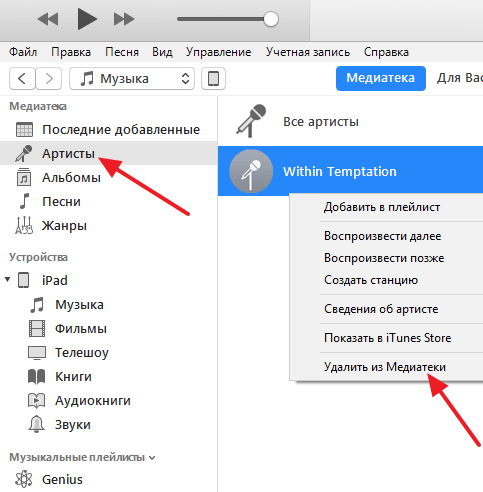
Если нужно удалить какие-то отдельные композиции, то это удобно делать в разделе «Песни». Открываете данный раздел, выделяете музыку для удаления, кликаете правой кнопкой мышки и выбираете «Удалить из медиатеки».
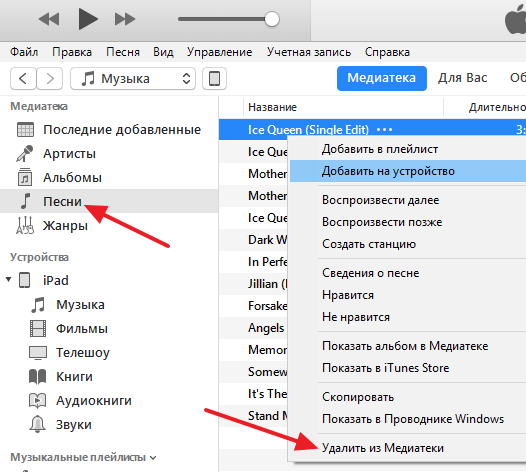
После удаления музыки из медиатеки нужно выполнить синхронизацию медиатеки и памяти iPhone. Делается это точно также, как было описано выше. Сначала нажимаем на иконку iPhone в левом верхнем углу.
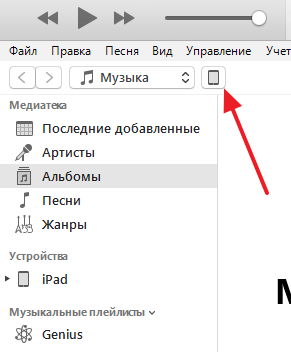
А потом переходим в раздел «Музыка».
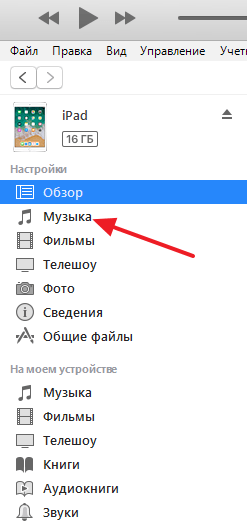
Здесь нужно включить синхронизацию всей медиатеки и нажать на кнопку «Синхронизировать».
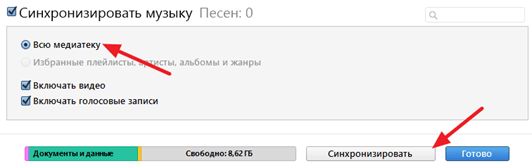
В результате iTunes выполнит синхронизацию медиатеки на компьютере и в памяти iPhone. Это приведет к тому, что вся музыка, которая была удалена из медиатеки на компьютере будет удалена и на iPhone.
В заключении рекомендуем посмотреть нашу статью о том, как удалить iTunes с компьютера.
Как удалить музыку с Айфона?

Пользователи техники Apple и не подозревали, что будут задаваться вопросом, как удалить музыку с Айфона, пока не обнаружили в плейлисте песни с альбома группы U2, распрощаться с которыми оказалось не так уж и просто. Избавиться от этих композиций и «расчистить» память iPhone за счет удаления поднадоевших песен можно несколькими способами – вовсе не обязательно удалять их по одной внутренними средствами самого гаджета.
Самый простой способ удалить мелодию с Айфона
Не нравится песня – удалите ее с Айфона в несколько действий:
Шаг 1. Зайдите во встроенное приложение «Музыка».

Шаг 2. Отыщите трек, который хотите удалить, в перечне.
Шаг 3. Сделайте свайп (скольжение пальцем) справа налево по названию композиции. Появится красная кнопка «Удалить».

Шаг 4. Нажмите кнопку «Удалить», и песня окажется стертой из памяти Айфона.
Обратите внимание, что таким способом удалить песни, которые размещены в учетной записи iCloud, а не сохранены в памяти устройства, не удастся.
Описанный способ подойдет, если пользователь хочет стереть одну или пару композиций. Однако если же владелец гаджета принялся за «глобальную чистку» памяти, уместнее применить другие варианты.
Как удалить всю музыку с Айфона?
Необходимость удалить все композиции возникает обычно после покупки б/у аппарата Apple, бывший хозяин которого имел крайне дурной музыкальный вкус. Стереть всю музыку можно через «Настройки»:
Шаг 1. Отыщите в «Настройках» раздел «Основные», а в «Основных» — подраздел «Статистика».

Шаг 2. Откройте подраздел «Статистика» и дождитесь, пока прогрузятся данные о состоянии памяти Айфона. Вы увидите такую картину:

В поле «Музыка» можно просмотреть, какой объем памяти занимают музыкальные файлы. По нашему примеру видно, что музыки в устройстве на 2 Гб – это четверть от общей памяти гаджета.
Шаг 3. Зайдите в подраздел «Музыка». Вы увидите следующее:

Шаг 4. Сделайте свайп справа налево по полю «Вся музыка» — появится красная кнопка «Удалить», знакомая по предыдущей инструкции.

Шаг 5. Нажмите на красную кнопку, и вся музыкальная коллекция «канет в Лету». Совершайте этот шаг обдуманно: восстановить коллекцию будет возможно только через компьютер с iTunes, с которым Айфон синхронизировался ранее.
Этот способ позволяет стереть с устройства композиции, которые прогрузились из облачного сервиса iCloud (в отличие от предыдущего).
Описанные способы удаления музыки средствами самого гаджета доступны только на устройствах с iOS выше 5-ой версии (включительно). На прошивках ранних версий операционной системы стереть музыку без соединения с ПК невозможно.
Как удалить музыку с Айфона через Айтюнс?
Способ удаления песен c Айфона через iTunes удобен тем, что весь список композиций из «Медиатеки» находится перед глазами пользователя – не приходится тратить уйму времени на поиск нужной композиции, прокручивая плейлист на небольшом экране гаджета.
Удаление песен через iTunes происходит по такому алгоритму:
Шаг 1. Откройте iTunes и перейдите в раздел «Музыка».
 Шаг 2. В разделе «Музыка» откройте вкладку «Моя музыка».
Шаг 2. В разделе «Музыка» откройте вкладку «Моя музыка».

Шаг 3. В блоке «Медиатека» выберите «Песни». Появится перечень композиций без какой-либо группировки.

Шаг 4. Выберите песню для удаления и нажмите на нее правой кнопкой мыши, чтобы вызвать меню.

Шаг 5. В меню найдите опцию «Удалить» и кликните на нее.

Шаг 6. Подтвердите удаление – в появившемся окошке нажмите «Удалить песню».

После этого трек будет удален из «Медиатеки» iTunes, но не из памяти iPhone.
Шаг 7. Подключите смартфон к компьютеру, перейдите в меню управления устройством и запустите синхронизацию.

После синхронизации в приложении «Музыка» на устройстве останутся только те композиции, которые на момент синхронизации находились в «Медиатеке» iTunes. Поэтому если вы хотите полностью обновить музыкальную коллекцию, то на 4-ом этапе вместо того, чтобы выбрать одну композицию, следует нажать CTRL+A и выделить все.
Как удалить музыку с сохранением файла в «Медиатеке»?
Можно обойтись и без удаления композиции из «Медиатеки» — нужно действовать так:
Шаг 1. Подключите гаджет к ПК и запустите iTunes. Теперь сделать это нужно сразу.
Шаг 2. Перейдите в меню управления устройством, нажав на иконку с изображением смартфона в верхней панели.

Шаг 3. В блоке «Настройки» выберите раздел «Музыка».

Шаг 4. Отметьте «Избранные плейлисты, артисты, альбомы и жанры» вместо «Всю медиатеку» — тогда вы сможете определять, какие песни переносить в память Айфона, а какие – просто оставлять на хранение в «Медиатеке».

Если провести синхронизацию при такой конфигурации, которая представлена на рисунке, то вся музыка с устройства будет удалена.
Шаг 5. Выберите музыку, которую вы хотели бы оставить на Айфоне. iTunes предлагает несколько критериев отбора – по исполнителю, по альбомам, по музыкальным жанрам, можно даже оставить на устройстве только 25 самых прослушиваемых композиций.

Скажем, если вы производите отбор по артистам, то ставить галочки нужно напротив названий лишь тех групп, которые вы хотели бы видеть в своем плейлисте.
Шаг 6. Нажмите «Синхронизировать». В памяти устройства останутся только отмеченные вами композиции, остальные продолжат храниться в «Медиатеке» iTunes.
Как удалить из приложения «Музыка» альбом группы U2?
После презентации iPhone 6-го поколения компания Apple проявила невиданную щедрость и подарила пользователям новый альбом ирландской группы U2 «Songs of Innocence». Подарок пришелся по нраву не всем, а некоторых откровенно возмущает, что Apple навязывает им свою музыку и что удалить предложенные песни из музыкальной коллекции, как оказалось, непросто. Традиционный способ удаления свайпом справа налево результата не дает – подарочный альбом продолжает «висеть» в приложении «Музыка», обозначенный как покупка в AppStore.

Часть пользователей до сих пор продолжает ходить с Songs of Innocence в плеере, даже не подозревая, что удалить альбом довольно просто:
Шаг 1. Запустите программу iTunes и перейдите в раздел «Музыка».

Шаг 2. В верхнем меню выберите вкладку «iTunes Store».

Шаг 3. В меню справа найдите и нажмите «Покупки».

Здесь среди альбомов, купленных по желанию, вы найдете навязанный Apple Songs of Innocence.
Шаг 4. Наведите на изображение альбома, и вы увидите, что в левом верхнем углу появился крестик.

Нажмите на крестик – так вы удалите ненужный альбом из перечня покупок iTunes.
Шаг 5. Следы, оставленные U2 в вашем Айфоне, тоже нужно стереть. Удалите композиции с альбома в разделах Artists и Albums: теперь сделать это можно традиционным способом – простым свайпом.
Шаг 6. Зайдите в «Настройки» гаджета и отыщите раздел «Музыка».

Шаг 7. В разделе «Музыка» деактивируйте тумблер напротив «Показать всю музыку». Так вы обезопасите себя от повторного вторжения в вашу личную музыкальную коллекцию.

Есть еще один способ удалить Songs of Innocence из музыкальной коллекции:
Шаг 1. Зайдите на специальную страницу удаления альбома U2.

Шаг 2. Кликните по «Удалить альбом» и введите Apple ID и пароль от него. Затем нажмите «Войти».

Появится сообщение следующего содержания.

Шаг 3. Удалите песни U2 из приложения «Музыка» обычным способом.
Повторно загрузить альбом U2 бесплатно после такого удаления уже не удастся. Впрочем, едва ли кто-то будет об этом сожалеть – по мнению большинства музыкальных критиков, альбом получился крайне неудачным.
Заключение
Пользователь мобильной техники не должен мириться с тем, что производитель ворует место в памяти его устройства, как это сделала компания Apple. Увы, альбом Songs of Innocence группы U2 стереть без применения компьютера до сих пор нельзя. Однако, получив массу негодующих отзывов, Apple открыла на официальном сайте iTunes специальную страницу под названием «Удаление SOI» — после этого удаление неугодного альбома стало для пользователей, знающих свой Apple ID и имеющих доступ в интернет, делом двух кликов мыши.
Как удалить музыку с Айфона вручную и автоматически
Пожалуй, любой продвинутый владелец смартфона может похвастать своей внушительной музыкальной библиотекой. Чаще всего музыку скачивают из Интернета (например, используя Apple Music) на устройство, чтобы не тратить мобильный трафик при воспроизведении.
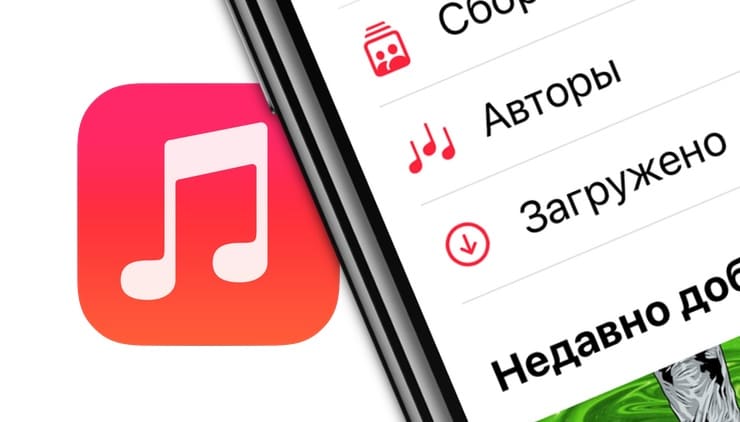
Постепенно хранилище iPhone заполняется. Пользователь сталкивается с необходимостью удаления файлов, но выбор сделать не так-то и просто. Предлагаем вам ознакомиться с тремя способами, позволяющими удалить надоевшие песни из приложения «Музыка» на iOS-устройстве.
Список загруженных треков легко просмотреть и в самом приложении «Музыка» на iPhone или iPad, однако не так просто будет их там удалить.
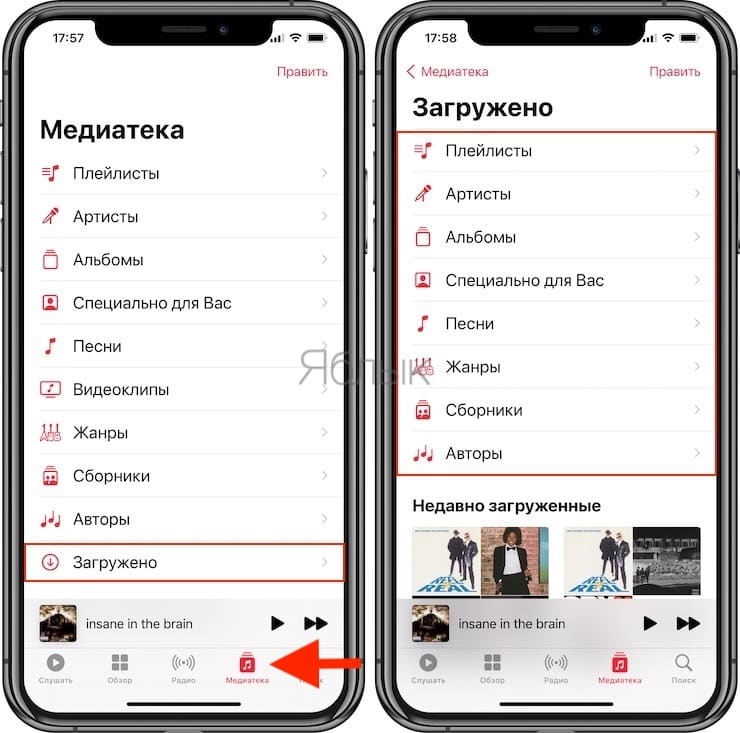
Для этого необходимо несколько раз тапнуть на каждой позиции и подтвердить удаление трека или альбома. Пару раз это повторить можно, но для массового удаления такой способ не подходит.
Как удалить музыку с Айфона вручную
Перейдите по пути: Настройки -> Хранилище iPhone и выберите раздел «Музыка».
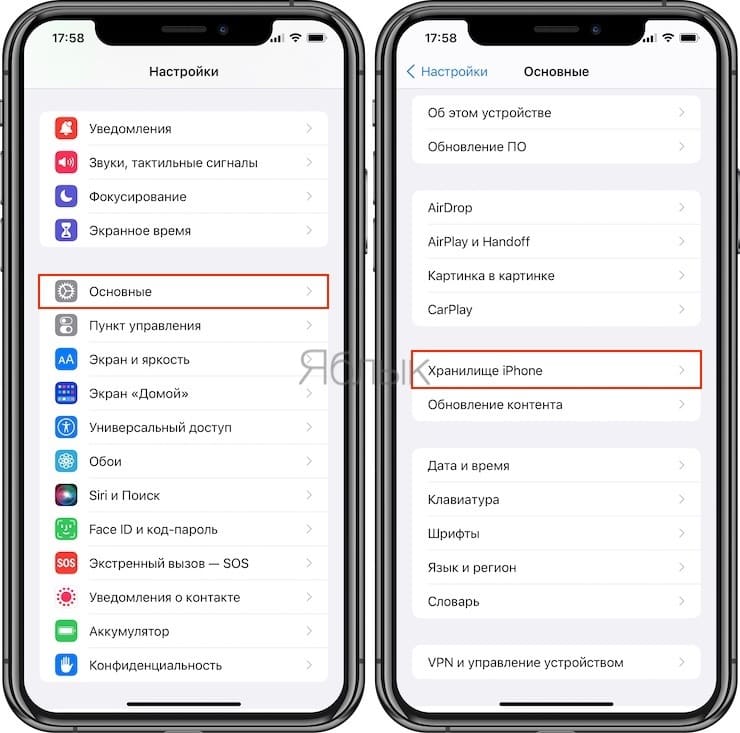
На этом шаге стоит проявить внимательность, ведь неосторожное движение может привести к удалению вообще всей музыки с iPhone. Красная кнопка «Удалить приложение» вам точно неинтересна, а вот прокрутить вниз стоит.
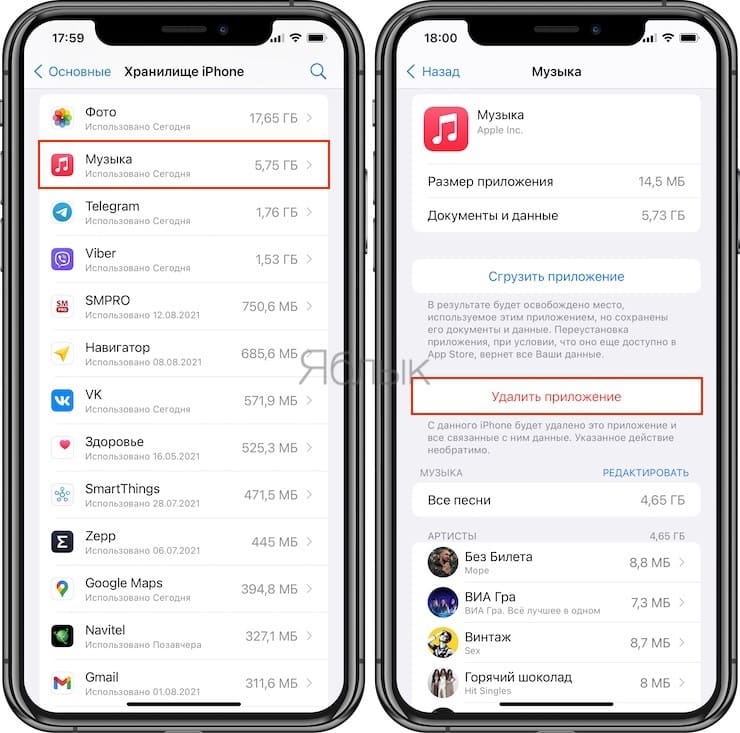
После прокрутки вниз можно будет увидеть список всех хранящихся в локальном хранилище (то есть скачанных на устройство) музыкальных треков. После нажатия кнопки «Редактировать» напротив композиций появятся знакомые красные кнопки удаления. Можно нажать одну из них, чтобы удалить трек. Остается лишь подтвердить свой выбор.
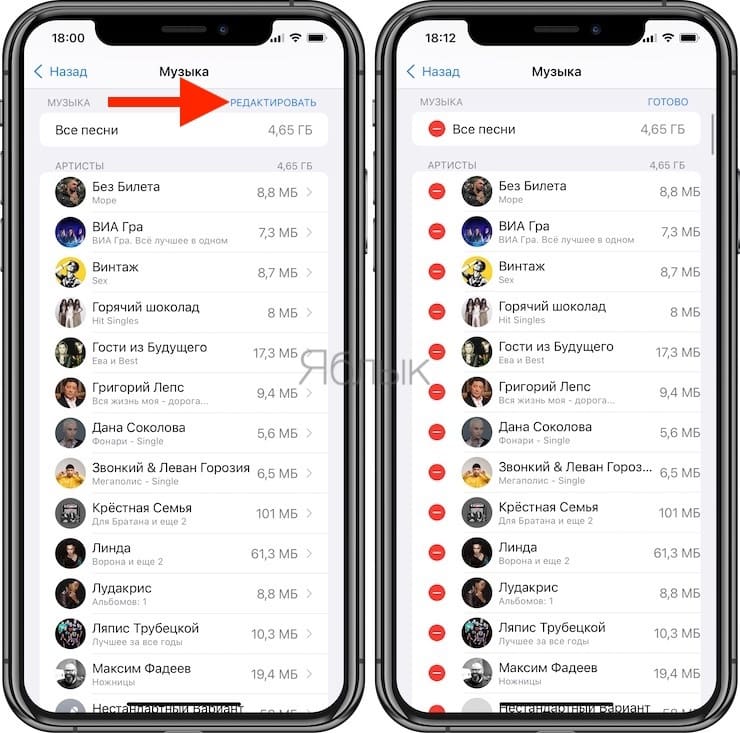
Альтернативным методом может быть применение свайпа (жеста) справа налево по композиции и нажатие кнопки «Удалить».
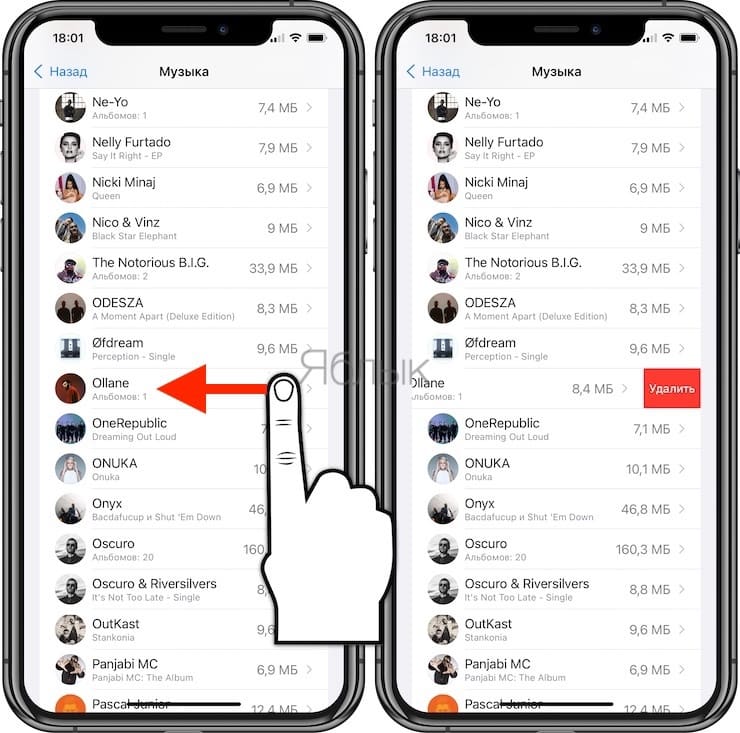
Можно также нажать на любого из перечисленных исполнителей и перейти к списку его альбомов, а оттуда уже к отдельным трекам. На любом этапе элементы можно удалять свайпом.
Попасть на эту страницу можно и не через раздел «Хранилище iPhone», а через меню Настройки -> Музыка -> Загруженная музыка.
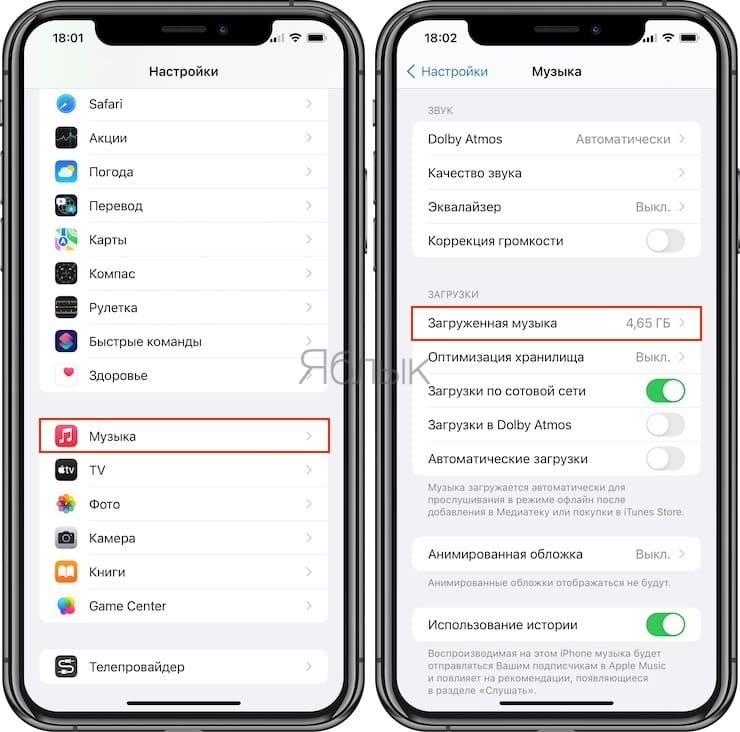
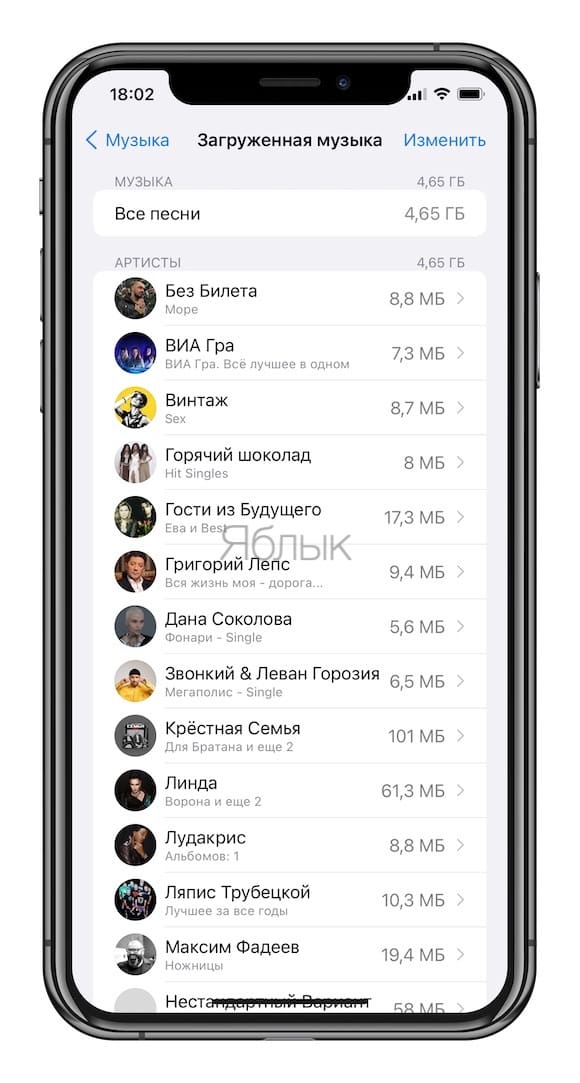
С помощью этого способа можно очень быстро навести порядок в своей медиатеке. Делайте это, когда вы куда-то едете, стоите в очереди или слушаете подкаст.
Как удалить ненужную музыку с Айфона автоматически
Начиная с iOS 10 в iPhone и iPad появилась новая функция, позволяющая автоматически удалять музыку, которую пользователь давно не слушал в случае, если на устройстве закончилось место.
По умолчанию функция «Оптимизация хранилища» деактивирована. Для того чтобы ее включить, нужно зайти в раздел «Музыка» в приложении «Настройки» -> «Оптимизация хранилища».
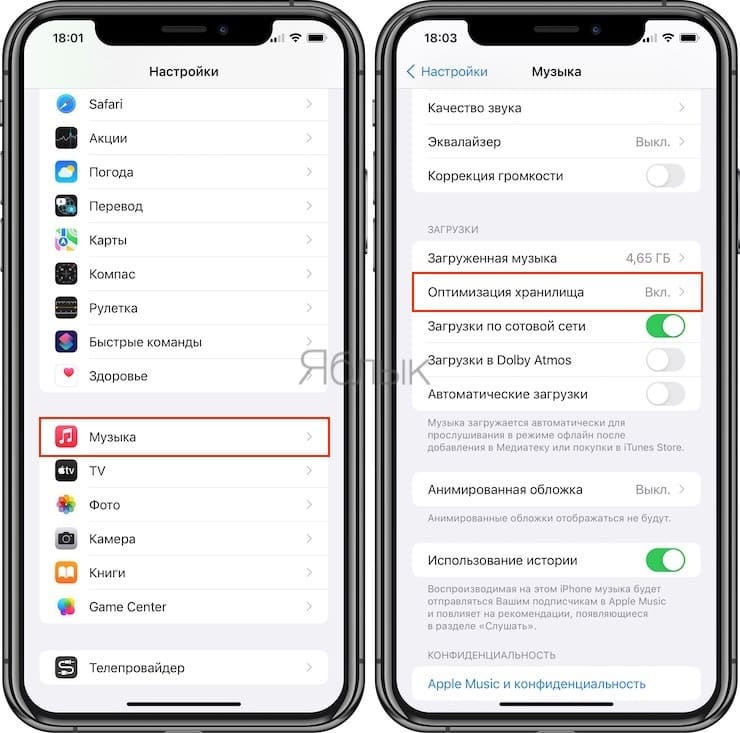
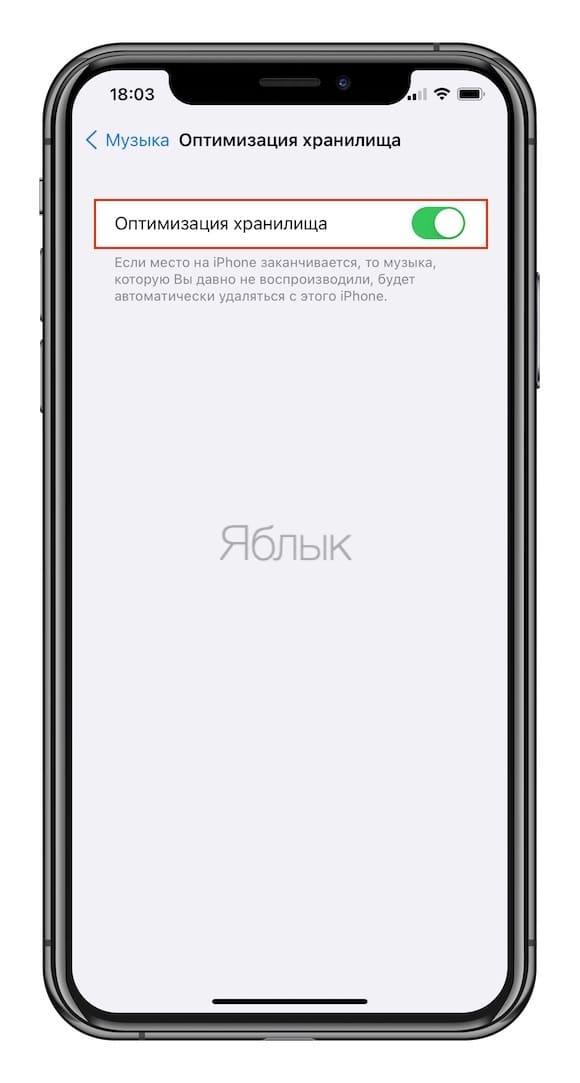
Возможность оптимизировать хранилище iOS-устройства является одной из многих новых полезных функций, появившихся в последних версиях мобильной ОС от Apple.

 retro34.ru
retro34.ru









