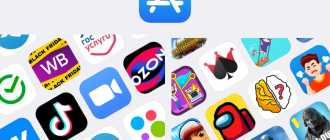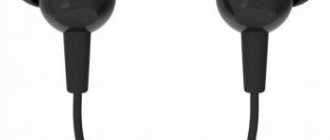Как поставить песню на звонок в iPhone?
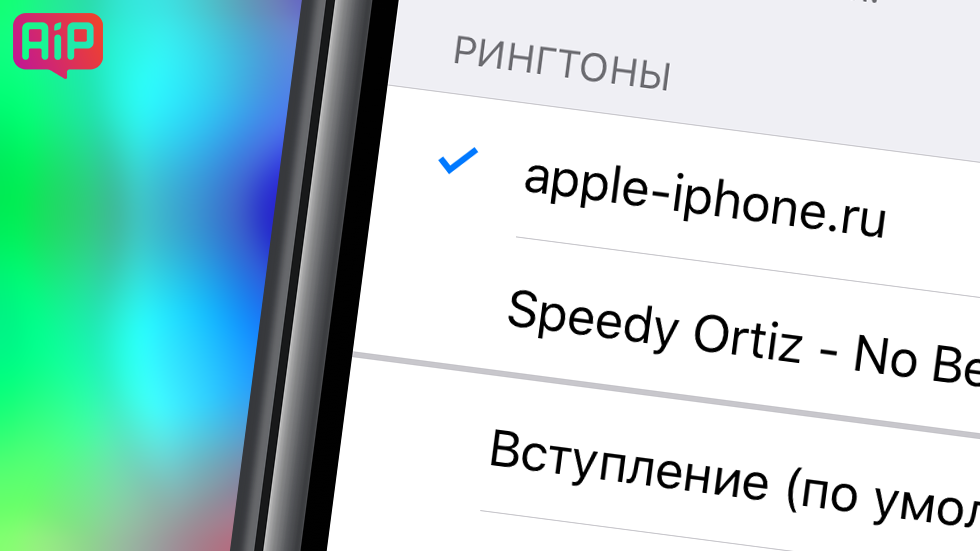
Как загрузить рингтон на iPhone?
Установить мелодию на звонок в iPhone задача не самая простая и это очень странно. Казалось бы, такая дружественная система как iOS должна включать в себя простое средство для этой операции, но на деле все совсем не так. Однако выход есть и сегодня мы расскажем вам как с помощью только лишь iTunes установить песню на звонок своего iPhone.
Обновлено : альтернативный, значительно более простой метод создания и установки рингтонов на iPhone.
Обновлено (2): 13 сентября 2017 года Apple выпустила iTunes 12.7, в котором процесс создания рингтонов для iPhone несколько изменился (стал проще). Дополнили инструкцию с учетом изменений iTunes 12.7.
Как поставить песню на звонок в iPhone (iTunes 12.7 и более новые версии) на PC
Шаг 1. Для того, чтобы иметь возможность создавать и загружать рингтоны через iTunes, в Windows необходимо изменить один параметр настроек системы. Перейдите в «Пуск» -> «Панель управления» -> «Параметры папок» («Свойства папки»), зайдите во вкладку «Вид» и уберите галочку около пункта «Скрывать расширения для зарегистрированных типов файлов». Это понадобится для переименования создаваемого нами рингтона.

Шаг 2. Откройте iTunes и выберите песню, из которой хотите создать рингтон (либо добавьте песню, нажав «Файл» -> «Добавить файл в библиотеку»). Прослушайте песню и запишите время начало и конца отрезка, который вы бы хотели слышать в качестве звонка. Максимальная длина рингтона 40 секунд.
Совет! Обрезать песню для рингтона iPhone можно и более простым способом, подробно о котором написано в этой инструкции. Если вы воспользуетесь альтернативным способом, то после этого сразу можете переходить к шагу 8.
Шаг 3. Нажмите на песне правой кнопкой и выберите пункт «Сведения о песне». Затем перейдите во вкладку «Параметры» и укажите желаемое время старта и окончания звонка (сам звуковой файл не обрежется). После окончания выбора интервала нажмите «ОК».

Отметим, что после установки отметок начала и конца вашего будущего рингтона, песню рекомендуется прослушать и при необходимости внести изменения в длину отрезка.
Шаг 4. Нажмите правой кнопкой на выбранной вами песне и выберите пункт «Файл» -> «Конвертировать» -> «Создать версию в формате AAC».

Вы увидите еще одну копию будущего рингтона, создание которой будет сопровождаться звуковым оповещением. 
Шаг 5. Щелкните правой кнопкой мыши по новой песне и выберите пункт «Показать в проводнике Windows».

Выделенный файл необходимо переименовать в расширение m4r (формат рингтонов iPhone).
Шаг 6. Подключите iPhone к компьютеру при помощи кабеля USB и выберите смартфон в окне iTunes.

Шаг 7. В колонке “На моем устройстве” выберите раздел “Звуки“. Перетащите созданный вами рингтон (файл в формате .m4r) в список имеющихся на iPhone рингтонов и нажмите “Готово“.

Сразу после этого рингтон станет доступен на вашем iPhone в разделе “Настройки” -> “Звуки“. После окончания выполнения процедуры обязательно уберите время старта и окончания проигрывания оригинальной мелодии. Просто уберите галочки, которые были установлены в пункте 3.
Как поставить песню на звонок в iPhone (iTunes 12.6 и более старые версии)
Шаг 1. Первым делом необходимо сделать определенные настройки. Перейдите в «Пуск» -> «Панель управления» -> «Параметры папок» («Свойства папки»), зайдите во вкладку «Вид» и уберите галочку около пункта «Скрывать расширения для зарегистрированных типов файлов». Это понадобится для переименования создаваемого нами рингтона.
 Шаг 2. Откройте iTunes и добавьте песню, нажав «Файл» -> «Добавить файл в библиотеку». Прослушайте песню и отрезок из нее, который вы бы хотели слышать в качестве звонка. Максимальная длина проигрываемой дорожки — 40 секунд.
Шаг 2. Откройте iTunes и добавьте песню, нажав «Файл» -> «Добавить файл в библиотеку». Прослушайте песню и отрезок из нее, который вы бы хотели слышать в качестве звонка. Максимальная длина проигрываемой дорожки — 40 секунд.
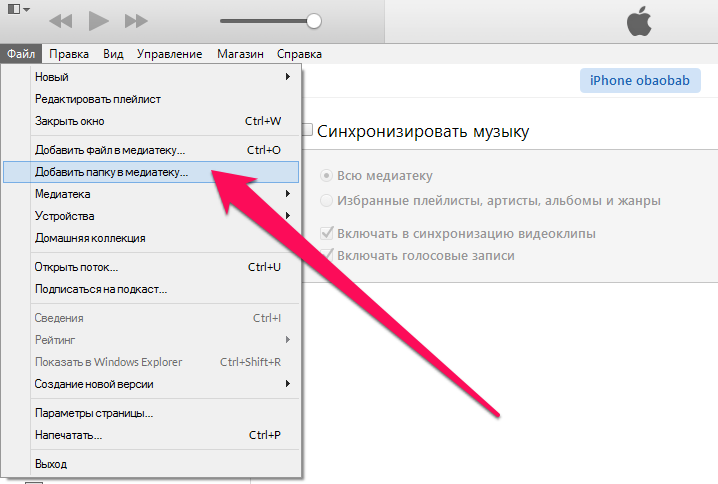 Шаг 3. Нажмите на песне правой кнопкой и выберите пункт « Сведения» . Перейдите во вкладку « Параметры» и укажите желаемое время старта и окончания звонка (сам звуковой файл не обрежется). После окончания выбора интервала нажмите « ОК».
Шаг 3. Нажмите на песне правой кнопкой и выберите пункт « Сведения» . Перейдите во вкладку « Параметры» и укажите желаемое время старта и окончания звонка (сам звуковой файл не обрежется). После окончания выбора интервала нажмите « ОК».
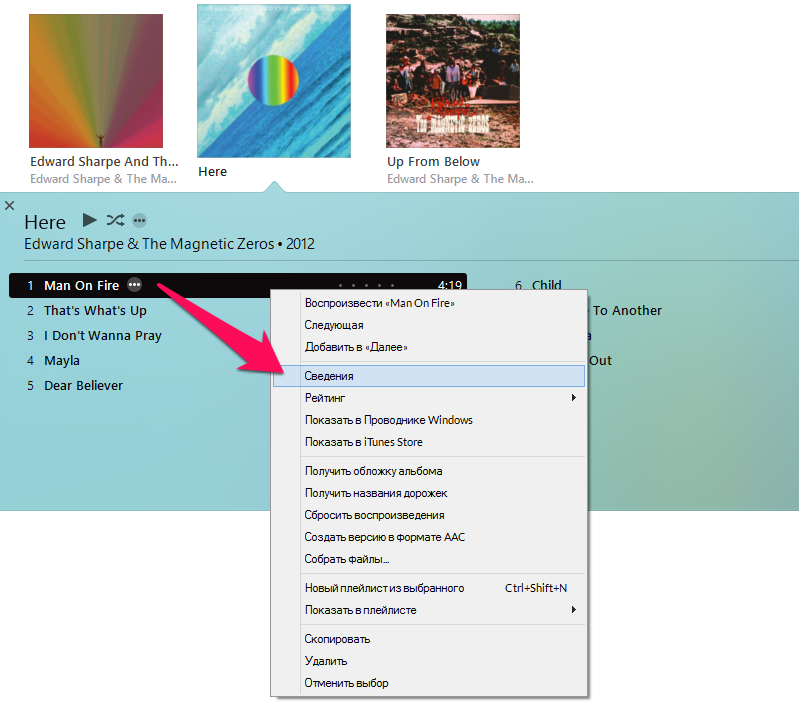
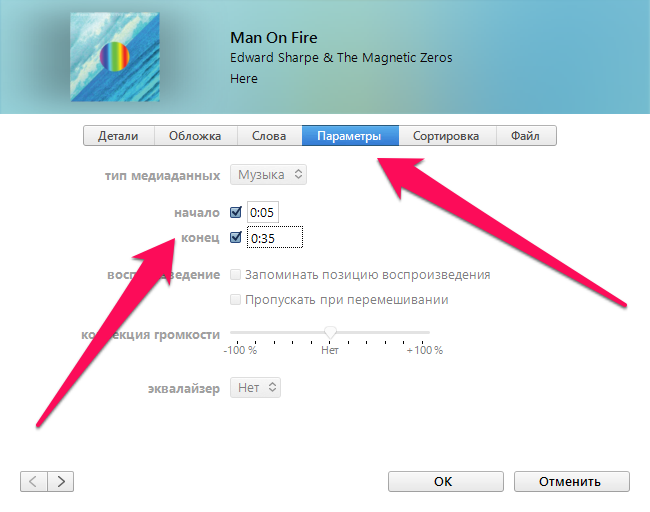 Шаг 4. Нажмите правой кнопкой на выбранной вами песне и выберите пункт «Создать версию в формате AAC». Вы увидите еще одну копию будущего рингтона.
Шаг 4. Нажмите правой кнопкой на выбранной вами песне и выберите пункт «Создать версию в формате AAC». Вы увидите еще одну копию будущего рингтона.
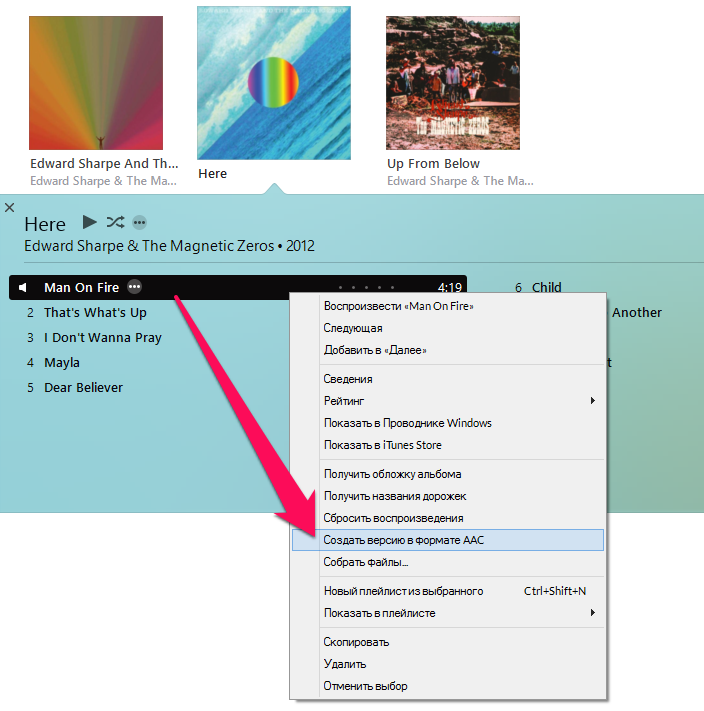 Шаг 5. Щелкните правой кнопкой мыши по новой песне и выберите пункт «Показать в проводнике Windows». Выделенный файл необходимо переименовать в расширение m4r (формат рингтонов iPhone).
Шаг 5. Щелкните правой кнопкой мыши по новой песне и выберите пункт «Показать в проводнике Windows». Выделенный файл необходимо переименовать в расширение m4r (формат рингтонов iPhone).
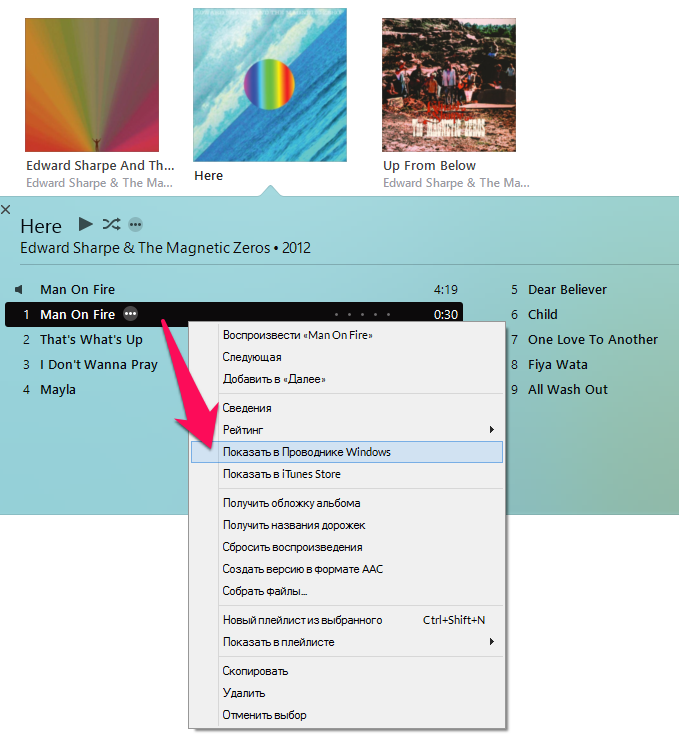 Шаг 6. Перетащите рингтон в iTunes (или добавьте привычным «Файл» -> «Добавить файл в библиотеку») — он появится в новой категории «Звуки», в которой будут содержаться все рингтоны.
Шаг 6. Перетащите рингтон в iTunes (или добавьте привычным «Файл» -> «Добавить файл в библиотеку») — он появится в новой категории «Звуки», в которой будут содержаться все рингтоны.
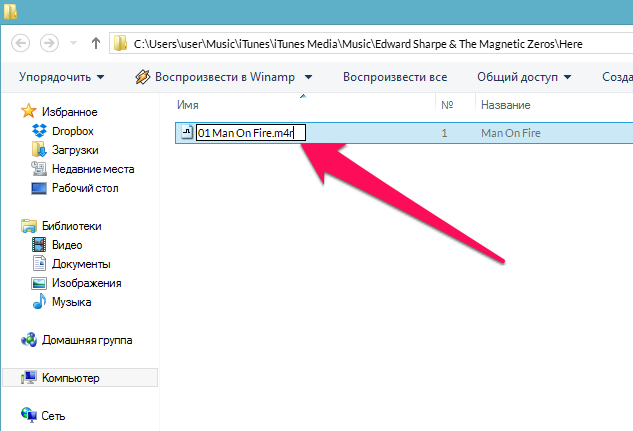 Шаг 7. Синхронизируйте iPhone с компьютером. После завершения синхронизации рингтон можно будет найти перейдя в «Настройки» -> «Звуки» -> «Рингтон».
Шаг 7. Синхронизируйте iPhone с компьютером. После завершения синхронизации рингтон можно будет найти перейдя в «Настройки» -> «Звуки» -> «Рингтон».

После окончания выполнения процедуры обязательно уберите время старта и окончания проигрывания оригинальной мелодии. Просто уберите галочки, которые были установлены в пункте 3.
Как поставить песню на звонок в iPhone на Mac (iTunes 12.7 и более новые версии)
Шаг 1. Запустите iTunes и выберите песню, из которой вы хотите сделать рингтон. Нажмите по ней правой кнопкой мыши и выберите пункт “Сведения о песне“.

Шаг 2. В открывшемся окне выберите вкладку “Параметры“, поставьте флажки напротив пунктов “Начало” и “Конец“, укажите отрезок начала и конца создаваемого вами рингтона и нажмите “ОК“. Перед выполнением этого действия, разумеется, рекомендуется прослушать песню и заранее записать время начала и конца отрезка, который станет вашим будущим рингтоном.

Шаг 3. В приложении iTunes выберите пункт меню “Файл” -> “Конвертировать” -> “Создать версию в формате AAC“. Сразу после этого в вашей медиатеке появится новая песня, укороченная до указанного отрезка.

Шаг 4. Щелкните по созданной песне правой кнопкой мыши и выберите пункт “Показать в Finder“.

Шаг 5. В открывшемся окне с вашим будущим рингтоном, щелкните по нему правой кнопкой мыши, нажмите “Переименовать” и измените расширение файла с m4a на m4r (формат рингтонов iPhone).
Шаг 6. Подключите iPhone к Mac при помощи кабеля USB и выберите смартфон в окне iTunes.

Шаг 7. В колонке “На моем устройстве” выберите раздел “Звуки“. Перетащите созданный вами рингтон (файл в формате .m4r) в список имеющихся на iPhone рингтонов и нажмите “Готово“.

Сразу после этого рингтон станет доступен на вашем iPhone в разделе “Настройки” -> “Звуки“. После окончания выполнения процедуры обязательно уберите время старта и окончания проигрывания оригинальной мелодии. Просто уберите галочки, которые были установлены в пункте 2.
Поделиться ссылкой
Поставьте 5 звезд внизу статьи, если нравится эта тема. Подписывайтесь на нас Telegram , ВКонтакте , Instagram , Facebook , Twitter , YouTube .
Как поставить мелодию на звонок iPhone
время чтения: 5 минут
Чтобы каждый раз, услышав знакомую мелодию, не хвататься за карман с телефоном, вам нужно скачать рингтон на Айфон. Сделать нужный звонок можно самим из музыкальных композиций .mp3. Или скачав уже готовый файл из интернета.

Мелодия на звонок iphone должна быть в формате .m4r – специальном формате для рингтонов, а длительность композиции не превышать 40 секунд.
Как поставить музыку на звонок Айфона? Порядок действий такой:
- Выбрать и загрузить файл нужной мелодии в iTunes.
- Сократить длительность музыкального фрагмента до 40 секунд.
- Конвертировать файл в формат AAC.
- Закачать файл готового рингтона на iPhone методом синхронизации с iTunes.
- Поставить звонок на iPhone.
Теперь рассмотрим детально, как установить рингтон на айфон.
1. Загрузка файла мелодии в iTunes
Инструкция, как поставить мелодию на Айфон через Айтюнс, детально описана в статье “Как закачать музыку на iphone”.
Откройте программу iTunes (скачать можно бесплатно с официального сайта apple.com/ru/itunes/download).
Перейдите в раздел “Музыка” нажав на иконку ноты в верхнем левом углу.

Нажмите на пункт “Файл” и в появившемся всплывающем меню выберите “Добавить файл в медиатеку”.

Закаченный файл отобразится в медиатеке.

2. Ограничение длительности мелодии
Теперь нужно сократить длину музыкального фрагмента до 40 секунд, иначе не получится поставить музыку на звонок айфона.
Сделать это можно с помощью онлайн-сервисов или специальных программ на самом смартфоне.
Здесь рассмотрим как это делается в iTunes.
Нажмите правой кнопкой мыши на названии музыкального файла. В выпадающем меню выберите пункт “Сведения”.

Откроется окно свойств файла. Перейдите на вкладку “Параметры”. Здесь, в полях “начало” и “конец” нужно указать тот фрагмент записи, который нужно вырезать из всего музыкального произведения.
Длительность фрагмента не должна превышать 40 секунд.
После задания временного интервала нажмите “ОК”.
Внешне ничего не изменилось.

Теперь нужно сконвертировать файл в формат рингтона и поставить песню на звонок.
3. Конвертация в формат рингтона
Вначале выделите файл. Затем откройте меню “Файл“. В нем пункт “Конвертировать” и далее “Создать версию в формате AAC“

Начнется конвертация файла, по итогам которого ниже появится файл с таким же названием, но меньшей длительности.

Нажмите на этом новом файле правой кнопкой мыши и в выпадающем меню выберите пункт “Показать в проводнике Windows”.

Откроется окно проводника. Здесь нужно поменять расширение файла с .m4a на .m4r. То есть изменить последнюю букву ”a” на ”r”. (Если у вас не показываются расширения, то выберите в проводник «Сервис – Свойства Папки – Вид – и уберите галочку с меню «Скрывать расширения для зарегистрированных типов файлов»). Можно сразу скопировать получившийся файл в другую папку, где вы его сможете без труда найти.

Теперь не закрывая окно проводника, вернитесь в окно iTunes и перейдите в раздел “Звуки”. Для этого нажмите на иконке “. “ и в выпадающем списке выберите “Звуки”.

Вернитесь в окно проводника и перетащите мышкой файл рингтона в окно iTunes. (Можно сделать через пункт “Файл”. По умолчанию, сконвертированные файлы лежат в папке C:имя_пользователяМоя музыкаiTunes). Файл должен появиться в списке рингтонов.
4. Синхронизации iPhone с iTunes
Если ваш iPhone еще не подключен к компьютеру, подключите его c помощью USB-кабеля. Нажмите на значке устройства в верхней панели iTunes.

В левой панели выберите “Звуки”. В правом окне поставьте галочку “Синхронизировать звуки”. По умолчанию в iPhone будут синхронизированы все мелодии для звонков, которые есть в iTunes. После чего синхонизируйте устройство нажав кнопку “Готово”.

После синхронизации телефона вы сможете установить мелодию на звонок iphone и назначить ее любым контактам из телефонной книги.
Видео инструкция
Видео инструкция о том, как добавить рингтон на айфон. Все вышеперечисленные действия в коротком ролике.
Как поставить мелодию на звонок iPhone
Чтобы поставить вашу готовую музыку на звонок в iphone, откройте на телефоне приложение “Настройки“. Нажмите “Звуки” в следующем окне “Рингтон“. Появится список рингтонов установленных на вашем телефоне. Созданный вами будет самым первым. Нажмите на него, справа отобразится галочка. Таким образом, вы смогли поменять мелодию на айфоне, установив вашу музыку вместо “Маримба”.


Кроме того, можно поставить музыку на звонок iphone для каждого контакта. Для этого откройте Контакты в приложении телефон, выберите абонента, чей звонок должен отличаться от остальных, нажмите Изменить. Промотайте экран вниз к полю Рингтон, чтобы установить музыку на звонок iPhone. Количество контактов с уникальными рингтонами также неограниченно.


Поставить звонок на iphone 4, iphone 5, iphone 6 можно по этому же принципу. Разница может быть только в версии iTunes, но порядок действий везде одинаковый.
После этого вы не перепутаете звучание своего телефона ни с чьим другим, а звонки от особо важных персон будете узнавать с первой же секунды.
А можно попроще.
Если все вышеописанное вызывает у вас ужас, но свой звонок все же поставить хочется, то есть вариант приобрести рингтон за деньги в официальном магазина iTunes Store.
Поставить музыку на звонок iphone можно несколькими движениями пальцев, без «плясок с бубном» и подключением к компьютеру, правда за это придется заплатить. Вот простая инструкция как установить рингтоны для iPhone из iTunes Store.
Конечно, там может и не быть нужной вам мелодии, но основные хиты точно присутствуют.
Как установить рингтон на iPhone: проверенные способы

Как установить рингтон на iPhone: Pixabay
Установить уникальную мелодию на смартфоне, работающем на Android не проблема. Однако с «яблочными» девайсами все несколько сложнее. Если только обзавелись новым телефоном и не знаете, как установить рингтон на iPhone, примите во внимание проверенные методы. Существуют способы, с помощью которых получится поставить музыку на звонок.
Как установить рингтон на iPhone через iTunes Store
Воспользуйтесь мобильной версией iTunes, чтобы установить рингтон на iPhone. Это одно из самых простых решений, которое предлагает компания Apple.
Каждому пользователю доступен богатый каталог звуков и мелодий, которые можно прослушать в любой момент со смартфона. Однако есть некоторые нюансы предложенного способа:
- мелодии платные;
- отсутствует возможность редактирования рингтонов;
- нельзя устанавливать собственные медиафайлы с других приложений.
Если перечисленные недостатки не пугают, тогда выполните такие действия:
- Запустите iTunes Store.
- Перейдите в настройки приложения.
- Откройте категорию «Звуки».
- Войдите в меню рингтонов, а затем откройте магазин со всеми звуками.
- Прослушайте и выберите понравившуюся мелодию.
- Осуществите покупку.
- Как только оплатите рингтон, система предложит сделать его по умолчанию. Подтвердите действие.
Звуковое сопровождение звонков хранится в специальном списке, который найдете в разделе, отвечающем за звуки телефона. В этом пункте есть полезная кнопка, с помощью которой скачаете все купленные рингтоны после переустановки ОС или замены устройства.
Настройка мелодии звонка через десктопную версию iTunes

Установить рингтон можно через iTunes: PxHere
Если не желаете платить за музыку для звонков или не нашли мелодию по душе, тогда воспользуйтесь iTunes, который устанавливается на ПК. Чтобы добавить рингтон на iPhone, сперва установите программу на ПК или лэптоп.
Следует выполнить простой перенос мелодии в среду iTunes. Это без труда получится на ОС от Microsoft и MacBook с операционной системой Mojave или более старой версией.
Если пользуетесь MacOS Cataline или более новой системой, то раздела с рингтонами не найдете. В этому случае воспользуйтесь стандартным приложением «Музыка» внутри iTunes.
Теперь подробнее рассмотрим, как установить мелодию на iPhone таким образом:
- Синхронизируйте ПК или ноутбук с мобильным гаджетом.
- Запустите iTunes.
- Откройте раздел, в котором отображается содержимое телефона.
- На боковой панели найдете «Устройства». Выберите этот пункт.
- Заранее приготовленный медиафайл мышкой перекиньте в программное окно. Никаких сообщений не последует. Рингтон окажется в настройках звука на телефоне.
- Отсоедините кабель от ПК, установите звонок на iPhone стандартным способом.
Медиафайл перед переносом нужно подготовить. Сконвертируйте в формат M4R. Также предварительно обрежьте его. Эти процессы выполните при помощи бесплатных сервисов, которые найдете в интернете.
Как поставить рингтон на iPhone через GarageBand
GarageBand — программа для написания музыки, но в ней предусмотрена функция создания рингтонов для мобильного девайса. К тому же только с его помощью получится сделать мелодию для входящих вызовов без использования ПК и iTunes. Чтобы настроить рингтон на iPhone, глубоких познаний в создании музыки не понадобится.
Для начала найдите GarageBand в App Store и установите его себе на телефон. В приложении предусмотрены инструменты для обрезки ненужных частей композиции, чтобы при звонке звучал желаемый момент песни. Учтите, что рингтон получится сделать с любым незащищенным от копирования файлом, который хранится в памяти смартфона. Не сделаете мелодию для звонка, если трек был куплен в iTunes.
Как поставить рингтон на iPhone с помощью музыкального редактора? Выполните ряд действий:
- Запустите приложение и создайте новый проект — нажмите плюсик в левом верхнем углу.
- Из списка добавьте любой музыкальный инструмент, чтобы запустить процесс.
- Вверху нажмите на кнопку в виде плиточек. Так попадете в редактор дорожек.
- Теперь нажмите на плюсик справа вверху, чтобы попасть в раздел с секциями.
- Откройте «Секцию А», чтобы войти в меню настройки. Увеличьте число тактов, например до 50. Подтвердите действие кнопкой «Готово».
- Теперь откройте меню, где производится работа над лупами (предварительно записанными музыкальными фразами). Необходимую кнопку в виде петли найдете вверху справа.
- Переключитесь в раздел «Музыка», выберите песню, над которой будете работать. Зажмите ее название и перебросьте на отдельную дорожку.
- Полями в начале и конце уменьшите трек, выбрав требуемый фрагмент для рингтона. Установите его на начальной отметке. Учтите, что продолжительность композиции не должна быть длиннее 30 секунд, иначе приложение обрежет лишнее автоматически.
- В верхнем углу слева нажмите на стрелочку, опущенную вниз. Выедет меню, где выберите первый пункт. Удерживайте палец на сделанном фрагменте, а затем поделитесь им.
- Выберите «Рингтон», назовите фрагмент и завершите действие.
После выгрузки обрезанного медиафайла из приложения система запросит определить, как установить мелодию на iPhone. На выбор предоставляются такие варианты:
- стандартный;
- тексттон (для сообщений);
- присвоить контакту (выберите определенный номер телефона).
Использование iOS-программ
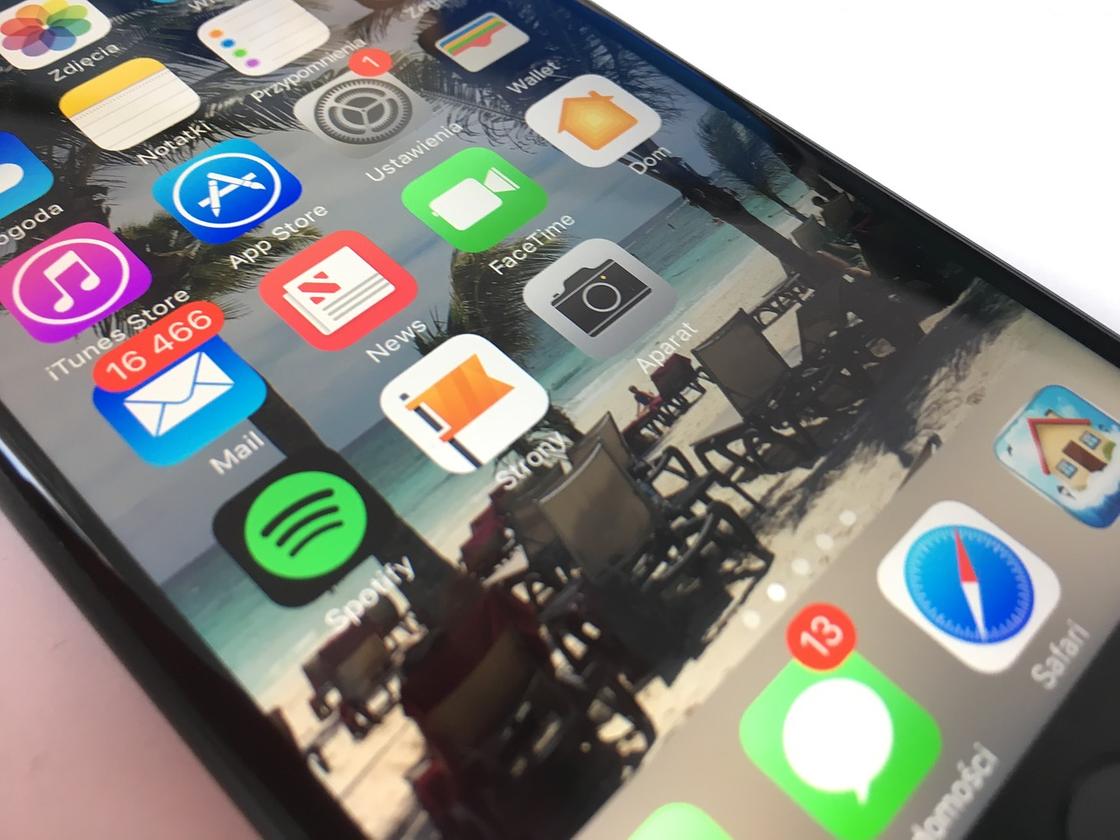
Установить рингтон помогут iOS-программы: Pixabay
На просторах App Store есть приложения, которые предлагают упрощенный способ редактирования рингтонов. В таких утилитах содержится базовый набор мелодий, которые подойдут в качестве звонка. Среди таких приложений выделяют следующие:
- «Рингтоны и мелодии для iPhone»;
- «RingTune — Рингтоны для iPhone».
В них содержатся каталоги, а также возможность редактирования нужных элементов. Например, разрешается обрезать их или добавлять эффект затухания.
К сожалению, система iOS не разрешает устанавливать их непосредственно из приложений. Для этого разработчики утилит добавили инструкции с картинками, как поставить песню на звонок iPhone через ПК. Чтобы это выполнить, потребуется десктопная версия iTunes. Приложения бесплатные, но будьте готовы к назойливой рекламе.
Сторонние менеджеры переноса файлов
Если не желаете возиться с iTunes на компьютере, тогда рекомендуем воспользоваться упрощенными программами для переноса файлов с ПК на iPhone.
Таких программных решений множество в интернете. Они не только помогут перенести файлы с одного устройства на другое, но и выполнить резервное копирование устройства на iOS. Возьмите на заметку такие сервисы:
- iMazing;
- MobileTrans;
- MobiMover.
На примере iMazing рассмотрим, как выполнить перенос рингтона на iPhone:
- Предварительно подготовьте медиафайл: обрежьте, сконвертируйте в M4R.
- Настройте соединение смартфона с компьютером.
- Запустите программу.
- Откройте в правом меню «Мелодии» и перекиньте в программное окно медиафайл.
- Настройте рингтон в телефоне.
Теперь знаете об эффективных и рабочих методах, которые помогут поменять мелодию звонка на мобильном устройстве от Apple. Придется повозиться с этим, но придерживайтесь пошаговой инструкции, чтобы сделать все быстро и качественно.
Узнавайте обо всем первыми
Подпишитесь и узнавайте о свежих новостях Казахстана, фото, видео и других эксклюзивах.
Как установить любую мелодию на звонок iPhone
Сменить стандартный рингтон можно одним из следующих способов:
1. Купить в iTunes Store.
Запустите на iPhone приложение iTunes Store и перейдите на вкладку «Звуки». Здесь вы найдёте обширную медиатеку готовых рингтонов в различных стилях по цене в 19 руб за рингтон.
Преимущество этого способа заключается в простоте. Недостаток — в том, что среди готовых рингтонов может не быть нужной вам песни, либо же будет не тот фрагмент, который вы хотели бы слышать на звонке.
2. Создать самостоятельно.
Для этого вам потребуется:
любимый трек, купленный в iTunes;
приложение GarageBand для iOS (Загрузить в App Store);
пара минут свободного времени.
Песня должна быть куплена в iTunes Store и скачана на iPhone. Треки из Apple Music не подойдут, так как они имеют цифровую защиту.
Создаём рингтон в GarageBand для iPhone
Шаг 1: Запустите GarageBand на iPhone. Перед вами будет несколько музыкальных инструментов. Выберите любой, чтобы начать.
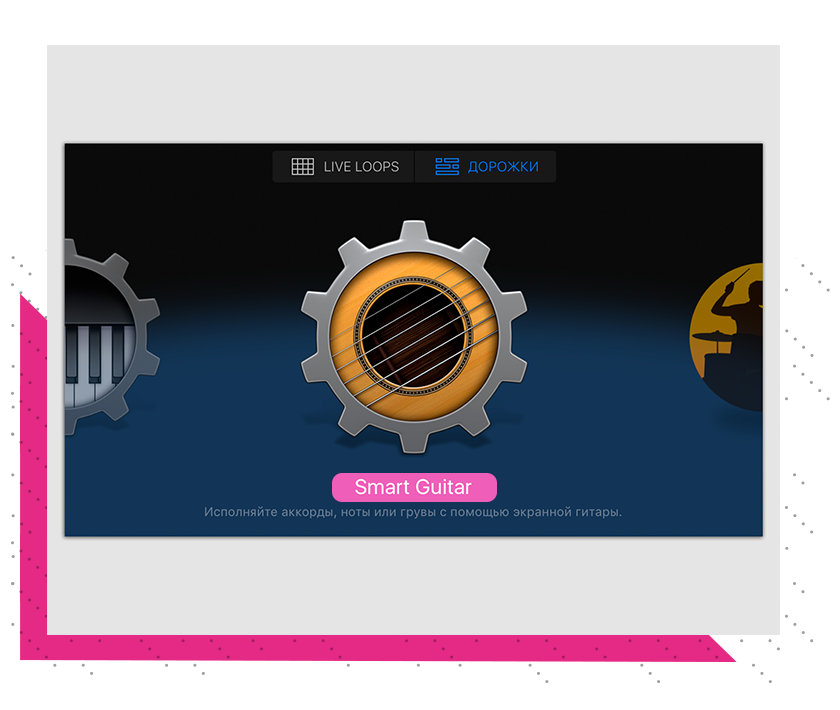
Шаг 2: Нажмите на кнопку «Запись» и сыграйте пару нот.
Шаг 3: Прекратите записывать трек, нажав еще раз на кнопку «Запись». В левом верхнем углу появится иконка «Режим дорожек». Нажмите на неё, чтобы переключиться в этот режим.

Шаг 4: Нажмите на плюсик в правом верхнем углу, чтобы попасть в меню секций.
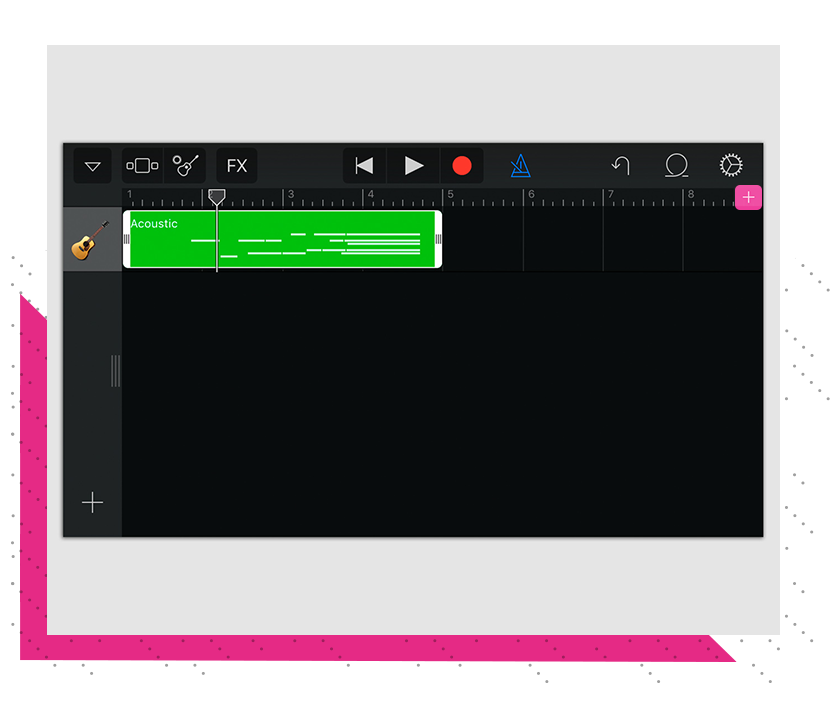
Шаг 5: В меню секций вам надо увеличить количество тактов. Нажмите на секцию А, чтобы перейти к её настройкам.
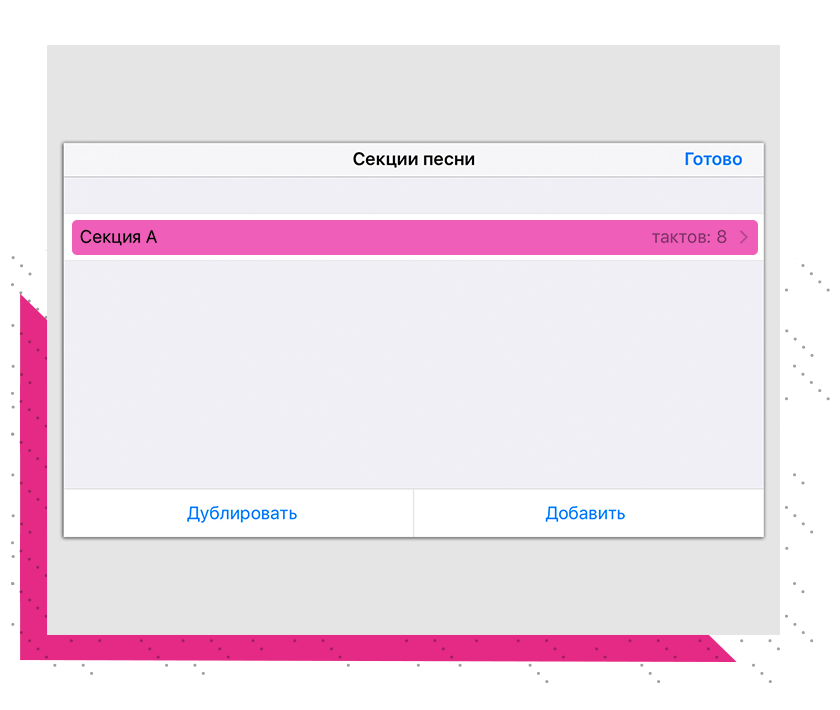
Шаг 6: Здесь вам необходимо вручную увеличить количество тактов. Касайтесь стрелок, чтобы довести число тактов до 60. Нажмите «Готово».
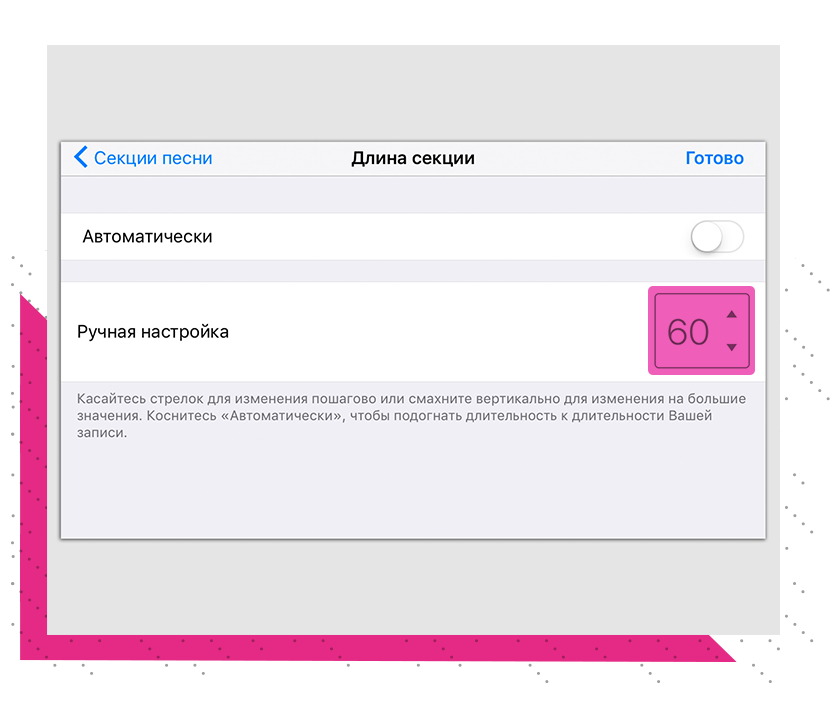
Шаг 7: Теперь перейдите в меню лупов, нажав соответствующую иконку с петлёй.
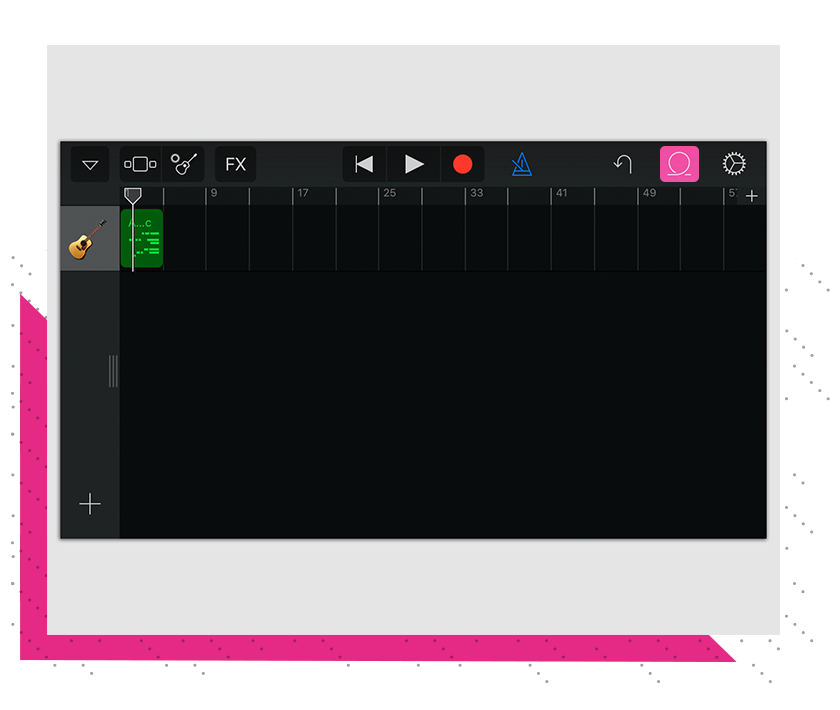
Шаг 8: Переключитесь на вкладку «Музыка» и выберите песню, которую вы хотите установить в качестве рингтона.
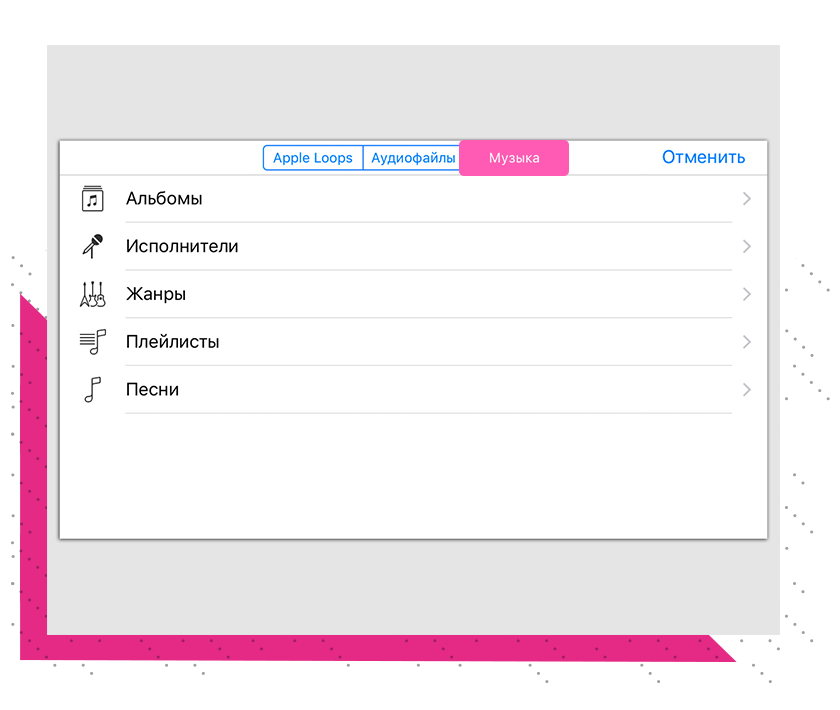
Песня должна быть куплена в iTunes Store и скачана на устройство.
Шаг 9: Удерживая палец на названии, перетащите трек на отдельную дорожку.
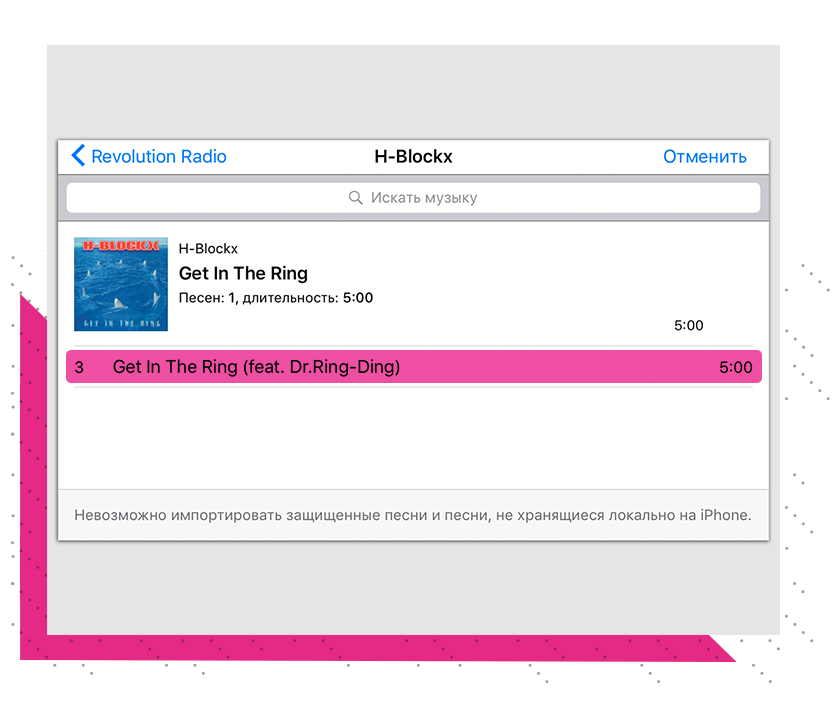
Шаг 10: Перед вами две дорожки — ваш записанный трек и выбранная песня. Выберите записанный трек, после чего удалите его.
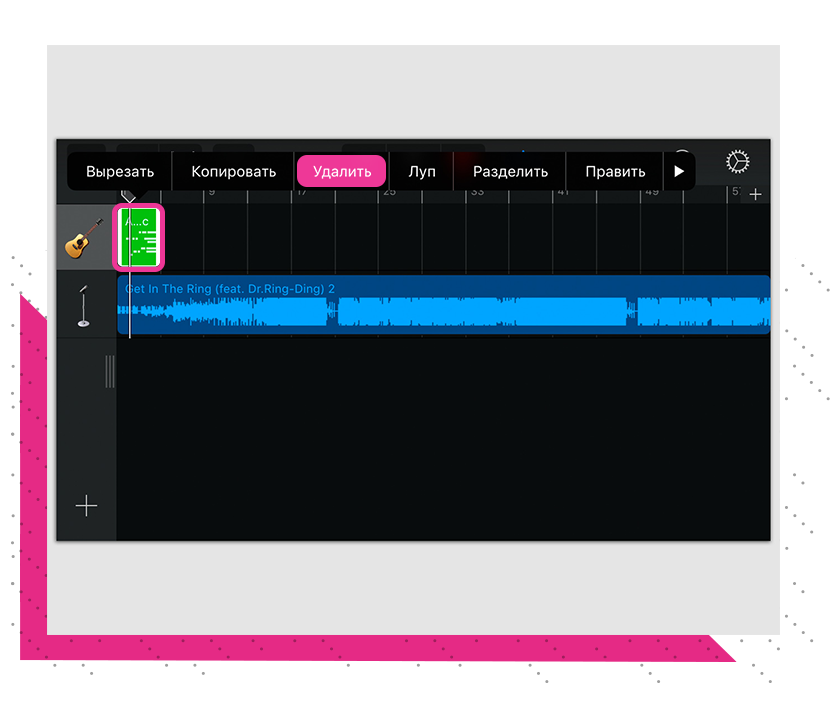
Шаг 11: Уменьшите песню с обеих сторон, чтобы остался только нужный вам 30-секундный отрезок. Если фрагмент окажется больше, GarageBand автоматически его обрежет.
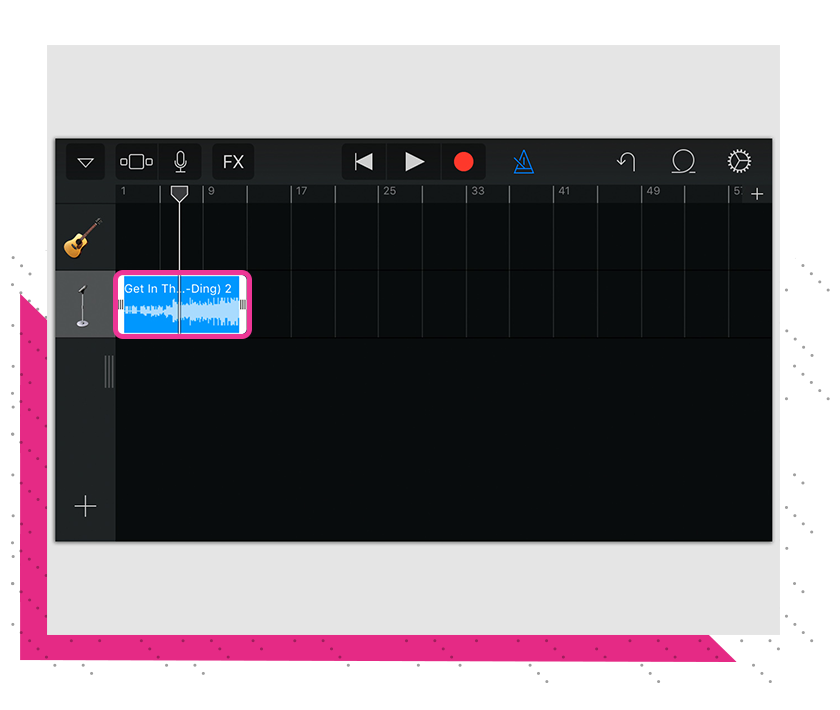
Шаг 12: В левом верхнем углу нажмите на треугольник, после чего перейдите в раздел «Мои песни». Откройте меню «Поделиться», удерживая палец на вашем треке.
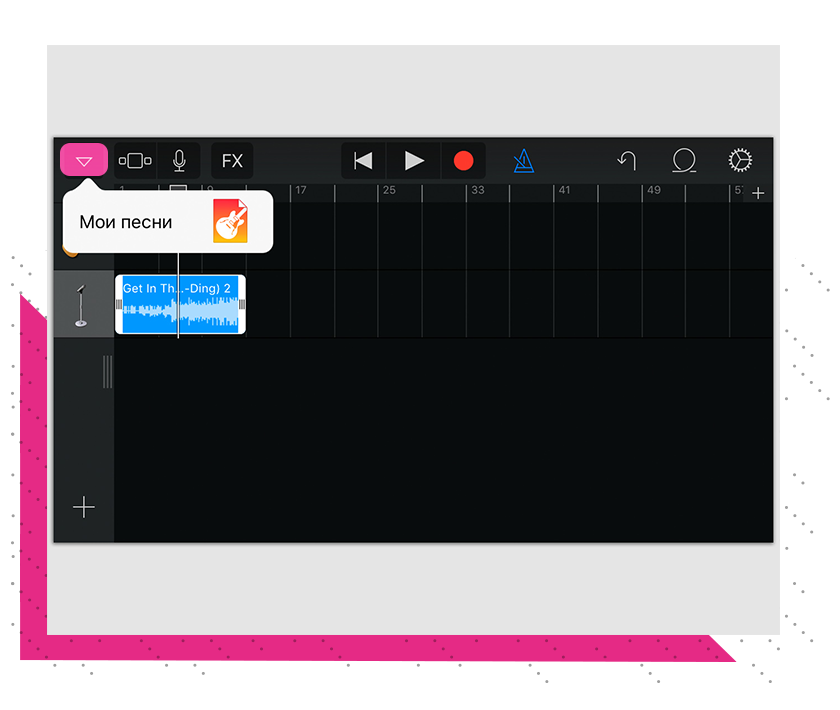
Шаг 13: Выберите вариант «Рингтон», присвойте треку название и нажмите «Экспортировать».
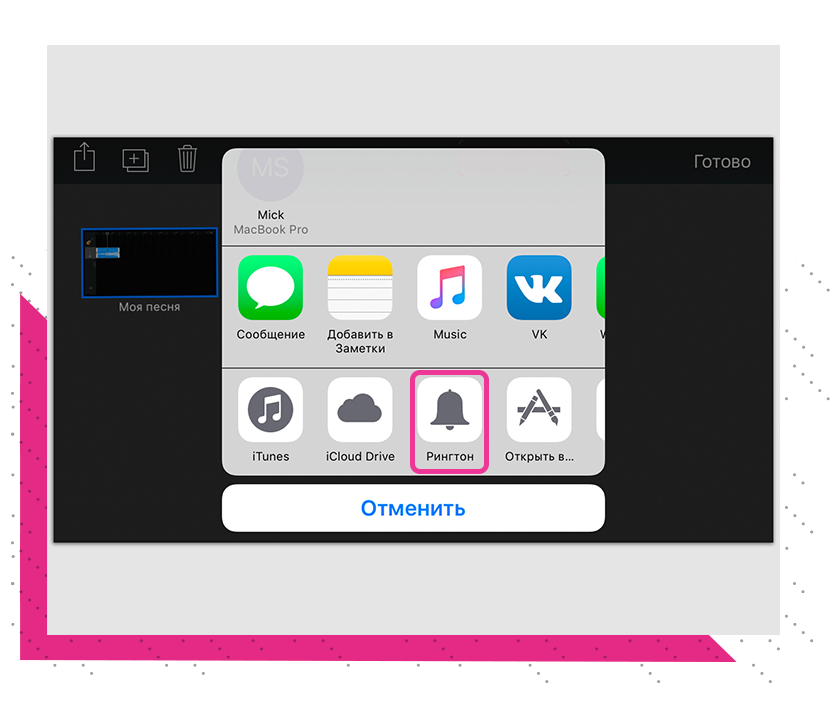
Шаг 14: Как только закончится экспорт, вы сможете установить получившуюся мелодию в качестве рингтона, звука входящего сообщения или присвоить определённому контакту.
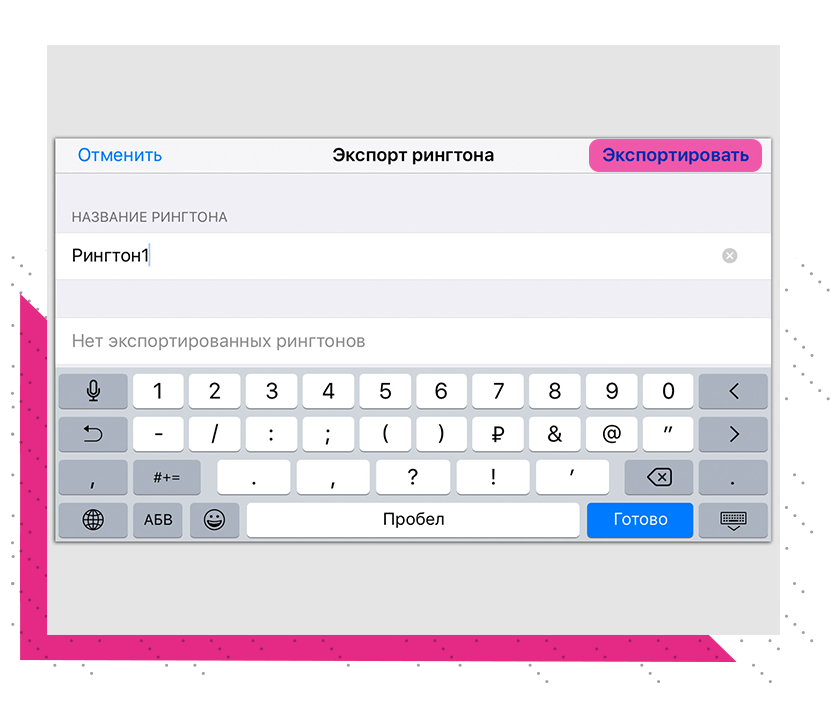
Экспортированная мелодия появится в разделе звуки. Чтобы найти её:
Как просто поменять рингтон на iPhone?
Есть несколько вариантов.
Как оказалось, самые простейшие вещи сделать на айфоне просто, но не прям чтоб очевидно. Например, сменить рингтон на смартфоне не так уж легко. В этом тексте я разберу три возможных способа замены мелодии звонка на вашем iPhone.
Покупка рингтона
Покупать контент — нормально. В том числе и покупать рингтоны. По крайней мере, так считает Apple. Сделать это можно в настройках вашего iPhone:

Но тут есть проблема: сделать рингтон можно не из всех песен. Что делать, если вашего любимого трека нет?
С помощью iTunes
Скажу сразу: этот способ не работает с песнями, купленными в iTunes. А вот если вы приобрели трек на Bandcamp или SoundCloud, то вполне.
Открывайте iTunes и скидывайте туда выбранную вами песню. После этого кликайте правой кнопкой мыши по треку и выбирайте пункт «Сведения о песне». После этого в разделе «Параметры» выберите любой кусок песни длительностью не более 30 секунд:

Жмите на «ОК» и конвертируйте эту песню в AAC. Сделать это можно по пути «Файл» > «Конвертация»:

После этого у вас появится укороченная версия вашей песни. Кликните по ней правой кнопкой мыши и выберите пункт «Показать в Finder» («Показать в Проводнике», если вы используете Windows).
Затем вернитесь в iTunes и удалите этот «огрызок» песни из него, но файл оставьте на месте. Откройте ту папку Finder, где у вас хранится отконвертированная укороченная версия вашей любимой песни. Она будет в формате .m4a. Переименуйте её так, чтобы разрешение трека было в .m4r:

После этого подключайте свой айфон к компьютеру и в iTunes заходите в меню синхронизации устройства. Слева вы найдёте пункт «Звуки». Просто перетащите туда ваш файл в формате .m4r:

Способ без компьютера
Для этого вам понадобится какое-нибудь облачное хранилище, куда вы зальёте песню и установленную на iPhone программу GarageBand.
Скачайте трек из «облака» в папку GarageBand File Transfers, находящуюся в «Файлах»:

Затем открывайте GarageBand и создайте новый трек. Вы можете выбрать абсолютно любой инструмент — никакой разницы нет.
Сразу сделайте автоматическое количество тактов, нажав на плюс в правом верхнем углу экрана:

Затем откройте список лупов и в разделе «Файлы» выберите скачанный вами трек:

Долгим тапом перекиньте его на автоматически создающуюся дорожку:

Здесь вы можете обрезать песню так, как вам угодно.
Затем возвращайтесь в список проектов GarageBand (левая верхняя кнопка) и долгим тапом по проекту с будущим рингтоном вызовите контекстное меню:

Нажмите на «Поделиться». Откроется вот такое окно:

Нажимайте на «Рингтон» и называйте его так, как вам хочется. Далее GarageBand вам предложит использовать его как рингтон для всех звонков, только для конкретного контакта или даже для сообщений.
Но если вы хотите поменять рингтон, то сделать это можно по пути «Настройки» > «Звуки, тактильные сигналы» > «Рингтон», где и будет созданная вами песня.
Бонус: как отключить вспышку при звонке
Добавляю, потому что она бесит всех окружающих людей. Особенно в кинотеатре:

Эта функция нужна для слабовидящих людей, способных разглядеть вспышку. И только в этом случае её использование оправданно.
Как сделать и установить мелодию звонка (рингтон) на любой Айфон без компьютера прямо на устройстве?
Добавление собственных рингтонов в iPhone – задача непростая. В последних операционных системах Apple и вовсе исчез намек на возможное добавление пользовательских мелодий. Однако, в этой инструкции мы расскажем как исправить это недоразумение, добавив абсолютно на любой актуальный iPhone мелодию, которую можно будет использовать в качестве рингтона на входящий вызов. Причем, без использования компьютера.

Видеоинструкция
В каком формате используются рингтоны (мелодии) для iPhone?
Для хранения рингтонов в iPhone Apple использует собственный формат под названием M4R, который идентичен форматам AAC или M4A (разница только в названии).
Однако, способ создания и установки рингтона на iPhone, описанный в этом материале, позволяет использовать любой файл в формате MP3. Это значительно облегчает процесс создания рингтонов или файлов звуковых оповещений для смартфонов Apple.
Где найти песню в формате MP3 для рингтона?
Наберите в поиске Google запрос типа: скачать (название исполнителя и песни) MP3. В большинстве случаев, поисковик сможет помочь вам найти необходимый трек в формате MP3.
Как установить рингтон на iPhone с iOS 13 (и новее) без компьютера
1. Откройте браузер Safari и перейдите на сайт, на котором можно скачать песню для будущего рингтона в формате MP3.
2. Нажмите на кнопку (ссылку) для скачивания MP3-файла.
3. В появившемся окне нажмите Загрузить. Если скачивание началось, в правом верхнем углу появится значок (стрелка в круге).

4. Откройте Менеджер загрузок iOS значок (стрелка в круге) в правом верхнем углу и удостоверьтесь, что файл загружен. При желании нажмите на него, чтобы прослушать.

Примечание: В качестве более удобной альтернативы для загрузки треков в формате MP3 с компьютера можно воспользоваться веб-версией iCloud Drive. Для этого перейдите на компьютере по ссылке, введите данные Apple ID и загрузите необходимые композиции в облачный сервис Apple (дальнейшие действия смотрите ниже по инструкции)
5. Скачайте музыкальное приложение выпускаемое самой Apple – GarageBand (присутствует на многих iPhone и iPad по умолчанию).
6. Запустите GarageBand. При помощи этого приложения мы сконвертируем загруженную мелодию в рингтон и он автоматически отобразится в разделе «Звуки, тактильные сигналы» на iPhone.
7. Если ранее вы уже создавали проекты в GarageBand, нажмите плюсик в правом верхнем углу чтобы создать новый. Если вы впервые открыли приложение, пропустите этот пункт.

8. Выберите шаблон «Аудиорекордер» во вкладке «Дорожки»

9. Переключитесь в режим дорожек.

10. Нажмите на иконку с изображением петли.

11. Нажмите на кнопку «Просмотреть объекты из программы «Файлы»» во вкладке «Файлы».

12. Загруженная мелодия будет находиться во вкладке «Недавние». Но можно найти и через «Обзор» открыв папку «Загрузки». Выберите скачанный файл.

13. Нажмите и удерживайте файл, а затем переместите его в самое начало на временную шкалу.

14. Щёлкните по галочке и нажмите на появившееся меню «Мои песни».


15. Нажмите и удерживайте палец на полученном файле (обычно имеет название «Моя песня») до появления контекстного меню. Нажмите «Поделиться».


16. Коснитесь формата «Рингтон».

17. Измените название рингтона и нажмите Экспортировать.

18. В процессе экспорта появится сообщение «Использовать звук как…». Нажмите на него.

19. Укажите, как использовать созданный рингтон:

- Стандартный рингтон – созданный рингтон будет использован в качестве мелодии для всех входящих вызовов.
- Стандартный звук сообщения – созданный рингтон будет использован в качестве мелодии для всех входящих сообщений (iMessage и SMS).
- Присвоить контакту – при выборе этого варианта, созданный рингтон можно присвоить в качестве мелодии входящих вызовов для определенного контакта.
- Готово – созданный рингтон будет загружен в Настройки iOS по пути: Звуки, тактильные сигналы -> Рингтон и станет доступен для выбора.

О том как создавать рингтоны для iPhone при помощи компьютера мы рассказывали в этом материале.
Как удалять рингтоны с iPhone?
1. Запустите приложение Настройки на iPhone.
2. Перейдите в раздел Звуки, тактильные сигналы и выберите меню Рингтон.


3. Проведите пальцем слева направо по рингтону, который необходимо удалить. Нажмите кнопку Удалить.
Рингтон, iPhone, iTunes — как сделать и поставить? Помощь уже здесь!
Всем привет! Честно говоря, я стараюсь не писать о том, что и так многократно описано в интернете — скучно повторять одно и то же по нескольку раз. Но иногда исключения все-таки приходится делать: во-первых, кто-нибудь нет-нет да спросит про создание рингтонов (куда удобней давать ссылку на свою статью, чем отправлять человека «гуглить»), а во-вторых, инструкций много не бывает — авось кому-нибудь да пригодится.
Но самая главная причина появления этой статьи в другом — мне недавно попалась классная песня, я хотел установить ее на звонок, но в iTunes Store все рингтоны этой композиции максимально бестолковые. Что делать? Правильно — создать мелодию вызова самостоятельно. И раз уж пошла такая пьянка, то почему бы не написать про это?
Сказано — сделано. Поехали же!
Внимание! Если что-то не получается или возникают какие-то ошибки, то смело задавайте свои вопросы в комментарии — я обязательно постараюсь помочь.
Но для начала хотя бы попытайтесь самостоятельно создать рингтон следуя данной инструкции. Поверьте, ничего сложного в этом нет (будьте внимательны и всё получится). Вот теперь точно поехали!:)
И сразу же запомните:
Длительность рингтона не может превышать 40 секунд (вот такое вот ограничение от компании Apple).
Если ваш музыкальный файл укладывается в эти рамки, то шаги 2 и 3 можно смело пропустить. Если нет, то выполняйте все пункты строго по порядку.
Шаг 1 (определяемся с версией iTunes)
В последних версиях iTunes 2018 года компания Apple убрала из программы многие возможности. В том числе, такие важные, как полноценное взаимодействие с рингтонами и магазином игр и приложений.
После этого мир поделился на два лагеря:
- Те, кто использует «старую» и «правильную» версию программы (с рингтонами, App Store и блэкджеком). Хотите такую же? Вот инструкция о том, как скачать и установить iTunes 12.6.3.6!
- Те, кого полностью устраивают изменения — они спокойно обновились на iTunes 12.7 и всегда будут использовать только новые версии этой программы.
Автор, при написании данной статьи, создавал и устанавливал рингтоны в iTunes 12.6.3.6. Впрочем, нет ничего страшного, если у вас установлена iTunes 12.7 и «старше».
Принципиальной разницы в процессе создания рингтонов между этими версиями нет. Единственное отличие — это «Шаг 6».
Спойлер: чуть проще будет тем, у кого установлена iTunes 12.7 и «новее»:)
Ну что ж, пора начинать!
Шаг 2 (приступаем!)
Так как у меня песня имеет длительность более 40 секунд, то сначала ее нужно обрезать. Для этого можно использовать любую программу, либо тот же самый iTunes.
Запускаем iTunes (iPhone пока не подключаем), открываем вкладку «Песни» и простым перетаскиванием переносим туда нашу «заготовку» под рингтон.

Шаг 3 (обрезаем песню)
Жмем на эту песню правой кнопкой — выбираем пункт «Сведения».

Открывается окно, в котором нам необходимо перейти на вкладку «Параметры».
Видите две строчки «Начало» и «Конец»? Это именно то, что нам нужно. Необходимо выбрать тот фрагмент песни, который вы хотите поставить на звонок. Напоминаю, длительность — не больше 40 секунд.
В моем случае я оставляю самое начало трека — от 0 до 40 секунд. Уж больно там гитара хорошая:)

Возвращаемся в «Музыку» и видим, что ничего не изменилось. На самом деле, это не так — если попробовать воспроизвести данный трек, то его длительность будет именно 40 секунд.
Шаг 4 (конвертируем рингтон)
Теперь выбираем наш будущий рингтон и в верхнем меню iTunes нажимаем «Файл — Конвертировать — Создать версию в формате AAC».

Опа! В списке песен появился еще один трек с нужной нам длительностью!

Кстати, теперь можно вернуть изначальному файлу его прежнюю длительность или удалить, если он вам уже не нужен.
Шаг 5 (меняем расширение файла)
Мы почти у цели! Берем полученный 40-секундный отрывок и простым перетаскиванием переносим его на рабочий стол.

Теперь нам нужно поменять параметры этого файла с .m4a на .m4r
Но, здесь есть небольшая загвоздка — с тандартная настройка Windows по умолчанию скрывает расширения файлов.
- Windows 7. Откройте любую папку, в левом верхнем углу будет надпись «Упорядочить». Нажимаете и ищете пункт «Параметры папок и поиска». Переходим на вкладку «Вид» и практически в самом низу снимаем «галочку» напротив надписи «Скрывать расширения для зарегистрированных типов файлов».
![]()
- Windows 8. Откройте любую папку и в самом верху перейдите на вкладку «Вид». Поставьте галочку напротив «Расширения имен файлов».
![]()
- Windows 10. Аналогично Windows 8.
Все, теперь мы видим, что файл под рингтон в конце своего названия имеет расширение .m4a
Жмем на него правой кнопкой мыши — выбираем «Переименовать» и изменяем одну букву. Вместо .m4a должно получиться .m4r

На предупреждения системы не обращаем внимания.
Шаг 6 (переносим рингтон на iPhone)
Инструкция для iTunes версии 12.6.3.6
Подключаем iPhone к компьютеру и:
- В верхнем меню iTunes выбираем раздел «Звуки».
- Перетаскиваем наш файл (уже с разрешением .m4r) в это окошко.
- Нажимаем на иконку телефона.

Открывается меню управления содержимым телефона. Что нас здесь интересует? Правильно — опять-таки «Звуки»:)
Выбираем этот пункт — нажимаем синхронизировать — выбранные звуки — отмечаем нужный нам рингтон. С чувством выполненного долга жмем «Применить»!

Созданный нами рингтон переместился в iPhone!
Инструкция для iTunes версии 12.7 и «старше»
В новых версиях iTunes все намного проще — достаточно просто перетащить сделанный рингтон в левую часть iTunes (раздел «На моем устройстве») и он сразу же окажется на iPhone.

Шаг 7 (устанавливаем рингтон на iPhone)
На телефоне открываем «Настройки — Звуки, тактильные сигналы — Рингтон» и в самом верху обнаруживаем нужную нам мелодию.

Все. Мы смогли самостоятельно установить в iPhone свою музыку на звонок.
Честно говоря, я представляю какие чувства вы сейчас испытываете, наверное, что-то из серии…
Ура! Победа! Наконец-то! Капец, Apple намудрила! Тим Кук, ты что там с ума сошел? Слава богу это закончилось!:)
Приблизительно такие мысли были у меня в тот момент, когда я сделал и поставил свой первый рингтон на iPhone. Но на самом деле… Поверьте, главное в этом деле — «набить руку» и впоследствии все будет происходить «на автомате». Наверное:)

 retro34.ru
retro34.ru