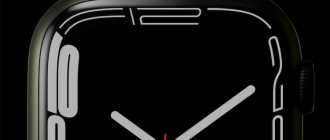Перенос музыки на iPhone или iPad через iTunes
Чтобы медаколлекция на iPhone, iPad или iPod постоянно пополнялась новыми треками, нужно знать, как перекинуть музыку через Айтюнс. Тип устройства особого значения не имеет, так как операция выполняется по одному алгоритму действий. Главное правильно настроить синхронизацию, тогда музыка передастся и на Айфон, и на Айпад.
Форматы аудио
Устройства от Apple работают только с определенными форматами музыкальных файлов. Если вы будете перекидывать песни, сохраненные в неподдерживаемых форматах, то они просто не добавятся в медиатеку iTunes. Поддерживаемые форматы аудио:
- WAV;
- AIFF;
- MP3 VBR;
- MP3 (от 16 до 320 Kbps);
- Audible (формат 2,3,4);
- AAC Protected (из iTunes Store).
Популярные форматы FLAC и WMA не поддерживаются. Чтобы закинуть такие песни, придется сначала конвертировать их в один из подходящих форматов.
Синхронизация в iTunes
Скидывать музыку на устройство рекомендуется через официальное приложение iTunes. Скачать последнюю версию можно на сайте Apple.
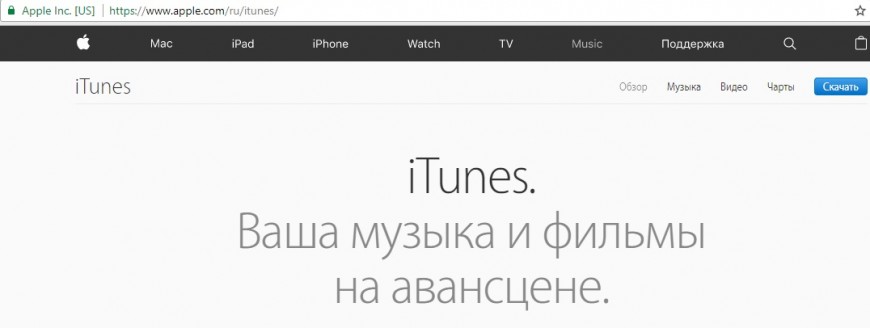
Запустите iTunes, зайдите в раздел «Моя музыка». Если вы только что установили программу, здесь будет пусто. Сформировать медиатеку можно двумя способами: добавлять файлы по одному или целыми папками. Чтобы скинуть одну или несколько песен, раскройте меню «Файл» и выберите «Добавить файл…».
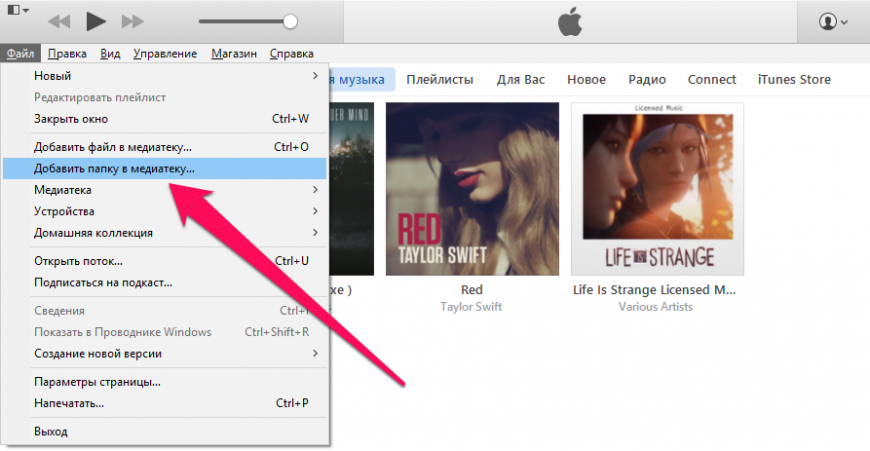
Если вы собираетесь скидывать на устройство целые альбомы, выберите пункт «Добавить папку в медиатеку» и задайте путь к каталогу с музыкой. При добавлении большого количества песен появится окно переноса. Дождитесь завершения процедуры, и только после этого приступайте к дальнейшей сортировке треков.
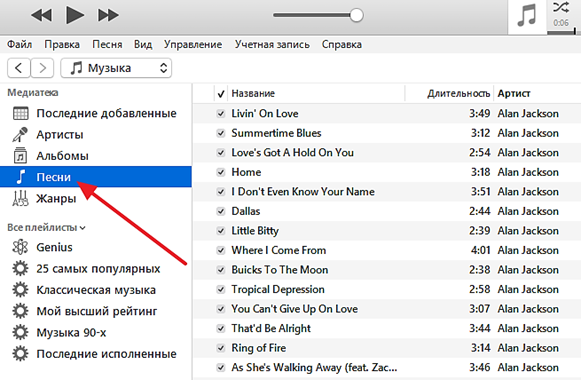
Файлы в Медиатеке можно сортировать по артистам, жанрам, альбомам или отдельным песням. Последний вариант – самый удобный для формирования плейлистов и редактирования названий треков. Можно ничего больше не сортировать, а сразу скинуть всю медиатеку на iPhone:
- Подключите устройство через кабель USB.
- Дождитесь, пока аппарат определится в iTunes. Нажмите на значок возле пункта «Муз
![]() ыка».
ыка». - Слева появится меню устройства. Откройте вкладку «Обзор».
- Прокрутите вниз до раздела «Параметры». Зайдите и поставьте отметку «Обрабатывать музыку и видео вручную». Примените изменения.
- Выберите раздел «Музыка» и отметьте «Синхронизировать музыку».
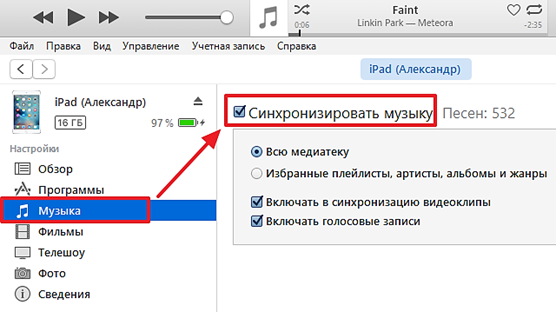
Вы можете синхронизировать всю медиатеку или выбрать отдельные плейлисты, жанры, артистов, альбомы. После выбора композиций и нажатия кнопки «Готово» появится еще одно окно подтверждения операции. Щелкните «Применить», дождитесь завершения синхронизации и убедитесь, что выбранные композиции доступны в приложении «Музыка».
Перенос через iTools
Как перекинуть новую музыку через Айтюнс мы разобрались, однако это не единственный способ переноса песен на мобильное устройство. Если тема с синхронизацией вам не нравится, используйте альтернативу iTunes – программу iTools. Она позволяет переносить треки без синхронизации, как через обычный проводник.
- Запустите iTools.
- Подключите iPhone/iPad к компьютеру.
- Откройте вкладку «Музыка» в iTools.
- Нажмите кнопку «Импорт» и добавьте файлы. Поддерживаемые форматы – MP3, AAC, AIFF, WAV, Apple Lossless.
- Нажмите «Открыть», чтобы запустить процесс переноса музыки в подключенное устройство.
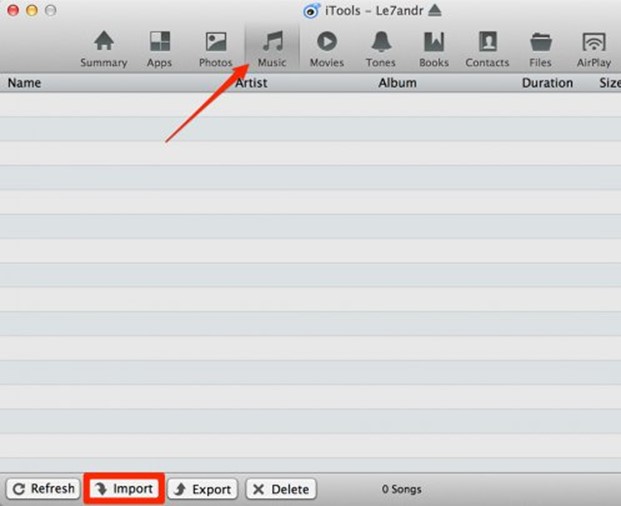
Главный недостаток iTools – отсутствие инструментов для организации музыкальной коллекции. Если в iTunes вы можете сформировать плейлисты и отредактировать название и описание песен, то iTools выступает как проводник, позволяя только передавать файлы на устройство.
-
Информация была полезной?
Не забывайте читать комментарии, там тоже много полезной информации. Если на ваш вопрос нет ответа, а на более поздние комментарии есть ответ, значит ответ на ваш вопрос содержится в статье, уважайте чужое время.
Вам также может быть интересно

Создание мелодии для звонка прямо на iPhone
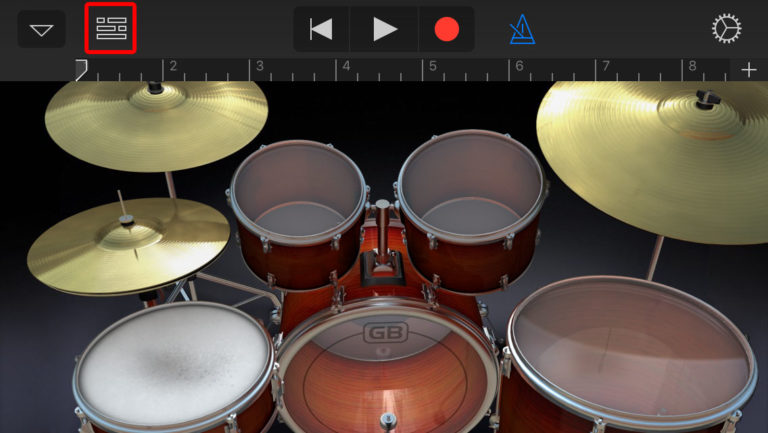
Создание рингтона на iPhone через iTunes
Добавить комментарий Отменить ответ
Для отправки комментария вам необходимо авторизоваться.
Как синхронизировать музыку на айфон через Айтюнс

Для того, чтобы слушать свои любимые аудиофайлы на iPhone вам нужно их туда добавить. В этом нам поможет iTunes. Эта программа дает полный контроль над вашим телефоном.
Чтобы отправить музыкальные файлы на Айфон, нужен лишь компьютер со свежей версией Айтюнс, USB-кабель и непосредственно сам смартфон.
Как перенести аудио файлы в iPhone через iTunes
- Запустите программу Айтюнс. Первым делом необходимо добавить музыку с компьютера в iTunes.
- Подключите iPhone к компьютеру и дождитесь, пока программа опознает его. Далее в верхнем углу необходимо нажать на значок девайса. Этим вы откроете меню управления Айфона.

Далее сверху, в меню управления нажимаем на «Файл» — «Добавить файл в медиатеку», либо «Добавить папку в медиатеку».

Следующим шагом выделяем нужные вам песни и нажимаем «Открыть».

Посмотрев левее, мы увидим вкладку «Музыка». Далее, перейдя правее, ставим галочку на «Синхронизировать музыку».

Если на телефоне ранее содержалась музыка, то iTunes предложит вам ее удалить. Это происходит из-за того, что процесс синхронизации возможен для той музыки, которая находится в медиатеке iTunes. Согласитесь с предложением, нажав кнопку «Удалить и синхронизировать».

- Установите точку на пункте «Всю медиатеку» и нажмите «Применить».

Для начала познакомимся с понятием плейлиста.
Плейлист — возможность, позволяющая создавать отдельные музыкальные сборники. В iTunes вы можете создавать неограниченные плейлисты на любой вкус и цвет. Тематики совершенно разные: для работы, бега, активного отдыха, туризма, экстремального спорта и т. д.

В верхней части экрана программы откройте вкладку «Музыка», далее там же нажимаем на вкладку «Песни». Мы открыли список песен, добавленных в Айтюнс.

Зажав на клавиатуре клавишу Ctrl, начинаем выделять те композиции, которые будут находится в нашем плейлисте. Далее по выделенным файлам следует нажать правой кнопкой мыши и во всплывшем контекстном меню применить пункты
«Добавить в плейлист» – «Создать новый плейлист».

На экране появляется недавно созданный плейлист. Чтобы вам же было проще ориентироваться по плейлистам, задайте им подходящие названия.
Чтобы поменять имя плейлиста, следует один раз нажать кнопкой мыши по его названию. Дальше нам предложат дать новое имя плейлисту. Если вы завершили ввод текста, нажмите Enter.

Сейчас можно перейти к копированию плейлистов на Айфон. Чтобы выполнить это, вам необходимо щелкнуть в верхней области iTunes по значку iPhone.


Отобразится список плейлистов. Из них вам нужно отметить те, которые необходимо скопировать на iPhone. Нажмите кнопку «Применить», чтобы произвести синхронизацию музыки между Айтюнсом и Айфоном.

Ожидайте завершения процедуры.
Для малоопытного пользователя весь процесс перемещения музыки на iPhone может показаться сложным. При умелом использовании программы можно качественно расположить медиатеку iTunes Ведь правильная компоновка музыки — это всегда удобно и приятно.
Как добавить музыку на iPhone через iTunes

Для того чтобы скинуть музыку на Айфон через iTunes, вам потребуется компьютер с установленной программой iTunes, USB-кабель, а также непосредственно сам яблочный гаджет.
Как загрузить музыку в iPhone через iTunes
- Запустите программу iTunes. Если у вас отсутствует музыка в самой программе, предварительно потребуется добавить ее с компьютера в iTunes.
Читайте также: Как добавить музыку с компьютера в iTunes
Подключите iPhone к компьютеру и дождитесь, когда он будет опознан программой. Щелкните в верхней области окна iTunes по иконке вашего устройства, чтобы открыть меню управления им.

В левой области окна перейдите ко вкладке «Музыка», а в правой поставьте галочку около пункта «Синхронизировать музыку».


Синхронизация всей музыки
Установите точку около пункта «Всю медиатеку», а затем щелкните по кнопке «Применить».

Дождитесь завершения процедуры синхронизации.
Синхронизация отдельных плейлистов
Для начала несколько слов о том, что такое плейлист, и как его создать. Плейлисты в iTunes — это отдельные музыкальные подборки, которые можно создавать самостоятельно из композиций в медиатеке, в неограниченном количестве и на разные случаи жизни: музыка по пути на работу, для спорта, рок, танцевальная, любимые песни, музыка для каждого члена семьи (если в семье несколько Apple-гаджетов) и т.д.
-
Для того чтобы создать в iTunes плейлист, щелкните в верхнем правом углу iTunes по кнопке «Назад», чтобы выйти из меню управления вашим iPhone.

В верхней области окна iTunes откройте вкладку «Музыка», а в левой перейдите к нужному разделу, например, «Песни», чтобы открыть весь список треков, добавленных в iTunes.


На экране отобразится созданный вами плейлист. Для того чтобы вам было легче ориентироваться в их списке, рекомендуется задавать индивидуальные названия. Для этого щелкните по наименованию плейлиста один раз кнопкой мыши, после чего вам будет предложено будет ввести новое наименование. Как только вы завершите ввод, щелкните по клавише Enter.

Теперь можно переходить непосредственно к процедуре копирования плейлиста на ваш iPhone. Для этого щелкните в верхней области iTunes по иконке iPhone.

В левой области окна перейдите ко вкладке «Музыка», отметьте пункт «Синхронизировать музыку» и поставьте галочку напротив «Избранные плейлисты, артисты, альбомы и жанры».

Ниже отобразится список плейлистов, среди которых вам необходимо отметить галочками те, которые будут скопированы на iPhone. Щелкните по кнопке «Применить», чтобы синхронизировать музыку на Айфон через Айтюнс.

В первое время может показаться, что копирование музыки на iPhone – процесс достаточно сложный. На деле же подобный способ позволяет намного более качественнее организовывать медиатеку iTunes, а также музыку, которая войдет на ваше устройство.
Помимо этой статьи, на сайте еще 12369 инструкций.
Добавьте сайт Lumpics.ru в закладки (CTRL+D) и мы точно еще пригодимся вам.
Отблагодарите автора, поделитесь статьей в социальных сетях.
Помогла ли вам эта статья?
Поделиться статьей в социальных сетях:
Еще статьи по данной теме:
Не знаю, решаема ли моя проблема, но очень хотелось бы найти выход. суть проблемы в том, что на моем устройстве уже содержится большое количество музыки, возникла необходимость добавить еще несколько файлов, но старые на компьютере не сохранились. Я не могу сохранить музыку с устройства на компьютер, чтобы заново ее добавить, и не могу просто ее удалить ради нескольких новых. Есть ли иной путь добавления файлов на айфон, кроме удаления и новой записи?
Попробуйте использовать аналог iTunes, например, программу iTools. С ее помощью можно добавить к существующей музыкальной коллекции iPhone дополнительные треки.
Какие действия, если я хочу добавить песни к имеющимся на Афоне не удаляя их??
Если медиатека в Itunes сохранена с теми же песнями, что уже имеются на вашем iPhone, к ней достаточно добавить новые, а затем синхронизировать iPhone с компьютером, как это описано в статье.
Хотел добавить одну песню, а по вашей инструкции удалились все использованные мною ранее. Ужасно.
Я хочу добавить музыку в ITunes с айпада, но не знаю как. Спасите.
Добрый день. Ваши действия будут полностью совпадать с теми, что описаны в статье. Принцип добавления музыки с помощью программы iTunes, независимо от устройства (iPad, iPhone или iPod), остается точно таким же.
ваш Айтюнс устарел
Здравствуйте. Если вы о скриншотах, то программа действительно потерпела некоторые изменения в плане дизайна. В то же время инструкция является полностью актуальной.
Мне ваша статья понравилась. Прошу, однако, конкретно разъяснить следующий момент: если я хочу добавить в медиатеку на айфоне всего один альбом с песнями, который я соответственно заблаговременно уже скачал в свою именную медиатеку на ITunes в своём ПК, то я должен 1) соединить кабелем устройство с ПК 2) нажать на кнопку устройства слева вверху 3) во вкладке «Музыка» выбрать «синхронизировать …» далее « отдельные плейлисты… альбомы», кроме этого выбрать ниже в этой вкладке именно тот альбом, который хочу скачать ( из числа всех, которые у меня соответственно есть в медиатеке) 4) а затем внизу этой вкладки выбрать «применить». Так вот теперь мой вопрос: «надпись Применить» после нажатия меняется на надпись «синхронизировать» и, как я понял, начинается процесс РЕЗЕРВНОГО КОПИРОВАНИЯ всего содержимого моего устройства на мой ПК. И я вынужден из-за одного альбома с записями, например, на 20 минут, сидеть и ждать этой СИНХРОНИЗАЦИИ порядка полутора часов, пока происходит создание резервной копии всего контента с устройства, а это, допустим , 100 гб …. и эта новая резервная копия занимает приличное место уже на жестком диске ПК… , и только после этого начинается долгожданное добавление нужного мне альбома на мое устройство…. ОБЪЯСНИТЕ, как сделать добавление одного альбома из ITunes ПК на устройство РАЦИОНАЛЬНЕЕ и БЫСТРЕЕ, возможно ли это? Заранее благодарен,
Алексей, здравствуйте. После нажатия кнопки «Применить» начинается не полная синхронизация данных и резервное копирование (это обычно происходит при подключении устройств друг к другу и при самостоятельном запуске процедуры), а нечто вроде повторного подключения между ПК и телефоном, и как только этот процесс заканчивается (обычно он занимает несколько секунд) начинается копирование музыки на мобильное устройство. Продолжительность этого процесса, очевидно, зависит от объема передаваемых данных, скорости интернет-соединения и того, к порту какого типа (USB 2.0 или 3.0) подключен кабель. Та же синхронизация данных, которая на деле представляет собой создание резервной копии, при этом не начинается.
Исходя из вышесказанного и заданного вами вопроса — в статье описано как раз-таки рациональное и самое быстрое решение задачи из ее заголовка, то есть после нажатия кнопки «Применить» больше ничего жать не нужно, нужно просто подождать, пока завершится процесс копирования музыки на iPhone. Все это только что было проверено еще раз.
Задайте вопрос или оставьте свое мнение Отменить комментарий
Пошаговое руководство – cамые простые способы для новичков закинуть музыку на iPhone: через iTunes и iTools

ITunes – системный инструмент, формально выполняющий функции стандартного медиаплеера, воспроизводящего музыку и видео, а технически позволяющий совершать покупки в цифровом магазине, брать напрокат фильмы, организовывать книжные библиотеки и слушать радио, пользоваться системой Genius и получать различные рекомендации, основанные на недавней активности. И без того обширный набор возможностей разработчики из Apple дополнили возможностью взаимодействовать с резервными копиями и некоторыми данными на iPhone, а еще обновлять программное обеспечение, и переносить контакты.
Удивительно, но функционал всесильного iPhone редко используют даже наполовину – чаще всего, инструмент используется, как «незамысловатый» посредник в делах, связанных с передачей музыки с компьютера на смартфон или планшет. С обменом файлами из разных библиотек у iTunes не бывает проблем – сервис в два счета подхватывает все отмеченные песни и тут же проводит синхронизацию, считывая информацию, записанную в тегах (исполнитель, альбом, жанр, текст), загружая обложку из сети и избавляясь от дубликатов. Как результат – доведенная до совершенства медиатека, где каждой композиции отведено положенное место.
Аналогов у столь грандиозной экосистемы не отыскать на Android. Но, как показывает практика, придуманные Apple новшества и тут лишь мешаются. И загружается все долго, и действий много, и кнопки лишь мешаются, и музыка подходит определенных форматов, с чужого компьютера ничего не перекинуть. В итоге, iTunes в глазах обычных пользователей превращается из важного и невероятно полезного инструмента в кладезь вопросов и ненайденных ответов.
- Какой формат музыки поддерживается iPhone?
- Загрузка музыки через iTunes?
- Перенос музыки через iTools
- Синхронизация всей музыки по Wifi
- Синхронизация отдельных плейлистов
- Как удалить музыку с iPhone?
- Удаление одного трека с iPhone
- Удаление всей музыки с iPhone
- Удаление музыки через iTunes
- Как изменить количество песен на iPhone ничего не удаляя?
Какой формат музыки поддерживается iPhone?
Классический MP3 и эксклюзивный ALAC (Apple Lossless), стандартный WAV и всесильный AAC – операционная система iOS с легкостью справляется практически со всеми современными расширениями аудиофайлов и легко воспроизводит как треки, загруженные из сети, так и композиции, найденные в Apple Music. Проблем не возникнет и с форматами AIFF и Audible (2, 3 и 4 поколения). Не станет камнем преткновения и расширение WMA (Windows Media Audio) – iTunes по умолчанию конвертирует такие файлы в знакомый и удобный AAC.
Загрузка музыки через iTunes?
Загрузить музыку в iPhone через iTunes просто. Сервис Apple, к которому до сих пор недоверчиво относятся рядовые пользователи, не так уж и страшен – пополнить личную библиотеку любимыми песнями можно за пять минут, с закрытыми глазами. Действия очевидны и последовательны, вопросы могут возникнуть лишь при несовместимостях, появившихся из-за синхронизации с медиатеками iCloud. Проблема решается мгновенно – стоит отыскать нужную настройку в меню с параметрами (в инструкции ниже все подробно описано).
Если же страх из-за знакомства с неизвестным инструментом начал исчезать, значит, время переходить к серьезным экспериментам:
-
Первый шаг – загрузить iTunes с официального сайта Apple, заранее определившись с необходимой версией – 32-бита или 64-бита (проверить, какая разрядность подходит, можно в свойствах компьютера).




Нажать на ярлык подключенного через USB смартфона и в появившемся меню отыскать пункт «Музыка» (в левой панели быстрого доступа).

Если в появившемся разделе с музыкой появляется надпись «Медиатека iCloud включена», значит добавлять композиции из сторонних источников запрещено, и подобное ограничение придется снять в настройках смартфона или планшета.

Раздел «Музыка», снять галочку напротив одноименного пункта.


Пометить все ценное разрешат, если поставить галочку напротив «неполной» синхронизации. Дальше остается пометить альбомы и артистов и можно смело нажимать кнопку «Применить».

Описанный алгоритм действий при первом знакомстве выглядит запутанным и сложным – стоит хотя бы раз проделать все действия вместе с инструкцией и следующее взаимодействие с iTunes станет настоящим праздником – более логичного, полезного и современного инструмента, в два счета сортирующего музыку и в автоматическом режиме прописывающего теги (и даже загружающего обложки альбомов и артистов), не отыскать.
Перенос музыки через iTools
Альтернативных способов как закачать музыку на iPhone с компьютера предостаточно – Documents, Infinit, платный Waltr 2. И куда же без знаменитого инструмента iTools, старательно повторяющего функционал iTunes, но упрощающего некоторые действия – к примеру, добавления файлов в медиатеку, и сложную, а порой и запутанную синхронизацию. А еще не придется часами копаться в настройках и выбирать подходящий формат (если такой неожиданно оказался под рукой).

И все же главная идея iTools далеко не во взаимодействии с музыкой (хотя с аудиофайлами тут действительно легко и удобно работать – можно скопировать музыку в iPhone прямо из сети, менять формат, создавать списки воспроизведения), а в комплексном упрощении работы со смартфоном. Китайские разработчики в два счета потеснили iTunes, предоставив пользователям необычайно обширную площадку для быстрого доступа к полезному функционалу.
iTools позволяет прямо ан компьютере просматривать фотографии и загружать книги в iBook, менять список контактов и обновлять приложения (редактировать сохранения и создавать временные копии), а еще следить за оптимизацией, емкостью аккумулятора и остальными параметрами, которые iTunes никогда в жизни не удосужится осветить.
Инструмент полезный, но раз уж речь о добавлении треков и композиций на смартфон, то пора возвращаться к теме:
- В первую очередь iTools придется загрузить (вариантов два – или с официального сайта, где все на китайском языке, или с «зеркала» с встроенным переводом). Второй вариант выгоднее – не придется всматриваться в иероглифы и наобум щелкать по меню и доступным кнопкам.
- Второй этап – подключение iPhone к ПК через USB (как и в случае с iTunes).
- Дальше – переход в меню «Музыка» и выбор пункта «Добавить».


Хотя алгоритм переноса музыки с компьютера на iPhone заметно проще, чем при взаимодействии с iTunes проблемы на пути к успеху обязательно возникнут. Обязательно появится предупреждение о нехватке прав доступа, загруженные треки и композиции могут с легкостью лишиться тегов (сложно даже представить громадную библиотеку, где все перемешано в одну кучу и невозможно отыскать даже половину от необходимых файлов).
Да, и рассчитывать на автоматическое добавление обложек тоже не стоит – такое срабатывает через раз. Поиск дубликатов тоже отсутствует – Конечно, iTools не стоит на месте и постоянно дорабатывается, возможно, уже через несколько месяцев стандартный инструмент Apple уйдет на заслуженный покой и перестанет шокировать неподготовленных пользователей.
Синхронизация всей музыки по Wifi
Каждый раз подключаться к ПК по USB при доступном Wi-Fi – то еще испытание. То провод нужно найти, то занятые порты освободить от Flash-накопителей и зарядок. Подготовка порой действительно занимает слишком много времени, а потому почему бы не сэкономить пять-десять минут, и не превратить рутину, связанную с синхронизацией библиотек, в незаметное действо?
Как активировать синхронизацию по Wi-Fi:
- Еще до изучения описанной ниже инструкции важно удостовериться в том, действительно ли работает беспроводная сеть. Казалось бы, глупость, но проблема с неработающей синхронизацией начинается именно отсюда!
- Если с Wi-Fi полный порядок, значит придется провести первоначальную настройку. А именно – подключить смартфон к ПК (только в первый раз, дальше все заработает по «воздуху»).
- В iTunes перейти на вкладку «Обзор» и поставить галочку напротив пункта «Синхронизировать с этим iPhone по Wi-Fi». Проделанную работу нужно обязательно подтвердить нажатием на кнопку «Применить», расположенную чуть ниже.

Стоит ли навсегда позабыть о способе через USB? Все зависит от личных предпочтений. Если персональный компьютер спрятался далеко под столом и каждый раз лезть в закрома долго и лениво (а послушать чего-нибудь новенького захотелось уже давно), то лучшего варианта, чем с Wi-Fi не отыскать. В остальных же случаях (когда провод на месте и находится в шаговой доступности) можно остаться и на классическом способе обновления библиотеки.
Синхронизация отдельных плейлистов
При обновлении музыкальной библиотеки iPhone через iTunes всегда доступна возможность добавить на внутреннюю память целый «Плейлист», а не отдельную подборку артистов, альбомов и жанров.
Бывают плейлисты совершенно разные – некоторые генерируется автоматически (к примеру, если часто прослушиваются определенные композиции можно получить соответствующий «популярный набор», еще бывают «рейтинговые списки воспроизведения» и наборы, загруженные с радиостанций), другие можно составить прямо на смартфоне (всего за несколько секунд нужные песни добавляются в специальный сборник, который и получится синхронизовать, а все остальное при необходимости вычистить).
Добавить целый плейлист на смартфон можно и через USB и по Wi-Fi – алгоритм действий ни капли не отличается от того, который используется при добавлении отдельных мелодий:
- Подключить iPhone к ПК.
- Перейти на вкладку «Музыка», поставить галочку напротив пункта «неполной» синхронизации.
- Выбрать, какой именно плейлист нужно перенести из доступных.

Как удалить музыку с iPhone?
Вариантов как удалить музыку с iPhone, как минимум, четыре – все зависит от радикальности подхода:
Удаление одного трека с iPhone
- Способ элементарный – не потребуется ни ПК, ни какие-нибудь дополнительные инструменты.
- Порядок действий следующий: открыть встроенное приложение «Музыка».
- Найти поднадоевшую композицию и надавить пальцем на название.
- В появившемся меню найти пункт «Удалить из медиатеки».

Удаление всей музыки с iPhone
Метод хотя и радикальный, но в некоторых ситуациях действительно полезный, особенно при переходе с зимнего плейлиста на весенний или летний. Да, и вообще, почему бы эмоционально не перезагрузиться?
- Стереть «все» можно через настройки, отыскав пункт «Музыка».
- В появившемся меню важен раздел «Загрузки». Именно там отображается количество потраченного на треки места.

Последний этап – перейти в найденный раздел, провести пальцем по пункту «Все песни» справа налево.

Появившийся значок «Удалить» позволит раз и навсегда расстаться со всей загруженной библиотекой.

Удаление музыки через iTunes
- Прежде всего, смартфон или планшет нужно подключить к ПК с помощью USB.
- Дальше в правом левом меню нужно выбрать пункт «Песни» и открыть весь состав доступных в медиатеке композиций.
- Какой трек не нравится – с таким и придется взаимодействовать правой кнопкой мыши, вызывая соответствующее выпадающее меню, где и появится долгожданный пункт «Удалить».

Как изменить количество песен на iPhone ничего не удаляя?
- Вариант с последовательной чисткой «медиатеки» повторять совсем необязательно. В разы проще отредактировать список файлов, которые нужно синхронизировать с библиотекой iPhone.
- Для этого придется подключить смартфон к ПК, и сразу же «нырнуть» в информацию о телефоне.
- Там, в разделе с «Музыкой» (выбирает в левом углу в специальном меню), придется проставить галочки напротив артистов, альбомов и жанров, которые должны быть на смартфоне. Последний этап – синхронизация с получившимся набором и все, коллекция доведена до совершенства!
Перечисленные выше инструкции помогут избавиться от всего лишнего на iPhone совершенно разными способами. Какие-то работают временно (до очередной синхронизации с ПК), которые позволяют сформировать библиотеку буквально с нуля. Тут уж все зависит от того, насколько сильно песни и треки надоели.
Как скинуть музыку на iPhone с компьютера (2 способа)
Думаю все согласятся со мной, что загружать медиа-контент в iPhone и другие iOS-устройства жутко неудобно, а для некоторых пользователей даже трудно. Появляется нужда осваивать медиаплеер iTunes. Однако есть в этом и плюс, медиатека будет правильно и красиво оформлена.

Из этой инструкции вы узнаете, как скинуть музыку на iPhone несколькими способами, итак начнем:
Какие форматы понимает iPhone и iTunes?
Скинуть музыку на iPhone, iPod Touch или iPad можно непосредственно с компьютера с операционной системой Windows или же Mac OS X.
Нужно отметить, не со всеми популярными аудио форматами работает iTunes, а следовательно, загрузить их в медиатеку нельзя.
Итак, iTunes и iPhone, 100% поддерживают следующие форматы: MP3, AAC, AIFF, WAV, Apple Lossless, а вот одни из популярных форматов WMA и FLAC к сожалению, нет.
В случае если музыкальный файл в медиатеку iTunes не добавляется, следовательно, этот формат программа не поддерживает и его нужно конвертировать в любой из форматов перечисленных выше.
Как добавить музыку в iTunes
Думаю это самый трудный и времени затратный из рассмотренных в статье способов, однако есть в нем и плюсы:
- в iTunes для каждого музыкального файла можно прописать метаданные ID3 для удобства группировки и организации треков;
- на любой трек можно поставить собственную обложку, которая красиво смотреться в приложении «Музыка» на iPhone;
- любому треку можно установить собственные настройки эквалайзера и уровень громкости;
- в iTunes очень легко создавать плейлисты, которые при синхронизации загрузятся в айфон;
- iTunes может закачать в iPhone всю медиатеку или же избранные плейлисты, жанр, альбомы или артисты.
Как видите, даже не смотря на недостатки программы iTunes, у нее есть свои плюсы, а когда научитесь добавлять музыку на айфон через айтюнс, забудете и о недостатках.
Для того, что закачать музыку на iPhone, iPod или iPad нужно сначала загрузить аудиофайлы в медиатеку iTunes.
- Для начала запускаем программу iTunes. Последнюю версию можно скачать с сайта Apple.
- Добавляется музыка в iTunes очень просто, для этого надо просто перетянуть медиа файл или даже всю папку с фалами в окно программы. После чего айтюнс начнет добавлять их себе в медиатеку.
- Выберите папку с треками или один трек, нажмите правую кнопку мышки и выберите «Сведения», а теперь заполните метаданные ID3 и добавьте обложку.
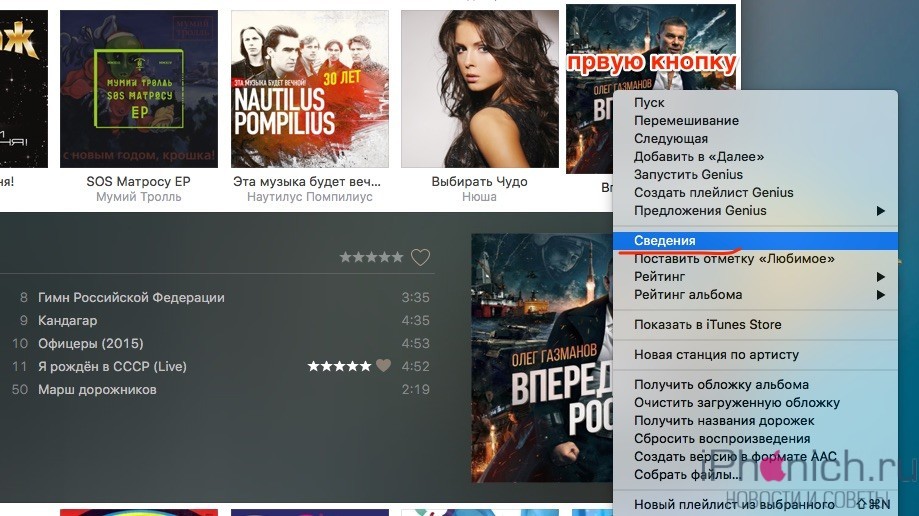
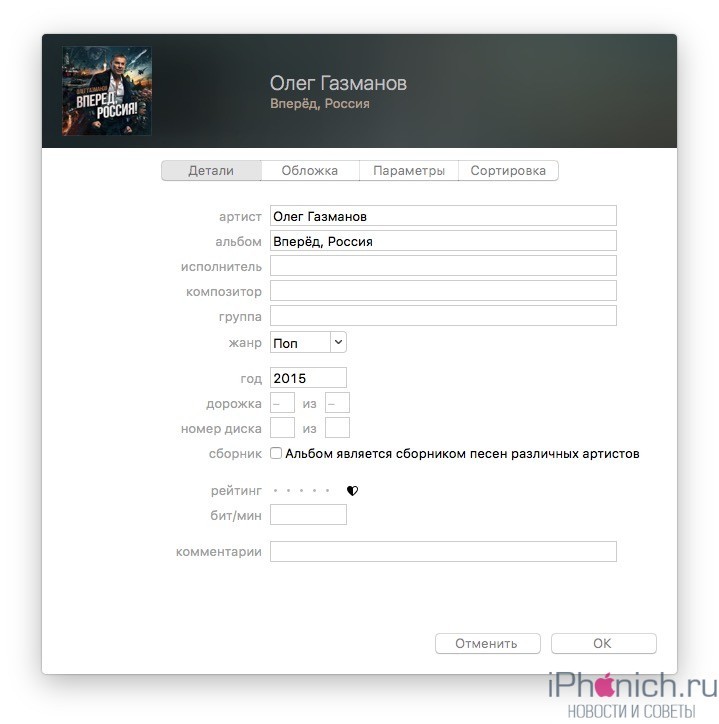
После заполнения музыкальной коллекции, можно начать закачку музыку с компьютера на iPhone. Можно конечно не заполнять, но когда заполняешь все намного красивее смотрится.
Как скинуть музыку на iPhone через iTunes
Для того, чтобы скинуть музыка из медиатеки айтюнс на айфон, нужно просто их синхронизировать. Следуйте ниже шагам:
1. Подключите iPhone по USB к компьютеру, если у вас включена синхронизация по Wi-Fi, то используйте ее.
2. Программа iTunes если не была открыта, сама откроется. После того как iPhone появится в панели иконок — жмите на него,
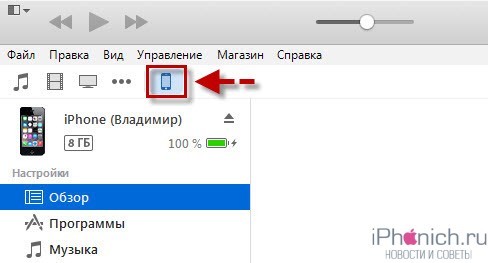
3. Перейдите во вкладку «Обзор«, прокрутите вниз до раздела «Параметры» и установите галочку «Обрабатывать музыку и видео вручную». Нажмите кнопку «Применить«
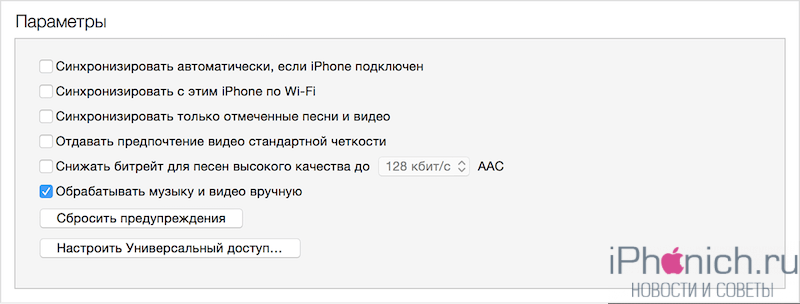
4. Теперь нужно выбрать вкладку «Музыка» и поставить флажок напротив параметра «Синхронизировать музыку«.
5. Чуть ниже, если нужно закачать всю музыку из айтюнса, выбирайте пункт «Всю медиатеку«. А если нужны закачать только определённые альбомы, треки или плейлисты, выберите «Избранные плейлисты, артисты, альбомы и жанры». И нажмите «Применить».
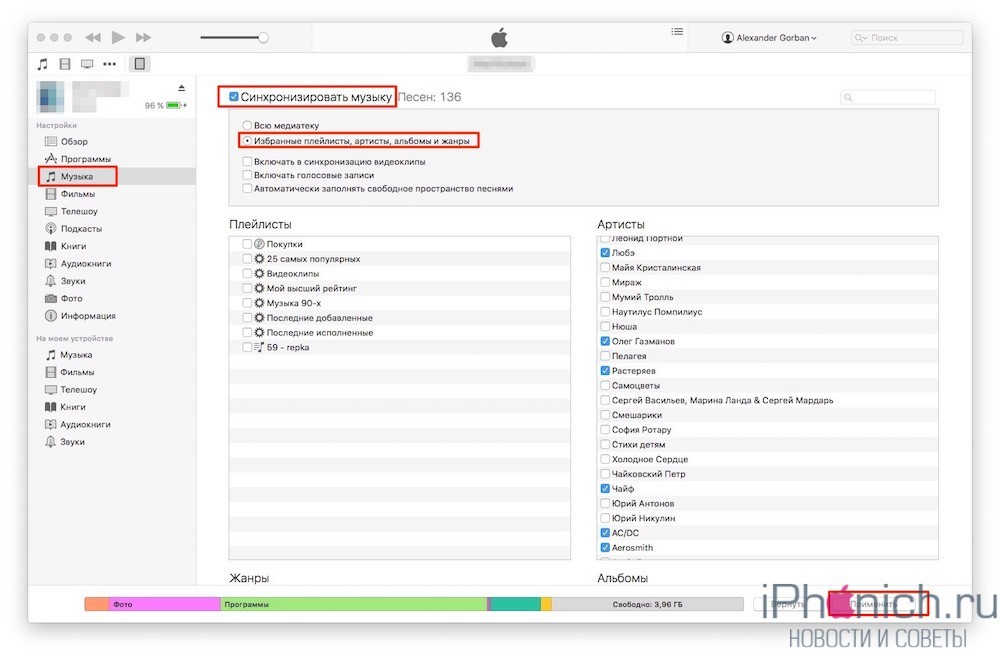
После того как закончится синхронизация iTunes и iPhone, вся отмеченная музыка будет закачена в iPhone.
Как скинуть музыку на iPhone с компьютера через iTools
Есть отличная альтернатива iTunes, с помощью которой можно очень быстро скинуть музыку в iPhone с компьютера, это программа iTools.
iTools (айтулс) — в данный момент это лучший аналог программы iTunes. Может полностью заменить iTunes решить проблемы с долгой синхронизацией iPhone и iPad.
Он не имеет возможностью iTunes в организации музыкальной коллекции, однако большинству пользователей это и не надо, так как прописать метаданные можно непосредственно в среде ОС.
1. Запустите программу iTools.
2. Подключите iPhone или iPad к компьютеру.
3. Перейдите во вкладку Music (Музыка).
4. Нажмите на кнопку Import (Импорт).
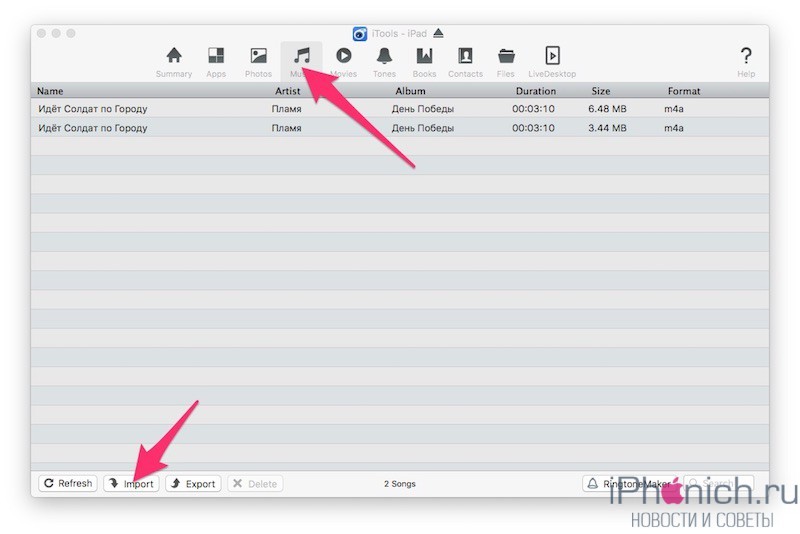
5. Выберите нужные композиции в формате MP3, AAC, AIFF, WAV, Apple Lossless и нажмите Open (Открыть).
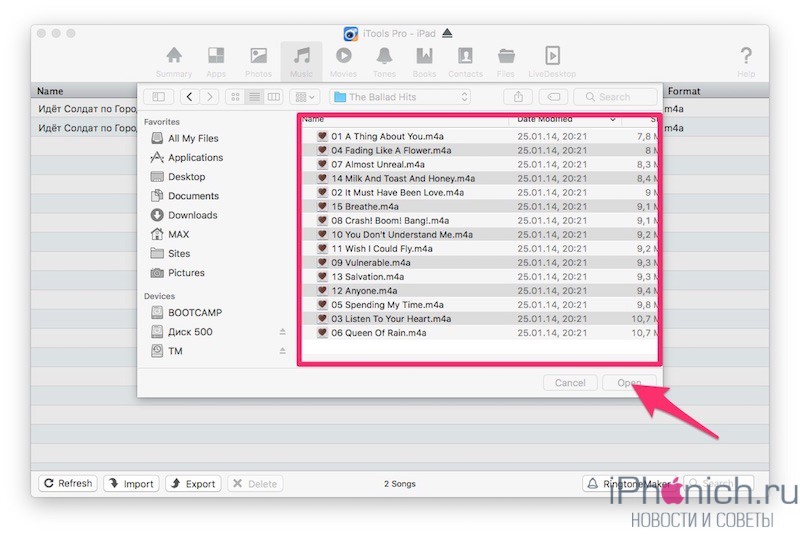
Совет 1: Если нужно выбрать несколько файлов зажмите кнопку Command на Mac или Ctrl на Windows и мышкой щёлкайте по нужным.
Совет 2: Если нужно выбрать все файлы в папке используйте горячие клавиши Command+A на Mac и Ctrl+A на Windows.
После чего начнется процесс импорта музыки, после его завершения вся выбранная музыка будет находиться на устройстве.
Заключение
Как видите закачать музыку с компьютера в iPhone совсем не трудно. Но, если у вас остались вопросы или есть предложения, обязательно напишите их в комментариях ниже.
Как синхронизировать iPhone с компьютером через iTunes
Необходимость использовать iTunes и выполнять синхронизацию часто пугает не опытных пользователей, особенно если раньше они успели попользоваться телефонами на базе операционной системы Android. В данной инструкции мы расскажем, что такое синхронизация iPhone с компьютером, как она выполняется и почему она может не работать.
Что такое синхронизация iPhone с компьютером
 С точки зрения работы с файлами iPhone, а также другие мобильные устройства от Apple, сильно отличается от Android смартфонов. Здесь для загрузки музыки, фильмов, фотографий и других медиа-файлов необходимо выполнять синхронизацию iPhone с компьютером через программу iTunes.
С точки зрения работы с файлами iPhone, а также другие мобильные устройства от Apple, сильно отличается от Android смартфонов. Здесь для загрузки музыки, фильмов, фотографий и других медиа-файлов необходимо выполнять синхронизацию iPhone с компьютером через программу iTunes.
Например, для того чтобы скинуть на устройство музыкальную композицию ее нужно сначала добавить в медиатеку iTunes и потом синхронизировать ее с устройством. Это совершенно не похоже на опыт работы с Android, из-за чего многие пользователи, которые впервые приобрели гаджет от Apple, сильно негодуют.
Но, на практике не все так страшно, синхронизация iPhone с компьютером через iTunes позволяет скинуть на него практически любые файлы. Основное ограничение – поддержка форматов. Для того чтобы скинуть файл его формат должен поддерживаться устройством. Но, даже эту проблему можно обойти установкой сторонних приложений.
Важно понимать, что синхронизация iPhone это односторонний процесс. Данные копируются только из медиатеки iTunes на iPhone, обратный перенос файлов не предусмотрен. При этом если удалить файлы в медиатеке и выполнить синхронизацию, то они будут удалены и на устройстве.
Синхронизация iPhone с компьютером через iTunes
Если вы хотите синхронизировать iPhone с компьютером, то для этого вам понадобится программа iTunes. Поэтому, если она не установлена, то начать нужно с ее установки. Для этого перейдите на официальную страницу iTunes на сайте Apple, скачайте последнюю версию для вашей операционной системы и установите ее на компьютер. Процесс установки в целом не сложный и ничем не отличается от установки любой другой программы. Но, если у вас возникают сложности, то на сайте есть отдельная статья об установке iTunes, где подробно описывается каждый этап.

После установки iTunes нужно будет подключить Айфон к компьютеру по USB кабелю. В дальнейшем вы сможете подключаться и по Wi-Fi, но для первого раза нужен кабель. Если после подключения на экране Айфона появится сообщение «Доверять этому компьютеру», то нажмите на кнопку «Доверять». Без этого синхронизация между Айфоном и компьютером не заработает.

После этого можно запускать iTunes. Это можно сделать с помощью ярлыка на рабочем столе или меню «Пуск». Например, вы можете открыть меню «Пуск», ввести в поиск «iTunes» и запустить найденную программу.

После запуска iTunes нужно нажать на кнопку с изображением Айфона, которая должна находиться ближе к верхнему левому углу окна программы. Если этой кнопки нет, то нужно проверить подключение. Попробуйте отключить Айфон от компьютера и выполнить подключение повторно. Не используйте USB удлинители, переходники или не оригинальные кабели. При их использовании синхронизация с компьютером может не работать.

После нажатия на кнопку Айфона перед вами появится раздел с информацией и настройками устройства. Здесь можно узнать емкость хранилища, версию iOS, серийный номер. Также здесь находятся настройки синхронизации, резервного копирования и восстановления.

В низу окна iTunes находится кнопка «Синхронизировать» (или «Применить») с помощью которой можно запустить синхронизацию Айфона с компьютером.

При необходимости можно синхронизировать не всю медиатеку iTunes, а только отдельные данные. В этом случае перед тем, как запускать синхронизацию необходимо изменить настройки. Например, можно перейти в раздел «Музыка», ссылка на который находится в левой части окна, и включить или отключить синхронизацию музыки.

По желанию можно синхронизировать либо всю музыку (вариант «Всю медиатеку») либо только выбранную (вариант «Выбранные плейлисты, артисты, альбомы и жанры»).

Аналогичные настройки доступны для фильмов, телешоу и фотографий. Ссылки на соответствующие разделы находятся в левой части окна iTunes.
Если у вас возникают дополнительные вопросы по синхронизации медиатеки на компьютере с Айфоном, то рекомендуем ознакомиться с нашими статьями:
Там описан весь процесс, начиная от добавления файлов в медиатеку и заканчивая синхронизацией.
Синхронизация iPhone с компьютером через Wi-Fi
Как уже было сказано, iPhone можно синхронизировать с компьютером не только по USB, но и через Wi-Fi сеть. Для того чтобы этим способом синхронизации работал должно выполняться несколько условий:
- На компьютере должна быть установлена последняя версия iTunes;
- В настройках iTunes для данного устройства должна быть включена опция «Синхронизация по Wi-Fi»;
- iPhone должен быть подключен к зарядному устройству;
- И компьютер и iPhone должны быть подключены к одной и той же Wi-Fi сети;
Итак, для того чтобы синхронизировать iPhone с компьютером через Wi-Fi вам выполнить все те же действия, которые описаны в начале статьи. Вам нужно подключить Айфон по кабелю, запустить iTunes и нажать на кнопку устройства в левом верхнем углу окна.

Дальше нужно включить синхронизацию Айфона по Wi-Fi и сохранить настройки нажатием на кнопку «Готово».

Дальше нужно подключить Айфон к зарядному устройству, открыть на нем приложение «Настройки» и перейти в раздел «Основные – Синхронизация с iTunes по Wi-Fi».

После этого нужно нажать на кнопку «Синхронизировать».

Если все было настроено правильно, то начнется синхронизация Айфона с компьютером по Wi-Fi.
Почему iPhone не синхронизируется с компьютером через iTunes
Если у вас возникают проблемы с синхронизацией вашего iPhone с компьютером через iTunes то в первую очередь стоит проверить следующие варианты:
- iTunes требует обновления. Если вы давно устанавливали iTunes, то, возможно, он устарел и требует обновления. Попробуйте установить последнюю версию программы с официального сайта и повторить попытку.
- Вы используете USB-удлинитель, переходник или не оригинальный кабель. Для успешной синхронизации Айфона с компьютером желательно использовать только оригинальный кабель.
- Синхронизация блокируется антивирусом. В некоторых случаях антивирусное программное обеспечение на компьютере может блокировать процесс синхронизации. Попробуйте отключить антивирус и повторите попытку.
Если у вас не работает синхронизация через Wi-Fi, то причина может быть в следующем:
- Для данного устройства не была включена «Синхронизация по Wi-Fi»;
- iPhone не подключен к зарядному устройству;
- Компьютер и iPhone не подключены к одной и той же Wi-Fi сети;
Как синхронизировать данные через iTunes
Уровень сложности: для начинающих. В этой статье мы расскажем о синхронизации мобильных устройств на iOS с компьютером. Вам понадобится устройство под управлением операционной системы Apple iOS, компьютер с установленным iTunes, аккаунт Apple ID, а также комплектный кабель USB-Lightning.
Первая синхронизация обязательно должна пройти “по проводу”, поэтому первым делом следует соединить ваш смартфон, плеер или планшет с компьютером с помощью кабеля Lightning, входящего в комплект поставки, а также открыть на ПК iTunes. В нём должно появиться диалоговое окно с вопросом о том, “хотите ли вы разрешить этому компьютеру доступ к информации” на вашем устройстве. Само собой, именно этого мы и хотим, поэтому нажимаем кнопку “продолжить”. Аналогичное окно о доверии к ПК откроется на самом устройстве, в нём следует выбрать пункт “доверять”.
Теперь соединение установлено, и на боковой панели в блоке “Устройства” отобразится ваш аппарат. Щёлкнув по нему кнопкой мыши, вы попадёте в окно управления гаджетом, состоящее из нескольких вкладок, первая из которых – “Обзор”.
Обзор
Первая вкладка “Обзор” является основной в окне настройки и синхронизации с устройством. На ней находится основная информация о гаджете: его модель, объём внутренней памяти, версия операционной системы и дата последней резервной копии (“бэкапа”).

Резервное копирование стоит включать всегда, причём, если вы будете редко подключать смартфон или планшет к компьютеру, лучше настроить автоматическое сохранение бэкапов в облачное хранилище iCloud. Копию можно создать и вручную с сохранением на ПК — это рекомендуется делать перед обновлением прошивки, джейлбрейком и другими подобными манипуляциями с устройством.
В самом низу вкладки находится ряд переключателей, отвечающих за настройки синхронизации. Например, для экономии места на устройстве можно включить конвертацию аудиофайлов в низкий битрейт, или же включить выборочную синхронизацию с музыкой и видео. Последние пункты выборочной синхронизации стоит отметить, если вы планируете использовать iTunes как основную программу для проигрывания медиаконтента на своём компьютере. Если же основная задача программы будет заключаться в синхронизации и каталогизации контента на мобильном устройстве, в этом нет необходимости.
В самом низу окна находится индикатор памяти устройства: цветными полосами обозначено занятое место, причём каждый цвет соответствует определённому типу контента, а серая полоса в конце обозначает размер свободного пространства. Стоит отметить, что этот индикатор доступен во всех вкладках и, что очень удобно, отображает состояние памяти ещё до синхронизации. То есть, добавив или удалив музыку на устройстве вы сразу сможете оценить размер оставшейся свободной памяти на гаджете, не нажимая кнопку “Синхронизировать”, тем самым применяя необратимые изменения.
Программы
Вторая вкладка, “Программы”, поделена на две вертикальные зоны. В левой находится список всех программ, которые сохранены на компьютере в виде ipa-файлов. Это происходит либо при синхронизации покупок с устройством (щелчок правой кнопкой мыши по названию гаджета в боковой панели, пункт “Перенести покупки”), либо после загрузки программы или игры из App Store через iTunes.

Нажатиями кнопок “Удалить” и “Установить” можно, соответственно, удалять и устанавливать на устройство приложения из списка тех, что сохранены на ПК. Рядом с каждым приложением отображается его размер, что полезно при выявлении программ, больше других использующих внутреннюю память. Важно отметить, что если в списке нет программ, которые уже установлены на вашем устройстве, то после синхронизации с ними ничего не случится.


На правой стороне окна расположились миниатюры всех рабочих столов и папок устройства: двойным щелчком можно развернуть любую миниатюру и мышью перетащить значки приложений на нужные места. Также есть возможность создавать папки и удалять установленные программы нажатием на крестик.

Внизу окна, под обеими секциями, находится меню “Общие файлы”, которое можно увидеть, пролистав окно вниз. Если какие-либо из установленных на ваше устройство программ поддерживают обмен файлами с ПК через iTunes (обычно это файлменеджеры и офисные приложения), то они появятся в этом меню, а вы сможете загружать в устройство и скачивать из него поддерживаемые типы файлов.
Музыка, Фильмы, Телешоу, Подкасты, Фото
Следующие пять вкладок в окне устройства практически однотипны: в них можно указать, синхронизировать ли с гаджетом тот или иной тип контента, а также выбрать, какие именно альбомы, видеофайлы или исполнители должны быть загружены на ваш смартфон или планшет.

Стоит отметить, что синхронизация музыки, фильмов или телешоу возможна только для медиатеки iTunes, а фотографии можно синхронизировать из любой папки на компьютере. Тут же коснёмся добавления новых файлов в медиатеку iTunes: чтобы файлы на вашем компьютере стали доступны для синхронизации с мобильным устройством, необходимо в навигационной строке iTunes нажать кнопку “Файл”, а затем в открывшемся списке пункт “Добавить файл в медиатеку”, либо “Добавить папку в медиатеку”.
Сведения
Последняя вкладка окна устройства носит странное название “сведения”. На самом деле, в ней можно настроить синхронизацию “офисной” информации — контактов, календаря, почты и некоторой другой. Для этого на вашем ПК должны быть установлены соответствующие офисные приложения, например, предустановленный на Mac пакет от Apple или Outlook от Microsoft.

Синхронизация
После того, как все предпочтения касательно синхронизации определённых типов данных настроены, можно смело нажимать кнопку “Синхронизация” внизу окна с устройством и ждать, пока не выполнятся все этапы, отображаемые в статусном фрейме iTunes, который расположен сверху посередине главного окна программы.
Помимо привычной проводной синхронизации, iTunes и мобильные устройства Apple также поддерживают беспроводную синхронизацию по Wi-Fi. Для этого первым делом необходимо включить её при проводном подключении во вкладке “Обзор” окна вашего устройства в iTunes. После этого, у вас появится возможность запускать синхронизацию по беспроводной сети прямо с устройства, если оно подключено к источнику тока и той же точке доступа Wi-Fi, что и ПК. На самом ПК, разумеется, должен быть при этом открыт iTunes.
Для того, чтобы запустить синхронизацию по Wi-Fi необходимо:

1. Открыть приложение “Настройки” на мобильном устройстве.

2. Перейти в раздел “Основные”.

3. Прокрутить список вниз и перейти в раздел “Синхронизация с iTunes по Wi-Fi”.


4. Выбрать нужный компьютер из списка (если вы синхронизируете свой смартфон, планшет или плеер сразу с несколькими ПК), либо сразу нажать кнопку “Синхронизировать”.

 retro34.ru
retro34.ru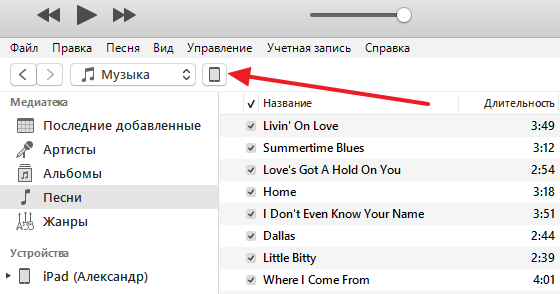 ыка».
ыка».