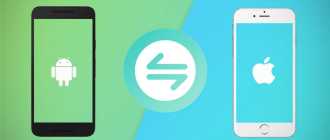Как настроить айфон (iphone) 11. Как пользоваться пошагово
Поздравляю! Вы являетесь счастливым обладателем нового iPhone 11, iPhone 11 Pro или iPhone 11 Pro Max. Вы, вероятно, захотите погрузиться в телефонную трубку, как только возьмете коробку в руки, но сначала сделайте небольшую подготовку! У нас есть небольшой совет по настройке, на который вы хотите обратить внимание. Конечно, это кажется ненужным перетаскиванием, но это действительно сэкономит вам много времени и разочарований в будущем.

1. Резервное копирование и восстановление
Правильно, вы захотите сделать резервную копию своего старого iPhone после того, как у вас будет новый iPhone 11, чтобы резервная копия была как можно более актуальной. Вы можете выполнить резервное копирование через iCloud, в iTunes или в Finder.
Для резервного копирования Mac (macOS Catalina): подключите старый iPhone к Mac, откройте новое окно Finder и выберите свой iPhone в левом столбце в разделе «Местоположение». Вы увидите окно, похожее на окно управления iPhone, которое раньше было в iTunes. В разделе «Резервные копии» выберите «Создать резервную копию всех данных с вашего iPhone на этот Mac». Проверка локальной резервной копии Encrypt – хорошая идея, поэтому пароли ваших учетных записей и данные о состоянии также будут скопированы – просто выберите пароль, который вы не забудете. Нажмите кнопку, чтобы создать резервную копию сейчас.

Когда резервное копирование будет завершено, подключите новый iPhone 11 и сообщите Mac, что хотите восстановить данные из только что созданной резервной копии. Позже вы можете вернуться к резервному копированию iCloud, если хотите, в «Настройки»> «iCloud»> «Резервное копирование». Но никогда не помешает время от времени запускать резервное копирование на своем собственном Mac.
Для резервной копии Mac (macOS Mojave или более ранней версии): процесс резервного копирования аналогичен описанному выше для Catalina, но вместо этого вы используете приложение iTunes. После резервного копирования старого iPhone подключите новый. iTunes проведет вас через шаги по настройке.

Для резервного копирования iCloud: нет необходимости подключать старый iPhone к Mac. Просто запустите «Настройки» и нажмите на список своего профиля Apple ID вверху, затем перейдите в iCloud> Резервное копирование iCloud и выберите «Создать резервную копию сейчас».
При настройке нового iPhone 11 вы можете восстановить iPhone из этой резервной копии, как только вы войдете на новое устройство с помощью своего Apple ID.
Если вы используете телефон Android (привет, добро пожаловать в сад!), Есть приложение Android Move to iOS, которое может помочь вам получить все данные вашей учетной записи Google в Почте, Календаре и Контактах, перемещая ваш перевернуть камеру, даже перенести закладки Chrome в Safari.
2. Обновите свой старый iPhone, затем воспользуйтесь Quick Start
В iOS есть функция под названием «Быстрый старт». Это практически волшебство. Вы просто держите новый телефон рядом со старым, и появляется небольшая карточка с вопросом, хотите ли вы перенести все свои данные на новое устройство. Затем вы направите камеру своего старого телефона на новый телефон (на котором отображается облако маленьких точек) и введите 6-значный код доступа старого телефона.

Вы выполните оставшуюся часть процесса настройки, например, активируете Face ID, после чего ваш телефон будет готов к работе, настроен так же, как ваш старый iPhone. Вам даже будет предложено обновить резервную копию вашего старого iPhone, если резервная копия не создавалась некоторое время.
При такой настройке телефона передаются большинство ваших настроек, расположение домашнего экрана и многое другое. Это огромная экономия времени. Но для этого требуется iOS 11 или новее, поэтому, если вы по какой-то причине не обновили свой старый телефон до iOS 11 (или до текущей версии, iOS 13), возможно, вы захотите выполнить обновление сразу. Вам не нужно ждать большого обновления, когда у вас под рукой будет iPhone 11.
Настроив телефон таким образом, дайте ему несколько минут, чтобы повторно загрузить все свои приложения. Первоначально ваш телефон будет отображать заполнители для ваших приложений, все они упорядочены и помещены в папки точно так же, как на вашем старом iPhone. Но ваш новый телефон должен фактически повторно загружать приложения, потому что каждый раз, когда вы загружаете приложение из App Store, ваш телефон фактически получает уникальную версию, специально оптимизированную для этой модели iPhone. Но ваши пользовательские данные и настройки передаются, и это важная часть.
Как бы быстро и легко это ни было, мы все же рекомендуем сделать резервную копию вашего телефона, как описано в пункте 1 выше. Если в процессе настройки что-то пойдет не так, вы будете рады, что сделали это!
3. Настройте Face ID и Apple Pay
Да, вы должны использовать Face ID для максимальной безопасности – это самый быстрый способ разблокировать iPhone 11, и использование сложного пароля будет менее болезненным, поскольку вам не нужно вводить его каждый раз. Настройка Face ID также выполняется намного быстрее, чем Touch ID – экран настройки предложит вам пару раз медленно осмотреться по кругу. Это намного быстрее, чем десятки раз нажимать кнопку «Домой», чтобы зарегистрировать отпечаток пальца.

Беспокоитесь о своей конфиденциальности с помощью Face ID? Не будет. Ни фотографии вашего лица, ни другие биометрические данные никогда не покидают ваш телефон – Apple ничего из этого не получает. И он недоступен для других приложений, так же как другие приложения не могли получить доступ к вашим отпечаткам пальцев с помощью Touch ID. Вы можете прочитать об этом в разделе часто задаваемых вопросов по Face ID.
Поскольку для использования Apple Pay вам необходимо включить Face ID, сейчас самое время перейти в приложение Apple Wallet и настроить его. Если вы новичок в Apple Pay, просто следуйте инструкциям в Wallet, чтобы добавить одну или две кредитные карты. Если у вас уже был Apple Pay на старом iPhone, вы заметите, что ваши кредитные карты исчезли на новом iPhone. Почему? Конечно, для вашей безопасности. История вашего кошелька по-прежнему будет там, но вам придется повторно ввести все платежные карты, которые вы хотите использовать с Apple Pay. (Чтобы узнать больше об Apple Pay, ознакомьтесь с нашим полным руководством.)
4. Обновите свои приложения
Отлично, теперь вы наконец-то должны быть на главном экране нового iPhone. Сначала зайдите в App Store – вам понадобятся последние версии всех ваших приложений. Чтобы проверить наличие обновлений приложения, запустите приложение App Store, затем коснитесь значка своей учетной записи в правом верхнем углу. Вы найдете раздел обновлений, и вы можете получать обновления здесь. Если вы использовали быструю настройку, большинство ваших приложений уже должны быть обновлены, так что это будет, э-э, быстро.
Не забывайте, что вы можете настроить автоматическое обновление приложений, установив переключатель «Обновления» в «Настройки»> «Ваш Apple ID»> «iTunes и магазины приложений». Или вы можете вручную обновить свои приложения и просто ознакомиться с примечаниями к выпуску «Что нового», чтобы узнать, что изменилось.
5. Подключите Apple Watch
Если вы используете Apple Watch (или, может быть, вы только что купили совершенно новые Apple Watch для использования со своим телефоном будущего), вам необходимо подключить их к новому iPhone, чтобы данные о деятельности поступали в вашу базу данных о здоровье, и сохранить свои данные. уведомления о новом телефоне поступают на ваши часы. Сначала вам нужно отключить часы от старого iPhone, либо в приложении Apple Watch на старом iPhone (нажмите на часы, затем значок «i», затем «Разорвите пару с Apple Watch», затем введите пароль iCloud, когда будет предложено), либо на сами часы (Настройки> Общие> Сброс).
Затем запустите приложение Apple Watch на своем новом iPhone 11, которое проведет вас через процесс сопряжения, включая установку пароля, поведение разблокировки и Apple Pay.
Если на ваших Apple Watch еще не установлена watchOS 6, вам необходимо обновить их. Для обновления ваши Apple Watch должны быть подключены к зарядному устройству в зоне действия вашего iPhone и заряжены не менее чем на 50 процентов. Затем найдите параметр «Обновление программного обеспечения» в приложении iPhone Watch. Обновление Apple Watch может быть медленным процессом, поэтому рекомендуется начать раньше.
6. Изучите новые жесты и команды
Как вы могли заметить, на вашем iPhone 11 нет кнопки «Домой». Там, где раньше была кнопка «Домой», теперь у вас есть дополнительные полдюйма или около того великолепного OLED-дисплея!
Если вы используете iPhone X или XS, он, конечно, будет вам знаком. Но если вы обновляетесь со старого iPhone, вам нужно изучить несколько новых жестов. Вот несколько основных команд, которые вам нужно будет заново изучить теперь, когда ваш iPhone «дома бесплатно». Вернуться домой: просто проведите вверх от нижней части экрана. Легко!
Переход между приложениями. Проведите пальцем влево или вправо по нижнему краю телефона, чтобы переключаться между приложениями. Вы можете как бы «щелкать» из нижних углов, перемещая палец вверх и вверх, чтобы «подпрыгивать» между приложениями, или просто скользить прямо из стороны в сторону по нижнему краю.
Переключатель приложений: проведите вверх от нижнего края и на секунду задержитесь, не снимая пальца с дисплея. Карточки приложений будут быстро открываться, и вы можете оторвать палец от экрана и пролистать их.
Закройте приложение: если вам нужно убить приложение с помощью переключателя приложений, просто проведите по нему вверх.
Сделайте снимок экрана: просто одновременно нажмите боковую кнопку и кнопку увеличения громкости.
Есть много других новых команд и жестов, которые нужно изучить. Вам повезло: у нас есть для этого руководство!
7. Попробуйте портретное освещение
Если вы обновляетесь с iPhone модели Plus, вы уже знаете о портретном режиме в приложении камеры. Но только на iPhone 8 Plus, X и XS было портретное освещение, которое, конечно, по-прежнему доступно на iPhone 11. Просто запустите приложение «Камера» и выберите «Портрет» в режимах камеры в нижней части экрана, а затем проведите пальцем по экрану. различные варианты освещения.

В iPhone X появился портретный режим на передней камере, поэтому, если вы не переходите с него на новую версию, это будет новая функция для iPhone 11.
8. Быстро зарядите!
Есть причина, по которой у вашего нового iPhone 11 задняя крышка из блестящего стекла, а не потому, что это возврат к iPhone 4. Нет, задняя крышка из стекла предназначена для поддержки беспроводной зарядки. Чтобы использовать эту функцию, вам понадобится совместимая беспроводная зарядная панель, которая использует стандарт Qi (мы много тестировали, и вот некоторые из наших фаворитов). Если у вас есть один из них, все, что вам нужно сделать, это установить свой iPhone на планшет и посмотреть, как он начнет включаться. Попрощайтесь с нагромождением кабелей Lightning на прикроватной тумбочке!

Конечно, вы можете зарядить свой iPhone 11 через Lightning, если хотите. Фактически, это по-прежнему самый быстрый способ зарядить телефон при условии, что вы используете правильный адаптер и кабель.
11 поддерживает быструю зарядку с использованием стандарта USB-C Power Delivery (USB-PD). Если у вас iPhone 11 Pro или 11 Pro Max, Apple включает адаптер питания на 18 Вт. К сожалению, адаптер питания с iPhone 11 – это 5-ваттная модель. Вы можете использовать собственный адаптер питания USB-C мощностью 29 Вт от Apple или адаптер питания USB-C для современного MacBook Pro. Но сторонние адаптеры питания USB-C также должны работать, если они поддерживают стандарт USB-PD. Мы протестировали все официальные адаптеры питания Apple, а также некоторые варианты сторонних производителей и обнаружили, что адаптер для iPad на 12 Вт – это идеальное место между ценой и производительностью.
9. Отправьте Animoji своим друзьям
Это глупо, но лучший способ похвастаться своим новым iPhone – отправить кому-нибудь iMessage, в котором Poo Emoji идеально синхронизированы по губам и повторяют выражение вашего лица, когда вы поете «Богемскую рапсодию». Они будут так завидовать. Animoji можно найти в сообщениях в виде приложения iMessage в нижней части экрана.

10. Сделайте Memoji
Анимодзи крутые, но Memoji выводят их на новый уровень. Если вы обновляетесь с iPhone X, возможно, вы уже создали Memoji. Если iPhone 11 – ваш первый iPhone с системой фронтальной камеры TrueDepth, это ваша первая возможность создать свой мультяшный аватар.
20 важных настроек, которые надо сделать при покупке нового iPhone любой модели

Сразу после покупки каждый новый iPhone важно правильно настроить. Это поможет использовать его на все 100%, а также разобраться в базовых возможностях гаджета, которые после покупки могли остаться без внимания.
Сам предпочитаю делать это с нуля, чтобы избавиться от лишнего софта и ещё раз перелопатить параметры девайса. Впрочем, обратить внимание на настройки важно и при восстановлении резервной копии онлайн или офлайн.
Как раз настраиваю новый iPhone для товарища. Выделил набор пунктов в «Настройках», которые важно проверить. Вот они.
1. Разберитесь с синхронизацией данных через iCloud

Жаль, «Частный узел» в России не работает
Что сделать: перейдите в меню «Настройки» -> Apple ID -> iCloud и проверьте используемые переключатели.
Для начала важно разобраться, какие именно данные iPhone будет синхронизировать с iCloud. Нужно ли хранить там записи «Календаря» и «Напоминаний», а также «Заметки», чтобы получить доступ к ним с iPad или Mac. Если нет, можно выключать.
При первоначальной настройке с нуля по умолчанию также отключена синхронизация «Сообщений». Если боитесь потерять их или хотите полноценно просматривать на других девайсах, лучше всего включить.
Интересная новая функция в данном меню, которая появилась с выходом iOS 15, — «Скрыть e-mail». Она поможет создать псевдоним для своего адреса электронной почты, чтобы не регистрироваться с ним на сомнительных сайтах.
2. Проверьте контроль расположения iPhone через «Локатор»

Очень важно активировать эту функцию
Что сделать: перейдите в меню «Настройки» -> Apple ID -> «Локатор» -> «Найти iPhone» и переведите эту фишку в активное положение.
Без «Локатора» не получится просмотреть геолокацию расположения iPhone, если он будет потерян. Если забыли активировать эту фишку на этапе активации гаджета, самое время сделать это сразу после её окончания.
3. Ограничьте использование сотовых данных своим софтом

Всегда отключаю здесь больше половины приложений — особенно за границей
Что сделать: перейдите в меню «Настройки» -> «Сотовая связь» и разберитесь с доступом приложений к мобильному интернету.
Это особенно важно сделать в том случае, если у вас лимитированный тариф на мобильный интернет. Когда загрузите необходимый софт и зайдёте в каждое приложение хотя бы раз, сможете ограничить работу некоторых с мобильным интернетом.
К слову, так и время автономной работы девайса увеличить получится. А это ещё никогда не было лишним.
4. Отключите уведомления от бесполезных приложений

Уведомления обычно нужны всего от нескольких приложений
Что сделать: перейдите в меню «Настройки» -> «Уведомления» и проверьте доступность для всего установленного софта.
После установки всего необходимого софта рекомендую проверить это меню на наличие бесполезных уведомлений.
Если не хотите получать сообщения от каких-либо приложений, смело отключайте это. Меньше отвлекаться на ерунду будете.
5. Настройте доставку уведомлений по расписанию

Очень удобная фишка новой iOS
Что сделать: перейдите в меню «Настройки» -> «Уведомления» -> «Доставка по расписанию» и активируйте одноимённый переключатель.
Это новая фишка iOS 15. Она даёт возможность значительно сократить количество отвлекающих факторов. С помощью неё получится задать расписание доставки неважных уведомлений, о которых не нужно обязательно знать здесь и сейчас.
К примеру, сам добавляю сюда приложение «Почта». О новых письмах в момент их поступления лично мне знать не нужно.
6. Проверьте параметры звуков и тактильных сигналов

Прошу, не оставляйте рингтон стандартным!
Что сделать: перейдите в меню «Настройки» -> «Звуки, тактильные сигналы» и проверьте пункты «Вибрация», «Рингтон», «Щелчки клавиатуры».
Если решили настроить iPhone с нуля, все параметры данного раздела будут стандартными, включая рингтон. Не раз не реагировал на звук по умолчанию, который не использую, и пропускал важные вызовы. Поэтому и предупреждаю.
7. Настройте «Не беспокоить» и режимы «Фокусирования»

Во время работы предпочитаю минимизировать число отвлекающих факторов
Что сделать: перейдите в меню «Настройки» -> «Фокусирование» и разберитесь с параметрами доступных режимов.
«Фокусирование» — новая ступенька в развитии функции «Не беспокоить». Фишка даёт возможность ограничить звонки, уведомления и другую активность, чтобы смартфон не отвлекал во время профессиональной деятельности или не мешал личной жизни.
С помощью «Фокусирования» получится создать режим с ограничениями для входящих вызовов от конкретных абонентов, а также с сообщениями от приложений. Можно задать автоматический запуск или не делать этого.
Вручную режимы «Фокусирования» переключаются через «Пункт управления». Здесь новая фишка заменила «Не беспокоить».
8. Задайте имя для своего смартфона Apple

Удивляюсь, почему имя iPhone меняют единицы
Что сделать: перейдите в меню «Настройки» -> «Основные» -> «Об этом устройстве» -> «Имя» и впишите необходимое.
Имя для iPhone, к примеру, используется при работе с режимом модема, а также при обмене файлами через AirDrop.
По умолчанию iOS 15 просто использует имя модели. Оно неочевидно при использовании смартфона рядом с аналогичными гаджетами. Поэтому лучше установить индивидуальное название для девайса.
9. Отключите фоновое обновление контента

Здесь также приложений нужно минимум
Что сделать: перейдите в меню «Настройки» -> «Обновление контента» и уберите бесполезный софт с помощью переключателей.
Фоновое обновление контента для большинства установленных приложений банально не нужно. При этом оно ощутимо разряжает мобильное устройство, поэтому смысла разрешать доступ к этой фишке просто так нет.
10. Выберите переключатели для «Пункта управления»

Приложений здесь также должно быть минимум
Что сделать: определить необходимые в меню «Настройки» -> «Пункт управления».
Если решили настроить iPhone с нуля, здесь будет базовый набор тумблеров. Вряд ли он устроит вас, поэтому стоит изменить по себя.
11. Разберитесь с параметрами в меню «Экран и яркость»

Жаль, размер текста влияет далеко не на весь софт
Что сделать: обратите на пункты «Оформление», «Автоблокировка» и «Размер текста» в меню «Настройки» -> «Экран и яркость».
«Оформление» даёт возможность переключаться между светлым и тёмным интерфейсом системы и приложений, а также установить автоматическое переключение.
«Автоблокировку» рекомендую сделать минимальной (30 секунд), чтобы увеличить время автономной работы девайса.
«Размер текста» поможет определить шрифт для системных меню и поддерживающих эту фишку приложений. У самого не всё хорошо со зрением, поэтому обязательно выкручиваю здесь ползунок в более правое положение.
12. Выберите место для установленных приложений

Некоторые любят минимализм на рабочих столах
Что сделать: определиться с ним получится в меню «Настройки» -> «Экран «Домой».
Это желательно делать до первичной установки всего нового софта. Особенно если речь идёт про настройку iPhone с нуля.
Эта фишка появилась с релизом iOS 14. Сторонний софт можно оставлять в «Библиотеке приложений» и не захламлять им свои рабочие столы. Все новые программы могут попадать либо на домашний экран, либо сразу в хранилище.
13. Выберите действия для постукиваний задней панели

Очень-очень востребованная функция
Что сделать: определитесь с вариантами для двух и трёх касаний в меню «Настройки» -> «Универсальный доступ» -> «Касание» -> «Касание задней панели».
Эта фишка оказалась очень удобной, поэтому пользуется большой популярностью среди пользователей. Она, к примеру, даёт возможность делать снимки экрана, блокировать ориентацию девайса и даже запускать фонарик.
14. Активируйте «Затемнение обоев» для тёмной темы

Без этого светлые обои будут выглядеть достаточно странно
Что сделать: включите одноимённую фишку в меню «Настройки» -> «Обои».
Она даёт возможность сделать любые свои картинки для обоев домашнего экрана более подходящими именно для ночного режима работы с iPhone. Обратил внимание, что эта фишка может не становиться активной даже при восстановлении резервной копии.
15. Ограничьте контроль местоположения для приложений

Передавать свою геолокацию всем подряд не нужно
Что сделать: установите ограничения в меню «Настройки» -> «Конфиденциальность» -> «Службы геолокации».
Нет смысла, чтобы у всех установленных приложений был доступ к местоположению iPhone как с точки зрения конфиденциальности, так и с позиции времени автономной работы мобильного устройства.
Переключатель «Точная геопозиция» вообще можно использовать только с тем софтом, которому доверяете на 100%.
16. Добавьте все необходимые карты для Apple Pay

Оплачивать свои покупки через Apple Pay очень удобно
Что сделать: проще всего перейти в меню «Настройки» -> Wallet и Apple Pay» и вписать их все сюда.
Обычно настройки фирменной платёжной системы Apple сбиваются даже после восстановления своих данных на новом iPhone из резервной копии.
17. Разберитесь с учётными записями интернета

Сюда важно добавить все аккаунты для синхронизации
Что сделать: перейдите в меню «Настройки» -> «Почта» -> «Учётные записи» и добавьте все необходимые.
Для синхронизации почты, календарей и заметок между гаджетами многие используют не iCloud, а Gmail или любой другой подходящий сервис. Это удобно, если пользуетесь не только гаджетами Apple, но и устройствами других производителей.
Данные для аутентификации в учётных записях также далеко не всегда подтягиваются даже при восстановлении на новом iPhone резервной копии.
18. Настройте входящие вызовы на других устройствам

Сам эту фишку всегда выключаю
Что сделать: скорректировать список гаджетов для этой функции получится в меню «Настройки» -> «Телефон» -> «На других устройствах».
По умолчанию эта возможность включена. Сам же предпочитаю не пользоваться этой функцией, поэтому в моём личном чек-листе предварительной настройки нового iPhone есть пункт по отключению данной фишки.
19. Определитесь с используемым интерфейсом Safari

Мне больше по душе классика
Что сделать: изменить формат получится в меню «Настройки» -> Safari.
Если какое-то время не пользовались смартфонами Apple, но решили вернуться на них после релиза iPhone 13, точно удивитесь внешнему виду Safari. Изменить его на привычный получится с помощью одного единственного переключателя.
20. Рекомендую сразу выбрать качество для «Диктофона»

С высоким качеством куда лучше слышно собеседника
Что сделать: выбрать вариант Lossless в меню «Настройки» -> «Диктофон» -> «Качество звука».
Записать что-то на «Диктофон» может понадобиться с самый неожиданный момент. Поэтому лучше сразу выбрать качество без сжатия, чтобы аудио было максимально разборчивым. Это особенно касается голосов.
- Твитнуть
- Поделиться
- Рассказать
- iOS 15,
- iPhone,
- iPhone 13,
- iPhone 13 mini,
- iPhone 13 Pro,
- iPhone 13 Pro Max,
- Это интересно
![]()
Николай Грицаенко
Кандидат наук в рваных джинсах. Пишу докторскую на Mac, не выпускаю из рук iPhone, рассказываю про технологии и жизнь.
Как настроить ваш новый iPhone 11, iPhone 11 Pro или iPhone 11 Pro Max
Многие предпочитают обновлять свой смартфон в новогодние праздники (или дарить айфоны близким). Но одно дело, если переход происходит с iPhone XS на iPhone 11 Pro, и совсем другое, если до этого у владельца нового смартфона был, например, iPhone SE или iPhone 6. В последние годы процесс настройки iPhone изменился так же сильно, как и сами iPhone. Apple просто делает этот процесс более простым. И настроить новый iPhone 11 с нуля ничуть не сложнее, чем раньше — прошли времена ручного копирования паролей, чтобы просто попасть на домашний экран.

Многие сталкиваются с трудностями при настройке iPhone. Но все очень просто
Тем не менее, есть еще несколько хитростей, которые помогут начать быстро пользоваться телефоном. Давайте посмотрим, как правильно настроить ваш новый iPhone.
Восстановление iPhone из резервной копии
Это самый простой способ перейти от старого iPhone к новому. Все, что вам нужно сделать — это убедиться, что у вас есть недавняя резервная копия с существующего iPhone (или даже iPad), а затем указать вашему новому iPhone 11 на эту резервную копию iCloud. Затем он загрузит все ваши настройки, приложения, пароли, даже ваши обои. Когда процесс будет завершен — это может занять некоторое время, в зависимости от скорости вашего интернета и размера вашей резервной копии — все будет так, будто вы никогда не продавали старый iPhone. Даже ваши вкладки Safari останутся на месте.

Время создания резервной копии зависит от объема информации на айфоне
Для этого сначала перейдите к настройкам iCloud на вашем iPhone и убедитесь, что существует недавнее автоматическое резервное копирование. Если нет, просто сделайте новую копию вручную.
Читайте также – Чем отличается iPhone 11 от iPhone 11 Pro
Автоматическая настройка iPhone
Эта фантастическая функция появилась в iOS 11. Просто поднесите старые и новые устройства близко друг к другу, когда появится соответствующий запрос, и автоматическая настройка скопирует ваш Apple ID и все настройки. Это что-то вроде AirDrop, только с одной конкретной целью.

Это окно появляется автоматически, как только вы поднесете свой новый айфон
Когда вы запустите свой новый iPhone в первый раз, любые находящиеся поблизости устройства iOS обнаружат его и предложат выполнить автоматическую настройку. Новое устройство покажет на экране точечный узор в виде облака. Просто используйте камеру вашего старого устройства, чтобы «отсканировать» этот узор как QR-код. Ваш логин iCloud, пароли Wi-Fi и все остальное, что вам нужно, передаются автоматически. Это действительно потрясающе.

Для использования миграции необходимо иметь iPhone с iOS 12.4 и новее
Если нет возможности использовать камеру текущего iPhone, нажмите «Аутентификация вручную» и следуйте инструкциям на экране. До завершения процесса миграции данных оба iPhone должны находиться рядом и быть подключенными к источнику питания.
Перенести данные с Android на iPhone
Для этого существует приложение Move to iOS. Его могут установить только пользователи устройств под управлением Android. Приложение Move to iOS служит для быстрого переноса контактов, фотографий и других данных с устройства под управлением Android на устройство под управлением iOS. Другими словами, оно предназначено для тех, кто решил перейти на iPhone.

Достаточно скачать это приложение и следовать инструкциям
Что выбрать — iTunes или iCloud?
Вы можете предпочесть использовать резервную копию iTunes вместо резервной копии iCloud. Если вы сделаете это, имейте в виду, что это может занять гораздо больше времени. Также убедитесь, что вы установили флажок в iTunes, чтобы зашифровать резервную копию.
Если у вас быстрое интернет-соединение, лучше делать восстановление с помощью iCloud — оно происходит намного быстрее. В противном случае, восстановление iTunes может стать подходящим способом. Не забывайте, если ваш Mac работает под управлением macOS Catalina, вам придется использовать Finder вместо iTunes для резервного копирования и восстановления.
Это три основных способа по настройке вашего нового iPhone. Конечно, продвинутые пользователи наверняка уже знают все тонкости, но иногда и опытным владельцам необходимо подсмотреть те или иные моменты, не говоря о новичках (если останутся вопросы, ответы можно найти в нашем Telegram-чате). Последних станет гораздо больше после этих праздников.
Новости, статьи и анонсы публикаций
Свободное общение и обсуждение материалов



Лонгриды для вас

Если вы забыли пароль от iPhone, это не значит, что он теперь превратится в кирпич. Вы всегда можете сбросить смартфон до заводских настроек, а потом настроить его заново. Рассказываем, как это сделать проще всего

iPhone 13 пользуются небывалым спросом, из-за чего они оказались в дефиците уже на старте продаж. Поэтому Apple была вынуждена направить производственные мощности на выпуск новинок, что пошло в ущерб всем остальным моделям

iPad 9 и iPad Air 4 относятся к разным ценовым категориям, но первый ещё не успел подешеветь, а второй — уже подешевел достаточно, чтобы примерно сравняться по стоимости. Поэтому сравнивать их более чем уместно. Разберёмся, что лучше брать в 2021 году
bono_denis, Нет, не будет. Неделю назад спокойно переходил с iPhone 3gs (ios 6.1.6) на iPhone 5s (iOS 12.4.4)
Как настроить iPhone — полное руководство

Пришло время написать пошаговое учебное пособие для людей, которые держат в руках iPhone впервые в жизни. Меня всегда нервировал тот факт, что многие люди, при покупке телефонов, доверяют выполнение первичной настройки устройства продавцам этих же магазинов.
И все бы ничего, но в большинстве случаев такая услуга оказывается «медвежьей», т.к. впоследствии пользователь остается либо с заблокированным устройством, либо теряет все данные.
Чтобы такого не происходило, сегодня я расскажу как настроить iPhone, и так чтобы все было правильно и работало.
Все мы прекрасно ориентируемся в интерфейсе этого чудо-телефона, но когда дело доходит до каких-либо настроек у многих начинают трястись руки. Да, действительно интерфейс iPhone интуитивно понятен даже маленьким детям, но как правильно настроить iPhone после покупки не знает даже большинство взрослых.
В этой статье я проведу вас за руку через все настройки, которые вы ОБЯЗАНЫ ВЫПОЛНИТЬ. Изначально правильно настроив iPhone, вы избавите себя от проблем с потерей данных и других неприятных ситуаций в будущем.
Скорее всего вы уже выполнили какой-либо из шагов, описанных ниже, но обязательно пройдитесь по каждому из них еще раз и убедитесь что в вашем устройстве активированы все необходимые функции.
Обязательно запоминайте все пароли, которые будете вводить в процессе настройки. Плохо с памятью? — Тогда записывайте в блокнот!
- ШАГ 1: Как настроить iPhone при первом запуске
- ШАГ 2: Создаем учетную запись Apple ID
- ШАГ 3: Вводим данные Apple ID в настройки iPhone
- ШАГ 4: Важные настройки iPhone
- ШАГ 5: Функция Найти iPhone (Локатор)
- ШАГ 6: Настройка почты на iPhone
- ШАГ 7: Перенос контактов на iPhone
- ШАГ 8: Устанавливаем свой рингтон
- ШАГ 9: Устанавливаем iTunes на компьютер (Windows/MAC)
- ШАГ 10: Устанавливаем нужные приложения
ШАГ 1: Как настроить iPhone при первом запуске
Я более чем уверен, что вы уже включили свой iPhone и прошли предварительную настройку телефона. Поэтому я не буду подробно останавливаться на выборе языка, страны проживания и других данных.
Вы сможете осилить это и без меня. Хочу обратить внимание лишь на один нюанс: на странице где вас просят ввести Apple ID, просто нажмите пропустить. Мы создадим Apple ID в следующем шаге.
- Если iPhone завис на экране “Сдвиньте для обновления” — читайте эту статью
ШАГ 2: Создаем учетную запись Apple ID
Для того чтобы вы могли пользоваться всеми сервисами Apple, вам необходимо создать свою собственную учетную запись — Apple ID. По сути Apple ID это связка e-mail + пароль, который вы будете использовать для скачивания приложений из App Store, доступа к облачному сервису iCloud и т.п.
На нашем сайте есть подробная инструкция по созданию Apple ID без ввода данных кредитной карты (ссылка ниже). Создавайте ее прямо сейчас и переходите к следующему шагу.
Обязательно ЗАПОМНИТЕ логин, пароль, ответы на контрольные вопросы, дату рождения и резервный e-mail, которые будете вводить при регистрации.
Если плохо с памятью — купите блокнот и все запишите! Гарантирую вам, что без этих данных ваш iPhone в один «прекрасный момент» может превратится в тыкву или кирпич.
Да и еще, никогда и никому не доверяйте данные своего Apple ID, а так же не вводите в свой iPhone чужие Apple ID (iCloud) аккаунты.
Сколько раз ко мне обращались девочки со слезами на глазах и со словами «… пользовалась учеткой подруги, а теперь мы не подруги,… и телефон она мой заблокировала, а пароль поменяла… ой горе-то какое. ». Ну вы поняли о чем я.
- Как создать Apple ID без банковской карты — инструкция
ШАГ 3: Вводим данные Apple ID в настройки iPhone
После того как вы создали Apple ID, начинается самое интересное. Можно сказать, это самая важная часть в этой статье. Следуйте пунктам ниже и вводите данные вашего нового Apple ID в указанные мной места:
1: Облачные сервисы iCloud
Первое место куда необходимо ввести Apple ID находится здесь: Настройки > iCloud. После ввода логина и пароля Apple ID в соответствующие поля, ваша учетная запись пройдет активацию. От вас необходимо только подтверждения Условий и Положений в появившемся окошке.
- «На этом iPhone активировано предельное количество учетных записей» — читайте здесь
Теперь перед вами должны открыться возможности облачного хранилища iCloud. Из списка опций необходимо активировать переключатели напротив тех данных, которые вы хотите синхронизировать в облако. «Синхронизировать» — означает что данные будут храниться как на вашем iOS устройстве, так и на сервере Apple (в облаке).
Такая себе автоматическая резервная копия. На картинке ниже можно увидеть какие опции активированы у меня. Сделайте примерно так же на своем телефоне. По поводу синхронизации фотографий решайте сами…
Но помните что фотографии очень быстро займут все свободное место (5Гб), выделенных вам в iCloud. Я этот пункт отключил, т.к. мне это не надо.
Необходимые мне фотографии я скидываю на компьютер вручную. Не знаешь как скинуть фотографии с iPhone на компьютер? Вот тебе еще одна инструкция.

При включении синхронизации напротив Почты или Заметок, от вас потребуют создать почтовый ящик с окончанием @icloud.com. Соглашайтесь и создавайте ящик, следуя подсказкам на экране.
Особое внимание хочу уделить нижнему пункту — «Найти iPhone». Так вот, ОБЯЗАТЕЛЬНО ЕГО ВКЛЮЧИТЕ! Если вы не в курсе, то именно этот пункт дает вам возможность удаленно блокировать iPhone, а также находить его на карте в случае утери (кражи).
2: Магазины App Store и iTunes Store
Следующий раздел меню Настройки > iTunes Store и App Store. Ввод данных Apple ID в этом месте, как вы уже догадались, даст вам возможность скачивать приложения и другой контент из магазинов App Store и iTunes Store. Вводим данные того же самого Apple ID, который создавали в Шаге 2.
Опять же смотрим на скрин ниже и делаем примерно так как у меня. Я отключил все Автоматические Загрузки, т.к. хочу точно знать что и когда скачивается на телефон. Я считаю что в последнее время телефоны становятся «чересчур умными» и надо их немного ограничивать в возможностях.

3: Активируем iMessage и FaceTime
Apple снабдила свои устройства всем необходимым для бесплатной связи пользователей, даже если они находятся в разных концах земного шара. В вашем распоряжении iMessage для отправки бесплатных сообщений и FaceTime для видео и аудио звонков.
Еще раз повторюсь, эти функции работают только между устройствами Apple посредством интернет.
- Для активации iMessage перейдите в Настройки > Сообщения
- Для активации FaceTime перейдите в Настройки > FaceTime
ШАГ 4: Важные настройки iPhone
Теперь когда с вводом Apple ID покончено, настало время настроить пару функций, которые помогут защитить ваше устройство от взлома и доступа к персональной информации. Как настроить iPhone, чтобы никто кроме вас не смог добраться до персональной информации, я изложил в следующих трех пунктах.
1: Установка пароля (отпечатка пальца Touch ID)
Если у вас модель iPhone 5S и выше, обязательно активируйте функцию разблокировки iPhone при помощи сенсора отпечатка пальцев Touch ID. Делается это вот здесь: Настройки > Пароль, Touch ID.
Если же на вашем iPhone нет сенсора Touch ID, то я настоятельно советую просто установить числовой пароль на разблокировку телефона. По правде говоря, многие владельцы iPhone не пользуются этим средством защиты…
А зря! Нежелание вводить пароль каждый раз при разблокировке iPhone потенциально предоставляет полный доступ к вашей персональной информации чужому человеку.
Не подумайте что я параноик и оглядываюсь сидя в туалете… Но числовой пароль это ОБЯЗАТЕЛЬНЫЙ минимум, который убережет ваши данные. Сначала ввод пароля может напрягать, но через пару дней вы привыкните и будете вводить его «на автомате».
В этом же пункте меню советую активировать переключатель “Выключение телефона только по Touch ID”. Эта функция появилась совсем недавно и, по моему, очень даже в тему. Злоумышленник не сможет выключить ваш iPhone, а значит вы сможете отследить его на карте.
2: Включить Геолокацию
Перейдите в Настройки > Конфиденциальность > Службы геолокации и удостоверьтесь что на вашем iPhone активирован переключатель Службы Геолокации.
Эти службы необходимы для определения местоположения вашего iPhone спутниками системы GPS. Попав в это меню, укажите какие программы по вашему усмотрению должны получать доступ к геолокации, а какие нет.

Прокрутив экран ниже, кликните по строке Системные службы. Смотрите на скрин ниже и делайте примерно так как у меня. Самый главный пункт, который надо активировать — “Найти iPhone”.

3: Настройка Ограничений
Еще раз оговорюсь — у меня нет мании преследования! … Но я опять буду говорить по поводу защиты информации и телефона в целом. Подумайте и скажите, что первым делом сделает злоумышленник, завладев вашим телефоном? …
Первым делом он захочет его выключить, но об этом мы уже позаботились в предыдущем шаге. Если выключить iPhone не получилось, то злоумышленник, который хоть немного знаком с техникой Apple, скорее всего захочет отключить функцию Найти iPhone.
Без пароля Apple ID отключить Найти iPhone не получится, но можно ведь отключить службы геолокации.
Именно поэтому следующим действием мы ограничим доступ к некоторым функциям Настроек iPhone. Поможет нам в этом целый раздел Ограничения. Переходим в Настройки > Основные > Ограничения.
После активации переключателя вас попросят придумать и ввести четырехзначный пароль. Этот пароль вы будете вводить только тогда, когда захотите вернуться к настройкам ограничений.
Введите что-то простое дабы не забыть… ну например пин код своей банковской карты. Найдите в списке пункт Геолокация и установите галочку напротив Запретить изменения.


Теперь к настройкам служб Геолокации так просто не доберешься. В меню Настроек все переключатели стали недоступными и подсвечены серым цветом.
Для разблокировки и внесения изменений необходимо снова обратиться в меню Ограничения. Если есть необходимость, то здесь же можно заблокировать доступ к другим функциям вашего iPhone.
ШАГ 5: Функция Найти iPhone (Локатор)
В ШАГЕ №3 вы должны были активировать функцию “Найти iPhone”, если нет, сделайте это прямо сейчас. Эта функция очень важна, хоть и не видна при ежедневной работе с iPhone.
Что она дает? Основная идея нацелена на сохранность ваших данных. Основная идея в том, чтобы дать вам шанс восстановить контроль над утраченным iPhone.
В случае потери или кражи iPhone, вы должны действовать следующим образом. Заходите на сайт icloud.com под своим Apple ID аккаунтом, выбираете раздел «Найти iPhone” и смотрите на карте мира где находится ваше устройство.
Здесь есть одно условие! Устройство должно быть подключено к интернету, а функция Найти iPhone активирована.
Если же iPhone не подключен к интернету, можно активировать на нем Режим Пропажи, удаленно стереть либо же воспроизвести громкий звук. Любая из этих трех команд будет активирована на утерянном устройстве при следующем его подключении к интернету.

ШАГ 6: Настройка почты на iPhone
В 21 первом веке, электронными почтовыми ящиками пользуются даже бабушки, так что не говори мне что у тебя нет e-mail адреса! Кстати, получать электронные письма сразу не телефон очень удобно…
Для того чтобы настроить почту на iPhone необходимо следовать определенной инструкции. Все зависит от сайта, на котором размещен ваш электронный ящик.
Для настройки почты на iPhone, воспользуйтесь одной из инструкций ниже:
- Rambler
- Яндекс
- Mail.ru
- Gmail
ШАГ 7: Перенос контактов на iPhone
Переезд на новый телефон всегда сопровождается переносом контактов. Если необходимо перенести контакты с iPhone на iPhone, то самым простым способом будет синхронизация их через iCloud.
Если у вас до этого момента не было iPhone, то действовать надо опять по инструкции.
- Как перенести контакты с Android телефона на iPhone — инструкция
- Как перенести .vcf контакты с компьютера на iPhone — инструкция
- Как перенести контакты с SIM карты на iPhone — инструкция
ШАГ 8: Устанавливаем свой рингтон
Если вас не очень устраивают стандартные мелодии звонков, пришло время установить рингтоны на свой музыкальный вкус. Вы ведь должны выделяться из толпы, в конце концов!
На сайте есть отдельная статья, где я просто и доступно описал процесс создания рингтона и установки его на iPhone. На самом деле, все просто. Ссылки на инструкции ниже.
- Как создать свой рингтон для iPhone — читай эту статью
- Как установить рингтон на iPhone — читай эту статью
ШАГ 9: Устанавливаем iTunes на компьютер (Windows/MAC)
Нравится вам это или нет, но для полноценной работы и настройки iPhone вам время от времени прийдется пользоваться программой iTunes.
Именно поэтому скачайте ее с официального сайта и установите на свой компьютер.
- Скачать iTunes с официального сайта — ссылка
- Как устанавливать программы на МАС — инструкция
ШАГ 10: Устанавливаем нужные приложения
В одной из предыдущих статей я писал о том, какие приложения по моему мнению желательно установить на новый MacBook.
Пришла пора написать подобную статью, но теперь про iPhone.
- Мой TOP 21 приложений для iPhone — рекомендую
- Лучшие приложения для iPhone — полный список
Ну вот, наверное, и все настройки iPhone, о которых я хотел вам рассказать. Выполните хотя бы первые пять шагов, и тогда данные на вашем устройстве точно будут в сохранности.
Да, и обязательно поделитесь с друзьями, которые купили, но не знают как настроить iPhone, этим руководством. Давайте остановим произвол барыг из магазинов техники, которые вытряхивают последние монеты из ваших карманов.
Как использовать iPhone 11, 11 Pro & XR: основные жесты
Еще в 2017 году iPhone X взъерошил перья, отбросив кнопку «Домой» в пользу самого большого экрана телефона, когда-либо созданного Apple, и с тех пор компания удвоилась с (еще большими) 11 Pro Max и XS Max, а также с 11 11 Pro, XR и XS.
Это замечательные устройства, но как вам разблокировать устройство, перейти на главный экран, активировать Siri, включить переключатель приложений и выполнить все остальные функции с помощью кнопки «Домой»?
С помощью жестов или альтернативных кнопок, или с вашим лицом! В этом уроке мы объясним, как использовать iPhone 11-й и X-серии.
Обратите внимание, что модели iPad Pro 2020 и 2018 годов также лишены кнопок «Домой» и следуют аналогичному набору жестов. Вы можете узнать о них в разделе Как пользоваться iPad Pro 2018.
Как разблокировать ваш iPhone 11
IPhone 11-й и X-серии не имеет Touch ID, поскольку сканер отпечатков пальцев находился в кнопке «Домой» (RIP), и Apple решила не перемещать его на заднюю часть устройства и не вставлять его на экран.
Вместо Touch ID мы получаем Face ID.
Чтобы разблокировать ваш iPhone, вам просто нужно поднять устройство и посмотреть на него — по умолчанию вам нужно сделать зрительный контакт, преднамеренную функцию, предназначенную для того, чтобы люди не могли разблокировать ваш телефон, когда вы спите или без сознания. Он должен разблокироваться рядом мгновенно.
Обратите внимание, что это не приведет к автоматическому переходу на начальный экран, оно просто разблокирует устройство — это заметно по изменению значка замка в верхней части экрана.
Затем вам нужно провести пальцем снизу вверх или активировать одну из других функций, доступных на экране блокировки (например, камеру).
Мы рассмотрим эту функцию более подробно в другом месте: Как использовать Face ID.

Как использовать Apple Pay с iPhone 11
Потеря сканера отпечатков пальцев Touch ID также влияет на Apple Pay. Это тоже теперь подтверждается распознаванием лиц.
Вы должны дважды нажать на боковую кнопку (ранее известную как кнопка питания!), Посмотреть на свой iPhone, чтобы подтвердить свою личность, а затем поднести устройство к бесконтактному терминалу, чтобы завершить транзакцию.
Если вы используете Apple Pay онлайн или в приложении, все немного по-другому — вы дважды нажимаете и аутентифицируетесь, и транзакция должна быть завершена в течение 30 секунд.
Если это не так, вам придется дважды нажать и подтвердить подлинность снова.
Как вернуться на главный экран
Оригинальная и наиболее очевидная цель кнопки «Домой» — вернуть вас к главному экрану из любой точки мира. Теперь это делается жестом: проведите пальцем вверх от нижней части экрана, как вы это делали, чтобы открыть Центр управления.
В нижней части экрана есть небольшая полоса, за исключением случаев, когда она исчезает во время воспроизведения видео и т. П., Чтобы напомнить вам об этом.
Также обратите внимание, что на iPhone 11 и X можно отображать экранную кнопку «Домой» — это объясняется в разделе «Как получить кнопку« Домой »на iPhone X».
Как получить доступ к Центру управления
Говоря о Центре управления, теперь он активируется, проведя вниз от правого верхнего угла экрана.
Возможно, вам не понравится выемка в верхней части дисплея, но с точки зрения интерфейса у нее есть преимущество, заключающееся в эффективном превращении верхнего края в две отдельные чувствительные к жестам секции.
И верхний левый край используется для чего-то еще …
Как получить доступ к Центру уведомлений
Проведите пальцем вниз от верхней части экрана (в середине или влево), чтобы открыть Центр уведомлений.
Как увидеть время автономной работы в процентах
Самый простой способ — открыть Центр управления, как описано выше: проведите пальцем вниз от правой стороны верхнего края.
Верхняя строка состояния тоже немного опускается, а с дополнительным пространством рядом с ней изображение батареи отображается в процентах.

Есть также несколько других методов, и они описаны в разделе «Как показать процент заряда батареи iPhone X».
Как переключиться с одного приложения на другое
Как обычно, вы можете вернуться на начальный экран, найти значок приложения и нажать, чтобы открыть его, но вам нужно знать эквивалент старого двойного нажатия на кнопку «Домой», которая использовалась для вызова переключателя приложений. ,
Проведите пальцем вверх от нижней части экрана (на маленькой полоске), точно так же, как вы вернетесь к главному экрану, но на этот раз удерживайте большой палец или кончик пальца на экране несколько секунд, пока не появится переключатель приложений.
Теперь вы можете провести пальцем влево или вправо, чтобы пролистать недавно открытые приложения, а затем нажать на одно, чтобы открыть его.
Если вы не хотите беспокоиться о переключателе приложений и просто хотите вернуться к предыдущему приложению, вы можете провести по панели в нижней части экрана.
Некоторым ранним пользователям было легче сделать маленький полукруг вверх, поперек и затем вниз, но экспериментируйте, чтобы найти то, что лучше и эффективнее для вас.
В этом суть, но мы опишем этот процесс более подробно в другом месте: как переключать приложения на iPhone X.

Как делать скриншоты
Вы не можете сделать снимок экрана на своем iPhone 11-й серии, одновременно нажав кнопки «Домой» и «Питание», потому что у вас нет кнопки «Домой». Вместо этого вы теперь одновременно нажимаете кнопки увеличения громкости и питания.
Экран будет мигать белым, и в левом нижнем углу вы увидите небольшой эскиз скриншота. Вы можете нажать это, чтобы добавить аннотации или поделиться им, проведите пальцем влево, чтобы он исчез, или просто подождите, пока он не исчезнет.
Некоторые пользователи обнаруживают, что запускают скриншоты, не имея смысла — часто при поднятии iPhone. В отдельной статье мы объясняем, как остановить случайные скриншоты на iPhone X.
Как активировать Сири
Нажмите и удерживайте кнопку питания, чтобы включить Siri — или скажите «Эй, Siri!», Как и раньше, и при условии, что эта функция включена.
Как выключить айфон 11
Вы выключаете большинство iPhone, удерживая боковую кнопку, пока не появится слайдер выключения питания. Но, как уже объяснялось ранее, это активирует Siri на этих телефонах.
Вместо этого, чтобы выключить iPhone 11 или X-серии, вы должны нажать и удерживать боковую кнопку и одну из кнопок регулировки громкости (вверх или вниз — это не имеет значения).
Снова, удерживайте их, пока не появится слайдер отключения питания, затем проведите по нему, чтобы выключить телефон.
Как принудительно перезагрузить iPhone 11
Принудительно перезагружать (или жестко перезагружать) iPhone без кнопки «Домой» — это небольшая боль, требующая, чтобы вы нажали все три его кнопки в правильной последовательности и достаточно быстро.
Вам нужно нажать (и отпустить) кнопку увеличения громкости, затем нажать (и отпустить) кнопку уменьшения громкости. Наконец, нажмите и удерживайте боковую кнопку — делайте это, пока не появится значок Apple.
Как перевести iPhone 11 в режим DFU
Вход в режим DFU на телефонах серии 11 и X затруднен отсутствием кнопки «Домой».
Подключите ваш iPhone к Mac или ПК и откройте iTunes (или Finder, если вы используете macOS Catalina). Нажмите и быстро отпустите кнопку увеличения громкости, затем нажмите и быстро отпустите кнопку уменьшения громкости.
Нажмите и удерживайте боковую кнопку (питание), пока экран не станет черным. Удерживайте боковые кнопки и кнопки уменьшения громкости еще пять секунд, затем отпустите боковую кнопку, но продолжайте удерживать громкость, пока iTunes / Finder не скажет, что «обнаружил iPhone в режиме восстановления».
Теперь вы можете отпустить кнопку уменьшения громкости.
Если вы сделали это правильно, экран iPhone будет черным. В iTunes / Finder вы должны увидеть, как iPhone появляется в списке «Устройства».
Как активировать Reachability
Когда Apple впервые представила свои iPhone с большим экраном, она беспокоилась о том, что люди не смогут достать весь сенсорный экран большими пальцами, удерживая устройство, поэтому она представила новую функцию Reachability, которая приводила к уменьшению всего изображения на экране, когда
Вы дважды нажали (не нажали) кнопку Home. Теперь нет кнопки «Домой», но экран больше, чем когда-либо, так как же работает Reachability?
Теперь он активируется, проводя вниз в самом низу экрана. Это немного неудобно, так что читайте наш учебник Как использовать Reachability на iPhone XS Max для более подробного объяснения (и GIF!).
Если вы беспокоитесь, что это будет случайно активировано при использовании приложений, его можно отключить (или включить) в настройках в разделе «Доступность».
Как получить кнопку «Домой» на вашем iPhone 11
Если приведенных выше советов недостаточно, чтобы утолить жажду функциональности кнопки «Домой», вы можете рассмотреть крайние методы. Например, чтобы ваш iPhone всегда отображал на экране кнопку «Домой».
Это активируется через раздел Доступность приложения Настройки. Перейдите в «Настройки»> «Основные»> «Специальные возможности», затем прокрутите вниз и найдите параметр «AssistiveTouch».
(Возможно, поиск AssistiveTouch будет быстрее на начальном экране настроек.) Включите этот параметр, и в правой части экрана появится кнопка
Это быстрая версия, но прочтите «Как получить кнопку« Домой »на iPhone X» для более подробного объяснения того, как использовать AssistiveTouch и что он может делать.
Как избежать выгорания экрана
Последний совет, который не относится к кнопке «Домой», но относится к другой функции iPhone X, XS, XS Max, 11 Pro и 11 Pro Max (но не XR или 11): запись экрана.
Это крайняя форма сохранения изображения и главный недостаток OLED-экранов, которые в остальном превосходны. (XR и 11 имеют более старый тип экрана LCD.)
Если вы позволите статическому, яркому, высококонтрастному изображению отображаться на iPhone 11 Pro в течение длительного времени, существует опасность того, что оно попадет на экран и останется там в слабой призрачной форме надолго.
Так что будьте осторожны с использованием Auto-Lock, и не забудьте уменьшить яркость, если вам нужно, чтобы статичное изображение на экране продолжалось длительное время.
Дополнительные советы (и несколько возможных исправлений для проблемы, в случае, если худшее действительно случится) в отдельной статье: Как избежать и устранить выгорание экрана iPhone X.
Как использовать анимодзи
Animoji была одной из выдающихся новых функций iPhone X. Если вы хотите узнать, как отправить эти забавные анимации, которые имитируют ваши выражения лица, прочитайте наше полное руководство по использованию Animoji.
Как активировать и настроить новый iPhone? Порядок действий
Хотите приобрести новый iPhone? После выбора смартфона и его покупки вам необходимо будет настроить айфон. Чтобы этот процесс прошёл легко и быстро, ознакомьтесь с данной статьёй и узнайте, как активировать новый айфон.
Активация и настройка нового iPhone.
1. Для начала:
- Если вы переходите со старого айфона на новый, то необходимо создать резервную копию данных. Таким образом можно напрямую восстановить резервную копию при активации нового смартфона Apple.
Создание резервной копии на айфоне:
- Проверьте, чтобы смартфон был подключен к интернету по Wi-Fi.
- Перейдите: «Настройки» > (имя вашего профиля) > iCloud > «Резервная копия в iCloud».
- Включите ползунок возле пунка резервного копирования.
- Нажмите «Создать резервную копию».
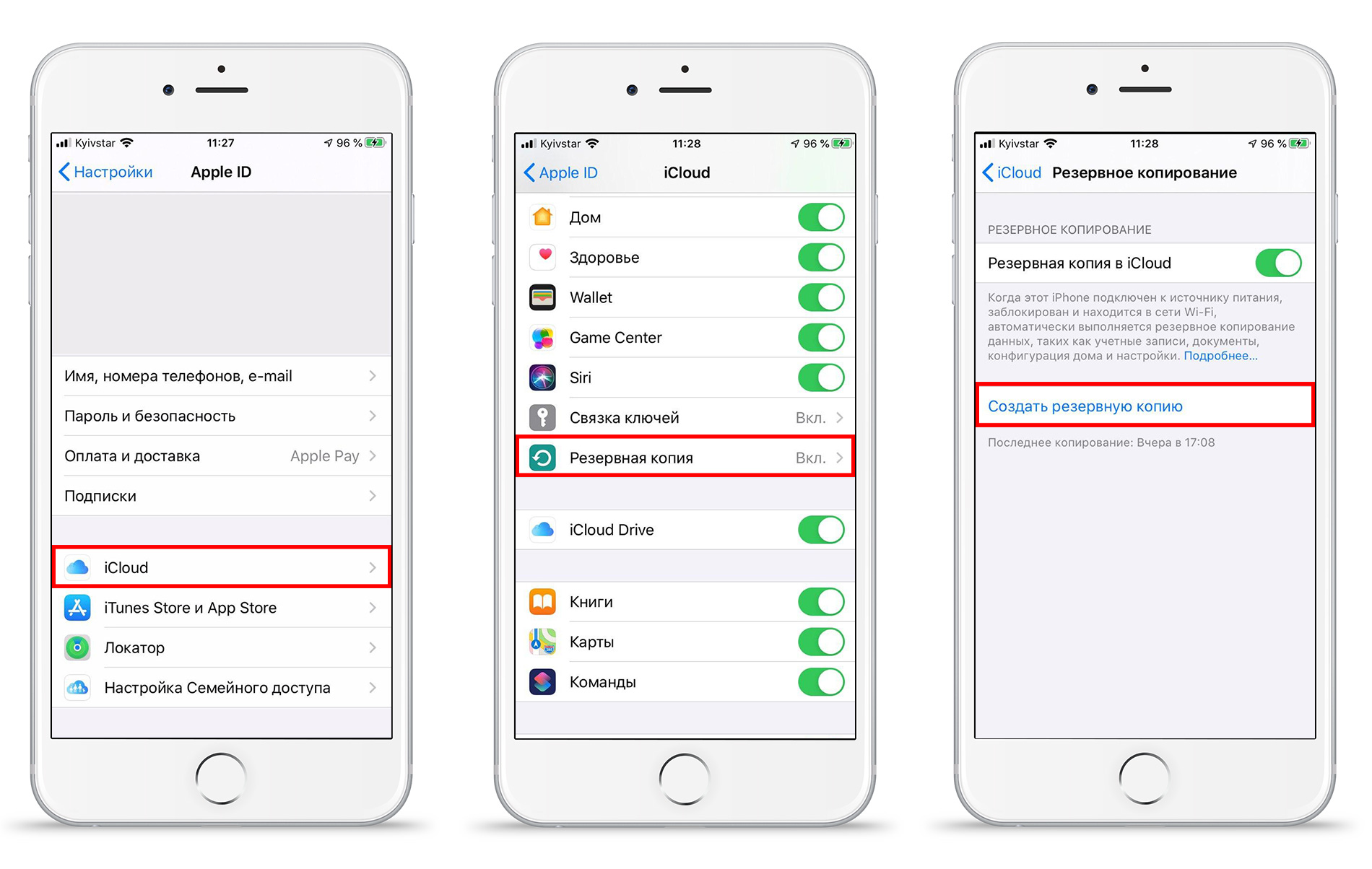
- Если у вас телефон на ОС Android, и вы хотите активировать айфон с сохранением своих прошлых данных, то воспользуйтесь официальным руководством на сайте Apple по ссылке…
- Если вы уже пользуетесь новым айфон, но хотите сделать все заново, то для этого необходимо перейти: «Настройки»> «Основные»> «Сброс»> «Стереть контент и настройки».
После осуществления этих настроек вы сможете быстро активировать свой iPhone.
2. Активация нового айфона.
- При включении нового айфона, вы увидите на дисплее приветствие на разных языках мира. Проведите пальцем по экрану, чтобы продолжить.

- Выберите язык, страну или регион, чтобы активировать устройство.

- Установите SIM-карту сотового оператора в айфон.
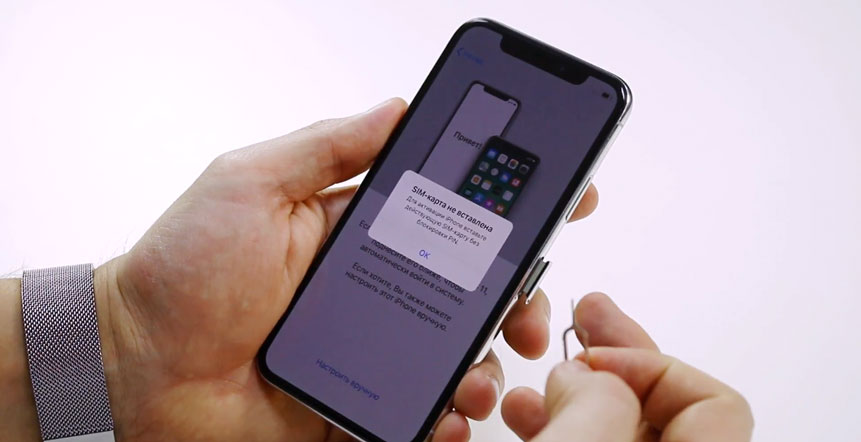
- Если ваш прошлый айфон был с ОС iOS 11, то вы можете использовать автоматическую настройку. Для этого просто держите два устройства близко друг к другу и сканируйте дисплей для передачи данных: Apple ID, настроек, соединений Wi-Fi и паролей iCloud. Если вы этого не хотите делать, то нажмите «Настроить вручную».
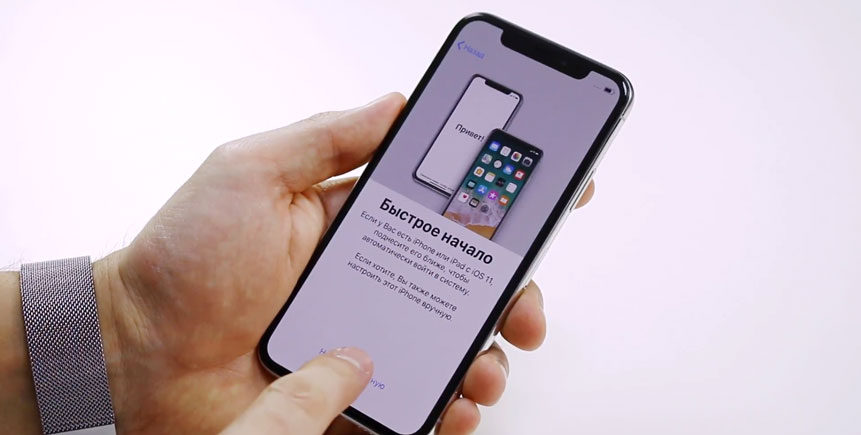
- Выберите сеть Wi-Fi и введите пароль соединения. Вы также можете использовать сотовую сеть, нажав «Использовать сотовую связь», но рекомендуем интернет по Wi-Fi. Нажмите «Далее», чтобы продолжить активацию.
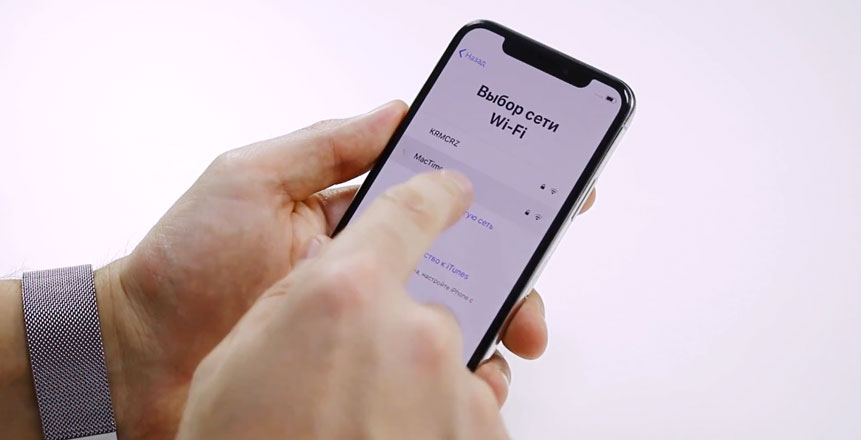
- Для iPhone X, Xs, XR, 11, 11 Pro установите свой идентификатор лица (Face ID), а для моделей 7/8/SE 2020 установите свой сенсорный идентификатор (Touch ID). Затем создайте код доступа для iPhone, чтобы обезопасить свои данные. Вы можете ввести 4-значный или 6-значный код на выбор.
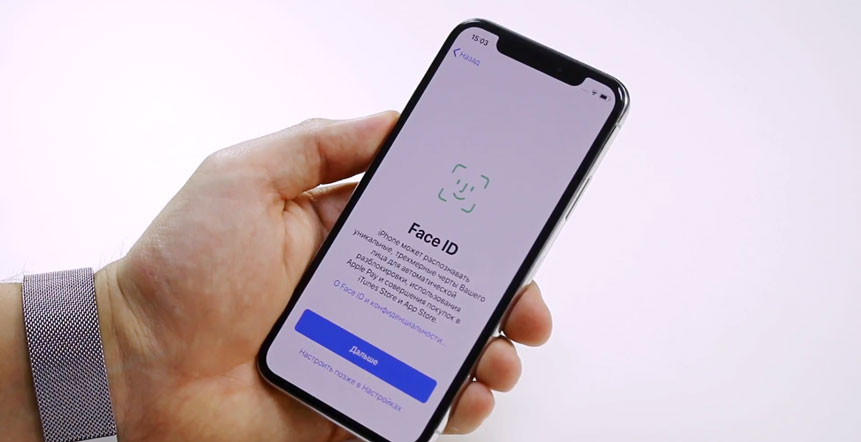
- Затем вы получите доступ к экрану «Программы и данные», в котором перечислены настройки. Выберите один из вариантов, в соответствии с вашими потребностями: «Восстановить из копии iCloud», «Восстановить из копии iTunes», «Настроить как новый iPhone», «Перенести данные с Android». После этого начнётся активация гаджета. Если вы предпочитаете переносить выбранные данные со старого iPhone, то восстановите айфон из копии iCloud. В этом случае, на новом девайсе появится вся информация, которую вы хранили на старом айфон.
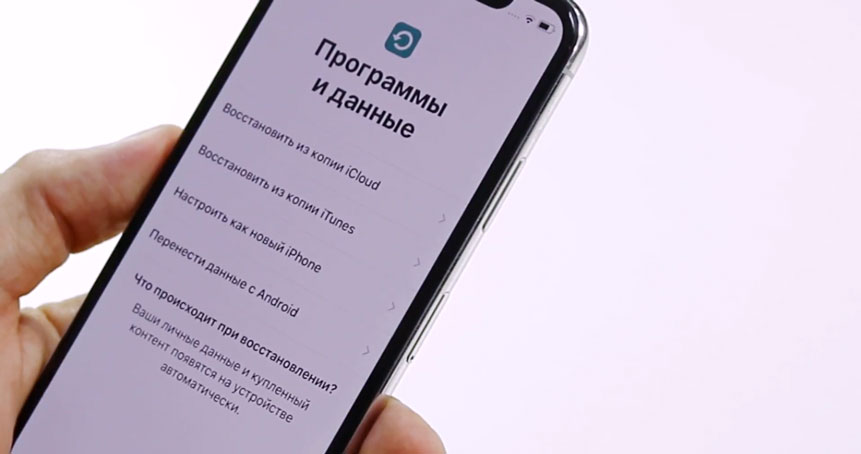
- Войдите в систему с помощью идентификатора Apple и введите пароль. Если у вас нет Apple ID, вы можете создать новый. Также, вы можете пропустить этот шаг и сделать это позже в приложении «Настройки», но лучше не пропускайте этот шаг. Произведя настройку Apple ID, вы получите доступ к различным возможностям iPhone после того, как активируете устройство.
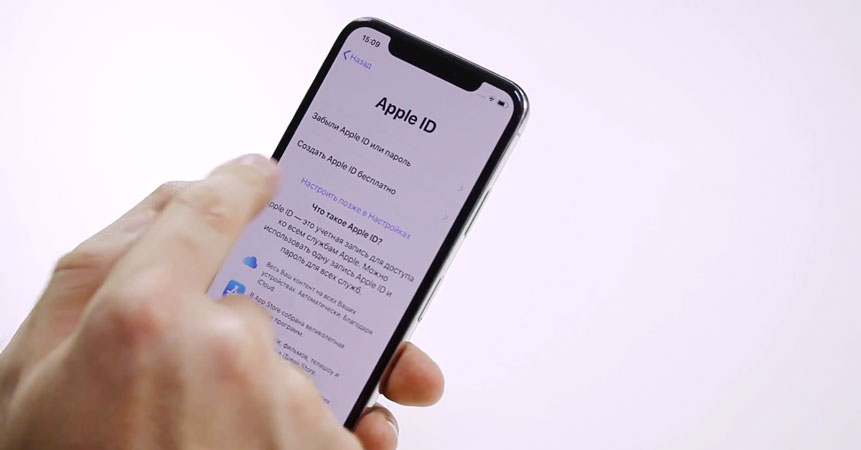
- Для активации нового устройства, согласитесь с условиями пользования.
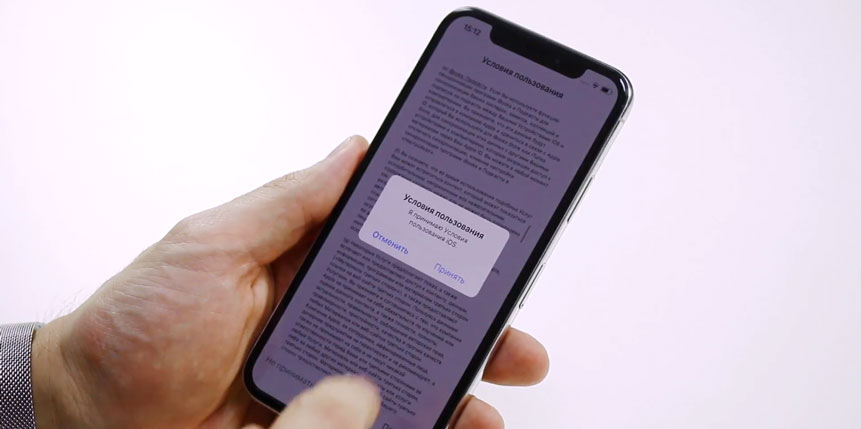
- Выберите, включить или нет «Службы геолокации». Вы можете изменить эту настройку позже.
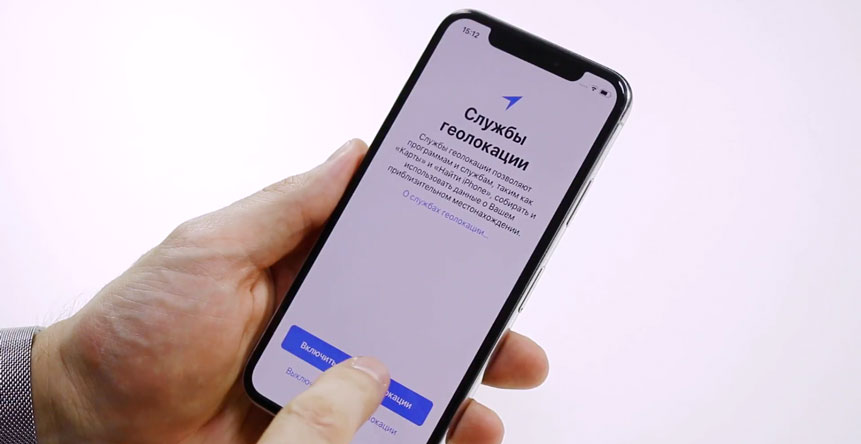
- Выберите, использовать или не использовать Siri. Этот параметр, также можно изменить позже.
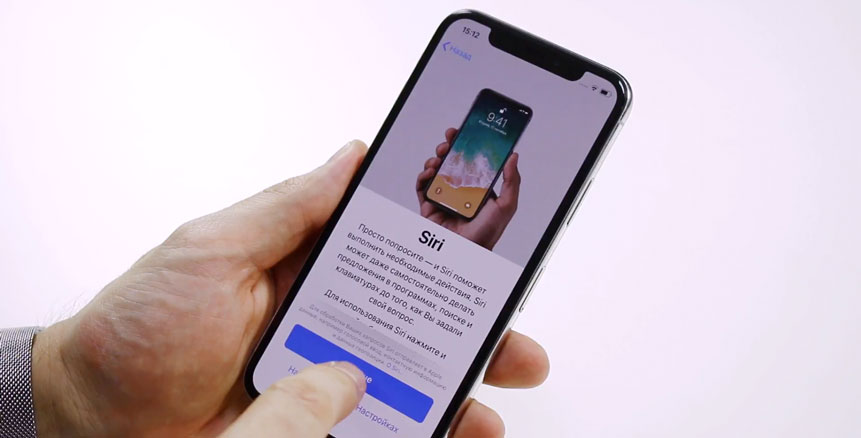
- Решите, делиться ли информацией с Apple. Также, выберите аналитику приложений, True Tone и другое, что будет предлагаться. Нажмите «Далее» для завершения активации нового айфон.
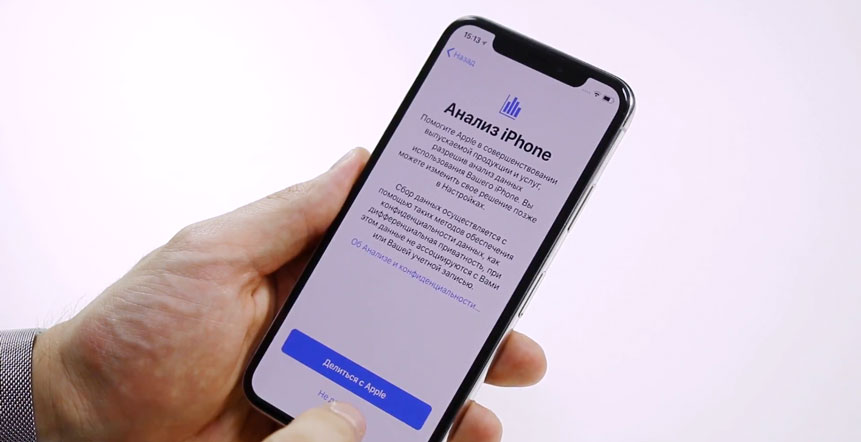
- После ваш iPhone будет активирован.
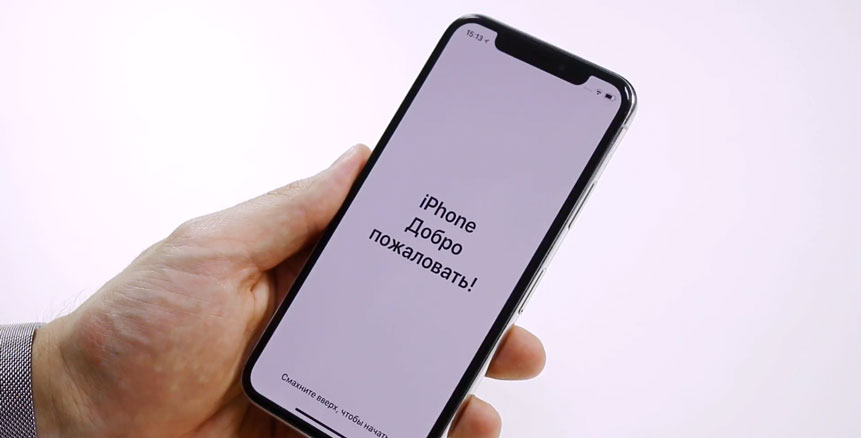
Вот так легко, следуя подсказкам на экране, вы сможете активировать новый айфон и произвести его настройку. Если ранее вы не использовали айфон, то активируйте новое устройство, выбрав «Настроить как новый iPhone». Если вы хотите, то вы можете перенести данные с Android-смартфона или старого айфона на новый гаджет.
Первоначальная настройка iPhone 11/X/8 после покупки
Сейчас мы с вами рассмотрим какие настройки необходимо провести после покупки нового iPhone 11/X/8 и их модификаций Plus/Max. Если вы покупаете б/у телефон с рук или не знаете как правильного его настроить, то можете обратиться за помощью к мастерам нашего сервисного центра.
Диагностика БЕСПЛАТНО.
+7 (812) 953-94-11, +7 (921) 984-75-12 (Каменноостровский пр-т, 42, м. Петроградская)
Как настроить новый iPhone 8/X/Xs/Xr после покупки
Телефоны серии iPhone X во многом отличаются от привычных: даже люди, не понаслышке знакомые с «яблочной» техникой, могут поначалу растеряться. Чтобы вам не пришлось разбираться с функционалом методом проб и ошибок, мы решили рассказать о принципах работы и базовой настройки устройства.
Базовый функционал
В первую очередь нужно разобраться со следующими моментами:
-
Разблокировка. Для того, чтобы выполнить разблокировку iPhone X, достаточно выполнить всего одно движение. После включения смартфона, когда Face ID идентифицировал владельца, потребуется провести пальцем вверх с полосы, которая располагается в нижней части дисплея; она носит название Home Indicator.
Некоторые нюансы
После того, как вы освоите ваш iPhone на базовом уровне (обычно это происходит в течение нескольких дней даже при не самом активном использовании), можно заняться некоторыми полезными «нюансами»:
-
Дополнительные настройки. Если вы хотите получить в центре управления большее количество настроек, это можно будет сделать за счёт технологии 3D Touch. Простейший пример: зажав значок камеры, вы можете сменить режим съемки; зажав значок фонаря — повысить либо понизить уровень яркости.
Portrait Lighting. Одна из инноваций разработчиков — появление принципиально нового режима Portrait Lighting. Для его использования вам необходимо перейти в специальный режим «Портрет», после чего кликнуть на предпочтительный эффект (всего их четыре). Альтернативный вариант — вначале сделать снимок, после чего обработать его посредством одного из эффектов.
Надеемся, что данная статья была вам полезна, и желаем удачи!

 retro34.ru
retro34.ru