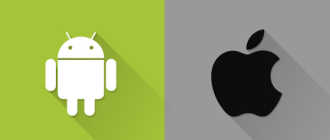Как сбросить iPad без пароля? 3 самых эффективных способа

Лучшие способы исправить проблему.
Забыли пароль на iPad и не можете вспомнить? Существует несколько надежных способов, позволяющих сбросить iPad без пароля и продолжить пользоваться планшетом. В этой инструкции рассказали обо всех самых эффективных методах сброса пароля на iPad.

Как сделать полный сброс iPad, если вы забыли пароль? Ниже мы рассмотрели три самых эффективных способа: с использованием качественной сторонней программы, утилиты iTunes от Apple и при помощи веб-версии iCloud. Таким образом, в какой бы ситуации вы ни оказались, вы сможете найти самый подходящий для себя способ.
1. Сброс iPad без пароля при помощи dr.fone
Программа dr.fone оснащена инструментом для выполнения полного сброса iPad без пароля. Главный плюс использования утилиты заключается в том, что при сбросе пароля на iPad в ней невозможно ошибиться и сделать что-то не так. Благодаря этому вы не сможете усугубить ситуацию и вместо разблокировки iPad превратить его в “кирпич”.
Шаг 1. Загрузите утилиту dr.fone с официального сайта. Эта программа позволяет сбросить пароль на iPad одним из наиболее простых способов.
Шаг 2. Подключите iPad к компьютеру при помощи кабеля USB и запустите утилиту dr.fone.
Шаг 3. На главном экране программы выберите пункт Unlock.

Шаг 4. В открывшемся окне инструмента для сброса пароля на iPad нажмите Start — начнется процесс подключения утилиты к вашему iPad.

Шаг 5. На новом экране утилита попросит вас ввести iPad в специальный режим восстановления DFU.

Для введения своего iPad в режим DFU:
1. Одновременно зажмите и удерживайте кнопки «Домой» и «Питание» в течение 10 секунд.
2. Отпустите верхнюю кнопку «Питание», но продолжайте удерживать кнопку «Домой» в течение еще 10 секунд — до тех пор, пока утилита не определит ваш iPad.
Если вы все сделали правильно, то в окне dr.fone отобразится ваш iPad.

Шаг 6. Нажмите кнопку Download для начала загрузки актуальной прошивки для вашего iPad. Прошивка понадобится для сброса iPad без пароля.
Шаг 7. Когда загрузка завершится, нажмите кнопку Unlock Now в окне утилиты.
Шаг 8. В открывшемся окне введите код 000000 для подтверждения старта операции и нажмите Unlock. Важно! В ходе процесса сброса пароля на iPad ни в коем случае нельзя отключать планшет от компьютера.

Далее вам останется только дождаться завершения процедуры сброса пароля на вашем iPad. После того, как утилита сигнализирует об окончании, на вашем iPad больше не будет пароля и вы сможете начать им полноценно пользоваться.
2. Сброс пароля iPad через iTunes
Сбросить пароль на iPad возможно и при помощи ненавистной многим утилиты iTunes. Для этого потребуется ввести iPad в режим восстановления, а затем восстановить iPad средствами утилиты Apple. Важно подчеркнуть, что восстановление приведет к удалению всех данных на iPad. Вы сможете вернуть их на планшет только при условии, что ранее создавали резервную копию iPad.
Шаг 1. Убедитесь, что на вашем компьютере установлена последняя версия iTunes. Проверить наличие обновлений iTunes можно в меню «Справка» -> «Обновления». Если iTunes на вашем компьютере не установлена, то загрузить последнюю версию программы можно на официальном сайте.
Шаг 2. Выключите iPad.
Шаг 3. Зажмите кнопку «Домой» на iPad и удерживая ее подключите планшет к компьютеру посредством кабеля USB.
Шаг 4. iPad будет подключен к компьютеру в режиме восстановления — на экране планшета появится логотип iTunes.

Шаг 5. Запустите iTunes. Программа тут же оповестит об обнаружении iPad в режиме восстановления.

Шаг 6. В открывшемся окне выберите «Восстановить» и подтвердите начало процедуры восстановления. Важно! В ходе восстановления не отключайте iPad от компьютера.

После завершения восстановления на вашем iPad не будет пароля — вы сможете пользоваться планшетом как обычно. iPad запросит выполнение первоначальной настройки, на которой можно будет настроить планшет как новый или же выбрать опцию восстановления iPad из резервной копии iTunes или iCloud.
3. Сброс пароля через функцию «Найти iPhone»
Также пароль на iPad можно сбросить через веб-интерфейс функции «Найти iPhone». Важно сразу отметить, что для использования этого способа вам обязательно необходимо знать логин и пароль той учетной записи iCloud, к которой привязан iPad. В ином случае вы не сможете активировать планшет. Не менее важно знать, что данный способ предусматривает удаление всех данных с iPad.
Шаг 1. Перейдите на сайт icloud.com и войдите в учетную запись iCloud, к которой привязан iPad.
Шаг 2. В списке доступных приложений выберите «Найти iPhone».

Шаг 3. Выберите свой iPad в приложении «Найти iPhone» и нажмите «Стереть iPad».

Шаг 4. Подтвердите выполнение операции.

Сразу после этого начнется выполнение процедуры стирания вашего iPad. Вместе со всеми данными с планшета исчезнет и пароль, который вы забыли. После стирания iPad вам нужно будет только лишь заново его настроить и при желании восстановиться из последней резервной копии для возвращения всех данных.
4. С помощью программы PassFab iPhone Unlocker
Программа современная, поддерживает iOS 14, iPadOS 14, iPhone 12, iPhone SE 2-го поколения (выпущенного в 2020 году). Есть версии программы для Windows и macOS. Она позволяет разблокировать Айфон или Айпэд в случаях, когда:
- неизвестны Touch ID и Face ID;
- утерян 4-х значный ли 6-ти значный цифровой пароль от Айфона;
- Apple ID потерян, забыт или заблокирован;
- забыт/потерян пароль от iCloud;
- нужно удалить профиль управления мобильными устройствами MDM;
- когда нужно сбросить iPhone до заводских настроек без пароля.

А вот и пошаговая инструкция для работы с программой PassFab iPhone Unlocker:
- Запускаем программу и в самом первом окне выбираем “Удалить пароль блокировки экрана”.

2. Подключите ваш iPhone или iPad с помощью USB-кабеля к компьютеру, на котором запущена программа PassFab iPhone Unlocker и затем уже жмите на кнопку “Начать”.

3. Дальше возникнет окно с инструкциями как ввести ваше эппловское устройство в режим восстановления или в режим DFU.

Дело несложное, но надо быть внимательным и аккуратным на данном этапе.

4. Теперь вам надо выбрать папку, в которую будет загружена с интернета нужная прошивка. И жмем “Загрузить”.

Если с первого раза загрузить прошивку почему-то не получилось, но не расстраивайтесь. В этом случае нажмите на кнопку “Копировать” и тогда прошивка скачается с помощью браузера. Ну а если вы уже заранее скачали файл прошивки на компьютер, то достаточно щелкнуть на кнопку “Выбрать” и указать путь до прошивки на компьютере.
5. Чтобы наконец-то удалить пароль блокировки экрана iPhone в появившемся окне нажимаем на кнопку “Начать разблокировку”.

Дождитесь окончания процесса удаления пароля.
Как сбросить пароль на iPad если забыл- 3 способа
Новейшие технологии невольно внедряются в повседневную жизнь. Поэтому мы привыкли заботиться о безопасности наших девайсов, скачивая множество программ защиты персональных данных или используя уже установленные блоки защиты (пароли, распознавания лица, отпечаток пальцев и т.п.). iPad это универсальное устройство, которое упрощает нашу жизнь, и утечка информации не является желанной. Если же вы столкнулись с тем, что не можете разблокировать ваш девайс, предоставляем вам несколько вариантов как восстановить iPad если забыл пароль.
Три способа сбросить пароль на айпаде если забыл
- Метод 1. Как восстановить пароль на iPad через iTunes
- Метод 2. Как снять пароль с iPad через iCloud
- Метод 3. Как разблокировать забытый пароль на айпаде через Tenorshare 4ukey
Метод 1. Как восстановить пароль на iPad через iTunes
В случае ранней синхронизации iPad с айтюнс на компьютере, например, перенося музыку, видеофайлы и т.п., вам необходимо воспользоваться вашим ПК. Однако если синхронизация не сделана еще до утраты пароля, все данные на iPad будут удалены.
А теперь, собственно, как сбросить пароль на iPad:
1. Подсоедините устройство к вашему ПК и войдите в программу айтюнс.
2. Теперь сделайте принудительный перезапуск вашего устройства (зажмите синхронно кнопку «Home» и боковую (либо верхнюю) кнопку). Затем удерживайте их до тех пор, пока не появится экран режима восстановления.
3. Выберите функцию «восстановить». Если эта процедура займет более чем 15 минут, необходимо будет повторить все эти действия сначала.
4. После восстановления вы можете настроить ваше устройство и пользоваться им в обычном режиме.
Если девайс iPad, которым вы пользуетесь, синхронизировался с утилитой iTunes ранее, вы с легкостью можете вернуть все данные, даже если вы решились стереть все пароли и информацию на iPad. Вот простые шаги как стереть iPad если забыл пароль:
1. Подсоедините ваш девайс к компьютеру, где вы когда-то делали синхронизацию.
2. Запустите программу iTunes на вашем ПК. Когда перед вами появится запрос о вводе пароля, присоедините iPad к чужому компьютеру, где вы также выполняли синхронизацию.
3. Далее вы должны воспользоваться режимом восстановления.
4. Подождите, пока iTunes синхронизируется с вашим устройством и выполнит резервную копию.
5. Когда программа iTunes закончит этот недлительный процесс, выберите на панели «Восстановить устройство».
6. В то время как начнется восстановление планшета iPad, система iOS откроет окно настройки. Выберите «Восстановить из копии».
7. Тепер выберите свой девайс в утилите на ПК. Просмотрите дату формирования, а также размер определенной резервной копии. Найдите необходимый файл.
Метод 2. Как снять пароль с iPad через iCloud
Самый несложный выбор, чтобы управиться с кодом доступа – применить метод с использование iCloud для сброса iPad. Функция «Найти мой iPad» разрешает нам удаленно перезагружать iPad. Изначально эта «способность» использовалась для того, чтобы удостовериться, что любой, кто нашел или украл ваш планшет эпл, не имел права получить любую вашу персональную информацию. Естественно, для подобного дейстия вам необходимо включить My iPad. Если вы не знаете, как включить это приложение, следуйте этому пошаговому инструктажу, чтобы узнать ваш айпад в списке:
1. Введите сайт www.icloud.com в вашем веб-браузере.
2. Нажмите на «Найти мой iPhone». Когда явится список, нажмите «Все устройства» вверху и нажмите на иконку планшета iPad.
3. Когда ваше устройство выбрано, появится окно в верхнем левом углу. В этом окне вы заметите три кнопки «Play Sound», «Lost Mode» (который блокирует iPad) и «Erase iPad».
4. Удостоверьтесь, что имя девайса над этими кнопками – это ваш iPad и никакой другой девайс.
5. Нажмите кнопку Erase iPad и далее следуйте инструкциям. Он попросит вас подтвердить свой выбор. После начнется процесс полной очистки данных.
Ваш iPad обязательно должен иметь 100% заряд и быть подключенным к сети Интернет. Иначе это не сработает.
Ваш пароль Apple ID защищает конфиденциальность вашей личной информации, хранящейся в iCloud (например, ваш адрес Email). Ваш пароль также защищает вашу способность находить или удаленно стирать ваше устройство с помощью Find My iPhone. Вы должны регулярно менять свой пароль для лучшей защиты вашей информации.
Метод 3. Как разблокировать забытый пароль на айпаде через Tenorshare 4ukey
Использование сервисов Apple является надежным, ведь вы пользуетесь советами производителей компании. Но не всегда такая система предоставит вам такого желаемого и быстрого результата. Если вы уже сталкивались с проблемой разблокировки вашего iPad, но сам длительный процесс не понравился, рекомендуем вам не менее безопасный вариант – скачать Tenorshare 4uKey. Эта программа способна удалять в один клик забытый пароль, в течение нескольких минут. Но не стоит забывать о самом главном – вся важная информация на устройстве будет уничтожена после удаления пароля. Когда вы смогли удалить код доступа к iPad, ваша новая задача это настроить свой iPad по-новому, поменять пароль, сенсорный идентификатор или же идентификатор лица. Если вы пользовались сервисами iTunes или iCloud и сделали там копии, вы сможете с легкостью восстановить все личные данные на iPad.

Предоставляем вам краткую инструкцию как сбросить код пароль на iPad:
1. Запустите на вашем компьютере программу 4ukey. Подсойдените iPad к ПК через USB-кабел.Согласно инструкции перевести iPad в режим восстановления.
2. Когда программа распознала ваше устройство, нажмите «Старт» для того, чтобы удалить стереть код доступа на iPad.
3. Затем скачайте пакет с прошивкой программы iOS с помощью Интернета.
4. Когда пакет прошивки скачается на ваш компьютер, нажмите «Начать разблокировку» для возобновления работы iPad, но уже без кода доступа.
5. После возобновления работы iPad старый код доступа будет утрачен. Теперь вы можете начать настройку своего устройства.
Таким образом, панический страх не должен овладевать вами при потере личных данных. Онлайн-сервисы дают вам возможность не только увеличивать количество памяти на ваших девайсах, а также создать онлайн-хранилище всей необходимой информации для вас.

Обновление 2021-08-27 / Обновление для Разблокировать айфон
Как сбросить пароль на iPad если забыл: все способы
Планшетные компьютеры от Apple самые популярные в мире, и проблема, с которой часто сталкиваются владельцы устройств — как разблокировать Айпад если забыл пароль.
Код-пароль iPad легко забыть, особенно если аппаратом пользуются несколько людей. К счастью, это не безвыходная ситуация, и именно тому как из нее выйти, посвящена статья.

Что делать если забыл пароль от Айпада
Итак, что делать, если забыл пароль от iPad? Существует несколько эффективных способов, которые подробно описаны далее.
Удаление код-пароля

Если несколько раз ввести неправильный код блокировки на Айпаде, отобразится уведомление о том, что аппарат отключен. Когда вы вспомнили пароль, достаточно подождать минуту и разблокировать устройство.
Если же код так и не пришел в голову, Apple предлагает лишь одно решение — сделать сброс до заводских настроек.
Это действие отвечает на вопрос “Как сбросить пароль”, но удалится не только код. Вместе с ним все пользовательские данные и файлы, хранящиеся на Айпаде, тоже будут удалены.
Избежать потери пользовательской информации, для того чтобы сбросить пароль, можно в случае наличия точки восстановления, которая называется резервной копией. Об этом я расскажу в следующем заголовке, а здесь о том, как удалить код разблокировки.
Пошаговая инструкция для аппаратов с Face ID:
- iPad не должен быть подключен к компьютеру. Нажать и удерживать кнопку блокировки экрана и клавишу уменьшения громкости.
![]()
- Когда отобразится свайп, провести по нему пальцем, выключив планшетный компьютер.
- Подсоединить устройство к компьютеру через USB провод, и в это же время удерживать палец на клавише включения.
- Отобразится меню восстановления. Отсюда можно совершить сброс к изначальным параметрам.
Поэтапные действия для планшетов старого формата с кнопкой “Домой”:
- Айпад не должен быть подсоединен к компьютеру. Нажать и удерживать клавишу выключения.
![]()
- Появится свайп, по которому надо провести пальцем и деактивировать устройство.
- Подключить iPad к компьютеру, одновременно удерживая клавишу включения.
- Откроется режим восстановления, в котором выбирается сброс аппарата до заводских настроек.
Когда гаджет включится после совершения вышеперечисленных действий, запроса о вводе кода не будет. Изменить его можно в настройках аппарата, только в этот раз ставьте пароль, который не забудете.
Совет: чтобы больше не сталкиваться с тем, что код опять надо сменить, рекомендую записать видео с его вводом на другое устройство или компьютер. Ну а если вы часто сталкиваетесь с тем, что надо поменять забытый пароль, то вообще его не ставьте. На современные устройства можно задать распознавание по лицу.
Восстановление планшета
Если до того, как гаджет заблокировался, вы создавали точку восстановления через программу iTunes на компьютере, можно вернуть его к тому состоянию после сброса до начальных параметров.
Как восстановить гаджет:
- Выключить мобильное устройство. Если не знаете, как это сделать, ознакомьтесь с первым пунктом в любой из двух инструкций выше. Метод выключения зависит от модели Айпада (с Face ID или с кнопкой “Домой”).
- Подключить Айпад к компьютеру.
- Запустить последнюю версию программы iTunes на компьютере. Если софт не установлен, то перейти на официальный сайт и инсталлировать его.
- Кликнуть на пункт “iPad” в левом столбце.
- Программа продиагностирует девайс, и если он был сброшен до заводских настроек, предложит восстановить или обновить его. Выбрать “Восстановить”.
![]()
- iTunes начнет процесс восстановления. Он должен занять не более 15 минут. Если потребуется больше времени, софт об этом сообщит и придется вновь сбрасывать аппарат до изначальных параметров.
- Когда процесс завершится, планшетник можно отсоединить от ПК и включить стандартным способом.
С помощью iCloud
Способ через облачный сервис iCloud похож на стандартный, потому что тоже влечет за собой удаление пользовательских данных из-за сброса. Только возвращение к начальному состоянию совершается не через мобильное устройство, а удаленно.
Что нужно сделать:
- Перейти на официальный сайт облачного сервиса по адресу: icloud.com.
- Войти в свой аккаунт iCloud.
- Нажать на пункт “Найти iPhone” (он работает и с планшетами).
- Сверху кликнуть на надпись “Все устройства” и выбрать ваш Айпад.
- Нажать на “Erase” и подтвердить действие. Аппарат будет сброшен к заводским настройкам, и все данные, как и код, будут удалены.
![]()
После данного метода можно восстановить гаджет. Как это сделать, рассказано в предыдущем заголовке.
Dr.Fone
Через программное обеспечение Dr.Fone можно осуществить сброс без ввода кода разблокировки. Софт удобный и простой, поэтому я рекомендую его тем, для кого стандартные способы от Apple кажутся запутанными или сложными.
- С компьютера перейти на официальный сайт программы и скачать ее оттуда. Это бесплатно.
- Установить программное обеспечение.
- Подсоединить девайс к компьютеру.
- Открыть софт на ПК.
- Нажать на кнопку “Unlock” в главном меню.
![]()
- Отобразится новое окно, в котором надо кликнуть на надпись “Start”.
![]()
- Появится инструкция с изображениями. На них показано, что нужно сделать, чтобы перевести гаджет в режим восстановления. Следовать указаниям в программе.
![]()
- Кликнуть на кнопку “Download”. После этого софт найдет официальную и актуальную версию операционной системы для вашего аппарата и скачает ее.
![]()
- По завершении загрузки станет активна опция “Unlock Now”. Нажать на нее.
- Появится небольшое окно, в котором нужно ввести проверочный код “000000” (шесть нулей) и кликнуть на “Unlock”.
![]()
- Дождаться завершения процесса, а затем отсоединить девайс и включить его.
Три способа разблокировать iPad без пароля (2021)
Последнее обновление 15 сентября 2021 г. Джейсон Бен
Хотите знать, как разблокировать iPad без использования пароля? Тогда вы на правильной странице. Если у вас возникли проблемы с разблокировкой iPad, не беспокойтесь. В этой статье будет обсуждаться несколько вариантов того, как вы можете разблокировать свой с помощью различных процедур.
Быть заблокированным
Чтобы защитить конфиденциальность владельца, Apple разработала для своих устройств отключение использования после ввода неправильных паролей. Это означает, что если вы забыли свой пароль, последовательные неудачные попытки разблокировать ваш iPad приведут к отключению вашего iPad.
Хорошей новостью является то, что вы все еще можете получить доступ к своему устройству. Ниже приведены несколько способов разблокировки iPad без пароля.
# 1 Как разблокировать iPad без пароля через iTunes
Первый способ, который вы можете попробовать использовать Режим восстановления через iTunes. Если вы забыли свой пароль на экране блокировки, это может быть самым простым решением, которое вы можете попробовать.
Для начала подготовьте iPad и компьютер. Вы должны убедиться, что ваш iTunes в последней версии. Если вам все еще нужна текущая информация, хранящаяся на вашем устройстве, сделайте резервную копию.
Обратите внимание, что после восстановления iPad вам может потребоваться войти в систему, используя свой Apple ID и пароль.
Вот процедура, чтобы разблокировать ваш iPad без пароля:
Шаг 1 Подключите iPad к компьютеру с помощью соответствующего USB-кабеля.
Шаг 2 Откройте приложение iTunes на вашем компьютере. Как только ваше устройство будет обнаружено, перезагрузите iPad, удерживая Главная и мощность одновременно.

На экране компьютера вам будет предложено уведомление. Пожалуйста, нажмите Восстановить чтобы продолжить.
Сброс займет некоторое время.
После завершения сброса вы сможете настроить свое устройство так, как будто оно совершенно новое.
Однако ваше устройство может запросить другое уведомление, требующее от вас ввести свой Apple ID и пароль. Чтобы завершить процесс, введите свой Apple ID и пароль.
# 2 Как разблокировать iPad без пароля через Find My iPhone
Если у вас нет доступа к iTunes, и вам нужно разблокировать iPad без использования пароля экрана блокировки как можно скорее, этот вариант может быть более подходящим для вас.

Если вы включили ваш Find My iPhone Функция на вашем iPad, вы можете выбрать этот метод. Тем не менее, вам все равно может потребоваться войти в систему, используя свой Apple ID и пароль.
Для начала, пожалуйста, посетите веб-сайт iCloud.
Затем введите свой Apple ID и пароль для входа.
Затем нажмите на кнопку «Найти iPhone».
Нажмите на Все устройства и выберите название вашего iPad.
Чтобы продолжить, нажмите Стирать iPad полностью удалить ваш iPad и его пароль.
# 3 Разблокировка iPad с помощью iPhone Unlocker
Если ни одна из вышеупомянутых процедур не работает, вы можете выбрать стороннее программное обеспечение, которое уже доступно на рынке.
Наилучшим вариантом, если ваш iPad не будет разблокирован, является Aiseesoft iPhone Unlocker. Это приложение профессионально разработано для разблокировки iPad, если вы забыли пароль. Обратите внимание, что этот метод удалит существующие данные, поэтому при необходимости сначала создайте резервную копию.
Чтобы продолжить, вам просто нужно загрузить приложение, следовать процедурам, и вы можете настроить свое устройство так, как будто оно совершенно новое.
Вот рекомендации по использованию Aiseesoft iPhone Unlocker:
Шаг 1 Загрузите приложение iPhone Unlocker. А затем откройте приложение iPhone Unlocker на своем компьютере.
Win Скачать Mac Скачать Win Скачать Mac Скачать
Шаг 2 Нажмите на Протрите пароль ключ.

На экране отобразятся функции Протрите пароль довожу до вашего сведения.
Чтобы продолжить, нажмите на Start кнопку.
Шаг 3 На вашем экране отобразится информация об iPad. Пожалуйста, просмотрите и подтвердите предоставленную информацию, а затем нажмите на Start кнопку.
Шаг 4 Приложение начнет загрузку прошивки, которая сотрет пароль iPhone.
Поскольку этот процесс займет несколько минут, вы можете попытаться растянуть спину, чтобы расслабиться.
Ваш экран будет отображать уведомление после завершения загрузки.
Чтобы продолжить, просто нажмите на Отпереть кнопку, чтобы начать процесс стирания пароля.
Напоминаем, что это сотрет все ваши предыдущие данные.
Чтобы продолжить, введите «0000Для подтверждения разблокировки.
Процесс начнется через некоторое время.
Пожалуйста, не отключайте устройство от сети, чтобы избежать каких-либо глюков.
Как только вы закончите, вы можете начать настройку устройства.
Я надеюсь, что эта статья поможет вам разблокировать ваш iPad.
Как разблокировать iPad, если забыл пароль
Айпады и другая техника Apple уже давно стали неотъемлемой частью жизни современных людей. Учитывая, что iPad зачастую используется для хранения самых важных персональных данных, он нуждается в дополнительной защите посредством пароля. Однако зачастую пользователи забывают пароль и не могут разблокировать свой iPad. Выходом из такой ситуации является восстановление пароля через iTunes или iCloud.

Восстановление пароля через iTunes
Перед тем как разблокировать iPad, если забыл пароль, необходимо проверить наличие синхронизации этого устройства с iTunes на персональном компьютере. Получив положительный ответ, пользователю необходимо подсоединить свой iPad к ПК и провести повторную синхронизацию. Если же ранее планшет и компьютер не были синхронизированы, то вся информация, сохраненная на портативном устройстве будет удалена. В таких экстренных случаях обращайтесь за ремонтом iPad – специалисты помогут Вам.
После подключения гаджета к ПК и входа в айтюнс необходимо сделать принудительный перезапуск iPad. Для этого следует одновременно зажать кнопку «Домой» и верхнюю кнопку. Для перехода в режим восстановления эти кнопки необходимо удерживать в течение нескольких секунд. После этого iTunes отправит пользователю сообщение о том, что в работе айпада возникла проблема и его необходимо восстановить или обновить. Для продолжения процедуры следует нажать на кнопку «Восстановить». Стоит добавить, что процесс восстановления длится в течение 15 минут. Если же данная процедура по каким-то причинам затянулась, пользователю придется повторно выполнить все вышеперечисленные действия.

После того, как восстановление завершится, владелец айпада получит возможность выполнить настройку своего планшета и пользоваться им в обычном режиме.
Если же синхронизация девайса и утилиты iTunes была проведена, пользователь может рассчитывать на полное восстановление своих данных. Для этого необходимо воспользоваться режимом восстановления и еще одним компьютером, в котором будет сохранена резервная копия информации, хранящейся на iPad.
После завершения этого процесса можно приступать к непосредственному восстановлению доступа к устройству. Для этого в айтюнс нужно нажать на кнопку «Восстановить iPad». Далее ОС iOS откроет настройки, в которых пользователю нужно выбрать пункт «Восстановить из резервной копии». При выборе копии стоит обратить внимание на ее размер и дату формирования. Следует выбирать именно тот файл, который был создан несколькими минутами ранее.

Восстановление пароля через iCloud
Альтернативным вариантом является восстановление доступа к планшету через iCloud. В данном случае используется функция «Найти iPad». Она позволяет выполнить удаленную перезагрузку планшета. Эта функция изначально была разработана для того, чтобы убедиться в невозможности получения персональных данных пользователя в случае потери или кражи планшета. Но сегодня она используется и для восстановления пароля.

Для того, чтобы приступить к восстановлению пароля, нужно включить приложение My iPad. Для этого следует открыть сайт icloud.com в любом браузере. Далее нужно нажать на кнопку «Найти мой iPad». После этого откроется список доступных гаджетов. Пользователю сначала нужно нажать на кнопку «Все устройства», а затем на иконку планшета. В результате этого действия будет открыто окно с тремя кнопками: Play Sound, Lost Mode и Erase iPad.
Перед тем, как перейти к следующему действию, пользователь должен еще раз убедиться в том, что он имеет дело имеет со своим айпадом, а не с каким-нибудь другим девайсом. Если это так, необходимо нажать на кнопку Erase iPad (Стереть айпад). Процесс очистки информации начнется после того, как пользователь подтвердит свой окончательный выбор.
Стоит сделать одну ремарку. Для того чтобы этот метод восстановления сработал, гаджет должен быть заряжен на 100%. Также потребуется подключение к интернету. В противном случае этот способ восстановления пароля будет неактуален.

Другие методы решения проблемы
Существуют и другие способы вернуть доступ к айпаду. Например, можно прибегнуть к применению специальных программ, предназначенных для разблокировки отключенного мобильного устройства на ОС iOS. Наиболее известной программой такого рода является Tenorshare 4uKey. Она позволяет удалить забытый пароль в один клик. Но есть очень важный нюанс – это ПО удаляет не только пароль, но и всю информацию на устройстве. Тем не менее, пользователь имеет возможность восстановить удаленные данные. Такая возможность доступна в том случае, если он сохранял резервные копии в айтюнс или айклауд.

В заключение стоит добавить, что на многочисленных форумах владельцев техники Apple можно узнать и о других способах разблокировки гаджета. Но стоит понимать, что в большинстве случаев все указанные там способы бессмысленны и неэффективны. Например, некоторые советуют выполнить разблокировку iPad через экстренный вызов или удаление файла с паролем. На практике такие действия не приведут ни к разблокировки устройства, ни к сохранению важных персональных данных. Поэтому оптимальным вариантом восстановления доступа все равно остаются программы iTunes и iCloud.
Также стоит заметить, что для техники Apple не существует проблемы восстановления пароля. Причем это касается не только пользователей, забывших пароль, но и даже хакеров, которые его не знали. Устройства на ОС iOS позволяют восстановить доступ даже в обход защитной системы. Поэтому владельцам этой техники можно порекомендовать использование простых незатейливых паролей, которые не придется часами вспоминать, и в случае неудачи тратить время на их восстановление. Сложные комбинации символов не принесут должного эффекта, но при этом очень быстро забудутся.
Если же у Вас возникли проблемы, которые Вы решить не в состоянии, приходите в наш сервисный центр.
Как разблокировать iPad, если забыл пароль
iPad оснащен автоматической блокировкой после ввода неправильных паролей, что позволяет защитить личные данные владельца. Однако пользователь может столкнуться с другой проблемой – как разблокировать Айпад, если забыл пароль. Вернуть доступ к устройству можно несколькими способами.
- Через iTunes
- С помощью iCloud и функции «Найти устройство»
- Перепрошивка устройства
- Применение сторонних программ
Через iTunes
Инструкция разблокировки планшета через Айтюнс, если забыл логин и пароль от Apple ID:
- Загрузить на персональный компьютер новейшую версию iTunes, если это не было сделано заранее.
- Подключить Айпад к ПК при помощи USB-кабеля и войти в программу, если она не запустилась автоматически.
- Когда iPad будет обнаружен, принудительно перезапустить его. Для этого зажать кнопку питания и кнопку «Домой», удерживать их несколько секунд до перехода в восстановление.
- На экране появится «Восстановить» либо «Обновить». Нажать на первый вариант и ждать 15 мин. Если восстановление будет длиться более 15 минут, то повторить описанные выше действия.
- После завершения процедуры начнется загрузка сохраненной копии, девайс будет разблокирован.
Разблокировать гаджет не получится без компьютера или иного устройства с выходом в интернет.

С помощью iCloud и функции «Найти устройство»
Айклауд — это хранилище, в котором находятся данные и общая учетная запись пользователя для всех девайсов. Аккаунт позволяет вернуть доступ к гаджету, не зная пароля. Такой способ разблокировки планшета подойдет только в том случае, если заранее разрешить его поиск. Для этого нужно перейти в настройки Айпада, выбрать логин Apple ID, нажать на «Локатор», затем на название планшета и выбрать функцию «Найти iPad».
Требуется сохранять резервные копии данных. Во время процедуры настройки откатываются до заводских.
Инструкция, как пошагово разблокировать Айпад через iCloud:
- Выполнить авторизацию на сайте Айклауд с помощью учетной записи Apple. Проверить, привязан ли девайс к учетной записи.
- Выбрать функцию «Найти iPhone», после чего откроется карта. Щелкнуть на кнопку «Все устройства» и нажать на наименование девайса.
- Откатить гаджет к заводским настройкам, щелкнув «Erase». Все данные устройства удалятся, после чего его можно использовать.
- Вернуть потерянные данные при помощи Айтюнс.
Перепрошивка устройства
Когда забыл пароль блокировки экрана, вернуть доступ к планшету можно, перепрошив его в режиме восстановления или аварийном режиме. Специалисты рекомендует выбирать этот способ только в критических ситуациях.
Чтобы перепрошить девайс в режиме восстановления, нужно:
- Подсоединить гаджет к персональному компьютеру USB-кабелем.
- Зажать клавишу «Домой» и удерживать до прихода уведомления о входе в режим восстановления.
- Выбрать в Айтюнс «Восстановить iPad». После этого вернутся исходные настройки гаджета, и блокировка исчезнет.
Перепрошивка гаджета в аварийном режиме выполняется следующим образом:
- Подсоединить к ПК планшет с помощью USB-кабеля и убедиться, что экран выключился.
- Зажать 2 клавиши: «Включение» и «Домой» и удерживать в течение 10 сек. После отпустить клавишу «Включение» и продолжить удерживать кнопку «Домой» до входа в аварийный режим.
- Нажать на команду «Восстановить iPad» в iTunes. После отката настроек к заводским планшетом можно пользоваться.
На Айпад установится новейшая версия iOS после перепрошивки.
Применение сторонних программ
Есть специальные программы для возвращения доступа к Айпаду. Одна из самых популярных — Tenorshare 4uKey. Она снимает пароль. Однако не обойдется без потери данных. Их придется восстанавливать из резервных копий в Айтюнс или Айклауд.
При потере доступа к Айпаду не нужно сразу обращаться в сервисный центр. Его можно вернуть самостоятельно вышеописанными способами.
Подпишись на Техносовет в социальных сетях, чтобы ничего не пропустить:
Как разблокировать iPad 3G, заблокированный в iCloud
В этой статье я поделюсь с вами «железным» способом снятия блокировки iCloud с iPad 3G.
Пометка для иностранцев, которые придут сюда из поисковиков, чтобы они не мучали переводчики и меня в Skype:
If you do not understand what is written, instructions are available here in English: How to unlock iCloud locked Apple iPad 2, iPad 3, iPad 4, iPad Air, iPad mini, iPad mini with Retina with 3G
Что такое Apple iCloud
iCloud — интернет-сервис, созданный компанией Apple, который служит для удаленного хранения данных и обмена этими данными между связанными устройствами пользователя.
Совместно с iCloud работает программа «Найти мой Iphone». Википедия:
Приложение «Найти iPhone/ iPad/ Mac» («Find iPhone/ iPad/ Mac») позволяет найти любое устройство под управлением iOS или Mac OS, заблокировать его или удаленно стереть все данные. Для обнаружения нужно активировать эту функцию на самом устройстве, введя логин и пароль от учетной записи iCloud. Отключить функцию без ввода пароля нельзя, так что это может послужить защитой от кражи. Для работы нужно подключение к сети Интернет.
Блокировка
При исчезновении устройства хозяин может зайти на сервис iCloud и заблокировать данное устройство. Можно даже послать на экран блокировки своего устройства сообщение для того, кто включит это устройство.
Самое глупое – это когда хозяин блокирует устройство, но не указывает в сообщении на экране блокировки своих контактных данных. Ни себе, ни людям.
Причины блокировки устройств
Начнем с самых «Я не виноват. Оно само» и дойдем до самых злостных.
- Вы купили iPad, создали себе учетную запись Apple ID, ввели ее на устройстве, но не сохранили для себя логин и пароль. Некоторые время спустя вы решили сбросить настройки устройства или обновить его до iOS 7-8. И тут вам iCloud пришлет привет в виде запроса Apple ID и пароля, который вы уже забыли.
- Некто купил iPad, но ему лень было самому настраивать планшет. Настроил ему некто «Нутыжкомпьютерщик» или продавец магазина и не передал пароль и логин. Некто сбрасывает или обновляет устройство – привет от iCloud.
- Вы покупаете устройство с рук или в Интернете. Вы не проверили удалена ли у с устройства Apple ID старого хозяина, продавец забыл удалить или специально не захотел. Сброс или обновление – привет. А некоторые продавцы специально так продают, потом блокируют удаленно устройство и требуют деньги.
- Вы шли, шли и нашли iPad. Его хозяин потерю уже заметил и послал вам привет через экран блокировки iCloud. Если нашли, то лучше вернуть хозяину за вознаграждение.
![:)]() Особенно Wi-Fi модель. Толку от нее пока нет.
Особенно Wi-Fi модель. Толку от нее пока нет. - Кто-то незаметно для хозяина одолжил его iPad. Он заметил, он его заблокировал.
- Кто-то заметно и со злостным хулиганством одолжил у хозяина iPad. Хозяин пришел в себя и заблокировал iPad.
Помните, что воровство и скупка краденного – это незаконная деятельность.
Если с вами случился 1 или 2 вариант, то можно разблокировать iPad официально.
- Пройдите по ссылке и убедитесь, что у вас есть бесплатная техническая поддержка. Иначе, возможно, придется платить.
- Найдите чек о покупке, гарантию, комплект поставки устройства.
- Найдите емейл и имя человека, которые вводились при регистрации устройства. Возможно потребуют ответа на секретный вопрос. Скорее всего, вы ничего из этого не помните.
- Звоните или идите в официальную техническую поддержку Apple. Лучше в иностранную, потому что в СНГ большинству ваши проблемы пофигу.
Крайне не рекомендуется рассказывать про то, что вам кто-то в каком-то магазине настроил. Иначе вас ждет epic fail: пошлют искать этого человека.
Рекомендуется включить режим «Полного чайника»: «Оно само», «Я в этом не разбираюсь», «Я не знаю, что там за настройки». Женщины могут войти в режим легкой истерики и давить на жалость. На многих мужчин подействует, но не переигрывайте. Это не кинопробы. Потренируйтесь на ком-то.
Откуда эти инструкции?
Чтобы читать цветные книги, я решил купить планшет к своему ебуку. Я чуть не купил заблокированный iPad mini 3G. Я прочитал про iCloud и спросил у ремонтников в интернете. В разных местах назвали цены в $80-160. (О_О)
Погуглил. Оказалось, что решения есть у ограниченной группы людей, которые ни с кем не делятся и «снимают» хорошие деньги с людей. А также, пользуясь неосведомленностью масс, продают разблокированные устройства с описанием: «Почти новый. Все отлично. Только 3G не работает в нашей стране».
На 4pda решений тоже не было. Только тема плача длиной в 280 страниц.
Решил, как Робин Гуд помочь людям и начал усердно гуглить. 99,5% русскоязычных – вообще ничего не подсказали или нужно много платить. По GSM-версиям нашел кусочки информации во Вьетнаме и Китае. Часть информации купил. Самую дорогую и редкую схему прислал россиянин Александр Хохленко.
Теперь выкладываю все в онлайн, чтобы не валялись эти устройства на полках и люди не платили сотню долларов за снятие 1 детали.
В этот момент большинство ремонтников «Разблокирую по $100»:
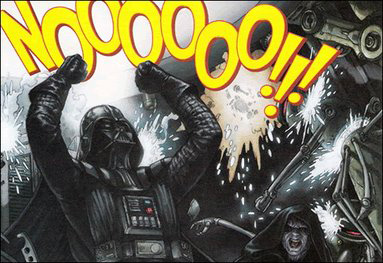
Суть метода
Я занимаюсь дизайном, переучиваюсь в программиста – не разбираюсь в схемотехнике. Если что-то неверно – не серчайте и поправьте меня, пожалуйста.
Версии iPad только с Wi-Fi привязываются к учетной записи Apple ID по серийному номеру, который хранится в NAND-памяти. Версии с 3G/4G/LTE привязываются по связке серийный номер+IMEI, который хранится в модуле модема.
Процесс для всех iPad 3G состоит из таких этапов:
- Разбираем и вытаскиваем главную плату iPad 3G
- Находим на плате часть Board ID, которая отвечает за идентификацию устройства.
- Отключаем там модемную часть. Нужно будет выпаять и (возможно) впаять резистор.
- Устройство уходит в режим DFU, потому что Board ID не соответствует прошивке. На экране iPad 3G вряд ли что-то будет (максимум яблочко).
- Подключаем к iTunes. Он не сразу определит ваше устройство. Потом найдет как неизвестный iPad. Восстанавливаем прошивкой от WiFi-версии и готово. GPS тоже будет работать (бонус).
- Отключите автоматическое обновление прошивки:Настройки iTunes Store, App Store Автоматические загрузки Обновления. Вдруг Apple захочет в будущем заблокировать подобные устройства.
Сам я это не проверял. Хватило на Android. Удачные отзывы с деталями о разблокировках есть в комментариях на моем сайте. Также там есть инструкции на 2 языках в виде больших картинок.
АХТУНГ! Таких инструкций нет и НИКОГДА-НИКОГДА не будет для версий с Wi-Fi. Не стоит спрашивать об этом у меня в Skype 1001-й раз. Там только программные способы, которые в основном не работают или доступны единицам в мире.
Удаляют резисторы по-разному. Зависит от профессионализма и хардкордности:
- заземляют
- выпаивают
- «снимают» пинцетом
- сцарапывают иголкой
![:)]()
Процедуру замыкания цепи тоже делают по-разному:
- впаивают резистор на пустое место
- паяют перемычку
- проводят карандашом линию (многие так делали в ламповую эру оверклокинга с AMD Athlon и Duron)
Разблокируем
Если не уверены, что сможете сами разобрать устройство, отдайте его профессионалам. Дисплеи продукции Apple достаточно дорогие. Вы все делаете на свой страх и риск!
После процедуры лучше всего отключить обновление прошивки, чтобы не быть заблокированным Apple в будущем. Разблокированный iPad mini уже успешно обновили до iOS 8.
Разблокировка iPad 2 3G
Наl iPad Model A1396 (GSM) удалите резистор r1205 (10 кОм).
На Model A1397 (CDMA) перенесите резистор r1205 на место r1204.
GSM так давно делают, а вот CDMA в личной переписке подтвердил только 1 человек.
Разблокировка iPad 3 3G
На iPad Model A1430 (GSM) удалите резистор r1204 (10кОм).
На Model A1403 (CDMA), возможно, перенесите резистор r1204 на место r1205. CDMA не проверено.
Схему для iPad Model A1430 (GSM) проверил Ricardo Melquisedec (Бразилия).
Разблокировка iPad 4 3G
На iPad Model Model A1459 (GSM) удалите резистор r1204 (10кОм).
На Model A1460 (CDMA) удалите резистор r1204 (10кОм).
A1459 проверил Corsario (Бразилия), A1460 – Karim (Марокко).
Разблокировка iPad mini 3G
На iPad Model A1454 (GSM) удалите резистор r1204 и сделайте перемычку на месте r1205.
На Model A1455 (MM) удалите резисторы r1204 и r1205 и сделайте перемычку на месте r1205.
A1454 Ricardo Melquisedec (Бразилия), A1455 – Kujtim.
Разблокировка iPad Air 3G
На iPad Model A1475 (GSM) удалите резистор r1506 (10кОм?).
Проверил житель Киева.
Разблокировка iPad mini with Retina 3G
Самая редкая. Схемы самого устройства есть только у анонимного общества жадных разблокировщиков. Схемы в хорошем качестве у меня нет, а то что было пришлось восстанавливать после черканья кем-то в Paint. Подписи резисторов на схеме не прочитать, поэтому подписано как 1, 2, 3, 4. Возможно, 4 – это r1204, 1 — r1205.
На Model A1490 (GSM) резисторы 1 и 2 (оба 2,2 кОм) должны остаться на плате, удалите резисторы 3 и 4.
Прислал и протестировал Alexander Hohlenko (Россия).
Полезная информация про другие методы обхода iCloud Lock
На версии с Wi-Fi можно «пересадить» NAND-микросхему с не заблокированного устройства. На версия с 3G/4G тоже можно перенести связку NAND + модем. Некоторые, вроде, даже ставят на iPad совместимые по определенным версиям устройств NAND + модем от iPhone.
Это все сложно и дорого.
Резисторы очень маленькие, поэтому делайте это все аккуратно и на трезвую голову. Удачи вам!

 retro34.ru
retro34.ru











 Особенно Wi-Fi модель. Толку от нее пока нет.
Особенно Wi-Fi модель. Толку от нее пока нет.