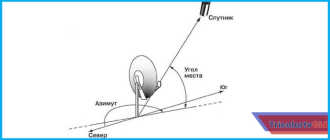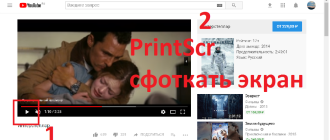10 способов поставить обои на iPhone
Обои – это окно в ваш iPhone. Вы первым делом видите свои обои, когда берёте в руки смартфон. Некоторые смотрят на экран своего смартфона несколько десятков раз в день, а другие – сотни раз в день. Есть те, кого устраивают постоянные обои. Но что, если вы из тех, кто любит разнообразие? Тогда вам точно нужно знать обо всех способах поставить обои на Айфон.

Перед тем, как приступать к чтению, вы должны знать, что скриншоты ниже взяты из iOS 13, однако почти все способы актуальны и для предыдущих версий системы. Мы расскажем, как поставить живые обои, обычные стандартные, обои-гифку и др. на Айфон 6, Айфон SE, Айфон 7 и более новые модели.
1. Как поставить обычные и живые обои на Айфон через Настройки

Вы можете менять обои из коллекции стандартных от Apple через приложение Настройки. У Apple отличная коллекция стандартных обоев, особенно если у вас iPhone X и новее, а также установлена версия iOS 13. Здесь есть яркие цветные и тёмные обои, а также динамичные. Пользователи iOS 13 теперь могут устанавливать обои, которые автоматически меняются в зависимости от времени суток.

Зайдите в Настройки -> Обои -> Выбрать новые обои. Здесь вы найдёте три категории: снимки, динамичные и Live. Под категориями вы увидите все свои фотографии, но об этом в другом пункте. Выберите какую-нибудь категорию на выбор, а затем коснитесь любых обоев, чтобы увидеть их превью. Нажмите «Установить», а затем выберите экран блокировки, экран «Домой» или оба экрана. На этом всё, вы сменили обои!
2. Как поставить фото на обои в Айфоне
В качестве обоев можно устанавливать свои фотографии. Для этого откройте приложение Фото и найдите ту фотографию, которую хотите поставить на обои. Выберите фото и нажмите значок «Поделиться». Здесь выберите Сделать обоями.

Откроется уже знакомый вам экран с установкой обоев. Здесь вы сможете расположить фото на экране как вам нравится, а затем установить его на экран блокировки, домашний или оба экрана сразу.

3. Как сменить обои на Айфоне через приложение

Если вы любите часто менять обои на что-нибудь новенькое, можно использовать для поиска специальные приложения. Ниже мы собрали для вас самые лучшие варианты.
Vellum: Vellum – одно из лучших приложений на iPhone для поиска красивых обоев высокого качества. В приложении вы найдёте разные категории обоев на любой вкус, которые будут отлично смотреться на экране вашего iPhone.
Unsplash: Unsplash – самая крупная онлайн-платформа для фотографов. Лучшие фотографии могут стать отличными обоями. Здесь вы можете просматривать подборки обоев или просто скачивать понравившиеся фотографии, обрезать их и ставить на обои Айфон.
Clarity: Clarity – ещё одна отличная платформа с обоями для iPhone. В этом приложении важно качество, а не количество. Вы можете просматривать фотографии, редактировать их, добавлять различные эффекты и т.п.
WLPPR: Если вам нравятся географические или астрономические обои, то вам понравится приложение WLPPR. В нём лучшая коллекция снимков Земли и других планет со спутников.
4. Как поставить Live Photo на обои

В качестве обоев также можно установить Live Photo. Когда вы коснётесь экрана с помощью 3D Touch, обои оживут. Таким образом можно поставить на обои весёлое фото своих детей и что-нибудь подобное. Чтобы установить такие обои, выберите их в приложении Фото, нажмите кнопку «Поделиться» и выберите «Сделать обоями». На экране установки обоев нажмите «Live», чтобы включить опцию живых обоев.
Есть целый мир живых обоев в разных приложениях. К примеру, Live Wallpapers for Me, iLiveThemes и другие.
5. Как скачать обои из сети

Если вы не хотите скачивать приложений с обоями, можете скачивать обои из сети, а затем устанавливать их на своё устройство. Есть много отличных сайтов с обоями. Некоторые из них: Unsplash, Pexel, SetAsWall и Papers.co.
Зайдите на какой-нибудь сайт, выберите понравившиеся обои, зажмите их и нажмите «Сохранить изображение» или «Добавить в фото». Затем откройте приложение Фото, выберите скачанные обои, нажмите «Поделиться» и выберите «Сделать обоями».
6. Создавайте собственные обои
Обои, которые вы скачаете из сети, могут не подойти под экран вашего устройства идеально. К счастью, вы можете сами обрезать их так, чтобы они идеально подходили под вашу модель. Вот разрешения для разных моделей:
- iPhone 4/4s: 960 x 640
- iPhone 5/5s: 1136 x 640
- iPhone 6/6s: 1334 x 750
- iPhone 6 Plus/6s Plus: 1920 x 1080
- iPhone 7: 1334 x 750
- iPhone 7 Plus: 1920 x 1080
- iPhone 8: 1334 x 750
- iPhone 8 Plus: 1920 x 1080
- iPhone X: 2436 x 1125
- iPhone XS: 2436 x 1125
Для обрезки можно использовать приложения, как Pixelmator. Также подойдёт онлайн-редактор, как Pixlr. Не важно, какой редактор вы используете, ведь вам всего лишь нужно обрезать фото под нужное разрешение.
7. Управляйте обоями через Файлы

Если у вас iOS 13 или iPadOS 13, вы можете использовать менеджер загрузок Safari для скачивания фотографий прямо в приложение Файлы. Скачанные обои вы найдёте в папке с загрузками в приложении Файлы. Вы можете выбирать сразу по несколько фотографий и перемещать их в другие папки iCloud Drive.
Этот метод можно использовать для скачивания больших коллекций фотографий без засорения приложения Фото. При необходимости вы сможете открыть фото через Файлы, сохранить его в Фото и поставить на обои. К сожалению, прямо из Файлов обои устанавливать нельзя.
8. Меняйте обои автоматически с помощью команды
В iOS 13 команды стали мощнее и полезнее. Теперь вы можете использовать команду, которая будет автоматически каждый день менять обои. Подробнее о ней читайте здесь.
Сначала вам нужно скачать команду Randomize Wallpaper. Затем вы можете отредактировать команду и выбрать нужный альбом. После этого обои на вашем устройстве будут автоматически меняться в установленное время.
9. Устанавливайте обои из онлайн-источников с помощью команды
С помощью команды обои можно устанавливать не только из своего альбома, но и из онлайн-источников. Эта команда автоматически скачивает и устанавливает обои с сайта Art Paper, и её тоже можно автоматизировать.
10. Как поставить гифку на обои Айфона

Любите гифки? Вы можете устанавливать их на обои через приложение GIPHY. Найдите понравившуюся гифку в приложении, нажмите кнопку меню и конвертируйте её в Live Photo. Живое фото будет сохранено на устройство.
Теперь зайдите в Настройки -> Обои -> Выбрать новые обои и выберите Live Photo. Найдите сохранённую гифку и поставьте её на обои.
Скачать: GIPHY (Бесплатно)
Как использовать живые обои на вашем iPhone
Смена обоев для iPhone – это интересный и простой способ заставить ваш телефон отражать вашу личность и интересы. Но использование фотографий может быть таким скучным! Добавьте некоторое движение на домашний экран и заблокируйте обои на экране, используя живые обои и динамические обои на вашем iPhone.
Читайте дальше, чтобы узнать, что такое живые и динамические обои, как они отличаются, как их использовать, где их получить и многое другое.
Советы в этой статье применимы к каждому iPhone, поддерживающему живые фотографии. Это включает в себя iPhone 6S и новее, вплоть до iPhone XS и XR, но не iPhone SE.
- Живые обои, динамические обои и как они отличаются
- Как установить живые обои и динамические обои на iPhone
- Как использовать живые и динамические обои на iPhone
- Как использовать живые фотографии в качестве обоев
- Где получить больше живых и динамичных обоев
Живые обои, динамические обои и как они отличаются
Живые обои и динамические обои добавляют движения на домашний экран вашего iPhone и экран блокировки. И хотя они оба предоставляют привлекательную анимацию, это не одно и то же. Вот как они отличаются:
- Живые обои . Эти обои выглядят как неподвижные изображения, пока вы не нажмете на экран. Когда вы делаете это, они оживают и начинают двигаться. Для живых обоев требуется активировать сенсорный экран 3D с помощью длительного нажатия, поэтому они доступны только на iPhone 6S и новее. Живые обои работают только на экране блокировки. На главном экране живые обои выглядят как неподвижные изображения и не двигаются.
- Динамические обои . Это больше похоже на короткие видеоклипы, которые воспроизводятся в цикле. Они работают на экранах «Дом» и «Блокировка». Динамические обои не требуют 3D сенсорного экрана. Вместо этого они работают на любом iPhone под управлением iOS 7 или новее. К сожалению, вы не можете легко добавить свои собственные динамические обои, как мы увидим.
Как установить живые обои и динамические обои на iPhone
Чтобы использовать живые обои или динамические обои на iPhone, выполните следующие действия.
- Нажмите Настройки .
- Нажмите обои .
- Нажмите Выбрать новые обои .
- Нажмите Динамический или Live , в зависимости от того, какой тип обоев вы хотите.
- Нажмите тот, который вам нравится, чтобы увидеть полноэкранный предварительный просмотр.
- Для просмотра живых обоев нажмите и удерживайте экран, чтобы увидеть его анимацию. Для динамических обоев анимация воспроизводится сама по себе.
- Когда вы найдете обои, которые хотите использовать, нажмите Установить .
- Выберите способ использования обоев, нажав Установить экран блокировки , Установить главный экран или Установить оба .
Как использовать живые и динамические обои на iPhone
После того, как вы установили новые обои, их легко увидеть в действии. Вот что нужно сделать:
- Заблокируйте телефон, нажав кнопку включения/выключения сверху или боковую кнопку, в зависимости от вашей модели.
- Нажмите или поднимите экран, чтобы разбудить телефон, но не разблокируйте его.
- Что будет дальше, зависит от того, какие обои вы используете:
- Динамический . Не делайте ничего. Анимация просто воспроизводится на экране блокировки или на главном экране.
- Live: . На экране блокировки нажмите и удерживайте, пока изображение не начнет двигаться.
Как использовать живые фотографии в качестве обоев
Вы не ограничены живыми обоями, которые предустановлены на iPhone. Фактически, вы можете использовать любые живые фотографии со своего телефона в качестве живых обоев.
Конечно, это также означает, что вам нужно иметь Live Photo уже на вашем телефоне. Прочитайте все, что вам нужно знать о iPhone Live Photos, чтобы узнать больше. После того, как вы сделали несколько живых фотографий, просто выполните следующие действия:
- Нажмите Настройки .
- Нажмите обои .
- Нажмите Выбрать новые обои .
- Нажмите на альбом Живые фотографии .
- Нажмите Живая фотография , чтобы выбрать его.
- Нажмите Установить .
- Нажмите Установить экран блокировки , Установить главный экран или Установить оба в зависимости от того, где вы хотите использовать фотографию.
Перейдите на экран «Домой» или «Блокировка», чтобы просмотреть новые обои. Помните, что это живые обои, а не динамические обои, поэтому они будут анимироваться только на экране блокировки.
Где получить больше живых и динамичных обоев
Если вам нравятся способы, которыми живые и динамические обои добавляют пряности вашему iPhone, вы можете найти обои помимо тех, которые уже загружены на iPhone.
Если вы большой поклонник динамических обоев, у меня плохие новости: вы не можете добавить свои собственные (по крайней мере, без джейлбрейка). Apple не позволяет этого.Однако, если вы предпочитаете живые обои, есть много источников новых изображений, в том числе:
- Google . Поищите что-то вроде «живых обоев iphone» (или других похожих терминов), и вы найдете множество сайтов, предлагающих бесплатные загрузки.
- Приложения . В App Store есть множество приложений, которые предоставляют множество бесплатных обоев. Вот некоторые из них:
- Живые обои и фоны (бесплатно, с покупками в приложении).
- Live Wallpapers Now (бесплатно, с покупками в приложении).
- Обои для меня (бесплатно, с покупками в приложении).
Как сделать живые обои на айфон без нажатия?
Как сделать чтобы двигалась заставка на айфоне?
Установить Live-фото проще простого: переходим в Настройки – Обои – Выбрать новые обои и указываем сохраненную анимацию. Не забываем включить использование живых обоев на экране блокировки (кнопка с кружком в нижней части экрана).
Почему живые обои не двигаются на айфоне?
Проверьте, включена ли на вашем устройстве функция 3D Touch (Настройки > Основные > Универсальный доступ > 3D Touch > Вкл.) 4. Если ваш iPhone находится в режиме энергосбережения, он автоматически предложит вам установить Живые обои в качестве статичной заставки.
Как поставить видео на обои айфон со звуком?
Как поставить видео на обои iPhone
- Скачать: IntoLive for iOS.
- Шаг 1: Запустите приложение IntoLive на своём iPhone.
- Шаг 2: Выберите видео или гифку, которую хотите поставить на обои.
- Шаг 3: Когда вы выберите видео, откроется экран с его превью и панелью инструментов.
Как установить живые обои на iPhone?
Откройте Настройки – Обои – Выбрать новые обои и войдите в коллекцию Live. Выберите любые из представленных анимированных обоев и установите на Экран блокировки. Теперь достаточно коснуться экрана смартфона при разблокировки, как изображение тут же встретит вас красивой анимацией.
Как включить Live обои?
Поставить снимок на обоину можно двумя путями. Через меню снимка: откройте фотографию, нажмите на кнопку “Поделиться” (левый нижний угол) и найдите пункт “Установить как обои”. После того как откроется окно настройки, обратите внимание на полоску с тремя вариантами “статика”, “перспектива” и “Live Photos”.
Как установить обои на айфон в полном размере?
- Откройте меню «Настройки» на iPhone. Перейдите в меню «Настройки», выберите «Обои», а затем нажмите «Выбрать новые обои». …
- Выбор изображения …
- Перемещение изображения и выбор параметра отображения …
- Настройте обои и выберите, где они должны отображаться
Почему Live фото не двигаются?
Для работы живых обоев нужна функция 3D touch. Для начала убедитесь, что при выборе обоев выбрали Live Photo, а НЕ заставка. … Даже если вы выберете Live Photo, но нажмете на «заставка», фото не будет двигаться.
Как поставить видео на обои айфон IOS 14?
Как установить видео обои на iPhone
Откройте App Store на вашем iPhone и найдите приложение с именем Video To Live. Загрузите и установите приложение на свое устройство. После установки откройте приложение и предоставьте ему необходимые разрешения. Теперь вы увидите все видео, полученные с вашего телефона.
Как поставить видео на обои со звуком?
Как установить на Android живые обои из любого видео
- Установите приложение из Play Маркета и запустите его.
- Нажмите «Gallery» и выберите видео, которое хотите использовать в качестве живых обоев. …
- Откройте видео и нажмите «Set as Wallpaper». …
- Перейдите к стартовой странице — на живых обоях будет ваше видео.
Как поставить видео на экран блокировки со звуком?
Для того, чтобы поставить видео на экран блокировки на смартфоне, работающем под управлением ОС Андроид, стоит скачать приложение вроде Walloop (или любое аналогичное). Установить живые обои, скачанные из социальной сети Тик Ток, можно с помощью сторонних программ Video Live Wallpaper Pro и Video Wall.
Как установить живые обои со звуком из Тик тока на айфон?
Руководство для владельцев iPhone — как установить живые обои из Тик Тока на экран блокировки и главный экран:
- заходите в магазин Аппстор;
- ищите бесплатную программу Tik Tok Wall Picture;
- устанавливаете;
- переходите в социальную сеть;
- выбираете в ленте ролик;
- кликаете справа на стрелку;
- выбираете инструмент Live Photo;
Как сделать живые обои на айфон 6 из Тик Ток?
- Запустите приложение и выберете нужный ролик.
- Нажмите кнопку расшаривания (она может выглядеть как стрелочка, три точки или логотип любой социальной сети).
- Пролистайте нижнюю часть меню с серыми иконами вправо, найдите кнопку «Живое фото».
- Дождитесь окончания загрузки, не закрывайте приложение.
Как скачать лайф обои на айфон?
Нашел классные живые обои для iPhone. Вот как их установить
- Шаг 1. Качаем приложение Giphy, регистрируемся.
- Шаг 2. Открываем понравившуюся вам гифку. Тапаем по иконке via Giphy для перехода в приложение.
- Шаг 3. На странице с картинкой нажимаем иконку Live Photo.
- Шаг 4. Выбираем Save as Live Photo (Full Screen).
Как поставить живые обои на айфон 7+?
Для того, чтобы установить Живые Обои на экран блокировки:
- Откройте приложение “Живые обои для меня”. …
- Откройте приложение “Фото”, а в нем — папку “Все фото” или “Фотоплёнка”. …
- Вместе с изображением внизу экрана появится строка меню, в которой слева вы увидите кнопку Поделиться.
Установка живых обоев на iPhone

Обратите внимание! Установка живых обоев доступна на iPhone SE первого и второго поколения, 6S, 6S Plus, 7, 7 Plus, 8, 8 Plus, X, XR, XS, XS Max, 11 и 11 Pro, а также на более новых моделях, выпущенных после публикации настоящей статьи. Более старыми устройствами рассматриваемая функция не поддерживается.
Способ 1: «Настройки» iOS
Наиболее простой метод установки живых обоев на Айфоне заключается в обращении к соответствующему разделу системных параметров.
-
Откройте «Настройки» iOS и прокрутите их немного вниз, до второго блока опций.

Перейдите к разделу «Обои».


Далее нажмите «Динамика».

Выберите подходящее изображение и коснитесь его.


- Экран блокировки;
- Экран «Домой»;
- Оба экрана.

Ознакомиться с результатом можно, выйдя из настроек айОС и/или заблокировав экран телефона, смотря какой из доступных вариантов вы выбирали.

Такой подход к установке динамических обоев на iPhone предельно прост в своей реализации, но не лишен недостатков – набор анимированных изображений, предлагаемых системой, весьма ограничен, зависит от конкретной модели устройства и версии iOS, и не может быть расширен стандартными средствами.
Способ 2: Приложение «Фото»
Альтернативой предыдущему методу служит использование стандартного для Айфона приложения «Фото», в котором хранятся не только сделанные на камеру снимки и видео, но и другие изображения, в том числе и анимированные.
Обратите внимание! Графический файл, который будет устанавливаться в качестве живых обоев, должен иметь формат MOV (его же имеют Live-фото, создаваемые на основную камеру iPhone, если данная опция не была отключена вручную).
- Откройте программу «Фото». Найдите в ней изображение, которое планируете установить на экран, и коснитесь его для просмотра.
- Нажмите по расположенной внизу кнопке «Поделиться».

Прокрутите вниз меню и выберите «Сделать обоями».

Выполните действия из последнего шага предыдущей инструкции, то есть укажите экран или экраны, на которые будет добавлено изображение.

Ознакомиться с результатом можно, закрыв приложение «Фото».

Очевидно, что этот способ предоставляет больше возможностей кастомизации, чем рассмотренные выше «Настройки» iOS. Единственная сложность заключается в необходимости поиска графических файлов в подходящем формате.
Несложно догадаться, что таким образом можно установить в качестве обоев абсолютно любое совместимое изображение, например, скачанное из интернета. Если же такие файлы хранятся у вас в iCloud, для их перемещения в память iPhone выполните следующее:
-
Откройте приложение «Файлы» и дважды нажмите на вкладку «Обзор».

В боковом меню выберите раздел «iCloud Drive».

Отыщите папку, в которой хранятся подходящие изображения, и откройте ее.

Далее тапните по картинке.

Обратите внимание, что если она находится в облаке, сначала будет инициирована процедура скачивания.

После того как изображение будет открыто, нажмите расположенную на нижней панели кнопку «Поделиться».

В появившемся меню выберите пункт «Сохранить изображение».

Повторите шаги № 1-5 из предыдущей инструкции.

Отметим, что приложение «Файлы» позволяет работать не только с данными в облаке, но и с теми, что хранятся на внутреннем накопителе телефона. Плюс ко всему, к нему можно подключить и другие облачные хранилища, не только iCloud. Для этого нужно либо задать соответствующие настройки в его меню, либо установить на iPhone приложение сервиса, запустить его и настроить, после чего оно автоматически появится в файловом менеджере.
Способ 3: Сторонние приложения
В App Store можно найти довольно много приложений, предоставляющих возможность установки статичных и динамичных обоев, а многие из них специализируются только на последних. Все они имеют не так много различий, и к сожалению, наделены одинаковыми недостатками – реклама и платное распространение (зачастую, с наличием пробной версии, после чего придется отказаться от использования или оформить не самую дешевую подписку). Но, так как практически каждое подобное решение позволяет сохранять анимированные картинки в память устройства, для примера рассмотрим то, как пользоваться двумя из них.
Вариант 1: Живые обои на айфон 11
Популярное приложение для установки обоев, в первую очередь, живых, высоко оцененное пользователями iPhone.
- Воспользуйтесь представленной выше ссылкой для того, чтобы установить приложение на свой Айфон.
- Запустите его и пролистайте приветственные экраны с ознакомительной информацией.

Предоставьте необходимые разрешения.

Далее либо откажитесь от оформления подписки Premium, закрыв окно, либо воспользуйтесь предлагаемой пробной версией.

Оказавшись на главном экране мобильной программы, вызовите ее меню, коснувшись трех горизонтальных полос, расположенных в левом нижнем углу.

Пролистайте список доступных разделов и откройте «Live Wallpapers».

Если вы все еще не оформили Премиум, снова появится предложение это сделать. Рекомендуем воспользоваться пробной версией, отключить которую можно в любой момент. Это откроет доступ ко всем возможностям, предоставляемым приложением, а заодно позволит скачать из него желаемое количество живых изображений.

Пролистывая экраны в сторону, найдите подходящие обои.

Нажимая на изображение, можно увидеть пример того, как оно будет выглядеть на телефоне, на экранах со значками.

Для скачивания картинки нажмите по расположенной в центре нижней панели кнопке,

а затем по надписи «Сохранить» в появившемся окошке.

Предоставьте приложению разрешение на доступ к фото.

Найти загруженные живые обои можно в стандартном приложении «Фото», в его разделе «Live Photos».

О том, как их установить на экран «Домой», экран блокировки или сразу на оба, мы рассказали в предыдущей части статьи.

Достоинством программы Живые обои является огромная библиотека изображений как статичных, так и динамичных. При этом невозможно закрыть глаза на его недостатки – навязчивое предложение оформить Premium-подписку, даже не самую высокую стоимость которой вряд ли можно назвать оправданной.
Вариант 2: Живые обои 4К
Еще одно высоко оцененное пользователями приложение для установки живых обоев, которое, как и абсолютное большинство представителей этого сегмента, мало чем отличается от рассмотренного выше и имеет характерные плюсы и минусы.
- Перейдите по представленной выше ссылке и установите программу на свой Айфон.
- Запустите ее и пролистайте ознакомительные экраны, нажимая «Далее».

Уделите внимание инструкции – помимо того, как установить динамичное изображение, там указан список моделей, поддерживающих данную возможность. Таковыми являются все iPhone, начиная с модели 6S, но не предшествующие ей версии – это же мы обозначили в начале статьи. По какой-то причине в приложении не указаны модели SE первого и второго поколения, но на них данная функция тоже работает.

Оказавшись на главном экране приложения, выберите понравившуюся живую картинку, пролистывая их список в нижней области.

Определившись с выбором, коснитесь отмеченной на скриншоте ниже кнопки скачивания.

Для того чтобы это действие было выполнено, потребуется посмотреть короткую рекламу.

Затем предоставьте разрешение на доступ к фотографиям.

Еще раз ознакомьтесь с инструкцией и списком поддерживаемых устройств, после чего тапните по кнопке «Понятно».

Для того чтобы установить живые обои на экран своего iPhone, выполните инструкцию из части «Способ 2: Приложение “Фото”» настоящей статьи.

Помимо этой статьи, на сайте еще 12369 инструкций.
Добавьте сайт Lumpics.ru в закладки (CTRL+D) и мы точно еще пригодимся вам.
Отблагодарите автора, поделитесь статьей в социальных сетях.
Как установить живые обои на айфон всех версий: меняем заставку рабочего стола телефона
Обои – то, что apple позволяет менять самостоятельно. Возможности персонализации в айфоне ограничены. Но мы знаем, как установить живые обои на айфон вместо стандартных или загрузить собственное фото. Есть также приложения, откуда легко закачать изображения, а затем и установить их в качестве фона (заставки) для iPhone. Как поменять обои на айфон, где их найти, как настроить автосмену – в статье об этих и остальных лайфхаках.
- Как поставить или изменить стандартные обои на айфон в настройках
- Как установить живые обои на айфон
- Модели, которые поддерживают данную функцию
- Как поставить гифку на фон
- Как установить видео вместо обоев
- Обзор программы intoLive
- Используем личное фото для обоев айфон
- Используем для смены приложение Фото
- Обзор программы Live Photo
- Где скачать красивые картинки для фона в сети
- Что такое Everpix и как пользоваться
- Создаем собственные обои для iphone
- Управляем обоями через Файлы
- Как настроить автосмену картинок на экране телефона
- Автоматическая смена обоев из галереи и из онлайн-источников с помощью команды
- Как их менять по расписанию
- Полезные приложения
- Vellum Wallpapers
- Clarity Wallpaper
- Unsplash
- Wlppr — Background Wallpapers
- Заключение
Как поставить или изменить стандартные обои на айфон в настройках
Даже на новом телефоне, где отсутствуют фото и картинки из интернета, сразу же предусмотрена смена фона. Пользователю по умолчанию доступен список картинок, родных обоев – прежде всего, хорошая коллекция в айфон х и новых версиях. С учетом настроения вы сможете выбрать разные изображения по цвету – статичные или динамичные.

Обои, как и любой другой параметр, меняется в Эппл iPhone через настройки:
- Нужно перейти в подменю «Обои и яркость», затем – «Выбрать» фотки.
- Здесь доступны стандартные картинки, альбом на устройстве или динамичные изображения.
- Необходимо нажать на приглянувшееся фото. Если потребуется, нужно изменить масштаб рисунка.
- Появится окно предварительного просмотра: выбираем кнопку справа «Установить».
- Есть также возможность установки темного оформления, благодаря чему фон на смартфоне iPhone будет затемняться с учетом освещения.
- Система уточнит, где именно использовать обои на айфон – на рабочем столе или на дисплее во время блокировки, или и там, и там одновременно.
- Среди кнопок нужно выбрать надпись Домой – любуемся изменениями. Чтобы увидеть новый фон, заблокируйте устройство или перейдите на домашний экран.
Инструкция подходит для всех версий iOS. В том числе, установить обои таким образом можно для iphone 10.
В новых версиях есть 3 варианта: «статика», «перспектива» и «Live Photos». Разобраться, чем отличается обычная заставка от перспективы iphone, несложно – в айфон можно установить статическое изображение или же выбрать масштабирование рисунка.
Понять, как вернуть рисунок обратно тоже несложно – нужно действовать по той же инструкции. Зайти в настройки, перейти к разделу обоев и затем выбрать фото.
Есть возможность также включить или выключить перспективу на смартфоне. Этот параметр задает автоматическое масштабирование фона. Если выбрана опция «Уменьшение движения», кнопка не отображается.
Как установить живые обои на айфон
На айфон 6S и выше поддерживаются не только статичные рисунки – static wallpapers, но и анимированные. Они еще называются «живыми». Картинка не просто двигается, но и меняется с учетом касаний или смены положения телефона. С помощью приложений можно создать такие обои с видео, GIF или несколькими фотографиями.
Чтобы установить такой анимированный фон, используют Live Photos и запускают картинки через программу Фото. В опциях предлагают размещение заставки, Live Photos и перспективы на смартфон.
Понять, как поставить живые обои на заставку на айфон и на рабочий стол, поможет руководство ниже.
Модели, которые поддерживают данную функцию
Если вы захотите, то сможете разместить движущиеся обои на домашнюю страничку iPhone 6s или 6s Plus, а также на версии 7/7 Plus. Это значит, что на более ранних моделях рисунок останется неподвижным. Функция недоступна на айфоне 6, SE, 5s, 5. Но зато такие картинки двигаются на экране других моделей айфон. Например, на iphone xr опция работает.
Как поставить гифку на фон
Изначально владельцы iPhone не могут устанавливать свою GIF на главный экран в качестве фона. Но с помощью платформы GIPHY ограничение легко обойти. Через программу отыщите вашу гифку и, когда нашли, нажмите на «меню» и преобразуйте ее в формат Live Photo. Картинка сохранится на устройстве.
Чтобы установить GIF в качестве обоев в айфон:
- Через настройки перейти к выбору фона, кликнув на пункт Live Photo – там находится сохраненная гифка.
- Воспользоваться исходными вариантами, выбрав вместо папки «Снимки» — «Динамические обои» на iPhone.
- Установить фон через приложение «Фото», выбрав предпочтительное Live Photo и коснуться кнопки «Поделиться», затем «Сделать обоями».
Как установить видео вместо обоев
Для использования видео вместо живых обоев нужно загрузить из App Store специальное приложение – intoLive. Затем ролик добавляют на айфон, используя возможности «помощников»: Dropbox, iCloud Drive или iTunes. В программе intoLive есть вкладка «Видео» (в основном меню). Нужно открыть загруженный файл и отредактировать его. Чтобы установить видеоизображение, через настройки выбирайте «Фото Live Photos».
Обзор программы intoLive
Приложение работает в двух версиях – бесплатной и платной. В базовом варианте можно выбрать длительность трансляции, оставить лишь понравившийся фрагмент ролика. Дополнительные возможности в платной версии – установить количество циклов проигрывания ролика, большая продолжительность видеозаписи, передача файла через Wi-Fi или USB, выбор первого кадра.
Желательно использовать видеоизображение без характерных черных полосок, которые портят впечатление от применения живых обоев.
Используем личное фото для обоев айфон
iPhone легко персонализировать – вместо стандартных картинок можно установить собственные снимки. Фотографии на айфон хранятся в галерее.
- Зайти через меню смены заставки и выбрать личное фото.
- Или открыть приложение Фото, найти нужный снимок, выбрать и нажать на надпись «Поделиться», затем «Установить как обои».
Используем для смены приложение Фото
На айфон устанавливается абсолютно любая картинка, и помогает в этом специальное приложение – «Фото». В том числе, могут использоваться эксклюзивные обои из новых версий iPhone, скачанные изображения из интернета или переданные любым другим способом.
Нужны следующие действия:
- запустить программу;
- нажать на желаемую картинку;
- выбрать «Использовать в качестве обоев», перейти к предварительному просмотру;
- масштабировать и расположить нужным образом;
- выбрать, куда установить: основной экран, при блокировке дисплея или сразу оба варианта.
Обзор программы Live Photo
Одна из функций в айфон – Live Photo (Живые фото). Эта программная опция доступна для модели iPhone 6s и выше. Благодаря Live Photo камера записывают 1,5 секунды до снимка и затем столько же после него. Анимация работает, если кликнуть на фотографию. Получается нечто среднее между стандартным снимком и полноценным видео.
Работает программа очень просто:
- Нужно открыть Камеру на айфоне.
- Включить доступ к Live Photo – в верхнем меню.
- Далее – стандартно нажать на кнопку снимка (белый круг внизу).
- О съемке в этом формате айфон сообщит надписью Live.
- Такие обои оживут – отображаются сразу несколько снимков, создается эффект движения.
В Live Photo есть возможность добавления специальных эффектов. В программе нужно провести пальцем вверх, чтобы увидеть перечень иконок – функций.
Настройте фото, выбрав один из вариантов:
- Цикличное повторение, или петля. Действие будет повторяться непрерывно – от начала до конца и заново. Видео будет постоянно прокручиваться, даже после нескольких загрузок.
- Маятник. Перемотка живого фото сначала вперед, затем назад. Например, выпрыгивающие из бассейна люди выглядят очень необычно.
- Длинная экспозиция. Съемка будет показываться замедленно. Особенно красиво при демонстрации фотоснимка реки огня в темноте. Теперь не потребуется покупать специальную камеру и устанавливать выдержку.
Обрезать получившийся видеоролик поможет приложение «Фото». Требуется выбрать живой снимок и нажать на надпись «Править». На панели инструментов появится надпись Live Photos – выберите ее. Так вы перейдете в режим редактирования. Внизу экрана будет разбивка видео по слайдам: нужно установить временной промежуток (от и до) и по окончанию нажать на кнопку «Готово».
В режиме редактирование есть и возможность отключения звука. После нажатия на Live Photos в самом низу выбирайте значок с изображением динамика. Подтвердите кнопкой «Готово» справа.
Где скачать красивые картинки для фона в сети
Хотя в айфон легче устанавливать изображения из стандартного набора, но можно и скачивать фото из интернета, со сторонних ресурсов. С веб-сайтов ставят фон и для iPod touch. Помощник – браузер Safari.
Через поисковую систему или специальные веб-ресурсы подберите картинку. Зажмите палец на изображении и выберите действие «Сохранить». Также доступны специальные приложения с бесплатными версиями обоев и много отличных ботов в мессенджере Telegram. Нужно им дать задание, и вот они уже нашли соответствующий снимок – например, на ipad.
- Новое изображение нужно установить стандартно – через приложение Фото.
- Или через облачный сервис iCloud, куда обои сохраняются в Фотопоток.
Популярные сайты с фоном – Pexel, SetAsWall, Papers.co, Unsplash. Есть также специальные бесплатные приложения для айфона с живыми обоями высокого качества: Kuvva Wallpapers, Backgrounds, Retina Wallpapers HD. Программы изначально предлагают установить изображения подходящего разрешения.
Что такое Everpix и как пользоваться
Для использования удобно и приложение Everpix. Программа не только позволяет скачивать рисунки, но и сразу же установить их на айфон.
Как это работает:
- После экрана приветствия нужно вызвать меню – три горизонтальных полоски внизу слева.
- Выберите нужную категорию.
- Просмотрите фоновые изображения, нажмите на кнопку скачивания и предоставьте доступ к картинкам.
- Часть контента в библиотеке относится к уровню премиум – загружается после просмотра рекламы.
- После загрузки на айфон в нижней части дисплея высветится дополнительное меню.
- Нажмите на галочку, чтобы установить новый фон (находится справа).
Минус приложения Everpix – в том, что в коллекции собраны лишь статичные изображения. Но у него есть «брат» – Everpix Live, где находятся уже анимированные обои. Алгоритм работы аналогичный, но процессы касаются именно живых картинок.
Создаем собственные обои для iphone
У пользователей айфона варианты по выбору фона почти не ограничены – например, можно создать собственное изображение. Такую возможность, например, оценят девушки. Правда, для шаблона все равно потребуется готовая картинка или фото. Допустим, ее можно взять из вк на телефоне.
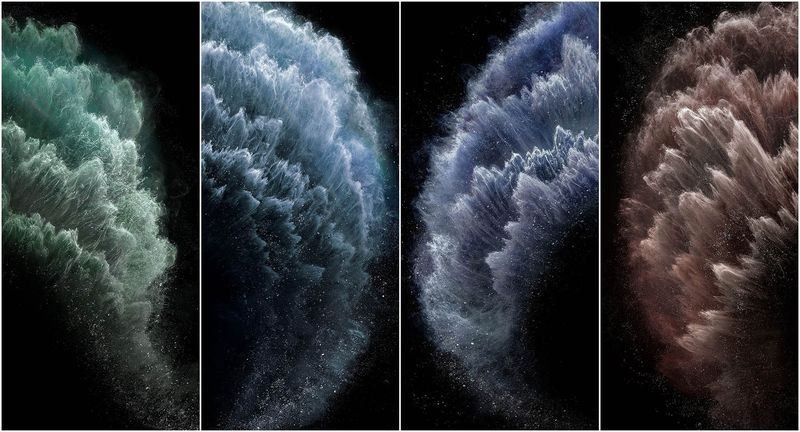
Помощники в редактировании – программа Pixelmator или онлайн-сервис Pixlr.
Для установки фона:
- Зайти в приложение Фото – это встроенный редактор айфона.
- Просмотреть подборку и выбрать желаемое изображение.
- Внести изменения и сохранить картинку: поставьте ее на фон.
Учитывайте, что смартфоны отличаются, и у каждого – свое разрешение, размер обоев. У 4/4s – 960 x 640, у 5/5 s – 1136 на 640, у 6/6s/7/8 – 1334 x 750, 6 Plus/6s Plus/7 Plus/8 Plus – 1920 x 1080. У X и XS – 2436 x 1125.
Управляем обоями через Файлы
Те, у кого iOS 13, могут использовать Safari для скачивания изображений напрямую – сразу же в Файлы. Новые снимки перемещаются в специальное место. Их можно отыскать среди папок с загрузками в соответствующем разделе. Пользователю доступен выбор сразу нескольких снимков и перемещение их в другие папки iCloud Drive.
Способ удобен для скачивания множества картинок, но при этом не засоряется программа Фото на айфоне. Но если потребуется, откройте снимок через Файлы, сохраните его в коллекцию Фото, затем можно установить его в качестве фона. К сожалению, напрямую это сделать невозможно.
Как настроить автосмену картинок на экране телефона
В айфон доступно автоматическое изменение изображений – с помощью специальной команды. Например, если хочется убрать надоевшую картинку, и такое желание возникает часто. Благодаря автосмене фон будет сменяться ежедневно самостоятельно. Например, на экране может каждый день показываться новое тату или живые обои – почему бы и нет?
- Скачать из App Store специальную программу – Быстрые команды, Randomize Wallpaper.
- Перейти к настройкам, отыскать соответствующую надпись и нажать на переключатель «Ненадежные команды» в разделе «Безопасный обмен». Для подтверждения потребуется код-пароль.
- В приложении «Фото» создать отдельную папку – переместить туда изображения, которые хочется установить в виде фона.
- Зайти в настройки команды и обозначить папку, откуда айфон будет подтягивать обои (а также обозначить нужные изображения).
- В программе «Команды» включить «Автоматизацию».
Автоматическая смена обоев из галереи и из онлайн-источников с помощью команды
Команда позволяет устанавливать обои и из онлайна. Программа самостоятельно загружает и размещает фон с сайта Art Paper – эти действия легко автоматизируются.
Как их менять по расписанию
Во вкладку «Автоматизация» нужно нажать на плюс вверху справа и «Создать автоматизацию». Именно здесь задается расписание для показа картинок – в том числе, время суток. Можно указать восход или заход солнца, повтор по дням, неделям или месяцам – айфон послушно выполнит команды. Например, установить заставки на ночь и на день. Затем требуется выбрать действие: «Запустить быструю команду» – «Обои».
Полезные приложения
Для частой смены заставок в использовании удобны специальные приложения – в App Store их много. В некоторых есть недостаток – обилие рекламы, если используется не премиум-версия. Но есть программы для айфона, которые нравятся пользователям больше – их легко найти по высоким оценкам.
Принцип установки обоев с помощью таких плагинов на айфон схожий:
- Открыть, выбрать нужную картинку.
- Кликнуть на надпись «Установить».
Vellum Wallpapers
Плагин славится большой базой картинок высокого качества для айфон. Здесь находятся не обычные изображения, а те, что созданы высококлассными дизайнерами. Картинки разделены по группам – в зависимости от настроения, сезона, автора. Отличие Vellum – опция размытого фона. Программа ежедневно обновляется, но для доступа ко всем рисункам нужна подписка. Картинки можно заменить в любой момент на новые, достаточно закачать изображения.
Clarity Wallpaper
Это больше, чем обычная подборка интересных фото для айфон. Программа clarity — это еще и фоторедактор, где возможна полноценная работа с изображениями: просмотр, корректировка, добавление эффектов. В результате получается неповторимый фон. Не живые обои, но все же.
Unsplash
Это сервис для фотографов, которые стремятся поделиться своими снимками с миром. Их фото можно использовать для фона в смартфонах. Изображения загружают из разных мест планеты. Потому и разнообразие впечатляет – можно увидеть самые живописные места Земли. Программа позволяет скачивать фото в айфон и подгонять их под необходимый масштаб – например, обрезать. Благодаря частым обновлениям вы сможете часто менять старые обои на новые и «путешествовать» по миру.
Wlppr — Background Wallpapers
Сервис с географическими и астрономическими обоями. Это коллекция фотоснимков не только нашей планеты, но и других – со спутников. Приложение узкоспециализированное, и в этом его отличие.
Заключение
Как видите, возможностей, как установить живые обои на айфон немало. И это не только статичные изображения, но и гифки, видео, живые снимки. Разобравшись, как поменять обои на айфон, можно обновлять фоновую картинку так часто, как захочется.
Как поставить живые обои на айфон 6 и другие модели
Ничто не может быть лучше для заставки, чем живые обои. Сменяющаяся картинка способна останавливать на себе взгляды и собирать комплименты, однако не все обладатели iPhone способны насладиться этим чудом. К примеру, самый частый вопрос — как поставить живые обои на айфон 6 и что для этого необходимо.
Как установить обои на айфон iOS
Стандартную заставку на iPhone se и других моделях можно заменить любой картинкой или фотографией из собственной галереи. Для этого выполняются следующие шаги:
- Выбирается понравившееся изображение из имеющихся коллекций: «Снимки», «Динамичные», «Live» или «Личные снимки». Для заставки Live Photo или Live, необходима модель айфона 6 s и выше.
- Перемещается выбранное изображение и перетаскивается в необходимую часть экрана. Размер изменяется движениями пальцев. При этом стоит знать, что не все типы изображений подходят для перемещения в качестве фона и заставки.
- При выборе функции «Перспектива» обои способны перемещаться в зависимости от наклона экрана. Если же такая функция не интересна, рекомендуется выбрать «Заставку».
- При подборе необходимых параметров все действия подтверждаются командой «Установить».
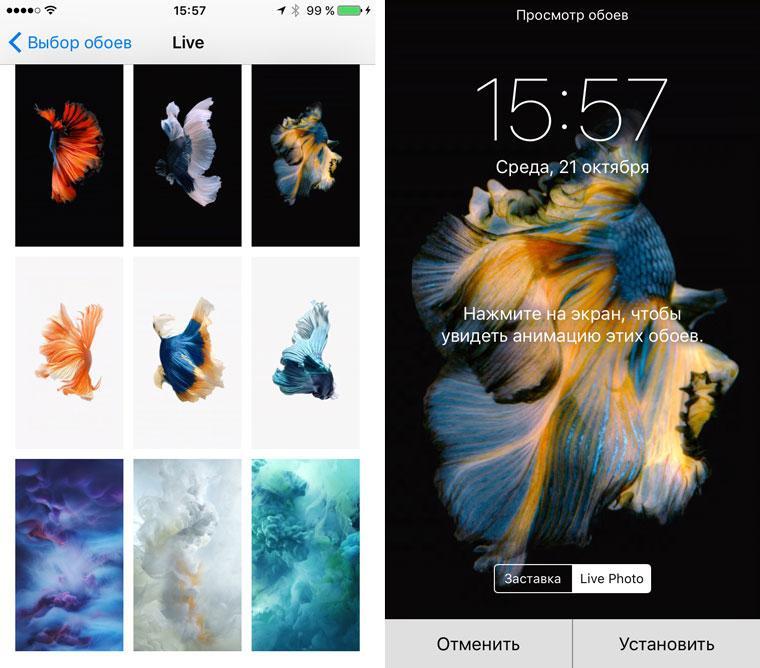
Как выглядят живые обои
Как установить живые обои на айфон или айпад
Чтобы заполучить живые обои на айфон или айпад, необходимо выполнить комплекс мер:
- Открыть приложение под названием «Живые обои для меня», зайти в меню и выбрать одну из представленных категорий. На этом этапе стоит знать, что для установки такой заставки необходимо включение 3D Touch. Проверить активность этой функции можно, зайдя в «Настройки» — «Основные» — «Универсальный доступ».
- Выбрав понравившийся вариант, нажать «Сохранить». Эта кнопка расположена в нижней части экрана. Она позволяет обои из приложения сохранить к себе в фото.
- Для успешного прохождения предыдущего пункта необходимо предоставить доступ приложению к своим фото. Активировать его или проверить состояние можно через «Настройки» — «Конфиденциальность» — «Фотографии» — «Живые обои для меня». Переключатель доступа должен быть включен (бегунок зеленого цвета).
- Зайти в фото, найти папку «Все фото» или же «Фотопленка». В ней найти сохраненные обои и открыть, нажав на них один раз.
- Кроме обоев, в нижней части экрана возникнет меню. При нажатии на кнопку «Поделиться», будет предложено несколько вариантов. Далее следует выбрать «Сделать обоями».

Установка живых обоев на айпад
Обратите внимание! Если все пункты, как поменять заставку на айфоне, были выполнены верно, то при открытии блокировки должны появиться желанные обои.
Как установить GIF-анимацию или короткое видео в качестве заставки на айфон
Возможность менять привычную заставку на живые обои появилась еще со времен выхода iPhone 6s. С тех пор популярность на них существенно уменьшилась, а зря: такая заставка — это отличный способ проявить свою индивидуальность.
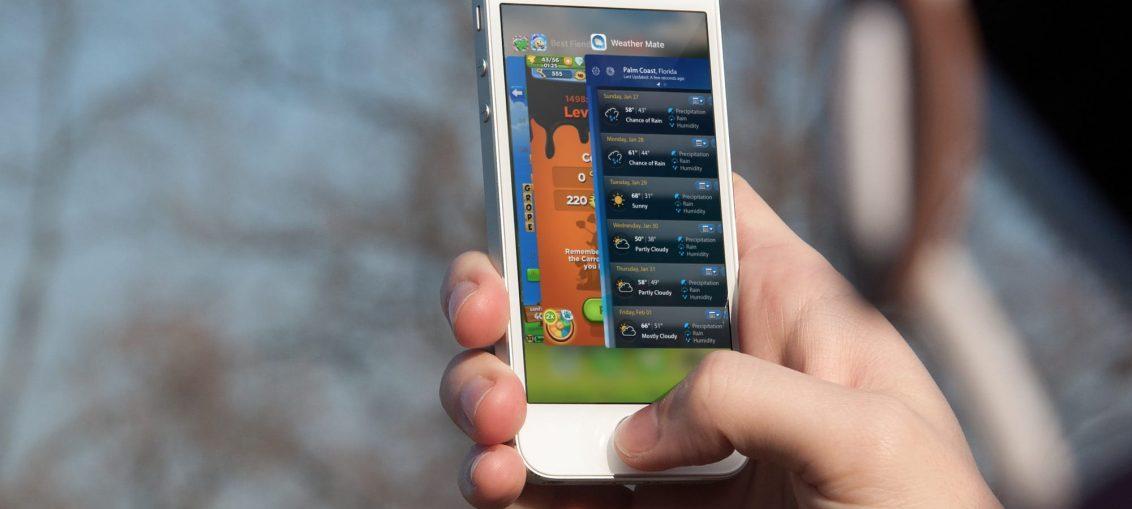
Установка анимации на iPhone
К сведению! Для тех, кому актуален вопрос, как поменять на айфоне обои на живые, есть возможность воспользоваться приложением intoLive. С его помощью можно без труда создать желанную заставку.
Для работы необходимо подготовить серию фотографий, анимацию или видео, а далее следовать инструкции:
- Загрузить понравившееся видео на устройство. Можно использовать для этих целей iCloud Drive, встроенные веб-серверы, Dropbox или другие варианты. Что касается айпадов и Mac, удобнее всего воспользоваться приложением AirDrop.
- Установить программу intoLive, скачать которую можно через официальный магазин. Во вкладке «Видео» экспортировать выбранный видеоролик.
- Выбрать желаемый фрагмент и обозначить длительность воспроизведения заставки. Далее нажать стрелку, которая находится в верхнем правом углу, и следовать дальше.
- Определить количество зацикливания для видеоотрезка. Если была скачана бесплатная версия программы, можно устанавливать лишь один цикл.
- Изучить результат, если понравился, то сохранить, как живое фото. В противном случае начать изменять далее.
Полученный результат устанавливается на свой iPhone 11, xr, 6 плюс и прочие модели. Изменить на привычный вариант заставку можно в любой момент.
Как установить динамические обои на айфон или айпад
Современная операционная система «яблочных» гаджетов позволяет ставить в качестве фона динамические обои. Характерной их особенностью является изменяемый фон на картинке в течение реального времени. К примеру, утром картинка с природой будет находиться на фоне утреннего солнца, днем же произойдет ее замена на более яркое освещение, а к вечеру день на заставке сменят сумерки. Такая картина будет повторяться изо дня в день, завораживая своей реалистичностью.

Принцип работы динамических обоев
К сведению! Секретом таких обоев является наличие геолокации и нескольких картинок с разным фоном.
Установка анимированной картинки на айфон или айпад через сторонние программы
Широкие возможности открыты перед техникой iPhone и iPad. Однако всем известны и ограничения, которые разработчики устанавливают на бесплатные функции. Чтобы их обходить, пользователи нередко устанавливают джейлбрейк. Одни делают это сразу после покупки техники «на всякий случай», другие приходят к этому, столкнувшись с достаточно большим количеством ограничений и запретов.
Одной из возможностей джейлбрейка является выход из ситуации, как на айфон поставить заставку, особенно, если вопрос касается шестой модели. Для этого понадобится скачать с неофициального магазина приложений (Cydia и др.) специального просмотрщика гивок. Такой твик способен наделить любое приложение функцией чтения анимированных изображений.

Установка обоев через джейбрейк
Обладатели айфона или айпада могут на свои экранные заставки установить живые или динамические обои, подчеркнув тем самым свою уникальность и индивидуальность. На сегодняшний момент существует множество легальных и не совсем легальных способов это сделать. Моделям шесть и ниже не стоит отчаиваться, ведь существует джейлбрек, способный расширить ограниченные возможности устройств. А для более новых моделей есть хорошая новость — установить живые обои сможет даже школьник без сторонних приложений и хитростей.
10 лучших приложений с живыми обоями для iPhone (2021)
Для начала нам нужно обсудить пару важных вещей. Но если вы не хотите читать подробности, используйте приведенную ниже таблицу содержания, чтобы сразу перейти к списку приложений.
Живые обои по-прежнему актуальны
Я знаю, что вам должно быть интересно, почему я говорю о живых обоях для iPhone в 2021 году, когда Apple полностью прекратила использование 3D Touch, представив iPhone 11 Series в 2019 году. Что ж, хотя живые обои предназначены для большинство из 3D Touch, они легко переняли жест долгого нажатия.
Итак, хотя вы не можете получить то же ощущение, что и с 3D Touch, жест долгого нажатия, который существует на iPhone XR и iPhone 11/12 Series, сохранил живые обои. Да, почти жив! Это означает, что вы можете долго нажимать живые обои на экране блокировки вашего iPhone, включая iPhone 11 Series и 12 Series, чтобы привести в действие обои.
Какие модели iPhone поддерживают живые обои?
Живые обои появились с выходом iPhone 6s и 6s Plus (2015). Вся идея создания живых фонов для iPhone заключалась в использовании технологии 3D Touch для анимации живых изображений с помощью жестов касания и удержания.
С появлением iPhone XR Apple представила Haptic Touch, также известную как жест долгого нажатия, вместо 3D Touch. Ходили слухи, что технический гигант хотел освободить больше места для большего дисплея, а также уместить большую батарею, удалив технологию 3D Touch.
Чтобы использовать живые обои, вам потребуется модель, оснащенная 3D Touch, или устройство с поддержкой тактильного / длительного нажатия.
- Поддерживаемые модели iPhone с 3D Touch: iPhone 6s, 6s Plus, iPhone 7, 7 Plus, iPhone 8, 8 Plus, iPhone X, iPhone Xs и Xs Max.
- Тактильное касание / длительное нажатие Поддерживаемые модели iPhone: iPhone XR, iPhone 11, 11 Pro, 11 Pro Max, iPhone 12, 12 mini, 12 Pro и 12 Pro Max.
1. Живые обои навсегда
Одно из моих любимых приложений с живыми обоями для iPhone — это приложение Live Wallpapers Forever, которое предлагает здоровый выбор живых обоев, от приглушенных до ярких. Приложение очень хорошо разработано и содержит множество категорий, которые помогут вам найти ваши любимые живые обои.
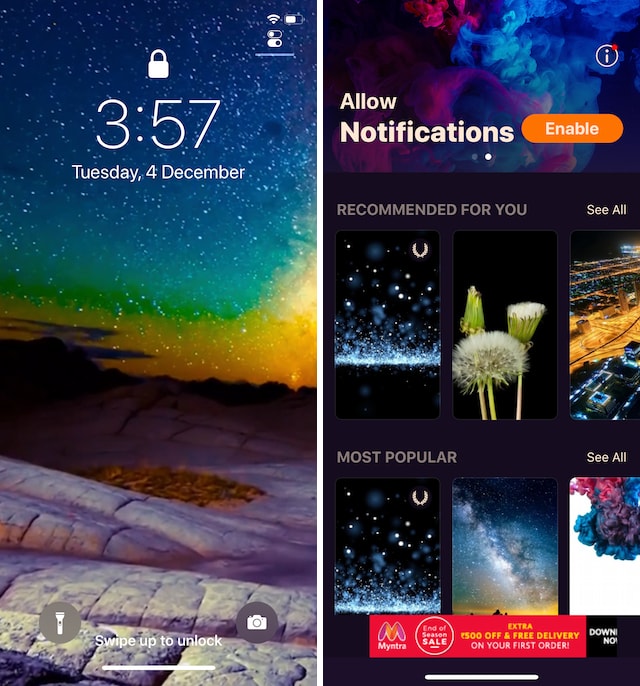
Категории включают в себя раздел для вас, а также самые популярные, бесплатные, популярные, абстрактные, животные и другие. Выбор обоев здесь неплохой. Единственная проблема, с которой я столкнулся с этим приложением, заключается в том, что разблокировать профессиональную версию, которая убирает рекламу и дает вам доступ ко всем премиум-обоям, слишком дорого.
Установить: (Бесплатно, 7,99 долл. США в месяц)
2. Black Lite — живые обои
Если у вас есть последние модели iPhone X, iPhone XS, iPhone XS Max, iPhone 11 Pro или iPhone 12 Pro, это могут быть лучшие живые обои для вас. Поскольку все эти смартфоны оснащены экраном AMOLED с индивидуально подсвеченными пикселями, черные обои, как правило, продлевают время автономной работы и выглядят действительно хорошо. Black Lite — Live стола, которые я представляю здесь, представляет собой набор полностью черных обоев с живым морфирующимся камнем посередине.
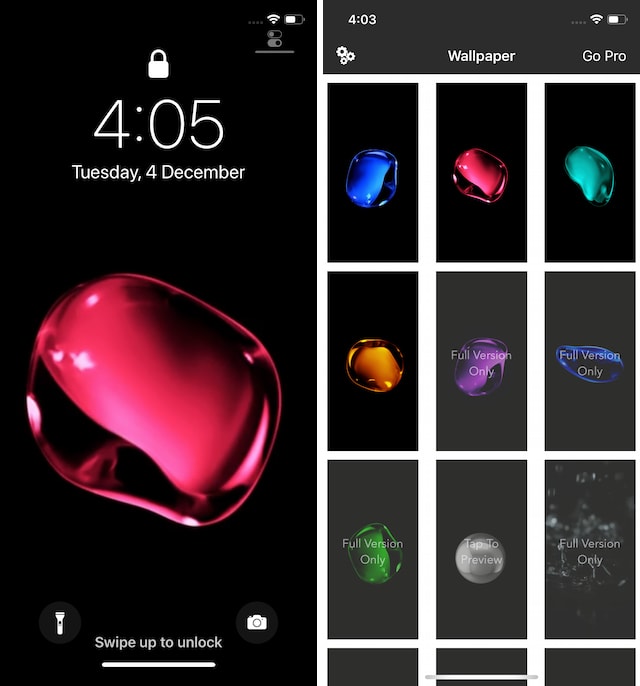
Обои просто шикарно смотрятся на экранах AMOLED. Есть несколько бесплатных обоев, а остальные скрыты за платным доступом. К счастью, профессиональная версия имеет довольно хорошую цену, поэтому вам не нужно тратить слишком много денег.
Установить: (Бесплатно, 0,99 доллара США)
3. WOW Pixel
Если вам нравятся ретро-образы, то эти живые обои точно придутся вам по душе. В приложении WOW Pixel live wallpaper есть обои, демонстрирующие 8-битные приключения. Есть несколько избранных героев, у каждого из которых есть своя история, отображаемая на живых обоях. Живые обои здесь ориентированы на отображение эмоций.
![]()
Если вы злитесь, грустите или счастливы, есть несколько обоев, чтобы выразить ваши эмоции. Самое приятное то, что эти живые обои хорошо смотрятся не только на линейке устройств iPhone X, но и на более старых моделях iPhone 6s и выше, включая iPhone 7, iPhone 8 и другие.
Установить: (Бесплатно, 29,49 $ / год)
4. intoLive
Если вам нравится больше контролировать свои обои, попробуйте приложение intoLive, которое позволяет пользователям создавать свои собственные обои из файлов GIF и видео. Вы можете использовать любое понравившееся видео или GIF и преобразовать их в живые обои, которые выглядят действительно потрясающе. Преимущество этого приложения в том, что создание живых обоев занимает всего несколько секунд. Живые обои, созданные с помощью приложения intoLive, отлично смотрятся на любой модели iPhone, начиная с iPhone 6s и заканчивая последними моделями iPhone 12 и 12 Pro.
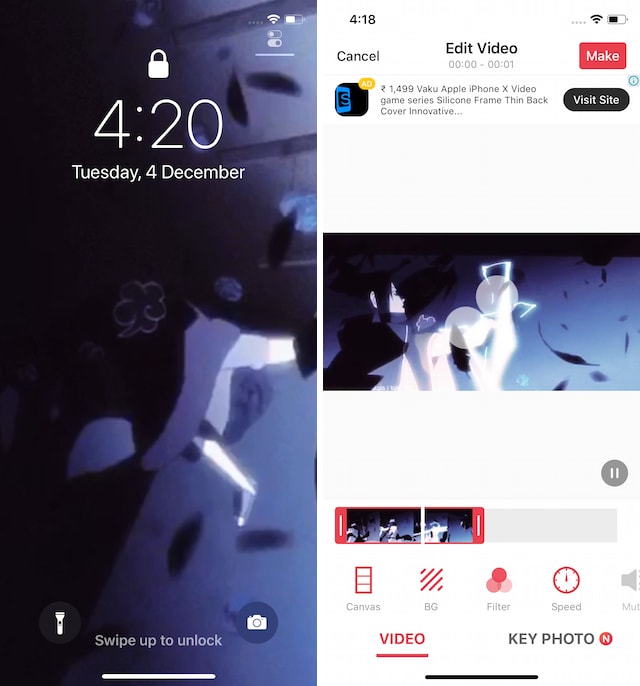
5. Живые обои HD для iPhone.
Все вышеперечисленные приложения для обоев великолепны, однако все они имеют один недостаток. Либо они слишком загружены рекламой, либо требуют, чтобы вы купили премиум-пакет, чтобы удалить эту рекламу и разблокировать премиум-функции. Хотя это само по себе неплохо, но если вы ищете действительно бесплатное приложение с живыми обоями для своего iPhone, они могут вас немного оттолкнуть. В этом случае попробуйте Live Wallpaper HD для iPhone, которое является совершенно бесплатным приложением.
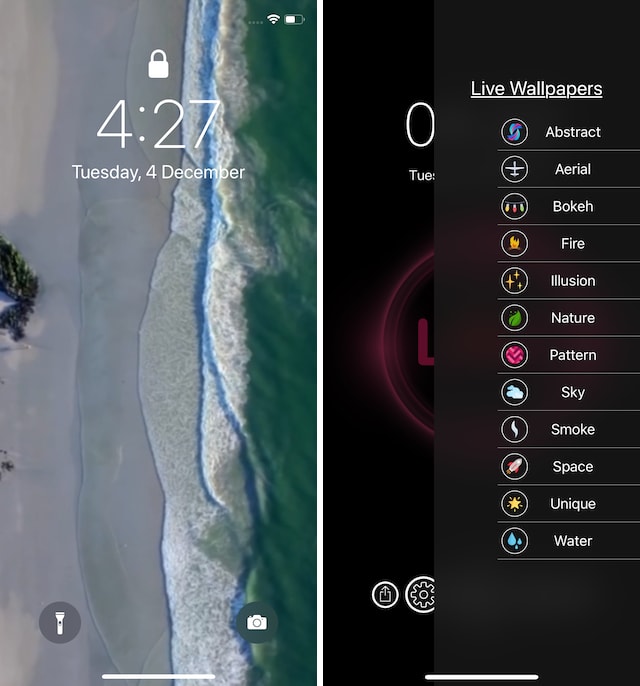
Нет ни рекламы, ни платного доступа. Самое приятное то, что приложение даже предлагает довольно полезный выбор обоев. Есть разные категории на выбор, и обоев здесь более чем достаточно, чтобы вам не надоесть надолго. Если вы любите халяву, обязательно попробуйте.
6. Живые обои для меня
Это предложение от Apalon Apps содержит одну из самых больших коллекций обоев. От динамических обоев до великолепных живых обоев — он обладает разнообразием и впечатляющим дизайном, чтобы найти безопасное место в вашем каталоге. Кроме того, приложение еженедельно выпускает новые анимации и динамические темы, так что у вас всегда будет масса интересных изображений на выбор.
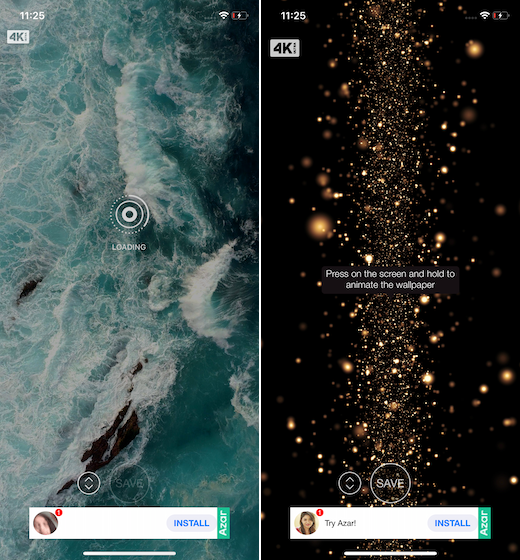
Благодаря своевременному уведомлению «Живые обои для меня» будут держать вас в курсе, как только в библиотеке появятся новые обои. Хотя это приложение для живых обоев для iPhone предоставляется бесплатно, вам придется потратить немного денег, чтобы разблокировать все привлекательные обои.
7. Живые обои 4K
Просто взгляните на предложения Live Wallpaper 4K, и вы поймете, что они идеально подходят для вашего iPhone! Да, это приложение неплохо зарекомендовало себя по многим параметрам, таким как разнообразие и потрясающий дизайн. Будь то красивая коллекция обоев с природой или классный каталог обоев с животными или завидная библиотека анимационных обоев, все это поможет вам в полной мере.
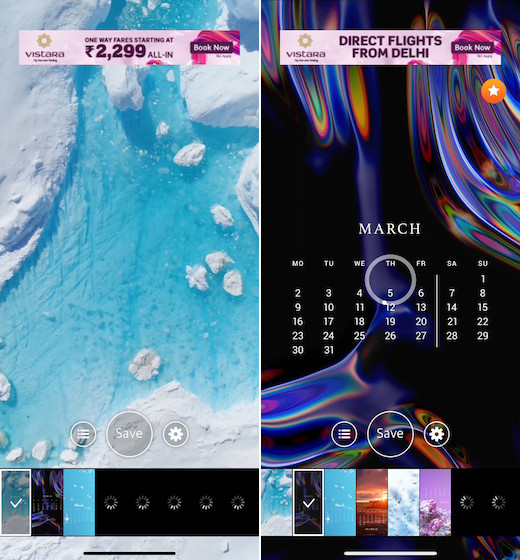
Что привлекло мое внимание в этом приложении, так это удивительные тематические категории и специальная коллекция с вдохновляющими цитатами. С модными рисунками они радуют глаз. Несмотря на то, что цена в 24,99 доллара в год для про-версии немного дороже, я считаю, что стоит попробовать и, безусловно, это один из лучших живых обоев для iPhone прямо сейчас.
8. Живые обои Plus HD 4k
Если есть желание иметь один из лучших каталогов живых обоев для iPhone, упустить «Live Wallpapers Plus HD 4k» было бы не лучшим решением. Приложение лучше всех, когда речь идет о большом ассортименте движущихся фонов и тем. Они красиво разработаны профессиональными художниками и могут похвастаться всевозможными ингредиентами, которые улучшат внешний вид домашнего экрана / экрана блокировки вашего iPhone.
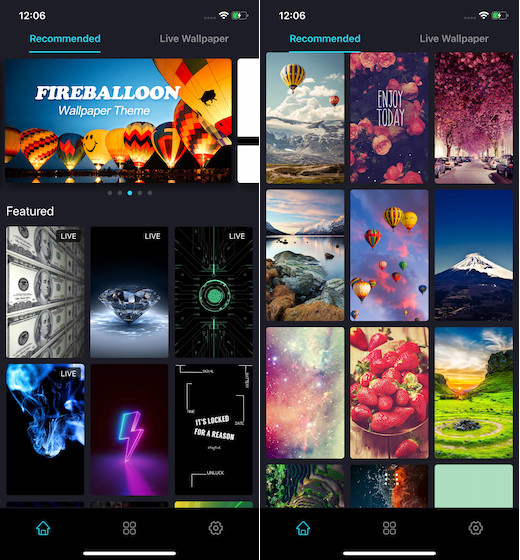
Что касается моих фаворитов, то это обои аниме, галактики и супергероев, поскольку они выглядят выдающимися. При цене 12,99 долларов в месяц или 29,99 долларов в год за премиум-версию Live Wallpapers Plus HD 4k находится на верхнем конце спектра. Но если вы не против выложить несколько дополнительных долларов, это будет неплохим выбором.
9. Живые обои и HD-темы
Еще одно отличное приложение для живых обоев для вашего iPhone — это Live Wallpapers & HD Themes, в котором есть ряд довольно крутых обоев. Мне очень нравится это приложение, так как представленные здесь живые обои довольно уникальны, и вы не найдете большинство из них ни в одном другом приложении.
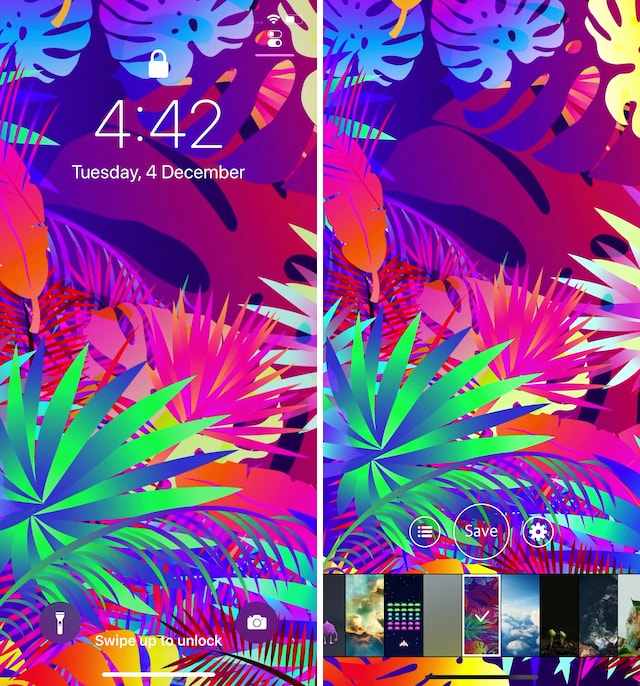
При этом постоянное всплывающее окно с просьбой стать профессиональным участником действительно раздражает, поскольку оно появляется при каждом прикосновении к приложению. Однако вы можете стать профессиональным участником, что может оказаться слишком дорогостоящим для многих пользователей. Вот почему я рекомендую это приложение только тем пользователям, которые ищут уникальные обои и имеют терпение размещать рекламу.
10. 3D живые обои и HD-темы
«3D живые обои и HD-темы» содержат множество профессионально разработанных обоев. Поскольку обои доступны в широком диапазоне категорий, таких как абстрактные, футуристические, галактические и т. д.
У вас всегда будет что-то действительно хорошее, что можно попробовать. Фоны анимированы в 4K и приятны для глаз.
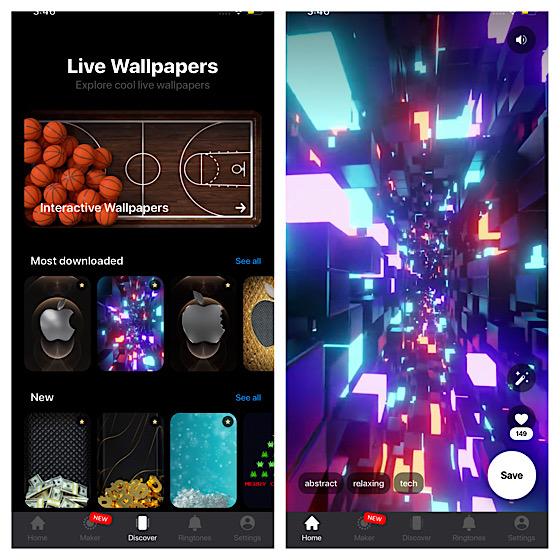
В зависимости от ваших потребностей вы можете изучить всю коллекцию и создать специальную библиотеку обоев, чтобы быстро получить доступ к избранным.
Более того, приложение также предлагает расслабляющие саундтреки к обоям, которые определенно привлекут ваше внимание больше всего. В целом, это одно из самых крутых приложений для живых обоев с множеством анимированных фонов 4K.
Бонус: живые обои X
Live Wallpapers X мне показались полностью укомплектованными. В приложении для обоев есть огромная библиотека красиво оформленных фонов и тем. Будь то привлекательные ночные города, увлекательные фоны с животными или успокаивающие пейзажи, у него есть множество возможностей, позволяющих создать свой дом или заблокировать экран с желаемой свободой.
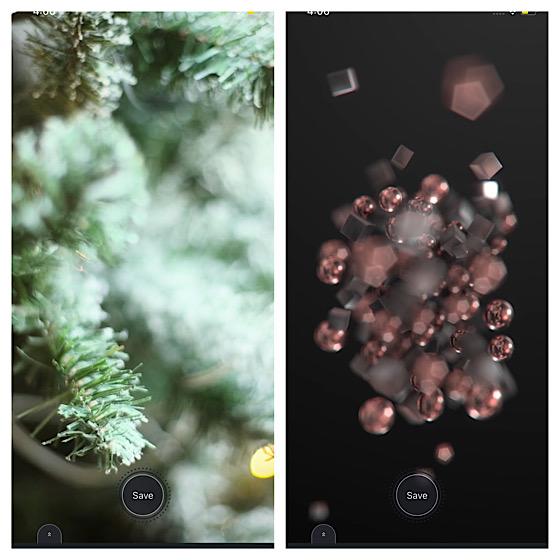
Помимо огромной коллекции обоев, приложение имеет удобный интерфейс, в котором проще ориентироваться. Таким образом, вы можете сохранить все потрясающие фоны, которые привлекают ваше внимание, и легко получить к ним доступ. Приложение для обоев может быть довольно дорогим за 19,99 долларов в месяц или 99,99 долларов в год, но если вы не против потратить дополнительные деньги; вы не ошибетесь с этим.
Как использовать родные живые обои на iPhone
Время от времени Apple выпускает собственный набор живых обоев, которые можно применить к экрану блокировки. Хотя их небольшое количество, они созданы Apple, поэтому они оптимизированы для вашего iPhone. Если вы не знаете, как использовать эти обои, вот как вы можете использовать родные живые обои на iPhone:
- Откройте приложение «Настройки» и нажмите «Обои». Здесь нажмите «Выбрать новые обои».
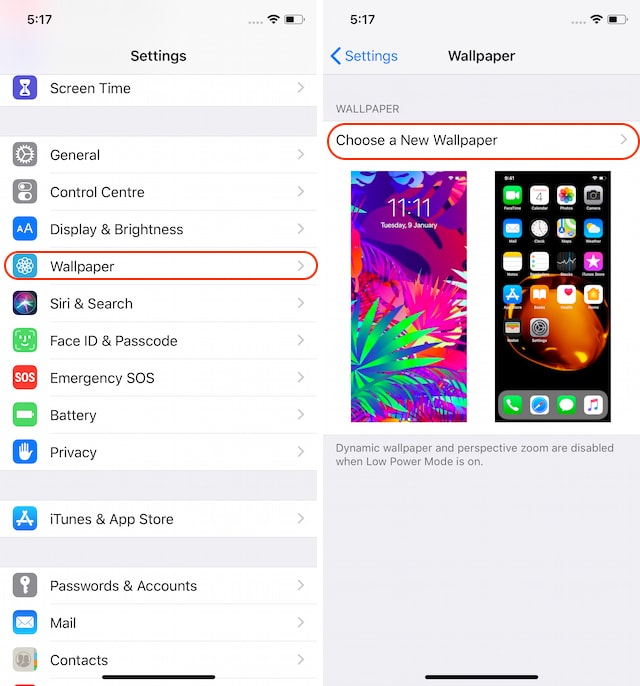
2. Теперь нажмите «Live», а затем нажмите на обои, которые хотите использовать.
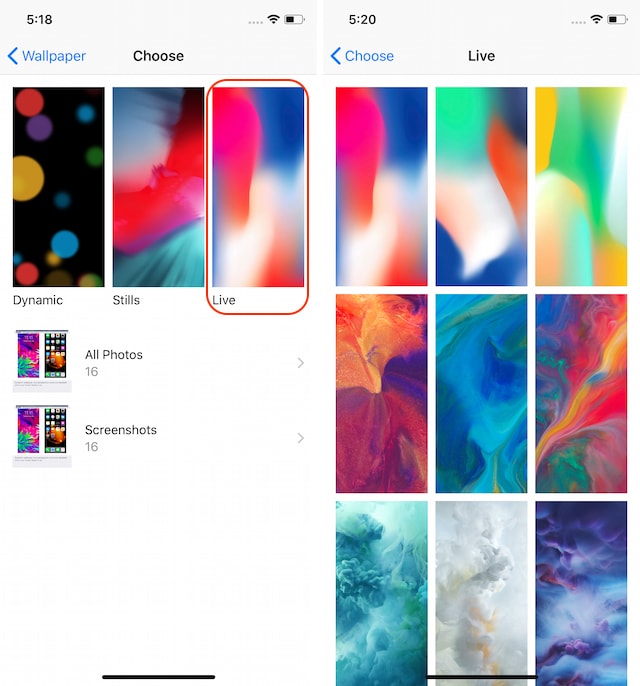
3. На этой странице сначала нажмите «Установить», а затем выберите «Установить экран блокировки» в появившемся меню. Вот и все, ваши живые обои установлены.
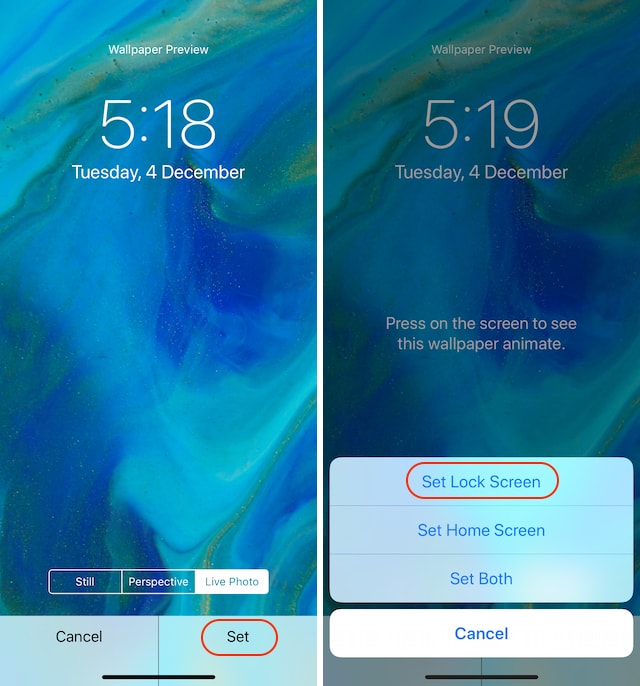
- Кроме того, вы можете перейти в приложение «Фото» и найти изображение, которое хотите установить в качестве обоев. Затем нажмите кнопку «Поделиться» и выберите «Использовать как обои». Затем нажмите Установить. После этого выберите один из трех вариантов: Установить экран блокировки, Установить главный экран или Установить оба.
Настройте свой экран блокировки с помощью этих живых обоев
На этом мы заканчиваем нашу статью о лучших живых обоях, которые вы можете получить для своего iPhone. Хотя качественных приложений с живыми обоями не так много, есть некоторые, которые предоставляют вам доступ к здоровому выбору живых обоев. Проверьте список и дайте нам знать, какие из них ваши любимые живые обои.

 retro34.ru
retro34.ru