Как восстановить удаленные уведомления на айфоне?
Можно ли на айфоне посмотреть старые уведомления?
Смахните вверх от середины экрана. На других экранах. Смахните вниз из центра верхнего края. Затем можно прокрутить вверх для просмотра более старых уведомлений, если они есть.
Как восстановить удаленные уведомления?
Как восстановить закрытые уведомления Android
- Зажмите пальцем свободное место на домашнем экране, затем выберите «Виджеты»
- Прокручивайте виджеты налево, пока не доберетесь до Настроек виджетов
- Зажмите пальцем этот виджет, после чего перенесите его на один из экранов
- В Настройках виджета прокрутите меню вниз, пока не доберетесь до журнала уведомлений Android.
Как вернуть уведомления на айфоне?
Изменение настроек уведомлений на iPhone
- Откройте «Настройки» > «Уведомления».
- Чтобы выбрать когда миниатюры уведомлений будут появляться на экране, коснитесь «Показ миниатюр», затем выберите нужный вариант: «Всегда», «Без блокировки» или «Никогда».
Можно ли посмотреть удаленные уведомления?
Добавьте виджет журнала уведомлений на главный экран, затем нажмите на него, чтобы увидеть удаленные уведомления. Как только вы войдете в журнал уведомлений, вы увидите активные уведомления, выделенные белым цветом и уведомления, которые вы закрыли, выделенные серым цветом.
Как посмотреть старые уведомления?
- Задержите прикосновение пальца на рабочем столе и перейдите в меню «Виджеты».
- В списке доступных виджетов зажмите «Ярлык настроек» и перетащите его на рабочий стол.
- В появившемся меню выберите «Журнал уведомлений».
- Откройте журнал уведомлений с помощью одноименного значка на рабочем столе.
Как посмотреть журнал уведомлений?
Как посмотреть подробную историю уведомлений на Android
- Откройте перечень всех доступных виджетов (через контекстное меню, список установленных приложений или другим способом).
- Найдите виджет «Ярлык настроек» и перетащите его на рабочий стол смартфона или планшета.
- Появится меню с несколькими доступными опциями, выберите среди них «Журнал уведомлений».
Как посмотреть уведомления от Инстаграм?
Для того чтобы настроить (включить / отключить) любые уведомления в Instagram, откройте страницу профиля и нажмите иконку с изображением трех горизонтальных линий в правом верхнем углу. На открывшейся странице нажмите «Настройки». В отобразившемся меню прокрутите вниз до пункта «Push-уведомления».
Где хранятся push уведомления?
Задержите прикосновение пальца на рабочем столе и перейдите в меню «Виджеты». В списке доступных виджетов зажмите «Ярлык настроек» и перетащите его на рабочий стол. В появившемся меню выберите «Журнал уведомлений». Откройте журнал уведомлений с помощью одноименного значка на рабочем столе.
Как открыть Центр уведомлений?
Чтобы открыть центр уведомлений, выполните одно из следующих действий.
- В конце панели задач справа выберите значок центра уведомлений .
- Нажмите клавишу Windows + A.
- Если используется устройство с сенсорным экраном, проведите пальцем от правого края экрана к центру.
Что такое показ миниатюр в уведомлениях?
Миниатюры и предложения Siri
В самом верху вы увидите опцию Показ миниатюр. Она отвечает за отображение миниатюр уведомлений. Здесь вы можете выбрать из вариантов Всегда, Без блокировки и Никогда. Ниже расположены Предложения Siri.
Как посмотреть историю уведомлений Windows 10?
Это может быть сделано:
- Открыть Event Viewer.
- Развернуть Журналы приложений и услуг
- Разверните интересующее вас приложение или службу, например, для Защитника Windows вы можете перейти на Microsoft -> Windows -> Windows Defender -> Operational страницу : log.
- Просмотрите журнал и найдите интересующее вас уведомление.
Как найти push уведомления на айфоне?
Push-уведомления на iPhone и iPad
- Зайти в приложение «Настройки»:
- Перейти в раздел «Центр уведомлений»:
- Настроить параметры центра уведомлений: …
- Выбрать приложение, уведомления которого необходимо настроить:
- Определить стиль уведомлений:
Как посмотреть историю уведомлений IOS?
Существует два способа просмотреть оповещения в Центре уведомлений.
…
Как посмотреть платные подписки на iPhone?
- Выбрать «Настройки» и перейти в «iTunes Store и App Store» вашей учетной записи.
- Нажать на идентификатор Apple ID.
- Нажать на «Просмотреть Apple ID».
- Выбрать «Подписки»
Как посмотреть закрытые уведомления на андроид?
Где найти закрытые уведомления
- Пролистайте список доступных виджетов, которые можно вынести на рабочий стол, и выберите ярлык “Настройки”;
- В открывшемся окне просмотрите все доступные варианты и, если там есть виджет “История уведомлений”, добавьте его на рабочий стол;
Как посмотреть историю уведомлений на Xiaomi?
Оно корректно работает с Android 8. Вы можете взять любое другое. Листаем список до пункта «Настройки», а в нем ищем «Журнал уведомлений». Вы можете просто нажать на него и открыть журнал.
Как посмотреть удаленные уведомления на айфон?
Как посмотреть случайно стертые уведомления на айфоне?
Существует два способа просмотреть оповещения в Центре уведомлений.
- На экране блокировки смахните вверх от средней части экрана.
- На любом другом экране смахните вниз от центра верхней части экрана.
Как посмотреть историю уведомлений на айфон?
Открытие в Центре уведомлений
В Центре уведомлений отображается история ваших уведомлений, которую можно прокрутить назад, чтобы просмотреть пропущенные уведомления. Существует два способа просмотреть оповещения в Центре уведомлений. На экране блокировки смахните вверх от средней части экрана.
Как восстановить удаленные уведомления?
Как восстановить закрытые уведомления Android
- Зажмите пальцем свободное место на домашнем экране, затем выберите «Виджеты»
- Прокручивайте виджеты налево, пока не доберетесь до Настроек виджетов
- Зажмите пальцем этот виджет, после чего перенесите его на один из экранов
- В Настройках виджета прокрутите меню вниз, пока не доберетесь до журнала уведомлений Android.
Как посмотреть удаленные уведомления iOS 14?
Как посмотреть удаленные уведомления
- Перейти в настройки системы. …
- После этого находим пункт «Уведомления» и кликаем на него, дабы открыть настройки;
- После кликаем на пункт «Порядок сортировки». …
- Переходим в пункт «Недавнее» и видим все те оповещения, которые приходили на телефон совсем недавно.
Можно ли посмотреть историю уведомлений?
Существует несколько решений — можно посмотреть историю уведомлений во встроенном журнале или через стороннее приложение. На Android реализован далеко не очевидный доступ к истории уведомлений. … На рабочем столе появится иконка настроек, нажатие на которую откроет историю уведомлений от системы, приложений и игр.
Где посмотреть push уведомления?
Просмотр уведомлений на устройстве Android
- Откройте приложение Google Admin. (узнайте, как его настроить).
- При необходимости перейдите в аккаунт администратора: нажмите на значок меню стрелка вниз , чтобы выбрать другой аккаунт.
- Нажмите на значок меню Оповещения.
- Нажмите на уведомление, чтобы посмотреть его.
Как посмотреть историю уведомлений Windows 10?
Это может быть сделано:
- Открыть Event Viewer.
- Развернуть Журналы приложений и услуг
- Разверните интересующее вас приложение или службу, например, для Защитника Windows вы можете перейти на Microsoft -> Windows -> Windows Defender -> Operational страницу : log.
- Просмотрите журнал и найдите интересующее вас уведомление.
Как посмотреть все уведомления за день?
- Задержите прикосновение пальца на рабочем столе и перейдите в меню «Виджеты».
- В списке доступных виджетов зажмите «Ярлык настроек» и перетащите его на рабочий стол.
- В появившемся меню выберите «Журнал уведомлений».
- Откройте журнал уведомлений с помощью одноименного значка на рабочем столе.
Как посмотреть историю уведомлений в ВК?
Где найти закрытые уведомления
- Пролистайте список доступных виджетов, которые можно вынести на рабочий стол, и выберите ярлык “Настройки”;
- В открывшемся окне просмотрите все доступные варианты и, если там есть виджет “История уведомлений”, добавьте его на рабочий стол;
Как вернуть уведомления на Андроиде?
Что для этого нужно сделать:
- Долго удерживать палец на домашнем экране и выбрать виджеты;
- Перелистывайте виджеты влево, пока не появится виджет с настройками;
- Перенесите этот виджет на рабочий стол;
- Теперь нажмите на ярлык.
- Перейдите в журнал уведомлений, там Вам будут показаны все уведомления, которые сейчас есть.
Как посмотреть удаленные уведомления на Андроиде?
Где найти закрытые уведомления
- Пролистайте список доступных виджетов, которые можно вынести на рабочий стол, и выберите ярлык “Настройки”;
- В открывшемся окне просмотрите все доступные варианты и, если там есть виджет “История уведомлений”, добавьте его на рабочий стол;
Как подключить уведомление?
Вариант 1. В настройках устройства
- Откройте настройки телефона.
- Нажмите Приложения и уведомления Уведомления.
- В разделе «Недавно отправленные» нажмите на приложение.
- Выберите тип уведомления.
- Настройте нужные параметры. Выберите Оповещения или Без звука.
Как поменять звук уведомления на айфоне на свой?
Открыть настройки, Звук и вибрация, выбрать Уведомление, выбрать Выбор мелодии на устройстве, выбрать Диктофон, выбрать ранее записаный файл пустышку. ПРОФИТ!
Как настроить уведомления на айфон 11?
Изменение настроек уведомлений на iPhone
- Откройте «Настройки» > «Уведомления».
- Чтобы выбрать когда миниатюры уведомлений будут появляться на экране, коснитесь «Показ миниатюр», затем выберите нужный вариант: «Всегда», «Без блокировки» или «Никогда».
Как посмотреть историю пуш уведомления на айфоне?



Как настроить уведомления на iPhone и iPad
Самый простой способ отгородиться от внешнего мира — беззвучный режим. Чтобы в него перейти, просто сдвиньте переключатель сбоку устройства в положение, при котором видна оранжевая метка. Ваш телефон перестанет издавать звуки звонков и уведомлений, но вибросигнал и будильники останутся включенными.
Если вы хотите избавиться не только от звука оповещений, но и от вибрации, то надо сделать следующее:
- Откройте Настройки.
- Зайдите в раздел Звуки, тактильные сигналы или Звук.
- Нажмите на зеленые переключатели В бесшумном режиме и Во время звонка — после этого переключатели должны стать серыми.
Отключаем все уведомления разом — режим «Не беспокоить»
Теперь — про более продвинутые функции вашего устройства, благодаря которым гаджет может сам подстраиваться под ваш образ жизни.
Если вы хотите провести какое-то время в полной тишине, вам нужен режим Не беспокоить. Так ваш телефон не будет отвлекать вас ни звонками, ни сообщениями. В то же время будильники продолжат работать, поэтому можно спокойно активировать эту функцию перед сном и не переживать, что утром опоздаете на работу.
Чтобы включить режим Не беспокоить, вытяните снизу экрана Пункт управления и нажмите на иконку полумесяца. Удерживайте ее, чтобы настроить длительность этого состояния — на час, до ближайшего вечера или до тех пор, пока не покинете текущее местоположение.
Другой способ найти этот режим — через Настройки. Нужная функция находится чуть ниже раздела Уведомления. Здесь же можно сделать так, чтобы ваш смартфон или планшет переходил в тихий режим по расписанию.
На этом же экране вы можете разрешить в режиме Не беспокоить входящие вызовы от избранных контактов или от тех абонентов, которые позвонят вам несколько раз подряд:
- Коснитесь пункта Допуск вызовов, чтобы разрешить звонки от избранных групп абонентов.
- Чтобы добавить номер в этот список, нужно выбрать контакт и нажать Добавить в Избранные.
- Коснитесь Повторные вызовы, чтобы видеть уведомления, если кто-то пытается дозвониться до вас несколько раз подряд.
Еще можно включить автоматические ответы, чтобы iPhone сам отвечал тем, кто попытается с вами связаться. Для этого коснитесь пункта Автоответчик и придумайте текст. По умолчанию в сообщении говорится, что вы находитесь за рулем. Чтобы указать, кто будет получать эти сообщения, нажмите на опцию Автоответить и выберите: никому, избранным, всем контактам или только недавним.
Настраиваем уведомления приложений в iOS
Вы также можете выставить нужный режим для каждого приложения по отдельности. Хотите видеть всплывающие сверху баннеры, но без звукового сигнала? Нужны бейджи с количеством пропущенных сообщений? Или вы вовсе не желаете получать уведомления от какого-либо сервиса? Зайдите в Настройки, а затем в раздел Уведомления и прокрутите экран ниже, чтобы найти список приложений. Уделите настройке всего несколько минут, и вы сможете ограничить информационный шум от своего iPhone или iPad так, как вам будет удобно.
Если разбираться сразу со всем списком приложений вы не хотите, то можно настраивать оповещения по мере их поступления. Например, через уведомления на заблокированном устройстве и в Центре уведомлений или баннеры, которые появляются в верхней части экрана. В первых двух случаях такое уведомление нужно смахнуть влево и затем выбрать Управлять. Во втором — потяните баннер вниз и нажмите Не беспокоить или три точки в верхнем правом углу. В открывшемся окне вы увидите две опции:
- Доставлять без звука — отключает звук сообщений от этого приложения и их показ на экране блокировки. В этом режиме оповещения будут собираться в Центре уведомлений, который можно открыть, потянув вниз шторку из верхней части экрана или проведя вверх от средней части экрана на заблокированном устройстве.
- Выключить — название говорит само за себя: уведомления от этого приложения будут запрещены полностью. Чтобы снова их включить, необходимо перейти в раздел Уведомления, выбрать приложение в списке и нажать Допуск уведомлений.
В настройках Уведомлений есть еще одна важная функция — Показ миниатюр. Она позволяет отключить предпросмотр сообщений — раз и навсегда или только на разблокированном устройстве. Это отличный способ защитить от чужих глаз уведомления от мессенджеров или событий Календаря.
Другие советы для цифрового спокойствия
Если вы подолгу не можете оторваться от гаджета и постоянно отвлекаетесь от важных дел, используйте специальный режим концентрации внимания. Чтобы его включить, нужно перейти в раздел Настройки, найти режим Экранное время и нажать Включить экранное время.
Здесь есть целый набор полезных функций для тех, кто хочет контролировать влияние гаджетов на свою жизнь:
- Статистика показывает, сколько времени вы тратите на разные приложения и веб-сайты.
- Режим В покое на определенное время заблокирует на iPhone или iPad все приложения, кроме тех, которые вы добавите в Разрешенные всегда в разделе Экранное время. На iPhone также будут доступны телефонные вызовы.
- Хотите сократить время, которое вы проводите в соцсетях или играх? Заходите в Лимиты приложений — здесь вы сможете установить предельное время использования, после которого все программы в выбранной категории — соцсети, игры, развлечение и так далее — перестанут вас пускать.
Если вы хотите заблокировать одно приложение, но оставить доступным другое в пределах одной категории, нужно также добавить программу в Разрешенные всегда.
Все значения параметра Лимиты приложений сбрасываются каждый день в полночь.
Если очень нужно зайти в приложение, когда лимит на день уже исчерпан, можно временно снять ограничение или убрать его совсем. Чтобы временно отключить лимиты определенной категории, зайдите в раздел этой категории и коснитесь переключателя Лимит приложения. Чтобы удалить лимит, там же нажмите Удалить лимит.
Как получить доступ к уведомлениям на экране блокировки на вашем iPhone и iPad
Экран блокировки — это экран, который вы видите при первом пробуждении iPhone, будь то нажатие кнопки «Режим сна / Пробуждение» или поднятие iPhone, чтобы разбудить его. Это также, где ваши уведомления всплывают. Таким образом, даже если вы сидите на диване, а ваш iPhone на кофейном столике, ваш экран будет просыпаться достаточно долго, чтобы показать вам текстовое сообщение, уведомление по электронной почте, уведомление о погоде или другое уведомление.
Вы полностью контролируете, какие приложения отправляют вам уведомления. Вы можете полностью отключить их, выбрать определенные приложения для получения уведомлений и даже настроить, какую часть текстового сообщения вы хотите видеть на вашем iPhone.
С экрана блокировки, даже если ваш iPhone все еще заблокирован, вы можете отвечать на текстовые сообщения и несколько других уведомлений. Если у вас есть 3D Touch на вашем iPhone, вы можете сделать еще больше! Обратите внимание, что для просмотра и ответа на сообщения, когда ваш телефон заблокирован, вам нужно включить предварительный просмотр сообщений, в противном случае ваше устройство попросит вас предварительно разблокировать телефон, используя свой код доступа, Touch ID или Face ID.
Прочтите: Как сделать скриншот записи игрового процесса на вашем Mac |
Чтобы получить доступ к уведомлению с экрана блокировки:
- Проснувшись с экрана iPhone, нажмите уведомление. Если у вас есть 3D Touch, нажмите уведомление.
- Проведите влево, чтобы получить доступ к вашему Параметры блокировки экрана. Если у вас есть 3D Touch, варианты уже есть.
- Нажмите Посмотреть чтобы просмотреть доступные варианты ответа, например, архивирование электронной почты, сохранение новости на будущее или нажатие на «X», чтобы очистить уведомление.
- Нажмите чистый если вы просто хотите очистить уведомление, не отвечая на него.

Как получить доступ к уведомлениям из баннера или оповещения на iPhone и iPad
Если ваши уведомления настроены на получение баннеров на главном экране, вы можете отвечать на них из любого места, в том числе в приложении.
Временные баннеры — это уведомления, которые на мгновение появляются в верхней части экрана. Если вы не думаете, что вам нужно обратиться к баннеру, вы можете просто подождать, пока он не исчезнет.
Постоянные баннеры — это уведомления, которые появляются в верхней части экрана и остаются там до тех пор, пока вы не ответите на них или не удалите их.
- Чтобы ответить на баннер или предупреждение, потяните или глубоко нажмите (в зависимости от того, поддерживает ли ваш iPhone 3D Touch) на уведомление. После этого вы сможете ответить на уведомление во всплывающем окне или перейти к соответствующему приложению.
- Чтобы закрыть оповещение, проведите пальцем вверх по уведомление.

Прочтите: Как переключаться между учетными записями Game Center на Apple TV |
[Советы и трюки] Настраиваем Центр уведомлений в iOS
Когда все мы только увидели Центр уведомлений, то нашей радости не было предела. Наконец-то Apple реализовала быстрый доступ практически ко всей необходимой информации. В частности, теперь мы всегда знаем, где можно посмотреть все пропущенные звонки, сообщения и уведомления. Но есть в Центре уведомлений и много лишнего, например, акции, которые нужны далеко не всем. Поэтому сегодня я предлагаю вам поговорить о настройках Центра уведомлений под личные нужды.
Для начала давайте-ка определимся, что именно мы хотим видеть в своем Центре уведомлений. Для этого нужно зайти в «Настройки» — «Уведомления». Все, что находится в Центре уведомлений, будет отображено в соответствующем списке. Все остальное будет «Не в Центре уведомлений». Настроек для отображений конкретного приложения в Центре уведомлений более, чем достаточно. Здесь же можно убрать из Центра уведомлений погоду, акции или экспорт в Facebook и Twitter.
После того как приложения для Центра уведомлений будут выбраны, нужно бы их как-нибудь настроить. Точнее, настроить их отображение в самом Центре уведомлений. Мне, например, нравится, когда в самом верху расположена погода, под ней экспорт в социальные сети, пропущенные звонки, Tweetbot, Facebook и так далее. Порядок отображений каждый из вас может настроить самостоятельно, исходя из собственных потребностей.
Для настройки расположения уведомлений от тех или иных приложений в Центре уведомлений нужно опять же зайти в «Настройки» — «Уведомления» (если вы оттуда уже вышли). Теперь нажмите на кнопку «Изменить» в правом верхнем углу. Теперь строки с приложениями в списке можно менять местами по своему усмотрению. Как все будет сделано, нажмите кнопку «Готово».
Если же вам все же нужен виджет с акциями в Центре уведомлений, но вы хотите его настроить, то сделать это можно за считанные секунды. Сначала нажмите на сам виджет, а потом на значок информации — i, теперь удалите из списка то, что вам не нужно и добавьте туда то, что вас интересует. Конечно, их расположение тоже можно изменить.
Такой же трюк можно провести и с виджетом «Погода». Кстати, изначально погода показывается относительно вашего расположения, которое определяется с помощью 3G (ну или что там у вас) или Wi-Fi. Отключить это можно в «Настройках» в разделе «Приватность». Отключив определение геолокации у «Природы», вы всегда будете видеть погоду того города, который находится первым в вашем списке.
P.S. Почему Москва у Apple — это Moskwa — не спрашивайте. Бред, согласен. Но Купертино считает, что так правильно.
Как посмотреть уведомления на Айфоне удаленные — инструкция

Центр уведомлений – это специальное место в системе телефона, где хранится и собирается все информация, которая поступает на устройство. Информация может быть разного характера, начиная с простых уведомлений из социальных сетей, закачивая системными оповещениями о том, что появилось новое обновление.
Также охарактеризовать центр уведомлений можно как и место и для сбора всех напоминаний, предупреждений или же просто оповещений. Стоит отметить и тот факт, что просматривать можно их централизованно, то есть выбрать определенное время для их просмотра.
Многие пользователи даже и не знают, что такой центр можно настраивать, чтобы в нем отображались только те напоминания, которые необходимы в данный момент. Об это более подробно стоит поговорить далее.
Чтобы открыть центр и посмотреть все новости, достаточно просто смахнуть пальцем вниз экран до самого конца от верха. Это откроет некую шторку, которая отобразит все уведомления, которые пришли на телефон. Также все задние приложения и, в том числе, стартовый экран станут размытыми, чтобы человеку было удобнее прочитывать те сообщения, которые пришли.
Расположение центра оповещений зависит от того, какая версия iOS стоит на телефоне, а также от того, какая версия у самого телефона. Стоит отметить тот факт, что отличие системы провоцирует и изменение расположения объектов в ней самой. Необходимо регулировать этот факт и обращать на него внимание при поиске инструкций.
Также можно посмотреть только те напоминания, которые пришли за сегодня. Делается это при помощи клика на вкладку «Сегодня» — она помогает сделать обзор всего того, что пришло за сегодня. К такой информации относят и прогноз погоды, и сведения о дорожных условиях, и встречи, и многое другое.
Чтобы пользователь смог скрыть центр уведомлений, нужно просто поместить палец в нижнюю часть экрана и перевести вверх, таким образом пользователь скрывает все те новости, которые он получил ранее.
Как добавить приложение в Центр уведомлений
Добавление виджетов нужно для того, чтобы пользователь получал оповещения от настроенными им программ. Такой новшество стало доступно только с появлением iOS 8, поэтому те пользователь, кто имеет версию системы ниже, просто не могут воспользоваться этой функцией.
Добавление приложений происходит достаточно просто, но стоит отметить и то, что не все программы можно добавить в центр. Центр уведомлений поддерживает лишь некоторые программы, именно поэтому стоит сначала убедиться в том, что программку можно добавить в систему оповещений. Делается это метод проб, именно поэтому пользователю стоит в любом из случаев попробовать, прежде чем совершать дальнейшие действия.
На примере системы iOS 8, а также того приложения, которое можно добавить со 100% вероятностью – Yahoo Погода разберем процесс добавления:
- Для начала пользователю необходимо открыть сам центр уведомлений простым взмахом вниз;
- Далее кликаем на кнопку «Изменить», которая располагается в самом конце панели;
- Теперь пользователь может включить те виджеты, которые он хотел бы видеть в центре уведомлений.
Таким образом можно легко добавить определённые программки или же утилиты, а после получать от них оповещения о разных события, начиная с обновления, заканчивая простой информацией.
Как настроить уведомления на Айфоне
Для каждой утилиты можно по-своему настроить уведомление. Это достаточно удобно в том случае, если пользователь хочет поучить оповещения только от самых важных людей или же о самых необходимых событиях. Мало кто хочет пропустить такое. Часто напоминания засоряются всевозможными бонусами от игр. Так вот, чтобы это исправить, необходимо провести настройку. Более подробно о том, как это сделать, можно посмотреть в этом видео:
Как посмотреть удаленные сообщения на айфоне
Для людей, использующих смартфон как рабочий инструмент, будет крайне неприятной новостью в один момент лишиться всей деловой переписки. Тем не менее это происходит довольно часто. Но существует несколько способов, как восстановить удаленные СМС на айфоне в приложении iMessage.
Почему могут пропасть SMS на айфоне
Для начала стоит отметить из-за чего диалоги резко пропадают с iPhone. Тем более, если это происходит систематически. Причин может быть несколько:
- закончилась доступная память для хранения переписок. Благодаря функции вложения мультимедиа за короткое время диалоги могут накапливать до несколько гигабайт. В результате системе ничего не остается как удалить все сообщения на айфоне. Дата очистки устанавливается в настройках гаджета;
- вредоносное ПО и сторонний контроль. Хотя IOS считается самой надежной ОС, от вирусов защититься невозможно. Также злоумышленники могут установить удаленный контроль над смартфоном и перепиской, если его хозяин открывал сторонние ссылки;
- пользователь сбросил настройки до заводских, не позаботившись о резервном копировании;
- некорректное обновление прошивки или использование Jailbreak.
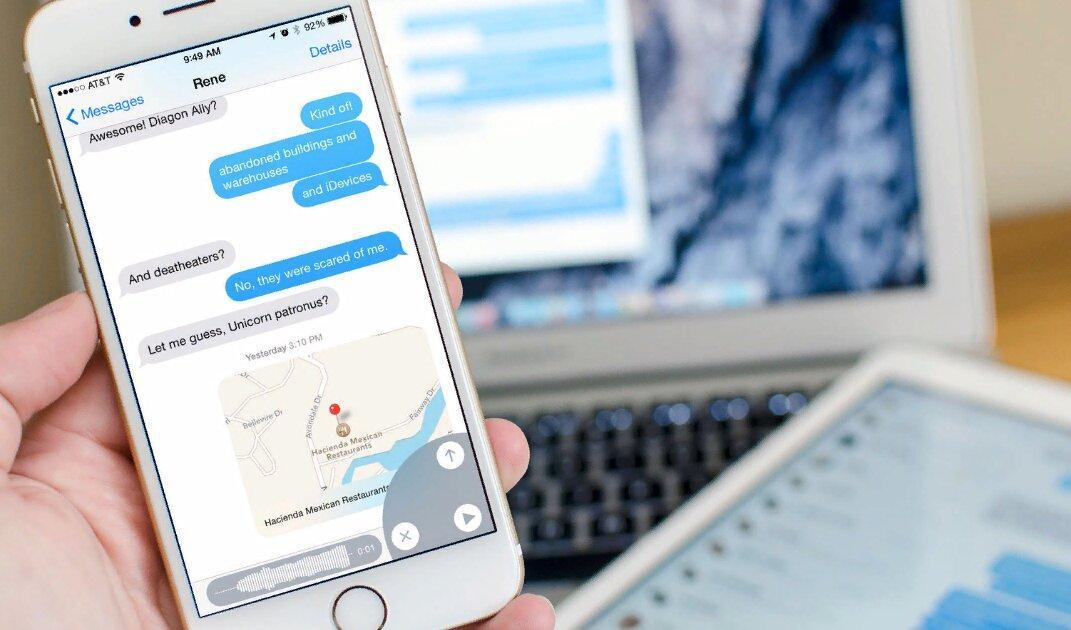
Фирменное приложение для iPhone может похвастаться обширным списком возможностей
Обратите внимание! Автоматически удалять сообщения может iPhone с IOS 8 и выше.
Можно ли восстановить удалённые сообщения на iPhone
Количество утерянной навсегда информации зависит от нескольких факторов. Основные:
- сколько времени использовался смартфон после пропажи СМС. Чем раньше владелец начнет восстанавливать сообщения, тем больше он сможет «вытащить»;
- было ли включено резервное копирование в настройках iCloud;
- насколько «забито» облачное хранилище;
- был ли смартфон синхронизирован с ПК;
- использовал ли владелец смартфона «бэкапы» при подключении к ПК и применении iTunes.
Можно ли восстановить удаленные СМС на айфоне? Определенно да. При наличии хоть какого-нибудь резервного копирования или синхронизации что-то восстановить получится.
Как восстановить удаленные СМС на айфоне
Восстановить удаленные сообщения можно тремя способами:
- Воспользоваться iTunes.
- Через iCloud.
- Через сторонние программы.
Каждый способ в равной мере достоин внимания, поэтому каким из них воспользоваться, решать уже конечному пользователю. И все же есть пара нюансов, при которых некоторые варианты не могут быть реализованы.

В большинстве случаев понадобится использовать ПК
Обратите внимание! Перед тем как восстанавливать СМС или другие данные на телефоне, нужно выключить функцию «Найти айфон». Настройки безопасности не дадут воспользоваться резервным копированием, что собственно, логично.
Восстановление сообщений через iTunes
Перед тем как посмотреть удаленные сообщения на айфоне через айтюнс, важно вспомнить, когда в последний раз пользователь подключал телефон к компьютеру. Если такового взаимодействия не происходило, можно сразу переходить к следующему разделу.
Для тех, кто скидывал файлы через фирменную программу есть шанс восстановить данные следующим образом:
- Подключить iPhone к компьютеру.
- Запустить айтюнс.
- В утилите нажать на значок телефона.
- Перейти во вкладку «Обзор».
- Выбрать «Восстановить из копии».
В разделе обычно есть несколько дат, в которые производилось резервное копирование. Выбрать можно любую из предложенных. После нужно только подтвердить операцию и дождаться пока данные скопируются на смартфон.
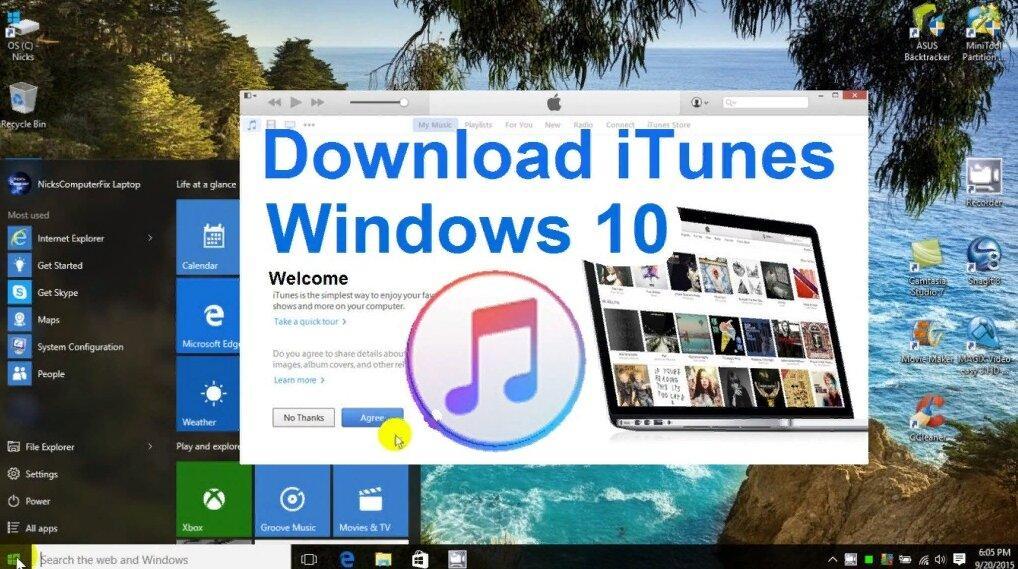
Айтюнс можно установить также на ПК под управлением Windows
Важно! Данный способ возможен только при включении функции автоматического «бэкапа» в настройках утилиты.
Чтобы включить автоматическое резервное копирование, при каждом подключении айфона к программе нужно в той же вкладке «Обзор» найти пункт «Автоматическое создание копий» и поставить возле него галочку.
Восстановление сообщений через iCloud
Изначально прямое назначение айклауда заключалось в том, чтобы пользователь мог с любого устройства Эппл войти в учетную запись и иметь доступ к своей мультимедиа. Так, каждый год покупая новый iPhone, многие просто авторизуются в своей учетной записи Apple ID и через iCloud за пару минут загружают все свои файлы с прошлого гаджета.
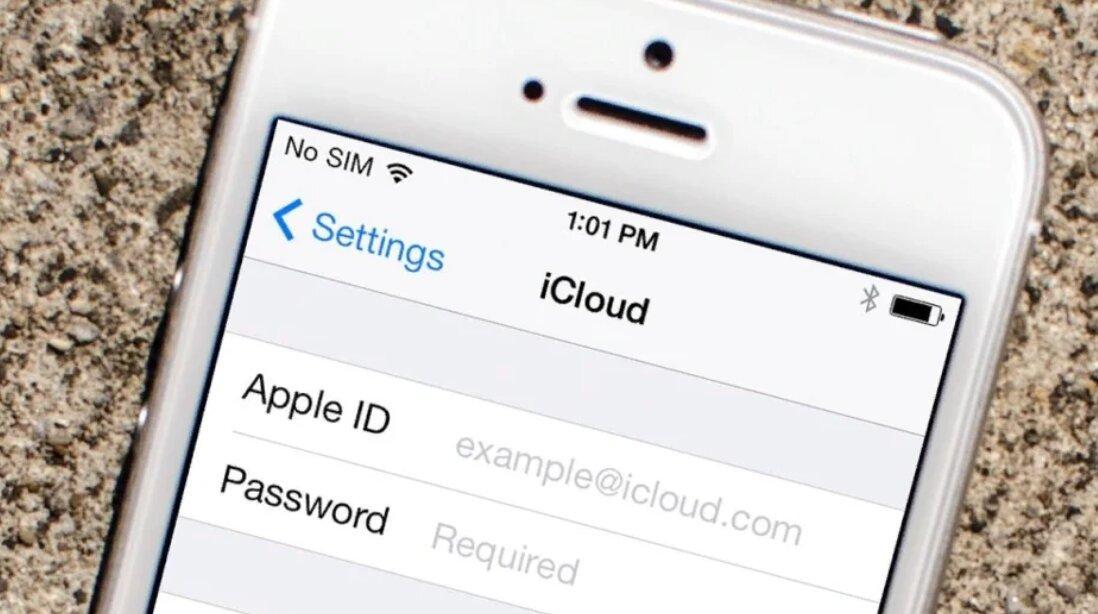
Чтобы иметь доступ к iCloud нужно завести учетную запись Apple ID
Как в случае с iTunes, пользователю сначала следует удостовериться, что на айфоне включена функция резервного копирования. Для этого достаточно пошагово:
- Перейти в «Настройки».
- Выбрать первое меню «Apple ID, iCloud, iTunes Store».
- Найти раздел «iCloud».
- Следом нажать «Управление хранилищем».
Тут можно заметить все подразделы, которые включены в резервное копирование. Если напротив пункта «Сообщения» значится, что там содержится несколько мБ информации, то извлечь потерянные сообщения получится.
Теперь остается только разобраться, как восстановить и посмотреть удаленные сообщения на айфоне:
- Зайти в «Настройки».
- Затем в меню ««Apple ID, iCloud, iTunes Store».
- Раздел «iCloud».
- Пролистать вниз до пункта «Резервная копия».
- В нем посмотреть на возможные даты «бэкапа».
Теперь нужно сбросить настройки до заводских:
- Вернуться в «Настройки».
- Пункт «Основные».
- Следом в раздел «Сброс».
- Выбрать «Сбросить контент и настройки».
После этого заново авторизоваться в Apple ID, перейти в «Резервная копия», выбрать дату и выполнить восстановление. Обычно это занимает около 20 минут в зависимости от объема данных.
Обратите внимание! На айфонах с IOS 9.0 и старше, например, на пятерке S, SE и 6 plus, названия подразделов могут немного отличаться. Но сам принцип остается тем же.
Просмотр удаленных сообщений на айфоне через сторонние программы
Это далеко не единственные способы, как в айфоне посмотреть удаленные сообщения. Помимо них есть специальные программы, работающие при контакте с ПК или во время подключения к интернету. Данные утилиты способны «вытягивать» больше информации без включения «бэкапов» и прочих условий.
Обратите внимание! Их лучше использовать только в случае острой необходимости, так как они все созданы сторонними разработчиками. Официалы за использование этих программ ответственности не несут. Но следует сказать, что всегда можно воспользоваться функцией сброса данных до заводских.
Рассмотрим несколько программ, которые получили наивысшие оценки пользователей. Это будут Primo iPhone Data Recovery, iSkysoft Toolbox и Enigma Recovery.
Primo iPhone Data Recovery
Когда файлы категорически не хотят восстанавливаться через iTunes поможет именно эта программа. Технология следующая:
- Установить утилиту на компьютер.
- Подключить к ПК айфон.
- Начать процесс сканирования. Для этого нажать на «Next» в главном меню программы.
- Дождаться результатов анализа.
- Ознакомиться с файлами, которые Primo iPhone Data Recovery смогла отыскать для восстановления.
- Найти вкладку «Messages».
- Выбрать галочками сообщения, которые нужно вернуть.
- Нажать «Recover».
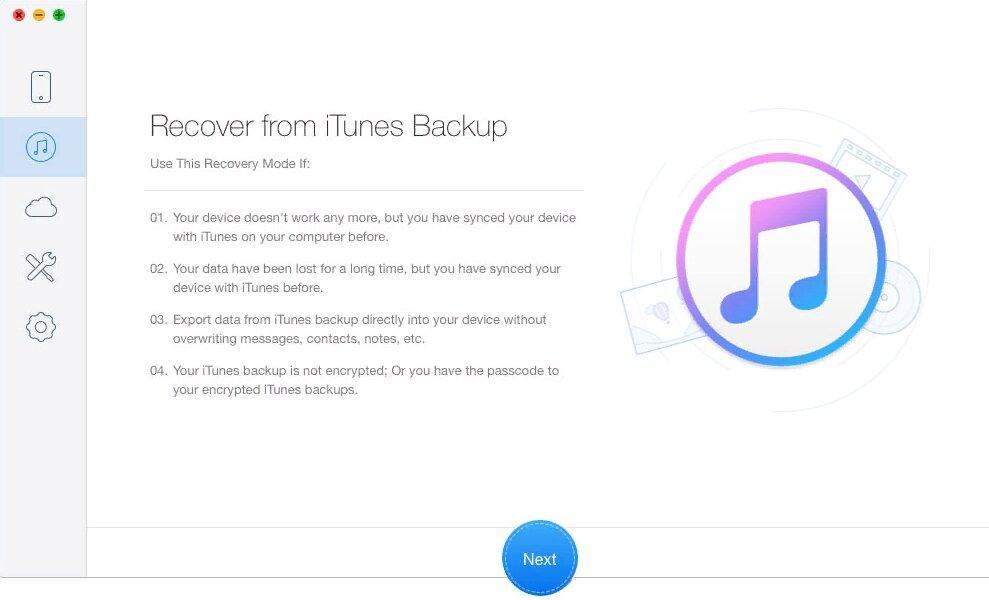
Кнопка «Next» сразу в главном меню
Важное преимущество утилиты – возможность авторизоваться в своем iCloud через программу и «вытаскивать» только те файлы, которые нужны. Таким образом можно избежать сброса настроек до заводских.
Обратите внимание! Некоторые вкладки ограничены в восстановлении платной подпиской.
iSkysoft Toolbox
Достоинство следующей программы заключается в возможности выбора конкретных данных, которые нужно вытащить, что сокращает время на сканирование и восстановление.
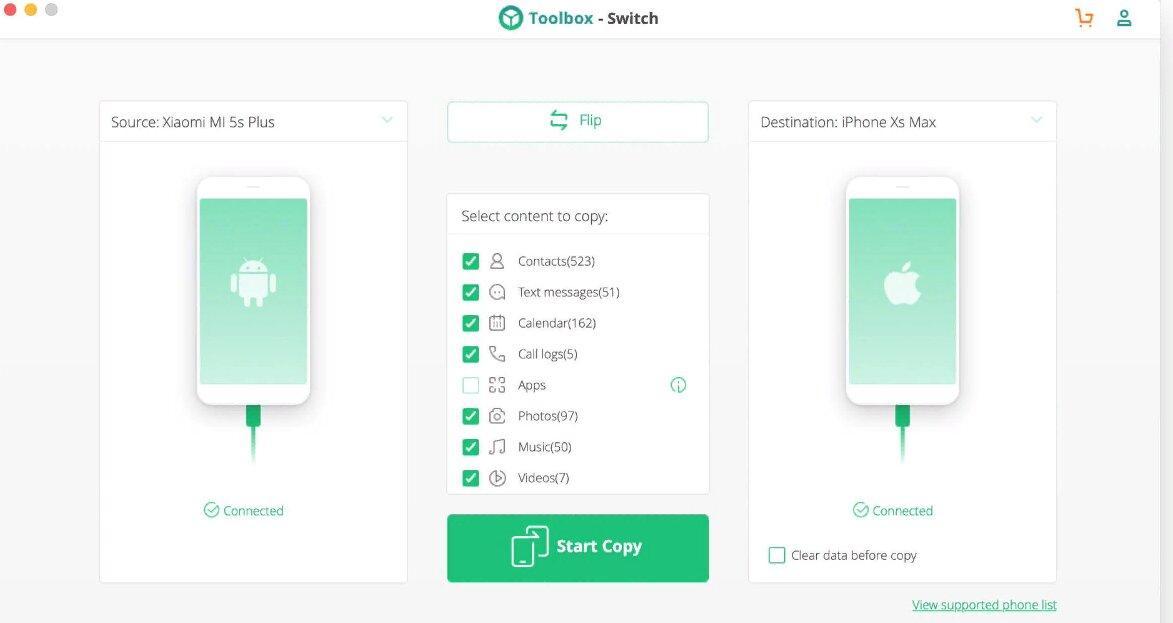
Также утилита позволяет переносить данные с одного телефона на другой
Важно! Сначала нужно обновить iTunes до актуальной версии.
- Скачать и установить на ПК iSkysoft Toolbox.
- Подключить через USB телефон и запустить утилиту.
- Дождаться пока программа «увидит» айфон и произведет синхронизацию. Ничего при этом нажимать не нужно.
- После кликнуть на «Recovery».
- В открывшемся меню выбрать «Recovery from iOS Device».
- Следом, чтобы восстановить только удаленные СМС, нужно убрать галочки со всех пунктов, кроме «Messages & Attachments».
- Далее для запуска сканирования нажать Start Scan.
- Через несколько минут программа предоставит все текстовые сообщения, доступные для восстановления.
- Остается отметить галочками нужные СМС, нажать на «Recover» и дождаться пока утилита не закачает данные в телефон.
Дополнительная информация. Чтобы было проще ориентироваться, можно воспользоваться кнопкой «Filter» для настройки отображения только удаленных СМС.
Enigma Recovery
Единственная русскоязычная программа в данном списке. Enigma аналогично помогает вытаскивать файлы из бэкапов айтюнс и айклауд, если традиционные варианты не помогли. Порядок действия следующий:
- Скачать и установить Enigma Recovery.
- Подключить через USB и разблокировать айфон (последнее условие строго обязательно).
- На всплывшем на смартфоне уведомлении нажать кнопку подтверждения.
- Дождаться окончания сканирования гаджета, которое начнется автоматически.
- Следом перейти в раздел «Сообщения».
- Выделить нужные файлы (удаленные СМС программа маркирует красным цветом).
- Нажать кнопку подтверждения восстановления и дождаться пока Enigma Recovery закачает данные обратно в телефон.
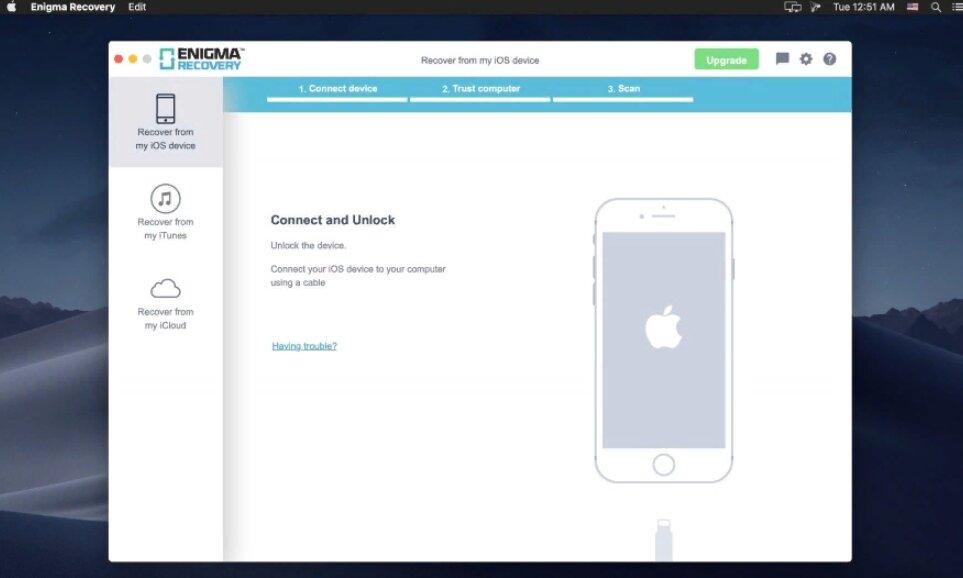
После подключения телефона к компьютеру можно просто следить за индикаторами сверху, обозначающими состояние процесса
Утилита также имеет платные функции. В данном случае бесплатного функционала достаточно.
Рекомендации, как избежать удаления и утери СМС сообщений на айфоне
Самое первое, что надо сделать – это отменить автоматическое удаление сообщений в настройках телефона. Для этого нужно:
- Перейти в меню «Настройки».
- Найти раздел «Сообщения».
- Опуститься до пункта «История сообщений».
- Выбрать любой удобный вариант.
Система предложит очистку памяти раз в месяц, год или бессрочно. Стоит отметить, что отменив автоматическое удаление, пользователю придется самостоятельно следить, чтобы содержимое переписок не влияло на скорость работы гаджета.
Обратите внимание! Не стоит забывать, что при синхронизации с iPhone на других устройствах также можно будет выполнить восстановление СМС в случае потери гаджета. Но нужно понимать, если вторым устройством пользуется другой человек, то он может тайно прочитать переписку.
Также стоит позаботиться о том, как восстановить СМС на айфоне в случае их потери. Для этого нужно узнать, значатся ли приложения для переписок в списке резервного копирования в iCloud.
Порядок действий следующий:
- Зайти в «Настройки».
- Кликнуть на имя учетной записи.
- Следом в раздел «iCloud».
- В смартфонах с IOS вплоть до 10-й версии надо кликнуть на «Хранилище iCloud» и сразу на «Управление хранилищем». С 11-й и выше – пункт «Управление» и следом на строку «Резервные копии».
- И там, и там выбрать используемый гаджет Apple.
- Найти пункт «Сообщения» или другое системное приложение, которое используется для переписок, и активировать ползунок напротив.
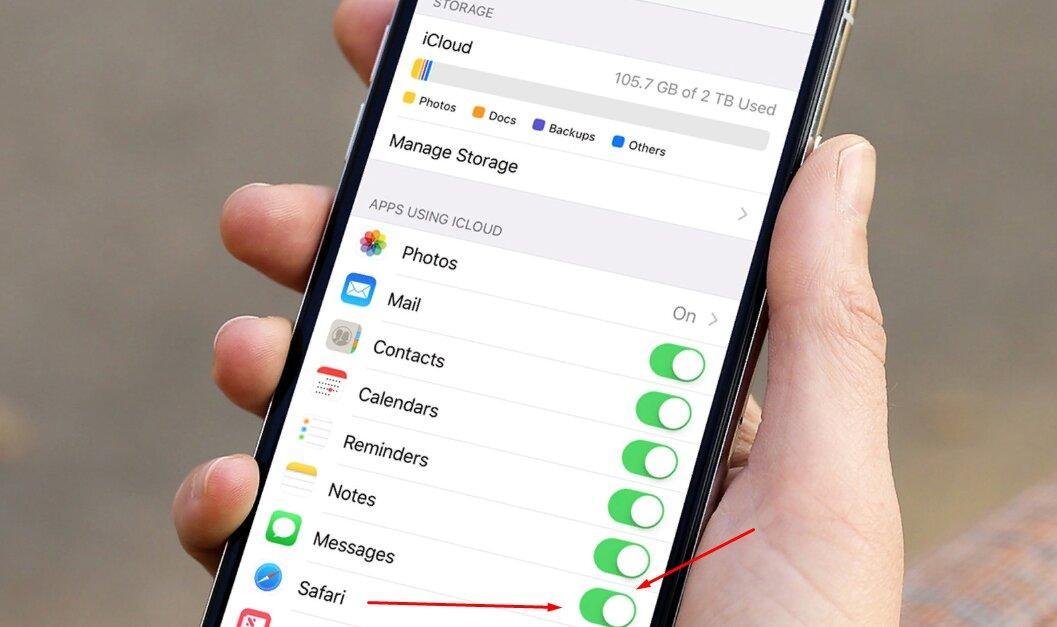
Важно, чтобы именно сообщения были доступны для резервного копирования
Если автоматическая архивация сообщений уже включена, то можно посмотреть, когда в последний раз система сохраняла переписку. К сожалению, настроить дату и время сохранения нельзя, но это уже дает возможность обезопасить некоторый пласт информации.
Осуществлять резервное копирование можно и самостоятельно, хоть каждый день. Однако даже при хорошей скорости подключения 1,5 Гб данных переписываются в облачное хранилище в течение 2 часов. Чтобы уменьшить время до минимального, стоит убрать ползунки в «Резервные копии» с приложений, которыми можно пожертвовать в случае форс-мажора.
Получается, что в айфонах заложена очистка сообщений при заполнении памяти. Эту функцию можно отключить в настройках устройства. Также, чтобы обезопасить себя, можно включить автоматическое резервное копирование, которое впоследствии поможет восстановить важные СМС. Для этого можно воспользоваться iCloud, iTunes (в случае подключения к ПК) и сторонними программами.
Как на айфоне посмотреть удаленные уведомления?
Как посмотреть стертые уведомления на айфоне?
Как посмотреть удаленные уведомления
- Перейти в настройки системы. …
- После этого находим пункт «Уведомления» и кликаем на него, дабы открыть настройки;
- После кликаем на пункт «Порядок сортировки». …
- Переходим в пункт «Недавнее» и видим все те оповещения, которые приходили на телефон совсем недавно.
Как найти удаленные уведомления?
Откройте «Ярлык настроек». В меню выберите пункт «Журнал уведомлений». Теперь можно посмотреть все push-уведомления, которые приходили на телефон.
Как восстановить удаленные уведомления?
Как восстановить закрытые уведомления Android
- Зажмите пальцем свободное место на домашнем экране, затем выберите «Виджеты»
- Прокручивайте виджеты налево, пока не доберетесь до Настроек виджетов
- Зажмите пальцем этот виджет, после чего перенесите его на один из экранов
- В Настройках виджета прокрутите меню вниз, пока не доберетесь до журнала уведомлений Android.
Как посмотреть закрытые пуш уведомления?
Чтобы посмотреть текст закрытых пушей просто добавьте виджет История уведомлений на рабочий стол. При клике на виджет можно будет увидеть всю историю уведомлений и просмотреть их содержимое.
Как посмотреть старые уведомления?
- Задержите прикосновение пальца на рабочем столе и перейдите в меню «Виджеты».
- В списке доступных виджетов зажмите «Ярлык настроек» и перетащите его на рабочий стол.
- В появившемся меню выберите «Журнал уведомлений».
- Откройте журнал уведомлений с помощью одноименного значка на рабочем столе.
Как посмотреть какие уведомления приходили на телефон?
Просмотр уведомлений на устройстве Android
- Откройте приложение Google Admin. (узнайте, как его настроить).
- При необходимости перейдите в аккаунт администратора: нажмите на значок меню стрелка вниз , чтобы выбрать другой аккаунт.
- Нажмите на значок меню Оповещения.
- Нажмите на уведомление, чтобы посмотреть его.
Как найти историю уведомлений?
Как посмотреть подробную историю уведомлений на Android
- Откройте перечень всех доступных виджетов (через контекстное меню, список установленных приложений или другим способом).
- Найдите виджет «Ярлык настроек» и перетащите его на рабочий стол смартфона или планшета.
- Появится меню с несколькими доступными опциями, выберите среди них «Журнал уведомлений».
Как найти push уведомления?
Выбрать пункт «Настройки сайтов», далее раздел «Уведомления». Здесь можно настроить push-уведомления для отдельных сайтов (включить/выключить), а также установить правило для всех веб-ресурсов.
Где в телефоне находятся push уведомления?
Откройте настройки телефона. Уведомления. В разделе «Заблокированный экран» нажмите Уведомления на заблокированном экране или На заблокированном экране. Выберите Показывать оповещения и беззвучные уведомления.
Как вернуть уведомления на Андроиде?
Что для этого нужно сделать:
- Долго удерживать палец на домашнем экране и выбрать виджеты;
- Перелистывайте виджеты влево, пока не появится виджет с настройками;
- Перенесите этот виджет на рабочий стол;
- Теперь нажмите на ярлык.
- Перейдите в журнал уведомлений, там Вам будут показаны все уведомления, которые сейчас есть.
Как посмотреть старые уведомления в инстаграме?
По умолчанию центр уведомлений открывается, если смахнуть с верхней части экрана вниз пальцем.
…
Просмотр служебных и дополнительных уведомлений
- Откройте «Настройки».
- Перейдите в раздел «Приватность».
- Далее запустите «Службы геолокации», «Системные службы».
- Найдите параметр «Часто посещаемые места» и активируйте его.
Как посмотреть закрытые уведомления на андроид?
Где найти закрытые уведомления
- Пролистайте список доступных виджетов, которые можно вынести на рабочий стол, и выберите ярлык “Настройки”;
- В открывшемся окне просмотрите все доступные варианты и, если там есть виджет “История уведомлений”, добавьте его на рабочий стол;
Как посмотреть закрытые уведомления Xiaomi?
Вы можете взять любое другое. Листаем список до пункта «Настройки», а в нем ищем «Журнал уведомлений». Вы можете просто нажать на него и открыть журнал.
Как найти удаленные сообщения на iPhone 12/11 / XS / XR / X / 8/7
Многие сохраненные сообщения iPhone бесполезны для вас. Требуется много настойчивости, чтобы решить удалить сообщения iPhone, опасаясь, что они могут понадобиться вам однажды. Самое смешное, что, как только вы удалите эти SMS-сообщения с iPhone, они каким-то образом станут полезными и получат необходимую вам информацию. Так как найти удаленные сообщения на iPhone? В следующей статье я подготовил два очень простых трюка для проверки удаленных сообщений iPhone без их восстановления.
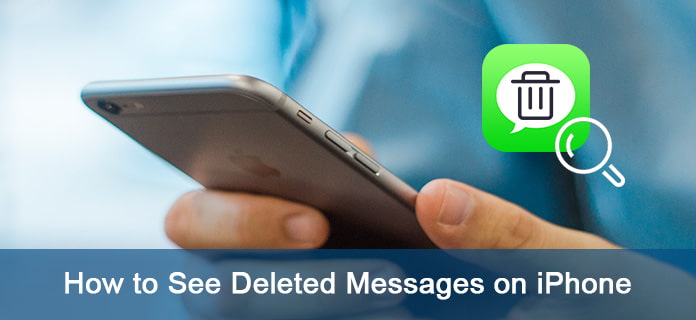
- Часть 1. Spotlight iPhone для поиска удаленных сообщений
- Часть 2. Просмотр удаленных сообщений iPhone с FoneLab
- Часть 3. Часто задаваемые вопросы по поиску удаленных сообщений iPhone
Часть 1. Spotlight iPhone для поиска удаленных сообщений
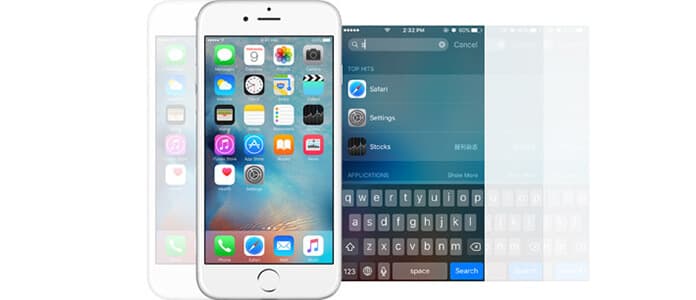
Если вы хотите снова просмотреть удаленные тексты на iPhone / iPad, вы можете начать спрашивать: как получить сообщения iPhone? Давай остановимся здесь. Прежде чем задать этот вопрос, давайте перейдем к основному: действительно ли сообщения iPhone удаляются ?
На самом деле сообщения на iPhone не удаляются. Программное обеспечение Apple iOS сохраняет каждое сообщение на вашем iPhone, даже когда вы его удаляете. Поиск Spotlight – это самый простой способ помочь вам найти сообщения, которые вы удалили на iPhone или iPad. Перейдите в «Настройки»> «Общие»> «Поиск Spotlight» и включите «Сообщения», затем введите ключевые слова текстовых сообщений на панели поиска Spotlight. Вы заметите, что текстовые разговоры, которые вы уже удалили на iPhone, появляются!
Внимание : Если вы хотите удалить сообщения iPhone навсегда, единственный способ – сбросить настройки iPhone или восстановить заводские настройки iPhone.
Часть 2. Просмотр удаленных сообщений iPhone с FoneLab
Поиск Spotlight может быть удобен, если вы вспомните некоторые ключевые слова SMS. Для людей, которые хотят найти все удаленные сообщения на iPhone / iPad, есть другой способ проверить удаленные тексты iPhone, а именно сканировать и просматривать все текстовые сообщения iPhone, включая удаленные, с помощью FoneLab iPhone Восстановление данных – один идеальный менеджер iPhone. Так как посмотреть удаленные сообщения на iPhone? Вы можете следовать простым шагам ниже:
Шаг 1 Скачайте и запустите FoneLab iPhone Data Recovery и подключите iPhone к ПК / Mac. Подождите, пока iPhone не будет распознан автоматически.
Шаг 2 Выберите «Восстановить с устройства iOS», чтобы увидеть удаленные сообщения. Все файлы на вашем iPhone будут отсканированы и отображены в соответствии с такими категориями, как медиа, плейлисты, фотографии, книги, контакты, SMS и другие.
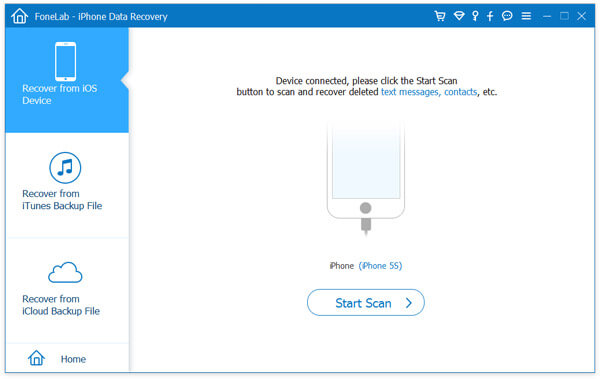
Шаг 3 Нажмите SMS в левом списке, после чего все сообщения iPhone, включая удаленные, будут отображены в окне предварительного просмотра. Теперь вы можете найти все удаленные сообщения на iPhone. Установите флажок «Отображать только удаленные элементы», тогда вы сможете видеть только удаленные сообщения iPhone.
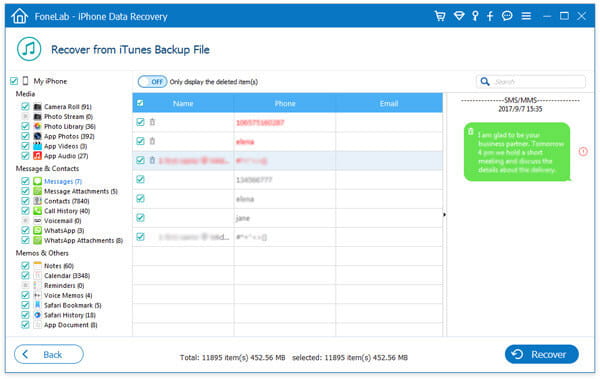
Внимание : С помощью этого менеджера сообщений iPhone вы можете не только просматривать удаленные сообщения iPhone, но и видеть другие удаленные файлы, такие как фотографии, контакты и т. Д. Кроме того, если вы хотите не просто просматривать удаленные текстовые сообщения iPhone, это программное обеспечение поддерживает вас. восстановить удаленные сообщения на iPhone. Кроме того, FoneLab также помогает вам найти удаленные сообщения iPhone из резервной копии.
Часть 3. Часто задаваемые вопросы по поиску удаленных сообщений iPhone
Остались ли удаленные текстовые сообщения на iPhone?
Да. Удаленные текстовые сообщения все еще остаются на вашем iPhone после удаления. Он будет помечен как «удаленный» из внутренней базы данных на iPhone. Кроме того, удаленные текстовые сообщения отправляются провайдеру сети.
Сохраняет ли iCloud историю текстовых сообщений?
Да. Если вы включили iCloud Backup на своем iPhone, ваши сообщения, контакты, календари и настройки будут скопированы автоматически.
Где хранятся сообщения iMessages?
Сообщения iMessages автоматически сохраняются в системе резервного копирования Apple iCloud. Вы можете включить iMessages в «Настройки»> «Сообщения».
В этой статье мы определили основной вопрос “действительно ли сообщения iPhone удалены?” и мы предложили вам простые советы о том, как найти удаленные сообщения на iPhone 5 / 5s / 6 / 6s / 6 Plus / 7/8 / X, если у вас есть больше очередей или предложений, чтобы увидеть удаленные сообщения iPhone, оставьте свои комментарии ниже ,
Что вы думаете об этом посте.
- 1
- 2
- 3
- 4
- 5
Рейтинг: 4.9 / 5 (на основе голосов 225)

17 сентября 2020 года 14:00 / Обновлено Луиза Уайт в iOS Recovery
Этот пост предоставляет два способа помочь вам свободно печатать текстовые сообщения iPhone.
Хотите перемещать текстовые сообщения между двумя iPhone? Это пошаговое руководство поможет вам.
Это руководство расскажет вам, как искать старые текстовые сообщения на iPhone.

Авторские права © 2021 Aiseesoft Studio. Все права защищены.
Как читать удаленные сообщения на iPhone
Если вы хотите вернуться к чтению удаленных сообщений iPhone, вы попали в нужное место. Давайте посмотрим, как просматривать удаленные сообщения на вашем iPhone SE, iPhone 6S Plus, iPhone 6S, iPhone 6 Plus, iPhone 6, iPhone 5S, iPhone 5C, iPhone 5, iPhone 4S, iPhone 4 или iPhone 3GS. Вы можете выбрать один из двух способов: читать удаленные сообщения из резервной копии iPhone или читать удаленные сообщения прямо с iPhone.

2 способа читать удаленные сообщения на iPhone
Как известно, удаленные сообщения уходят. Но тогда как их снова увидеть на iPhone? С технической точки зрения удаленные данные на iPhone не исчезли навсегда, а просто скрылись. Однако их можно снова найти и прочитать с помощью подходящего инструмента для восстановления. Это также применимо, если вы сделали резервную копию в iTunes. Вы можете извлечь их и посмотреть еще раз. В любом случае вам понадобится инструмент для восстановления данных iPhone, прежде чем вы сможете снова прочитать данные. Моя рекомендация: dr.fone — восстановление данных (iOS) (восстановление данных Mac iPhone) или dr.fone (mac) — восстановление данных (iOS) (восстановление данных iPhone). Оба позволяют сделать удаленные текстовые сообщения снова видимыми на iPhone.
dr.fone — Восстановление данных (iOS)
- Восстанавливайте контакты прямо с iPhone, из резервной копии iTunes или резервной копии iCloud.
- Восстановите контакты, включая номера, имена, адрес электронной почты, должность, компанию и т. Д
- Полностью поддерживает iPhone 6s, iPhone 6s Plus, iPhone SE и последнюю версию iOS 9!
- Восстановите данные, потерянные в результате удаления, потери устройства, взлома, обновлений iOS 9 и т. Д.
- Выборочно просматривайте данные и при желании восстанавливайте их.
Решение 1. Как читать удаленные сообщения на iPhone напрямую
Шаг 1. Установите и запустите программное обеспечение
Скачав программу, установите ее на ПК. Есть три языка на выбор. Выберите тот, который вам подходит. Установка проста. Просто дважды щелкните значок на рабочем столе, чтобы начать. Затем подключите свой iPhone к ПК.

Шаг 2. Просканируйте телефон и найдите удаленные сообщения

Шаг 3: отметьте удаленные сообщения iPhone
Процесс сканирования занимает немного времени. Таким образом, вы можете начать проверять данные, найденные на вашем iPhone. Слева в программе выберите «Сообщения». Вы можете читать все сообщения, включая удаленные и существующие, на iPhone.

Примечание. Если вы планируете сохранять данные на ПК, приобретите лицензию для активации программы. Затем нажмите «Восстановить на ПК» в правом нижнем углу, чтобы создать резервную копию.
Решение 2: как снова прочитать SMS из резервной копии iTunes
Шаг 1. Выберите режим восстановления и файл резервной копии
Если вы выберете этот способ, вам не нужно подключать устройство к ПК. После запуска программы нажмите «Восстановить из файла резервной копии iTunes» в верхней части экрана. Ваши файлы резервных копий iTunes будут найдены автоматически и отображены перед вами. Выберите тот, который подходит для вашего iPhone, и нажмите кнопку «Начать сканирование».

Шаг 2: просмотрите удаленные файлы
Процесс сканирования занимает всего несколько секунд. Затем вы можете отметить в меню категорию «Сообщения». Затем вы можете прочитать содержимое резервной копии. Как будто вы читаете их на айфоне.

Примечание. Вы должны активировать программу, если хотите сохранить сообщения в виде читаемого файла на вашем ПК.
Решение 3.Как читать удаленные SMS из резервной копии iCloud
Шаг 1. Выберите режим восстановления
Если вы выберете этот маршрут, вам не нужно будет подключать iPhone к ПК, как вы это делали с резервным копированием iTunes. Просто нажмите «Восстановить из файла резервной копии iCloud»

Шаг 2: После того, как вы вошли в свою учетную запись iCloud, отобразятся все файлы резервных копий iCloud. Отметьте нужные и нажмите кнопку «Скачать».

Шаг 3: Выберите для загрузки тип файла «Сообщения» и «Вложения сообщений». Затем нажмите «Далее», чтобы просмотреть данные.

Шаг 4: После завершения сканирования нажмите «Сообщения». Здесь отображается весь контент, и здесь вы можете просматривать сообщения с iPhone.

Если вы хотите сохранить эти удаленные сообщения на вашем iPhone или ПК, вы должны отметить все файлы, а затем нажать кнопку «Восстановить на устройство» или «Восстановить на ПК».

Женственные и притягательные, милые и воспитанные, ухоженные и сексуальные, реальные путаны Тулы, встречаются с мужчинами для приятного отдыха. Ознакомьтесь с элитными куртизанками, оказывающими эскорт – услуги в городе. Лучшие в городе реальные путаны Тулы, желанные и восхитительные, они такие игривые и стройные, что сегодня у тебя будет лучший интимный досуг. Выбери девушку сейчас.
 retro34.ru
retro34.ru




