Установка пароля на iPhone

Безопасность своих данных для любого владельца Айфон очень важна. Обеспечивают её стандартные функции телефона, в том числе и установка пароля для разблокировки.
Включение пароля на iPhone
Айфон предлагает своим пользователям несколько этапов защиты устройства, и первый из них – пароль для разблокировки экрана смартфона. Кроме того, для этой задачи можно использовать и свой отпечаток пальца, настройки которого происходят в том же разделе с установкой кода-пароля.
Вариант 1: Код-пароль
Стандартный способ защиты, используемый также и на Android-устройствах. Запрашивается как при разблокировке Айфона, так и при покупках в магазине App Store, а также при настойке некоторых параметров системы.
- Перейдите в настройки iPhone.

Выберите раздел «Touch ID и код-пароль».

Если у вас до этого уже был установлен пароль, введите его в открывшемся окне.


Придумайте и введите пароль. Обратите внимание: нажав на «Параметры код-пароля», видно, что он может иметь разный вид: только цифры, цифры и буквы, произвольное количество цифр, 4 цифры.

Подтвердите свой выбор, набрав его ещё раз.

Для окончательной настройки необходимо ввести пароль от учетной записи Apple ID. Нажмите «Дальше».


Нажав на «Запрос код-пароля», можно настроить, когда именно он будет требоваться.

Передвинув тумблер напротив «Стирание данных» вправо, вы активируете удаление всей информации на смартфоне при неправильном вводе пароля больше 10 раз.

Вариант 2: Отпечаток пальца
Чтобы быстрее разблокировать своё устройство, можно использовать отпечаток пальца. Это своеобразный пароль, но с использованием не цифр или букв, а данных самого владельца. Отпечаток считывается кнопкой «Домой» в нижней части экрана.
-
Зайдите в «Настройки» устройства.

Перейдите в раздел «Touch ID и код-пароль».

Нажмите «Добавить отпечаток…». После этого приложите свой палец к кнопке «Домой» и следуйте дальнейшим инструкциям, появляющимся на экране.

В iPhone добавляется до 5 отпечаток пальцев. Но некоторые умельцы смогли добавить и 10 отпечатков, однако качество сканирования и распознавания существенно снижается.

С помощью Touch ID подтверждаются свои покупки в магазине приложений от Apple, а также разблокируется свой Айфон. Передвинув специальные переключатели, пользователь может настроить, когда именно будет использоваться эта функция. Если отпечаток пальца не распознается системой (что случается достаточно редко), система попросит ввести код-пароль.

Вариант 3: Пароль на приложение
Пароль может быть установлен не только на разблокировку устройства, но и на определенное приложение. Например, для ВКонтакте или WhatsApp. Тогда при попытке их открытия система попросит ввести заранее указанный пароль. Как настроить эту функцию, можете узнать по ссылке ниже.
Что делать, если забыл пароль
Часто владельцы Айфонов ставят пароль, а потом не могут его вспомнить. Лучше всего заранее записывать его где-то ещё, чтобы таких ситуаций не происходило. Но если всё же это случилось, а вам срочно нужен смартфон для работы, есть несколько вариантов решения. Однако все они связаны со сбросом устройства. О том, как сбросить iPhone, читайте в следующей статье на нашем сайте. В ней описываются способы решения проблемы, используя iTunes и iCloud.
После сброса всех данных Айфон перезагрузится и начнётся начальная настройка. В ней пользователь сможет заново установить код-пароль и Touch ID.
Мы рассмотрели, как поставить код-пароль на iPhone, настроить Touch ID для разблокировки устройства, а также что делать, если установленный пароль был забыт.
Помимо этой статьи, на сайте еще 12369 инструкций.
Добавьте сайт Lumpics.ru в закладки (CTRL+D) и мы точно еще пригодимся вам.
Отблагодарите автора, поделитесь статьей в социальных сетях.
Как поставить блокировку и пароль на iPhone?

Для каждого важно, чтобы доступ к контенту своего iPhone был надежно защищён от посторонних. Самый простой способ это сделать – поставить пароль на своём iPhone.
Как на iPhone поставить блокировку экрана (тем самым запаролить айфон, сделав его недоступным для открытия всем, кроме владельца) – тема сегодняшней статьи. Смотрите подробную инструкцию с пошаговыми фото-комментариями!
Оглавление
- Для каких устройств подходит статья
- Пошаговая инструкция по установке пароля
- Выводы
Для каких устройств подходит статья
Вопрос безопасности и установки пароля – один из самых актуальных для владельцев всех айфонов, независимо от модели. Поэтому инструкция, о которых сегодня будет говориться в статье, подойдёт для всех моделей iPhone, находящихся в использовании и доступных для приобретения:
- iPhone 5
- iPhone 6/6 plus
- iPhone 7/7 plus
- iPhone 8/8 plus
- iPhone X/Xs/Xr/Xs Max
- iPhone 11/11 Pro/11 Pro Max
- iPhone 12/12mini/12 Pro/12 Pro Max.
Пошаговая инструкция по установке пароля
Пароль, состоящий из набора цифр, сможет надежно защитить доступ к Вашим данным – главное грамотно продумать его, и убедиться, что Вы сами его точно помните (и он записан в другом надежном месте, известном только Вам). До появления iOS 9, Apple давала возможность задавать пароль всего из четырёх цифр. В девятой же и последующих версиях ОС компания оптимизировала область защиты данных, и теперь можно устанавливать пароль из шести цифр (где доступно до миллиона комбинаций), или же вообще задать произвольный пароль (неограниченное число символов из цифр и букв).
Итак, как сделать пароль на iPhone?
- Заходим в Настройки, выбираем пункт «Touch ID и пароль»:
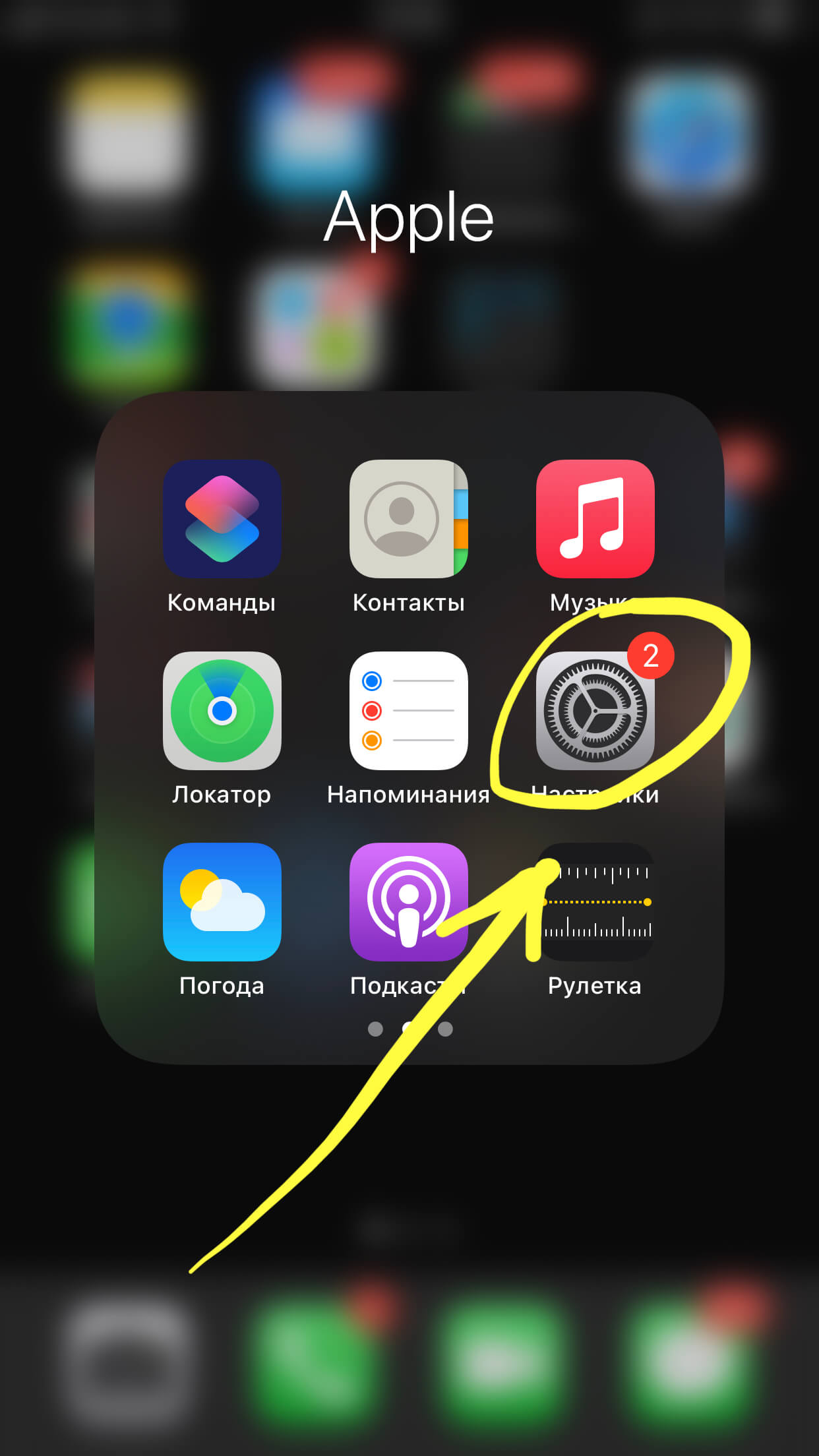
Рисунок 1. Заходим в Настройки, чтобы установить пароль
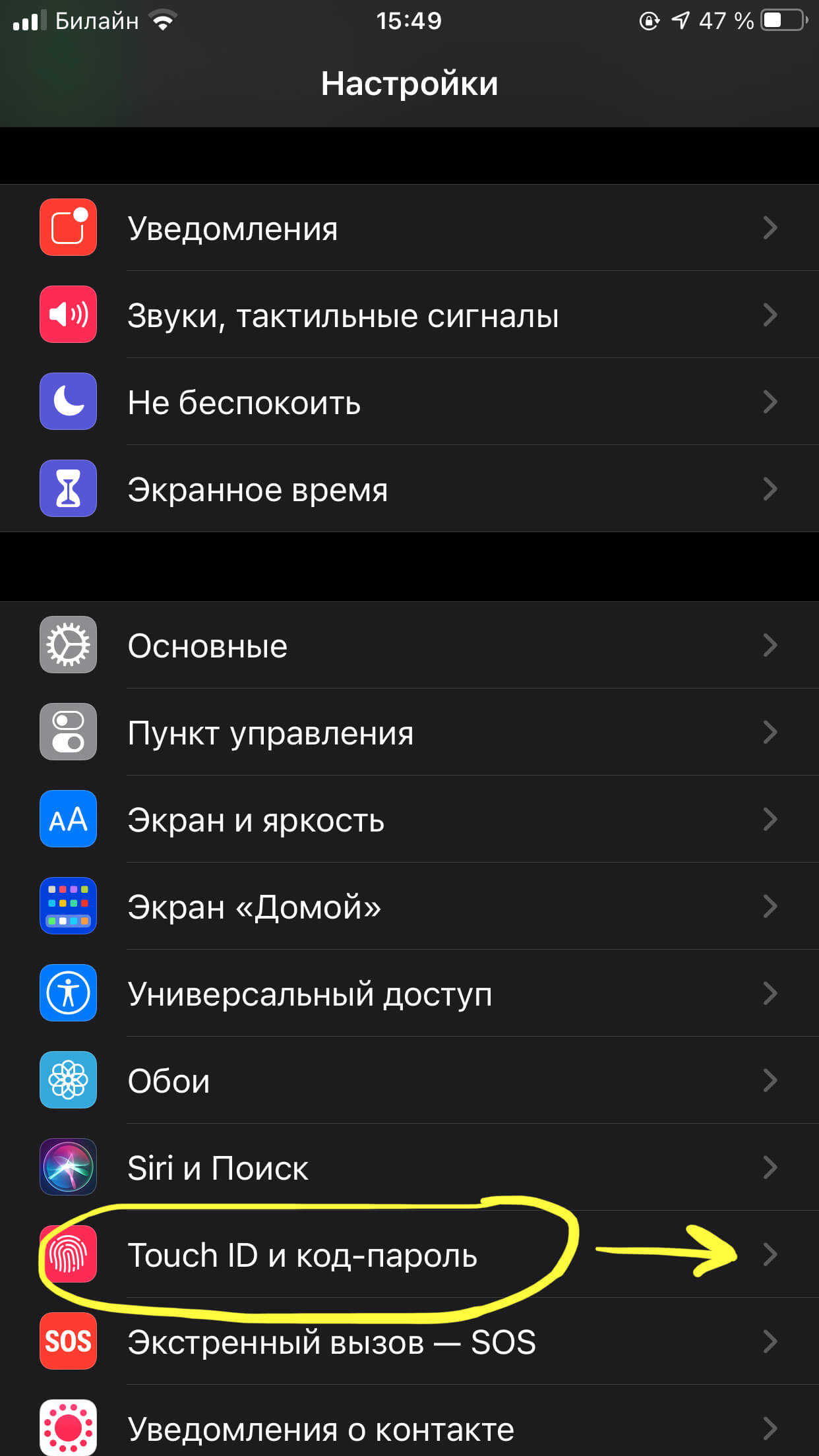
Рисунок 2. Выбираем подменю «Touch ID и код-пароль», чтобы приступить к созданию пароля
- Перед Вами появится экран, где будет предложено ввести комбинацию цифр/цифр и букв для пароля, из нужно ввести, затем подтвердить действие:
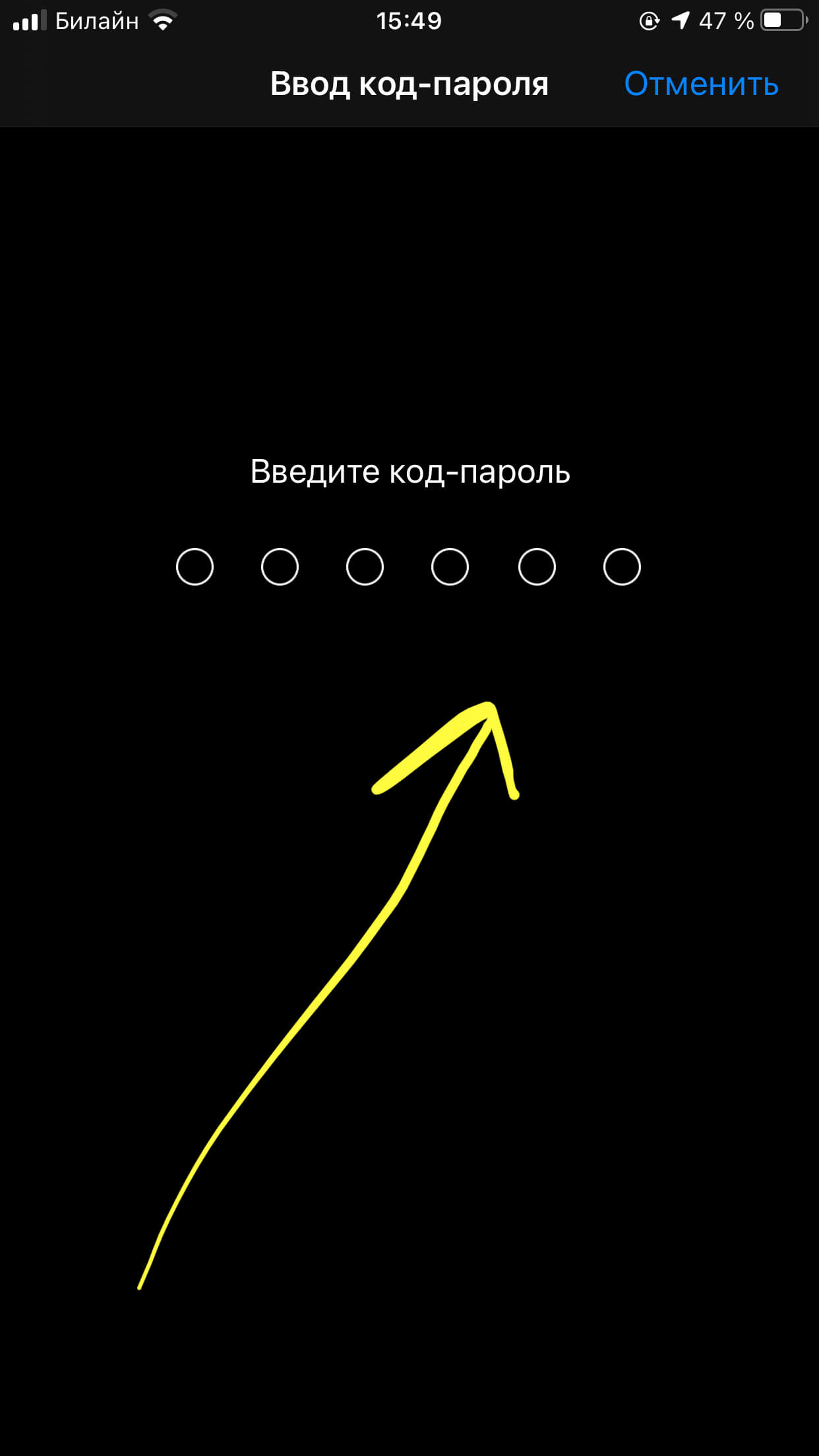
Рисунок 3. Задаём код-пароль, после чего подтверждаем действие
- В разделе Touch ID также представлена возможность настроить другие опции помимо разблокировки устройства, в которых будет использоваться Ваш код-пароль – при оплате с Apple Pay, при использовании Apple Store, для автозаполнения пароля. Можно подключить их на своё усмотрение, хотя для полноценной безопасности рекомендуется активировать все предложенное.
- При необходимости, создаются несколько отпечатков пальца Touch ID, при опознавании которых девайс будет откликаться на разблокировку или другие «запароленные» фишки без ввода кода. Нужно также знать, что информация об отпечатках сохраняется в специальном месте и не имеет синхронизации с Apple ID, поэтому в случае восстановления iPhone из резервной копии нужно будет заново устанавливать отпечатки.
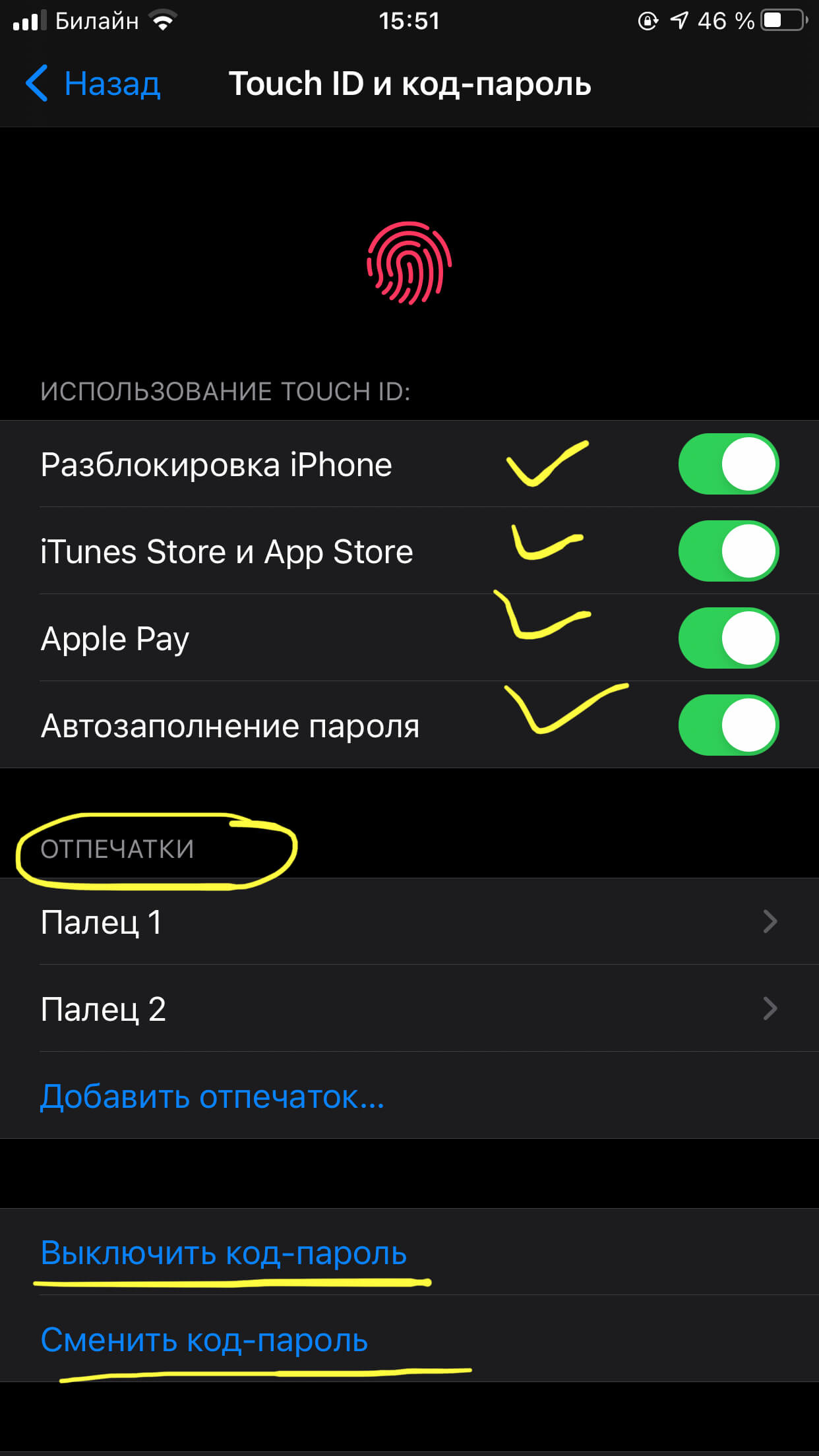
Рисунок 4. При желании в меню Touch ID можно поменять пароль или отключить его, а также установить отпечатки пальцев
Выводы
Итак, сегодня в статье мы рассмотрели насущный вопрос безопасности данных – как выставить блокировку на iPhone.
Надеемся, наши советы для Вас были понятны, и теперь Вы с лёгкостью защитите свой айфон от посторонних любопытных глаз, поставив на нем надежный пароль.
Желаем удачи, пусть Ваши iPhone всегда будут под надежной защитой!
Пароли на iPhone: как установить, восстановить, сбросить
Если один из паролей, установленных на Айфоне, забыт, ситуация не безнадёжная. В 99% случаев пароли Айфона можно сбросить, установив новые. Как это сделать, вы узнаете, прочитав статью до конца.
Гаджеты от Apple славятся своей способностью обеспечить безопасность личных данных пользователей — на Айфонах можно «запаролить» буквально всё. Однако самим пользователям это иногда «выходит боком». Понаставив массу паролей, они какой-нибудь да забудут.
Мы расскажем о том, как установить и поменять различные пароли на Айфоне, а также о способах восстановления забытых кодов.
Какие пароли защищают Айфон?
Есть 3 пароля, которые обладатели «яблочной» продукции рискуют забыть:
-
Пароль на экран блокировки. Вводить его владельцу Айфона приходится всякий раз при разблокировке девайса. Пароль ограничений – защищает приложения от случайного удаления, ограничивает доступ к сайтам, содержащим контент 18+. Через раздел «Ограничения» в «Настройках» iPhone можно убрать с рабочих столов браузер и камеру – вернуть эти элементы удастся только тому, кто знает пароль ограничений. Пароль от Apple ID. Без пароля от аккаунта не получится скачать приложение из AppStore, деактивировать функцию «Найти iPhone».
Пароль на экран блокировки iPhone
Пароль блокировки владелец Айфона вводит ежедневно по множеству раз, поэтому случаи, когда этот код оказывается забытым — редкость. На роль пароля блокировки подойдут любые комбинации из 4 цифр, однако совсем уж примитивных (вроде 0000) лучше избегать. Юзеру необходимо помнить, что пароль блокировки защищает его фото, среди которых может быть и компромат.
Как поставить
Установка пароля на экран блокировки производится так:
Шаг 1. Зайдите в «Настройки» iPhone, отыщите раздел «Пароль» и проследуйте в него.

Шаг 2. Кликните на пункт «Включить пароль».

Шаг 3. Придумайте комбинацию из 4 цифр и введите её дважды.

После этого пароль блокировки окажется установлен.
Обратите внимание на другие опции, присутствующие в разделе «Пароль». Например, через меню «Запрос пароля» можно установить временной промежуток. Столько времени гаджет должен будет пробыть заблокированным, чтобы попросить ввести пароль.

Эта опция позволяет активному пользователю гаджета избежать необходимости тратить время на ввод цифрового кода по нескольку раз за минуту. Оптимальный временной промежуток для запроса пароля – 5 минут.

Установить можно и 4-часовой период – однако нужен ли в этом случае пароль вообще?
Apple предупреждает: чем короче временной промежуток для запроса пароля, тем в большей безопасности находятся данные на Айфоне.
Ещё одна любопытная опция – «Стереть данные». Ползунок для её активации находится в самом низу раздела «Пароль».

Если опция «Стереть данные» активирована, то после 10 неудачных попыток ввода пароля вся информация, хранящаяся на мобильном устройстве, уничтожается. Нужно ли говорить, что пользователю, который рискнул включить эту опцию, стоит делать резервные копии данных на постоянной основе?
Как поменять / отключить пароль на Айфоне
Поменять код разблокировки можно в том же разделе «Настроек». Зайдите в него и введите актуальный пароль. Затем кликните на пункт «Изменить пароль».

Снова укажите действующий код, затем дважды введите новую комбинацию.

Пароль будет изменён.
Пользователь может установить в качестве пароля не только комбинацию из 4-х цифр, но и более сложный набор символов – включающий в себя буквы и знаки препинания. Для этого нужно перевести ползунок «Простой пароль» в неактивное положение.

Айфон попросит ввести действующий код безопасности – затем даст возможность установить сложный пароль.

Экран ввода сложного пароля выглядит так:

Снять пароль с Айфона совсем очень просто. Нужно лишь кликнуть на пункт «Выключить пароль» и единожды ввести актуальный код безопасности.

Как сбросить, если забыл
Следствием сброса пароля разблокировки станет удаление всей информации на Айфоне. Поэтому прежде чем приступать к этой процедуре, стоит сформировать резервную копию данных.
Сбросить пароль блокировки удастся 2-мя способами: через iTunes и через сайт iCloud. Если вы решили воспользоваться медиакомбайном, действовать нужно так:
Шаг 1. Запустите iTunes.
Шаг 2. Введите мобильное устройство в режим Recovery Mode.
Шаг 3. Подключите Айфон к iTunes USB-кабелем. На экране появится примерно такая картина:

Шаг 4. Нажмите кнопку «Восстановить iPhone…» и в появившемся окне выберите вариант «Восстановить и обновить».

Далее вам остаётся только дождаться завершения процедуры установки / загрузки ПО.
Если скорость вашего интернет-соединения оставляет желать лучшего, вы должны быть готовы к тому, что ждать придётся долго – ведь вы поставили перед iTunes задачу загрузить прошивку, вес которой составляет около 1.5 Гб.
По завершении процедуры вы получите гаджет, который сможете настроить как новый – в том числе защитить новым паролем.
Сброс пароля блокировки через сайт iCloud можно выполнить, только если на мобильном устройстве активирована функция «Найти iPhone». Алгоритм действий таков:
Шаг 1. Зайдите на сайт www.icloud.com.
Шаг 2. В главном меню отыщите иконку «Найти iPhone» и кликните на неё.

Шаг 3. Пропишите пароль от Apple ID и нажмите «Войти».

Шаг 4. В меню «Все устройства» выберите тот девайс, который хотите сбросить.

На экране появится изображение устройства, а также перечень действий, которые с ним можно удалённо совершить.
Шаг 5. Кликните на кнопку «Стереть iPhone».

Затем подтвердите своё намерение – нажмите на «Стереть» в появившемся окне.

Шаг 6. Введите пароль от Apple ID ещё раз и кликните на кнопку со стрелкой.

Запустится процедура удаления всех данных с iPhone – в том числе установленных паролей.
Пароль ограничений на Айфоне
С паролями ограничений у пользователей техники Apple проблемы возникают постоянно. Вводить пароль ограничений приходится значительно реже, чем код разблокировки, поэтому забыть его проще простого.
Как поставить
Чтобы поставить пароль ограничений на Айфоне, нужно выполнить следующие действия:
Шаг 1. Зайдите в «Настройки» гаджета и проследуйте по пути «Основные» — «Ограничения».

Шаг 2. В последнем подразделе кликните на пункт «Включить ограничения».

Шаг 3. Придумайте и дважды пропишите пароль ограничений, состоящий из 4 цифр. Устанавливать более сложную, включающую буквы (как в случае с кодом разблокировки) комбинацию нельзя.

Поставив пароль, вы увидите, что все ползунки в подразделе «Ограничения» стали активными.

Управляя этими ползунками, вы сможете настроить ограничения. Например, переключив тумблер «Safari» в неактивное положение, вы удалите иконку браузера с экрана iPhone. Деактивировав ползунок «Удаление программ», вы установите запрет на соответствующую операцию.
Как отключить / изменить
Отключение пароля ограничений на Айфоне производится всего в два действия: необходимо кликнуть на пункт «Выключить ограничения», затем ввести пароль.

Поменять пароль ограничений можно, отключив его и установив заново. Других способов нет — однако и этот занимает меньше минуты времени.
Как узнать, если забыл
Если вы забыли пароль ограничений, не обязательно сбрасывать Айфон. Узнать пароль удастся при помощи специального программного обеспечения. Подойдёт программа Pinfinder, скачать которую можно здесь. Утилита весит всего лишь 1 Мб и загружается в формате архива — поэтому для её использования необходимо иметь на ПК WinRAR.
Узнать забытый пароль ограничений посредством Pinfinder можно, действуя так:
Шаг 1. Создайте резервную копию данных iPhone через iTunes. Если бэкап, включающий в себя пароль ограничений, вы уже делали раньше, этот шаг можно пропустить.
Шаг 2. Откройте архив и запустите исполняемый файл Pinfinder.exe.

Шаг 2. Появится такое окошко:

В столбце «Backup Time» перечислены даты создания последних резервных копий. Найдите текущую дату, затем обратите внимание на комбинацию цифр, которая значится напротив неё в столбце «Restrictions Passcode». Эта комбинация и есть актуальный пароль ограничений.
Пароли ограничений и блокировки состоят из 4 цифр, поэтому довольно часто пользователи применяют одну и ту же комбинацию. Если пароль ограничений забыт, следует прежде всего попробовать ввести вместо него код разблокировки – может быть, это даст результат.
Пароль от Apple ID
Пароль от Apple ID устанавливается при создании учётной записи. Как зарегистрировать Apple ID, мы здесь писать не будем – на нашем сайте есть статья, подробно рассказывающая, как создать аккаунт через iTunes и прямо со смартфона. Более злободневным является вопрос, касающийся восстановления забытого пароля от Apple ID.
Как изменить пароль, если помнишь учётные данные
Чтобы поменять пароль от Apple ID, нужно действовать так:
Шаг 1. Зайдите на страницу управления учётной записью и авторизуйтесь – введите сам Apple ID и пароль от него.

Шаг 2. Ответьте на пару контрольных вопросов — так же, как вы отвечали на них при регистрации.

Если вы не помните ответов на заданные контрольные вопросы, можно эти вопросы сбросить и установить новые. Для сброса будет достаточно дать ответ всего на один из 3-х вопросов – любой на выбор пользователя.
Шаг 3. После авторизации вы увидите страницу со своими персональными данными. Найдите пункт «Пароль» в блоке «Безопасность» и кликните на ссылку «Изменить пароль…», расположенную рядом.

Шаг 4. Появится окно – в его поля вам будет нужно вписать текущий пароль (один раз) и новый (дважды).

Требования, предъявляемые к паролю от Apple ID, достаточно строги. Новый пароль должен состоять из 8 символов (минимум), включать в себя цифры, прописные и строчные латинские буквы, а также не быть похожим ни на один пароль из тех, которые использовались вместе с данным идентификатором в течение последнего года.
Шаг 5. Сумев подобрать соответствующую требованиям комбинацию, кликните на «Изменить пароль…».
Никаких подтверждений больше не нужно – при следующей попытке скачать приложение вам придётся вводить уже новый пароль от Apple ID.
Как сбросить пароль, если забыл его
Пароль от Apple ID можно сбросить 2-мя способами: через электронную почту либо ответив на контрольные вопросы. Сброс производится следующим образом:
Шаг 1. Зайдите на сайт Apple ID.
Шаг 2. Введите в соответствующие поля свой Apple ID (почтовый адрес, к которому прикреплён аккаунт) и капчу. Обратите внимание на клиентоориентированность Apple: пользователь с плохим зрением может заставить сервис капчу назвать — если кликнет на пункт «Для слабовидящих».

Введя капчу, нужно нажать «Продолжить».
Шаг 3. На следующей странице выберите вариант «Я хочу сбросить пароль» и снова кликните на «Продолжить».
Шаг 4. На данном этапе вам и предстоит совершить выбор способа сброса. Если у вас есть доступ к электронной почте, к которой привязан Apple ID, стоит остановиться на варианте «Получить сообщение по e-mail» — этот способ отнимает меньше времени.

Нажмите «Продолжить» и проверьте почтовый ящик. Наверняка там окажется письмо наподобие такого:

Кликните на ссылку «Сбросить пароль», содержащуюся в письме. На странице, куда вы будете переведены, установите новый пароль.

Если у вас нет доступа к почтовому ящику, вам придётся указать дату своего рождения и ответить на пару контрольных вопросов.
Для самых забывчивых
Если пользователь забыл пароль от Apple ID, забыл ответы на контрольные вопросы, а также не может проверить почтовый ящик, к которому привязан аккаунт, он будет вынужден связываться с техподдержкой Apple.
Номер технической поддержки российских пользователей iPhone и iPad – 8 (800) 555-67-34. Звонок бесплатный. Клиента обслужат быстрее, если он назовёт код обращения. Получить код можно, заполнив небольшую анкету:

Пользователю нужно быть готовым к тому, что сотрудники Apple попросят его предоставить чек на покупку «яблочного» гаджета и лишь после этого сообщат учётные данные.
Заключение
Из всех паролей, которые приходится вводить владельцу iPhone, просто сбросить лишь пароль ограничений. Если пользователь забыл код разблокировки, ему придётся производить полный сброс девайса, предварительно «упаковав» все данные в резервную копию. Изменить пароль от Apple ID можно на официальном сайте Apple, однако выполнить эту процедуру удастся только тому пользователю, который помнит ответы на контрольные вопросы либо имеет возможность зайти на почту, к которой прикреплена учётная запись.
Как установить пароль на iPhone и iPad
Apple выпускает премиальную технику с огромным функционалом, благодаря которому можно и развлекаться, и работать, и защищать свои данные. Почему-то именно о защите персональной информации люди думают в последнюю очередь, но длится это ровно до тех пор, пока сами-знаете-кто, сами-знаете-куда не клюнет. В этом материале мы расскажем всё о пароле экрана блокировке iPhone и iPad.
Пароль на экране блокировки гарантирует защищённость данных даже при неактивированной функции «Найти iPhone», которая должна быть включена в обязательном порядке на всех устройствах Apple, будь это iPad без LTE-модуля или MacBook. Конечно, владельцам устройств с Touch ID будет значительно легче, но поверьте, вводимая комбинация из четырёх или шести цифр каждый раз при разблокировке устройства может быть когда-нибудь сохранит ваши данные от чужих глаз.
Как установить пароль на iPhone и iPad
Все действия над паролем экрана блокировки iOS-устройств осуществляются в Настройках -> Touch ID и пароль.

Для начала разберёмся с числовым паролем. Изначально, до выхода iOS 9, установить пароль на экран блокировки можно было только из четырёх цифр (10 000 возможных комбинаций). В iOS 9 Apple серьёзно взялась за безопасность и решила усложнить эту защиту, добавив вариант с шестью цифрами (1 000 000 комбинаций) и предоставив право установить произвольный код (пожалуй, неограниченное количество цифр) или код, в котором будут и цифры, и буквы.

Поменять вариант пароля можно при его создании или изменении, нажав кнопку «Параметры пароля».
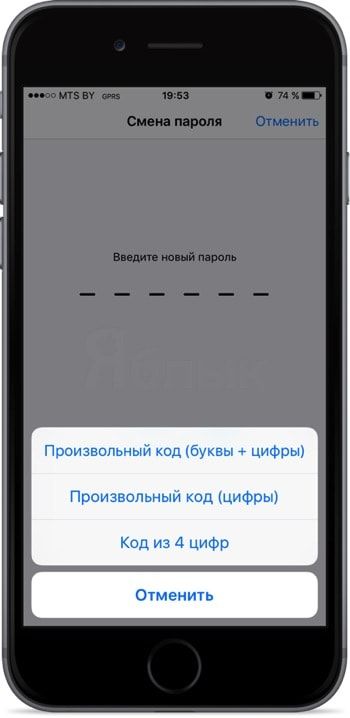
В настройках также можно активировать опцию, благодаря которой после 10 неудачных попыток ввода кода разблокировки подряд, все данные будут стёрты. Но эта функция опасна тем, что сторонний человек (например друг), не знающий этой фичи может просто баловаться с вводом цифр или букв, а информация может быть удалена, ровно как и тёплые отношения.
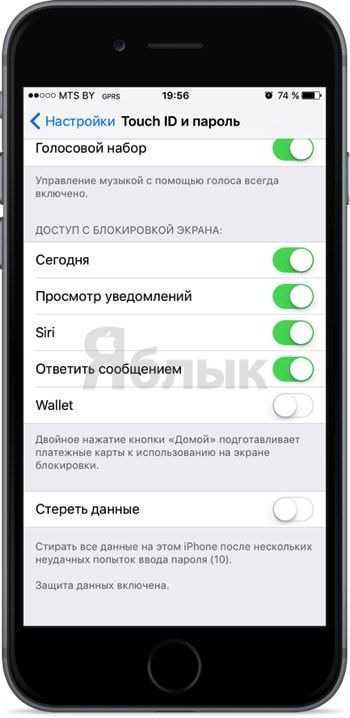
Защита экрана блокировки iPhone или iPad при помощи Touch ID
С дактилоскопическим датчиком Touch ID (считывает отпечатки пальцев) всё немного интереснее. Данные хранятся в специальном месте и не синхронизируются ни с учётной записью Apple ID, ни с какими-либо другими местами за пределами устройства (по крайней мере, так говорит Apple).
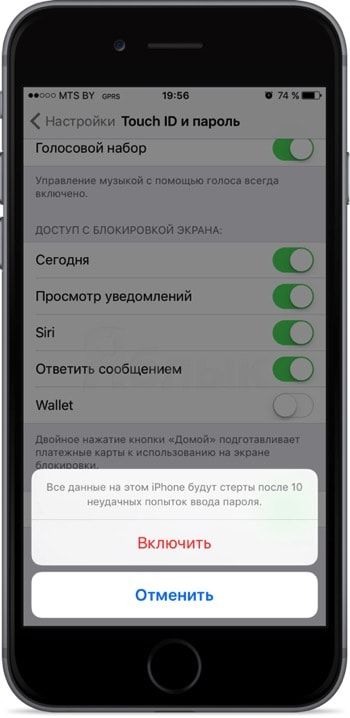
Именно поэтому при восстановлении данных из резервной копии iTunes или iCloud приходится заново снимать отпечатки.
Всего на устройстве может храниться до пяти отпечатков. На самом деле это очень мало, потому как тут есть некоторые тонкости. Вот смотрите — у меня имеются отпечатки большого пальца правой руки в тёплом и холодном состоянии (на морозе Touch ID может реагировать хуже, поэтому давно пользуюсь этим лайфхаком, который реально помогает), скан указательного пальца, большого пальца левой руки и отпечаток жены. Всё, все слоты заняты. А если есть дети? Так что лично мне хватило бы 10 ячеек, а сколько используете вы? Свой опыт Touch ID обязательно оставляйте в комментариях, будет интересно почитать.
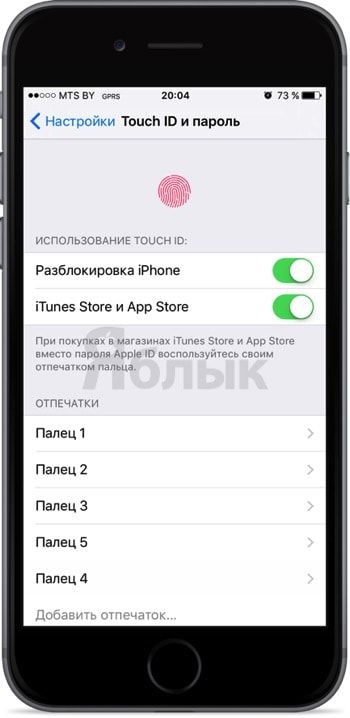
Кстати, каждому отсканированному отпечатку можно присвоить имя, чтобы знать в какой ячейке чей находится. В противном случае прямо в настройках Touch ID и пароль можно прикладывать палец к технологичной кнопке «Домой» и соответствующая отпечатку ячейка будет подсвечиваться.
Также при помощи Touch ID можно забыть о вводе паролей при входе в некоторые приложения или при скачивании файлов из App Store или iTunes Store (на этот счёт есть два функциональных переключателя в настройках).
Как поставить пароль на айфон или айпад — руководство
Вся техника компании Apple обладает высокой функциональностью, которая позволяет использовать iPhone и iPad для работы, развлечений, а также с целью сохранения и защиты своей личной информации. И если с первыми двумя целями все понятно, то для последней важно знать, как поставить пароль на айфон и сделать его максимально надежным.
Как поставить пароль на айфон
Чтобы скрыть персональную информацию, находящуюся на телефоне, от посторонних глаз, необходимо ставить на него надежную защиту. Для этого потребуется выполнить несколько комбинаций:
- Зайти в настройки телефона.
- Найти функцию «Защита паролем» и произвести ее включение.
- Далее появляется поле для четырех цифр. Его необходимо заполнить, придумав четырехзначный код.
- Повторить его ввод для подтверждения.

Как защитить информацию на своем айфоне
Вводить его следует каждый раз, как появляется фон разблокировки телефона.
К сведению! Функции айфона позволяют настроить аппарат таким образом, что после 10 неправильных попыток ввода, все данные с телефона будут стерты. Этот способ хорош, чтобы защитить личную информацию в случае потери или кражи телефона.
Виды паролей для защиты айфона
Если комбинация из четырех цифр кажется слишком простой и ненадежной защитой, существует еще несколько вариантов.
Как установить код-пароль
Для установки более сложной защиты необходимо в настройках отключить функцию «Простой пароль». Далее потребуется ввести старую комбинацию и придумать новую, состоящую не только из цифр, но и английских букв разного регистра. Нужно повторить новый код, нажать «Готово», подтверждая правильность своих действий.
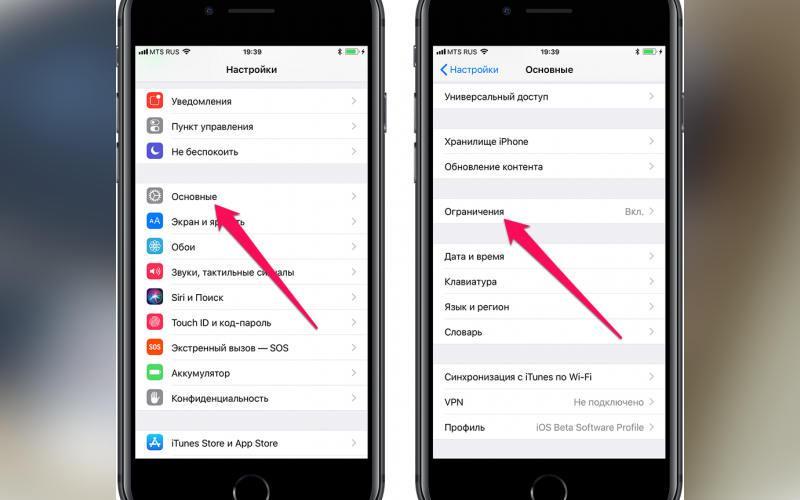
Процедура установки кода-пароля
Важно! После установки сложной комбинации ее необходимо хорошо запомнить. В противном случае потребуется длительное восстановление телефона через iTunes или официальный сайт компании Apple.
Телефон будет требовать код при следующих действиях:
- включить телефон или его перезагрузить;
- снять блокировку, нажимая кнопку «Home» или скроллингом;
- обновить айос;
- стереть данные с телефона;
- просмотреть или изменить настройки пароля;
- установить профили конфигурации.
Как установить отпечаток пальца
Перед тем как установить на устройстве свой отпечаток для Touch ID, необходимо задать код-пароль и после этого выполнить ряд шагов:
- Проверить, нет ли на кнопке «Home» загрязнений или влаги. Руки перед установкой отпечатка пальца также должны быть чистыми и сухими.
- Зайти в меню — «Настройки» — «Touch ID и код-пароль», куда ввести существующий код.
- Найти команду «Добавить отпечаток». Держа айфон в привычном положении, поместить палец на кнопку «Домой». Сама кнопка при этом не должна нажиматься. Спустя несколько секунд после касания кнопки на экране появится запрос или произойдет быстрая вибрация.
- Произвести повторные касания сканера отпечатка, незначительно меняя положение пальца.
- Появится экран с предложением сменить положение телефона в руке. Держать его следует так, как обычно это происходит при его разблокировке. При этом палец прикладывается к кнопке верхней частью подушечки, а не центральной ее частью, как требовалось в начале сканирования.
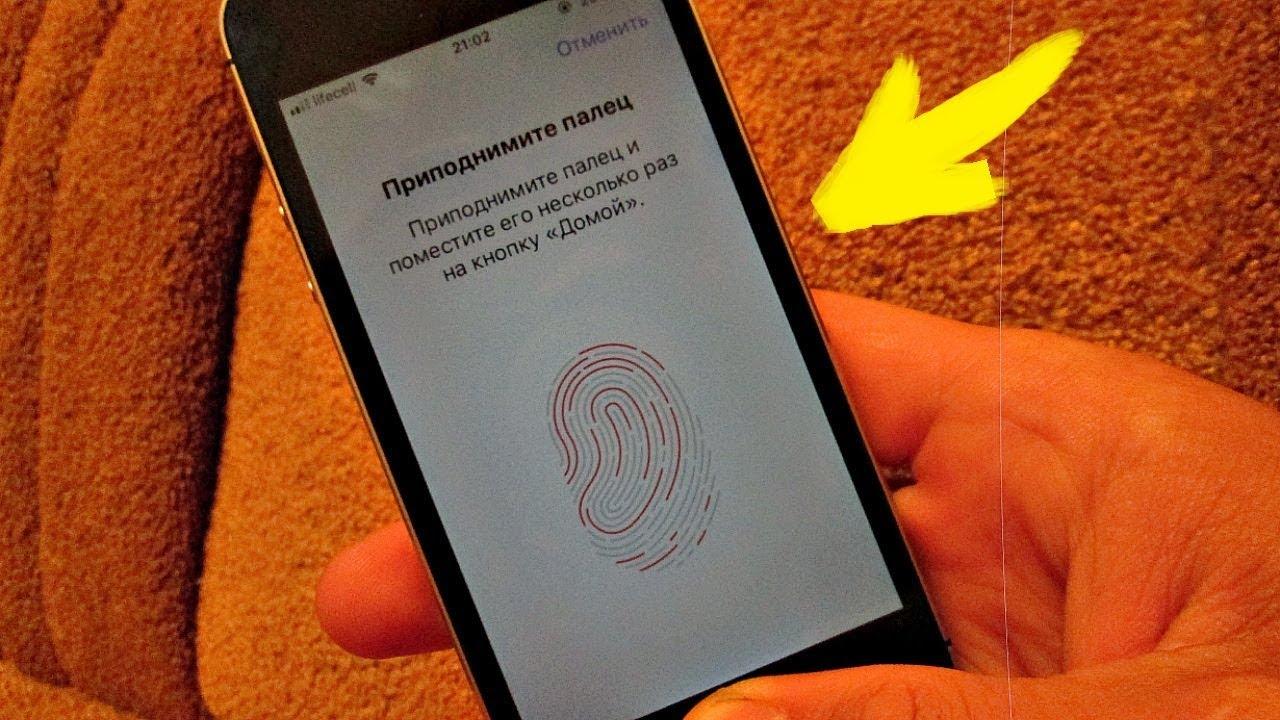
Настройка отпечатка пальца
Обратите внимание! Если сканирование не происходит, можно попытаться повторить процедуру, используя другой палец.
Как установить пароль на приложения
Наряду с вопросами, как на айфоне сделать пароль из 4 цифр, пользователи интересуются установкой кода на приложения. Современная операционная система имеет в своем богатом арсенале функцию «Экранное время». И если изначально она создавалась, чтобы контролировать время пребывания в том или ином приложении, то сейчас ее функциональность несколько увеличилась.
Появилась возможность устанавливать лимит на пребывание в игре или программе. Когда он полностью исчерпан, устройство предлагает для его продления ввести установленный код. Такой вариант подходит к задаче, как на айфоне поставить пароль на папку сообщения.
Чтобы пользоваться этой хитростью, необходимо следовать следующей инструкции:
- Активировать функцию экранного времени. Сделать это можно в одноименном пункте настроек телефона.
- Придумать защитную комбинацию и подтвердить ее.
- Произвести просмотр графика, показывающего статистику посещений всех используемых приложений и программ.
- Выбрать необходимое для контроля приложение.
- В открытом окне добавить лимит и установить желаемое время.
- Активировать кнопку «Добавить», чтобы подтвердить свои действия.

Пароль на приложения и фото
Ограничение можно поставить не только на одном из приложений или СМС, но и на всю категорию (игры, эффективность, социальные сети и проч.). Чтобы его активировать, следует отправиться в настройки — «Экранное время» — «Лимиты программ», нажать на лимиты и выбрать желаемую категорию. После установки лимита на экране телефона эти группы приложений или отдельные программы будут затемнены и оснащены значком песочных часов.
Важно! Чтобы пользоваться этой функцией, необходимо iPhone 8 плюс, xr, xs и другие его версии обновить до iOS 12 и новее.
Требования к паролю на айфоне
Компания Apple серьезно относится к безопасности персональных данных и личной информации пользователей, поэтому к паролю вводятся жесткие требования. Так, безопасный вариант должен иметь следующие особенности:
- содержать хотя бы одну букву верхнего регистра (заглавную);
- минимум одну цифру;
- не повторять учетную запись;
- содержать минимум 8 знаков;
- не быть аналогичным со старым паролем;
- не иметь повторяющиеся подряд символы.
Как установить пароль на айфон с Touch ID
Установить пароль можно двумя способами:
- для айфона Х и выше нажать на Face ID, после чего выбрать настройку кода;
- для остальных моделей выбирается Touch ID и аналогичный алгоритм.
Далее активируется включение или замена кода.
Обратите внимание! Чтобы не придумывать безопасный пароль, можно подсмотреть несколько автоматически созданных вариантов. Для этого понадобится нажать на «Параметры код-пароля» и выбрать между произвольным кодом с цифрами и произвольным кодом с цифрами и буквами.
Когда будет включена защита, при попытке разблокировки телефон будет требовать Face или Touch ID. Но чтобы дополнительно обезопасить свой девайс, рекомендуется периодически вводить код в следующих случаях:
- при включении и перезагрузке айфона;
- если разблокировка не проводилась более 2 дней;
- телефон получил команду блокировки удаленно;
- после пяти неудачных попыток разблокировать устройство при помощи Face или Touch ID;
- если ввод кода не проводился более 6 дней;
- если использовалась попытка вызова экстренных номеров.

Установка кода на телефон с Touch ID
Как сменить код пароль на айфоне
Чтобы поменять пароль на айфоне 6 s и более поздний моделях, необходимо обратиться к настройкам, после чего следует войти в «Face» или «Touch ID». На тех устройствах, которые не оснащены этими характеристиками, необходимо найти в настройках строку «Пароль».
Этот раздел позволяет совершить следующие действия:
- выключить. Выбирается, чтобы забыть о регулярном вводе секретной комбинации;
- сменить. После ввода установленной комбинации пользователю открываются возможности перейти на 4-значный код, автоматический цифровой или буквенно-цифровой;
- запрос. Если эта функция включена по умолчанию, после экранной блокировки, чтобы произвести вход, потребуется заново вводить код. Если нет необходимости в регулярном блокировании устройства, можно произвести его отключение;
- доступ с блокировкой экрана. Функция снимает полное ограничение к рабочему столу, позволяя при заблокированном телефоне иметь доступ к пункту управления, сообщениям, Siri и прочим встроенным функциям;
- стирание данных. Активация этого параметра подразумевает полное удаление данных с телефона, если было введено более 10 неправильных попыток.
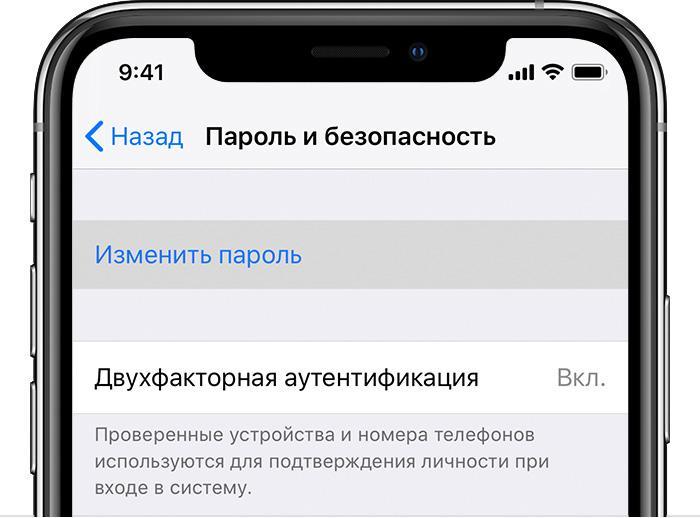
Процедура смены пароля на айфоне
Как удалить пароль на iPhone и iPad
Если текущий код на устройстве известен, его смена и удаление не составят труда. Для этого понадобится выполнить несколько шагов:
- Зайти в настройки, далее в «Touch ID и код-пароль».
- Ввести актуальный код.
- Активировать действие «Выключить код-пароль», после чего следовать указаниям системы.
Если же код забыт, придется произвести восстановление телефона. Для этого потребуются знание айклауда, установка последней версии iTunes на свой ПК и выполнение определенных процедур.
Важно! Если пользователь неуверен в своих силах, лучше перепрошивку айфона доверить профессионалам.
Как настроить пароль на iPhone
В вопросе, как настроить или сменить код-пароль на айфоне, необходимо обратиться к настройкам своего девайса. У последних моделей следует искать функцию «Face ID и код-пароль», у моделей более ранних — «Touch ID и код-пароль», а у совсем старых айфонов — «Пароль».
Далее задается команда «Включить код-пароль», после которой открываются возможности сменить его на четырехзначный код, произвольный буквенно-числовой пароль или произвольный числовой. После выбора одного из вариантов достаточно продублировать новый пароль, чтобы изменения вступили в силу.
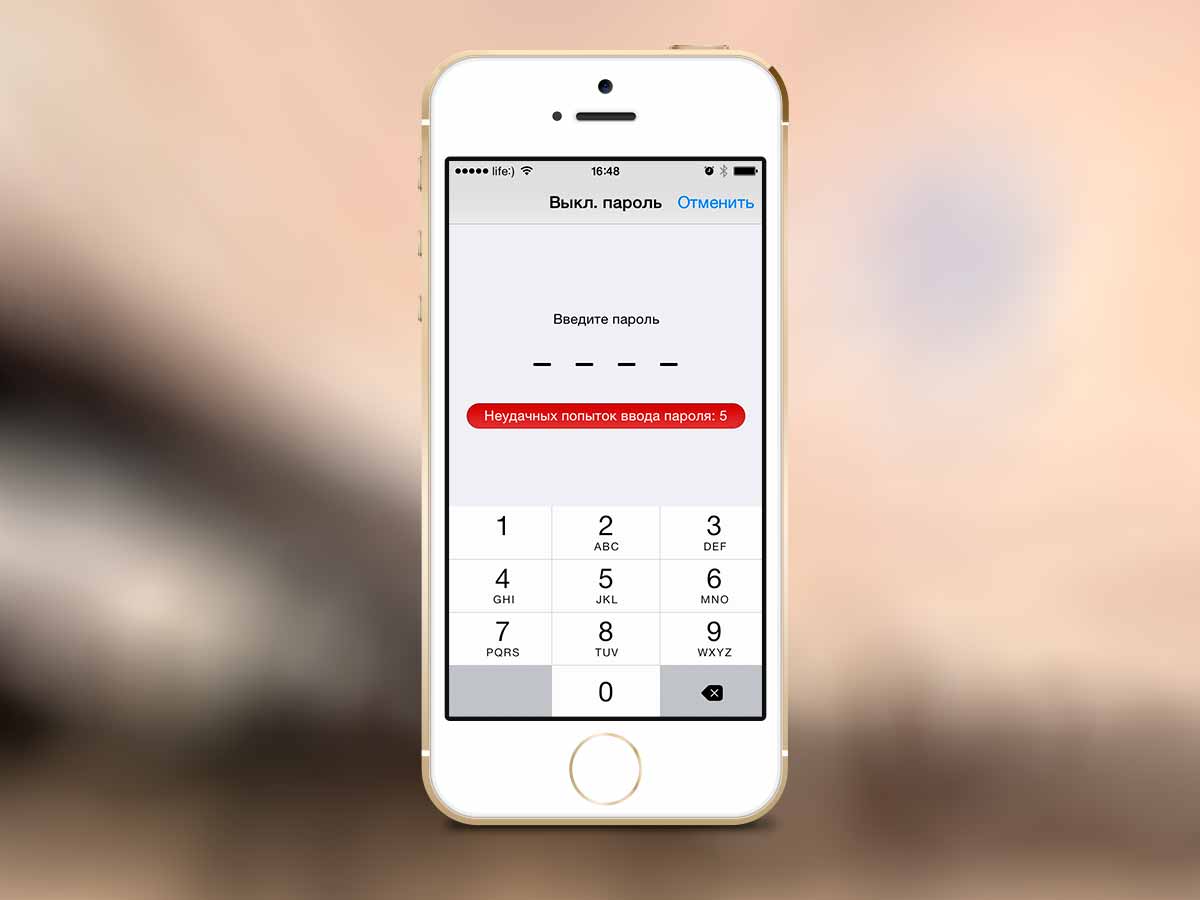
Как настроить защитный код
Современные функциональные возможности айфонов увеличиваются с каждой выпущенной моделью и версией операционной системы. Теперь поставить код можно не только на блокировку устройства, но и на отдельные приложения, папки фотографий, сообщения и прочую личную информацию.
Как установить пароли на iPhone
Компания Apple всегда заботится о конфиденциальности и безопасности своих клиентов. Именно поэтому производитель Айфонов предлагает защитить само устройства, фотографии или отдельные приложения при помощи самых разных средств:
- код-пароль;
- Touch ID;
- Face ID.
Чтобы поставить пароль на приложение на Айфоне, достаточно выполнить несколько простых шагов из инструкции.
Код-пароль
Код-пароль – это стандартное средство защиты данных, которое используется на всех моделях Apple iPhone вне зависимости от года выпуска. Пароль представляет собой комбинацию из 6 цифр. Их довольно легко запомнить хозяину, но в то же время сложно отгадать постороннему человеку.
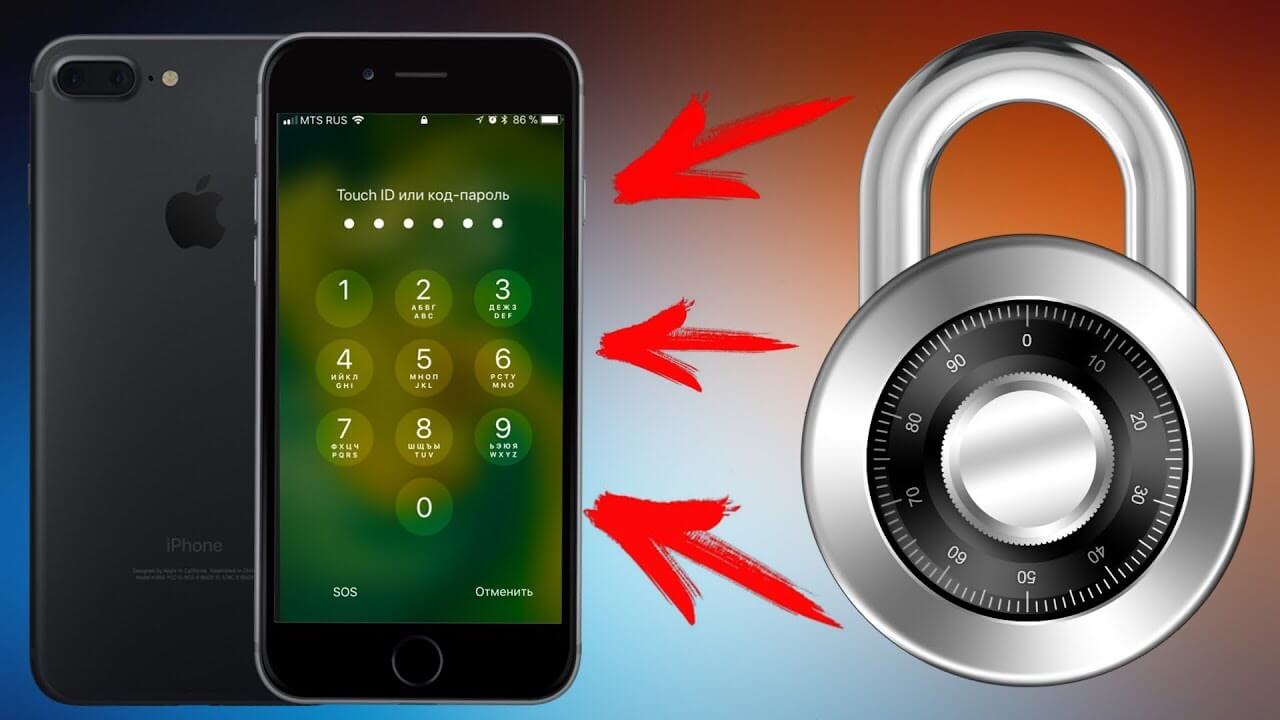
Чтобы на Айфоне поставить пароль на фото, необходимо активировать функцию «Гид-доступ». Она дает возможность открывать на смартфоне только определенные фотографии, не давая при этом перелистывать изображения без код-пароля.
Для выполнения операции необходимо воспользоваться следующей инструкцией:
- Откройте настройки телефона.
- Перейдите в раздел «Основные».
- Выберете пункт «Универсальный доступ», а затем – «Гид-доступ».
- Передвиньте вправо ползунок напротив одноименного заголовка.
- Тапните по надписи «Настройки код-пароля», а затем – «Задать код-пароль гид-доступа».
- Останется только поставить пароль и сохранить настройки.
После активации гид-доступа пользователи, которые получат в руки ваш смартфон, не смогут покинуть открытое в данный момент приложение. Так они не получат доступ к фотографиям и другим персональным данным.
Отпечаток пальца
Так или иначе, код-пароль можно отгадать. Да, это не так уж и просто, но в то же время возможно. Поэтому Apple предлагает альтернативный и более надежный способ защиты персональных данных, предполагающий использование отпечатка пальца. Подобная возможность доступна на многих устройствах:
- iPhone 5S;
- iPhone 6 и 6 Plus;
- iPhone SE;
- iPhone 7 и 7 Plus;
- iPhone 8 и 8 Plus;
- iPhone SE (2020).
Если вы обладаете одним из этих устройств, то сможете защитить свои фотографии отпечатком пальцев через функцию гид-доступа. Но для начала нужно задать отпечаток по инструкции:
- Откройте настройки.
- Перейдите в раздел «Touch ID и код-пароль».
- Введите код-пароль.
- Нажмите кнопку «Добавить отпечаток».
- Несколько раз прикоснитесь к кнопке «Домой», пока изображение отпечатка полностью не станет красным.
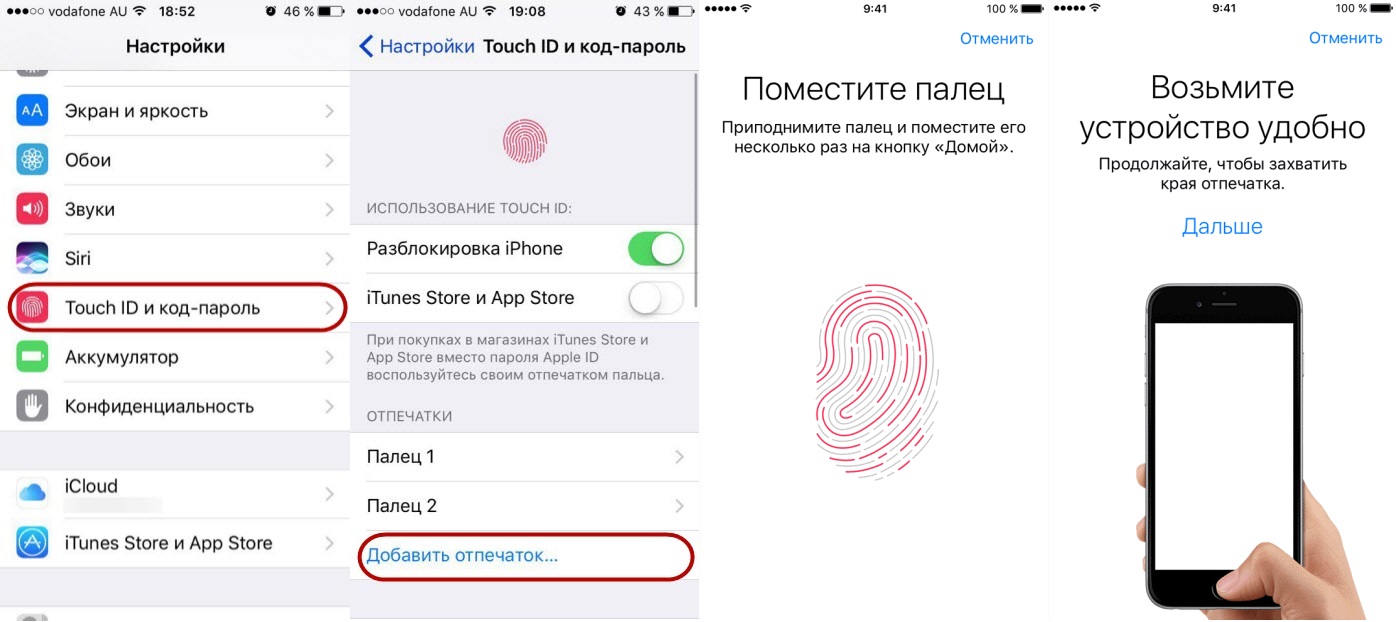
Теперь ваш Айфон защищен при помощи технологии Touch ID, и ее можно использовать не только для разблокировки гаджета, но и для выхода из режима гид-доступа. Для этого потребуется повторить действия, представленные в инструкции из предыдущего пункта материала. Единственное отличие заключается в том, что вам необходимо активировать ползунок напротив заголовка «Touch ID».
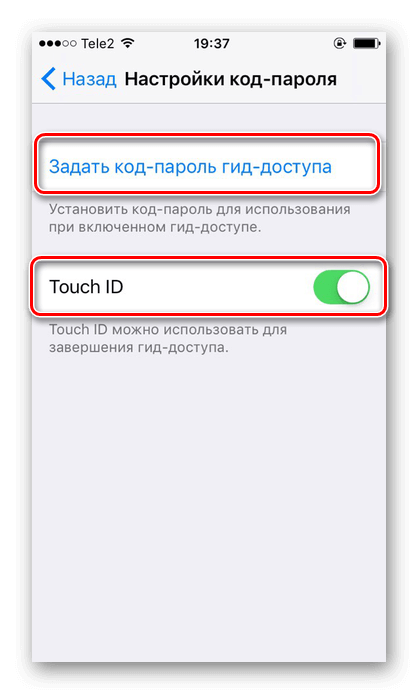
Теперь снять блокировку и, соответственно, посмотреть фотографии можно будет только при соответствии отпечатков пальца. Если эти параметры не совпадут, доступ к функционалу устройства ограничится.
Face ID
С недавних пор компания Apple отказалась от использования технологии защиты Touch ID в пользу Face ID. Face ID – это ничто иное, как разблокировка по лицу. Данную функцию можно применить как для снятия блокировки с самого смартфона, так и для выхода из режима гид-доступа. Face ID доступен на новых моделях:
- iPhone X;
- iPhone XS и XS Max;
- iPhone 11, 11 Pro, 11 Pro Max и новее.
Как и в случае со сканером отпечатка, сначала необходимо зарегистрировать лицо. Для этого:
- Откройте настройки устройства.
- Перейдите в раздел «Face ID и код-пароль».
- Тапните по надписи «Альтернативный внешний вид».
- Следуйте инструкциям, которые отображаются на экране, для регистрации Face ID.
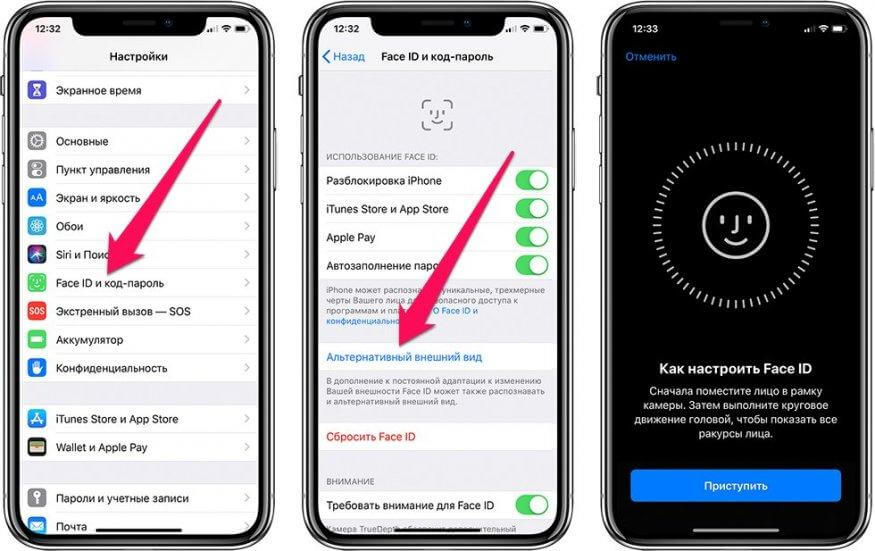
После этого необходимо переместиться в настройки гид-доступа, активировать функцию и установить разблокировку через Face ID, активировав соответствующий ползунок.
Как защитить фотографии через «Заметки»
Защитить отдельные снимки на Айфоне при помощи код-пароля невозможно. Но это ограничение можно обойти, если установить пароль на заметки в iPhone. После этого доступ к фотографиям, сделанным через одноименное приложение, удастся получить только после ввода код-пароля.
Как ввести буквенный пароль на айфоне. Как работает блокировка iPhone паролем. Как сбросить настройки iPhone, если забыл пароль
Как поставить пароль на айфон
Чтобы скрыть персональную информацию, находящуюся на телефоне, от посторонних глаз, необходимо ставить на него надежную защиту. Для этого потребуется выполнить несколько комбинаций:
- Зайти в настройки телефона.
- Найти функцию «Защита паролем» и произвести ее включение.
- Далее появляется поле для четырех цифр. Его необходимо заполнить, придумав четырехзначный код.
- Повторить его ввод для подтверждения.

Как защитить информацию на своем айфоне
Вводить его следует каждый раз, как появляется фон разблокировки телефона.
К сведению! Функции айфона позволяют настроить аппарат таким образом, что после 10 неправильных попыток ввода, все данные с телефона будут стерты. Этот способ хорош, чтобы защитить личную информацию в случае потери или кражи телефона.





Виды паролей для защиты айфона
Как поставить пароль на приложение на айфоне
Если комбинация из четырех цифр кажется слишком простой и ненадежной защитой, существует еще несколько вариантов.
Как установить код-пароль
Для установки более сложной защиты необходимо в настройках отключить функцию «Простой пароль». Далее потребуется ввести старую комбинацию и придумать новую, состоящую не только из цифр, но и английских букв разного регистра. Нужно повторить новый код, нажать «Готово», подтверждая правильность своих действий.

Процедура установки кода-пароля
Важно! После установки сложной комбинации ее необходимо хорошо запомнить. В противном случае потребуется длительное восстановление телефона через iTunes или официальный сайт компании Apple.
Телефон будет требовать код при следующих действиях:
- включить телефон или его перезагрузить;
- снять блокировку, нажимая кнопку «Home» или скроллингом;
- обновить айос;
- стереть данные с телефона;
- просмотреть или изменить настройки пароля;
- установить профили конфигурации.
Как установить отпечаток пальца
Перед тем как установить на устройстве свой отпечаток для Touch ID, необходимо задать код-пароль и после этого выполнить ряд шагов:
- Проверить, нет ли на кнопке «Home» загрязнений или влаги. Руки перед установкой отпечатка пальца также должны быть чистыми и сухими.
- Зайти в меню — «Настройки» — «Touch ID и код-пароль», куда ввести существующий код.
- Найти команду «Добавить отпечаток». Держа айфон в привычном положении, поместить палец на кнопку «Домой». Сама кнопка при этом не должна нажиматься. Спустя несколько секунд после касания кнопки на экране появится запрос или произойдет быстрая вибрация.
- Произвести повторные касания сканера отпечатка, незначительно меняя положение пальца.
- Появится экран с предложением сменить положение телефона в руке. Держать его следует так, как обычно это происходит при его разблокировке. При этом палец прикладывается к кнопке верхней частью подушечки, а не центральной ее частью, как требовалось в начале сканирования.

Настройка отпечатка пальца
Обратите внимание! Если сканирование не происходит, можно попытаться повторить процедуру, используя другой палец.
Как установить пароль на приложения
Наряду с вопросами, как на айфоне сделать пароль из 4 цифр, пользователи интересуются установкой кода на приложения. Современная операционная система имеет в своем богатом арсенале функцию «Экранное время». И если изначально она создавалась, чтобы контролировать время пребывания в том или ином приложении, то сейчас ее функциональность несколько увеличилась.
Появилась возможность устанавливать лимит на пребывание в игре или программе. Когда он полностью исчерпан, устройство предлагает для его продления ввести установленный код. Такой вариант подходит к задаче, как на айфоне поставить пароль на папку сообщения.
Чтобы пользоваться этой хитростью, необходимо следовать следующей инструкции:
- Активировать функцию экранного времени. Сделать это можно в одноименном пункте настроек телефона.
- Придумать защитную комбинацию и подтвердить ее.
- Произвести просмотр графика, показывающего статистику посещений всех используемых приложений и программ.
- Выбрать необходимое для контроля приложение.
- В открытом окне добавить лимит и установить желаемое время.
- Активировать кнопку «Добавить», чтобы подтвердить свои действия.

Пароль на приложения и фото
Ограничение можно поставить не только на одном из приложений или СМС, но и на всю категорию (игры, эффективность, социальные сети и проч.). Чтобы его активировать, следует отправиться в настройки — «Экранное время» — «Лимиты программ», нажать на лимиты и выбрать желаемую категорию. После установки лимита на экране телефона эти группы приложений или отдельные программы будут затемнены и оснащены значком песочных часов.
Важно! Чтобы пользоваться этой функцией, необходимо iPhone 8 плюс, xr, xs и другие его версии обновить до iOS 12 и новее.
Как установить пароль на запуск приложений в iOS 12

Одно из важных новшеств iOS 12 – Экранное время. Изначально эта фишка предназначена для самоконтроля, позволяя устанавливать лимиты времени на работу с теми или иными приложениями.
Сомневаюсь, что все пользователи iPhone или iPad будут контролировать себя любимого. Вместо этого фишку можно использовать, чтобы запаролить те или иные программы на устройстве.
Без специального кода запустить приложения не получится, не этого ли мы так долго ждали в iOS?
Требования к паролю на айфоне
Как поменять пароль на айклауд на айфоне
Компания Apple серьезно относится к безопасности персональных данных и личной информации пользователей, поэтому к паролю вводятся жесткие требования. Так, безопасный вариант должен иметь следующие особенности:
- содержать хотя бы одну букву верхнего регистра (заглавную);
- минимум одну цифру;
- не повторять учетную запись;
- содержать минимум 8 знаков;
- не быть аналогичным со старым паролем;
- не иметь повторяющиеся подряд символы.
Как установить пароль на айфон с Touch ID
Установить пароль можно двумя способами:
- для айфона Х и выше нажать на Face ID, после чего выбрать настройку кода;
- для остальных моделей выбирается Touch ID и аналогичный алгоритм.
Как проверить айфон при покупке с рук — исчерпывающее руководство
Далее активируется включение или замена кода.
Обратите внимание! Чтобы не придумывать безопасный пароль, можно подсмотреть несколько автоматически созданных вариантов. Для этого понадобится нажать на «Параметры код-пароля» и выбрать между произвольным кодом с цифрами и произвольным кодом с цифрами и буквами.
Когда будет включена защита, при попытке разблокировки телефон будет требовать Face или Touch ID. Но чтобы дополнительно обезопасить свой девайс, рекомендуется периодически вводить код в следующих случаях:
- при включении и перезагрузке айфона;
- если разблокировка не проводилась более 2 дней;
- телефон получил команду блокировки удаленно;
- после пяти неудачных попыток разблокировать устройство при помощи Face или Touch ID;
- если ввод кода не проводился более 6 дней;
- если использовалась попытка вызова экстренных номеров.

Установка кода на телефон с Touch ID
Ставим пароль на группу программ

- Жмем «Настройки», после чего выбираем «Экранное время».
- Необходимо перейти в «Использовать код-пароль», после чего указать код доступа.
- Указываем «Настройки», затем жмем на меню «Экранное время», перейдя в которое выбираем «Лимиты программ».
- Теперь следует выбрать «Добавить лимит», где выбираем необходимые группы программ. К примеру, развлечения, игры, соц. сети и т.д.
- Для требуемых приложений выполняют установку ограничений путем выбора функции «Добавить лимит».
- Вводим время работы 1 минуту. Все произведенные изменения необходимо подтвердить, нажав на «Добавить».
Все необходимые действия выполнены. Теперь приложения, которые попали под выполненные ограничения, будут отображаться затемненными, а возле них появится выделение при помощи значка песочных часов. Подобный значок указывает, что для доступа необходимо выполнить ввод пароля.
Как сменить код пароль на айфоне
Чтобы поменять пароль на айфоне 6 s и более поздний моделях, необходимо обратиться к настройкам, после чего следует войти в «Face» или «Touch ID». На тех устройствах, которые не оснащены этими характеристиками, необходимо найти в настройках строку «Пароль».
Этот раздел позволяет совершить следующие действия:
- выключить. Выбирается, чтобы забыть о регулярном вводе секретной комбинации;
- сменить. После ввода установленной комбинации пользователю открываются возможности перейти на 4-значный код, автоматический цифровой или буквенно-цифровой;
- запрос. Если эта функция включена по умолчанию, после экранной блокировки, чтобы произвести вход, потребуется заново вводить код. Если нет необходимости в регулярном блокировании устройства, можно произвести его отключение;
- доступ с блокировкой экрана. Функция снимает полное ограничение к рабочему столу, позволяя при заблокированном телефоне иметь доступ к пункту управления, сообщениям, Siri и прочим встроенным функциям;
- стирание данных. Активация этого параметра подразумевает полное удаление данных с телефона, если было введено более 10 неправильных попыток.

Процедура смены пароля на айфоне
Как защитить паролем выбранные записи
Но это еще не все. Можете еще активировать защиту в отношении конкретных записей на Айфоне. То есть, даже при активации функции Пароль в Настройках, еще не означает, что все записи будут автоматически защищены. Такое решение, нужно добавить самостоятельно для каждой записки, которая нас интересует.
Для этого открываем Заметки на iPhone, а затем на левой панели меню выбираем интересующую нас записку. Следующем шагом нужно будет нажать на иконку общего доступа, которая отображается в правом верхнем углу экрана редактирования записи. После появления нового экрана из контекстного меню выбираем на значок замка (Блокировать запись). Вот и все, данные будет защищены.
Таким же образом, можете снять защиту с определенных заметок на Айфоне. Если хотите удалить или изменить его, снова перейдите в приложение «Настройки» на Айфоне, затем на вкладку Заметки > Пароль. Здесь можно полностью удалить его или установить новый. Следует помнить, какой пароль ввели ранее, потому что до введения каких-либо изменений, нужно будет его снова вводить.
Внесенные нами изменения будут доступны и на других устройствах — в том числе в облаке iCloud.
Как удалить пароль на iPhone и iPad
Если текущий код на устройстве известен, его смена и удаление не составят труда. Для этого понадобится выполнить несколько шагов:
- Зайти в настройки, далее в «Touch ID и код-пароль».
- Ввести актуальный код.
- Активировать действие «Выключить код-пароль», после чего следовать указаниям системы.
Если же код забыт, придется произвести восстановление телефона. Для этого потребуются знание айклауда, установка последней версии iTunes на свой ПК и выполнение определенных процедур.
Важно! Если пользователь неуверен в своих силах, лучше перепрошивку айфона доверить профессионалам.
Как установить пароль на запуск выборочных игр и программ на iPhone и iPad под управлением iOS 12
Начиная с iOS 12 появилась возможность устанавливать временные лимиты для пользования приложениями. Разблокировать заблокированные приложения можно путем ввода кода-пароля.
1. Откройте Настройки и перейдите в раздел «Экранное время»;
2. Нажмите «Использовать код-пароль» и задайте (если вы не сделали этого ранее) четырехзначный код-пароль для контроля настроек экранного времени и лимитов;
3. Вернитесь на главную страницу раздела «Экранное время» и войдите в подраздел «Лимиты программ»;
4. Нажмите «Добавить лимит»;
5. Выберите необходимое ПО и нажмите кнопку «Добавить»;
6. Установите временной лимит, по истечении которого выбранные приложения перестанут открываться. Здесь же можно указать и необходимые дни.
Примечание: Если Вы хотите установить постоянный пароль на запуск определенного приложения, установите лимит в 1 минуту.
7. Установите переключатель «Блокировать в конце лимита» в положение «Вкл».
Иконки приложений, на которые установлен лимит, выглядят так:
При запуске заблокированного приложения (по истечении лимита) система отобразит экран с уведомлением о достижении лимита. Для продолжения работы с заблокированным приложением, нажмите на кнопку «Попросить продлить срок», а затем на «Ввести код-пароль».
После успешного ввода кода-пароля, пользователю будут предложены 3 варианта для разблокировки приложения:
- Одобрить на 15 минут;
- Одобрить на час;
- Одобрить на день.
8. Для контроля лимитами на всех устройствах, синхронизированных с одним Apple ID, установите переключатель «Учитывать на всех устройствах» на главной странице раздела «Экранное время» в положение «Вкл».
Как настроить пароль на iPhone
В вопросе, как настроить или сменить код-пароль на айфоне, необходимо обратиться к настройкам своего девайса. У последних моделей следует искать функцию «Face ID и код-пароль», у моделей более ранних — «Touch ID и код-пароль», а у совсем старых айфонов — «Пароль».
Далее задается команда «Включить код-пароль», после которой открываются возможности сменить его на четырехзначный код, произвольный буквенно-числовой пароль или произвольный числовой. После выбора одного из вариантов достаточно продублировать новый пароль, чтобы изменения вступили в силу.

Как настроить защитный код
Современные функциональные возможности айфонов увеличиваются с каждой выпущенной моделью и версией операционной системы. Теперь поставить код можно не только на блокировку устройства, но и на отдельные приложения, папки фотографий, сообщения и прочую личную информацию.
Удаляем пароль с айфона
Для того, чтобы отключить защиту паролем на айфоне, необходимо в том же меню выбрать «Выключить пароль» . После подтверждения данного решения вводим текущий пароль и выбираем, какая участь ждет связку ключей iCloud. Либо «Выключить её на устройстве и удалить все пароли», либо «Продолжить использовать».
Хотелось бы вкратце затронуть вопрос, который возникает у некоторых, когда речь заходит о забытом пароле. Если вдруг комбинация забыта или по каким-то причинам произошла блокировка экрана — возможно ли восстановить пароль или каким-нибудь другим способом обойти возникшее ограничение?
Не будем мучить вас. Все возможные способы восстановления доступа мы описали в отдельной статье, поэтому если вам актуален данный вопрос, милости просим, ознакомьтесь c ней по этой ссылке, а данная статья на этом завершена, удачи вам и всего самого наилучшего.
Опубликовал ProfiAppler Не забывайте читать комментарии, там тоже много полезной информации. Если на ваш вопрос нет ответа, а на более поздние комментарии есть ответ, значит ответ на ваш вопрос содержится в статье, уважайте чужое время.

 retro34.ru
retro34.ru




