Как правильно очистить iCloud: управление хранилищем
Каждый владелец техники Apple вместе с покупкой устройства автоматически получает 5 бесплатных гигабайт для хранения файлов в специальном приложении iCloud. Это «облако» используется как хранилище для резервного копирования настроек устройства, контактов, фотографий и видеороликов, а также различных документов.
Резервное копирование происходит всякий раз, когда смартфон находится в зоне действия Wi-Fi и заряжается от сети питания. Конечно, это очень помогает в случаях, если ваш смартфон был утерян, или вы сами решили перейти на другой девайс и хотите сохранить настройки и данные с прошлого аккаунта. Но некоторые владельцы Apple-девайсов даже не догадываются о существовании такой функции, а память устройства все больше заполняется без их ведома.
После долгого использования девайсов iPhone, iPad, iPod и Mac место на этом облачном пространстве закачивается, что затрудняет резервное копирование, отправку фото и видео в Медиатеку, а также не позволяет синхронизировать файлы с документами через iCloud Drive.
Наступает момент, когда владельцу гаджета пора почистить iCloud. Сегодня мы расскажем, как делается чистка с минимальными потерями.

Разбираемся, что хранится в iCloud на iPhone
Чтобы освободить место в iCloud, нужно понимать, что конкретно хранится в «облаке», и нужны ли «облачные» документы владельцу устройства. В этой статье мы разбираемся на примере iPhone, хотя подобные рекомендации подойдут для остальных девайсов Apple.
Что конкретно занимает память Айклауда:
- Значительное место занимают резервные копии. Они сохраняют выбранную для копирования информацию, чтобы в дальнейшем владелец девайса имел возможность перенести ее на иные устройства поддерживающие «облачное пространство».
- Наравне с копиями большое количество памяти в хранилище занимает Медиатека, а именно фотографии. Чуть меньше памяти занимают видео.
- Помимо сохранения в Медиатеке, создаваемые на девайсе фото и видео сохраняются второй раз уже в сжатом виде как резервные копии, что занимает вдвое больше памяти устройства.
- Отдельное место в хранилище уходит на хранение кэша программ, установленных на устройстве. Очевидно, игры и приложения тоже весят приличное количество гигабайт.
От всего вышеперечисленного возможно легко избавиться, взяв «облачное» хранилище под свой контроль.
Больше о самом хранилище вы можете узнать из видео на канале HelloMacNet, занимающемся переводами официальных туториалов техники Apple и других популярных компаний:
Управление iCloud на iPhone для чистки
Не каждый владелец Айфона вовсе знает, где находится iCloud на его смартфоне. Чтобы очистить от лишних данных свое iCloud-хранилище, вам нужно научиться основным функциям данного приложения, и понимать, как оно устроено.
 Первым делом стоит открыть настройки смартфона и найти там раздел, посвященный хранилищу, он так и называется – «iCloud».
Первым делом стоит открыть настройки смартфона и найти там раздел, посвященный хранилищу, он так и называется – «iCloud».
Здесь вы сможете не только увидеть уровень наполненности хранилища, но и проанализировать, какие программы и документы занимают наибольшее количество памяти, а также для чего уже были созданы резервные копии.
В настойках можно самостоятельно почистить «облако» от ненужных данных, и сейчас мы разберёмся, что конкретно стоит удалить с устройства.

Способ 1. Сокращаем Медиатеку
Больше всего места занимают именно файлы Медиатеки, а точнее оригиналы и резервные копии фото и видео. В хранилище попадают даже копии обработок ваших фотографий с помощью стандартной программы «Фото».
Если вам действительно нужны эти данные, то вы можете не удалять их, а всего лишь сжать, воспользовавшись функцией «Оптимизация хранения» (см. рисунок):

Удалять ненужные фото и видео можно прямо в приложении «Фото». Для этого вам нужно:
- открыть приложение «Фото»;
- нажать кнопку «Выбрать»;
- отметить интересующие вас файлы;
- нажать кнопку «Удалить».
Чтобы очистить память программы от этих документов полностью, придется потратить немного времени. Дело в том, что iPhone не имеет специальной кнопки, позволяющей стереть все данные целиком, что заставляет владельца смартфона удалять каждую картинку и видео отдельно.
Помните, что каждый файл при удалении отправляется в специальную папку «Недавно удаленные» на следующие 30 дней. Чтобы окончательно почистить смартфон от «мусора», необходимо зайти туда, выбрать все нужные для удаления файлы и подтвердить безвозвратное удаление.
Это аналог корзины, который позволят спасти случайно удаленные медиафайлы. Или восстановить фотографии и видео, которые вы передумали стирать.

Способ 2. Удаляем данные неиспользуемых приложений
У большинства владельцев iPhone в памяти есть приложения, которыми они практически не пользуются. Если подобные программы все же необходимы, но содержат уже ненужный устаревший кэш, вы можете освободить свой смартфон, удалив только этот кэш.
Стоит отметить, что таким способом вы удаляете информацию безвозвратно, поэтому важно продумать свои действия заранее.
Чтобы начать чистку, выполните следующие шаги:
- найдите пункт «Управлять» в настройках iCloud;
- в управлении хранилища Айклауд найти интересующее вас приложение;
- нажать на кнопку «Изменить» сверху панели;
- у каждого отдельного файла приложения появится знак минуса. Чтобы очистить лишнее, нужно нажать на этот минус;
- если вам ненужно все приложение целиком, выберите кнопку «Удалить все».
Способ позволяет освободить достаточное количество места выборочно, не удаляя действительно важные данные.
Способ 3. Чистим лишние документы
Если вы избавились от всего лишнего, но необходимость в том, чтобы почистить от ненужных файлов свой iCloud остается, стоит обратить внимание на раздел «Документы и Данные» либо «Другие документы» (в зависимости от версии Айфона).
Чтобы сделать очистку, необходимо:
- зайти в уже знакомое нам управление хранилищем
- найти раздел «Другие документы». Там скапливается различная информация системных программ, а также посторонние или уже устаревшие файлы. О многих из них вы уже могли забыть, потому их спокойно можно почистить;
- удалить данные можно, нажав на кнопки «Изменить» и «Удалить все».
Самые верхние в списке – самые большие и тяжелые файлы
Способ 4. Отключаем iCloud Drive
Помимо основного приложения iCloud на iPhone и других устройствах компании Apple предусмотрена отдельная функция iCloud Drive, являющаяся отдельным хранилищем для данных приложений, работающих с файлами.
 Это означает, что даже переписка в мессенджере WhatsApp или загруженное в браузере видео может быть сохранено в данном «облаке».
Это означает, что даже переписка в мессенджере WhatsApp или загруженное в браузере видео может быть сохранено в данном «облаке».
Подобная функция забирает действительно много места в памяти устройства, так что лучше почистить лишнее или даже отключить эту функцию вовсе.
Для этого нужно:
- зайти в настройки iCloud;
- найти там функцию iCloud Drive;
- отключить отдельные приложение или деактивировать сервис полностью с помощью зеленого ползунка.
Для тонкой настройки рекомендуем выбрать, каким конкретно приложениям разрешается посылать свои данные в хранилище iCloud Drive, а какие будут заблокированы.

Способ 5: Убираем файлы Медиатеки из резервной копии
Медиатека сохраняет резервные копии фотографий и видеороликов, и крайне часто они совершенно не нужны. В iCloud предусмотрена возможность избавиться от ненужных фото-потоков путем выключения копирования файлов Медиатеки из Айфона в облако.
Помните, что при удалении информацию будет не восстановить, если вы потеряете свой гаджет или он выйдет из строя. Так что стоит периодически скидывать фото и видео с девайса на ПК.
 Инструкция по очистке:
Инструкция по очистке:
- зайдите в настройки «облачного» хранилища, а именно в пункт «Управление»;
- откроется «Хранилище iCloud», здесь выберите «Фото»;
- выберите «Отключить и удалить» и подтвердите выбор;
- все фотографии и видео удалятся из айКлауд.
Нам удалось очистить онлайн-хранилище от существовавших копий Медиатеки и остановить дальнейшее копирование фото и видео в iCloud.

Увеличиваем объем хранилища iCloud
Для тех, кто не хочет мучиться с постоянными чистками или не имеет возможности освободить резервные копии от имеющихся данных, существует вариант с увеличением размеров хранилища.
 Сразу стоит предупредить – за такие услуги придется доплачивать. Для этого необходимо:
Сразу стоит предупредить – за такие услуги придется доплачивать. Для этого необходимо:
- открыть управление Айклауд;
- найти там функцию «Купить еще место» или «Сменить план хранилища»;
- в открывшемся окне вы можете выбрать тот тариф, который вас устраивает больше всего.
Действующие Тарифы:
- 50 ГБ – 59 рублей;
- 200 ГБ – 149 рублей;
- 2 ТБ – 599 рублей.
Оплачивать дополнительные гигабайты придется ежемесячно, причем нужная сумма будет списываться с вашего счета автоматически.
Помните, на вашей карте, которая привязана к AppStore, обязана быть сумма для оплаты Cloud по выбранному тарифу.
Подведем итоги
Есть много разных способов касательно того, как быстрее и эффективнее отчистить iCloud девайса Apple от лишних данных, не удаляя действительно важную информацию. Основными способами являются:
- сокращение Медиатеки удалением ненужных фото и видео;
- удаление программ или их файлов с уже неактуальной информацией;
- чистка хранилища от устаревших документов;
- отключение и чистка iCloud Drive;
- прочищение резервных копий от лишних документов и отключение копирования для отдельных приложений.
Каждый способ освобождает значительное количество памяти Айклауд. Также «облачное» хранилище можно увеличить в объеме посредством доплаты за дополнительные гигабайты, если это необходимо. Надеемся, что наша статья была полезной и понятной для вас.
Наглядный пример за 2 минуты
Популярный канал о новостях мира Apple ProTech доступно показывает несколько описанных выше способов прочистки хранилища на своем примере:
Как освободить место в iCloud за 5 минут

С появлением iCloud и без того надежные устройства от Apple стали ещё круче. Сервис стал особенно полезен тем, кто владеет сразу несколькими гаджетами: Mac + iPhone, iPhone + iPad и прочими комбинациями.
iCloud насколько глубоко вшит в систему, что невозможно использовать iPhone и ни разу не сталкиваться с этим сервисом. Но если пустить всё на самотёк, то рано или поздно пользователь увидит подобное сообщение:

Дело в том, что Apple даёт бесплатные 5 Гб в своём облачном хранилище, которые забиваются за пару месяцев использования. Выход прост: докупить себе места, благо цены вполне себе демократичные, например, 200 Гб доступной памяти обойдутся в 149 руб./мес.
Нас так просто не возьмёшь. Покупая дорогущий смартфон, нужно сначала сэкономить на чехлах, а затем — на iCloud.
Ладно, в каждой шутке есть доля шутки. На самом деле, нет надобности в сотнях гигабайт места, если не делать облачных копий и не хранить там фото. То есть практически не использовать iCloud.
Но есть и менее болезненные способы. Достаточно один раз настроить параметры выгрузки и время от времени чистить данные. Вот несколько хитростей:
1. Настройка параметров резервирования

Основной потребитель облачной памяти — резервная копия. Но совсем необязательно копировать полный список программ, лишнее можно поотключать вот тут:
iOS 11 и выше: «Настройки» > [ваше имя] > iCloud > «Управление хранилищем» > «Резервные копии»
iOS 10.3: «Настройки» > [ваше имя] > iCloud > «Хранилище iCloud» > «Управление хранилищем»
iOS 10.2 и ниже: «Настройки» > iCloud > «Хранилище» > «Управление хранилищем»
Выбираем своё устройство и отключаем копирование ненужных программ.
2. Уменьшение размера резервных копий

Самый действенный способ — скинуть все фото и видео на компьютер, удалить их с iPhone и создать новую копию вручную. Вот как найти нужную кнопку:
iOS 10.3 и выше: «Настройки» > [ваше имя] > iCloud > Резервная копия в iCloud
iOS 10.2 и ниже: «Настройки» > iCloud > Резервная копия
Нажимаем кнопку «Создать резервную копию» и ждём. При этом устройство должно быть подключено к Wi-Fi. В это время iPhone можно пользоваться как обычно.
3. Удаление лишних резервных копий

А ещё их можно просто удалить и не делать новые. Кстати, стоит проверить список резервных копий, даже если не собираешься их удалять, у меня так полтора года бэкап проданного iPhone 4s болтался.
iOS 11 и выше: «Настройки» > [ваше имя] > iCloud > «Управление хранилищем» > «Резервные копии»
iOS 10.3: «Настройки» > [ваше имя] > iCloud > «Хранилище iCloud» > «Управление хранилищем»
iOS 10.2 и ниже: «Настройки» > «Основные» > «Хранилище и iCloud» > «Управлять»
Выбираем ненужную копию и нажимаем «Удалить копию» > «Выключить и удалить». iPhone перестанет делать новые бэкапы в облако.
4. Отключение выгрузки фотографий и видео

iCloud всеми силами старается сохранить фото и видео, да ещё и сохраняя их на всех подключенных устройствах. Функция удобная, но очень прожорливая. Свободная память забивается вмиг. Настроить выгрузку фото и видео можно вот тут:
iOS 7 и выше: «Настройки» > «Фото»
Отключаем Медиатеку iCloud и выгрузку в Фотопоток, а на устройствах под управлением iOS 11 и выше выбираем «Сохранение оригинала», вместо «Оптимизация хранилища на iPhone».
5. Удаление данных из приложений

Помните, что iCloud используется не только внутренними системными службами, но и сторонними приложениями? К счастью, все документы и данные, созданные этими приложениями можно удалить. Вот путь:
iOS 11 и выше: «Настройки» > [ваше имя] > iCloud > «Управление хранилищем»
iOS 10.3: «Настройки» > [ваше имя] > iCloud > «Хранилище iCloud»
iOS 10.2 и ниже: «Настройки» > «Основные» > «Хранилище и iCloud»
Выбираем приложение и нажимаем «Удалить документы и данные».
6. Чистка или отключение iCloud Drive

Облачное приложение OS X прописалось на iPhone с выходом iOS 9. Можно почистить список файлов, которые хранятся в облаке:
iOS 11 и выше: программа «Файлы» > кнопка «Обзор» внизу > iCloud Drive
iOS 10.3 и ниже: программа «iCloud Drive» > кнопка «Выбрать»
Выбираем ненужные файлы и нажимаем «Удалить». В iOS 11 и выше следует очистить папку «Недавно удалённые». (вкладка «Обзор», раздел «Места»)
Можно просто не использовать iCloud Drive, выключив тумблер по адресу:
iOS 10.3 и выше: «Настройки» > [ваше имя] > iCloud > iCloud Drive
iOS 10.2 и ниже: «Настройки» > iCloud > iCloud Drive
Так чистить или докупать место?
Я пару лет следил за местом в iCloud пока не проплатил себе 200 Гб на всю семью. И ни разу не пожалел. Серьезно, 149 рублей — это один раз кофе не попить. Зато все фотки в облаке, копии там же, причём на всех устройствах сразу.
Выгружаю всё и сразу, удалил iTunes с рабочего компа, никакие уведомления не надоедают. Одни плюсы.
Управление хранилищем iCloud
Требуется больше места в хранилище iCloud? Его легко можно приобрести или перейти на тарифный план iCloud+.
При настройке хранилища iCloud вы автоматически получаете 5 ГБ свободного пространства. Его можно использовать для резервного копирования в iCloud, сохранения фотографий и видео в приложении «Фото iCloud», синхронизации документов через iCloud Drive и т. д. Вы всегда можете проверить используемый объем хранилища iCloud в Настройках устройства или на сайте iCloud.com. Если свободное место заканчивается, вы в любой момент можете увеличить доступный объем или перейти на тарифный план iCloud+.
Чем отличается хранилище вашего устройства от хранилища iCloud? Подробнее о хранилище устройства и хранилище iCloud.
Как получить больше свободного пространства в хранилище iCloud
Если у вас закончится место в хранилище iCloud, устройство не будет сохранять резервные копии в iCloud, фотографии и видео не будут выгружаться в «Фото iCloud», iCloud Drive и другие приложения iCloud, а сообщения не будут синхронизироваться со всеми вашими устройствами. Кроме того, вы не сможете отправлять или получать сообщения, используя адрес электронной почты iCloud.
Можно удалить содержимое, которым вы не пользуетесь, чтобы освободить место в iCloud:
Уменьшение размера резервной копии iCloud
При резервном копировании данных с iPhone, iPad или iPod touch в iCloud автоматически создается и сохраняется резервная копия наиболее важной информации с устройства, в частности документов, фотографий и видео. Узнайте больше о данных, включаемых в резервные копии iCloud.
Резервные копии многих приложений iOS создаются в iCloud автоматически после их установки. Можно исключить неиспользуемые приложения или удалить старые резервные копии iCloud, чтобы уменьшить размер резервной копии iCloud и освободить место в хранилище iCloud.
Выбор приложений на iPhone, iPad или iPod touch для резервного копирования
- Выберите «Настройки» > [ваше имя] > iCloud.
- Нажмите «Управление хранилищем» > «Резервные копии».
- Нажмите имя используемого устройства.
- Отключите приложения, для которых не нужно создавать резервные копии.
- Выберите «Выключить и удалить».
После подтверждения того, что необходимо выключить и удалить приложение, резервное копирование iCloud отключается для этого приложения, и все данные о нем удаляются из iCloud.
Некоторые приложения всегда создают резервные копии, и эту функцию нельзя отключить.
Удаление резервных копий и отключение резервного копирования iCloud для устройства
Вы можете удалить старые резервные копии в iCloud для текущего устройства или старых устройств, которые вы больше не используете. Резервные копии iCloud доступны в течение 180 дней после отключения или прекращения использования службы резервного копирования iCloud. Резервные копии, которые используются для восстановления устройства, удалить нельзя.
iPhone, iPad и iPod touch
- Перейдите в меню «Настройки» > [ваше имя], затем нажмите iCloud.
- Нажмите «Управление хранилищем» > «Резервные копии».
- Нажмите имя устройства, резервную копию которого вы хотите удалить.
- Нажмите «Удалить копию» > «Выключить и удалить».
При удалении резервной копии происходит отключение резервного копирования iCloud для iPhone, iPad или iPod touch. Вы можете снова включить службу резервного копирования iCloud в настройках iCloud на устройстве.
- Перейдите в меню Apple ? > «Системные настройки» > Apple ID и щелкните значок iCloud.
- Щелкните «Управление» и выберите пункт «Резервные копии».
- Выберите одну из резервных копий устройства и нажмите «—», чтобы удалить ее. Чтобы отключить функцию резервного копирования и удалить из хранилища iCloud все резервные копии для данного устройства, нажмите кнопку «Удалить» в окне подтверждения.
При удалении резервной копии происходит отключение резервного копирования iCloud для этого устройства. Вы можете снова включить службу резервного копирования iCloud в настройках iCloud на устройстве.
Компьютер с Windows
- Откройте приложение «iCloud для Windows».
- Выберите пункт «Хранилище».
- Из представленного списка выберите «Резервное копирование».
- Выберите одну из резервных копий устройства и нажмите кнопку «Удалить». Чтобы отключить функцию резервного копирования и удалить из хранилища iCloud все резервные копии для данного устройства, нажмите кнопку «Удалить» в окне подтверждения.
При удалении резервной копии происходит отключение резервного копирования iCloud для этого устройства. Вы можете снова включить службу резервного копирования iCloud в настройках iCloud на устройстве.
Удаление фотографий в «Фото iCloud»
Служба «Фото iCloud» использует хранилище iCloud для синхронизации всех фотографий и видео на всех ваших устройствах. Чтобы увеличить свободное пространство в iCloud, удалите ненужные фотографии и видео из приложения «Фото» на любом из своих устройств.
Прежде чем удалить что-либо, обязательно создайте резервную копию фотографий и видеозаписей, которые еще нужны. Если при использовании службы «Фото iCloud» удалить фотографию или видео на устройстве, они также удаляются на всех других устройствах, где выполнен вход с использованием того же идентификатора Apple ID.
Выполните описанные ниже действия, чтобы удалить фотографии и видео из приложения «Фото iCloud».
iPhone, iPad и iPod touch
- Откройте приложение «Фото» и нажмите значок «Фото» в нижней части экрана.
- Нажмите «Выбрать» и выберите фотографии или видеоролики, которые необходимо удалить.
- Нажмите «Удалить» , а затем выберите «Удалить фото».
- Откройте приложение «Фото».
- Выберите фотографии и видеоролики, которые необходимо удалить.
- Нажмите клавишу Delete на клавиатуре, выберите объекты, удерживая нажатой клавишу Control, или нажмите их правой кнопкой мыши, и нажмите «Удалить (количество) фото». Затем нажмите «Удалить» для подтверждения.
iCloud.com
- На компьютере, iPhone или iPad войдите в свою учетную запись на веб-сайте iCloud.com.
- Выберите приложение «Фото».
- Выберите фотографии или видеоролики, которые необходимо удалить.
- Нажмите «Удалить» , а затем выберите «Удалить».
Чтобы выбрать несколько фотографий или видео, на устройстве с iOS или iPadOS нажмите «Выбрать». На компьютере щелкните каждый из элементов, удерживая нажатой клавишу Command (на Mac) или Control (на компьютере с Windows). Чтобы выбрать все элементы, нажмите и удерживайте клавиши Command-A (на Mac), Control-A (на компьютере с Windows) либо нажмите «Выбрать все» на устройстве с iOS или iPadOS.
Удаленные фотографии и видеоролики помещаются в альбом «Недавно удаленные», откуда их можно восстановить в течение 30 дней. Если вы хотите быстрее удалить файлы из этого альбома, нажмите кнопку «Выбрать» и укажите объекты для удаления. Нажмите «Удалить» > «Удалить». Если пространство для хранения в iCloud полностью исчерпано, все удаляемые фотографии и видеоролики будут незамедлительно удалены с устройства без копирования в альбом «Недавно удаленные», из которого их можно было бы впоследствии восстановить.
Если не используется «Фото iCloud»
Если вы не используете приложение «Фото iCloud», файлы в альбоме «Фотопленка» входят в резервную копию iCloud. Чтобы проверить занимаемый ими объем в резервной копии iCloud, выполните следующие действия.
- Перейдите в меню «Настройки» > [ваше имя], затем нажмите iCloud.
- Нажмите «Управление хранилищем».
- Нажмите «Резервные копии».
- Нажмите имя используемого устройства, затем просмотрите фотографии.
Чтобы уменьшить размер резервной копии файлов приложения «Фото», сохраните свои фотографии и видео на компьютер, а затем создайте резервную копию данных устройства iOS вручную. Если вы хотите хранить фотографии и видео на устройстве iOS, можно исключить приложение «Фото» из резервной копии или перейти на тарифный план iCloud+, чтобы получить дополнительное место в хранилище. Ненужные фотографии можно удалить.
- Откройте приложение «Фото».
- Выберите объекты, которые требуется удалить.
- Нажмите «Удалить» , а затем выберите «Удалить фото».
Удаление папок и файлов в iCloud Drive
При желании можно удалять папки и файлы, хранящиеся в iCloud Drive, и управлять ими с iPhone, iPad, iPod touch, компьютера Mac или компьютера с ОС Windows. Если вы имеете доступ к общей папке другого пользователя, она не входит в ваш объем хранилища iCloud. Узнайте больше об общих папках в iCloud Drive.
В iOS 11 и более поздних версий файлы, удаленные из iCloud Drive, сохраняются в папке «Недавно удаленные» в течение 30 дней, после чего удаляются с устройства.
Устройство iPhone, iPad или iPod touch
- Откройте приложение «Файлы» и нажмите «Обзор».
- В разделе «Места» нажмите iCloud Drive.
- Нажмите кнопку «Еще» , а затем — «Выбрать».
- Выберите папки или файлы, которые нужно удалить, и нажмите «Удалить» .
- Перейдите в меню «Места» > «Недавно удаленные».
- Нажмите кнопку «Еще» , а затем — «Выбрать».
- Выберите файлы, которые требуется удалить.
- Нажмите кнопку «Удалить». Затем нажмите «Удалить» для подтверждения.
- Откройте приложение Finder и перейдите в папку iCloud Drive.
- Перетяните файл в папку «Корзина» или перенесите его в другую папку на компьютере Mac.
- Откройте корзину и щелкните правой кнопкой мыши файлы, которые необходимо удалить.
- Выберите пункт «Удалить немедленно». Затем нажмите «Удалить» для подтверждения.
Windows
На компьютере PC с ОС Windows 7 или более поздней версии управлять файлами из iCloud Drive можно с помощью приложения «Проводник Windows». Чтобы добавить папку iCloud Drive в Проводник Windows, выполните следующие действия.
- Загрузить и установить iCloud для Windows.
- Выполните вход с помощью идентификатора Apple ID.
- Включите функцию iCloud Drive.
- Перейдите в папку iCloud Drive.
- Выберите папки или файлы, которые требуется удалить.
- Нажмите кнопку «Удалить».
iCloud.com
- На компьютере или iPad войдите в свою учетную запись на веб-сайте iCloud.com.
- Нажмите значок iCloud Drive.
- Выберите файлы, которые нужно удалить, и нажмите «Удалить» .
- Откройте папку iCloud Drive и нажмите «Недавно удаленные».
- Выберите папки или файлы, которые требуется удалить.
- Нажмите кнопку «Удалить».
Удаление текстовых сообщений и вложений в приложении «Сообщения»
Если вы пользуетесь приложением «Сообщения» в iCloud, все ваши отправляемые и получаемые текстовые сообщения и вложения хранятся в iCloud. Чтобы освободить место, удалите ненужные текстовые сообщения и вложения, например фотографии, видео и файлы.
iPhone или iPad
Чтобы удалить сообщение или вложение, выполните следующие действия.
- В разговоре, содержащем сообщение, коснитесь всплывающего окна сообщения или вложения, которое необходимо удалить, и удерживайте его.
- Перейдите по ссылке «Еще».
- Нажмите «Удалить» , а затем — «Удалить сообщение». Если необходимо удалить все сообщения в разговоре, нажмите «Удалить все» в левом верхнем углу. Затем нажмите «Удалить разговор».
Чтобы удалить несколько вложений от контакта или из разговора, выполните следующие действия:
- В текстовом разговоре нажмите имя контакта вверху экрана.
- Нажмите «Информация» .
- В разделе «Фото» нажмите «См. все».
- Нажмите «Выбрать», затем выберите фотографии, которые требуется удалить.
- Нажмите «Удалить», затем нажмите «Удалить вложение» для подтверждения.
Чтобы удалить весь разговор, выполните следующие действия.
- Смахните влево разговор, который необходимо удалить.
- Нажмите кнопку «Удалить».
- Нажмите кнопку «Удалить» еще раз для подтверждения.
Чтобы удалить сообщение или вложение, выполните следующие действия.
- Откройте разговор, содержащий сообщение.
- Щелкните пустую область всплывающего окна сообщения, удерживая нажатой клавишу Control.
- Выберите «Удалить».
- Нажмите «Удалить».
Чтобы удалить несколько вложений от контакта или из разговора, выполните следующие действия:
- Откройте разговор, содержащий сообщение.
- Щелкните кнопку информации .
- Прокрутите до раздела «Фото».
- Нажмите на вложение, а затем, удерживая клавишу Command, выберите несколько вложений.
- Выберите вложения, удерживая нажатой клавишу Control, или нажмите их правой кнопкой мыши, а затем нажмите «Удалить».
- Нажмите «Удалить вложение» для подтверждения.
Чтобы удалить весь разговор, выполните следующие действия.
- Щелкните разговор, удерживая нажатой клавишу Control.
- Выберите «Удалить разговор».
- Нажмите «Удалить».
Удаление сообщений и управление почтой
Чтобы освободить место в хранилище iCloud, можно удалить сообщения из учетной записи электронной почты iCloud. Кроме того, можно переместить сообщения электронной почты с iPhone, iPad или iPod touch на компьютер Mac или компьютер с ОС Windows, чтобы они больше не занимали место в хранилище iCloud.
Чтобы удалить сообщения из учетной записи, выполните приведенные ниже действия. Помните, что сообщения с большими вложениями занимают больше места, чем электронные письма, содержащие лишь текст.
Устройство iPhone, iPad или iPod touch
Если на устройстве iPhone, iPad или iPod touch настроен доступ к электронной почте iCloud, можно удалить сообщения из любого почтового ящика, а затем очистить корзину для освобождения места.
- Смахните влево любое сообщение, чтобы удалить его.
- Откройте список «Почтовые ящики» и выберите папку «Корзина».
- Чтобы удалить отдельное сообщение, смахните его влево. Чтобы удалить все, нажмите «Изменить», выберите «Выбрать все», а затем — «Удалить». Нажмите «Удалить все» для подтверждения.
Компьютер Mac или PC с ОС Windows
Если вы используете службу «Почта iCloud» с настольным приложением электронной почты, таким как «Почта» на компьютере Mac или Microsoft Outlook на компьютере PC, выполните следующие действия:
- Приложение «Почта» на компьютере Mac: удалите сообщения, которые больше не нужны, выберите «Ящик» > «Стереть удаленные объекты», а затем выберите в меню учетную запись электронной почты iCloud. Затем нажмите «Стереть» для подтверждения.
- Microsoft Outlook 2010–2016 (ОС Windows): удалите сообщения, которые больше не нужны. При следующем перезапуске Outlook сообщения удаляются без возможности восстановления.
iCloud.com
- Выполните вход на веб-сайте iCloud.com.
- Откройте приложение «Почта» и выберите папку «Корзина».
- Чтобы удалить отдельное сообщение, выберите его, а затем нажмите кнопку «Корзина» . Чтобы удалить несколько сообщений, выберите их и нажмите «Удалить».
Удаление голосовых заметок
Благодаря приложению «Диктофон» в iCloud ваши голосовые заметки сохраняются в iCloud. Их можно быстро удалить, если нужно дополнительное место.
Устройство iPhone, iPad или iPod touch
- Нажмите кнопку «Удалить» , а затем откройте папку «Недавно удаленные».
- Нажмите «Править».
- Нажмите «Удалить все» или выберите отдельные голосовые заметки, а затем нажмите «Удалить».
- Выберите голосовые заметки, которые требуется удалить.
- Нажмите «Удалить» .
- Нажмите «Недавно удаленные», а затем — «Удалить».
- Нажмите «Удалить навсегда».
Подробнее о хранилище iCloud
- Узнайте, что входит в категорию «Другие» в хранилище iCloud.
- Если у вас ограниченный веб-доступ к iCloud, вы можете уменьшить объем используемого места в хранилище общей емкостью 1 ГБ, переместив или удалив документы.
- Подробнее о доступности функций iCloud см. в системных требованиях iCloud.
Информация о продуктах, произведенных не компанией Apple, или о независимых веб-сайтах, неподконтрольных и не тестируемых компанией Apple, не носит рекомендательного или одобрительного характера. Компания Apple не несет никакой ответственности за выбор, функциональность и использование веб-сайтов или продукции сторонних производителей. Компания Apple также не несет ответственности за точность или достоверность данных, размещенных на веб-сайтах сторонних производителей. Обратитесь к поставщику за дополнительной информацией.
Как освободить место на iPhone: 12 практических советов
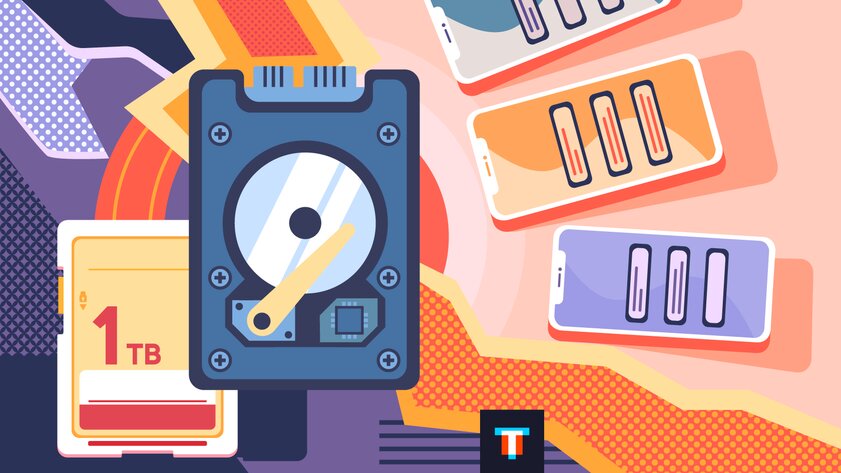
Ассортимент актуальных iPhone, на которые можно установить последнюю iOS 13, впечатляет. Сегодня она доступна для всех смартфонов Apple, начиная с iPhone SE и 6s — а их уже можно считать классическими. Разброс по объему памяти между этими и последними iPhone, которые вышли в сентябре 2019 года, не менее внушительный: минимальный — 16 ГБ, максимальный — 512 ГБ. Оптимальный размер хранилища, которого хватит большинству — 128 ГБ. Если у вас неожиданно закончилась память, ее можно достаточно быстро очистить, а если еще нет, не допустить этого. Вот 12 полезных советов, которые обязательно помогут.
1. Разберитесь в настройках «Камеры»

Одними из лидеров по использованию пространства в хранилище iPhone сегодня по праву считаются фотографии и видеозаписи, которыми самые активные пользователи забивают память достаточно быстро. Чтобы замедлить этот процесс, сначала нужно уменьшить качество для обычных и замедленных видео.
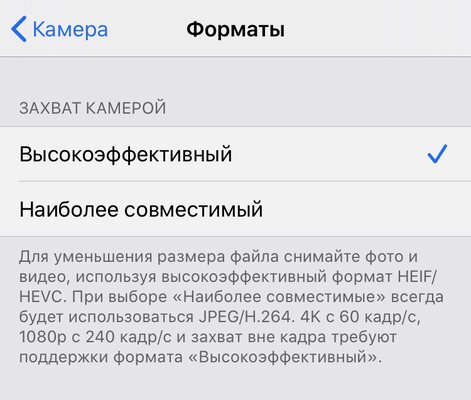
Следующими шагом станет выбор форматов съемки. Современные смартфоны Apple поддерживают два варианта: «Высокоэффективный» и «Наиболее совместимый». В первом случае речь идет про HEIF (фото) и HEVC или H.265 (видео), которые занимают до двух раз меньше места в памяти за счет современных механизмов кодирования контента. Во втором случае говорим про JPEG и H.264 — они до двух раз больше, но все еще более распространены. Тем не менее, при передаче данных в формате HEIF и HEVC iPhone может автоматически конвертировать их в форматы, которые поддерживает другой гаджет.
Как это сделать:
- открыть «Настройки», перейти в раздел «Камера», понизить качество записи видео в меню «Запись видео» и «Запись замедл. видео»;
- открыть «Настройки», перейти в раздел «Камера», развернуть меню «Форматы», выбрать вариант «Высокоэффективный».
2. Удалите дубликаты фото и видео
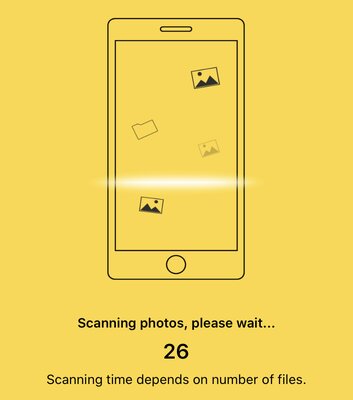
Дубликаты фотографий и видеозаписей в системной галерее iPhone появляются неизбежно. Когда находитесь в путешествии, точно делаете несколько одинаковый кадров, чтобы оставить только наиболее удачный. Вот только удалять остальные потом слишком долго и нудно, поэтому этим мало кто занимается. Тем не менее, это можно сделать в полуавтоматическом формате. Для этого понадобится одно небольшое бесплатное приложение, которое можно загрузить из App Store. Оно сканирует содержимое галереи, находит дубликаты и предлагает удалить все самое лишнее, что есть в приложении «Фото».
Как это сделать: для этого попробуйте бесплатное приложение Remo Duplicate Photos Remover, которое можно скачать в App Store.
3. Залейте фото и видео в облака
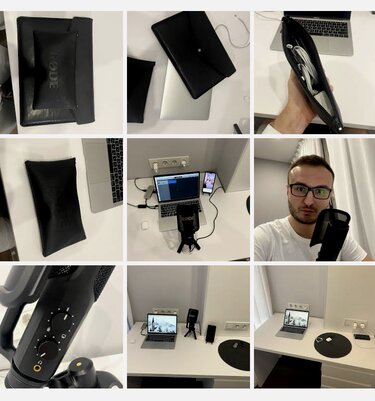
Если фотографий и видеозаписей слишком много, их можно загрузить в бесплатное облачное хранилище. Для этого прекрасно подойдет сервис «Google Фото», в котором смогут разместиться все снимки в разрешении до 12 Мп. Все что свыше, будет автоматически сконвертировано.
Как это сделать: для этого лучше всего использовать бесплатный сервис «Google Фото», приложение которого можно скачать в App Store.
4. Попробуйте оптимизацию фото
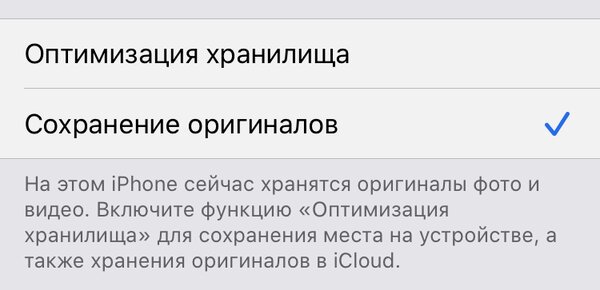
В приложении «Фото» есть встроенная оптимизация хранилища. С помощью нее в памяти iPhone можно оставить снимки базового качества, а изображения в оригинальном разрешении залить в iCloud. Даже если пользоваться стандартным бесплатным местом в облаке на 5 ГБ, это уже может быть полезно.
Как это сделать: открыть «Настройки», перейти в раздел «Фото», выбрать вариант «Оптимизация хранилища».
5. Сгрузите неиспользуемый софт
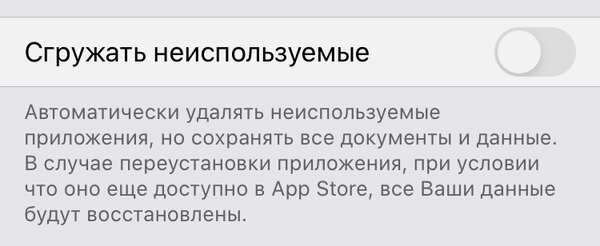
Вы можете временно стереть софт, который в последнее время не используете. Это встроенная функция iOS, которая удаляет дистрибутив приложения, но оставляет в памяти все пользовательские данные, связанные с ним. При этом на домашнем экране остается ярлык для загрузки программы.
Как это сделать: открыть «Настройки», перейти в раздел «iTunes Store и App Store», перевести в активное положение переключатель «Сгружать неиспользуемые».
6. Удалите кеш приложений
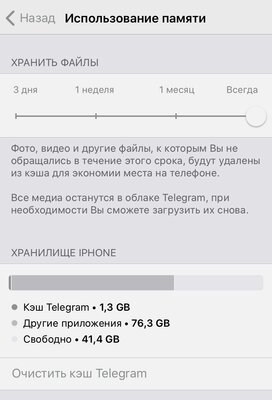
Во время использования любых приложений их размер неизбежно увеличивается. Они собирают пользовательские данные, чтобы предоставлять доступ офлайн. Обычно всю эту информацию можно удалить через настройки конкретной программы. Если эта возможность не предусмотрена, получится удалить приложение и загрузить его снова.
Как это сделать:
- открыть «Настройки», перейти в раздел «Основные», развернуть меню «Хранилище iPhone», перейти в меню конкретной программы, выбрать возможность «Удалить приложение» — после этого повторно загрузить ее из App Store;
- открыть необходимую программу, перейти в ее параметры и настроить автоматическую очистку кеша — например, в Telegram нужно открыть «Настройки», перейти в раздел «Данные и память», развернуть меню «Использование памяти», уменьшить срок хранения с помощью ползунка «Хранить файлы».
7. Перейдите на просмотр контента онлайн
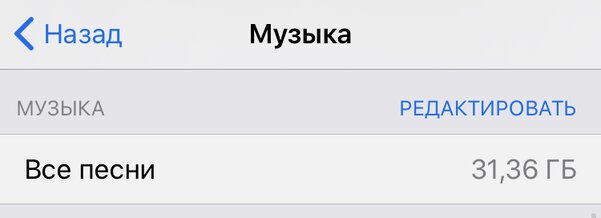
Скорости современного мобильного интернета более чем достаточно для потребления любого контента онлайн. Если нужно очистить место в хранилище iPhone, загруженные в него данные можно удалить — это особенно касается «Музыки» и «Подкастов». А вот приложение TV стирает ролики автоматом, когда памяти недостаточно.
Как это сделать:
- открыть «Настройки», перейти в раздел «Основные», развернуть меню «Хранилище iPhone», выбрать пункт «Музыка», воспользоваться возможностью «Редактировать» и удалить весь контент, который нет смысла держать офлайн;
- открыть «Настройки», перейти в раздел «Основные», развернуть меню «Хранилище iPhone», выбрать пункт «Подкасты», воспользоваться возможностью «Редактировать» и удалить весь контент, который нет смысла держать офлайн.
8. Ограничьте автоматическую загрузку музыки и подкастов
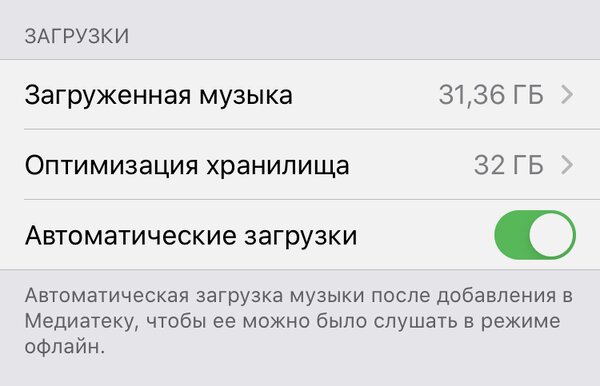
Чтобы хранилище вашего iPhone забивалось медленнее, следует выключить или ограничить количество контента, который загружается в него автоматически. Вы можете вручную сохранять в память только то, к чему нужен доступ офлайн — например, к музыке в дорогу: в поезд, в самолет или просто в машину.
Как это сделать:
- открыть «Настройки», перейти в раздел «Музыка», развернуть меню «Оптимизация хранилища», выбрать минимальный объем памяти, который будет использоваться для хранения музыки;
- открыть «Настройки», перейти в раздел «Музыка», перевести в неактивное положение переключатель «Автоматические загрузки»;
- открыть «Настройки», перейти в раздел «Подкасты», развернуть меню «Загрузка выпусков», выбрать вариант «Выкл.».
9. Очистите кеш браузера Safari
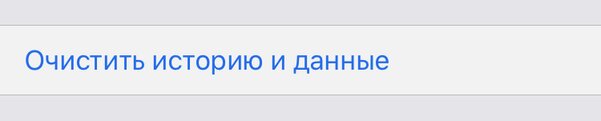
Когда вы исследуете просторы интернета, ваш браузер автоматически сохраняет часть информации с них, чтобы ускорить доступ к ней в дальнейшем. Чем активнее вы в сети, тем быстрее заканчивается место в хранилище. Тем не менее, его можно достаточно быстро очистить.
Как это сделать: открыть «Настройки», перейти в раздел Safari, выбрать возможность «Очистить историю и данные».
10. Удалите бесполезные файлы в «Сообщениях»
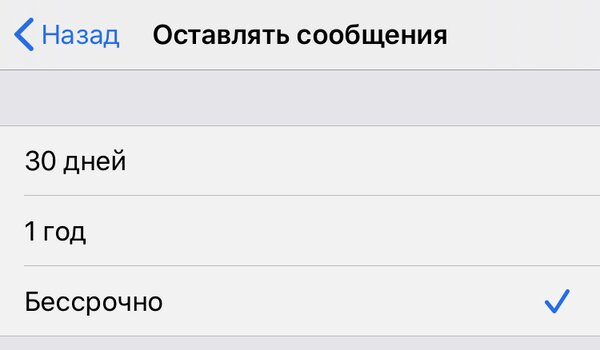
Как и у любого нормального мессенджера, у «Сообщений» также есть инструменты для удаления бесполезного контента, загруженного в память устройства. Вы можете стереть файлы вручную, а также настроить автоматическую очистку сообщений спустя заданный промежуток времени.
Как это сделать:
- открыть «Настройки», перейти в раздел «Основные», развернуть меню «Хранилище iPhone», выбрать пункт «Сообщения», удалить бесполезные файлы офлайн;
- открыть «Настройки», перейти в раздел «Сообщения», развернуть меню «Оставлять сообщения», выбрать вариант «30 дней».
11. Избавьтесь от установочных файлов iOS
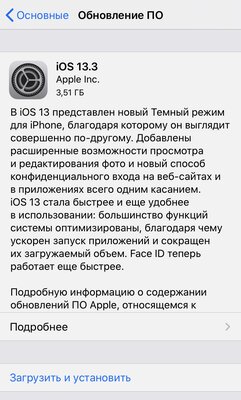
Когда на серверах Apple появляются файлы, необходимые для установки новой версии iOS, смартфон автоматически загружает их в память устройства. Если не хотите обновляться, их получится удалить через «Настройки» устройства, чтобы хотя бы временно увеличить размер свободного места в памяти.
Как это сделать: открыть «Настройки», перейти в раздел «Основные», развернуть меню «Хранилище iPhone», выбрать пункт загруженного дистрибутива iOS и удалить его.
12. Очистите мистический раздел «Другое»
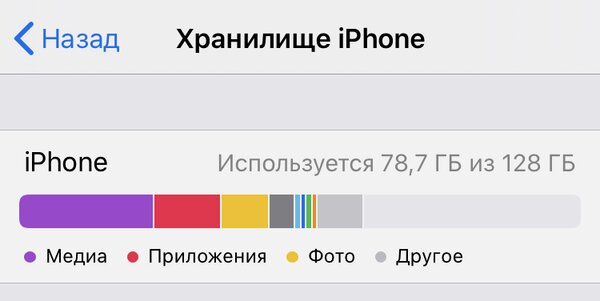
Раздел «Другое» — самая странная величина, которая находится в памяти iPhone. Он постоянно увеличивается, отъедая бесценное место в хранилище смартфона. Это временные файлы, которые постепенно накапливаются, и удалить их получится только радикальными мерами. Нужно сбросить смартфон и восстановить из резервной копии.
Как это сделать:
- открыть «Настройки», перейти в раздел учетной записи Apple ID, развернуть меню iCloud, выбрать пункт «Резервная копия», воспользоваться возможностью «Создать резервную копию» и дождаться окончания процесса;
- открыть «Настройки», перейти в раздел «Основные», развернуть меню «Сброс», выбрать возможность «Стереть контент и настройки»;
- после окончания сброса, выбрать вариант восстановления iCloud в меню первоначальной настройки iPhone и дождаться восстановления контента.
Подводя итоги: а есть ли во всем этом смысл
Сегодня до сих пор достаточно iPhone с объемом хранилища 16 и 32 ГБ, которые находятся в использовании поклонников Apple из разных уголков страны. Жить с ними сегодня достаточно сложно, но все еще возможно. Достаточно только перенести большинство данных в онлайн — скорости мобильного интернета для этого уже достаточно.
Как очистить память на iPhone? Несколько полезных советов
На тему того, как ужасна жизнь с iPhone на 16 ГБ, написано много статей и снято множество роликов. Учимся выживать в суровых условиях вместе и попробуем очистить память в смартфоне, не удаляя всё подряд. Вот несколько простых советов, которые упрощают жизнь владельцам iPhone с 16 ГБ памяти.
Немного статистики
Для начала нужно узнать, какой объем памяти занят данными. Для этого идем в Настройки — Основные — Хранилище и iCloud. Цифра, которая стоит под словом «хранилище», показывает сколько места занято, а цифра на строчку ниже показывает общий объем доступной памяти.
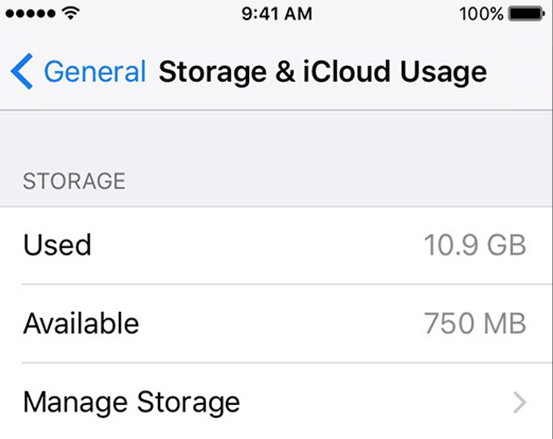
Потом нажимаем на кнопку Управлять, после чего видим, сколько памяти занимают приложения. Вначале идут самые большие и тяжелые, потом маленькие программы. Поэтому для начала нужно почистить список, удаляя всё ненужное, ваш капитан.
Кроме того, немного памяти освобождается после установки системных обновлений, когда выходят новые версии iOS, а устройство уходит на перезагрузку в принудительном порядке.
Ещё один вариант — очищать кэш вручную. Нужно зажать кнопку Домой и питания на 10 секунд до тех пор, пока не появится логотип с яблоком, значит, телефон перезапускается.
Уходи в облако
По умолчанию Apple выделяет каждому пользователю по 5 ГБ в облачном хранилище iCloud. Увы, но если ты скупил всю линейку, то больше места в облаке не получишь, несправедливо. 50 ГБ в iCloud стоят 59 рублей, 200 ГБ — 149 рублей, царский 1 ТБ — 599 рублей.
Если зайти в Настройки — Фото — iCloud и включить пункт Медиатека, тогда картинки отправятся в облачное хранилище. Причем если поставить галочку рядом с пунктом «оптимизация хранения на iPhone», тогда оригиналы в высоком разрешении будут лежать в iCloud, а на телефоне останутся «облегченные» копии.
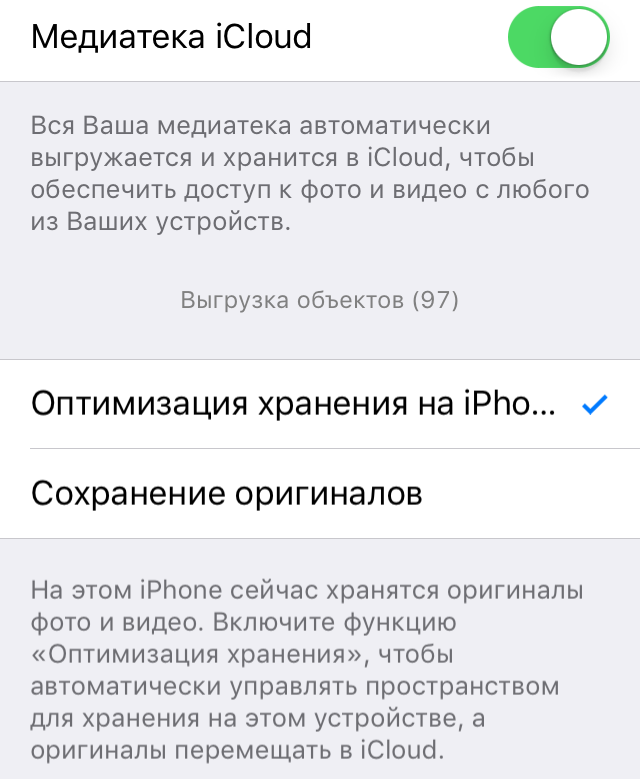
Как вариант, можно выгрузить видео и фотки в другие «облака», их предлагают многие крупные компании: Dropbox и Google, Mail.ru и Yandex. К минусам такого решения запишу необходимость платить ежемесячную абонентскую плату, если выбрать облако большого размера. Но тогда вообще можно не переживать из-за места, главное, регулярно выгружать данные в хранилище.
Ещё у Apple работает такая штука как Фотопоток, когда смартфон собирает данные со всей техники и собирает их в одну библиотеку из 1000 картинок. Таким образом, хочешь ты этого или нет, но часть памяти уходит под эти данные. Мне качество работы этого сервиса не нравится, я им не пользуюсь, чего и тебе советую. Заодно и лишнее место получаешь.
Следи за офлайн-режимом
С кучей стриминговых сервисов легко забить память телефона бесполезными данными. Так и лежат уже прослушанные подкасты, забытые альбомы и сохраненные странички для чтения в Safari. У меня, например, в одном браузере накопилось под 700 МБ данных, которые я, по всей видимости, никогда не прочитаю. Это можно проверить, если зайти в Настройки — Основные — Хранилище и iCloud — Хранилище — Управлять — Safari.
Вообще потоковая музыка сильно упрощает жизнь, всегда можно послушать что-нибудь новенькое, сервис мало сказывается на времени работы устройства, а при этом не приходится переживать из-за объемов памяти для хранения песен.
Хотя Apple в последнее время сама начала удалять сохраненные песни в Apple Music. Вот это уже перебор и беспредел.
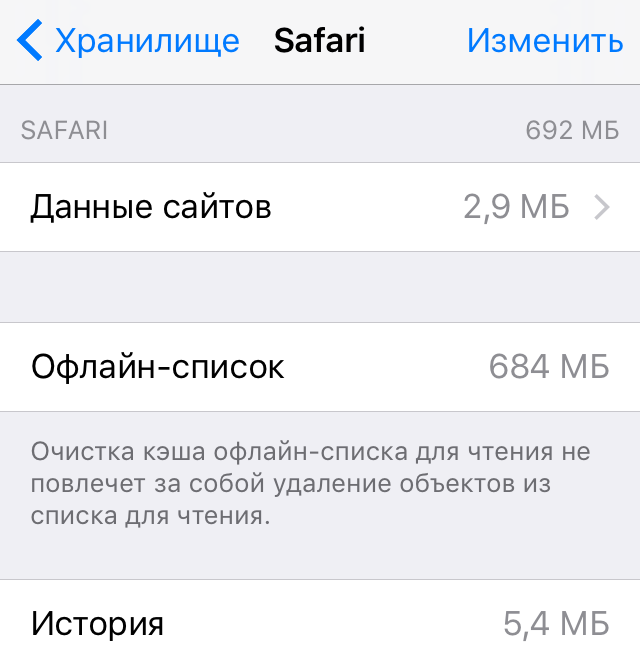
Удали сообщения и кэш
Активная переписка в iMessage приводит к тому, что послания с текстом, видео и картинками разрастаются до невообразимых масштабов. Вот мои накопленные 1,2 ГБ, которые можно удалить и получить место под 2-часовой фильм.
По умолчанию сообщения хранятся бессрочно, но если пройти в Настройки — Сообщения — История сообщений, то меняем параметры на 1 год или на 30 дней. Смартфон сам удалит сообщения, когда придет время. Или, как вариант, можно вручную стереть переписку с болтливым собеседником.
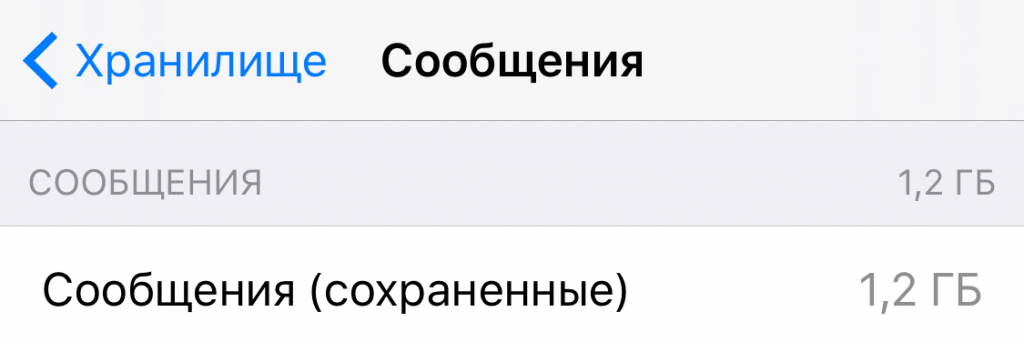
Кроме того помни, что чем активнее пользуешься браузером, тем больше данных хранит система. Что делать? Правильно, чистить кэш через Настройки — Основные — Хранилище и iCloud — Управлять — Safari — Данные сайтов — Изменить.
Стандартное приложение Mail со временем забивает память разными данными, но для очистки кэша придется удалить учетную запись, а потом настроить ее заново.
Хак для смелых
Если ты видишь, что памяти в смартфоне ну совсем мало, а заниматься очисткой лень, можешь попробовать такой трюк. Открываешь магазин с видео в iTunes и берешь фильм напрокат. Учти, что размер видео должен быть больше, чем свободное место в телефоне. Так что попробуй скачать что-то «тяжелое» вроде Властелина колец.
Также убедись, что для покупки нужна авторизация через Touch ID или пароль. Итак, берешь фильм напрокат, устройство выдает предупреждение, что не хватает свободного места. В это время смартфон стирает кэш, стараясь удалить бесполезные данные. Операцию можно повторить несколько раз, пользователи говорят, что там образом получают по 500 МБ за раз, а то и больше.
Способ для ленивых
В интернете можно найти массу приложений, которые помогут очистить память на устройстве одним нажатием на кнопку. Они помогают, когда не хочется копаться в инструкциях, изучая все тонкости своего устройства. Но приложения стоят денег, в отличие от вышеперечисленных методов, которые помогут освободить память с минимальными денежными затратами.
Как почистить память на iPhone, не удаляя любимые фотографии


Содержание
Содержание
Это случилось — фотографии и приложения окончательно забили память вашего драгоценного айфона. Карту памяти не вставить, удалить нечего. Но почистить телефон без лишних нервов можно!
Облачные хранилища
Да, мы понимаем, что разобрать 20 ГБ фотографий и видео — непосильная задача. Просто перенесите их разом на облако и удалите с телефона со спокойной душой. Самые распространенные и надежные облачные хранилища:
- Google Drive — позволяет хранить, редактировать, синхронизировать и использовать файлы совместно с другими пользователями. Если пользуетесь гуглопочтой — идеально.
- Яндекс.Диск — сервис для хранения и передачи файлов между устройствами.
- iCloud — облачное хранилище от Apple. Уже есть в вашем iPhone, но вот доступный объем памяти в бесплатной версии составляет всего 5 ГБ.
- Dropbox — файловый хостинг с облачным хранилищем, синхронизацией файлов и программой-клиент.
- OneDrive — сервис от Microsoft для хранения документов, их синхронизации и обмена между пользователями.
У каждого хранилища есть платные и бесплатные версии. Зачастую платная версия предлагает больший объем онлайн-хранилища. Подробную тарификацию нужно уточнять в разделе конкретного сервиса. Стоит отметить, что выгружать файлы удобнее через приложения сервисов. Это не распространяется только на iCloud — чтобы им воспользоваться, достаточно зайти в настройки iPhone.

Фото и видео
Что еще мы можем сделать с бесконечными медиафайлами? А вот что:
- Очистить галерею от ненужных материалов и не забыть про папку «недавно удаленные». Это трудно и больно, поэтому возьмите на вооружение приложения, которые удаляют повторяющиеся снимки:
- Gemini Photos (бесплатное);
- Remo Duplicate Photos Remover (бесплатное);
- Duplicate Photos Fixer (платное).
- Отключить «Фотопоток» — сервис передает последние 1000 фотографий на все устройства, привязанные к одному аккаунту iCloud. Как отключить: «Настройки» — «iCloud» — «Фото».
- Включить «Медиатеку iCloud». Так фото и видео автоматически будут выгружаться в облако. Параметр меняем в том же разделе, где отключали «Фотопоток».

- Поменять настройки для HDR-снимков. Чтобы в галерее не было одинаковых фотографий и чистка занимала меньше времени, действуем по следующей схеме: «Настройки» — «Камера» — убираем «Оставлять оригинал».

- Уменьшить разрешение видео. Если вы не снимаете шедевры кинематографа, то сжатие качества с 4К до 1080p поможет уменьшить размер видеоролика в 2,5 раза. При этом сильной разницы в качестве глаз не уловит. Для этого нужно перейти: «Настройки» — «Камера» — «Запись видео».

Неиспользуемые приложения. Сгрузка и удаление
С медиафайлами разобрались, теперь дело за приложениями. С приходом IOS 11 в iPhone появилась функция «сгрузки» ненужных программ. Если сгруженный объект восстановить — вся информация в нем будет в том состоянии, в котором была сгружена. Кроме того, можно установить автоматическую сгрузку неиспользуемых программ.
Заходим в «Настройки» — «App Store» — «Сгружать неиспользуемые».

Можно сгружать приложения самостоятельно, для этого действуем по следующей схеме: «Настройки» — «Основные» — «Хранилище iPhone» — выбираем программу, которую будем сгружать, тапаем по ней — «Сгрузить приложение».
Иконка программы при сгрузке остается на экране «Домой» и в «Библиотеке приложений», но выглядит по-другому:

Чтобы восстановить сгруженное приложение, по нему нужно нажать. После этого начнется загрузка приложения из App Store.
Если программа сгружена, удаляется только «размер приложения», а документы и данные остаются. Если вы точно уверены, что приложение вам не нужно — лучше удалить его совсем.
Очистка кэша приложений
У оставшихся рабочих программ неплохо бы очистить кэш. Проворачиваем следующую схему: «Настройки» — «App Store» — отменяем автоматические загрузки приложений и их обновление.
Так как с каждым обновлением вес приложения увеличивается, самый выигрышный вариант — удалить ее и скачать заново вместо стандартного обновления программы. Этот способ подходит для мессенджеров, социальных сетей и игр.
Кроме того, в настройках самих мессенджеров стоит автоматическое кэширование. Если его отменить, контролировать объем программ станет легче.
Отдельно пройдемся по системным приложениям: книги и музыка. Каждая загруженная книга или файл в iBooks занимают место, поэтому очистка разделов лишней не будет.
Похожая ситуация с музыкой, если удалить загруженные песни — места станет значительно больше. Это касается тех приложений, в которых доступно оффлайн-прослушивание, например, Apple Music, Spotify и прочие.
Очистка кэша браузеров
Место на телефоне занимает абсолютно все, даже история браузера, поэтому нужно настроить работу Safari, Google, Yandex и других сервисов.
Очищаем историю Safari и отключаем автосохранение вкладок в «оффлайн-режим»: «Настройки» — «Safari» — «Очистить историю и данные» + отменить «Автосохранение оффлайн».

Не стоит забывать и про сами оффлайн-вкладки в Safari. Функция отложенного чтения расходует свободную память. Объем кэша очень быстро вырастет до нескольких гигабайт. Чтобы почистить данные: «Настройки» — «Основные» — «Хранилище iPhone» — «Safari» — смахиваем влево «Оффлайн-список» и удаляем.
Подобную процедуру можно повторять постоянно с каждым браузером.
Сообщения и почта
Каждое сообщение занимает память, как и письмо на почте. Удаляем ненужные переписки, вложения, ММС и СМС (ну, вдруг вы ими до сих пор пользуетесь).
Почтовые ящики лучше всего почистить и разобрать (не забывая про «корзину»). Само же приложение занимает место и достаточно много. Так как очистить кэш «Почты» сложно, просто удаляем приложение и скачиваем заново либо отправляем письма через браузер.
Временные файлы
Когда с iPhone удаляются документы и приложения, остаются «временные файлы» — мусор, который нужно убирать. Чтобы расстаться с такими файлами, после каждой чистки смартфона не забываем его перезагружать.
Обновление системы через iTunes
Чтобы максимально освободить память устройства, устанавливать прошивку лучше всего через iTunes. Если же загружать обновления по «воздуху» на iPhone, создаются и сохраняются временные файлы, которые не исчезнут после перезагрузки. Однако при установке iOS через iTunes прошивка распаковывается на компьютере, и временные файлы не попадают на смартфон.
Не менее важно удалять уже загруженные обновления iOS. Резервные копии тоже занимают много места, просто разберитесь в них.
Мы прошлись по основным параметрам, которые помогут очистить память и скорректировать стабильную работу iPhone. Чтобы до конца убедиться, что чистка прошла успешно, стоит проверить «Хранилище iPhone» в настройках и следить за статистикой заполнения памяти.

Поменять iPhone
Наконец, самый простой и очевидный способ — купить iPhone с большим объемом памяти. Например, 64 ГБ для тех, кто еще недавно сидел на 32, покажутся бездонным горшочком.
Но если вы — инстаблогер, ютубер или просто фанат делать по триста снимков в день и устанавливать все топовые игры, то понадобится тяжелая артиллерия. Благо в линейке iPhone есть модели с объемом встроенной памяти до 512 ГБ.
Как почистить хранилище iCloud на iPhone? Оптимизируем раздел “Другое”
На вашем iPhone накопилось много мусора? С каждым днём растет объем раздела «Другое» хранилища iCloud, и вы не знаете, как его очистить? Предлагаем выполнить несколько простых шагов, избавиться от ненужных файлов в памяти смартфона и быстро очистить хранилище на iPhone.
Как узнать, сколько свободной памяти осталось?
Для начала давайте посмотрим, сколько свободного места осталось на вашем iPhone.
- Зайдите в «Настройки» -> «Основные» -> «Хранилище iPhone».
- Вы увидите шкалу, которая показывает свободное место на телефоне и пространство, которое занимают программы, фото, медиа и раздел «Другое».
Если память телефона заполнена более чем наполовину, и больше всего места занимает раздел «Другое» (обозначен серым цветом), значит пора очистить хранилище девайса.
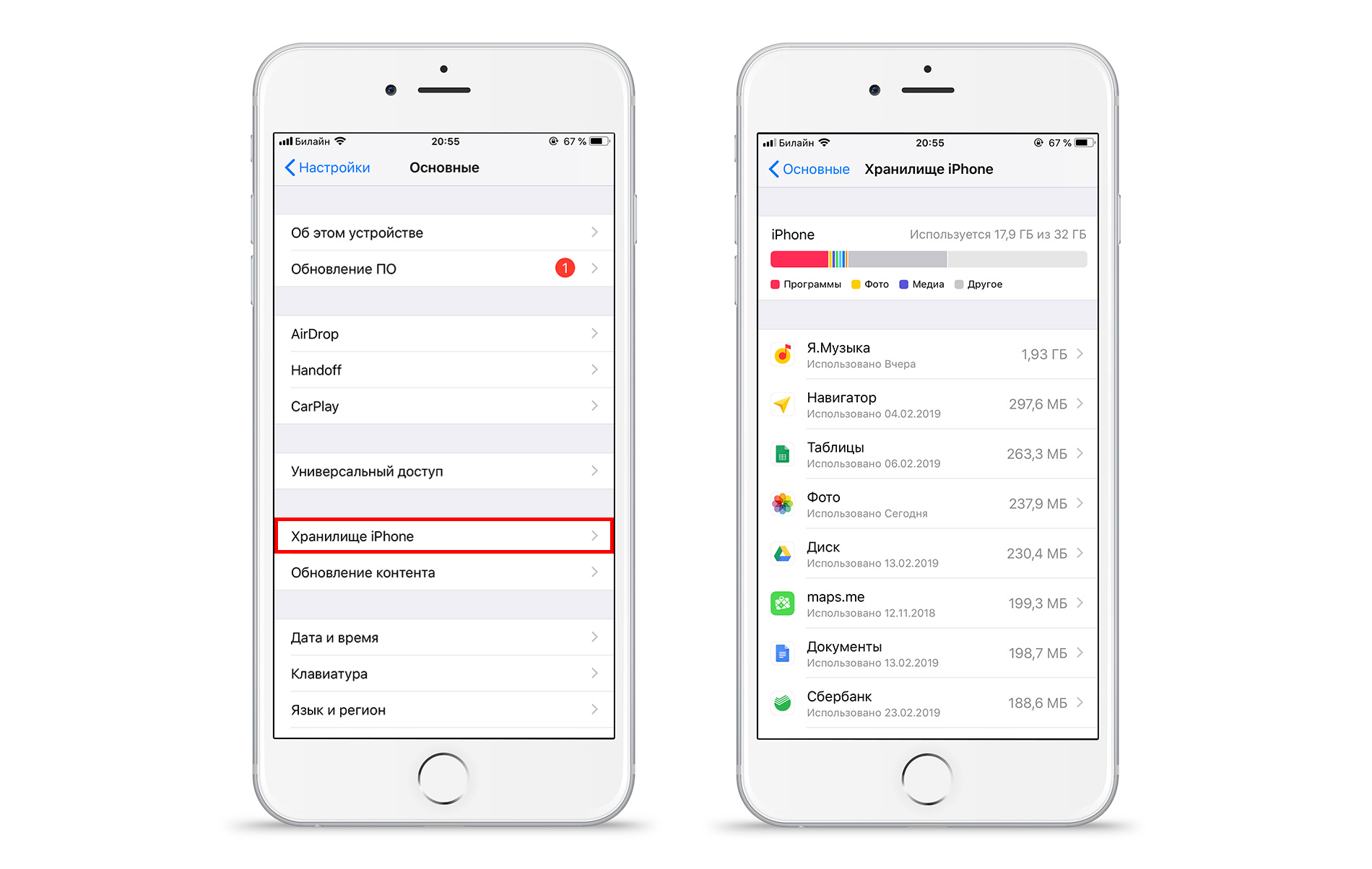
Отменяем загрузку обновлений iOS.
Первый шаг — оптимизируем работу с обновлениями системы. Когда выходит очередной апгрейд прошивки, смартфон автоматически загружает новую версию iOS и хранит её в памяти до момента установки. Если очередное обновление системы вам не важно, просто удалите его из памяти устройства.
- Зайдите в «Настройки» -> «Основные» -> «Хранилище iPhone».
- Если среди программ вы видите «iOS и версию», значит обновление загружено и уже занимает место. Выберите его и нажмите «Удаление обновления».
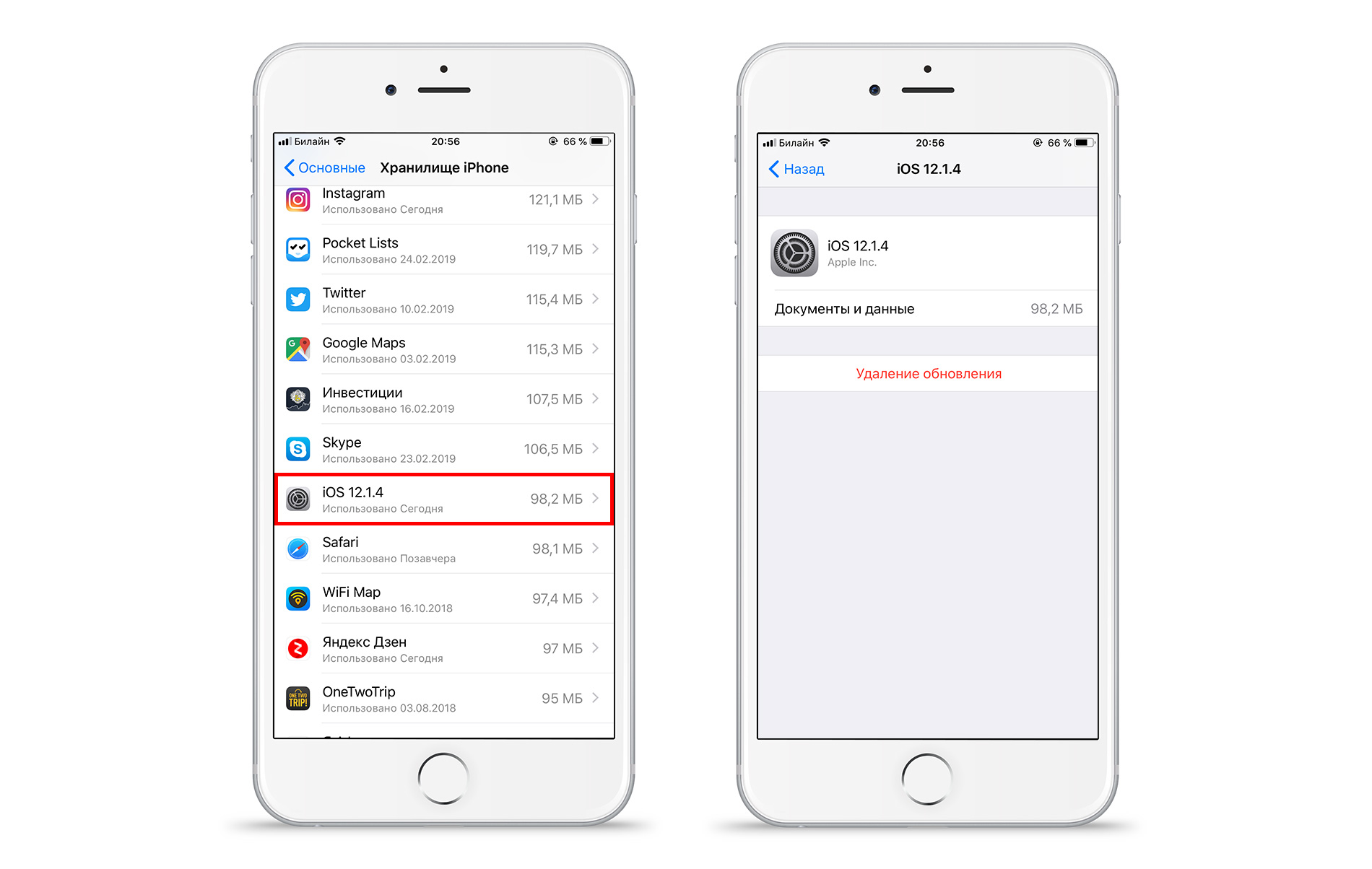
Сгружаем неиспользуемые программы.
Рекомендуем раз в месяц проводить ревизию установленных программ и игр. Если в хранилище смартфона вы обнаружили игру или программу, которую не открывали более месяца, то возможно стоит ее удалить?
Если данные терять не хочется, но приложением пока не пользуетесь, можно его сгрузить и очистить значительную часть памяти девайса. При таком варианте приложение будет отображаться в смартфоне в виде иконки, и вы сможете его заново скачать, просто кликнув по нему (не придётся искать в App Store). Кстати, ваши данные в при этом так же сохранятся.
Как сгрузить программу?
- Перейдите в «Настройки» -> «Основные» -> «Хранилище iPhone».
- Выберите нужную программу и нажмите кнопку «Сгрузить программу». Занимаемый объем будет уменьшен в несколько раз и появится команда «Переустановить программу».
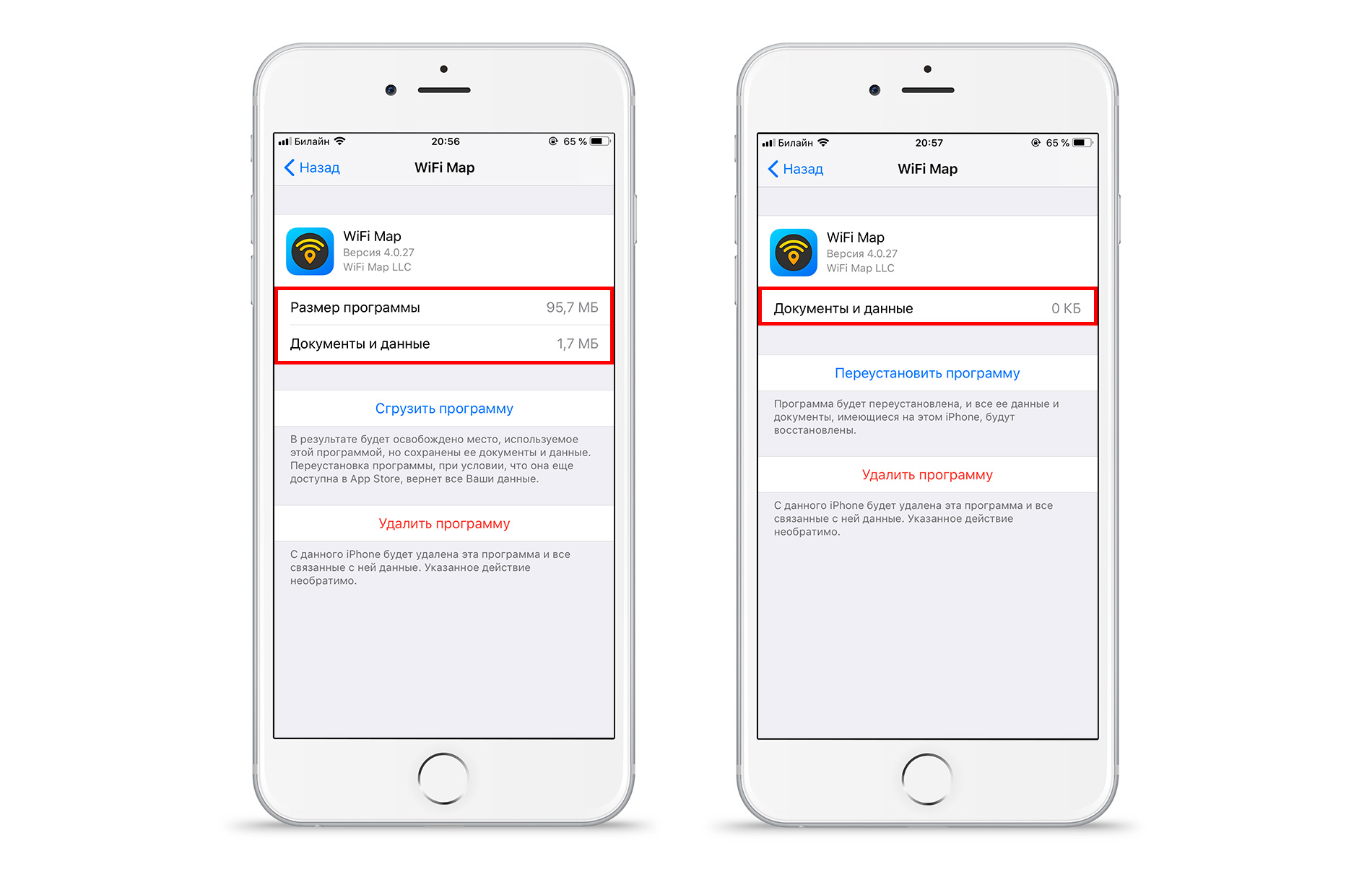
Чистим медиатеку фото и видео.
1. Не забываем про папку «Недавно удаленные».
Когда вы удаляете фото или видео с iPhone, файлы сначала попадают в альбом «Недавно удаленные». И пока вы его не почистите, медиафайлы будут занимать драгоценное место на вашем смартфоне в течение ещё 30-40 дней, пока не удалятся навсегда.
Чтобы сразу очистить из хранилища смартфона ненужные фото и видео, следуйте этим подсказкам:
- Зайдите в «Фото» -> «Альбомы» -> «Недавно удалённые».
- Кликните «Выбрать» и отметьте ненужные файлы для удаления. А проще сразу нажать на кнопку – «Удалить всё».
Отключаем сохранение HDR-оригиналов фотографий.
Когда вы делаете снимки в HDR-качестве, на вашем смартфоне сохраняются ещё и оригиналы фотографий, которые занимают много места. Для того, чтобы отключить эту функцию:
- Зайдите в «Настройки» -> «Камера».
- Выключите чек-бокс «Оставлять оригинал».
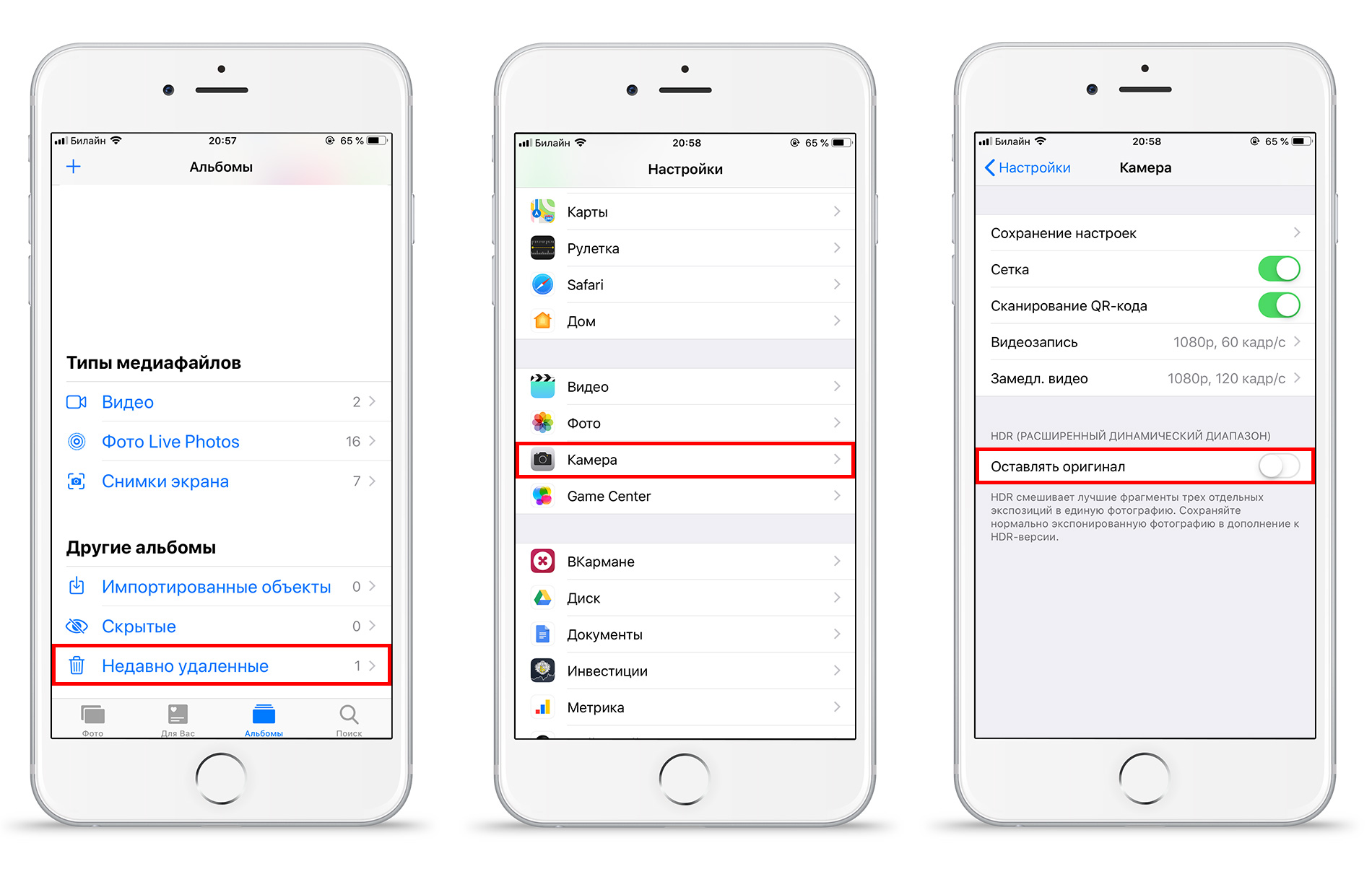
Совет: для экономии места на смартфоне выгодно использовать облачные сервисы для хранения ваших фото и видео: iCloud Drive, Dropbox и другие. С ними вы всегда будете иметь доступ к своим медиафайлам и сможете значительно очистить хранилище на iPhone.
Устанавливаем лимит на хранение контента в сообщениях и мессенджерах
Все медиафайлы, которые вы получаете через сообщения (фото и видео), автоматически сохраняются в памяти смартфона. Для того, чтобы они не накапливались в хранилище iPhone, можно установить в «Настройках» время хранения такого типа сообщений.
- Перейдите в «Настройки» -> «Сообщения».
- Найдите графу «Аудиосообщения» и выберите строку «Через 2 мин».
Обратите внимание, что и все современные мессенджеры — Viber, Telegram и др. так же сохраняют медиафайлы из сообщений и занимают большой объём хранилища на вашем iPhone.
Для отключения автоматического сохранения контента в Telegram:
- Перейдите в «Настройки» -> «Данные и память».
- В поле «Автозагрузка медиа» выключите чек-боксы — «Загружать автоматически» (для мобильных сетей и Wi-Fi).
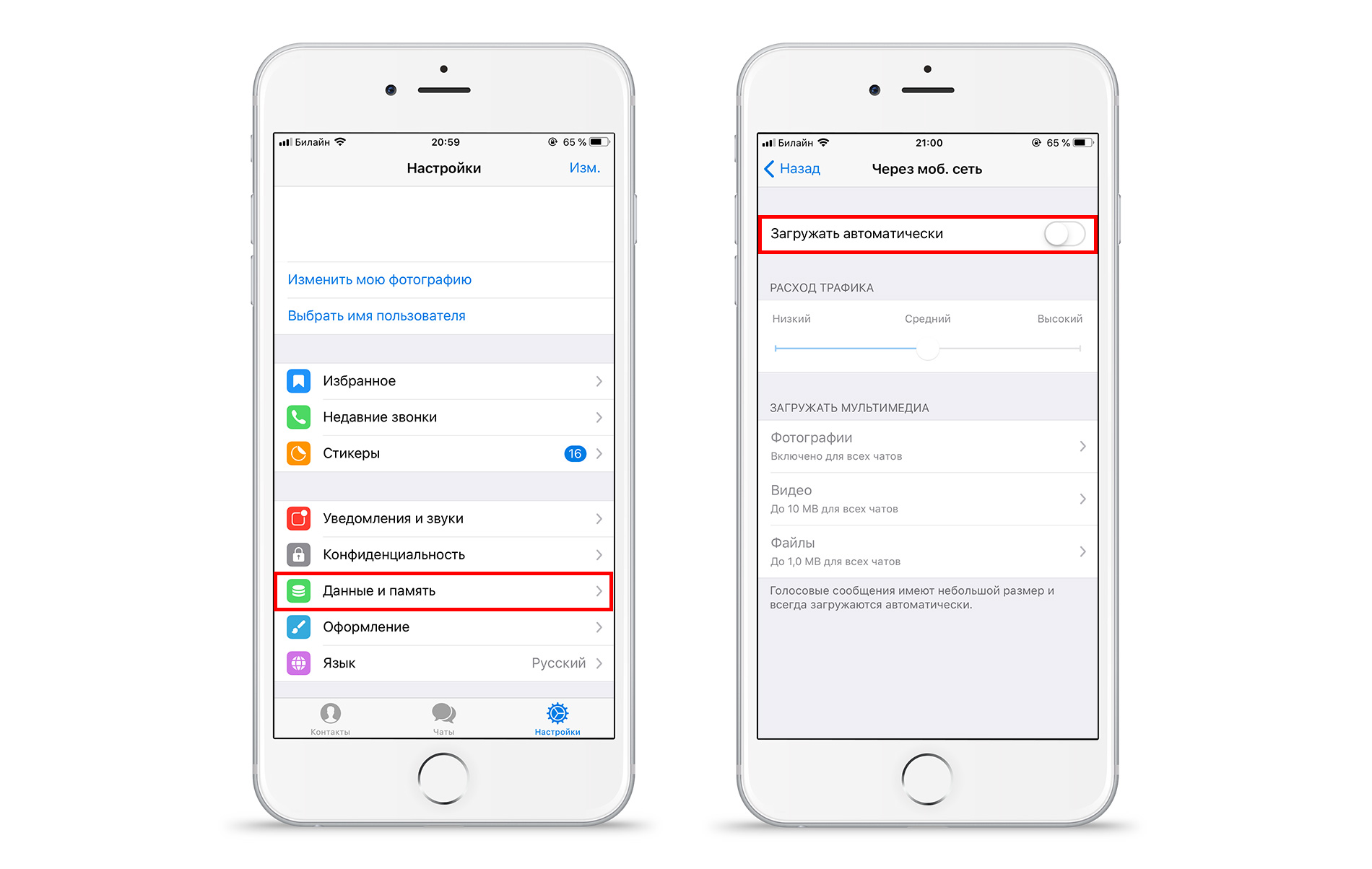
Для Viber можно определить минимальный период хранения загружаемого контента:
- Зайдите в «Настройки» -> «Мультимедиа» -> «Хранить медиафайлы»
- Выберите минимально доступный период хранения контента — 7 дней. Это значит, что каждую неделю все загруженные файлы будут автоматически удалятся.
Что такое раздел «Другое» и как его почистить?
Многих интересует, что такое раздел «Другое» в хранилище смартфона и как его можно очистить. В этом разделе хранятся системные файлы, настройки, кэшированные файлы программ и пр. Давайте разбираться, как можно максимально освободить место в этом разделе.
1. Начнём с простого — перезагружаем iPhone
Для очистки кэша смартфона рекомендуем перезагружать его 2 раза в месяц. Данное действие поможет вам удалить временные файлы с девайса, которые накапливаются на нём во время использования и загрузки контента.
2. Очищаем кэш почты и Safari
Чтобы очистить раздел «Другое» на iPhone, стоит удалить временные файлы почтового клиента и браузера. Если вы сохраняете страницы в список чтения в Safari (чтобы открывать их без доступа к интернету), то имеет смысл периодически очищать этот пул страниц.
- Нажмите «Настройки» -> «Основные» -> «Хранилище iPhone» -> «Safari».
- Для начала нажмите на кнопку «Очистить историю и данные сайтов».
- После выключите чек-бокс «Автосохранение в офлайне», если он был включён.
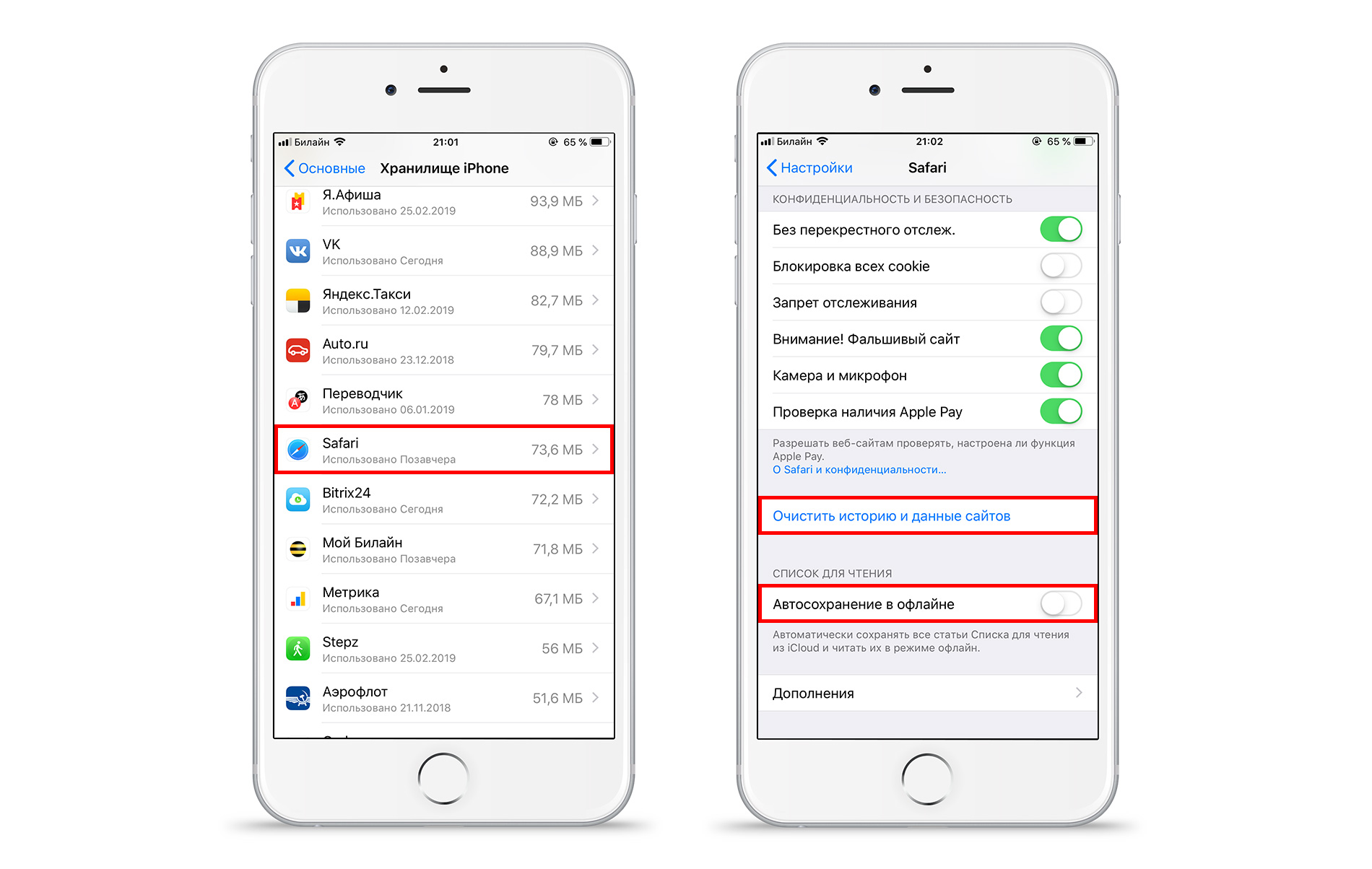
Чтобы избавиться от кэшированных файлов приложения «Почта» вам придется удалить программу полностью о поставить её заново. В противном случае даже после удаления всех писем, останутся скрытые файлы приложения и будут занимать место в хранилище iPhone.
3. Удаляем офлайн-содержимое приложений
1. Не скачиваем музыку на iPhone.
Если вы до сих пор скачиваете музыку на смартфон, то самое время присмотреться к музыкальным сервисам — Apple Music или Яндекс. Музыка. Они позволяют слушать миллионы композиций онлайн, не скачивая их на девайс и не занимая полезное пространство в хранилище вашего девайса.
А если вы уже пользуетесь стимминговыми музыкальными сервисами, то вам стоит проверить, не скачивали ли вы с них композиции, чтобы слушать их без подключения к интернету. Эти треки тоже занимают место в памяти iPhone и возможно пришло время их очистить.

2. Удаляем офлайн-карты.
Многие навигационные приложения — Яндекс.Навигатор, Google Maps, Maps.me и другие предлагают скачивать карты местности для того, чтобы вы могли прокладывать маршруты по ним без доступа к интернету. Для путешествий эта функция незаменима, но если вы уже вернулись к родному wi-fi и местному мобильному 4G, может стоит очистить место в хранилище вашего девайса и удалить офлайн-карты? Тем более, они требуют постоянного обновления и с каждым разом занимают все больше места.
4. Не помогло? Используем хардкорные методы очистки
Если ни один из приведенных выше советов вам не помог, и объем раздела «Другое» в хранилище iPhone так и не уменьшился, то можно воспользоваться радикальными методами.
1. Восстанавливаем систему из резервной копии.
Когда ваш iPhone делает бэкап данных для резервной копии, он не учитывает временные файлы программ и приложений. Поэтому если вы восстановите предыдущую версию системы, есть большой шанс, что объем раздела «Другое» уменьшится автоматически.
2. Сбрасываем iPhone до заводских настроек.
Начнём с простого варианта:
- Перейдите в «Настройки» -> «Основные» -> «Сброс».
- Выберите команду «Сбросить все настройки».
При таком варианте приложения и их данные будут сохранены, а временные файлы и кэш удалятся. Эта процедура может помочь очистить память телефона.
Если же все манипуляция с очисткой раздела «Другое» тщетны, то можно сбросить смартфон до заводских настроек. В этом случае очистка хранилища на iPhone будет максимально эффективной, однако все приложения придется переустанавливать заново.
- Перейдите в «Настройки» -> «Основные» -> «Сброс».
- Выберите команду «Стереть контент и настройки».
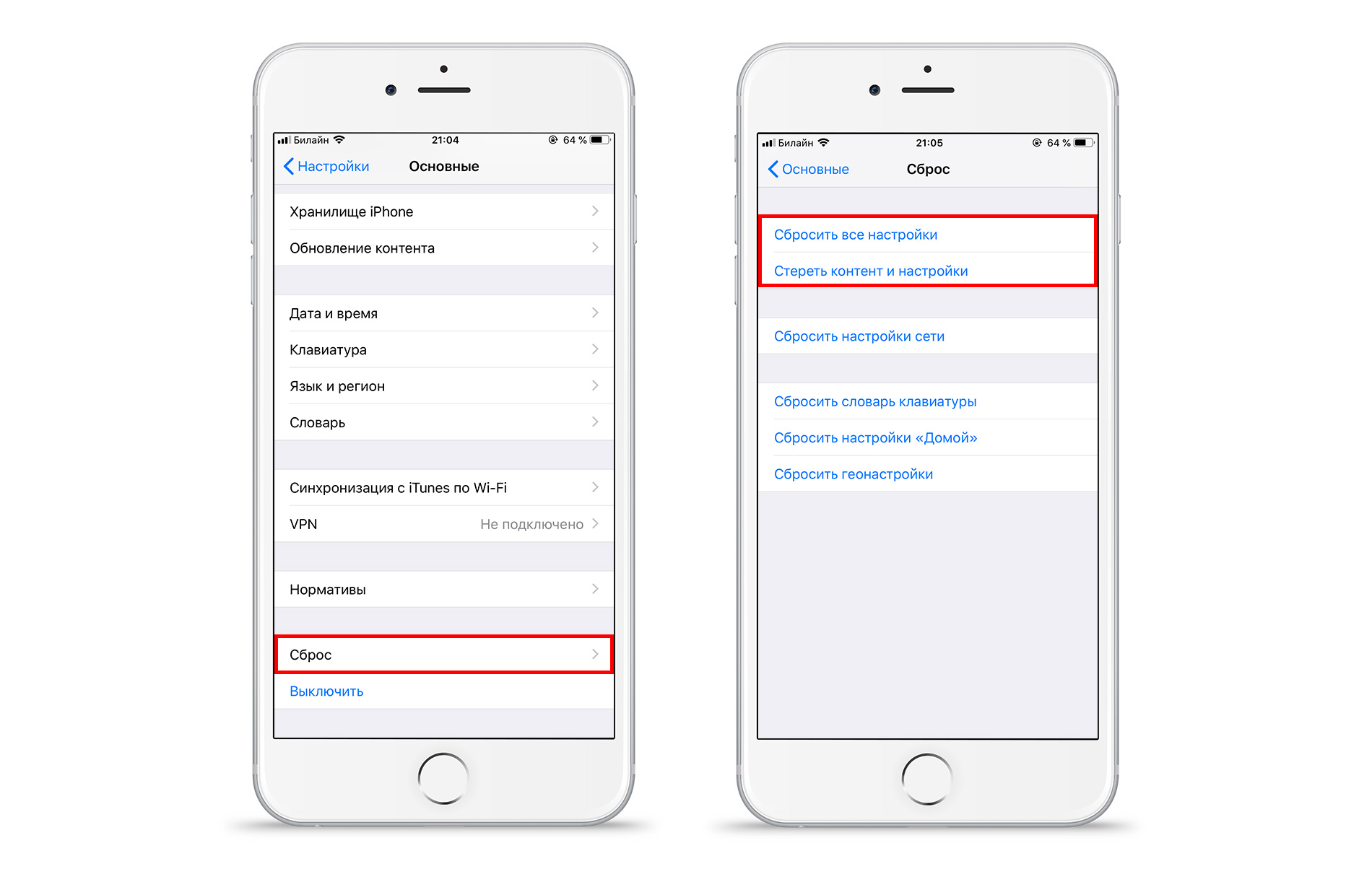
Как видите, очистить хранилище на iPhone, в том числе и раздел «Другое», можно многими способами: от тех, что подойдут каждому до радикальных, на которые решатся единицы. Совет прост — периодически удаляйте или сгружается неиспользуемые приложения, очищайте медиатеку, пользуйтесь облачными сервисами для хранения контента, пару раз в месяц перезагружайте смартфон и не забывайте про кэш программ.
У вас есть MacВook или iMac? Специально для вас мы создали онлайн-марафон по настройке полезных сервисов на Mac: узнайте за 8 простых занятий, как быстро настроить Apple ID, iCloud и другие сервисы на Mac , обезопасить свои пользовательские данные, оптимизировать хранилище iCloud и пр.
- Это быстро: вам не придется искать в Ютубе инструкции по настройке.
- Это просто: вы увидите каждый шаг на экране, с подсказками на понятном языке.
- Это удобно: вы получите полезные навыки, не вставая с удобного кресла.

 retro34.ru
retro34.ru




