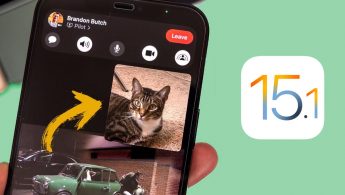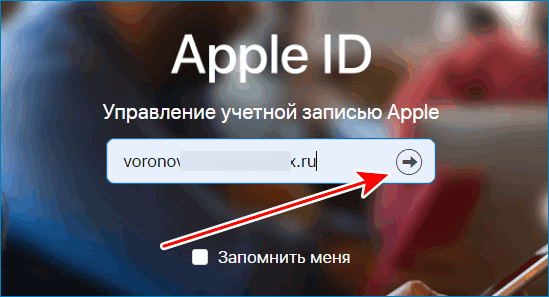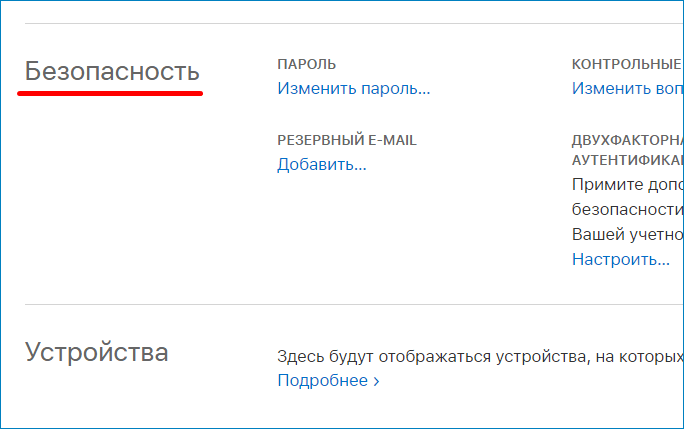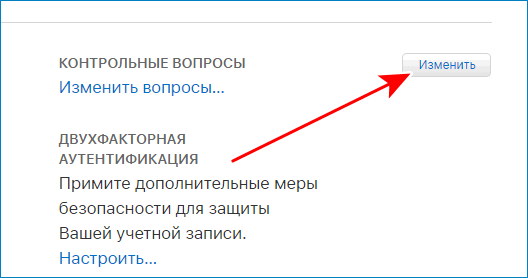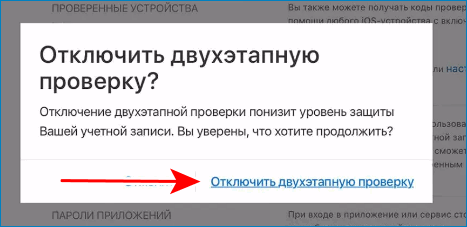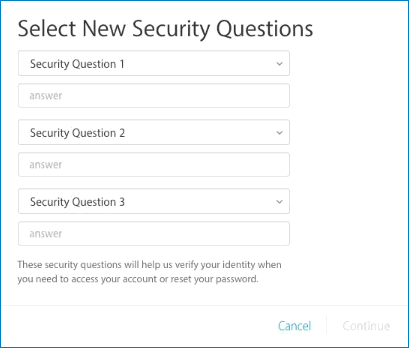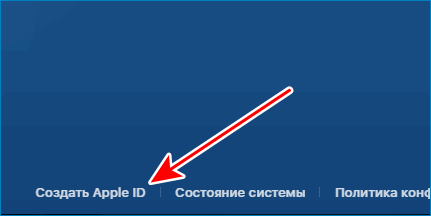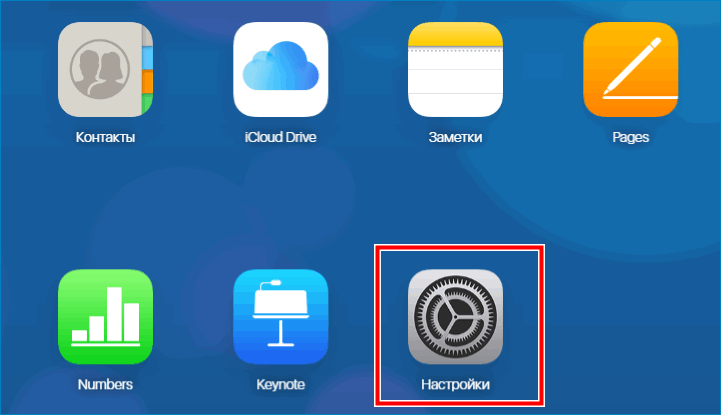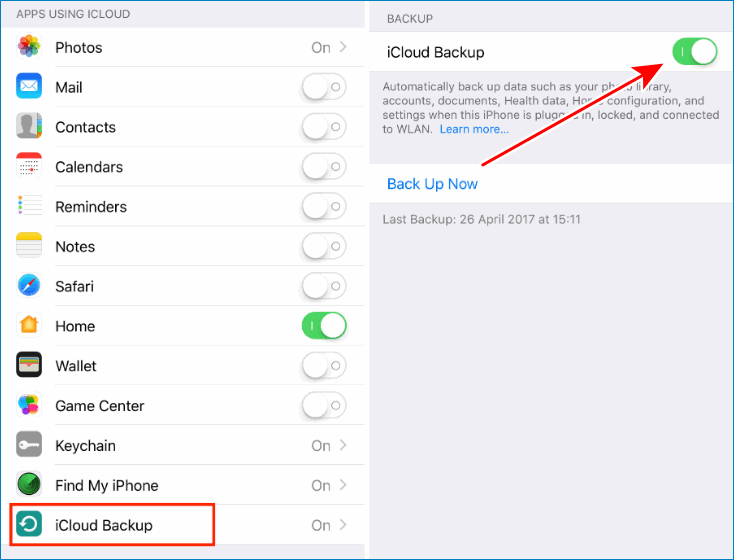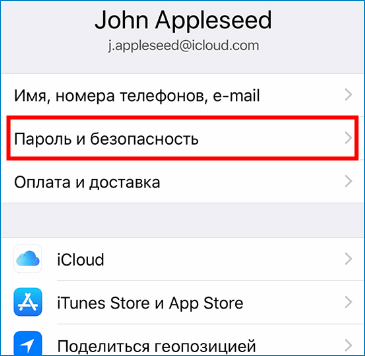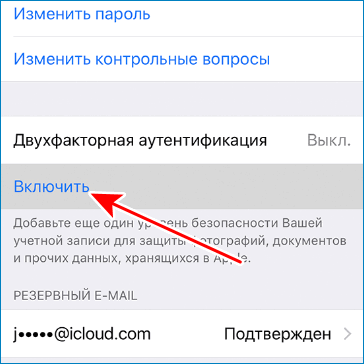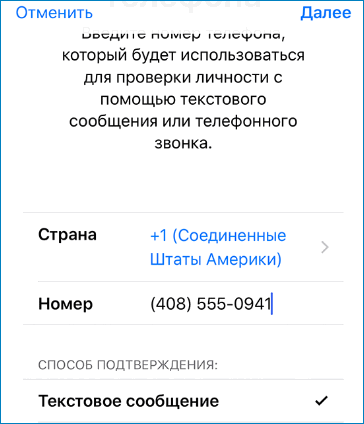Двухфакторная аутентификация и как её отключить
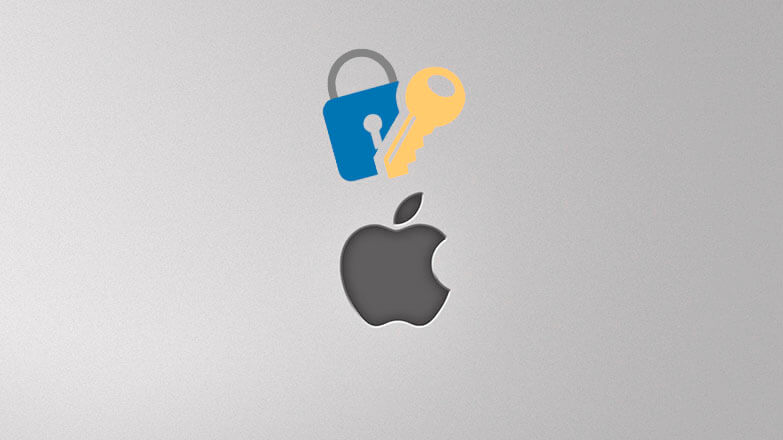
Специалисты компании Apple постоянно улучшают iPhone и все остальные продукты, делая их более безопасными. Относительно недавно они сообщили о разработке новой функции — двухфакторной аутентификации.
Сегодня мы поговорим о том, как отключить двухфакторную аутентификацию на айфоне, так как у некоторых пользователей появляются проблемы с ней.
- Что такое двухфакторная аутентификация на iPhone и как она работает?
- С какими конкретно гаджетами она совместима?
- Плюсы и минусы многоуровневой идентификации
- Что предпринять, если это не помогло?
Что такое двухфакторная аутентификация на iPhone и как она работает?
Под двухфакторной аутентификацией на iPhone подразумевается дополнительная система определения личности владельца айфона. Благодаря ей войти в Apple ID возможно только вам, причем даже в том случае, если пароль стал известным кому-то еще.
Она работает очень просто. Доступ к учетной записи предоставляется с так называемого доверенного устройства. Им может быть Phone, iPad, Apple Watch, Mac и др., а также номер мобильного телефона. Для того чтобы подключить новое доверенное устройство, необходимо указать пароль и код, состоящий из шести символов (эта информация будет показана на айфоне).
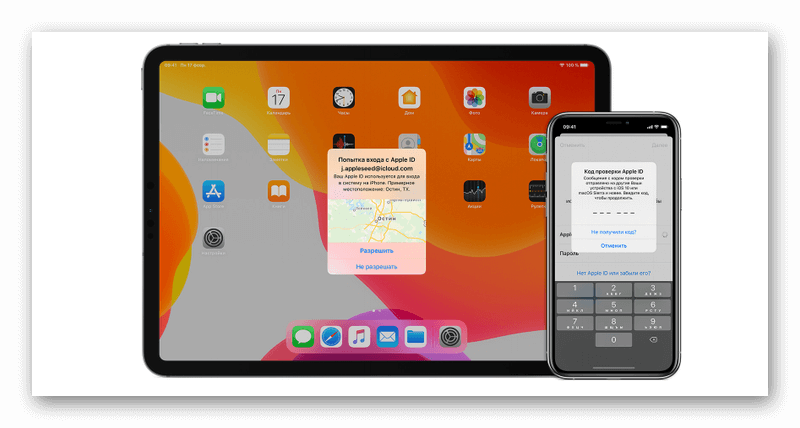
Приведем пример. У вас есть iPhone и вы купили Mac. Для использования двухфакторной аутентификации потребуется ввести пароль и код на компьютере со смартфона. После того, как вы вошли в Apple ID, ни пароль, ни код больше не нужны до тех пор, пока вы не выйдете из учетной записи.
Во избежание потери доступа рекомендуется:
- запомнить (а не записать!) пароль;
- постоянно проверять, где находятся доверенные устройства;
- регулярно актуализировать список доверенных номеров мобильных телефонов.
С какими конкретно гаджетами она совместима?
- смартфон iPhone на операционной системе iOS девятой или более новой версии;
- планшет iPad на операционной системе iOS девятой или более поздней модификации;
- часы Apple Watch на операционной системе WatchOS второй или более новой версии;
- компьютер, при условии, что на нем установлена ОС Windows, программа iCloud для ОС Windows 5 и утилита iTunes 12.3.3.
Плюсы и минусы многоуровневой идентификации
Многоуровневая идентификация — не новинка. Она встречается во многих онлайн-сервисах, в том числе в сервисах интернет-банкинга, социальных сетях и аккаунтах электронных почтовых ящиков.
Главное и, по факту, единственное достоинство этой функции — повышенный уровень безопасности. Если преступник захочет взломать чью-то учетную запись и выберет тактику подбора логина и пароля, то у него ничего выйдет.
Основной недостаток такой опции заключается в том, что доверенное устройство или номер мобильного телефона можно потерять. Если он попадет к злоумышленнику, то ему будет достаточно воспользоваться возможностью восстановления пароля через SMS-сообщение.
Кроме того, номер мобильного телефона может попасть в спам-базы, из-за чего вы станете получать надоедливую рассылку о непонятных акциях. Если у вас не получается настроить двухфакторную аутентификацию на iPhone, то как отключить ее?
Сотрудники фирмы «Эпл» сообщили, что если вы уже применяете двухфакторную аутентификацию, то у вас нет возможности отказаться от нее. Правда, есть одно «но»: если с момента активации опции прошло не более двух недель, то выключить ее можно
Для того чтобы отключить двухфакторную аутентификацию на iPhone, необходимо выполнить несколько действий:
- Откройте официальный сайт Apple ID. Для этого перейдите по ссылке: appleid.apple.com.
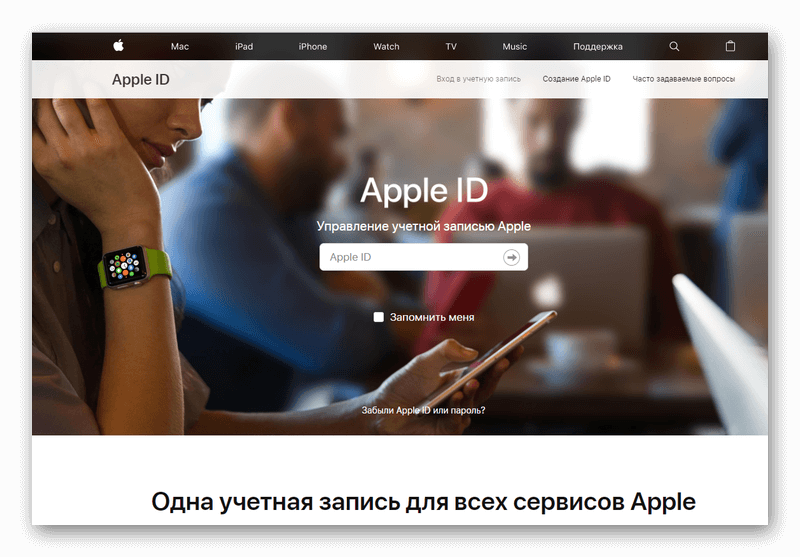
- Требуется подтвердить двухфакторную аутентификацию для входа в свою учетную запись.
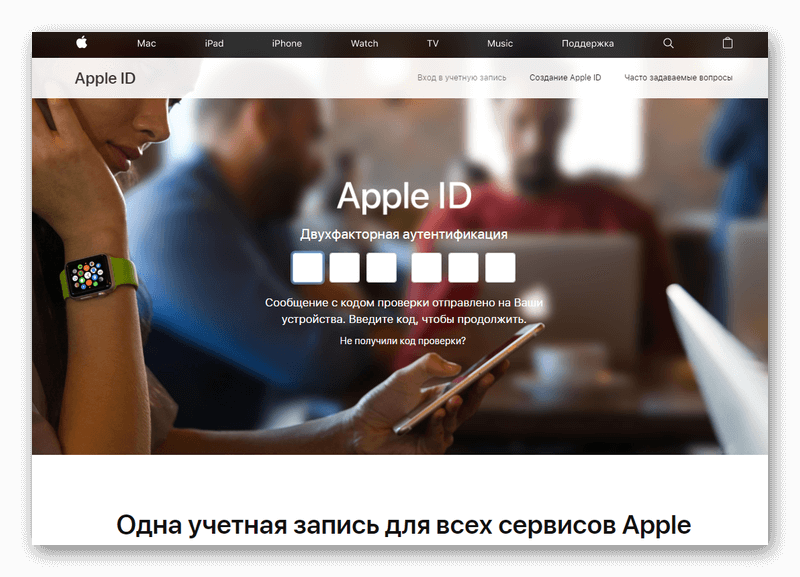
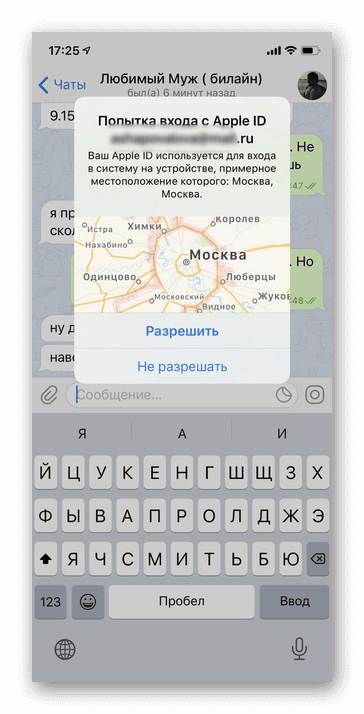
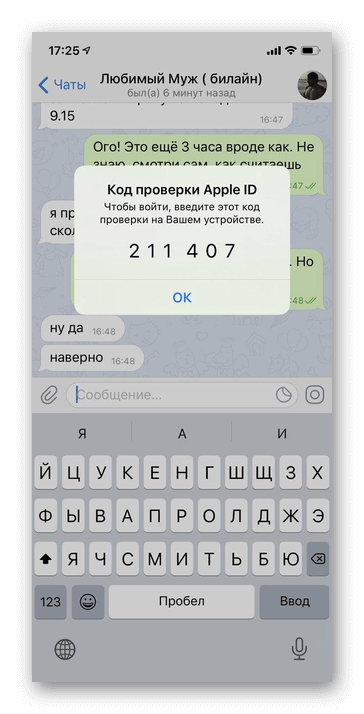
- Найдите пункт «Безопасность» и нажмите на него.
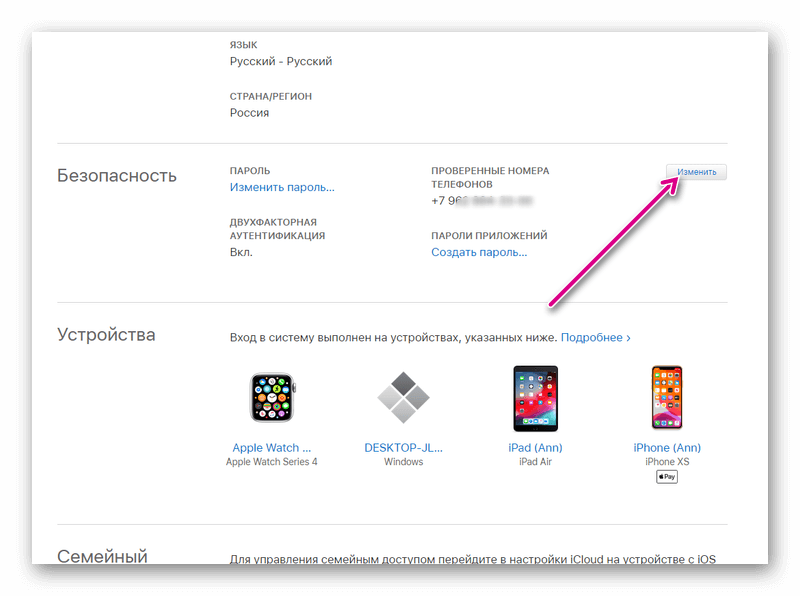
- Если вы вышли в Интернет при помощи браузера с рабочего стола, то отыщите кнопку «Изменить» и клацните по ней.
- Теперь вы увидите словосочетание «Отключить двухфакторную аутентификацию». Нажмите на нее.
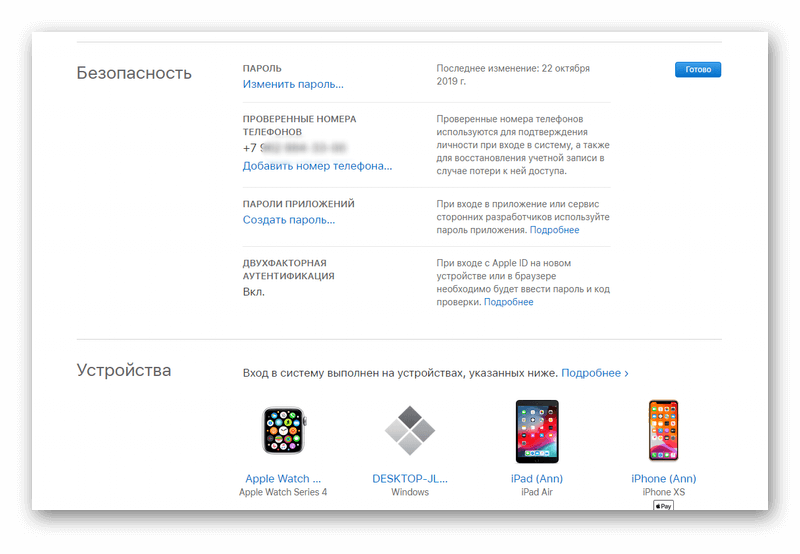
Важно! Специалисты компании Apple не советуют отключать двухфакторную аутентификацию. Дело в том, что если она не работает, то для вас могут быть закрыты некоторые возможности операционной системы.
Что предпринять, если это не помогло?
Как отмечалось выше, сотрудники фирмы «Эпл» запретили выключение рассматриваемой нами функции для идентификаторов, которые зарегистрированы в операционных системах iOS 10.3 и macOS 10.12.4, а также более поздних модификациях.
При невозможности настройки двухфакторной аутентификации на iphone попробуйте решить проблему одним из следующих способов:
- Отправьте сообщение специалисту технической поддержки компании Apple с просьбой выключить описываемую опцию именно для вас.
- Если первый способ не дал результата, то сформируйте новый идентификатор iCloud на официальном сайте фирмы «Эпл» и смените его на смартфоне. За старый айклауд не переживайте: его можно сохранить для App Store.
Надеемся, что наша статья была понятной, и вы разобрались с решением проблемы. Если у вас все же остались вопросы, то задавайте их в комментариях.
Двухфакторная аутентификация для идентификатора Apple ID
Двухфакторная аутентификация — это дополнительный уровень безопасности Apple ID, который гарантирует, что доступ к вашей учетной записи сможете получить только вы, даже если ваш пароль стал известен кому-то еще.

- Как это работает
- Настройка двухфакторной аутентификации
- Управление учетной записью
- Часто задаваемые вопросы
Как это работает
Благодаря двухфакторной аутентификации доступ к вашей учетной записи с доверенного устройства или на веб-сайте сможете получить только вы. При первом входе на новом устройстве вам потребуется предоставить два элемента данных: ваш пароль и шестизначный цифровой код подтверждения, который автоматически отображается на доверенных устройствах или может быть отправлен на ваш телефон. После ввода кода новое устройство включается в число доверенных устройств. Например, если у вас есть устройство iPhone, то при первом входе в учетную запись на недавно приобретенном компьютере Mac вам будет предложено ввести пароль и код подтверждения, который автоматически отобразится на экране вашего iPhone.
Поскольку для доступа к учетной записи при двухфакторной аутентификации недостаточно только знания пароля, безопасность вашего идентификатора Apple ID и хранимых на серверах Apple данных существенно возрастает.
После выполнения входа код подтверждения больше не будет запрашиваться на этом устройстве, пока не будет полностью выполнен выход, не будут стерты все данные на устройстве или пока не потребуется сменить пароль из соображений безопасности. При выполнении входа на веб-сайте можно указать, что браузер является доверенным, и в следующий раз при выполнении входа с этого компьютера код подтверждения не будет запрашиваться.
Доверенные устройства
Доверенным устройством может быть iPhone, iPad или iPod touch с iOS 9 и более поздней версии либо компьютер Mac с OS X El Capitan и более поздней версии, на котором уже выполнен вход в учетную запись с использованием двухфакторной аутентификации. Это устройство, для которого нам известна его принадлежность вам и которое можно использовать для проверки личности путем отображения кода подтверждения Apple при входе с использованием другого устройства или браузера. Apple Watch с watchOS 6 или более поздней версии могут использоваться для получения кодов подтверждения при входе в систему с помощью идентификатора Apple ID, но они не могут выступать в качестве доверенного устройства для сброса пароля.
Доверенные номера телефонов
Доверенный номер телефона — это номер, который можно использовать для получения кодов подтверждения посредством текстовых сообщений или автоматических телефонных вызовов. Чтобы включить двухфакторную аутентификацию, необходимо подтвердить хотя бы один доверенный номер телефона.
Следует также рассмотреть вариант подтверждения дополнительного номера телефона, к которому вы можете получить доступ, — такого как домашний телефон или номер, используемый членом семьи или близким другом. Вы можете использовать этот номер, если у вас временно нет доступа к основному номеру или вашим устройствам.
Коды подтверждения
Код подтверждения — это временный код, отправляемый на доверенное устройство или доверенный номер телефона при первом входе на устройство или на веб-сайте с помощью браузера с использованием идентификатора Apple ID. Кроме того, можно получить код подтверждения в разделе «Настройки» на доверенном устройстве.
Код подтверждения отличается от пароля к устройству, вводимого для разблокировки iPhone, iPad и iPod touch.
Настройка двухфакторной аутентификации для идентификатора Apple ID
Чтобы включить двухфакторную аутентификацию на своем устройстве, выполните следующие действия. Узнайте больше о доступности двухфакторной аутентификации.
Включение двухфакторной аутентификации на iPhone, iPad или iPod touch
- Выберите «Настройки» > [ваше имя] > «Пароль и безопасность».
- Нажмите «Включить двухфакторную аутентификацию».
![]()
- Коснитесь «Продолжить».
- Укажите номер телефона, на который необходимо получать коды подтверждения при входе в систему. Можно выбрать получение кодов в виде текстовых сообщений или автоматических телефонных вызовов.
- Нажмите «Далее».
- Введите код подтверждения, чтобы подтвердить номер телефона и включить двухфакторную аутентификацию.
Возможно, потребуется ответить на контрольные вопросы Apple ID.
Включение двухфакторной аутентификации на компьютере Mac
- Выберите меню Apple (?) > «Системные настройки», затем щелкните идентификатор Apple ID.
- Щелкните «Пароль и безопасность» (под своим именем).
- Рядом с пунктом «Двухфакторная аутентификация» нажмите «Включить».
![]()
Если установлена ОС macOS Mojave или более ранней версии:
- Перейдите в меню Apple ? > «Системные настройки», затем нажмите iCloud и выберите «Сведения об учетной записи».
- Щелкните значок «Безопасность».
- Щелкните «Включить двухфакторную аутентификацию».
Некоторые идентификаторы Apple ID, созданные в ОС iOS 10.3 или macOS 10.12.4 и более поздних версий, защищены двухфакторной аутентификацией по умолчанию. В этом случае двухфакторная аутентификация будет уже включена.
Переход на двухфакторную аутентификацию в Интернете
- Перейдите на веб-страницу appleid.apple.com, затем войдите в систему с помощью идентификатора Apple ID.
- Ответьте на контрольные вопросы и нажмите «Продолжить».
- Вы увидите предложение повысить уровень безопасности вашей учетной записи. Коснитесь «Продолжить».
- Нажмите «Повысить безопасность учетной записи».
- Укажите номер телефона, на который необходимо получать коды подтверждения при входе в систему. Можно выбрать получение кодов в виде текстовых сообщений или автоматических телефонных вызовов.
- Нажмите кнопку «Продолжить».
- Введите код подтверждения, чтобы подтвердить номер телефона и включить двухфакторную аутентификацию.
Если идентификатор Apple ID не защищен двухфакторной аутентификацией, некоторые сайты Apple могут попросить вас обновить учетную запись.
Что следует помнить при использовании двухфакторной аутентификации
Двухфакторная аутентификация значительно усиливает защиту Apple ID. После включения этой функции для выполнения входа в учетную запись потребуются пароль и доступ к доверенным устройствам или доверенному номеру телефона. Чтобы обеспечить максимальную защиту своей учетной записи и постоянный доступ, существует несколько простых рекомендаций, которым необходимо следовать:
- Запомните свой пароль Apple ID.
- Используйте код-пароли для всех своих устройств.
- Своевременно обновляйте доверенные номера телефонов.
- Обеспечивайте физическую безопасность доверенных устройств.
Управление учетной записью
Управлять своими доверенными номерами телефонов, доверенными устройствами и другой информацией об учетной записи можно на странице своей учетной записи Apple ID.
Управление доверенными номерами телефонов
Для использования двухфакторной аутентификации потребуется наличие в базе данных хотя бы одного доверенного номера телефона, на который можно получать коды подтверждения. Следует также рассмотреть вариант подтверждения дополнительного доверенного номера телефона, помимо вашего собственного. Если ваш iPhone утерян или поврежден и при этом является вашим единственным доверенным устройством, вы не сможете получить коды подтверждения, необходимые для доступа к вашей учетной записи.
Обновление доверенного номера телефона на странице учетной записи Apple ID
- Перейдите на веб-страницу appleid.apple.com.
- Выполните вход с помощью идентификатора Apple ID.
- Перейдите в раздел «Безопасность» и нажмите «Изменить».
Если необходимо добавить номер телефона, нажмите «Добавить проверенный номер телефона» и введите номер телефона. Выберите способ подтверждения номера (текстовым сообщением или автоматическим телефонным вызовом) и нажмите «Продолжить». Чтобы удалить доверенный номер телефона, щелкните  рядом с номером телефона, который необходимо удалить.
рядом с номером телефона, который необходимо удалить.
Обновление доверенного номера телефона через восстановление учетной записи
- Перейдите на веб-страницу appleid.apple.com.
- Выполните вход с помощью идентификатора Apple ID.
- Выберите «Не получили код подтверждения?», а затем «Другие параметры».
- Вы будете перенаправлены на веб-страницу iforgot.apple.com.
- Создайте запрос на восстановление учетной записи. Узнать больше о восстановлении учетной записи.
Просмотр доверенных устройств и управление ими
Просматривать список доверенных устройств и управлять ими можно на устройстве под управлением операционных систем iOS и macOS, а также в разделе «Устройства» страницы учетной записи Apple ID.
- Выберите «Настройки» > [ваше имя].
- Выберите устройство из списка.
Для macOS Catalina или более поздней версии:
- Выберите меню Apple (?) > «Системные настройки».
- Выберите «Apple ID».
- Выберите устройство на боковой панели.
В macOS Mojave или более ранней версии:
- Выберите меню Apple (?) > «Системные настройки».
- Выберите «iCloud», затем нажмите «Сведения об учетной записи».
- Перейдите на вкладку «Устройства».
- Выберите устройство из списка.
- Перейдите на страницу своей учетной записи Apple ID.
- Выполните вход с помощью идентификатора Apple ID.
- Перейдите в раздел «Устройства».
В списке устройств перечислены устройства, для которых выполнен вход с помощью вашего Apple ID. Выберите устройство, чтобы просмотреть информацию о нем, такую как модель и серийный номер. Ниже вы можете увидеть другую полезную информацию, включая сведения о том, является ли устройство доверенным и может ли оно использоваться для получения кодов проверки Apple ID.
Вы также можете удалить доверенное устройство, выбрав «Удалить из учетной записи» в списке устройств. Удаление доверенного устройства приводит к прекращению отображения на нем кодов подтверждения и блокировке доступа с этого устройства в iCloud и другие службы Apple до тех пор, пока на нем не будет выполнен повторный вход с помощью двухфакторной аутентификации. Если необходимо найти устройство или удалить с него данные до того, как удалять его из списка доверенных устройств, можно использовать функцию «Найти iPhone».
Создание паролей для приложений
При использовании двухфакторной аутентификации для входа в учетную запись из приложений или служб сторонних разработчиков, например из приложений для работы с электронной почтой, контактами или календарями, которые разработаны не компанией Apple, потребуются особые пароли для этих приложений. Чтобы создать пароль для приложения, выполните следующие действия.
- Перейдите на страницу учетной записи Apple ID.
- Щелкните «Создать пароль» в разделе «Пароли приложений».
- Следуйте инструкциям на экране.
После создания пароля для приложения введите или вставьте его в поле ввода пароля в приложении обычным способом.
Почему не отключается двухфакторная аутентификация Apple
Наверное, все так или иначе сталкивались с двухфакторной аутентификацией. Даже если вы не знаете, что это такое, с самим явлением вам дело иметь точно приходилось. Тот самый код, который Apple присылает на другое ваше устройство, когда вы входите в аккаунт iCloud, и есть код двуфакторной аутентификации. Честно сказать, это немного раздражает. Ведь вместо того, чтобы просто впустить пользователя в учётную запись по биометрии, Apple заставляет его заниматься танцами с бубном. Разбираемся, зачем это нужно и можно ли отключить двухфакторную аутентификацию.

Не можете отключить 2FA? Так и должно быть
Если вам интересно, что такое 2FA, или двухфакторная аутентификация, то это просто дополнительный уровень защиты. Он нужен для того, чтобы убедиться, что авторизацию проходит реальный владелец, а не кто-то посторонний. Ведь если кто-нибудь украдёт у вас одно устройство и выведает пару логин-пароль для входа в iCloud, то без второго устройства войти в учётную запись всё равно не сможет.
Отключить двухфакторную аутентификацию Apple
Включить 2FA совершенно несложно. Это можно сделать либо в настройках профиля iCloud, либо на сайте appleid.apple.com. У Apple этому посвящена отдельная инструкция, поэтому, если интересно, обязательно почитайте. Здесь мы на этом подробно останавливаться не будем. Другое дело, если надо отключить двухфакторную аутентификацию, а она не отключается. Что делать в таких ситуациях?
Проверить, отключается у вас двухфакторная аутентификация или нет, можно по следующему пути:
- Перейдите в «Настройки» и нажмите на своё имя;
- В открывшемся окне выберите «Пароль и безопасность»;

Отключить двухфакторную аутентификацию нельзя. Так решила Apple
- Здесь пролистайте до раздела «Двухфакторная аутентификация»;
- А теперь попробуйте нажать на этот пункт – ничего не произойдёт.
Несмотря на то что сама по себе двухфакторная аутентификация вынесена отдельным пунктом настроек, отключить её нельзя. Это связано с тем, что Apple в какой-то момент заблокировала возможность отключения этого способа защиты. То есть, ли вы однажды включили двухфакторную аутентификацию, отключить её уже не сможете никогда. Вообще. Никак.
Двухфакторная аутентификация Apple, если потерял телефон
Так что хотеть этого, наверное, можно только в ситуации, если вы потеряли доверенное устройство или код верификации почему-то не приходит. Но в этом случае можно обратиться либо к другому устройству (у вас ведь их наверняка несколько, не так ли?), либо воспользоваться обходным способом. Обратите внимание, что под окном ввода кода есть кнопка «Код не получен». Нажмите на него и отправьте на другой номер телефона.
Добавить второй номер телефона можно в настройках Apple ID:
- Перейдите на сайт appleid.apple.com и авторизуйтесь;
- Пролистайте настройки вниз до раздела «Безопасность»;

Вы всегда можете добавить второй номер телефона для 2FA
- Здесь нажмите «Изменить» — «Добавить номер телефона»;
- Введите номер телефона и подтвердите действие.
С этого момента вы сможете использовать второй номер телефона для подтверждения входа при двухфакторной аутентификации. Главное, чтобы этот номер был именно вашим. В противном случае кто-то ещё сможет получить доступ к вашему аккаунту.
Новая учётная запись Apple ID

Новая учётка Apple ID несёт в себе массу проблем, так что не рекомендую её заводить
Единственный способ сделать так, чтобы двухфакторная аутентификация вас не доставала, — это завести себе новую учётную запись Apple ID. При её создании дополнительный способ защиты не включается по умолчанию. Поэтому до тех пор, пока вы его не активируете принудительно, входить в аккаунт можно будет без прохождения второй стадии верификации – просто по паролю или по биометрии.
Однако создание нового аккаунта чревато рядом серьёзных неудобств, которые вам придётся понести:
- Весь купленный софт останется на старом аккаунте;
- Все подписки, которые у вас оформлены, придётся оформлять заново по новым ценам;
- Придётся переносить все свои пароли из iCloud;
- Придётся переносить все данные из облака iCloud;
- Изменятся контакты для связи по iMessage и FaceTime;
- Придётся перепривязать все свои устройства к новому Apple ID.
Как видите, неудобств довольно много. И ради чего всё это? Ради того, чтобы не вводить 6 цифр после ввода основного пароля, которые только для того и нужны, чтобы уберечь вас от взлома? На мой взгляд, сомнительная перспектива. Да, возможно, двухфакторная аутентификация не очень удобна, и её можно было улучшить или по крайней мере как-нибудь упростить. Например, не запрашивать код, если вы входите с доверенного устройства.
Новости, статьи и анонсы публикаций
Свободное общение и обсуждение материалов


Лонгриды для вас

Что делать, если забыл пароль iPhone? Например, воспользоваться этим приложением, которое сбросит пароль в один клик. Рассказываем, как оно работает.

Если вы забыли Apple ID и пароль, и вам нужно снять блокировку активации, есть несколько способов это сделать. В некоторых случаях Apple сама поможет вам в этом, но можно воспользоваться и специальными приложениями.

Российские банки запустили привязку карт Мир к Apple Pay. Пока таких банков всего 8, но в ближайшее время их станет больше. Рассказываем, как привязывать “пластик” к Wallet и где выгоднее платить именно Миром
Двухфакторная авторизация Apple ID. Как настроить и зачем
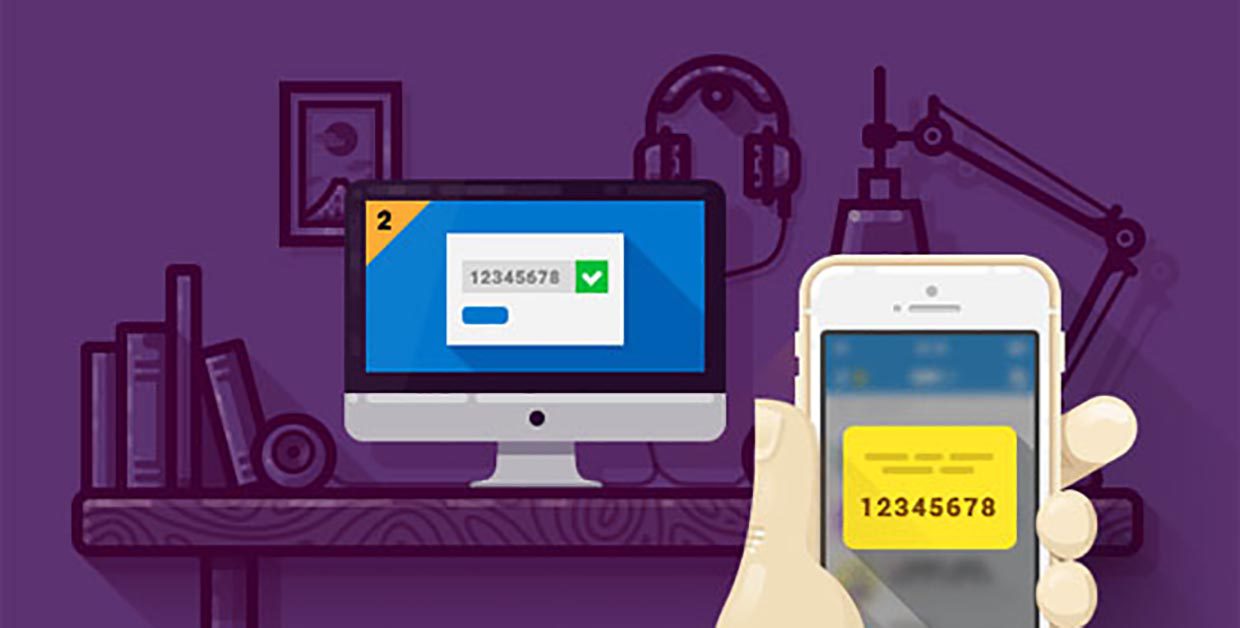
Двухфакторная аутентификация для Apple ID на сегодняшний день является самым надежным способом защиты. Она позволяет авторизоваться в учетной записи Apple ID при наличии пароля и подтверждающего кода с доверенного устройства.
Как это работает
При использовании такого способа защиты доступ к учетной записи Apple ID возможен только с доверенных устройств iPhone, iPad, iPod touch или Mac.
При первом входе в учетку с нового устройства система спросит пароль и подтверждающий код, который может быть получен только на доверенном устройстве. После этого новый девайс включается в число доверенных.
Теперь код не понадобится до полного отключения от учетной записи на этом устройстве либо до смены пароля в Apple ID.
Кроме доверенных устройств необходимо внести как минимум один проверенный номер телефона, который сможет получать сообщения или телефонные вызовы для авторизации.
Что будет защищено
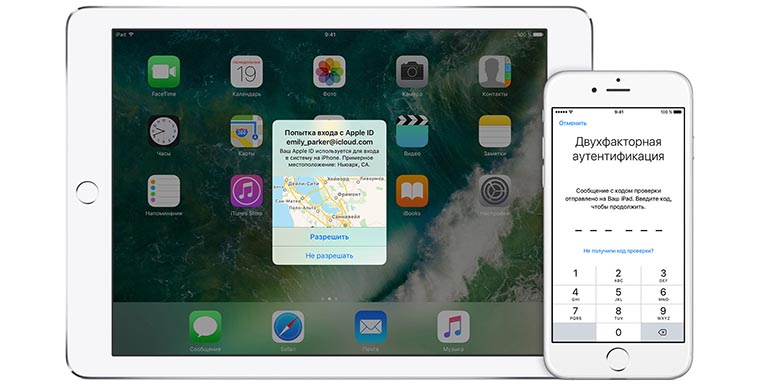
Двухфакторная аутентификация используется для лучшей защиты Apple ID, а идентификатор в свою очередь гарантирует безопасность подключенных гаджетов.
При включенной двухфакторной аутентификации даже при наличии пароля от Apple ID зайти в учетную запись с другого девайса или через браузер не получится. Система потребует подтверждение, а владелец записи получит данные о месторасположении желающего авторизоваться пользователя.
Как настроить
В последних версиях iOS и macOS система сама будет напоминать о том, что двухфакторная аутентификация не включена. Об этом просигнализирует красный бейдж на иконке приложения Настройки и периодически появляющиеся баннеры на экране.
Для включения на iOS:
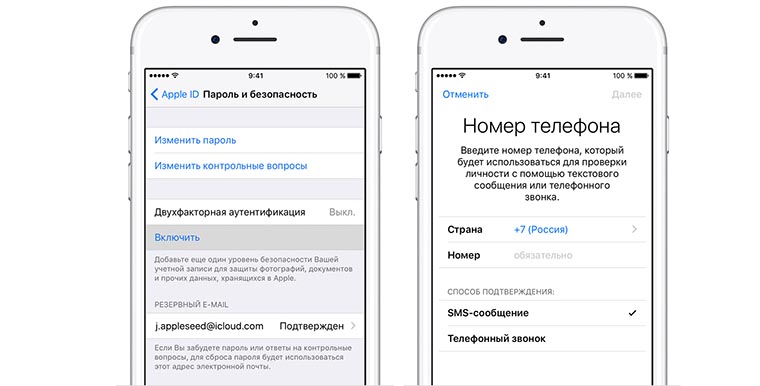
1. Перейдите в Настройки – Имя пользователя – Пароль и безопасность (для iOS 10.2 и более ранних Настройки – iCloud – Apple ID – Пароль и безопасность).
2. Выберите опцию Включить двухфакторную аутентификацию.
3. Нажмите Продолжить.
4. Укажите номер телефона, на который будут поступать сообщения или звонки с подтверждающими кодами.
5. Нажмите далее и после получения сообщения подтвердите номер телефона вводом кода.
Для включения на macOS:

1. Перейдите в Настрйоки – iCloud – Учетная запись.
2. Откройте раздел Безопасность.
3. Нажмите на кнопку Включить двухфакторную аутентификацию.
4. Укажите доверенный номер телефона и способ доставки кода (СМС или звонок).
5. Введите полученный проверочный код.
Для управления доверенными устройствами и телефонными номерами используйте страницу своей учетной записи Apple ID.
В разделе «Безопасность» можно менять и добавлять номера телефонов, а в разделе «Устройства» – доверенные смартфоны, планшеты и компьютеры.
Какие ограничения

Использовать двухфакторную аутентификацию можно при наличии учетной записи iCloud и хотя бы одного устройства с iOS 9 или новее либо OS X El Capitan или новее.
Защитить таким способом получится любой из следующих девайсов:
- iPhone, iPad, iPod Touch с iOS 9 или новее;
- Mac с OS X El Capitan и iTunes 12.3 или новее;
- Apple Watch с watchOS 2 или новее;
- Apple TV (4-го поколения);
- Windows-компьютер с программами «iCloud для Windows» версии 5 и iTunes 12.3.3. или новее.
В последнем случае получится защитить лишь данные из iCloud.
Меры предосторожности
Чтобы максимально обезопасить данные, необходимо:
- не разглашать пароль от Apple ID и не хранить его в доступном месте;
- использовать пароли блокировки для доступа на всех доверенных устройствах;
- обновлять доверенные номера телефонов в случае смены или утери старых;
- указать в учетной записи действительную кредитную карту, в случае восстановления пароля эта информация может быть использована для удостоверения личности.
Это все, что нужно знать о двухфакторной аутентификации. Не откладывай с настройкой защиты, процесс занимает всего 5 минут, а безопасность на уровень выше.
- Твитнуть
- Поделиться
- Рассказать
- Apple,
- iOS,
- iPhone,
- restore,
- Безопасность,
- фишки
![]()
Артём Суровцев
Люблю технологии и все, что с ними связано. Верю, что величайшие открытия человечества еще впереди!
Это бесплатно: 5 приложений, которые сделают жизнь с iPhone интересней
Я в восторге. Дополненная реальность Apple – это революция
? Читайте также . Всё по теме
Эта лучшая функция Локатора в iOS 15 спасает ваши гаджеты и вещи. Включаем Уведомления

Как в iOS 15 настроить рабочие столы под разные задачи и переключаться между ними

Rockstar Games представила ремастер трилогии GTA с новой графикой. Релиз до конца года

Как в iOS 15 менять размер текста в отдельно взятом приложении

Как продлить время автономной работы iPhone на iOS 15
Как в iOS 15.1 поделиться экраном с другим абонентом FaceTime
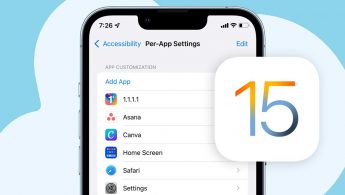
Как в iOS 15 установить разный шрифт и визуальные настройки для каждого приложения
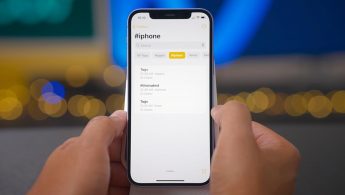
Как в iOS 15 использовать теги для заметок и напоминаний
? Комментарии 14
Сколько не пробовал, в Беларусь не приходят СМС-ки 
@BY , Нужна SIM-карта с номером в РФ. В Беларуси пока не работает, нет возможности включить, потому что нет пункта двухфакторной аутентификации в настройках безопасности, но учитывая то, что появились карты нормальные, то, видимо, скоро включат!
@Advokatvlad , вообще странно, страна в списке уже есть (раньше не было), номер ввести можно, а смс-ка не приходит 
@Advokatvlad , да не ужели, ущипните меня! Последние несколько лет иногда запускаю карты, чтобы в очередной раз убедиться что на них ничего нет. А тут ваш комментарий. Спасибо  А давно включили?
А давно включили?
P.S. Вот про что новости нужно писать, а не про всякие дырки от, которых все в шоке.
Может тут кто-нибудь пояснит как в этом случае пользоваться сторонними приложениями использующими Apple ID. В частности меня интересует Spark. При включенной двухфакторной идентификации ящик Icloud перестает работать, спарк предлагает идентифицировать себя. Как это сделать хз….
@Anton_Mak , концептуально – никак. Я так понимаю, он не предлагает ввести временный код в поле после набора пароля (пароль+код). На стёртых версиях iOS в таком случае сначала вводится все обычно, а после перелагается так.
@Phonerz , нет, не предлагает. Я получил на сайте Apple пароль для приложений, осталось дело за малым – найти где его ввести в приложении :)) Спасибо за ответ.
![]()
@Anton_Mak , вместо своего пароля вводить надо, при настройке почты
@dadashov , получилось! Спасибо:)
А если не будет доступа к привязанному номеру телефона, то все, тапки, в Apple ID никогда больше не зайдёшь?
@Vcat , после настройки выдадут специальный код. Им можно воспользоваться для входа даже если ни одного доверенного устройства на руках нет
![]()
очень полезная вещь
со мной как то раз история приключилась, думаю только это и спасло
изначально у меня был очень простой пароль apple id, из 5 цифр всего кажется, на первых парах apple позволяли создавать такие пароли
я очень этим фактом гордился и пароль не менял, хоть apple и требовали его сменить при любой попытке зайти в учётную запись через веб браузер
то есть покупки мог с ним совершать а зайти в учётку не давали, сменить требовали
ну и фиг с ним, не заходил
потом появилась эта двойная верификация…я героически зашёл, сменил пароль по их стандартам и включил верификацию
а через годик-два мне ломанули акаунт откуда то из вьетнама
захожу в один прекрасный день…не верный пароль, а я точно знаю что верный (он у меня везде одинаковый был, это ещё одна ошибка, наверное таким образом где то и засветил)
далее началась котовасия, сбросить пароль только с помощью контрольных вопросов, которые я почему то пройти не мог, позабыл всё нахрен с момента появления первого айфона
или выслать линк для сброса на контрольный мейл….который как выяснилось от провайдера с которым у меня уже много лет как нет контракта и мейла такого не существует
пришлось звонить провайдеру, излагать ситуацию и просить за очень смешную плату возродить к жизни этот почтовый ящик на одни сутки
таким образом ситуация и разрешилась
то есть пароль к акаунту подобрали но внести изменений ни каких не смогли из за двойной верификации
Двухфакторная аутентификация от двухэтапной проверки чем отличается?
Двухфакторная аутентификация в Apple ID — включение и отключение проверки

Двухфакторная аутентификация учетной записи это дополнительная система безопасности, которую компания Эппл предлагает использовать каждому владельцу «яблочного» гаджета. Для активации услуги требуется наличие дополнительного устройства (второго телефона), которое станет доверенным.
- Двухфакторная аутентификация в Apple ID
- Отключение для ранних устройств
- Отключение аутентификации через создание нового идентификатора
- Настройка двухуровневой защиты
- Настройка через компьютер
Двухфакторная аутентификация в Apple ID
Как отключить двухфакторную аутентификацию в Apple ID, если нет возможности использовать вторичный код, и так ли важна данная система защиты, рассмотрим все варианты.
Отключение для ранних устройств
В 2019 году компания убрала опцию отключения двухфакторной аутентификации на своих гаджетах в системах OS 10.3, Mac OS 10.12. 4 и некоторых других.
Для владельцев более ранних версий Айфонов остается возможность отключить систему вторичной безопасности за несколько минут. Для этого требуется открыть в браузере официальную страницу Apple и воспользоваться шагами.
- Откройте официальную страницу Эппл appleid.apple.com.
- Авторизуйтесь под своим Apple ID.
![]()
- Откройте графу «Безопасность».
![]()
- Кликните на опцию «Изменить».
![]()
- В открывшемся окне нажмите опцию «Отключить».
![]()
- Подтвердите личность в открывшемся поле через «Контрольные вопросы».
![]()
- Кликните «Сохранить».
Дополнительно! После ввода данных, подтверждающих личность, система потребует установить новые контрольные вопросы, которые не должны повторять предыдущие
Отключение аутентификации через создание нового идентификатора
Владельцам новых гаджетов, разработчик не рекомендует отключать двухфакторную аутентификацию, даже в том случае, если на АйФон нет большого объема информации, и пользователь не хочет утруждать себя постоянным подтверждением кода на смежном (доверенном) устройстве.
Если вы все же настроены, отключить дублирующую систему безопасности, есть два варианта.
- подать официальный запрос на отключение в сервисную службу Apple. В этом случае необходимо иметь документы, подтверждающие законность владения гаджетом;
- отключение аутентификации через создание нового идентификатора iCloud.
Для того чтобы отключить двухфакторную аутентификацию на Айфон, потребуется изменить идентификатор iCloud. Двухэтапная проверка будет отключена за минуту, если воспользоваться простой инструкцией.
- Откройте официальную страницу Эппл.
- Зарегистрируйтесь и активируйте новую учетную запись iCloud.
![]()
Дополнительно! Вы можете оставить настоящий идентификатор Apple для App Store, не переключая функцию приложения на новую учетную запись
- Откройте вкладку «Настройки» в новом аккаунте .
![]()
- Выберите опцию «Выйти из iCloud» вбейте пароль, кликните «Отключить».
- Поставьте галочку напротив тех опций телефона, которые требуется сохранить. В углу справа нажмите значок «Выйти».
- Откройте главную учетную запись Айфон, перейдите в «Настройки», кликните на значок «Apple ID».
- В открывшемся окне вбейте новый идентификатор Айклауд и новый пароль.
- При переходе в новую учетную запись двухфакторная аутентификация не активна.
- Откройте раздел «Настройки», тапните на опцию «Apple ID», тапните на добавленный идентификатор, включите опцию «iCloud Backup».
![]()
После простых манипуляций, у пользователя не возникает вопрос, как убрать навязчивую заботу разработчиков Эппл. Вы сможете пользоваться своим девайсом на любом устройстве без обязательного использования второго телефона.
Настройка двухуровневой защиты
Двухфакторная аутентификация предполагает использование гаджета с обязательным вводом проверочного кода. Эта простая схема безопасности на самом деле достаточно действенна. Если ваш пароль попал в третьи руки, злоумышленник не сможет войти в аккаунт без использования доверенного устройства.
У многоуровневой системы безопасности есть и свой минус, владелец учетной записи также не сможет активировать свой аккаунт с нового устройства, если не имеет под рукой доверенного устройства. Порядок шагов, как включить двухуровневую защиту личных данных и своих контактов, на устройстве с iOS 11.
Важно! В смартфонах версии до 10.2 настройка производится через приложение iCloud
- Откройте вкладку «Настройки», перейдите в раздел «Уч. запись Apple ID».
- Откройте окно «Пароли», тапните на окно «Двухфакторная аутентификация».
![]()
- Переведите шкалу в положение «Включить».
![]()
Важно! В 50% случаях, система безопасности потребует ответить на контрольные вопросы. Пройдите тест
- Вбейте номер телефона, на который вам удобно получать коды подтверждения или голосовые сообщения. Этот телефон и будет доверенным устройством.
![]()
- Отметьте галочкой удобный способ подтверждения: смс, звонок.
- Примите проверочный код на указанном устройстве.
- Вбейте код в открывшее поле смартфона.
Настройка через компьютер
Активировать двухфакторную аутентификацию можно с помощью ПК, на котором используется ОС не позднее Mac с OS X El Capitan. Для этого следуйте простой инструкции.
- Откройте меню Apple, выберите «Настройки».
- Нажмите на опцию «iCloud», кликните «Уч. запись».
- Нажмите на опцию «Безопасность».
- В открывшемся окне переведите шкалу в положение «Включить».
Важно! Если идентификатор Apple ID создавался на гаджете с ОС i OS 10.3 или Mac OS 10. 12. 4, двухфакторная аутентификация может быть включена по умолчанию
В новых гаджетах, когда пользователь настраивает свои контакты, приложения и пр. производитель предусмотрел опцию отключения аутентификации в течение двух недель после настройки.
Это сделано на тот случай, если клиенту, по каким либо причинам не понравилось использовать дополнительную защиту. При этом разработчики предупреждают, что при неактивной системе двухфакторной проверки некоторые функции гаджетов последнего поколения могут быть недоступны.
Как отключить двухфакторную аутентификацию на айфоне
Все производители смартфонов и другой техники уделяют больше внимание не только функциональной начинке своих гаджетов, которая преподносит людям новые возможности, но и мерам безопасности. Одной из самых сильных защит на сегодняшний день обладает продукция компании Apple. Она разработала систему двухфакторной аутентификации для Apple ID. В общих словах работает это так: чтобы войти в устройство, необходимо не только ввести пароль, но и подтверждающий код с доверенного телефона. В этом материале будет рассмотрено, как отключить двухфакторную аутентификацию на айфоне и включить ее, возможно ли обойти, и где она находится в настройках смартфона.
Что такое двухфакторная аутентификация на айфоне
Двухфакторная аутентификация на телефонах айфон — это инновационный уровень безопасности и одна из самых сильных систем для портативных гаджетов, которая существует на данный момент. Она гарантирует, что получить доступ к смартфону может только его владелец. Более того, подключиться будет нельзя, даже зная пароль.
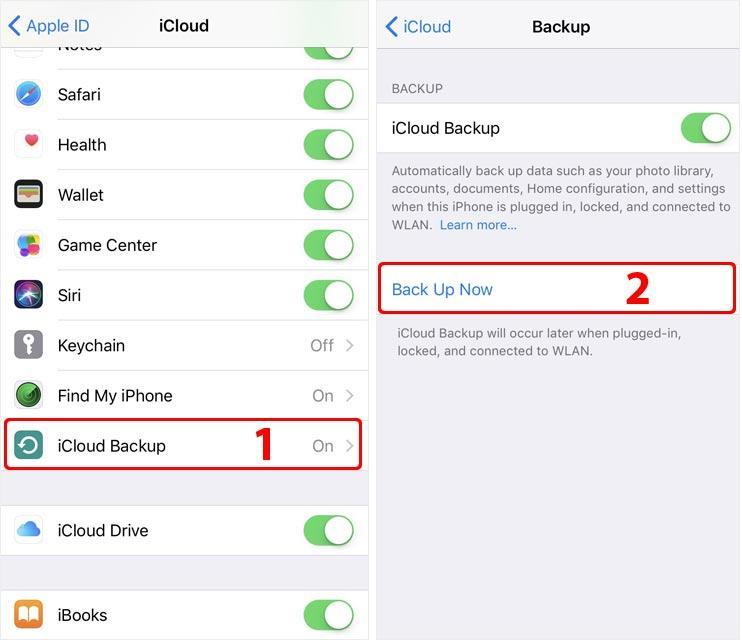
Отключение авторизации путем бэкапа
К сведению! Впервые меры были предоставлены для пользователей устройств под управлением операционных систем iOS7, iPadOS 13, OS X 10.11 и выше. Если пользователь обновил свою систему до версии 13 и выше, он также может подключить систему в настройках телефона.
Как работает двухфакторная аутентификация на iPhone
При использовании именно этой меры безопасности, доступ к учетной записи и самому телефону возможен лишь через доверенные устройства. Это могут быть айфоны, айпады, смарт-часы эппл вотч или компьютер под управлением ОС Mac.
Когда происходит первый вход на новом телефоне, потребуется указать определенные данные: пароль для входа в учетную запись и шестизначный код подтверждения из цифр. Последний будет автоматически появляться на доверенных устройствах. После ввода кода новый гаджет включается системой в список доверенных и трастовых.
Так, если есть айфон, то при первом входе в учетную запись на только что приобретенном компьютере Mac будет предложено указать защитный пароль и код, который будет отображен на дисплее айфона.
Так как для входа в устройство, помимо пароля, нужно знать код доступа, безопасность Apple ID и всех личных данных, которые хранятся на серверах, увеличивается в разы. Когда вход будет выполнен, код больше не будет запрашиваться до тех пор, пока:
- не выполнен полный выход;
- не стерты все данные;
- не было попытки сменить пароль.
Обратите внимание! Также можно войти через интернет-браузер, указав его в качестве доверенного. В этом случае также система не будет запрашивать код.
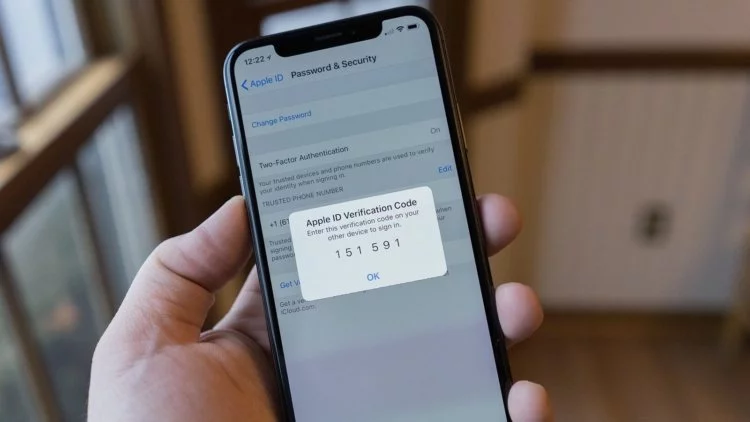
Получение секретного кода
Где находится двухфакторная аутентификация на айфоне
Найти двухфакторную аутентификацию на своем устройстве очень просто. Достаточно следовать пошаговой инструкции:
- Если телефон выключен, то его следует включить и разблокировать.
- Открыть главное меню настроек.
- Перейти по имени своей учетной записи и выбрать пункт «Пароль и безопасность».
- Нажать на ссылку «Включите двухфакторную аутентификацию» — «Продолжить».
Если на руках имеется устройство с операционной системой iOS 10.2 или более ранней версии, то порядок действий такой:
- Если телефон выключен, то его следует включить и разблокировать.
- Открыть главное меню настроек.
- Перейти в пункт «iCloud».
- Выбрать свой уникальный идентификатор Apple ID и строку «Пароль и безопасность».
- Нажать «Включить двухфакторную аутентификацию» — «Далее».

Добавление двухфакторной аутентификации
Как включить и выключить двухфакторную аутентификацию на айфоне
Многих интересует, как выключить двухфакторную идентификацию в айфоне или включить ее. После входа в систему защиты потребуется указать номер телефона доверенного устройства. На него в будущем будут приходить коды подтверждения. Формат их можно выбрать самостоятельно: СМС-сообщения или автоматические вызовы.
При нажатии на «Продолжить» или «Далее» (все зависит от версии прошивки) сервер Apple пришлет код подтверждения на указанный ранее мобильный телефон. Перед тем как подтвердить айфон, код вписывается в специальное поле на настраиваемом аппарате. Эти действия должны включить двухфакторную аутентификацию.

Верификация подключения к айфону через айпад
Важно! В дальнейшем при попытке входа в учетную запись будет выводиться надпись «Чтобы подтвердить этот iPhone, перейдите на одно из других устройств, на котором осуществлен вход в iCloud». Это значит, что код безопасности уже пришел на доверенный гаджет.
Теперь стоит рассмотреть, как отключить двойную аутентификацию в iPhone. Потребоваться это может в нескольких случаях: от банальной бесполезности системы защиты для конкретного пользователя до желания сменить пароль.
Двухэтапная проверка — это самый передовой способ защиты телефонов и учетных записей пользователей от злоумышленников и воров, имеющий множество плюсов и поклонников по всему миру. Однако иногда может потребоваться ее отключение.
В большинстве случаев помогает следующая инструкция:
- Перейти на appleid.apple.com.
- Найти раздел «Безопасность» и нажать «Изменить» (если используется браузер).
- В настройках ниже будет пункт «Выключение двухфакторной аутентификации».
Недавно компания Apple сообщила, что возможности выключать эту систему защиты больше нет. Особенно это касается устройств под управлением iOS 10.3 или macOS 10.12.4 и более поздних версий. В таком случае есть пара вариантов:
- обратиться в службу поддержки Apple с просьбой удалить двухфакторку;
- зарегистрировать новый уникальный идентификатор Apple ID на официальном сайте и изменить его в iCloud на своем смартфоне.
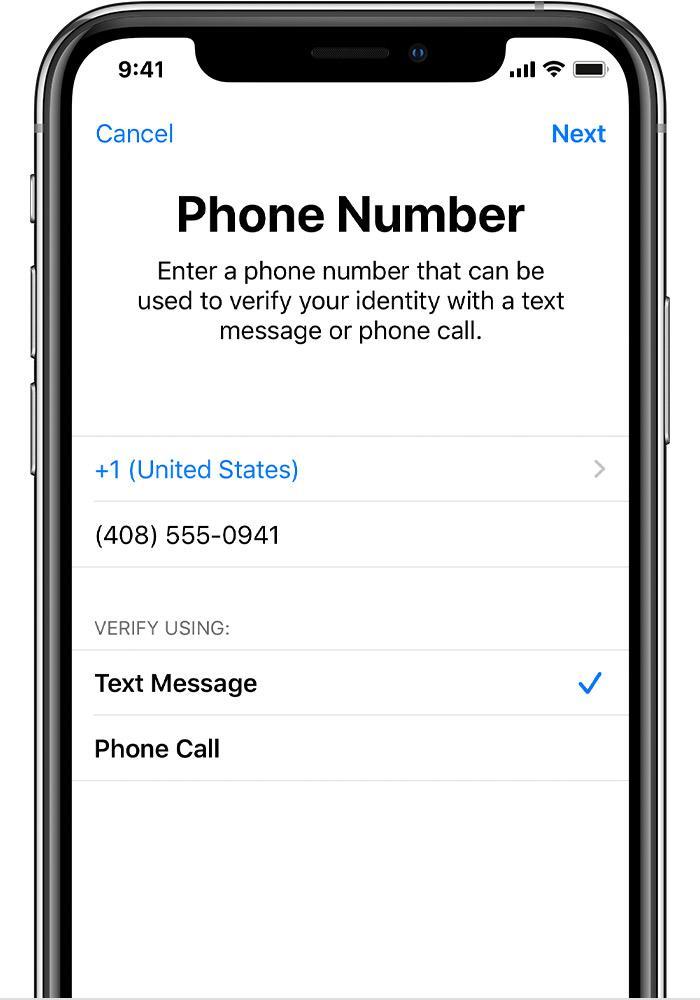
Добавление нового номера в настройках
Как настроить двухфакторную аутентификацию на айфоне
Чтобы настроить идентификатор, требуется следовать инструкции:
- Открыть меню и выбрать «Настройки».
- Найти свое имя учетной записи и перейти в «Пароль и безопасность».
- Ввести номер телефона доверенного устройства, на который планируется принимать коды.
- Выбрать тип приема кодов: СМС-сообщения или звонки.
- Нажать «Далее».
- Ввести код проверки, который будет отправлен на указанный телефон.
Важно! В течение двух недель у пользователя будет возможность отменить подключение аутентификации, если он вдруг передумал. Когда это время пройдет, отменить решение будет невозможно.
Отключать двухфакторку можно из письма подтверждения регистрации в системе. Нужно кликнуть на ссылку возврата к предыдущим настройкам.
Важно помнить, что отказ от двухфакторной системы делает операционную систему намного более уязвимой к взломам, воровству гаджета и прочим негативным моментам. Более того, без включенной защиты нельзя будет пользоваться функциями, которые требуют более качественной защиты.
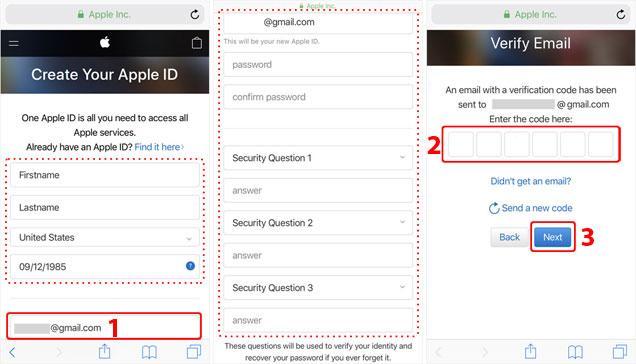
Создание нового Apple ID
Настройка авторизации также включает в себя добавление новых доверенных устройств. Стоит заметить, что такой гаджет должен отвечать некоторым условиям, а именно использовать операционную систему не ниже iOS 9, iPadOS 13 или OS X 10.11.
Добавить другое устройство просто. Для этого требуется:
- Включить двухфакторную авторизацию на одном устройстве и войти под тем же Apple ID на другом, которое требуется сделать доверенным.
- Получить запрос и ввести код доступа и выполнить одно из действий: получить код на айфоне и дождаться на нем уведомления и нажать «Разрешить» или получить проверочный код на уже доверенный номер.
- Ввести код подтверждения на новом девайсе.
Важно! Запросить код вновь этот аппарат сможет лишь тогда, когда пользователь выйдет из своей учетной записи, удалит данные со смартфона или войдет на свою Apple ID страницу через браузер Сафари.
Возможно ли обойти двухфакторную аутентификацию на айфоне
Как заверяют производители, обойти такую проверку невозможно, но хакеры всегда придумывают все новые и новые пути обхода защиты. Так, можно спокойно получить код в виде СМС или голосового вызова на зарегистрированный доверенный номер телефона. Для этого достаточно извлечь симку и установить ее в любое другое устройство. Оно позволит принять код на него без проверки подлинности девайса.
В другом случае сим-карту можно попросту клонировать, взяв у сотового оператора поддельную доверенность. Такие мошеннические действия очень распространены в последнее время. Если же нет ни доступа к паролю, ни защитного кода, можно воспользоваться специальным кодом из 14 знаков. Если его потерять, то доступ к аккаунту можно утратить навсегда.
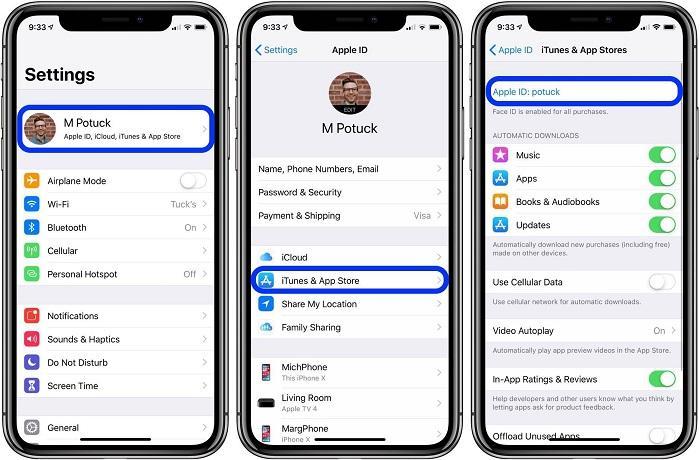
Способ узнать Apple ID на своем телефоне
Таким образом, двухфакторная защита — это инновационная система, которую используют все современные сайты и телефонные устройства (iPhone S, SE и XR). Убрать ее не так просто и порой невозможно. Особенно, если она была подключена на телефонах нового образца.
Как отключить двухфакторную аутентификацию Apple ID?
Всем привет! Перед написанием любой инструкции я внимательно «сканирую почву» и обязательно смотрю — что там пишут мои коллеги на других сайтах. Потому что если я не могу написать лучше, правдивей, объективней, веселей (в конце концов!), то… Зачем такие инструкции? Очередной бесполезный текст никому не нужен. Их и так, как говорил один известный персонаж:
Ну просто завались! © Кот Матроскин
В этот раз всё было точно также — я посмотрел достаточно большое количество страниц, посвященных теме данной статьи и, честно говоря, немного приуныл. Почему? Потому что всё выглядело приблизительно вот таким вот образом…
Автор этих строк:
- Решительно ввёл запрос «как отключить двухфакторную аутентификацию Apple ID?»
- Увидел кучу плюс-минус одинаковых текстов. Ёлки-палки, там даже картинки одинаковые (а самое весёлое — они все на английском языке).
- Смело закрыл браузер и сел писать эту небольшую заметку (информация полезная — пусть будет!).
Итак, для того чтобы понимать, можно ли отключить двухфакторную аутентификацию Apple ID и как это сделать, нужно выяснить, какая у вас учётная запись — старая или новая. Начнём, пожалуй, со «старья»…
Отключение двухфакторной аутентификации для старых Apple ID
Под «старыми» понимаются учётные записи, которые созданы до выхода iOS 10.3.
В версии iOS могу немного ошибаться.
Всё-таки это было очень давно!
Так вот, для таких учётных записей есть только одна возможность отключить двухфакторную аутентификацию:
- Открыть письмо, в котором Apple поздравляет вас с включением двухфакторной аутентификации.
- Прокрутить его вниз и найти ссылку — «вернуться к предыдущим настройкам безопасности».
![]()
- Выбрать данный пункт и проделать все необходимые действия (изменить пароль + много раз согласиться с тем, что теперь ваша учётная запись не так хороша, как могла быть).
![]()
Круто? Нормально. Правда, как обычно это происходит у Apple, существует нюанс:
Отключить двухфакторную аутентификацию можно только в течение двух недель с момента её включения.
Срок вышел? Всё. Ничего не поможет — отключение недоступно.
Отключение двухфакторной аутентификации для новых Apple ID
Под «новыми» подразумеваются записи, зарегистрированные после выхода iOS 10.3
Повторюсь, дата может немного «плавать».
Хотя это не так уж и важно… А важно совершенно другое!
Итак, для новых учётных записей Apple ID отключить двухфакторную аутентификацию нельзя.
- Вообще нельзя.
- Никак.
- Даже на сайте.
- И через техническую поддержку.
- И через номер телефона.
- Шансов нет.
- Абсолютно.
- Совсем-совсем-совсем нет.
Ваша учетная запись всегда защищена двухфакторной аутентификацией.
Хорошо это или плохо? Сложно сказать.
- С одной стороны — максимальная защита и «вот это вот всё».
- А с другой — это дополнительная «головная боль» (какие-то доверенные устройства, проблемы с входом в учётку, что вообще происходит и т.д.).
Да и потом… Apple, где свобода выбора?
А свободы, исходя из написанного выше, у нас с вами практически нет. Зато есть множество непонятностей, трудно объяснимых штук и проблем, сопровождающих использование двухфакторной аутентификации Apple ID.
Которые я обязательно разберу в одной из следующих инструкций (раз эту потрясающую опцию отключить нельзя, то нужно хотя бы разобраться, как с ней работать).

Позитивные реальные шлюхи Химок, желанные и восхитительные, они такие игривые и профессиональные, что любой захочет их. Не упусти свой шанс. Такие куколки встречаются с достойными мужчинами, реальные шлюхи Химок, очень любят откровенные ласки и заниматься сексом. Такой самоотдачи, страсти и необузданного желания не сможет проявить ни одна обычная девушка.
 retro34.ru
retro34.ru