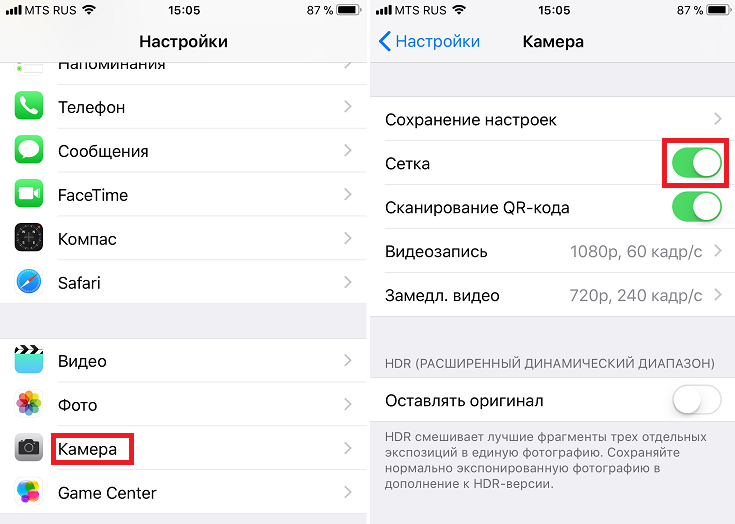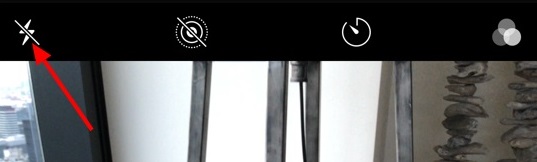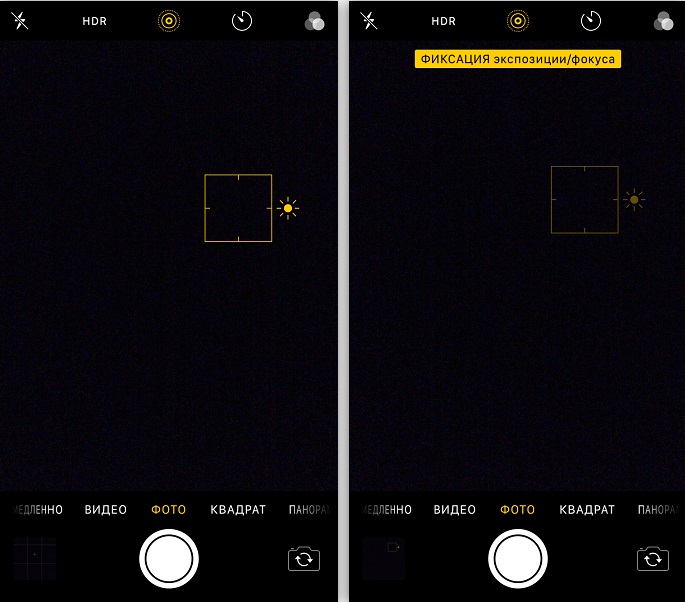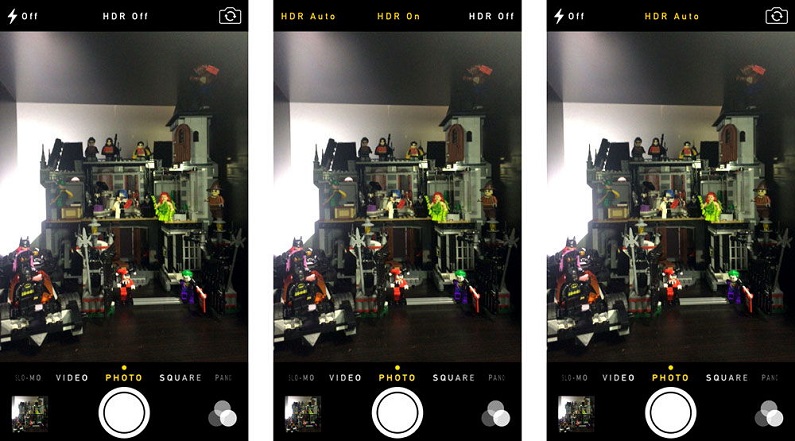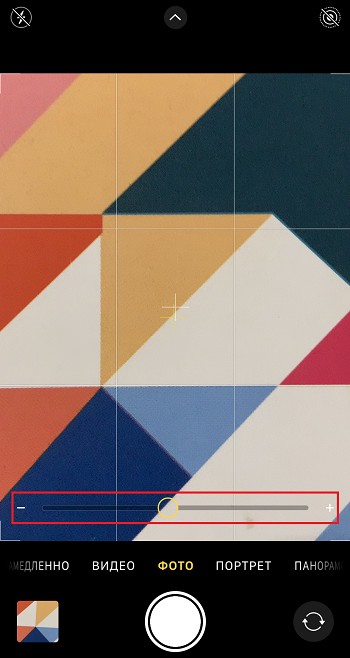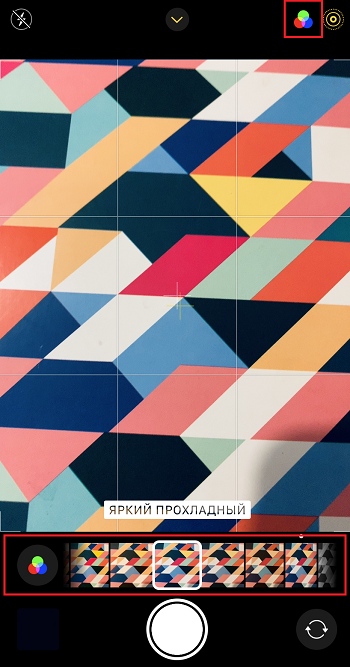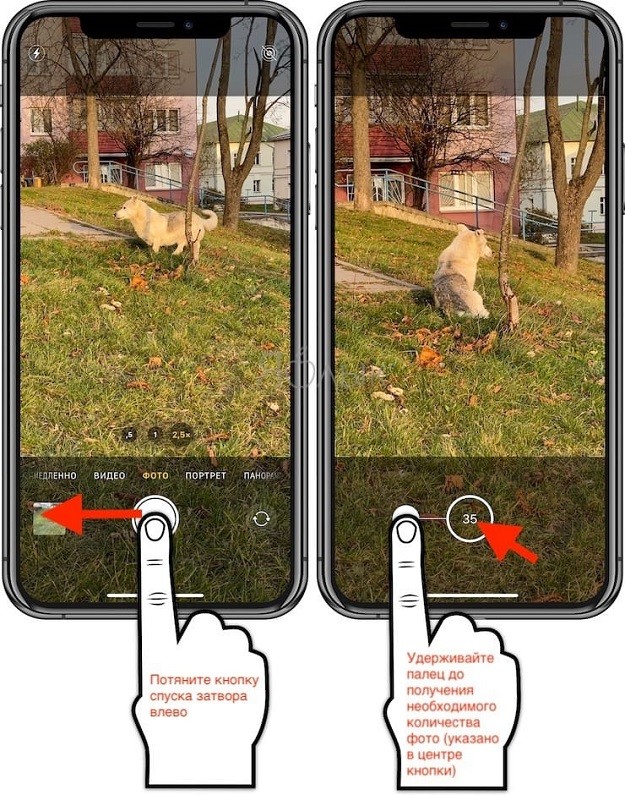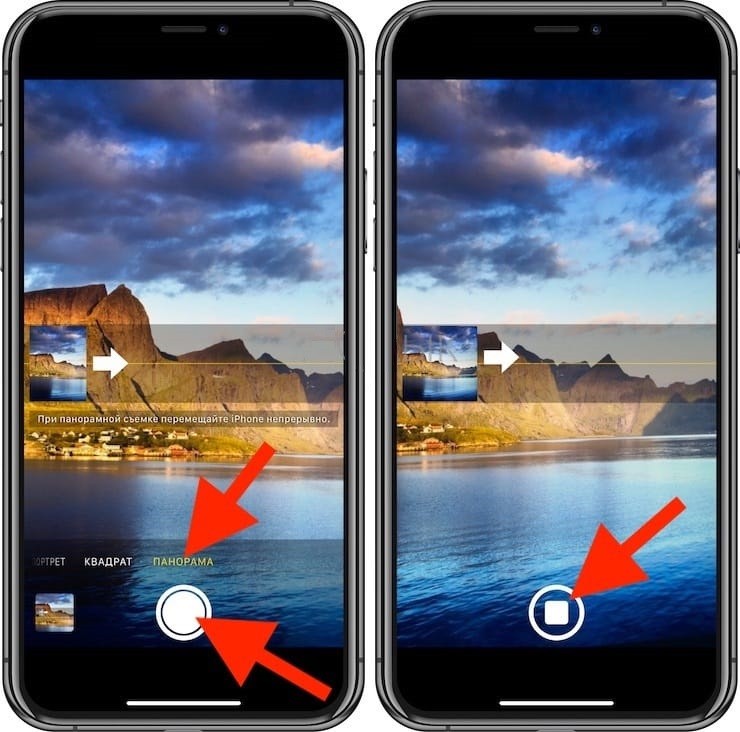О функциях камеры на iPhone
Узнайте о фотографических стилях, QuickTake, сверхширокоугольной камере и других функциях камеры iPhone.
Сохраните свой образ с помощью фотографических стилей
Фотографические стили на моделях iPhone 13 позволяют настроить внешний вид изображений в программе «Камера». Выберите предустановленный стиль «Насыщенный контраст», «Яркий», «Теплый» или «Холодный» и при необходимости выполните более точную настройку, отрегулировав параметры «Тон» и «Теплота». Задайте стиль один раз, чтобы использовать настройки предпочитаемого стиля при каждой фотосъемке в режиме «Фото».

Настройка фотографического стиля
При первом открытии приложения «Камера» нажмите «Настроить», чтобы выбрать стиль фотографии. Прокрутите список стилей и нажмите «Использовать [название стиля]», выбрав понравившуюся настройку.
Обязательно настройте стиль до начала фотосъемки. Вы не сможете добавить фотографический стиль к фотографии, после того как ее уже сделали.
Изменение фотографического стиля
Хотите изменить заданный фотографический стиль? Просто откройте программу «Камера», нажмите стрелку и нажмите «Фотографические стили» . Стандартный — это реалистичный сбалансированный стиль по умолчанию, который нельзя изменить, но можно смахнуть влево, чтобы просмотреть другие готовые стили, которые можно изменить. Нажмите «Настроить» , чтобы отрегулировать тон и теплоту для выбранного стиля.

Снимайте видео с помощью QuickTake
Вы можете использовать QuickTake для записи видео не выходя из режима фото. Функция QuickTake доступна на iPhone XS, iPhone XR и более поздних моделях.

Удерживайте кнопку затвора для съемки видео
По умолчанию приложение «Камера» открывается в режиме фотосъемки. Нажмите кнопку затвора , чтобы сделать снимок. Затем нажмите стрелку , чтобы настроить параметры, например вспышку, Live Photos, таймер и т. д.
Если необходимо снять видеоролик QuickTake, просто нажмите и удерживайте кнопку затвора *. Чтобы остановить запись, отпустите кнопку.
В iOS 14 вы можете удерживать одну из кнопок громкости, чтобы записать видео QuickTake. Если у вас включен параметр «Кнопка увелич. громк. для серий», вы можете использовать кнопку уменьшения громкости для съемки видео QuickTake.
Проведите вправо, чтобы продолжать съемку
Чтобы продолжать съемку видео, не удерживая кнопку затвора , сдвиньте ее вправо, затем отпустите. Когда идет съемка видео, кнопка затвора отображается справа. Чтобы сделать фото во время записи видео, нажмите кнопку затвора . Чтобы завершить съемку, нажмите кнопку записи.
Проведите влево для перехода в режим серийной съемки
Сдвиньте кнопку затвора влево и удерживайте ее, чтобы сделать серию снимков, затем отпустите, чтобы прекратить съемку.
В iOS 14 можно снимать фотографии в режиме серийной съемки, нажав кнопку увеличения громкости. Просто зайдите в «Настройки» > «Камера» и включите функцию «Кнопка увелич. громк. для серий».
* Чтобы снимать видеоролики с настраиваемым разрешением, стереозвуком и функцией усиления звука, переключитесь в режим видеосъемки.

Используйте средства автоматического усовершенствования фотографий
Благодаря функции обнаружения сцены камера интеллектуально определяет, что вы фотографируете, и применяет особые настройки, чтобы подчеркнуть нюансы сцены. Чтобы отключить эту функцию, перейдите в раздел «Настройки» > «Камера» и выключите «Обнаружение сцены».
Функция «Обнаружение сцены» доступна на моделях iPhone 12.

Регулируйте фокус и экспозицию
Перед тем как сделать снимок, камера автоматически устанавливает фокус и экспозицию, а функция распознавания лиц уравновешивает экспозицию для многих лиц. В iOS 14 вы можете использовать управление компенсацией экспозиции, чтобы точно установить и зафиксировать экспозицию для будущих снимков.
Просто коснитесь стрелки , затем коснитесь и отрегулируйте уровень экспозиции. Экспозиция фиксируется до следующего открытия приложения «Камера».
Управление компенсацией экспозиции доступно на iPhone 11, iPhone 11 Pro и более поздних моделях.

Делайте зеркальные селфи
В iOS 14 можно делать зеркальное селфи, на котором снимок будет таким, каким вы его видите в кадре. Чтобы включить функцию зеркальной фронтальной камеры, перейдите в «Настройки» > «Камера», затем включите функцию.
Зеркальная фронтальная камера для фотографий и видео доступна на iPhone XS, iPhone XR и более поздних моделях. Если у вас модель от iPhone 6s до iPhone X, функция зеркального отражения фотографий спереди позволяет делать только фотографии.

Фотографируйте еще быстрее
В iOS 14 можно использовать функцию «Более быстрое срабатывание затвора», чтобы изменить способ обработки изображений: она позволяет делать больше фотографий, быстро нажимая кнопку спуска затвора . Чтобы отключить эту функцию, перейдите в раздел «Настройки» > «Камера» и отключите параметр «Более быстрое срабатывание затвора».
Функция «Более быстрое срабатывание затвора» доступна на iPhone XS, iPhone XR и более поздних моделях.

Улучшайте селфи и фотографии с использованием сверхширокоугольного объектива
Функция коррекции объектива автоматически делает более естественными селфи, сделанные на фронтальную камеру, или фотографии, снятые со сверхширокоугольным (0,5x) объективом. Чтобы отключить эту функцию, перейдите в раздел «Настройки» > «Камера» и выключите функцию «Коррекция объектива».
Коррекция объектива доступна на iPhone 12 и более поздних моделях.
Как настроить камеру на iPhone 6

Настраиваем камеру на iPhone
Ниже мы рассмотрим несколько полезных настроек iPhone 6, к которым часто прибегают и фотографы, когда требуется создать качественный снимок. Более того, большинство этих настроек подойдут не только для рассматриваемой нами модели, но и для других поколений смартфона.
Активация функции «Сетка»
Гармоничное построение композиции — основа любого художественного снимка. Для создания правильных пропорций многие фотографы включают на iPhone сетку — инструмент, который позволяет отбалансировать расположение объектов и горизонта.

- Чтобы активировать сетку, откройте на телефоне настройки и перейдите в раздел «Камера».


Фиксация экспозиции/фокуса
Крайне полезная функция, о которой должен знать каждый пользователь iPhone. Наверняка вы сталкивались с ситуацией, когда камера сфокусировалась не на том объекте, который вам нужен. Исправить это можно, тапнув по нужному объекту. А если длительно удерживать палец — приложение сохранит фокус на нем.

Для регулировки экспозиции тапните по объекту, а затем, не убирая пальца, проведите вверх или вниз, чтобы увеличить или уменьшить яркость соответственно.

Панорамная съемка
Большинство моделей iPhone поддерживают функцию панорамной съемки — специального режима, с помощью которого можно зафиксировать на изображении угол обзора в 240 градусов.
- Чтобы активировать панорамную съемку, запустите приложение Камера и в нижней части окна сделайте несколько свайпов справа налево, пока не перейдете к пункту «Панорама».

Съемка видео с частотой 60 кадров в секунду
По умолчанию Айфон записывает видео Full HD с частотой 30 кадров в секунду. Улучшить качество съемки можно, увеличив через параметры телефона частоту до 60. Однако, данное изменение повлияет и на конечный размер видеоролика.
-
Чтобы установить новую частоту, откройте настройки и выберите раздел «Камера».

Использование гарнитуры смартфона в качестве кнопки спуска затвора
Запускать съемку фото и видео на iPhone можно с помощью штатной гарнитуры. Для этого подключите к смартфону проводную гарнитуру и запустите приложение Камера. Чтобы приступить к фото- или видеосъемке, нажмите один раз на гарнитуре любую кнопку громкости. Аналогичным образом вы можете использовать физические кнопки увеличения и уменьшения звука и на самом смартфоне.
Функция HDR – обязательный инструмент для получения качественных снимков. Работает она следующим образом: при фотосъемке создается несколько изображений с разной экспозицией, которые впоследствии склеиваются в одну фотографию отличного качества.
-
Чтобы активировать HDR, откройте Камеру. В верхней части окна выберите кнопку HDR, а затем пункт «Авто» или «Вкл». В первом случае HDR-снимки будут создаваться в условиях недостаточной освещенности, а во втором функция будет работать всегда.

Использование фильтров в режиме реального времени
Стандартное приложение Камера может выступать и в роли небольшого редактора фото и видео. Например, в процессе съемки вы сразу можете применять различные фильтры.
-
Для этого выберите в правом верхнем углу иконку, показанную на скриншоте ниже.


Замедленная съемка
Интересного эффекта для видео можно добиться благодаря Slow-Mo — режима замедленной съемки. Данная функция создает видеозапись с большей частотой, нежели в обычном видео (240 или 120 к/с).
-
Для запуска данного режима сделайте несколько свайпов слева направо, пока не перейдете на вкладку «Замедленно». Наведите камеру на объект и запустите съемку видео.
Когда съемка будет завершена, откройте ролик. Чтобы отредактировать начало и конец замедленного фрагмента, тапните по кнопке «Править».

В нижней части окна появится временная шкала, на которой необходимо расположить ползунки в начале и конце замедленного фрагмента. Для сохранения изменений выберите кнопку «Готово».

По умолчанию съемка замедленного видео ведется с разрешением 720p. Если вы планируете просматривать ролик на широкоформатном экране, предварительно стоит через настройки увеличить разрешение. Для этого откройте параметры и перейдите в раздел «Камера».

Откройте пункт «Замедленное видео», а затем установите галочку около параметра «1080p, 120 кадр/с»

Создание фото во время съемки видео
В процессе записи видеоролика Айфон позволяет создавать фотографии. Для этого запустите съемку видео. В левой части окна вы увидите небольшую круглую кнопку, после нажатия на которую смартфон мгновенно сделает фото.
Сохранение настроек
Предположим, вы каждый раз, используя камеру iPhone, включаете один из тот же режим съемки и выбираете одинаковый фильтр. Чтобы при запуске приложения Камера не задавать параметры снова и снова, активируйте функцию сохранения настроек.
-
Откройте параметры iPhone. Выберите раздел «Камера».


В этой статье были приведены основные настройки камеры iPhone, которые позволят вам создавать действительно качественные снимки и видеоролики.
Помимо этой статьи, на сайте еще 12369 инструкций.
Добавьте сайт Lumpics.ru в закладки (CTRL+D) и мы точно еще пригодимся вам.
Отблагодарите автора, поделитесь статьей в социальных сетях.
Как настроить камеру на айфоне — подробная инструкция
Телефоны и планшеты от американского производителя Apple всегда отличались хорошей камерой, с помощью которой можно было запечатлеть приятные моменты своей жизни. По сравнению с современными камерафонами у старых моделей картинка не очень четкая, но при правильном подходе и настройках можно сделать отменные снимки.
Где в айфоне находятся настройки камеры
Настройки камеры в iPhone находятся в приложении «Настройки» – на рабочем столе изображен значок шестеренки, покрашенной в серый цвет. Среди доступных опций необходимо найти «Камера», там и будут находиться все параметры.
Сложностей в том, как настроить камеру на айфоне 7 и 7 плюс, возникнуть не должно, так же как и в моделях 5S и X. Подход к использованию камеры остается одинаковым, некоторым изменениям подвергаются отдельные опции, что-то разработчики убирают, что-то усовершенствуют и добавляют.

Эволюция камер на iPhone
Как настроить камеру на айфоне
Настройка камеры iPhone довольно проста, главное знать для чего каждая опция необходима и как ее использование отразится на качестве и структуре снимка.
Включение сетки и вспышки на iPhone
Включение сетки – это удобная опция, позволяющая правильно выстраивать перспективу. Активировать ее можно, пройдя путь: «Настройки» – «Камера». Особенность сетки заключается в том, что изображение, видное через видоискатель, будет делиться на линии по горизонтали и вертикали. Благодаря опции начинающему фотографу значительно проще компоновать свои кадры посредством правила золотого сечения.
Что касается вспышки, то работать с нею необходимо очень осторожно, а лучше вообще ее отключить. Она предназначена для того, чтобы делать фото ночью или при плохой освещенности, но всегда результат получается удовлетворительным. Специалисты рекомендуют делать несколько кадров – один со вспышкой и другой без нее.
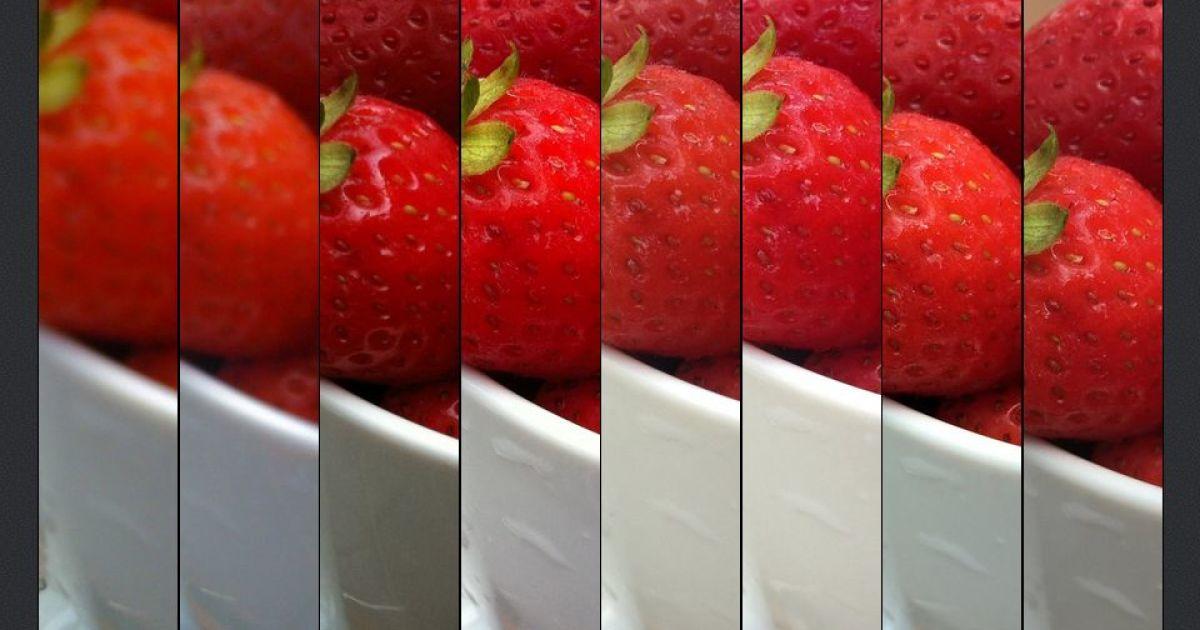
Детализация на камерах iPhone
Экспозиция, цветопередача и баланс белого
В настройках гаджета по умолчанию баланс белого регулируется автоматически, но если результат пользователя не устраивает, то можно произвести настройки вручную. Для коррекции цветопередачи рекомендуется воспользоваться сторонним приложением из магазина Apple.
Обратите внимание! Чтобы меньше использовать вспышку в темных местах, лучше настроить удлиненное время экспозиции. Это позволит делать более качественные и при этом красочные фото.
Настройка серийной съёмки на iPhone
Компания Apple, начиная с модели смартфона 5S, начала интегрировать в приложение «Камера» режим серийной съемки. Настраивать ее достаточно просто: необходимо лишь зажать виртуальный затвор, после чего camera начнет делать снимки со скоростью 10 кадров в секунду. В завершение владельцу камерофона остается выбрать наиболее удачные снимки и обработать через редакторы.
Обратите внимание! Функцию рекомендуется использовать для съемки динамичных объектов.
Настройка режима HDR на iPhone
Чтобы установить режим, достаточно пройти путь «Настройки» – «Камера» и среди доступных опций выбрать «HDR». После активации режима HDR видеокамера автоматически сделает три снимка с разной степенью выдержки экспозиции и лучшие фрагменты фото будут соединены воедино. В моделях моложе 5S нет необходимости постоянно использовать эту функцию, поскольку на настройках камеры во время ее использования достаточно тапнуть на иконку HDR и выбрать режим «Авто».

Фото, полученное в режиме HDR на iPhone
Отключение звука камеры на iPhone
Во время видеосъемки у владельца гаджета также есть возможность отключить звук затвора. Для этого необходимо выполнить следующие действия:
- Включить на своем iPhone беззвучный режим.
- Запустить приложение «Камера» и делать качественные селфи и снимки.
Другого способа отключить звук камеры на оригинальных устройствах от Apple, к сожалению, нет.
Настройка видео режимов на iPhone
Чтобы сделать видео качественным, насколько это возможно, необходимо пройти путь «Настройки» – «Фото и камера» и среди доступных опций указать высокое разрешение и количество кадров, производимых в секунду. Логично, что чем выше разрешение, тем выше качество.
Обратите внимание! При изменении режима видеосъемки кнопка затвора изменяет свой окрас с белого на красный.
Режим «Таймлапс»
Эта опция позволяет делать снимки через указанный пользователем временной интервал, благодаря чему в конечном итоге получается ускоренное видео, которое сразу можно просматривать/опубликовывать. Камера будет делать снимки с определенной периодичностью до тех пор, пока пользователь повторно не нажмет кнопку затвора.
Замедленный режим
Еще интересные видео можно делать с помощью функции замедленной съемки. При активации этого режима съемка идет как обычно, просто в процессе воспроизведения накладывается эффект замедленного действия. Обширные функциональные возможности позволяют выбирать время и окончание замедления.
Как улучшить камеру на айфоне
Невероятных изменений ожидать не стоит, но есть комплекс мероприятий, которые позволяют выжать из камеры iPhone все функциональные возможности:
- Применение высокого уровня разрешения. При этом важно учитывать, что для сохранения фото и видеоконтента понадобится больше места в памяти телефона.
- Использование сторонних приложений, например Live Photos. С помощью этой программы удается снять небольшие видеоролики во время фотосъемки.
- Важно научиться правильно фокусировать камеру. Для этого нужно устанавливать фокус непосредственно на основной объект. Для изменения фокусировки достаточно тапнуть пальцем в необходимое место.
- Использование оптического зума. Благодаря съемным сменным объектам у пользователя есть возможность зумировать объекты. В результате можно получить интересную картинку, но качество, как правило, немного ухудшается.
Это основные рекомендации, которые позволяют «выжать» из камеры яблочного гаджета максимум. Также для получения качественного снимка желательно, чтобы окружающая обстановка была максимально благоприятной, что позволит сделать хороший исходный вариант. Например, красивый фон и хорошая освещенность, отсутствие мусора, который придется удалять с помощью редактора.
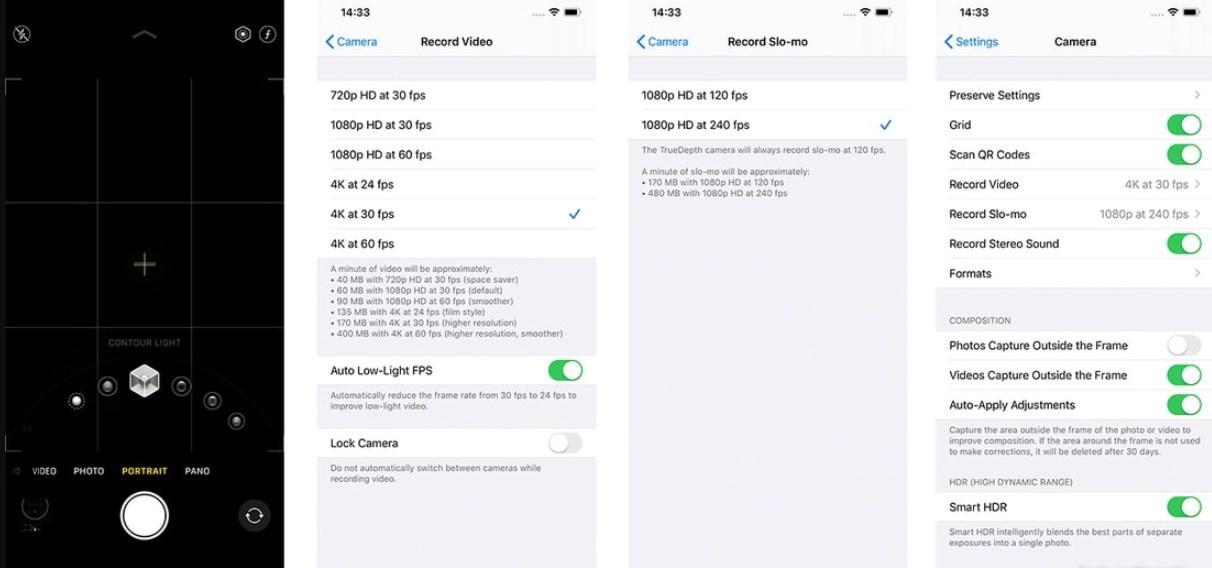
Как установить высокий уровень разрешения на камере iPhone
Настройка фильтров для камеры в айфоне
Камеры на «яблочном» смартфоне делают достаточно качественную картинку, при этом опция имеет большое количество функциональных возможностей и различных фильтров. Несмотря на это не утихает вопрос, как снимать на айфон. Фотографы и видеографы настоятельно рекомендуют просто тренироваться, ведь большое значение играет не только качество изображения, но и наличие опыта.
Благодаря большому количеству встроенных фильтров, изображение можно сделать более живописным и привлекательным. Чтобы подобрать подходящий фильтр, достаточно в открытом окне камеры тапнуть на значок с изображением трех пересекающихся кругов.
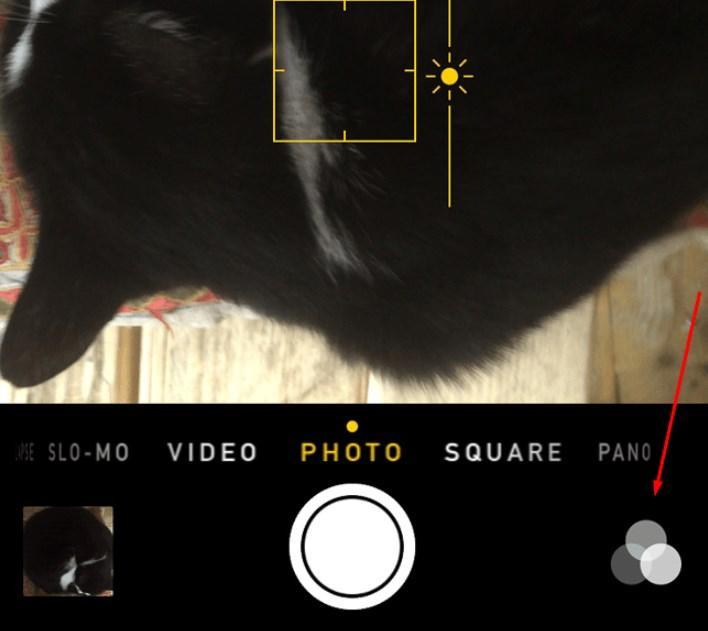
Настройка фильтров на iPhone
На iPhone и iPad можно делать настолько качественные снимки, что некоторые владельцы цифровых фотоаппаратов и смартфонов на других операционных системах задаются вопросом, как сделать камеру как на айфоне. Многие пользователи экспериментируют с настройками, чтобы конечный итог был подобен, а также накладывают соответствующие фильтры.
Сейчас сделаем ваши фото на iPhone заметно лучше. Вот 10 хитростей для этого

С каждым годом модули камер в смартфонах становятся лучше и позволяют делать более качественные снимки. Так многие владельцы современных гаджетов все чаще отказываются от фотоаппаратов и камер в пользу смартфона.
Остается лишь изучить все скрытые фишки и возможности стандартного приложения Камера, чтобы создавать отличные фото или видео.
Предлагаем подборку трюков, малоизвестных и недокументированных особенностей камеры iPhone.
1. Включите отображение сетки
Самый простой, и в то же время важный совет для всех мобильных фотографов. Всего четыре пересекающихся линии в режиме видоискателя помогут избавиться от ряда проблем во время съемки.
Во-первых, так вы никогда случайно не “завалите” горизонт в кадре. Прямые линии помогут правильно выровнять смартфон и избежать лишних искажений на фото.
Во-вторых, при наличии сетки гораздо проще строить кадр по правилу третей. Так можно быстро расположить снимаемый объект не по центру кадра, а в более выигрышной позиции.
Для включения сетки просто перейдите по пути Настройки – Камера и активируйте переключатель Сетка.
2. Снимайте видео или серию снимков из фото-режима
Небольшая, но удобная фишка приложения камера позволяет быстро перейти к съемке видео или серийной съемке прямо из стандартного фото-режима.
Чтобы начать снимать серию следует зажать кнопку затвора на экране и перетянуть ее влево. Начнется съемка серии, а снизу увидите количество сделанных снимков.
Для быстрой активации съемки видео следует перетянуть кнопку затвора вправо. Так камера начнет записывать ролик, а зафиксировать режим можно сдвигая кнопку вправо до упора.
3. Блокируйте фокус и экспозицию
Камеры большинства современных смартфонов оснащаются автоматической системой фокусировки. Это помогает быстро сделать отдельно взятый снимок или ролик, но мешает при длительной фотосессии.
Камера может самостоятельно менять фокус, смещая его с одного объекта на другой. Так появившийся предмет в кадре может запросто “перетянуть” фокус на себя, расфокусировав предмет съемки.
Аналогичная ситуаций происходит и с экспозицией. После первоначальной настройки на предмет съемки камера подстраивает экспозицию, чтобы он был равномерно освещен без пересветов или затемнений. Более яркий объект в кадре может сделать предмет слишком темным и наоборот – темный объект, на который начнет фокусироваться камера, сильно высветлит главный предмет в кадре.

Для блокировки фокуса и экспозиции просто коснитесь главного объекта на экране и задержите палец на несколько секунд. После блокировки увидите специальное уведомление. Чтобы после этого вернуться в автоматический режим, просто тапните в любом месте экрана для смены фокуса.
Фиксированный фокус и экспозиция позволят получить снимки и ролики с одинаковой освещенностью на протяжении всей фотосессии.
4. Снимайте вертикальные панорамы

Панорамный режим съемки изначально предназначен для создания вытянутого широкоугольного снимка. Такой формат часто используется для захвата большого угла обзора во время панорамной съемки фото.
Далеко не все мобильные фотографы знают, что такой режим удобно применять и в вертикальном режиме.

Для того, чтобы снять панораму вертикально, просто перейдите в режим Панорама во время съемки, разверните смартфон в ландшафтную ориентацию и сделайте снимок объекта. При этом плавно поднимайте гаджет вверх или опускайте вниз (не забывайте, что направление панорамы можно менять нажатием на стрелку).
Так получится уместить в кадр высокое здание, дерево, предметы архитектуры или даже человека целиком при съемке с близкого расстояния. Кроме этого при таком режиме съемки получите кадр с большим разрешением, чем во время съемки в обычном режиме, ведь смартфон склеит несколько кадров в один.
5. Используйте движение во время съемки
Другим интересным эффектом панорамного режима съемки является возможность перемещать объекты прямо во время фотографирования.
iPhone при этом будет улавливать изменившиеся в кадре объекты и выдавать потрясающие эффекты.
Для получения подобного коллажа начните снимать вертикальную панораму и меняйте объект съемки, как показано на видео выше. Всего две смены позиции модели позволяют получить потрясающий эффект.
Можно пойти еще дальше и менять количество людей в кадре во время панорамной съемки, получите довольно неожиданные результаты на итоговом снимке.
6. Переворачивайте смартфон вверх ногами
У большинства камер и фотоаппаратов матрица с объективом располагаются примерно по центру устройства. Имеет смысл вращать такие девайсы только на 90 градусов в любую из сторон для получения портретной ориентации кадра.
Со смартфоном все обстоит немного иначе. Матрица и объектив в нем располагаются в одном из углов девайса и иногда имеет смысл перевернуть iPhone для съемки вверх ногами.
Так вы получите возможность опустить камеру максимально низко к земле или поверхности, с которой ведется съемка. А еще таким образом можно поместить в кадр близко расположенные к гаджету объекты, которые не помещаются при съемке в обычном расположении устройства.
7. Снимайте с длинной выдержкой
Одна из не самых полезных фишек в iOS под названием Живые фото буквально преобразилась с обновлением до iOS 11. Тогда в стандартном приложении Фото появилась возможность применять эффекты для таких снимков.
Самым интересным эффектом является Длинная выдержка. С его помощью может сделать потрясающие кадры с льющейся водой, водопадом, перемещающимися источниками света, фейерверками или фарами едущих автомобилей.
Для начала активируйте режим Живого фото в настройках камеры или прямо перед съемкой при помощи кнопки с перечеркнутыми кругами.
Сделайте фото движущегося объекта и удерживайте iPhone неподвижно несколько секунд до и после съемки. После этого в приложении Фото сдвиньте кадр с живым фото вверх и примените один из эффектов, в нашем случае – длинную выдержку.
8. Фотографируйте через каплю воды
Простая капля воды может стать необычной линзой и даже заменить fish-eye объектив. Изображение через каплю может преломляться, искажаться и выдавать самые неожиданные эффекты.
Просто поставьте небольшую каплю воды прямо на объектив камеры смартфона, а после этого делайте снимки разных объектов с небольшого расстояния.
Такой трюк подойдет для макро-съемки или портретной съемки крупным планом. На средних и дальних дистанциях такое преломление изображения ничего не даст, получите просто нечеткое размытое фото.
9. Используйте плавный зум на видео
Любая модель iPhone с двумя или тремя модулями камер имеет заветную кнопку зума для приближения (при переходе на телевик) или удаления от объекта съемки (при переходе на ультраширик).
Во время записи видео обычное нажатие на кнопку привете к быстрой смене зума, который будет выглядеть, как неудачная склейка без эффекта или перехода.
Для того, чтобы сделать приближение или отдаление плавным, задержите палец на кнопке зума и при появлении колёсика плавно меняйте его настройки.
Так получите более естественные ролики без резкой смены кадра.
10. Управляйте настройками камеры одной рукой
В большинстве режимов стандартного приложения Камера в iOS можно получить быстрый доступ к настройкам.
Параметры вынесены как в верхнюю часть дисплея, так и в невидимое нижнее меню. Для доступа к нему нужно сделать свайп вверх от панели переключения режимов съемки.
Так получится быстро изменить настройки вспышки, установить автосрабатываине затвора или включить определенный эффект. Данная панель будет очень удобна при съемке одной рукой.
Вот так можно получить интересные эффекты при съемке, быстрее переключаться между режимами и снимать в стандартном приложении Камера комфортнее.
Как использовать «Камеру» в iPhone 11 и 11 Pro на все 100%: 10 советов
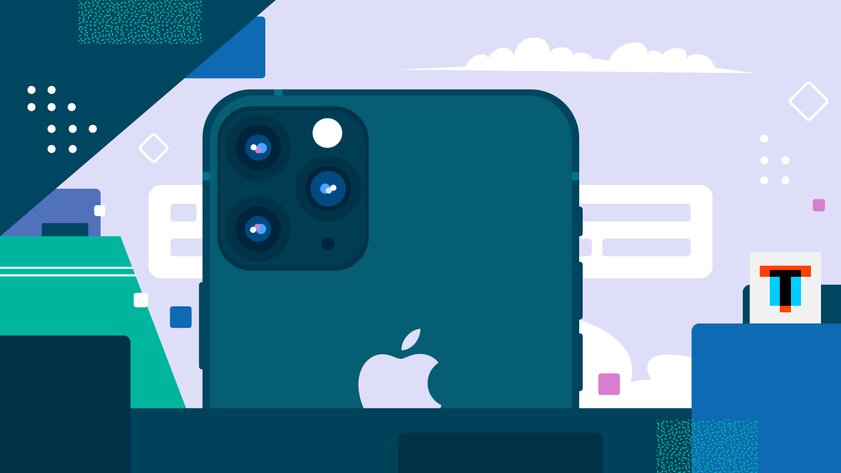
Одним из главных нововведений iPhone 11, iPhone 11 Pro и iPhone 11 Pro Max оказались именно камеры. Первый получил двойной основной модуль, а пара последних — тройной. Сейчас в арсенале актуальных смартфонов производителя широкий угол с диафрагмой f/1,8, сверхширокий угол (120°) f/2,4, и телевик f/2,0 — все с матрицей на 12 Мп. Но кроме свежих аппаратных решений гаджеты также получили переработанные программные инструменты для создания снимков и роликов как можно лучшего качества. Как ни странно, все они оказались эксклюзивом именно новых моделей iPhone — остальные не получили их даже после перехода на iOS 13.
Большинство новых фишек iPhone 11, iPhone 11 Pro и iPhone 11 Pro Max, которые касаются съемки, основаны на работе нейронных сетей — за них отвечает новый процессор Apple A13 Bionic. Даже спустя несколько месяцев он остается одним из самых производительных решений, до которого конкуренты сегодня только пытаются дотягиваться. Именно с помощью нового производительного чипа можно объяснить ограничение фишек для съемки только узким кругом новых смартфонов — по крайней мере, с маркетинговой точки зрения. Тем не менее, некоторые из них действительно связаны с аппаратными особенностями гаджетов. Вот десятка топовых.
1. Изменить соотношение сторон для фото на 16 к 9
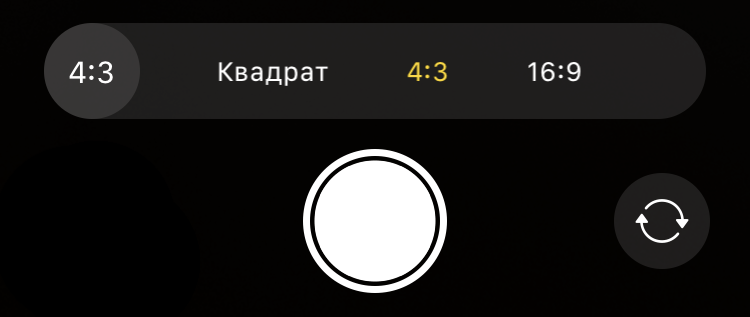
До выхода iPhone 11 и 11 Pro на смартфонах Apple было только два варианта соотношения сторон для фотографии: 4 к 3 и 1 к 1. На актуальных гаджетах к ним также прибавилась возможность снимать в формате 16 к 9. Новый формат позволяет захватить в кадр больше окружающего пространства по высоте или ширине. С помощью него выйдет получить отличный снимок любых возвышенностей, раскинувшихся вширь горных хребтов, местных достопримечательностей в исторических городах и не только. Что интересно, новое соотношение сторон также можно использовать вместе с ультраширокоугольной камерой.

Как это сделать: открыть «Камеру», развернуть меню быстрых настроек смахиванием от нижнего края экрана вверх, нажать на кнопку изменения соотношения сторон, выбрать вариант «16:9».
2. Максимально быстро запускать съемку видео
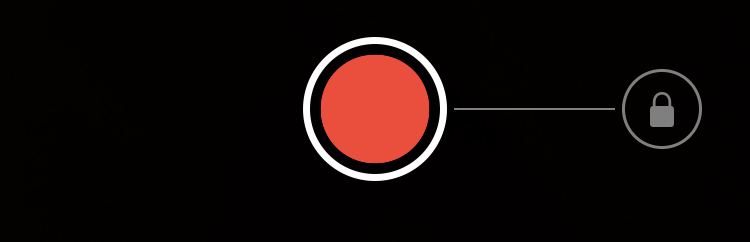
В приложении «Камера», которое в iPhone 11 и 11 Pro ощутимо обновилось, изменился принцип взаимодействия с кнопкой спуска. Ранее при длительном нажатии на нее запускался режим серийной съемки, с помощью которого получалось сделать целый набор кадров, чтобы выбрать самый удачный. Это оказывалось полезно, если было желание запечатлеть интересный момент в активных спортивных состязаниях. Тем не менее, скоростная съемка с вынужденно минимальной выдержкой убивала качество фотографий, которые чаще всего получались слишком смазанными и шумными. Теперь это же действие запускает запись видео, что куда практичнее.
Режим быстрой записи роликов особенно полезен в том случае, когда нужно создать короткое видео для социальных сетей или мессенджеров. Есть вероятность, что разработчики из Apple подсмотрели реализацию данной фишки в Instagram — именно так там происходит создание историй.
Как это сделать: открыть «Камеру», задержать палец на кнопке спуска для старта записи видео и отпустить для ее остановки.
Кстати, если смахнуть кнопку спуска в правый угол экрана, режим записи видео можно зафиксировать, чтобы продолжать снимать, не удерживая палец.
3. Делать фотографии во время съемки видеозаписей
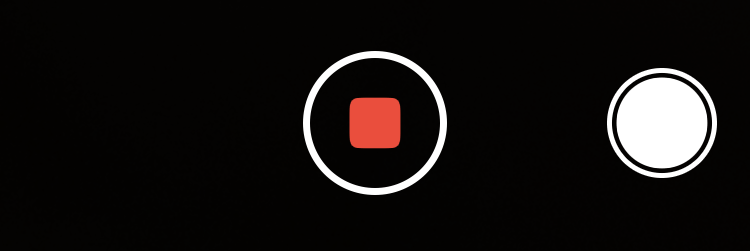
Делать фотографии во время записи видео можно было и раньше, и эту возможность сохранили в iPhone 11. Для этого предназначена отдельная кнопка спуска, которая появляется после начала съемки ролика в правом нижнем углу экрана.
Как это сделать: открыть «Камеру», запустить запись видео, сделать фото с помощью маленькой дополнительной кнопки спуска в правом нижнем углу экрана.
4. Снимать панорамы на сверхширокоугольную камеру

«Если в кадр не помещается всё, что нужно, просто сделайте зум. При съемке на новую сверхширокоугольную камеру область изображения увеличивается в четыре раза. Это можно сравнить с тем, как если бы вы отошли далеко назад. Теперь в кадр попадут и горные вершины, и высокие шпили, и бескрайние горизонты». (Apple)
Немногие обратили внимание, что с выходом iPhone 11 и 11 Pro снимать панорамы получится не только с помощью основной широкоугольной, но и через дополнительную сверхширокоугольную камеру. Это даст возможность уместить на фотографии еще больше как в черте города, так и за ее пределами.

Как это сделать: открыть «Камеру», перевести съемку в режим «Панорама» с помощью горизонтальных смахиваний, переключить зум в режим «0,5x».
5. Захватывать изображение за пределами видоискателя
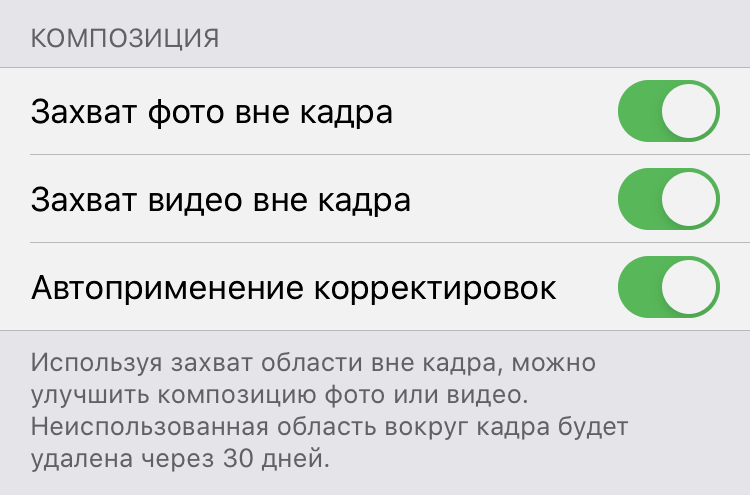
Одно из главных отличий Apple от других компаний в том, что она не добавляет в свои устройства технические нововведения просто для галочки. Вместо этого она старается выжать из каждой аппаратной особенности устройства максимум. Это касается и сверхширокоугольной камеры в iPhone 11, iPhone 11 Pro и iPhone 11 Pro Max.
iPhone 11 поддерживает захват фото вне кадра. Если освещения достаточно, смартфон делает сразу два снимка: на основную и сверхширокоугольную камеры. В галерее отображается только фото на обычную камеру, но вы можете зайти в редактор и расширить основное изображение, прикрепив к нему часть сверхширокоугольного снимка (она хранится в памяти и автоматически удаляется через 30 дней). Для этого используется инструмент кадрирования — главное, включить эту функцию до начала съемки.
Как это сделать: открыть «Настройки», перейти в раздел «Камера», перевести в активное положение переключатели «Захват фото вне кадра» и «Захват видео вне кадра».
6. Контролировать использование режима Deep Fusion
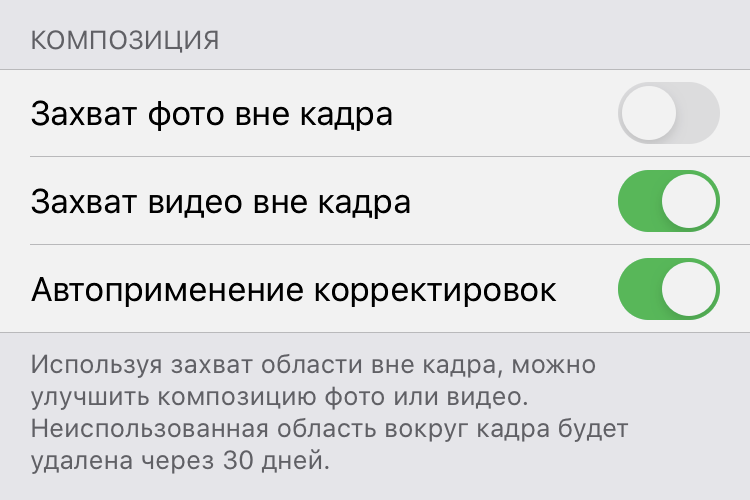
«В iOS 13.2 представлена продвинутая система обработки изображений Deep Fusion, которая использует нейронный модуль Neural Engine, встроенный в чип A13 Bionic, для съемки фото с улучшенной прорисовкой мелких деталей и фактур и снижения шума на фото, сделанных в условиях недостаточной освещенности, на iPhone 11, iPhone 11 Pro и iPhone 11 Pro Max». (Apple)
Одним из главных нововведений «Камеры» iPhone 11 и 11 Pro оказался режим Deep Fusion, который на презентации новых гаджетов Apple форсила особенно плотно. Вот только сразу после запуска продаж новых смартфонов он не появился — компания отложила его до iOS 13.2. С помощью нейронных сетей и режима, который автоматически запускается в условиях недостаточного освещения, новые смартфоны могут создать снимки с максимальным количеством мелких деталей. Вот только немногие знают, что он не работает со сверхширокоугольной камерой, поэтому даже косвенное ее использование следует исключить.


Как это сделать: открыть «Настройки», перейти в раздел «Камера», перевести в неактивное положение переключатель «Захват фото вне кадра».
7. Настроить длительность выдержки для ночного режима
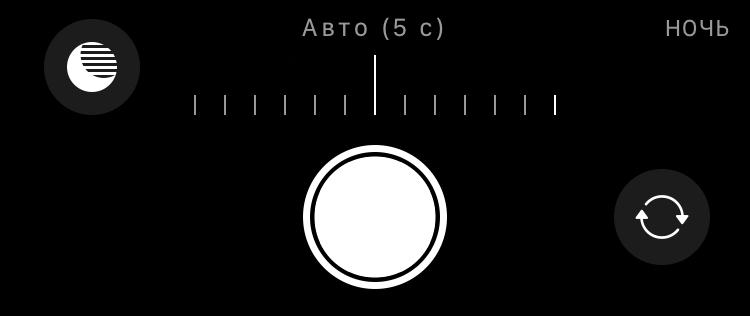
В условиях крайне недостаточного внешнего освещения iPhone 11 и 11 Pro активируют ночной режим съемки — это одна из самых долгожданных возможностей новых смартфонов Apple. Она имитирует использование длинной выдержки, чтобы получить как можно более качественное фото — делает несколько снимков и склеивает их с использованием нейронных сетей. На выходе получается картинка очень неплохого качества. Длительность выдержки «Камера» умеет задавать автоматически, но ее можно изменить, чтобы получить творческий эффект — например, нарисовать что-то источником света прямо в воздухе.


Как это сделать: открыть «Камеру», убедиться, что ночной режим активен (значок желтого цвета в верхней части экрана), нажать на соответствующую кнопку и отрегулировать длительность выдержки — максимальный уровень будет меняться, в зависимости от интенсивности внешнего освещения.
8. Переключаться между режимами для фронтальной камеры
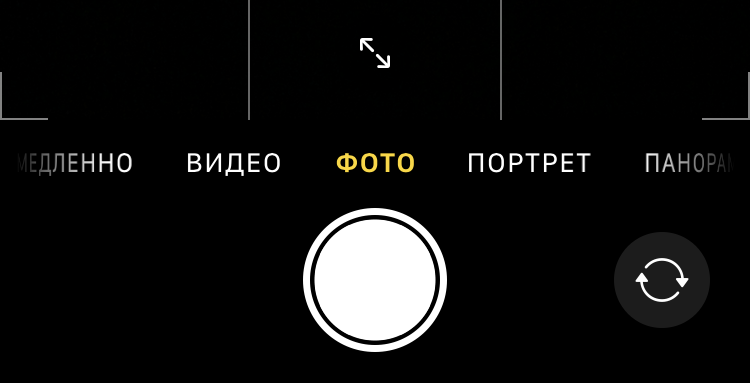
На презентации iPhone 11, iPhone 11 Pro и iPhone 11 Pro Max отдельное внимание уделили увеличенному разрешению фронтальных камер новых смартфонов. Вместо 7 Мп, которые использовались ранее, они получили 12 Мп — столько же, как и все остальные матрицы, которыми укомплектованы гаджеты. Жаль только, что компания практически не объяснила, что теперь у пользователей есть возможность переключения между режимами: использовать широкий угол и 7 Мп или сверхширокий угол и 12 Мп. Переключение между ними осуществляется автоматически во время переворота гаджета: широкий для вертикального формата и сверхширокий для горизонтального. Но можно и вручную.
Как это сделать: открыть «Камеру», переключиться в режим селфи, нажать на кнопку с изображением двух стрелок в центральной части экрана снизу.
9. Попробовать сразу два разных режима «Портрет» (только Pro)
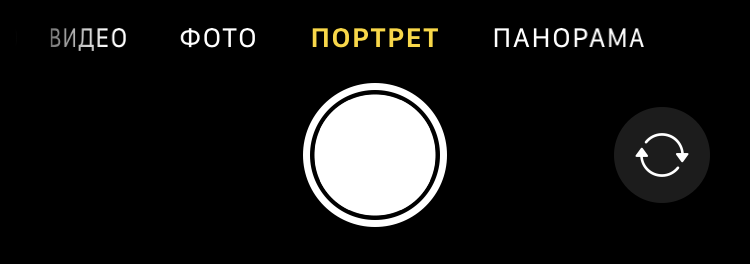
С портретным режимом многие из нас уже хорошо знакомы, но в новых смартфонах и он претерпел изменения. Главное — возможность использовать для него как основную широкоугольную, так и дополнительную телекамеру. При этом меняется не только приближение, но и характер размытия заднего плана.


Как это сделать: открыть «Камеру», перейти в режим «Портрет» с помощью горизонтальных смахиваний, переключиться на необходимую камеру.
10. Испытать возможности портретного режима не с людьми (только Pro)
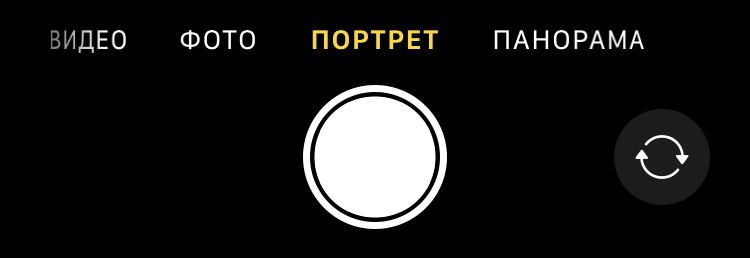
Портретный режим во всех смартфонах Apple заявлен для использования с людьми — именно на них настроены нейронные сети, которые отделяют передний план от заднего на снимках. Тем не менее, iPhone 11 Pro и iPhone 11 Pro Max неплохо справляются с другими одушевленными и не сильно объектами в кадре.
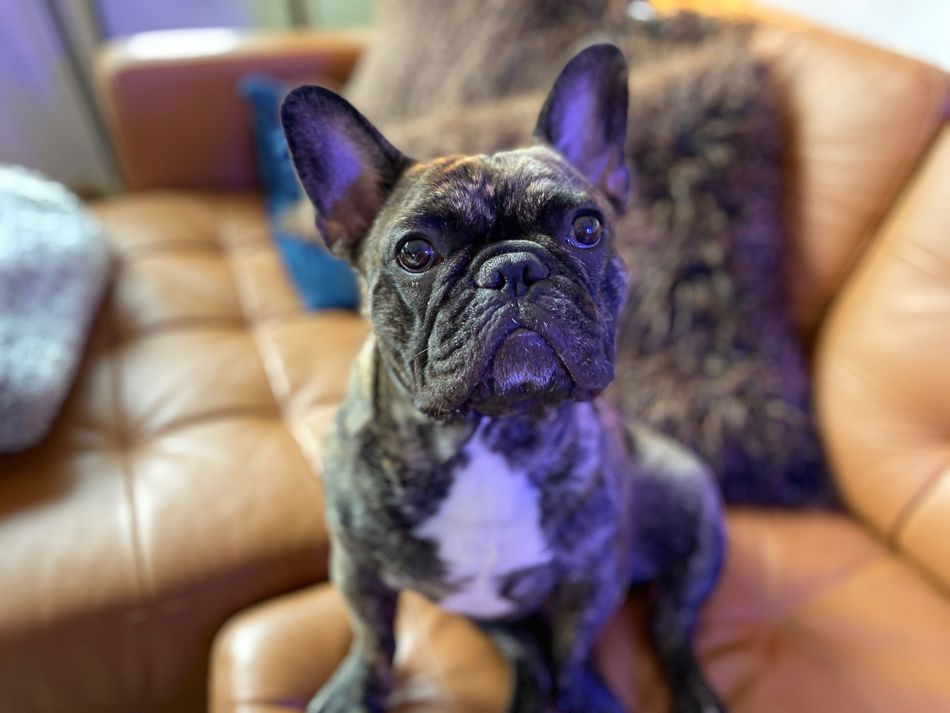

Как это сделать: открыть «Камеру», перейти в режим «Портрет» с помощью горизонтальных смахиваний, попробовать сфотографировать что угодно, но не человека.
Dadaviz
Ваш IT помощник
Как настроить камеру iPhone
Телефоны и планшеты от компании Apple всегда отличались великолепной камерой, с помощью которой можно делать фантастические снимки. На более старых моделях устройств фотографии могут получаться не совсем четкие по современным меркам, но умение правильно настроить камеру, включить или отключить функции может спасти ситуацию и сильно улучшить качество фотоснимка.
Как настроить камеру на iPhone, iPad, iPod touch
В этом разделе будут поочередно описаны настройки, которые можно изменить в камере, и функции, помогающие улучшить качество съемки.
Что такое режим HDR в Айфон и как его включить
Режим HDR позволяет увеличить диапазон цветов, доступных камере при съемке. Различия между обычным снимком и снимком, сделанным в режиме HDR, вы можете увидеть на примере ниже.
Активировать режим можно в самом приложение «Камера». В верхней панели нажмите на кнопку HDR и подождите, пока режим активируется.
Но включение режима не гарантирует то, что снимок будет лучше, в некоторых условиях это не так, поэтому рекомендуется сохранять не только фотографию в режиме HDR, но и без него. Чтобы не фотографировать все по два раза, можно выполнить следующие шаги:
-
Откройте приложение «Настройки».
Как включить сетку
Сетка представляет собой решетку, которая активируется при съемке видео и фото. На сделанном снимке ее видно не будет, она нужно для того, чтобы выровнять фотографию: главный объект должен находиться в центральном прямоугольнике. Выглядит это следующим образом:
Включить функцию «Сетка» можно в разделе «Фото и камера» в настройках телефона.
Настройка интервала
Параметры интервала выставляет для того, чтобы изменить частоту между созданием нового снимка. Например, можно поставить три секунды, что при автоматической съёмке фотографии создавались раз в три секунды. Выставить интервал можно в самом приложении «Камера», нажав на значок в виде часов и выбрав нужный параметр времени.
Как пользоваться ручной выдержкой
Кроме автоматической фокусировки камеры, вы можете использовать ручную выдержку, чтобы повысить четкость снимков. Нажмите и удерживайте палец на области, которая является центральной для фокусировки. Заодно можете увеличить или уменьшить яркость, передвигая палец вверх или вниз соответственно.
Как включить и выключить вспышку
У вспышки есть три режима: автоматический, ручной и тот, при котором она отключена. Первый позволяет телефону самостоятельно решать: включить вспышку или нет. При втором варианте вспышка будет использоваться в любой случае, а в третьем, наоборот. Нажав на молнию в приложении «Камера», можно выбрать один из вышеописанных режимов работы.
Применение фильтров
Большой выбор фильтров позволяет сделать вашу фотографию более уникальной и живописной. Подберите наиболее подходящий вам фильтр, нажав на значок в виде трех кружков.
Как сделать качественное видео
Перейдя в раздел «Фото и камера» в настройках устройства, вы можете выбрать разрешение, в котором будут записываться ролики, а также количество кадров в секунду. Чем выше разрешение, тем лучше качество съемки.
Живое фото
Live Photos — технология, которая позволяет создать трехсекундные живые фотографии. Живое фото — это комбинация файла .jpeg и .MOV, состоящая из 45 кадров, производимых со скоростью 15 кадров в секунду. Активировать этот режим можно в самом приложении «Камера», нажав на кнопку Live Off. Если функция включена, то кнопка превратится просто в Live.
Как отключается звук (щелчок) затвора камеры
Если вы часто делаете снимки, то звук затвора может сильно надоесть. Также этот щелчок может выдать вас при попытке сфотографировать что-то незаметно. Но есть два способа, которые позволят вам избавиться от этого надоедливого звука.
Беззвучный режим
Достаточно понизить звук на устройстве до нуля или перевести телефон в беззвучный режим, чтобы звук затвора пропал. Минус этого способа в том, что придется проделать махинации со звуком каждый раз, перед тем как совершить фото. Чтобы избавиться от звука затвора полностью, воспользуйтесь вторым способом.
Редактирование файловой системы
Важно, что этот способ подходит только для тех устройств, прошивка которых взломана при помощи Jailbreak. Если это условие соблюдено, то можно выполнять следующие шаги:
-
Подключите устройству при помощи USB-кабеля и, как только оно авторизуется, откройте любой файловый проводник, например, iFunBox.
Камера на iPhone — одно из главных его достоинств. При должном умении можно сделать очень высококачественные снимки. Чтобы достичь высоких результатов, нужно разобраться в настройках камеры и выставить те, которыми подходят вам больше. Если вы часто фотографируете, и звук затвора вам надоел, то вы можете его отключить временно, переведя устройство в бесшумный режим, или изменив файлы системы, если установлен Джейлбрейк.
Настройка камеры iPhone и использование её возможностей
Камеры на iPhone славятся отличным качеством, независимо от версии устройства. Большинство снимков получаются насыщенными, яркими, программа для их создания удобная и простая в пользовании. Неудивительно, что компания Apple обрела невероятный успех в продаже смартфонов, которые оправдывают стоимость качеством, а пользователям уже не нужно носить с собой фотоаппараты, если они не профессионалы.
Давайте разберёмся, как настроить камеру на Айфоне так, чтобы она работала максимально эффективно, и вы могли создавать отличные снимки.

Настраиваем камеру на iPhone
Чтобы использовать все возможности встроенного модуля на смартфоне, рекомендуем обратить внимание на такие параметры:
- Сетка. Экранная сетка помогает правильно расположить все объекты на будущем фото, сформировать композицию. Эта функция отображается поверх видеоискателя и существенно улучшает результат съёмки. Чтобы включить её, воспользуйтесь меню настроек, выберите там раздел «Фотографии и камера», в открывшемся окне активируйте строку «Сетка».
![]()
- Уберите вспышку или пользуйтесь ею аккуратно. С этой функцией нужно быть осторожным — да, она рассчитана на то, чтобы делать фотографии в темноте, но не всегда результат получается удовлетворительным. Поэтому не забывайте о наличии вспышки и пользуйтесь ею в тёмном помещении или ночью на улице, но всегда пробуйте делать два кадра — с ней и без неё.
![]()
- Экспозиция. А ещё лучше — настроить удлинённое время экспозиции, чтобы не включать вспышку. Для чего? Если вы установите стороннее приложение вроде Camera+ и увеличите время экспозиции, то сможете сделать более яркие и качественные фото, чем обычно, особенно при плохом освещении.
![]()
Кроме того, сейчас и в родном приложении камеры есть функция фиксации экспозиции и фокуса, благодаря которой вы сможете пальцем зафиксировать объект и снять его максимально чётко.
- Фокус. Ещё для чётких снимков обязательно нужно держать камеру стойко и неподвижно. Как это сделать? Всегда можно опереться на что-то, установить смартфон на твёрдую поверхность. Дополнительно есть приложения, способные при помощи акселерометра в смартфоне определять момент, когда он менее всего движется, и делать в эту секунду фото.
![]()
- Режим HDR. Очень полезный, удобный и красивый режим работы камеры, который делает фото намного ярче, чётче и качественнее в целом. Особенно это актуально для снимков селфи. Кстати, в iPhone6 режим может по умолчанию работать прямо при создании снимков и съёмке видео.
![]()
- Регулируйте баланс белого и цветопередачу. По умолчанию баланс белого устанавливается автоматически, но, если вы видите, что фотографии выглядят неестественно, настройте его вручную. Для регулировки цветопередачи используйте дополнительные программы из магазина Apple, чтобы изменять насыщенность, контрастность или резкость снимков.
- По возможности избегайте использования зума. Всегда лучше выключить его и самому подойди ближе, нежели фотографировать предметы издалека и сближать их в объективе — это существенно искажает результат и делает снимки плохими по качеству.
![]()
- Пользуйтесь фильтрами. Неважно, откуда вы их возьмёте — установите из стороннего приложения, или выберете эффекты с родной программы. Фильтры изменяют фото в лучшую сторону, способны лучше подчеркнуть атмосферу или кардинально переменить настроение снимка. Главное — больше экспериментировать и не боятся пробовать множество фильтров, а уже после некоторого времени использования вы сможете сами ориентироваться в том, какой именно инструмент применять для снимка.
![]()
- Движение требует серийной съёмки. Серийная съёмка присутствует во всех iPhone, но в шестой версии смартфона она стала ещё более удобной. Пользоваться этой функцией просто — активируйте её в меню камеры, после для создания фото зажмите клавишу затвора и сделайте беспрерывную серию снимков. Далее, вам нужно будет выбрать самый удачный снимок из серии фотографий. Такой режим отлично подходит для съёмки движущихся предметов, которые иначе запечатлеть практически нереально обычному пользователю.
![]()
- Панорама. Отличный инструмент для создания красивых и больших фото, объединения множества объектов на снимке, запечатления природы вдоль горизонта. Панорамные снимки обладают своей необыкновенной красотой и позволяют оценить окружающее с иной стороны. Всё, что нужно для снятия панорамы — потренироваться в том, чтобы постепенно поворачивать объектив вдоль горизонта, и уже спустя некоторое время вы сможете создавать красивые и насыщенные фото.
![]()
Как выключить звук камеры на Айфоне
А если вы освоили приложение «Камера», и при создании изображений вас смущает только одно — звук затвора, предлагаем выполнить следующее:
- Переведите Айфон в беззвучный режим.
- Теперь запустите камеру и делайте снимки.
![]()
Да к сожалению, иного способа отключить звук затвора на официальных устройствах нет.
Если же вы пользуетесь «взломанным» iPhone, вы можете полностью отключить звук затвора следующим образом:
- Подключите смартфон к ПК и запустите файловый менеджер — подойдёт любое приложение такого рода.
- В корневой папке найдите каталог «Необработанная файловая система».
- Перейдите в папку системы, затем выберите Library/Audio/UISounds.
- Добавьте в название файла photoShutter.caf. букву «B» перед расширением, в конце имени.
А если вы умеете пользоваться твиками, то можете просто скачать файл SilentPhotoChill из Cydia— при его использовании звук затвора будет отключаться.
Пользуясь этими советами, вы сможете создавать ещё лучшие фото и изображения при помощи камеры своего смартфона и знаете теперь, как отключить звук затвора, если он вас раздражает. Подобными советами однозначно стоит воспользоваться, ведь модуль камеры в устройствах от Apple стоит того, чтобы изучить его досконально, и сможет полностью заменить вам обычный цифровой фотоаппарат.

 retro34.ru
retro34.ru