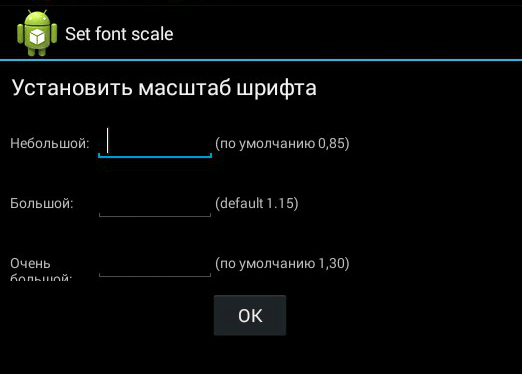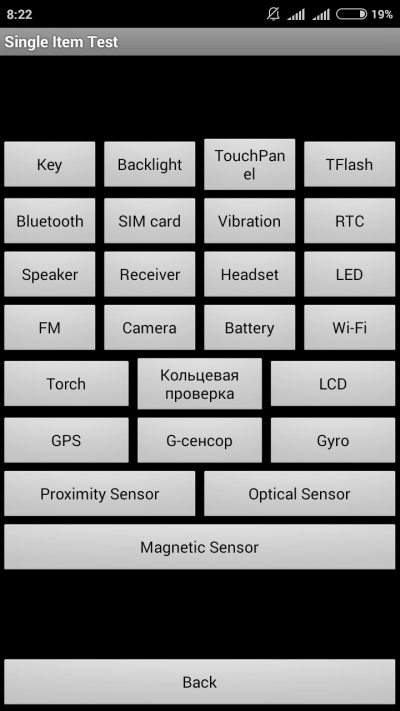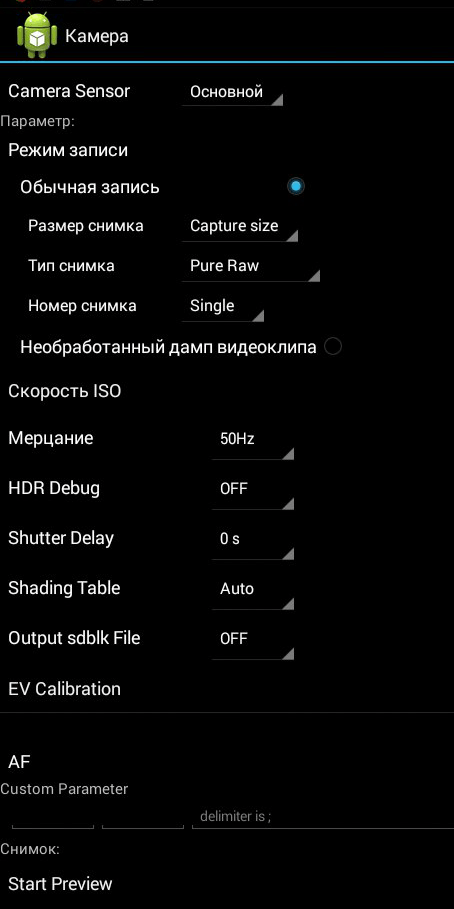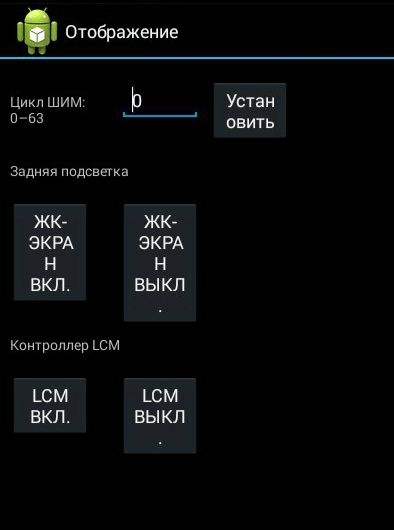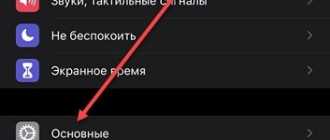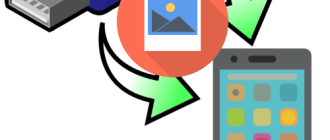Инженерное меню Андроид: настройки, тесты и функции
Смартфоны и планшеты под управлением Android имеют много секретов и интересных особенностей, скрытых от посторонних глаз.
Почему они спрятаны? Во-первых, чтобы неопытный пользователь ничего не поломал, во-вторых, они нужны в особо редких случаях и не используются регулярно. Сегодня мы расскажем об инженерном меню — разделе для программистов, тестировщиках, гиков, опытных пользователей и тех, кто хочет залезть в самое «сердце» настроек гаджета.
Что такое инженерное меню?
Речь идет о специальной программе или системном разделе, который разработчики обычно используют на финальной стадии конфигурирования программной платформы мобильного устройства. С его помощью они вносят последние изменения в работу аппарата, проверяют функционирование различных датчиков и выполняют тестирование компонентов системы. Также скрытый функционал сервисного меню используют для получения большого количества системной информации, проведения различных тестов (около 25 штук) и настройки любых параметров Android — различных датчиков, мобильных сетей, оборудования и т.д.
Инженерное, сервисное или системное меню доступно на смартфонах и планшетах, работающих на процессоре MediaTek. На чипсете Qualcomm оно либо урезано, либо вообще отсутствует.
Внимание! Данный раздел предназначен для опытных пользователей, которые полностью несут ответственность за последствия. Неосторожные действия могут принести вред файловой системе и вывести смартфон их строя.
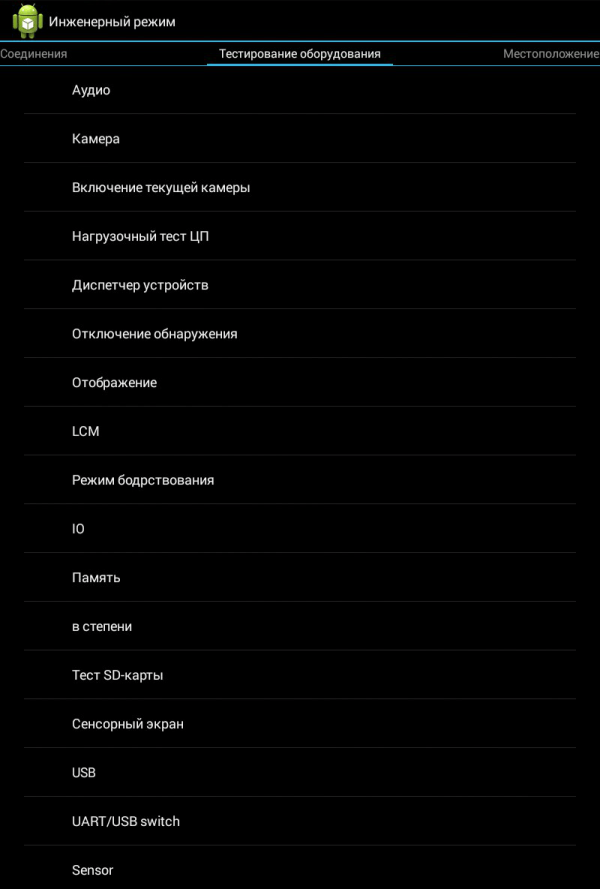
Как войти инженерное меню?
Чтобы войти в инженерное меню, в приложении для набора номера нужно ввести специальную команду: *#*#3646633#*#*. На некоторых версиях может сработать код *#*#4636#*#* или *#15963#*.
Если код инженерного меню на Android не сработал, или на телефоне нет приложения для набора номера (актуально для планшетов, не поддерживающих звонки), помогут приложения MobileUncle Tools или MTK Engineering, которые можно бесплатно загрузить через Google Play.
После ввода команды или запуска приложения откроется нужный раздел. Возможно, он тут же закроется — нужно, чтобы на смартфоне был активирован Режим для разработчиков. Для этого перейдите в настройки гаджета, найдите там версию ядра и быстро нажмите на нее 5-10 раз подряд.
Функции инженерного меню
Инженерное меню разделено на несколько категорий, о каждой из которых расскажем отдельно.
- Телефония (Telephony). Здесь находятся все настройки, касающиеся мобильной связи. Например, можно активировать или отключить определенные BandMode (частоты для работы 2G/3G/4G), проверить работу SIM-карт и даже отключить передачу мобильных данных в фоновом режиме.
- Соединения (Connectivity): настройка параметров Bluetooth, радио-приемника, Wi-Fi и Wi-Fi CTIA. Например, в настройках радио можно указать радиоволну, тип антенны (нужно использовать наушники) и формат звука (моно или стерео). Радио заиграет прям из этого раздела.
- Тестирование оборудования (Hardware Testing). В этом разделе можно настроить работу различных компонентов устройства, простыми словами, железа: уровни звучания наушников и динамиков, настройка чувствительности микрофона, различные параметры камеры (соотношение сторон фотографий, регулировка ISO, HDR, фокусировки и многого другого), работу тачскрина, сенсоров (калибровки тут же) и так далее. Эта категория очень большая и глобальная, в каждом разделе нужно разбираться отдельно и обладать серьезными знаниями и навыками.
- Местоположение (Location). В этой категории можно настроить работу GPS, посмотреть, сколько спутников поймал гаджет, и просто провести тестирования.
- Журнал и отладка (Log and Debugging). Здесь ведутся логи (журналы) батареи (процент заряда, вольтаж, время работы, температура) и других малоизвестных простому пользователю функций.
- Другое (Others). Содержит две также неизвестных рядовому пользователю функции.
Настройки инженерного меню
Инженерное меню открывает огромные возможности для настройки телефона, самые интересные мы рассмотрим подробно.
- SAR Test — определение уровня вредного излучения от смартфона или планшета.
- Соединения — тестирование доступных типов беспроводного соединения: Bluetooth, Wi-Fi, WLAN CTIA и FM-приемника.
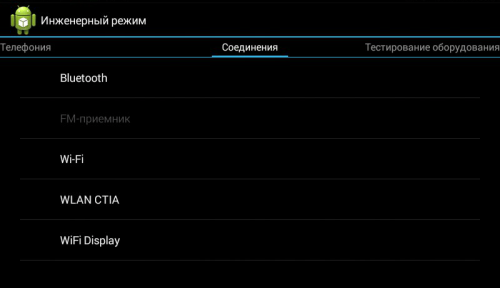
- Аудио — регулирование звука в динамиках, микрофоне и наушниках. О том, как увеличить громкость Android через инженерное меню, читайте здесь.
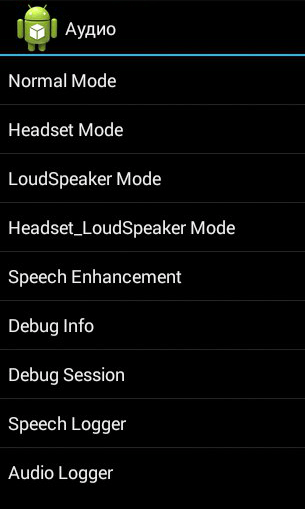
- Камера — настройка различных параметров камеры.
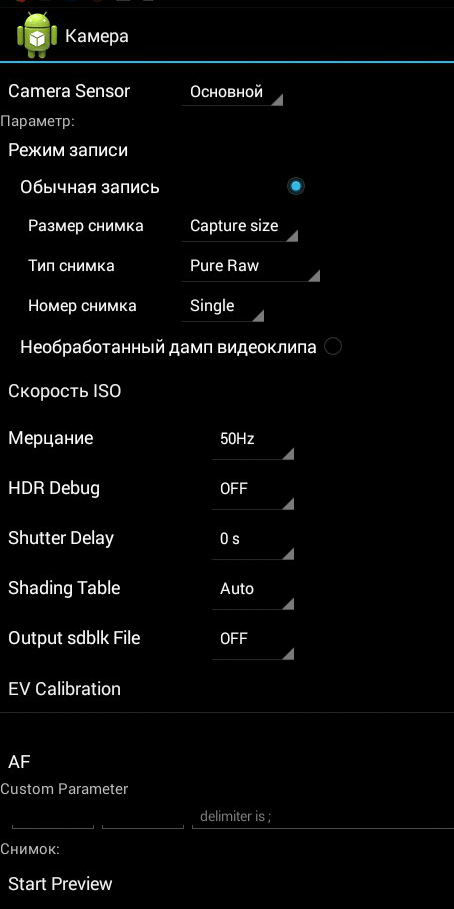
- Включение текущей камеры — отображается показатель рабочего тока камеры (в нашем планшете он составляет 2 мА).
- Нагрузочный тест ЦП (центрального процессора) — проверка стабильности его работы, выявление ошибок в работе канала процессор-память, испытание системы охлаждения и электропитания процессора.
- Диспетчер устройств — активация автоматической регистрации SMS, управление параметрами конфигурации.
- Отключение обнаружения — настройка частоты сигнала.
- Отображение — установка цикла показателя широтно-импульсной модуляции, который влияет на воспринимаемую яркость экрана путем быстрого включение/выключения подсветки; настройка задней подсветки; контроллер за вертикальными и горизонтальными линиями дисплея.
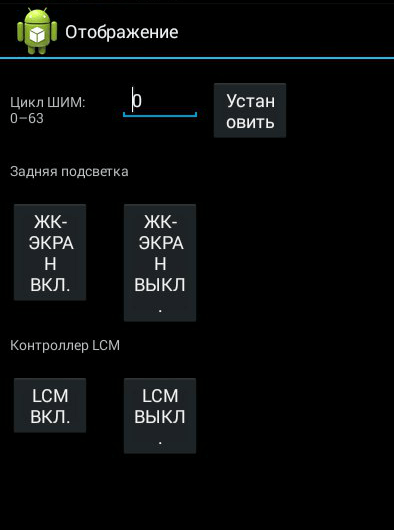
- Режим бодрствования — его активация не позволит девайсу «уйти» в спящий режим.
- IO — управление операциями ввода/вывода данных.
- Память — подробная информация о модуле оперативной памяти.
- В степени — подробная информация об аккумуляторе (странное название раздела, скорее всего, объясняется ошибками при автоматическом переводе наименований в приложении, но возможность переключиться на английский язык отсутствует).
- Тест SD-карты — название вкладки говорит само за себя.
- Сенсорный экран — проверка чувствительности и реакции дисплея при нажатии, а также установка его дополнительных настроек.
- USB — тестирование работы USB-порта.
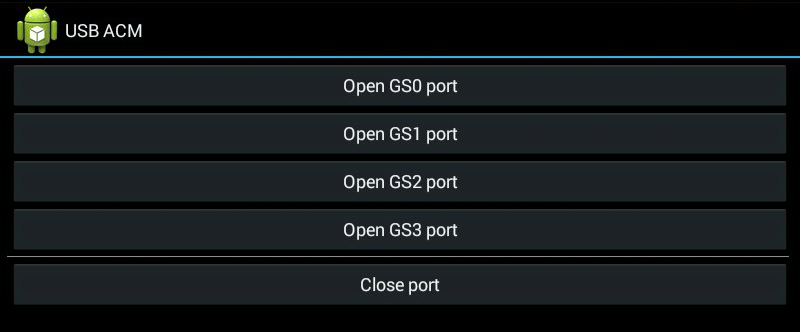
- UART/USB switch — переключение между двумя режимами передачи данных.
- Sensor — калибровка (настройка четкости и чувствительности) сенсорного экрана. Стандартные методы здесь.
- Местоположение — тестирование работы GPS и определение точного местоположения.
- Журнал аккумулятора — подробные сведения о батарее и возможность активации записи сведений о расходе аккумулятора.

- MTKLogger — сбор системных логов (MobileLog, ModemLog и NetworkLog).
- Температурный датчик — показывает температуру аккумулятора и процессора.
- Шрифт параметра — изменение размера шрифта.
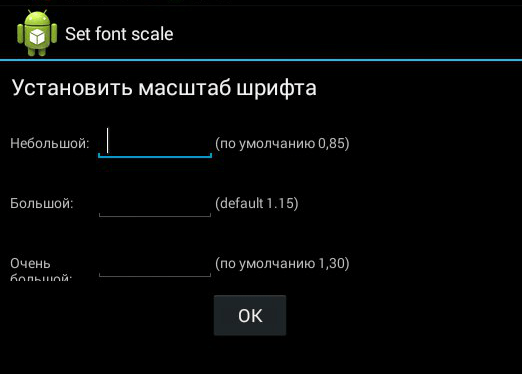
При установке приложения некоторые функции могут быть недоступны без рут-прав.
Инженерное меню Xiaomi
Несмотря на то, что наш тестовый Redmi 2 работает на процессоре Qualcomm Snapdragon 410, в нем тоже есть интересующий нас функционал. Чтобы в него зайти, нужно несколько раз подряд тапнуть на пункт «Версия ядра».
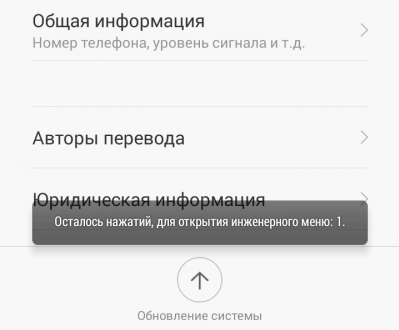
Меню представлено пятью пунктами:
- Automatic Test. Автоматический тест всех параметров устройства.
- Single Item Test. Каждый из 25 тестов проходится отдельно. Об этом мы подробно расскажем ниже.
- Test Report. Отчет о пройденных текстах и их результатах.
- SW add HW version. Информация о версии смартфона, IMEI и другие цифры.
- Device View. Данные об оборудовании смартфона.
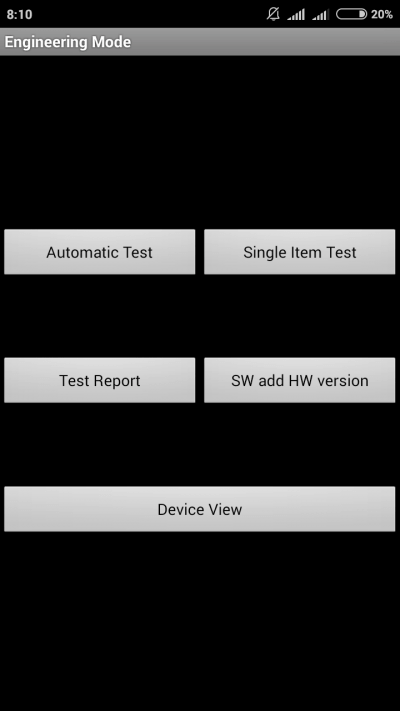
Разумеется, самый интересный пункт — Single Item Test, где можно пройти огромное количество тестов.
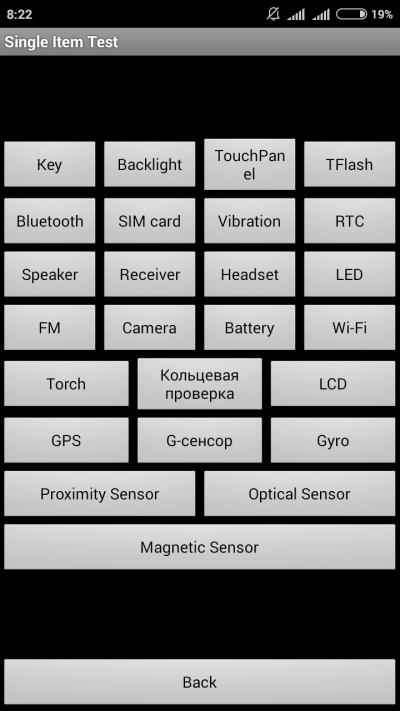
Сразу оговоримся, что в тестируемом нами аппарате не было возможности что-то настроить — только проверка работоспособности. В конце каждой процедуры нужно отметить ее статус: успешно (success) или нет (failed).
- Key — работоспособность физических кнопок. Интересно, что пройти его успешно не получилось, так как при проверке кнопки питания смартфон гаснет.
- Backlight — яркость дисплея.
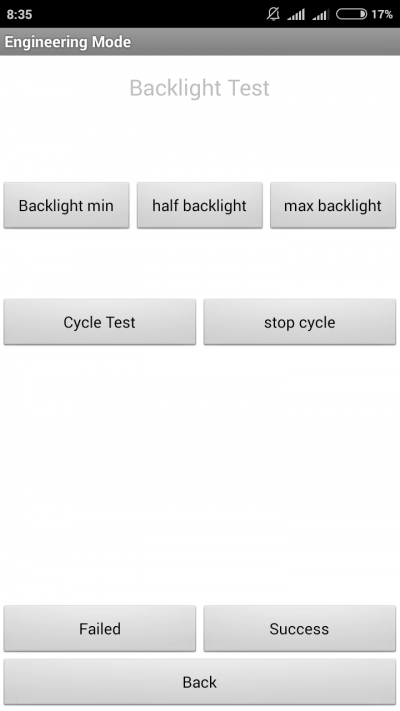
- TouchPanel. Тест сенсорного экрана включает две процедуры: «Crossed calibration» и «Touch panel calibration». Первая проверяет так называемые «свайпы», вторая — одиночные нажатия на экран. Простой способ калибровки дисплея изложен здесь.
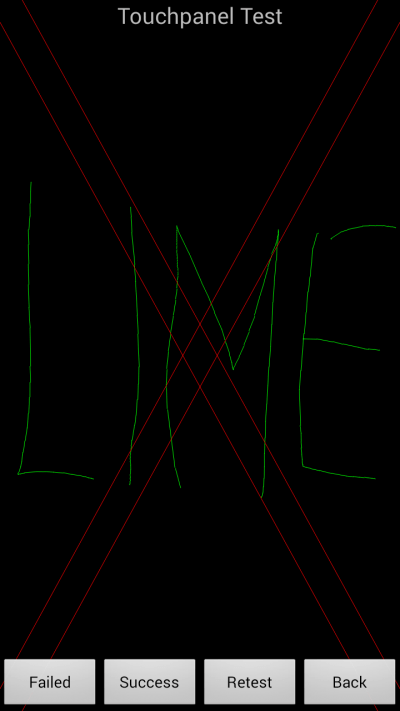
- TFlash. Тестирование карты памяти с двумя результатами: либо все в порядке, либо карта повреждена.
- Bluetooth. Происходит поиск доступных устройств.
- SIM Card. Тест на наличие сим-карт.
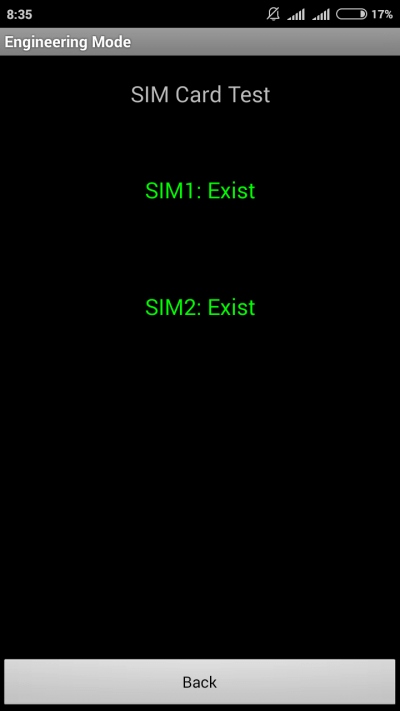
- Vibration. Гаджет вибрирует — все ок.
- RTC (Real Time Clock) — функционирование встроенных часов.
- Speaker. Тестирование разговорного динамика. Как его проходить, мы не поняли. Будем признательны, если в комментариях подскажете.
- Receiver. Переводится как приемник, получатель, но при тестировании играет музыка.
- Headset. Проверка разъема 3,5 мм на обнаружение наушников, воспроизведение звуков и поддержку кнопок управления гарнитуры.
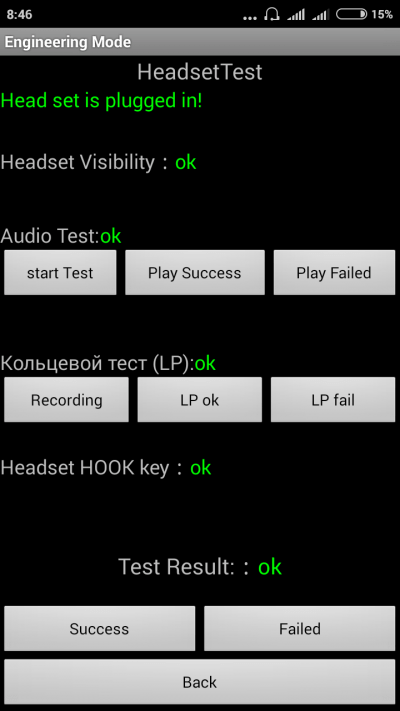
- LED. Индикатор уведомлений, здесь все очевидно.
- FM (радио). Жмем поиск волны (Search), и если в наушниках слышится шум, значит все работает исправно.
- Camera. Все очевидно: тест основной и фронтальной оптики, а также вспышки.
- Battery. Информативный раздел с информацией о корректной работе USB-кабеля (зарядке), состоянии аккумулятора, его уровня заряда и температуре. Аналогичные данные можно получить более простым способом.
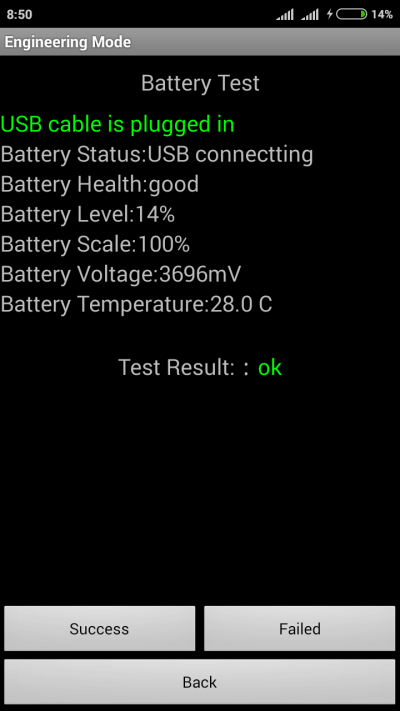
- Wi-Fi. Обнаружение ближайших точек доступа. Настроек нет.
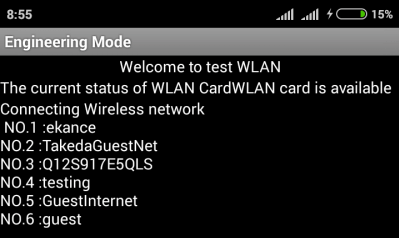
- Torch (фонарик): светит / не светит.
- Кольцевая проверка включает тест разговорного микрофона. Сначала жмем Recording (запись), потом Playing (проигрывание).
- LCD. Цвета экрана.
- GPS. Обнаружение доступных спутников.
- Gyro (гироскоп). Три параметра — X, Y, Z — меняются в зависимости от положения устройства в пространстве.
- G-sensor (Акселерометр). Покрутите гаджет во всех плоскостях и переверните его. Три параметра должны принять значения ok.
- Proximity Sensor (датчик приближения). Обычно он расположен у разговорного динамика и предназначен для того, чтобы во время разговора экран гаджета потухал, тем самым исключая случайные нажатия.
- Optical и Magnetic Sensor (оптический и магнитный датчики) — непонятным нам пункты, делитесь знаниями в комментариях.
После прохождения всех тестов можно перейти в раздел Test Report. Как видно, наш «зверек» в прекрасной форме и все проверки выдержал, что очень радует.
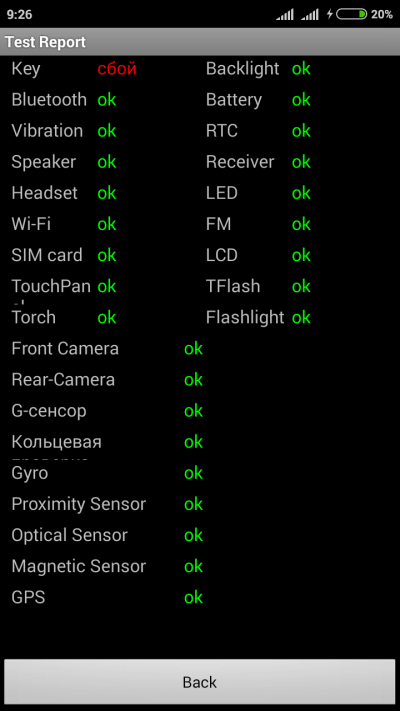
Выводы
Выше мы перечислили основные разделы инженерного меню, доступного на тестируемых устройствах. Теперь обобщим, какие возможности получает пользователь при установке:
- Форматирование, откат к заводским настройкам.
- Тестирование работы отдельных элементов смартфона или планшета, например, датчиков, чувствительности сенсорного дисплея и точности калибровки.
- Подробные сведения об устройстве и его частях. Например, можно отследить расход аккумулятора с момента последней зарядки и просмотреть статистику используемых программ.
- Оптимизация энергопотребления. Как вариант, отключаются ненужные диапазонов частот. В России стандартными показателями для работы в сетях 2G и 3G являются 900 и 1800 МГц, тогда как в США — 850 и 1900 МГц.
- Установка более подробных настроек, например, изменение размера шрифта или громкости динамиков.
Инженерное меню может сослужить хорошую службу для опытных пользователей и разработчиков — с его помощью можно реанимировать устройство (например, вернув систему к заводским настройкам), решить проблему чересчур тихого динамика или микрофона, а также осуществлять мониторинг и проверку различных системных компонентов. Но использовать его нужно крайне осторожно и со знанием дела, чтобы не превратить свой гаджет в «кирпич».
Ваш смартфон способен на большее: функции, трюки, настройки инженерного меню Android
Новенький смартфон хорош со всех сторон. Но проходит время – и он уже не тот: звук в наушниках становится тише, микрофон – глуше, батареи хватает на полдня… Значит, пора старичку на свалку? Не торопитесь, он вам еще послужит: достаточно разбудить его скрытые резервы.
Аппаратная начинка большинства мобильных устройств используется лишь на 80-90% своего потенциала. А чтобы выжать из нее все 100, нужно попасть в одну секретную область – инженерное меню, которое… Поговорим, что представляет собой инженерное меню Android, как в него войти, какие в него заложены функции и как их использовать.
Они хотели скрыть это от нас
Инженерное меню – это сервисное приложение для тестирования, отладки и тонкой настройки аппаратных функций смартфона или планшета. Конечно, оно предназначено не для пользователей, а для разработчиков и сервисных специалистов, но пытливый юзерский ум не ведает покоя: как же не использовать этот кладезь в своих целях, если есть такая возможность?
А возможности инженерного меню действительно стоят внимания. Ведь в их числе:
- Получение самой достоверной информации о железе мобильного девайса.
- Управление функциями телефонии и беспроводной связи.
- Аппаратная настройка множества функций, в частности, регулировка громкости динамиков и чувствительности микрофона (пожалуй, самая востребованная опция у владельцев смартфонов).
Инженерное меню есть не на всех Android-телефонах и планшетах. На бюджетных девайсах сильно китайских брендов, а особенно «no name» зачастую его нет. Также его часто нет на устройствах с процессорами Qualcomm.
Набор доступных функций и сама организация инженерного меню зависят от марки процессора и оснащенности устройства тем или иным оборудованием. Основная масса смартфонов и планшетов базируется на процессорах MTK (MediaTek), поэтому знакомиться с ним будем на их примере.
Как попасть в «инженерку»
Войти в инженерное меню бывает не так-то просто. На одних гаджетах оно открывается только после получения прав суперпользователя (root), на других без root доступна часть функций, на третьих – все, достаточно включить режим разработчика (он активируется многократным касанием строки «Номер сборки» в разделе настроек «О телефоне»).
Для открытия меню используют специальные коды, которые набирают так же, как команды USSD – на телефонной клавиатуре, либо приложения из Google Play маркета.
В таблице ниже приведен список кодов для разных марок мобильных устройств:
А далее – приложения, которые создают ярлык на рабочем столе для быстрого доступа к «инженерке» смартфонов и планшетов на MTK:
- Инженерное Меню MTK
- MTK Engineering Mode
- Запуск инженерного меню
- Запуск инженерного меню мтк
- MTK Engineer Mode
- Super MTK Engineering
- MTKAPP : MTK Engineer Mode
- MTK Engineering Mode – Advanced Settings & Tooling
К сожалению, универсально-совместимых приложений здесь нет, поскольку их не существует. Многие платформы, даже оснащенные процессорами MediaTek, не поддерживают часть программ из этого списка, а некоторые и вовсе ни одну.
Знакомство с инженерным меню смартфона MTK
Для входа в «инженерку» использовалось приложение MTK Engineer Mode, ссылка на которое приведена ваше.
Как видно на скриншоте, стартовая страница утилиты содержит кнопки перехода к трем основным разделам:
- Android Settings (настройки ОС Android).
- MTK Settings (собственно инженерное меню устройства).
- Samsung Settings (настройки устройства Самсунг). Доступно только на аппаратах этой марки.
В Android Settings находятся разделы информации о телефоне, куда дополнительно входят средства проверки, включения и выключения некоторых функций, а также информация о батарее, WLAN (беспроводных соединениях) и статистика использования аппарата.
На тестовом смартфоне этот раздел выглядит так:
Но нас интересует не он, а то, что дальше – MTK Settings. Рассмотрим его разделы подробнее.
Telepfony
- Auto Answer – автоответчик на входящий звонок. Можно включить или выключить.
- AntennaTest – параметры антенн мобильной связи для работы в сетях 3G и 4G.
Установка в настройках Antenna Test (3G Fdd) опции Resume default setting – один из эффективных способов устранения провалов связи в сетях 3G.
- Band Mode – поддержка частотных диапазонов модуля GSM.
Отключение полос частот, которые не использует ваш мобильный оператор, снижает расход заряда аккумулятора. Иногда весьма значительно.
- BSPTelephonyDevTool – средство мониторинга и управления работой SIM-карт.
- CFU – раздел настройки переадресации входящих вызовов. Может использоваться, если услугу поддерживает сотовый оператор.
- LTEinformation – настройка вывода информации о параметрах 4G (на аппаратах без поддержки этого стандарта раздел отсутствует).
- AT Command Tool – консоль разработчика, предназначенная для выполнения некоторых операций (набора номера, изменения свойств интернет-подключения и т. д.) посредством AT-команд.
- Misc Feature Config – в этом разделе можно активировать опции «Использовать только 2G» и «Включить вибрацию при ответе абонента».
- Modem Test – набор средств тестирования и настройки работы модема с устройствами разных типов.
- Network Selecting – раздел выбора стандарта мобильной связи, которая будет использоваться на телефоне. Отключение неиспользуемых стандартов уменьшает расход заряда аккумулятора.
- NetworkInfo – содержит настройки вывода информации о различных параметрах сотовой связи.
- GPRS – параметры GPRS-подключения для каждой SIM-карты.
- HSPA Info – данные о стандарте 3G.
- Mobiledataservicepreferred – настройка приоритетности передачи мобильных данных перед телефонной связью.
- Fast Dormancy – настройки энергосберегающего режима (доступны при условии поддержки сотовым оператором).
- RFDe-senseTest – средства тестирования и тонкой настройки передачи голосового трафика в разных частотных диапазонах.
- Simme Lock – ручные настройки GSM (доступно при поддержке сотовым оператором).
- World Phone – настройки модема.
Основная масса параметров этого раздела оптимально настроена по умолчанию, поэтому без уверенности в понимании своих действий лучше ничего здесь не менять.
Connectivity
Вкладка инженерного меню Connectivity содержит инструменты тестирования и управления работой беспроводной связи.
- Bluetooth – в этом разделе собрано все, что имеет отношение к настройкам одноименного интерфейса.
- CDS Information – содержит параметры всех интерфейсов WLAN, доступных на устройстве.
- FM Receiver – набор средств проверки и настройки FM-радиоприемника.
- Wi-Fi – средства тестирования и тонкой настройки Wi-Fi.
- Wi-FiCTIA – содержит тест различных режимов работы Вайфая. Здесь же хранятся журналы проверок.
- Wi-FiDisplay – отображает параметры воспроизведения видео при подключении к Wi-Fi.
Hardware Testing
В Hardware Testing собраны инструменты проверки аппаратных устройств и интерфейсов Андроид-смартфона: звука, камер, дисплея, тачскрина, памяти, гнезда USB и т. д.
- Раздел Audio предназначен для настройки и тестирования всех звуковых устройств. Здесь находятся инструменты управления громкостью динамиков и чувствительностью микрофона, которыми довольно часто пользуются владельцы гаджетов.
Чтобы увеличить громкость телефонного динамика, войдите в подраздел Audio Normal Mode . Откройте список Type и выберите Sph. Из списка Level выберите начальный уровень громкости Level 0 и измените значение в поле Value is: чем оно больше, тем сильнее сигнал. Однако увеличивать его сверх 5-15% крайне нежелательно, так как это может вывести оборудование из строя. Для сохранения настройки нажмите кнопку Set. Повторите действия со следующими уровнями, пока результат вас не устроит.
Для усиления звука из динамика громкой связи выберите в списке Type параметр Ring.
Для повышения чувствительности микрофона – mic.
Чтобы увеличить громкость в играх, при прослушивании музыки и просмотре видео, выберите Media. Остальное проделайте так же, как написано выше.
Уровни звучания на разных аппаратах заданы по-разному, единого стандарта нет. Поэтому искать оптимальные значения приходится экспериментальным путем.
- Раздел Camera также содержит массу настроек. Чаще всего они оптимальны, и их изменения приводят лишь к ухудшению качества фото.
Но если ваш аппарат сохраняет снимки только в формате JPG, что ограничивает возможности при обработке их в графических редакторах, откройте в разделе Camera список Capture Type и выберите формат RAW.
- В разделе DrivingCurrentCamera отображается величина силы тока модуля камеры.
- De-Sense представляет собой диспетчер оборудования, через который настраивают его конфигурации.
- Через Display управляют частотой мерцания и другими свойствами подсветки экрана.
- В Sleep Mode содержатся параметры спящего режима.
- IO – подраздел управления устройствами ввода-вывода.
- Memory содержит сведения о модуле памяти.
- Через Power просматривают и настраивают параметры управления питанием и зарядкой АКБ.
- SDCardTest тестирует установленную в телефон SD-карту.
- Раздел TouchScreen помогает выявлять дефекты сенсорного экрана и настраивать его чувствительность.
- USB отображает информацию об этом интерфейсе и тестирует его функционал.
- Раздел Sensor предназначен для калибровки сенсора.
- Через Video управляют отдельными параметрами воспроизведения видеоматериалов.
Остальное
Вкладка Location содержит средства управления системой геолокации смартфона. Работу некоторых опций этого меню мы рассматривали в статье о проблемах с GPS-навигацией.
В Log and Debudding собраны утилиты отладки и тестирования железа, а также их логи.
Others вмещает в себя всё, что не вошло в другие разделы инженерного меню. В частности, подраздел Setting Font, через который можно менять свойства системного шрифта; Thermal, где отображаются показания термодатчиков (функция мониторинга температур есть не на всех аппаратах); USB ACM, где собраны настройки подключения USB-модемов и многое другое. Функциональный набор этой вкладки на разных девайсах сильно различается.
К великому сожалению, официальной документации по работе с «инженеркой» Андроид-гаджетов в свободном доступе нет. И если вы всерьез настроились ее изучить, то действовать придется методом тыка на свой страх и риск. Да, основной функционал этого меню уже изучен и описан, и риск превратить телефон в кирпич относительно небольшой. Но все же проявляете осторожность и тщательно запоминайте, что делаете, ведь кнопки «Вернуть все обратно», если что-то пойдет не так, здесь не предусмотрено.
Понравилась статья? Подпишитесь на канал, чтобы быть в курсе самых интересных материалов
Инженерное меню Android: подробная инструкция настройки телефона
Новичок, купивший смартфон или планшет на базе операционной системы Android, как сообщает портал Andro-news ,через некоторое время испытывает потребность что-то в нём перенастроить или более точно отрегулировать. Зайти в инженерное меню Андроид просто: достаточно знать специальные команды.
- Что даёт скрытое инженерное меню в Android
- Параметры, настраиваемые в инженерном меню
- Видео: возможности настройки смартфона через инженерное меню
- Команды для доступа к меню
- Главные коды для входа в инженерное меню
- Таблица: команды для доступа в инженерное меню различных производителей
- Команды, предусмотренные Google для ОС Android
- Таблица: заводские сервис-коды Android
- Наиболее востребованные сервисные коды инженерного меню
- Таблица: сервисные коды для изменения настроек телефона
- Как войти в инженерное меню
- Видео: как открыть инженерное меню на Android
- Что делать, если не получилось войти в меню
- Как сохранить настройки
Что даёт скрытое инженерное меню в Android
Скрытое инженерное меню в устройствах с Android позволяет управлять системными настройками смартфона или планшета, которые недоступны в штатном меню. Например, они позволяют повысить громкость динамика при звонках, принудительно выбрать диапазон частот используемой сети, включить формат фото или видео, которого нет в основных настройках фотокамеры и т. д.
Параметры, настраиваемые в инженерном меню
С помощью инженерного меню можно получить доступ к таким функциям, как:
- громкость динамика или звука в наушниках;
- улучшенное распознавание речи;
- чувствительность микрофона;
- качество передачи речи при совершении вызовов;
- принудительный режим выбора сотовой сети: «только GSM», «только WCDMA», «только LTE» (в штатных настройках некоторых режимов сети может не быть);
- привязка к одной базовой станции, частоте или номеру канала;
- выбор технологии и скорости сотовых данных;
- тестирование и «разгон» процессора;
- включение/отключение «спящего» режима;
- тестирование радиомодулей Wi-Fi, Bluetooth;
- автопереключение 2G/3G/4G в «спящем» режиме;
- тест-драйв фотокамеры;
- изменение формата фотоснимков (по умолчанию стоит JPEG или PNG);
- тонкая настройка яркости дисплея и её реакции на освещённость;
- блокировка/разблокировка настроек автоответа при входящем вызове;
- улучшение работы GPS;
- полный «сброс», включая заводское форматирование смартфона;
- тестирование и настройки датчиков движения;
- тестирование цветопередачи на дисплее;
- тестирование и настройка виброзвонка;
- резервное копирование файлов мультимедиа;
- определение уровня вредного излучения (SAR) на отдельно взятом устройстве;
- настройки и поведение FM-радио.
Видео: возможности настройки смартфона через инженерное меню
Команды для доступа к меню
Команды для доступа к инженерному меню различаются в зависимости от производителя. Также существуют общие команды для всех версий Android, позволяющие настроить отдельные функции устройства.
Главные коды для входа в инженерное меню
Вводимые команды различаются для разных марок устройств — выберите те, что подойдут. Не возбраняется проверить все — не соответствующие конкретному производителю команды просто-напросто не сработают.
Таблица: команды для доступа в инженерное меню различных производителей
| Фирма-производитель | Сервисный код |
| Samsung | *#*#4636#*#* *#*#8255#*#* |
| HTC | *#*#3424#*#* *#*#4636#*#* *#*#8255#*#* |
| Sony | *#*#7378423#*#* |
| Huawei | *#*#2846579#*#* *#*#2846579159#*#* |
| MTK | *#*#54298#*#* *#*#3646633#*#* |
| Fly, Philips, Alcatel | *#*#3646633#*#* |
| LG | *#*#4636#*#* |
| ZTE | *#*#83781#*#* |
| Устройства с процессором MediaTek | *#*#54298#*#* *#*#3646633#*#* |
| Универсальные коды | *#15963#* *#*#364663#*#* |
Команды, предусмотренные Google для ОС Android
Заводские сервис-коды Android, показывающие техническую информацию об устройстве, зачастую не имеют привязки к фирме-производителю. В основном они все «вшиты» в Android по умолчанию. Диапазон «нумерации» команд согласован компанией Google — на правах создателя операционной системы Android — с производителями планшетов и смартфонов.
Таблица: заводские сервис-коды Android
| Параметр, открываемый набором кода | Набираемый код |
| MAC-адрес Wi-Fi | *#*#232338#*#* |
| Информация об активной беспроводной сети WLAN | *#*#232339#*#* |
| Проверка GPS | *#*#1472365#*#*, *#*#1575#*#* |
| Версия Bluetooth | *#*#232331#*#* |
| MAC-адрес Bluetooth | *#*#232337#*# |
| Пакетные тесты Loopback | *#*#0283#*#* |
| Версия сенсорного экрана | *#*#2663#*#* (тест *#*#2664#*#*) |
| Проверка датчика движения | *#*#0588#*#* |
| Проверка экрана | *#*#0*#*#* |
| Проверка виброзвонка и подсветки | *#*#0842#*#* |
| Мелодия-тест | *#*#0673#*#* |
| Версия ОЗУ | *#*#3264#*#* |
Наиболее востребованные сервисные коды инженерного меню
Самые популярные коды, позволяющие менять настройки смартфона через инженерное меню, не зависят от марки телефона или версии Android.
Таблица: сервисные коды для изменения настроек телефона
| Вызываемый параметр или настройка | Сервисный код |
| Узнать серийный номер IMEI | *#06# |
| Настройки и сведения | *#*#4636#*#* |
| Версия ОС Android | *#2222# |
| Стирание всех SMS-сообщений | #*5376# |
| Статистика использования смартфона и аккумулятора | *#*#4636#*#* |
| Сброс настроек аккаунта Google и других системных утилит без удаления предустановленного ПО. При этом приложения, хранящиеся на карте памяти (SD), останутся без изменений. | *#*#7780#*#* |
| Сброс настроек и очистка файлов пользователя из внутренней памяти, переустановка прошивки смартфона. Запрос на подтверждение не выдаётся, но вы можете успеть вытащить аккумулятор — а затем восстановить файлы и настройки из резервной копии с помощью приложения на компьютере. | *2767*3855# |
| Информация о встроенной камере и её настройки. Обновление прошивки. | *#*#34971539#*#* |
| Смена режима действия кнопки «Отбой» («Вкл./Выкл.»). | **#*#7594#*#* |
| Показ экрана копирования файлов. Можно сделать резервную копию всех своих данных. | *#*#273283*255*663282*#*#* |
| Режим обслуживания — запуск всевозможных проверок (нажимаете на Menu), перенастройка смартфона в сервисном режиме. | *#*#197328640#*#* |
При использовании команд необходимо учитывать следующее:
- обновляя прошивку камеры через инженерное меню, вы можете узнать о версии этой прошивки и количестве её обновлений — а также сохранить это обновление в образ во внутренней памяти и на SD-карте. Перепрошивать камеру лишний раз не рекомендуется — в случае неудачи вы просто загубите её;
- при сбросе системы Android с удалением всех пользовательских данных Google на экране появится сообщение-запрос о необходимости подтверждения сброса.
Как войти в инженерное меню
Чтобы попасть в инженерное меню, выполните следующие шаги.
- Откройте приложение «Телефон» — оно является компонентом Android. В качестве тестируемого устройства используется брендированный смартфон «Билайн Смарт» (Huawei Ascend Y320).
![]()
- Выберите вкладку с экранной клавиатурой и введите нужную команду, соблюдая формат. Клавишу вызова нажимать необязательно. Экранные клавиши и набранные цифры пропадут — и вы попадёте в нужный раздел инженерного меню.
![]()
- Вы попадёте на экран сведений об устройстве. Здесь видны оригинальный серийный номер марки и модели смартфона, дата и время первой прошивки, модель встроенной фотокамеры, сведения о программной версии ядра и т. д.
![]()
Видео: как открыть инженерное меню на Android
Что делать, если не получилось войти в меню
Бывает, что ни одна из команд, предназнваченных для конкретной марки устройств, не подходит — этим производитель ограждает неопытных пользователей от не до конца продуманных действий. Некоторые производители после программной отладки смартфона полностью удаляют инженерное меню, и все вышеуказанные команды просто-напросто не работают. Например, так делает компания Samsung. Часть вводимых команд может навредить как программному обеспечению Android, так и самому устройству.
Нередко вместо общих сервисных команд срабатывают более конкретные. Если же, несмотря на все ваши попытки «достучаться» до инженерного меню, ни один из сервис-кодов не срабатывает — нужны специальные приложения.
Установите бесплатное приложение Mobileuncle Tools — оно разграничит аппаратные и системные настройки. Может потребоваться получение Root-доступа на Android. Есть и другие приложения: EngModeMtkShortcut, BetterCut и т. д.
Как сохранить настройки
Чтобы настройки, сделанные с помощью инженерного меню Android, сохранились, нужно правильно из него выходить. Находясь в любом из разделов инженерного меню, пользуйтесь экранной клавишей «Назад» либо в самом меню, либо нажимайте кнопку отмены вызова или клавиши «Назад» под дисплеем — она обозначается как стрелка с разворотом — чтобы выйти на уровень инженерного меню повыше.
Не рекомендуется, выставив значение какой-либо настройки и подтверждая его клавишей Set («Установить»), выключать или перезагружать смартфон нажатием кнопки включения, вытаскивать аккумулятор из устройства и т. д. Выход из инженерного меню может заключаться в нажатии — иногда и с удержанием на несколько секунд — той же клавиши «Назад», что под дисплеем. При выходе из инженерного меню на экране смартфона появится сообщение-запрос о необходимости сохранения произведённых настроек — подтвердите его. Существуют советы по некоторым из разделов инженерного меню:
- устанавливая размер шрифта при вводе текста и во всех меню смартфона, не переходите в другое подменю, не сохранив введённых значений;
![]()
- вариант инженерного подменю тестирования всех функциональных узлов смартфона с Android может выглядеть не как список пунктов, а как перечень кнопок. Клавиша «Назад» (Back) здесь уже имеется — «стрелку назад» под экраном нажимать не надо;
![]()
- в разделе «Тонкая настройка фотокамеры» прокрутите весь список параметров и установите все значения, затем нажмите Set или OK, — чтобы сохранить настройки. Для возврата в раздел верхнего уровня нажимайте клавишу «Назад» под экраном или на самом экране ваших настроек. Если клавиши подтверждения нет, сразу нажимайте клавишу «Назад», установив все значения;
![]()
- настройка отображения объектов операционной системы Android на экране включает в себя установку цикла индикации широтно-импульсной модуляции, влияющего на видимую яркость экрана через быстрое включение-выключение его подсветки. Здесь также выставляется автоматическое выключение подсветки и самого изображения на дисплее в режиме ожидания смартфона или при переходе смартфона в спящий режим. Клавиши «Включить», «Выключить» и «Установить» говорят сами за себя. Настроив эти параметры, выходите, нажав клавишу «Назад» под дисплеем смартфона.
![]()
Причиной, по которой инженерное меню всё же не сохраняет настройки, может быть «сырая» прошивка. Выясните, какие версии и сборки Android подходят именно для вашего устройства. Если у вас брендированный смартфон с версией Android, имеющей предустановленные программы и компоненты от «Билайн», «МТС», «МегаФон» или «Теле2» — смело устанавливайте «кастомную» версию Android, например, всем известную сборку CyanogenMod. Может подойти любая более ранняя — или, наоборот, наиболее «свежая» — версия Android.
В некоторых случаях войти в инженерное меню невозможно без получения Root-прав. Задача — сделать смартфон с Android «рутованным». Другими словами, получить на смартфоне возможности «суперпользователя», позволяющие взять смартфон под наиболее чёткий и полный контроль. Достигается это следующими способами, используйте любой из них.
- Установите на смартфон кастомную (модифицированную) версию Android. В её состав уже входит программный компонент Superuser («Суперпользователь»), открывающий доступ не только к инженерному меню, но и к системной папке system.
- Загрузите из Android Market любое из приложений, выполняющих взлом Android без помощи компьютера. Здесь подойдут разные программы: Universal AndRoot, Unlock Root, z4root, Revolutionary и т. д. Далеко не все из них могут помочь — придётся протестировать всё, пока не получится.
- Также можете попробовать приложения для Windows, проделывающие непосредственно с ПК все манипуляции с Root-доступом на смартфоне — например, программу VRoot. Нужен также кабель USB-microUSB — по Wi-Fi взломать Android на смартфоне невозможно.
После получения Root-привилегий смартфон готов для активации инженерного меню с помощью сторонних Android-приложений.
Чем «свежее» версия — тем больше настроек в инженерном меню будет на русском языке. В наиболее ранних версиях Android (1.x, 2.x) все сервисные настройки были на английском языке. Немного подучив технический английский, вы легко запомните назначение каждой из настроек и при необходимости сможете поменять их все за несколько минут.
Доступность инженерного меню — полностью или частично, — решает не версия Android, а марка и модель смартфона. Пробуйте разные комбинации и программы, но не слишком увлекайтесь.
При неумелых действиях или по забывчивости вводимых кодов есть риск превратить смартфон в безжизненный аппарат, и только в сервис-центре вам смогут его восстановить. А поскольку в случае «рутования» устройства вы автоматически лишаетесь гарантии.
Инженерное меню Android — один из полезнейших инструментов «продвинутого» пользователя, не дающий ему растрачивать аппаратный ресурс своего устройства и ресурс сотовой и беспроводных сетей впустую. И неважно, какая у вас версия Android — 2.2, 4.2.2, 4.4.2 KitKat, 5.1, 6.0 или иная, — коды инженерного меню определяются только компанией-производителем. Полностью подчинив себе свой смартфон или планшет, вы лишите его возможности «жить собственной жизнью» не по вашему расписанию, а по сценарию самого производителя, сотовых операторов и прочих компаний-посредников, так или иначе причастных к работе мобильной техники в сотовых сетях. Это наикратчайший путь к профессионализму.
Инженерное меню Андроид и секретные коды телефонов: как войти и что можно настроить
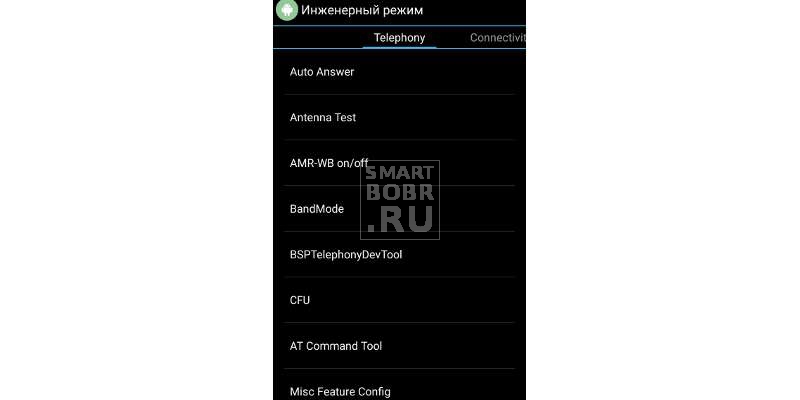

Инженерное меню Андроид и секретные коды. Что позволяет ОС Android через инженерное меню настроить? Громкость звука, датчики и многое другое, обо всем этом читайте в нашей статье.
Наши смартфоны несут в себе массу секретов, которые скрываются производителями. Вот вы что-нибудь знаете об инженерном меню на Андроид? А о секретных кодах слышали? Раз открыли нашу статью, значит, что-то отдаленно, но слышали. Все эти инструменты появились еще при рождении первых мобильных телефонов, но, что и естественно, с годами становились более функциональными и понятными.
Однако, что стоит сразу отметить, в планы производителей не входит сделать инженерное меню или секретные коды на Android (что понятно из названия) доступными каждому желающему. И в этом есть смысл. Пойдем по порядку.
Что такое инженерное меню Андроид, секретные коды?
Итак, Engineering Mode (инженерное меню) – специальное приложение, которое установлено практически на любой смартфон. Используется производителем для проведения различных тестов и оптимизации работы функций, датчиков и других параметров телефона или планшета.
По умолчанию скрыто в системе так, чтобы каждый пользователь не мог получить к нему доступ. Вызывается, как правило, посредством небольшого кода, вводимого с помощью стандартного номеронабирателя. Благодаря широким возможностям операционной системы Андроид, доступ к инженерному меню, а также его управление может производиться с использованием сторонних приложений.
Почему инженерное меню скрыто? При неосторожном использовании возможностей приложения можно навредить смартфону или другому устройству. Как было отмечено выше, предназначено инженерное меню для производителей (разработчиков, для проведения тестов). Поэтому следует быть внимательным, внося здесь какие-либо изменения.
Секретные коды на Андроид (сервисные, инженерные) несколько отличаются от рассмотренного меню. Если инженерное меню открывает доступ сразу ко многим параметрам, то один введенный сервисный код ведет лишь к одной, как правило, функции. Кодов очень много.
Причем есть как универсальные (работают на большинстве Android-смартфонах, даже мобильных телефона), так и коды для конкретных моделей устройств. Чуть позже разберем самые популярные.
Как получить доступ к инженерному меню на Android-устройстве — коды
Тут существует два популярных способа: посредством секретного кода или с помощью специального софта. Естественно, первый способ проще и надежнее, но не без нюансов. Универсального кода, который точно перенесет вас в инженерное меню, не найти.
На одном смартфоне срабатывает один, на другом – другой, на третьем – третий. Однако Android не первый год, потому пользователями были выведены наиболее популярные коды, которые срабатывают на большинстве устройств. Итак:
- *#*#3646633#*#* – наиболее распространенный код входа в инженерное меню Андроид;
- *#15963#* и *#*#4636#*#* – если предыдущий не сработал, пробуем эти;
- *#*#7378423#*#* или *#*#3646633#*#*или *#*#3649547#*#* – используется на смартфонах от компании Sony;
- *#*#3424#*#* или *#*#8255#*#* – обращаем внимание владельцев устройств HTC;
- *#*#197328640#*#* – в ряде случаев срабатывает на Samsung;
- 3845#*855# – часто используется для доступа к инженерному меню на Android-смартфонах LG;
- *#*#54298#*#* – работает на многих устройствах с процессором MediaTek;
- *#*#2846579#*#* или *#*#14789632#*#* – и у Huawei есть свой набор кодов.
По крайней мере, хотя бы один, но должен сработать на вашем устройстве. Код просто вводите посредством номеронабирателя (приложение «Телефон» на рабочем столе). Как правило, даже кнопку вызова нажимать не нужно (не всегда) – по окончанию набора произойдет автоматический запуск службы. Но не все так просто, есть определенные трудности запуска инженерного меню на некоторых телефонах Андроид.
Не получается войти в инженерное меню Андроид: причины
- во-первых, на многих смартфонах или планшетах с процессорами Qualcomm Snapdragon, Intel или Tegra либо не предусмотрено меню, либо доступ к нему получить очень сложно. В ряде случаев можно даже не пытаться.
- во-вторых, причиной проблем может оказаться кастомная прошивка. В ряде из них попросту отсутствует или блокируется доступ к средствам конфигурирования. К примеру, инженерного меню вы не найдете в прошивке CyanogenMod, которая очень популярна среди пользователей. Причина проста – изначально прошивка разрабатывалась для устройств на базе Snapdragon.
- в-третьих, источником проблем может выступать сам производитель, которые спрятал инженерное меню надежнее или вовсе решил его убрать. Сюда же отнесем разного рода ошибки, от которых не застраховано ни одно из устройств.
Собственно, решения проблем лежат на поверхности. Если смартфон на Snapdragon, Intel или Tegra, то в большинстве случаев сделать ничего не удастся. Однако и на этих устройствах можно получить доступ к ряду скрытых настроек, о которых мы чуть ниже расскажем.
К слову, на смартфонах Xiaomi, которые в большинстве своем представлены на базе чипов от Qualcomm, доступ к инженерному можно получить, нажав несколько раз на «Версия ядра» в настройках смартфона (раздел «О телефоне»). Наконец, в ряде случаев поможет перепрошивка Андроид-устройства на стоковую (официальную) прошивку.
Вторым способом открыть доступ к инженерному меню могут стать приложения. Их довольно много, можно бесплатно скачивать с Google Play, но практически все разработаны для смартфонов на базе процессора MediaTek.
Неплохо себя зарекомендовало приложение MTK Engineering Mode. Hidden Android Settings – схожее по возможностям приложение. Как пример, еще и «Запуск Инженерного меню MTK» можно предложить.
Опять же, не факт, что каждая из программ будет беспроблемно работать на вашем устройстве – существует сотня причин, по которым они откажутся функционировать. Разработкой подобных средств занимаются небольшие компании, потому, вероятно, вам придется опробовать несколько.
Что можно настроить в инженерном меню?
Как внешний вид интерфейса, так и набор параметров для настройки могут отличаться для разных смартфонов. Если брать устройство на Qualcomm Snapdragon, то зачастую все что вы можете сделать – посмотреть информацию о различных модулях и произвести какие-либо тесты.
Внести какие-либо изменения в параметры не получится. А вот смартфоны на MediaTek предлагают гораздо больше возможностей: конфигурация звука, настройка сети, различных модулей и так далее.
Итак, независимо от того, что внешне интерфейс инженерного меню может отличаться на разных устройствах, разобраться с пунктами труда не составит. Пройдемся по основным возможностям.
Еще раз: изменения вы вносите на собственный страх и риск. Не меняйте значения параметров, о которых ничего не знаете.
Информативные возможности инженерного меню Андроид
Первое, что предлагает инженерное меню Андроид – изучить различную информацию об устройстве. В основном она касается сети, беспроводных интерфейсов и батареи (на смартфонах с процессорами Snapdragon посредством команды *#*#4636#*#*). Что же можно посмотреть в этих разделах:
- IMEI телефона – специальный (уникальный) номер, который присваивается каждому смартфону;
- Номер телефона – указывается не всегда;
- Сеть – обозначается текущий оператор;
- Роуминг – находитесь или нет;
- Информация о сети – обсуживаетесь или нет, включена или отключена;
- Перенаправление вызовов – используется или нет;
- Тип сети, индекс сети;
- Громкость сигнала и ваше местоположение в виде координат.
В разделе «О батарее»:
- Состояние: заряжается или нет;
- Уровень заряда (в процентах);
- Напряжение и температура;
- Технология, по которой произведен элемент;
- Время с последней перезагрузки.
Один из разделов позволяет просмотреть информацию об использовании приложений на смартфоне (название, дата последнего запуска, продолжительность). Кроме того, отдельный раздел инженерного меню на Андроид посвящен беспроводному интерфейсу Wi-Fi. Тут вы найдете информацию о состоянии подключения, названии сети, сможете узнать скорость и некоторые другие данные.
Это лишь самая актуальная информация. В ряде случаев в инженерном меню можно найти больше данных об устройстве.
Тестирование параметров смартфона в инженерном меню
Довольно интересная возможность инженерного меню, позволяющая произвести тесты различных параметров смартфона. Зачастую помогает найти источник проблемы, из-за которой система функционирует неправильно. Какие конкретно можно произвести тесты:
- Комплексный (Automatic Test) – тестируется каждый параметр смартфона;
- Report (Отчет) – предоставляется отчет о тесте;
- Тестирование кнопок, карт памяти и SIM-карт, вибрации, динамиков, разъемов – все это можно проверить на работоспособность;
- Тесты экрана – на яркость, чувствительность и так далее;
- Тестирование камер и вспышки, фонарика, беспроводных интерфейсов и датчиков (гироскопа, акселерометра и других).
Опять же, набор возможностей для тестирования может отличаться. Все зависит от инженерного меню конкретного Андроид-устройства. Бесспорно, полезные функции, которые пригодятся многим пользователям. К примеру, при покупке Б/У смартфона можно протестировать экран на работоспособность.
Изменение параметров в скрытом меню Андроид
Если в случае тестирования или изучения информации о телефоне или планшете бояться нечего, то вносить изменения нужно аккуратно.
Лучше вовсе не трогать параметры, назначения которых не знаете, а также делать скриншоты или помечать на листочке все то, что изменяете. При возникновении проблем сможете вернуть опции к значениям по умолчанию. Рассмотрим и здесь самые интересные разделы.
Настройка сотовой связи (Telephony) и смена IMEI
Тут сосредоточены установки для изменения параметров сети. Вам вряд ли удастся вывести смартфон из строя, изменяя эти параметры, но поиск сети нарушить можно, поэтому запоминайте, где снимаете и куда ставите галочки, чтобы в будущем, если что, вернуть все на место.
Как правило, изменения в этом разделе производятся для того, чтобы сократить потребление энергии.
Во-первых, можно снять выделения с частот (подраздел Band Mode), на которых не работает ваш оператор. Узнаем, в каких диапазонах работает ваш сотовый оператор, снимаем галочки со всех остальных. Это поможет немного снизить расход энергии, так как модем смартфона будет точно знать, к каким частотам ему подключаться.
В этом же подразделе, напротив, можно включать нужные частоты. Нужно это, когда производитель с завода не активирует необходимые для вашего региона. К примеру, часто «из коробки» китайские смартфоны не могут работать в России с LTE. Эту проблему поможет решить сервисное меню на Андроид.
Во-вторых, в подразделе Network Selecting мы можем выставить приоритет сетей, которые используются для доступа (2G, 3G, 4G). Делается все с той же целью: увеличение времени автономной работы от аккумулятора. Как правило, отключаются сети 3G и/или 4G. Далеко не в каждом регионе есть поддержка этих сетей, а модуль связи, как бы то ни было, продолжает искать их, расходуя энергию. Отключили – и никаких проблем. Кроме того, устройство не будет переключаться на 3G или 4G, тратя траффик.
В подраздел GPRS, нам, простым пользователям лучше не залезать, если на то нет веской причины. Здесь указаны различные настройки для работы смартфона с сетью, а также присутствует пункт для изменения IMEI.
Внимание! Были прецеденты уголовного преследования за незаконную смену IMEI номеров. Чаще наказанием выступает денежный штраф, условной срок. Однако были случаи реального тюремного заключения.
Функция смены IMEI может пригодиться после неудачной попытки прошивки, когда идентификационный номер «слетает». Тогда вы можете просто переписать его с коробки, в которой поставляется устройство.
Соединение (Connectivity)
Здесь так же, как и в случае с GPRS, большинству делать нечего. Сам раздел предназначен для внесения изменений в настройки модулей Wi-Fi и Bluetooth. В разделе не получится что-либо настроить, чтобы смартфон работал лучше, а вот навредить электронному товарищу можно запросто.
Поэтому здесь используем только функции тестирования, а если необходимо внести какие-то исправления для возвращения аппарата к рабочему состоянию, тщательно изучаем назначение каждого параметра в Сети.
Настройка громкости звука в инженерном меню Андроид (Audio)
Судя по числу запросов в поиске, именно для того чтобы увеличить громкость пользователи Андроид прибегают к инженерному меню. Все достаточно просто:
- Выбирайте вкладку Hardware Testing -> Audio. Выбираем нужный режим;
- Normal Mode – отвечает за вывод звука на основной динамик.
- Headset Mode – с его помощью регулируется громкость звука в наушниках.
- LoudSpeaker – входят настройки по регулированию параметров звука во время громкой связи.
- Headset_LoudSpeaker Mode – позволяет увеличивать или уменьшать громкость звука для режима громкой связи с подключенными наушниками.
- Теперь из выпадающего списка выбираем, для какого устройство будем настраивать громкость в инженерном меню Android;
Sip – опции для интернет телефонии. Mic – задается чувствительность микрофона. Sph (может быть два) – настройка разговорного динамика. Media – мультимедийный динамик (основной). Наконец, пункт, который лучше не трогать – Sid. После изменений может появиться эхо.
- В строке «Level» задается значение уровня громкости, которое привязано к каждому шагу (нажатию) качельки громкости. По умолчанию – 0. Можно не трогать, если, конечно, звук на вашем устройстве резко не перескакивает при нажатии кнопки.
- В строке «Value is» задается значение каждого шага (уровня громкости);
- Наиболее интересна строка «Max Vol», с помощью которой и увеличивается максимальная громкость на Android через инженерное меню.
Как правило, производителем смартфона задается не максимальное значение, поэтому мы можем поправить его самостоятельно. Учтите, что на самом максимальном уровне наблюдаются хрипы динамика. Чтобы подобрать наиболее комфортное значение, перебираем варианты.
Секретные коды на Андроид
Помимо инженерного меню, для доступа к различным функциям можно воспользоваться секретными кодами. Здесь так же сложно предугадать, какая из команд будет работать на вашем устройстве. Рассмотрим наиболее популярные и полезные:
Сервисные (секретные) коды для смартфонов Android
Сервисные (они же инженерные, они же секретные) коды используются для быстрого доступа к различным функциям, часто даже скрытым. Есть универсальные коды для Android, а есть те, которые доступны только для определенных моделей устройств.
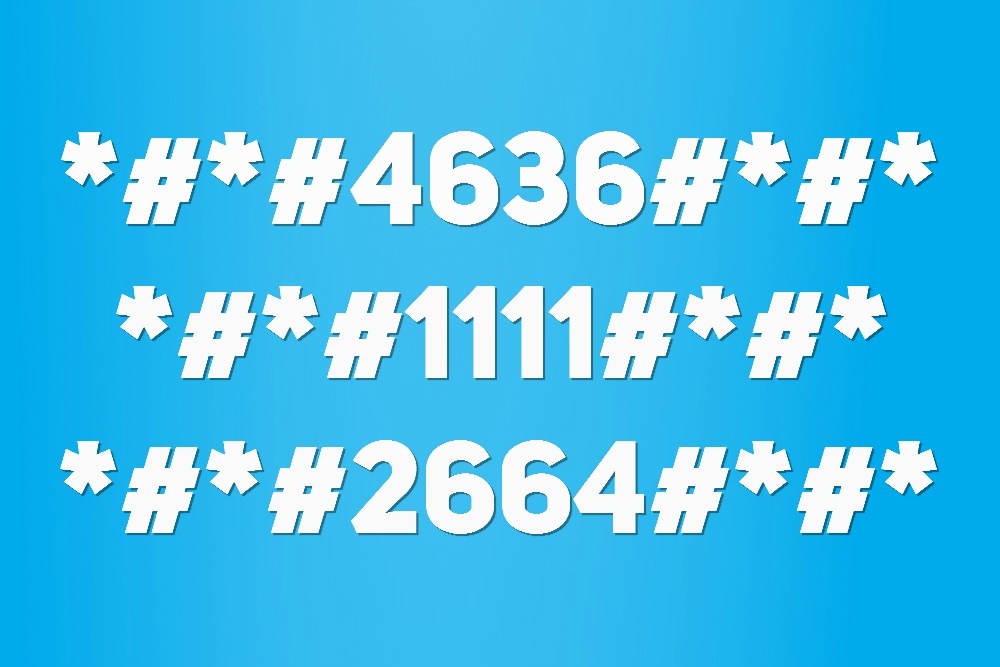
Не так давно я публиковал статью, в которой рассказал, как увеличить громкость звука на Андроид. Для этого можно было использовать специальный софт либо воспользоваться одним из секретных кодов. Сейчас я расскажу о самых популярных из них, благодаря которым можно осуществлять многие настройки системы.
Также рекомендую интересные статьи по теме Android:
Популярные секретные коды для Андроид смартфонов
Почему данные коды называют «секретными»? Просто они не нужны большинству рядовых пользователей, их не публикуют в инструкциях к смартфонам. В первую очередь «secret codes» предназначены для инженеров и разработчиков для проведения различных тестов.
Чтобы использовать любой из сервисных кодов, нужно ввести его в номеронабирателе. На планшетах придется скачать стороннее приложение для осуществления звонков – введите в поиске Google Play запрос «Dialer» и загрузите понравившуюся «звонилку».
- *#06# — информация об IMEI смартфона
- *#*#4636#*#* — информация о Wi-Fi, аккумуляторе и статистике использования
- *#*#3646633#*#* или *#*#83781#*#* — вход в инженерное меню на смартфонах с процессором MTK (через него можно увеличить громкость динамиков и наушников)
- *#*#8255#*#* — тестирование сервиса Google Talk
- *#*#7594#*#* — если введете данную комбинацию, после этого, при нажатии кнопки выключения, смартфон будет сразу же выключаться, без предложения меню
- *#*#44336#*#* — информация о PDA, CSC, времени сборки и прочих данных о смартфоне
- *#*#232338#*#* — MAC адрес Wi-Fi
- *#*#7780#*#* — моментальный сброс к заводским настройкам (Hard Reset). Удаляет только приложения
- *2767*3855# — моментальный сброс настроек до заводских, но в отличии от предыдущего способа Android полностью переустанавливается
- *#*#1234#*#* или *#12580*369# — информация о прошивке устройства
- *#*#1111#*#* — информация о FTA софтверной версии
- *#*#2222#*#* — информация о FTA хардверной версии
- *#*#0283#*#* — тест Loopback
- *#*#0*#*#* — тест экрана
- *#0*# — тестирование различных компонентов: экрана, камеры, динамиков, вибрации, микрофона и прочих
- *#*#0673#*#* или *#*#0289#*#* — тест аудио
- *#*#0842#*#* — тест вибрации и подсветки
- *#*#232339#*#* или *#*#526#*#* — тест беспроводной сети
- *#*#1472365#*#* — тест GPS
- *#*#1575#*#* — подробный тест GPS
- *#*#232331#*#* — тест Bluetooth
- *#*#232337#*#* — показать Bluetooth-адрес
- *#*#2663#*#* — версия сенсорного экрана
- *#*#2664#*#* — тестирование сенсорного экрана
- *#*#0588#*#* — тестирование датчика движения
- *#*#7262626#*#* — тест сигнала GSM
- *#197328640# — переход в сервисный режим
- *#*#3264#*#* — версия RAM памяти
- *#*#8351#*#* — активация режима регистрации голосового набора
- *#*#8350#*#* — выключение режима регистрации голосового набора
- #*5376# — удаление всех SMS
- *#2222# — версия прошивки Android
- #*2562#, #*3851#, #*3876# — перезагрузка смартфона, планшета
- *#34971539# — полная информация о камерах и обновлении их прошивок
- *#*#273283*255*663282*#*#* — быстрое создание резервной копии медиафайлов
- *#*#4636#*#* — секретное меню для устройств Motorola
- **05***# — разблокировка PUK на Sony
- 3845#*855# — сервисное меню на LG G3
- *#0011# — сервисное меню на Samsung Galaxy S4
- ##778 (+кнопка вызова) — выводит на экран EPST-меню (для Samsung)
- ##3424# — режим диагностики (для HTC)
- ##3282# — EPST (для HTC)
- ##8626337# — VOCODER (для HTC)
- ##33284# — технические данные состояния сети (для HTC)
- ##7738# — ревизия протокола (для HTC)
В принципе, это самые основные и универсальные сервисные (секретные) коды для планшетов и смартфонов на Андроид, но все производители добавляют поддержку своих собственных, поэтому, если вас интересуют коды для отдельного аппарата, скачайте приложение Secret Codes. О нем пойдет речь ниже.
Сервисные коды Android в приложении Secret Codes
Приложение Secret Codes просканирует систему на наличие инженерных кодов и выдаст результат в виде списка. Вам достаточно будет только нажать на интересующий код и вы перейдете к нужной опции.
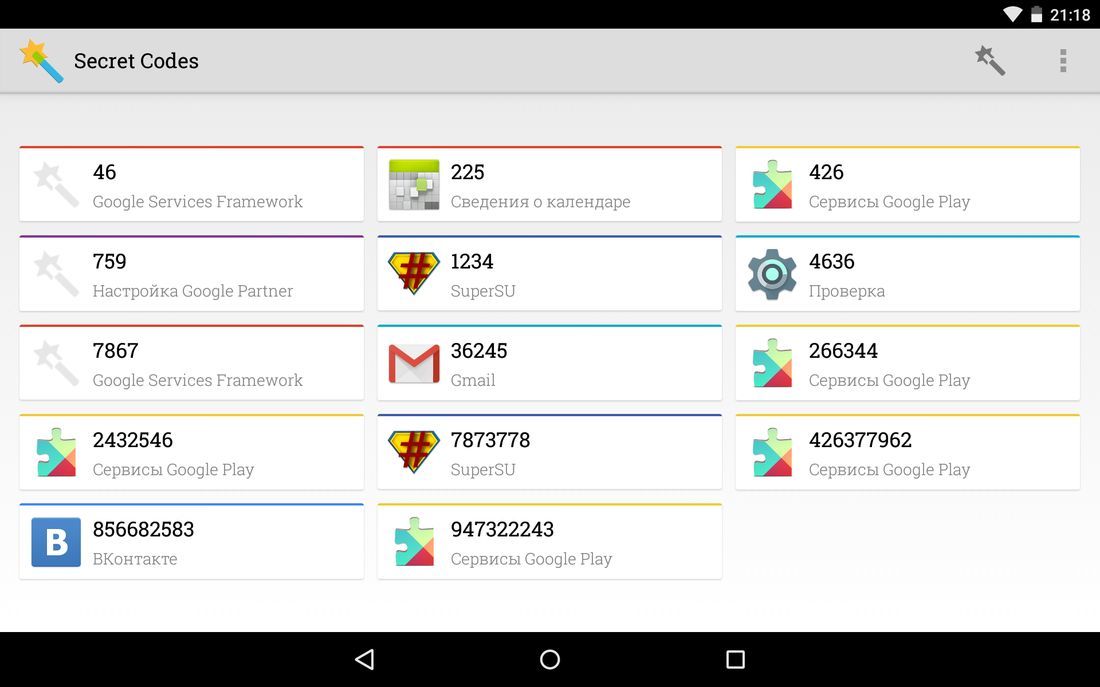
К сожалению, у этого способа есть минус: на некоторых устройствах приложение не находит ни единого сервисного кода, а на некоторых находит не все. Но на протестированных мною девайсах все было отлично, да и отзывы в Google Play практически все положительные.
Инженерное меню Android — как войти, функции и настройки
Давайте разберемся в особенностях инженерного меню Андроид у различных производителей, для чего оно нужно, как им пользоваться и какие полезные функции данное меню несет для вас.
Данная статья подходит для всех брендов, выпускающих телефоны на Android 11/10/9/8: Samsung, HTC, Lenovo, LG, Sony, ZTE, Huawei, Meizu, Fly, Alcatel, Xiaomi, Nokia и прочие. Мы не несем ответственности за ваши действия.
Внимание! Вы можете задать свой вопрос специалисту в конце статьи.
- Что такое инженерное меню Android?
- Как войти в инженерное меню на Андроиде
- Mobileuncle Tools
- Инженерное меню МТК
- Режим восстановления
- Утилита Shortcut Master
- Root права для входа в инженерное меню
- Функции инженерного меню
- Настройки инженерного меню
- Усиление уровня громкости
- Повышение громкости телефонного разговора
- Батарея: отключаем неиспользованные частоты
- Настройки камеры
- Секретные коды инженерного меню Android
Что такое инженерное меню Android?
Инженерное меню (Engineering Mode) – это специальное приложение, которое есть почти на любом гаджете. Применяется производителем для разных тестов и оптимизации работы датчиков, функций и иных параметров планшета или телефона. Данное меню в системе по умолчанию скрыто, чтобы доступ к нему пользователь получить не мог.
Как правило, инженерное меню вызывается при помощи небольшого кода, который вводится на стандартном номеронабирателе. Доступ к нему может осуществляться при использовании сторонних программ.
Скрыто инженерное меню из-за того, что неосторожное использование его возможностей может привести к поломке устройства. При внесении каких-либо изменений следует быть внимательным.
Как войти в инженерное меню на Андроиде
Секретное приложение запустить через обычный интерфейс нельзя. В инженерное меню можно войти таким образом:
Не знаешь как решить проблему в работе своего гаджета и нужен совет специалиста? На вопросы отвечает Алексей, мастер по ремонту смартфонов и планшетов в сервисном центре.Напиши мне »
- Открываем окно звонков для ввода с клавиатуры телефонного номера.
- Пишем специальную комбинацию символов.
- Если непосредственно после ввода кода данное меню не запустилось, нажимаем на кнопку вызова.
У каждого производителя своя комбинация символов, в которой содержатся специальные символы (*, #) и цифры. К примеру, для телефонов Самсунг инженерное меню запускается такой последовательностью: *#*#4636#*#*. На скриншоте ниже показаны коды для разных производителей гаджетов.

Если ничего не произошло после ввода кода, используйте приложения из Гугл Плей, которые работают с инженерным меню. Например, приложение MTK Engineering Mode, являющееся полной копией стандартного инженерного меню. Для большинства из них потребуются рут права на девайс, без которых софт будет функционировать с ошибками, а недоступными окажется часть параметров.
Mobileuncle Tools

Программа имеет расширенные возможности. Можно просматривать и изменять базовые настройки, обновлять прошивку, восстанавливать IMEI и улучшать GPS сигнал. Утилита выводит полные характеристики памяти, экрана, сенсора.
Инженерное меню МТК
Программа для гаджетов с процессорами MediaTek. Загружает успешно инженерные функции, но есть ошибки с сохранением параметров. Они могут обнулиться после перезагрузки.
Режим восстановления
Данный режим для разработчиков пригодится, когда с гаджетом возникли серьезные проблемы. Если не включается планшет или смартфон, а в обычное меню вы не сможете попасть, то будет возможность запустить режим восстановления.
Для запуска следует применить такое сочетание: клавиша включения и кнопка уменьшения или прибавления звука. В некоторых случаях необходимо дополнительно нажать Home. Зажимаем и держим указанные кнопки, пока не начнется загрузка.

В данном режиме наиболее полезный раздел – это wipe data. С его помощью запускается полный сброс, а девайс возвращается к заводским настройкам. Вы получите чистый телефон, а все данные и приложения будут утеряны. Помогает сброс в ситуации, когда вы в инженерном меню перемудрили с изменениями, установив неработоспособные значения.
Утилита Shortcut Master
Софт позволяет работать с ярлыками и системными программами (создание, поиск, удаление). Там отсутствует функция прямого входа в инженерное меню, но можно увидеть список с секретными командами, которые действуют на вашем гаджете.
Нажав на название команды, пользователю отображается выпадающее меню с пунктом «Выполнить». Утилита удобная, лишние действия не требуются.

Чтобы увидеть список кодов, необходимо в утилите вызвать дополнительное меню. Затем выбираем строку «Secret code explorer».
Root права для входа в инженерное меню
Для входа в инженерное меню в некоторых версиях Android, пользователю нужно иметь root права. Их можно получить при помощи специализированного софта: Romaster SU, UniversalAndRoot, Farmaroot и др.
Инструкция для получения рут прав при помощи Farmaroot:
- Устанавливаем и запускаем софт.
- Если утилита поддерживает установку рут прав на ваш гаджет, то на экране будет отображена опция «Получить root». Выбираем данный пункт.
- Из предустановленных методов получения рут выбираем один.
- Софт начнет установку.
- После завершения процедуры будет показано сообщение про успешную установку рут доступа.

Возможные ошибки и решения:
- Не установились рут права – попробуйте другой метод (в приложении выберите новый эксплоит).
- Приложение на середине установки закрылось. Пользователю необходимо перезапустить девайс и попробовать снова.
Функции инженерного меню
Делится инженерное меню на несколько категорий. Давайте каждый из них рассмотрим отдельно:
- Телефония (Telephony). В данной категории находятся настройки, которые касаются мобильной связи. К примеру, можно отключить или активировать определенные BandMode (разные частоты для функционирования 2G/3G/4G), отключить в фоновом режиме передачу данных или проверить работу СИМ-карт.
- Соединения (Connectivity). Настройка Wi-Fi, Wi-Fi CTIA, радиоприемника, параметров Bluetooth. В настройках есть возможность указать тип антенны (необходимо применять наушники), радиоволну, формат звука (стерео или моно). Непосредственно из данного раздела заиграет радио.
- Тесты оборудования (Hardware Testing). Здесь можно настроить работу разных компонентов девайса: уровни звучания динамиков и наушников, чувствительность микрофона, разные параметры камены (фокусировка, HDR, регулировка ISO, соотношение сторон фото и многое другое), работу сенсоров (калибровка), тачскрина и т.д. Данная категория довольно глобальная и большая, во всех разделах необходимо разбираться и иметь навыки и серьезные знания.
- Местоположение (Location). В данной категории настраивается работа GPS, можно провести тестирование, посмотреть число найденных спутников.
- Журнал и отладка (Log and Debugging). В этой категории ведутся журналы (логи) аккумулятора (процент заряда, температура, время работы, вольтаж) и иных функций, которые простому пользователю малоизвестны.
- Другое (Others). Содержаться две функции, которые большинству пользователей неизвестны.
Настройки инженерного меню
Возможности регулировки параметров и внешний вид инженерного меню в зависимости от модели смартфона или планшета может отличаться. Пользователи в меню регулируют чаще всего звук, изменяют настройки камеры и применяют режим восстановления.
Усиление уровня громкости
Если ваш гаджет недостаточно громко звонит, то в инженерном меню необходимо найти пункт Audio и перейти в LoudSpeaker Mode. Там выбираем вкладку Ring. Для всех уровней сигнала (1 – 6 Level) меняем значения. Цифры выставляем по возрастанию.
В разделе Max. Vol. значение увеличиваем до максимального. Для сохранения настроек нажимаем кнопку SET.

Повышение громкости телефонного разговора
Для повышения тона динамика во время разговоров, в сервисном меню Audio выбираем Normal mode, затем открываем раздел Sph. Для уровней сигнала (1 – 6 Level) устанавливаем значения от 100 до 150, а Max. Vol. – 160.

В меню Audio можно усилить чувствительность микрофона. Для этого выбираем пункт Normal mode, затем Mic. Для всех уровней присваиваем одинаковое значение чувствительности микрофона. Нажимаем на кнопку SET, потом выполняем перезагрузку и проверяем, стал ли лучше вас слышать собеседник.

Батарея: отключаем неиспользованные частоты
Телефоны быстро расходуют ресурс аккумулятора на функционирование приложений, сетевые подключения и поддержание сотовой связи. При помощи инженерного меню можно увеличить длительность работы батареи.
Современные гаджеты сканируют частоты GSM 850/1900 МГц и 900/1800 МГц. В России действуют 900/1800 МГц, поэтому сканировать сеть на иных частотах нет необходимости. Для второй пары радиосигнал можно отключить, что сэкономит уровень заряда.
Открываем раздел Band Mode в Engineer Mode. Там отключаем неиспользованные частоты. Для этого снимаем с соответствующих пунктов галочки: PCS1900 и GSM850.
Когда смартфон поддерживает 2 СИМ-карты, поочередно открываем пункты СИМ1 и СИМ2, после чего выполняем в каждом указанные действия. Нажимаем на кнопку SET, чтобы настройки сохранить.

Если СИМ-карта и телефон работают в сетях 3G, необходимо отключить сети, которые в России не используются: WCDMA-CLR-850, WCDMA-800, WCDMA-PCS 1900. Снова нажимаем кнопку SET. Чтобы включить сканирование сетей, которые вы отключили, необходимо вернуться в это меню, затем установить галочки.
Настройки камеры
На Андроид гаджетах по умолчанию снимки сохраняются в JPEG формате. Многие фотографы предпочитают делать снимки и их обрабатывать в RAW формате, чтобы для редактирования было больше возможностей. Желаемый формат снимков позволяет выбрать техническое меню.
Находим в меню раздел Camera, где выбираем «Тип снимка» (Capture Type). Устанавливаем для фото RAW формат, нажимаем SET. Еще в разделе Camera можно установить значение ISO, увеличить размер снимков, для большей детализации включить HDR съемку, задать для видео частоту кадров.
Секретные коды инженерного меню Android
Кроме инженерного меню, можно использовать секретные коды для доступа к разным опциям. На скриншоте ниже показаны самые полезные и популярные коды.

- FastBoot Mode — что это на Android и как войти/выйти
- Как увеличить звук на телефоне Android
- Забыл графический ключ (пароль) Android для разблокировки экрана
- Калибровка экрана телефона Android (сенсора тачскрина)
- Как получить root-права на Android и что это такое

Здравствуйте. Телефон ASUS ZenFone A400CG не заходит в DROIDboot — просто логотип Intel inside, при подключении к компьютеру через usb не определяется как — cloverviewplus device. По диагностике специалистов сервисного цента, сказали необходима замена flash памяти так как установленная полностью занята. За ранее спасибо.
Добрый день. Вопроса не увидел. Зато увидел что есть ответ спецов, которые держали телефон в руках и могли провести диагностику.
Здравствуйте! У меня вот такая проблема: могу слышать собеседника только по громкой связи…В инженерном меню в сервисном меню Audio Normal mode, в разделе Sph на Level0 стоит уровень «0»…Но, там есть ещё и Sph2, где на Level0 выставлено (default) не «0», а «112»…У меня к Вам вот такие вопросы: 1) Почему стоят 2 раздела Sph?; 2)Нужно-ли в Sph оставить уровень»0? или-же выставлять выше? Что можно сделать? Почему невозможно разговаривать нормально с собеседником, а только по громкой связи? Смартфон никаким механическим воздействиям (не падал)не подвергался, работал исправно 6 месяцев…Root прав на аппарате нет…СПАСИБО!
Китайский S20U нет звонка входящих вызовах телефона.Остальные звуки прослушиваются.Вибрация ощущается даже при входящих звонках а мелодии НЕТ.
Инженерное меню на Андроид – разбираемся в деталях
Для чего нужно рутирование устройства Android и какие возможности оно даёт, известно достаточно большому числу пользователей, чего нельзя сказать о скрытом расширенном меню аппаратных настроек также называемым инженерным меню. Об этих настройках знают немногие, и ещё меньше владельцев мобильных устройств умеют ими пользоваться. Что же представляет собой инженерное меню Андроид и зачем оно нужно?
Инженерное меню Android – это не что иное, как специальная подпрограмма, предназначенная для тестирования разработчиками операционной системы и датчиков устройства. Интерфейс этой программы представлен набором опций, позволяющих изменять конфигурацию «железа» мобильного устройства. С её помощью можно получить исчерпывающие сведение об аппаратной части гаджета, произвести тестирование процессора, оперативной и физической flash-памяти, режимов беспроводного соединения, настроить параметры камеры, дисплея, микрофона, динамиков и многое другое.
Вход в инженерное меню
Всё это, конечно, хорошо, только вот как зайти в инженерное меню, если в интерфейсе Android нет соответствующей опции? Вход в меню расширенных аппаратных настроек осуществляется с помощью специального кода, вводимого в строке для набора телефонного номера. Меню должно открыться сразу после ввода последнего символа комбинации, но в отдельных случаях может потребоваться нажатие кнопки вызова.

В самой процедуре нет ничего сложного, правда, следует учитывать, что для разных моделей мобильных гаджетов существуют свои коды. Ниже мы привели список кодов для самых популярных производителей.
| Производитель | Код |
|---|---|
| Samsung, ZTE | *#*#4636#*#* или *#*#8255#*#* |
| Acer | *#*#2237332846633#*#* |
| Sony | *#*#7378423#*#* |
| HTC | *#*#3424#*#*, *#*#4636#*#* или *#*#8255#*#* |
| LG | *#546368#*818# или 2945#*# |
| Huawei | *#*#2846579#*#* или *#*#2846579159#*#* |
| Fly, Lenovo, Acer, Prestigio, Philips, Texet, Alcatel | *#*#3646633#*#* |
| BQ | *#*#83781#*#* |
| Смартфоны на базе процессора MTK | *#*#3646633#*#* или *#*#54298#*#* |
Коды инженерного меню в Андроид являются универсальными, тем не менее, их корректная работа на телефонах с «левыми» прошивками не гарантируется. Для доступа к аппаратным настройкам Android также можно использовать специальные программы, например, «Инженерное Меню MTK» или «Mobileuncle MTK Tools».

Подобные приложения особенно пригодятся на планшетах, прошивка которых не предусматривает наличие «звонилки». Интерфейс и набор доступных опций в этих программах несколько отличаются, впрочем, разобраться с ними не составит особого труда.
Какой бы способ вы не использовали, при работе с инженерным меню нужно проявлять максимум осторожности. Перед началом работы настоятельно рекомендуется записать все значения исходных параметров, чтобы иметь возможность восстановить настройки. Проводить эксперименты с инженерным меню только ради того, чтобы узнать, что из этого получится, недопустимо, так вы можете привести своё устройство в негодность!
Для получения списка инженерных кодов для конкретной модели телефона можно воспользоваться специальным приложением Secret Codes, доступным в Google Play. На некоторых моделях мобильных устройств для полноценного доступа к инженерному меню могут потребоваться права суперпользователя (root).
Что можно изменить с помощью меню
Как попасть в инженерное меню вы знаете, теперь давайте узнаем, какие настройки с его помощью можно произвести. Возможности более чем широки. Подпрограммой меню поддерживается изменение уровня громкости динамиков и чувствительности микрофона, настроек встроенной камеры, параметров аудио, модулей GPS, Bluetooth и Wi-Fi, отключение неиспользуемых частот для экономии заряда батареи. Также вы можете протестировать ключевые компоненты вашего устройства и внешнюю карту памяти, настроить операции ввода-вывода, определить точную температуру процессора и аккумулятора, уровень вредного электромагнитного излучения.
Другой полезной функцией является получение доступа к режиму восстановления – аналогу BIOS на компьютерах, который в свою очередь содержит целый набор настроек. Возможности режима восстановления включают сброс устройства к заводским параметрам, обновление прошивки, создание резервной копии операционной системы, получение доступа к root-правам, удаление конфиденциальных пользовательских данных. Перечислить все опции инженерного меню в рамках одной статьи не представляется возможным, чем больше в телефоне или планшете датчиков и компонентов, тем более обширным оно будет.
Увеличение громкости телефона через инженерное меню
А теперь продемонстрируем работу с аппаратными настройками на примере одной из самых востребованных операций и узнаем, как увеличить громкость на Андроиде через инженерное меню. Итак, заходим в меню с помощью Mobileuncle MTK Tools или введя «волшебный» код, затем находим и открываем подраздел Audio. Если в меню вы зашли через программу Mobileuncle Tools, этот подраздел будет находиться в разделе старшего порядка Engineer Mode, в остальных случаях он обычно располагается на вкладке Hardware Testing.

В подразделе Audio вам будут доступны следующие опции:
- Normal Mode – обычный режим, работающий когда к устройству не подключена гарнитура.
- Headset Mode – режим гарнитуры, включающийся в момент подключения к смартфону наушников или колонок.
- LoudSpeaker Mode – режим громкоговорителя. Активируется при включении громкой связи при условии, что к устройству не подключена гарнитура.
- Headset_LoudSpeaker Mode – режим громкоговорителя с подключенной гарнитурой. То же самое, что предыдущий, но с подключенными наушниками или колонками.
- Speech Enhancement – этот режим включается при разговоре по телефону без использования громкой связи.

В разделе могут быть и другие настройки, например, Debug Info и Speech Logger, но их лучше не трогать. Выбираем режим, для которого нужно изменить уровень громкости (пусть это будет Normal Mode), в открывшемся списке выбираем Type и указываем, для какой именно функции будем изменять громкость. Доступными могут быть такие функции:
- Ring – настройка громкости для входящих звонков;
- Media – настройка громкости динамиков при воспроизведении мультимедиа;
- Sip – звуковые настройки для интернет-звонков;
- Sph – звуковые настройки разговорного динамика;
- Sph2 – звуковые настройки второго разговорного динамика (опции может не быть);
- Mic – изменение чувствительности микрофона;
- FMR – настройки громкости FM-радио;
- Sid – этот параметр лучше не трогать, иначе могут возникнуть проблемы с голосом собеседника.
Выбрав функцию, прокручиваем текущий список, выставляем нужное значение Value (от 0 до 255) и жмём для применения новых настроек Set.

Для изменения уровня громкости также можно воспользоваться предустановленными шаблонами – опцией Level. В большинстве телефонов имеется семь уровней, от 0 до 6. Настройку Max Vol желательно не трогать, равно как и не стоит выставлять слишком высокие значения для Value, иначе звук в динамиках начнёт хрипеть. Аналогичным образом настраиваются и другие режимы в подразделе Audio.
Для вступления новых настроек в силу в некоторых моделях смартфонов и планшетов требуется перезагрузка.

Очаровательные реальные проститутки в Хабаровске, желанные и восхитительные, они такие весёлые и раскрепощённые, что тебе обязательно захочется секса. Твои мечты и желания реализуются. Барышни с redhabarovsk.ru встречаются парнями за деньги, реальные проститутки в Хабаровске, если нужен головокружительный досуг. Если вы заказываете проститутку для себя и друга, то девочки не откажутся обслужить вас двоих одновременно.
 retro34.ru
retro34.ru