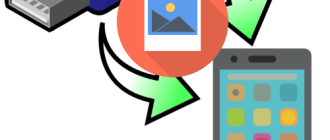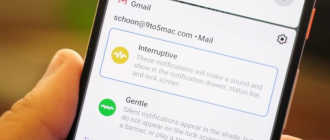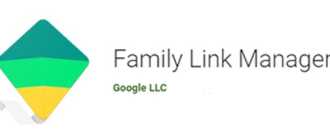Как скрыть файл или папку на Андроид
В этой статье мы разберемся с тем, как скрыть папку на Андроиде, как скрыть файлы на Андроиде, чтобы их не было видно на мобильном устройстве. Скрытые файлы и папки Андроид устройства позволят защитить от посторонних приватную информацию, не предназначенную для других пользователей, которые могут получить доступ к смартфону или планшету, например, члены семьи.
В современном мобильном устройстве, работающем на операционной системе Android, обычно, хранится большое количество различной информации: видео, фотографии, документы и т. п. Среди этих данных может оказаться информация личного характера, которую следует скрыть от чужих глаз. Из-за халатного отношения к данным, хранящимся на телефоне, могут возникнуть проблемы, в том числе, в личной жизни.
- Как создать скрытую папку на Андроид
- Как сделать скрытую папку на Андроиде
- Как скрыть содержимое папки для галереи
- Как посмотреть скрытые папки на Андроид
- Как сделать скрытую папку видимой на Андроид
- Как сделать видимым содержимое папки для галереи
- Как скрыть файл на Андроид
- Как открыть скрытые файлы на Андроиде
- Как сделать видимым скрытый файл на Android
- Выводы статьи
Для защиты конфиденциальных данных необходимо скрыть файлы и папки на Андроид. Скрытая папка на Андроиде поможет защитить личную приватную информацию, посторонний не увидит на смартфоне, если он попадет в его руки, ничего из того, что было скрыто пользователем мобильного устройства.
Для большей надежности все приватные данные можно собрать в одну папку, а затем скрыть ее от посторонних глаз. Можно вообще не скрывать отдельные папки, а скрыть только некоторые файлы, расположенные в разных папках.
В статье вы найдете инструкции о том, создать невидимую папку или скрыть файл на мобильном девайсе, под управлением операционной системы Android. Мы создадим новую скрытую папку, скроем уже существующую папку, скроем файл, посмотрим скрытую папку или файл, уберем скрытую папку или файл: сделаем их снова видимыми.
Для создания скрытой папки или скрытого файла нам понадобится файловый менеджер (Проводник). Если на вашем устройстве предустановлен менеджер файлов, используйте данное приложение. Если Проводника на смартфоне или планшете нет, или вас не устраивают его возможности, ознакомьтесь со статьей про лучшие файловые менеджеры для Android, для выбора подходящего приложения для своего устройства.
Метод создания скрытой папки подразумевает маскировку папки или файла, в качестве системного каталога или приложения. В операционной системе Android системные каталоги не отображаются по умолчанию.
На примере в статье я буду показывать работу в мощном файловом менеджере ES Проводник (ES File Manager), из-за того, что это самая популярная программа данного типа. В других приложениях могут отличаться по названиям пункты меню программ, но все выполняемые действия будут идентичными.
Как создать скрытую папку на Андроид
Сначала создадим новую папку в ES Проводник. Для этого, необходимо включить отображение скрытых файлов при помощи программы.
Выполните следующие действия:
- Откройте файловый менеджер.
- Войдите в «Настройки» (в левом верхнем меню), а затем перейдите в опцию «Настройка отображения».
- Поставьте флажок в пункте «Показывать скрытые файлы» (Показывать файлы, начинающиеся с точки).
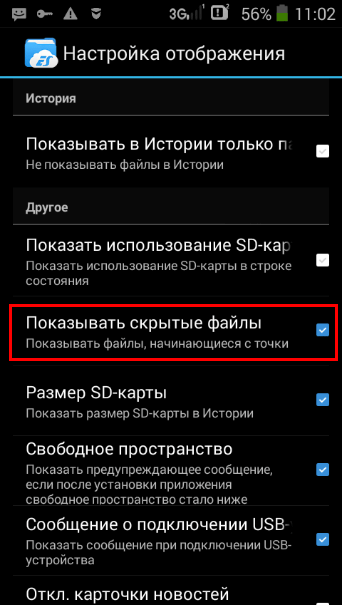
Создаем новую скрытую папку:
- В главном окне файлового менеджера выберите внутреннюю или внешнюю память (SD-карту, если система позволяет запись на внешний носитель без рут прав), где должна находиться скрытая папка.
- Нажмите на правое выпадающее меню, в открывшемся окне «Создать» выберите «Папка».
- Создайте папку, дайте ей имя, перед именем папки поставьте точку, например, «.Папка» или что-то в подобном роде, как вам больше нравится. Я советую написать имя папки латинскими буквами, в этом случае, название папки не будет бросаться в глаза.
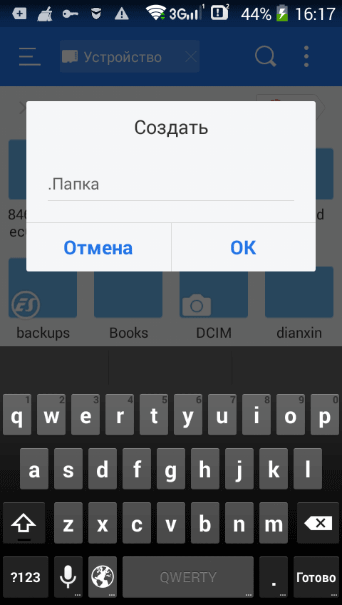
- Нажмите на кнопку «ОК».
- Переместите в эту папку нужные файлы со своего девайса (смартфона или планшета).
- Войдите в настройки файлового менеджера, уберите галку напротив пункта настроек, показывающего системные каталоги.
После этого, скрытая папка не будет отображаться среди других папок на мобильном устройстве.
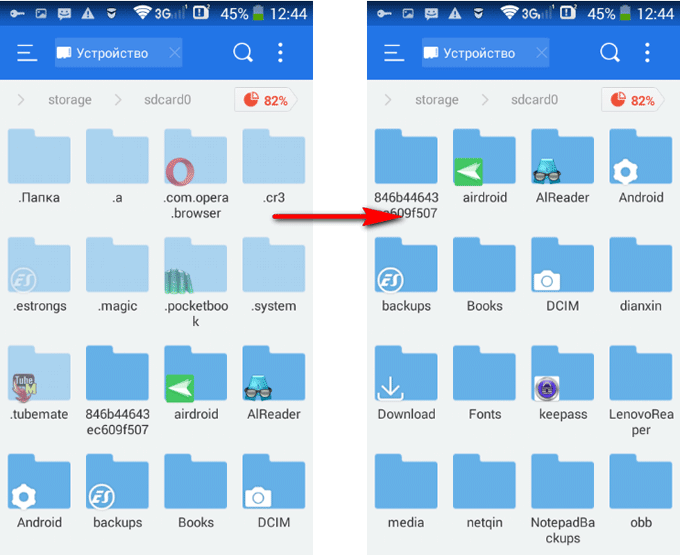
Как сделать скрытую папку на Андроиде
Подобным образом можно сделать скрытой существующую папку на мобильном телефоне, под управлением Android. Нам не понадобится включать в настройках изображение скрытых папок.
- Как сделать скриншот на Android
- Безопасный режим Android: как включить или отключить
Допустим, нам необходимо спрятать приватные видеозаписи. С помощью файлового менеджера выберите папку на устройстве, которую необходимо скрыть. В нашем случае, это папка «Video», расположенная во внутренней памяти мобильного устройства.
- Нажмите на папку, выберите «Переименовать».
- Перед названием папки поставьте точку «.Video», нажмите на кнопку «ОК».
- Скрытая папка исчезнет из вида, когда вы снова войдете в галерею, вы не найдете там папку с видео файлами, потому что эта папка скрыта в системе.
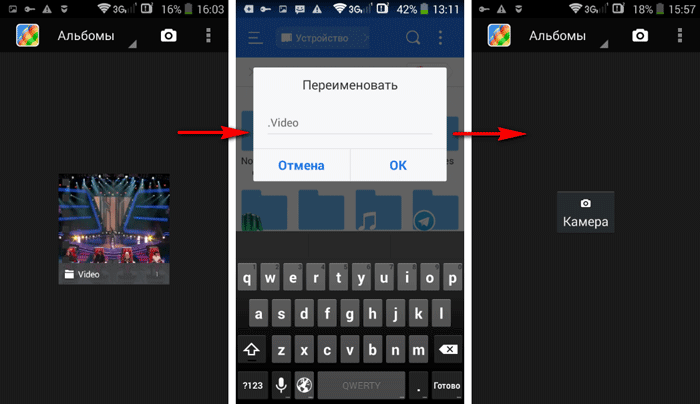
Подобным образом можно скрыть папки: «Audio», «Video», Pictures», «Camera» (находится в папке «DCIM»), «Download», «Document» и т. д., другие папки с мультимедийными файлами, которые находятся в папках приложений, например, в папке WhatsApp.
Как скрыть содержимое папки для галереи
Рассмотрим другой способ, который скрывает содержимое существующей папки для галереи. При этом способе сама папка не скрывается, но содержимое папки не отображается в галерее.
Сейчас я покажу, как скрыть папку на Андроиде в галерее, где отображаются мультимедиа файлы: фотографии, видео и т. п.
- В файловом менеджере войдите в папку, содержимое которой нужно скрыть в галерее.
- В меню файлового менеджера выберите «Создать», а затем «Файл».
- Присвойте файлу имя «.nomedia», с точкой в начале имени файла, нажмите «ОК».
- Перезагрузите устройство.
После запуска смартфона, содержимое папки не будет отображаться в галерее телефона. В файловом менеджере папка и ее содержимое будут видны.
Как посмотреть скрытые папки на Андроид
Для того, чтобы открыть скрытые папки на Андроиде, на мобильном устройстве необходимо включить отображение скрытых папок.
- Войдите в настройки файлового менеджера, включите отображение скрытых каталогов.
- Скрытые данные будут видны на телефоне до того момента, как вы снова отключите показ скрытых файлов.
Как сделать скрытую папку видимой на Андроид
Теперь посмотрим, как снова сделать папку видимой папкой на все время, вне зависимости от того, включен или отключен показ скрытых папок на устройстве.
- Войдите в настройки файлового менеджера, поставьте флажок для отображения скрытых каталогов.
- Найдите скрытую папку, нажмите на папку.
- Выберите «Переименовать», уберите точку перед именем папки.
- Снимите флажок, напротив опции показа скрытых файлов в настройках файлового менеджера.
Данная папка стала снова видимой, обычной папкой.
Как сделать видимым содержимое папки для галереи
Если отпала необходимость скрывать медиафайлы а галерее, удалите из папки с мультимедийными данными файл «.nomedia».
- Включите показ скрытых файлов в файловом менеджере.
- Войдите в папку, файлы из которой скрывались в галерее.
- Удалите оттуда ранее созданный файл с именем «.nomedia».
- Перезагрузите смартфон.
- Отключите показ скрытых каталогов на телефоне.
В «Галерее» снова будут видны все файлы: видео, фото, изображения, скриншоты и т. д.
Как скрыть файл на Андроид
В некоторых случаях необходимо скрыть отдельный файл, не пряча все остальное. Если вы дочитали статью до этого места, то, наверное, уже догадались, как это можно сделать.
- Войдите в папку, в которой нужно скрыть файл.
- Нажмите на файл, выберите «Переименовать».
- Поставьте точку перед именем файла «.имя файла», а затем нажмите на кнопку «ОК».
- Скрытый файл станет невидимым.
Этим способом можно скрыть несколько файлов в одной папке, остальные файлы из этой папки будут видимыми.
Как открыть скрытые файлы на Андроиде
Чтобы посмотреть скрытый файл, необходимо включить в файловом менеджере отображение скрытых файлов.
Как сделать видимым скрытый файл на Android
Когда нужда что-то скрывать отпадет, скрытый файл необходимо сделать снова видимым.
- В настройках файлового менеджера отметьте пункт для показа скрытых файлов.
- Войдите в папку со скрытым файлом, выберите опцию «Переименовать».
- Удалите точку из имени файла, нажмите на кнопку «ОК».
- В настройках файлового менеджера снимите галку, напротив пункта «Показывать скрытые файлы».
Скрытый файл снова станет обычным видимым файлом.
Выводы статьи
При помощи файлового менеджера можно создать скрытую папку или скрыть файл, если пользователю необходимо защитить приватную информацию, хранящуюся на мобильном устройстве. Существует несколько способов, при которых можно скрыть папку или файл полностью, или скрыть мультимедийные файлы в папке от просмотра в галерее смартфона.
Как скрыть файлы, фото и видео на Android
Согласитесь, не всеми файлами, которые находятся на вашем смартфоне, вы бы хотели поделиться с другими. И дело даже не в интимных фотографиях или запрещенных видео. У человека всегда должно быть личное пространство. И даже если вы не даете свой смартфон никому в руки, лишняя безопасность не помешает. Ведь телефон можно, например, потерять. И в этом случае дополнительная защита будет как нельзя кстати.
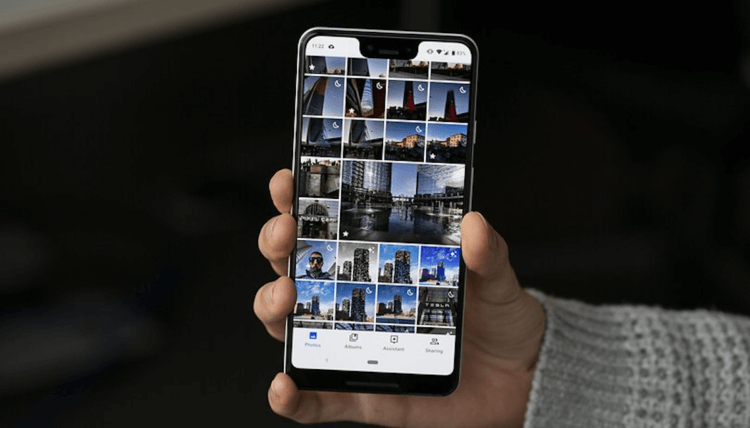
Настройка личного пространства на вашем смартфоне
Один из самых простых способов скрыть файлы, фотографии и видео на вашем смартфоне — это создать под них личное пространство. По сути мы создаем раздел в памяти вашего устройства, защищенный от доступа паролем или разблокируемый при помощи биометрических сенсоров. Это очень полезно для, например, родителей, которые хотят, чтобы их дети использовали свои телефоны без открытия определенных программ. На разных смартфонах путь для использования этой функции может немного отличаться, но в целом принцип доступа будет схожим.
- Перейдите в раздел «Настройки», а затем в пункт «Безопасность и конфиденциальность».
- Тут вы увидите опцию включения «Личного пространства» или «Частного пространства» (названия могут отличаться).
- Включите эту опцию и установите пароль (отличный от основного).
- Вы также использовать отпечаток пальца, чтобы разблокировать доступ к личному пространству.
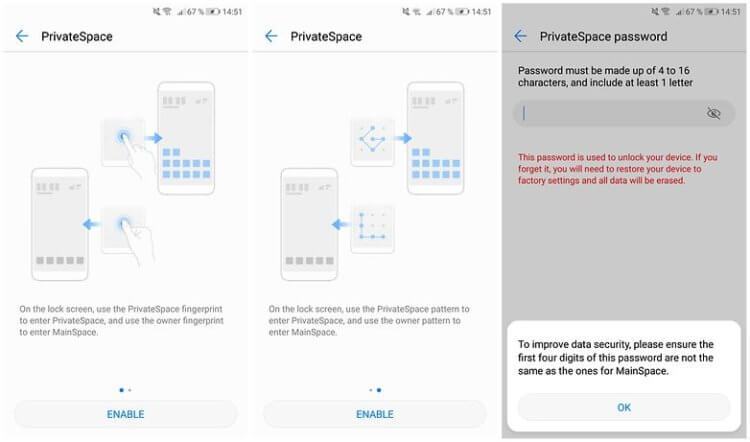
Имейте в виду, что по-умолчанию в личное пространство помещаются все ваши фото и видео, так что если вы хотите совершить более тонкую настройку, вам нужно воспользоваться каким-нибудь другим способом, о которых речь пойдет ниже.
Скрыть определенные папки из приложения Галерея
Android также позволяет вам скрывать определенные папки с фото и видео из галереи. Это очень удобно. Вы можете создать папку с личными снимками, куда будете помещать все, что хотите скрыть от посторонних глаз.
- Зайдите в галерею и выберите папку, которую вы хотите скрыть.
- Коснитесь трех точек в нижней части экрана, чтобы открыть всплывающее меню.
- Здесь вы можете выбрать пункт «Скрыть альбом», а также решить, какие именно папки вы хотите отображать в галерее, а какие — нет.
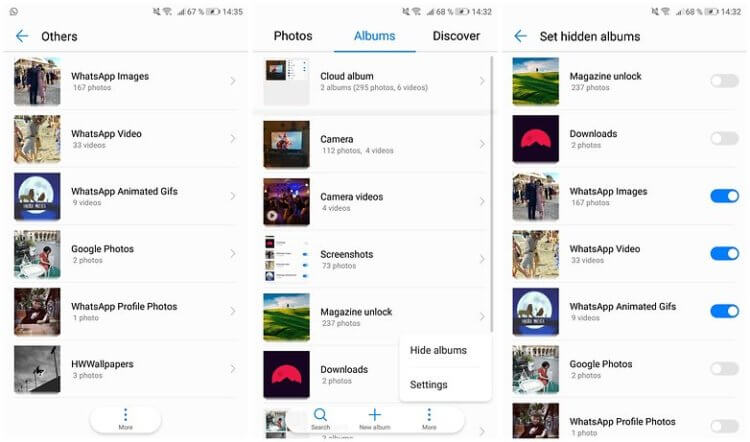
Как скрыть файлы на Android
Если у вас на смартфоне помимо фото и видео присутствуют и, например, текстовые файлы или музыка, которую вы хотели бы скрыть, то этот способ для вас.
- Подключите смартфон к компьютеру, включите передачу файлов. Или же воспользуйтесь любым файловым менеджером, например, Astro File Manager, чтобы проделать это без помощи ПК.
- Перейдите в каталог DCIM.
- В этом каталоге создайте папку с именем «.hidden» (без кавычек).
- Далее внутри этой папки создайте любой текстовый файл и назовите его «.nomedia» (опять же, без кавычек).
- Теперь все, что вы поместите в эту папку будет скрыто и из стандартных приложений смартфона посмотреть содержимое не получится. Более того, сам каталог также не будет отображаться в файловом менеджере. Для того, чтобы его увидеть вам нужно будет включить опцию отображения скрытых файлов или же подключить смартфон к ПК при помощи кабеля и найти каталог вручную.
Еще больше интересных материалов вы найдете на нашем новостном Телеграм-канале. Обязательно подписывайтесь.
Новости, статьи и анонсы публикаций
Свободное общение и обсуждение материалов

Еще совсем недавно Microsoft с надеждой на светлое будущее представляла публике мощную Lumia 950 XL с отличной камерой, инновационным Windows Hello и технологией Continuum, позволяющей подключить Lumia к монитору через специальный док, чтобы пользоваться как настольным ПК. Всё это в 2015 вызывало восторг. Может это и не было практично в повседневной жизни, но Windows Phone до конца боролся со своими демонами, в итоге избавившись от “Phone” в названии и объединив операционную систему в единую Windows 10.

Вспомните, давно ли вы слышали про смартфоны или аксессуары от Meizu? От компании слышно только то, что оттуда уходят сотрудники, менеджмент. В 2019 году компания ушла из России, хотя еще за пару лет до этого стала титульным спонсором футбольного клуба “Краснодар” – логотип Meizu красовался на игровых футболках и мне, как футбольному болельщику, казалось, что это всерьез и надолго, ведь абы кто не будет размещать логотип на спортивной форме. Оказалось, что все совсем наоборот: дела уже были не очень. Сегодня я поделюсь с вами мыслями, почему, несмотря на местами интересные решения, мне совершенно не жаль Meizu.

Вчера Apple представила новый iPhone 13. На самом деле представлено было 4 модели, среди которых есть две продвинутых модели с уточняющими приставками, но для удобства все всё равно обобщают их и называют одним именем. Несмотря на то что iPhone 13 Pro и 13 Pro Max получились куда более совершенными в техническом плане, в сравнении с современными смартфонами на Android они таковыми совершенно не выглядят. Попробуем разобраться, где Apple схалтурила и почему всё это можно было дать пользователям намного раньше.
Как скрыть папку на Андроиде — все способы спрятать файлы
На телефоне хранится много различных документов, фотографий, видео, в том числе конфиденциальная информация. Если она попадет в руки сторонних лиц, то это может повлечь за собой множество негативных последствий не только для владельца гаджета, но и для других людей. Легкомысленное отношения к вопросу секретности информации на своем гаджете становится причиной проблем в личной или деловой сфере. Несмотря на то, что это личный девайс, часто он передается другим лицам. Поэтому закономерно возникает вопрос, как скрыть папку на Андроиде.
Зачем на Андроиде делать скрытые файлы
Необходимость скрыть файлы на Андроид возникает, когда нужно передать смартфон другому человеку. Копии важных документов, интимные видео и фото, важные как память и много другой информации приходится прятать от другого человека, который даже не должен подозревать об их существовании.
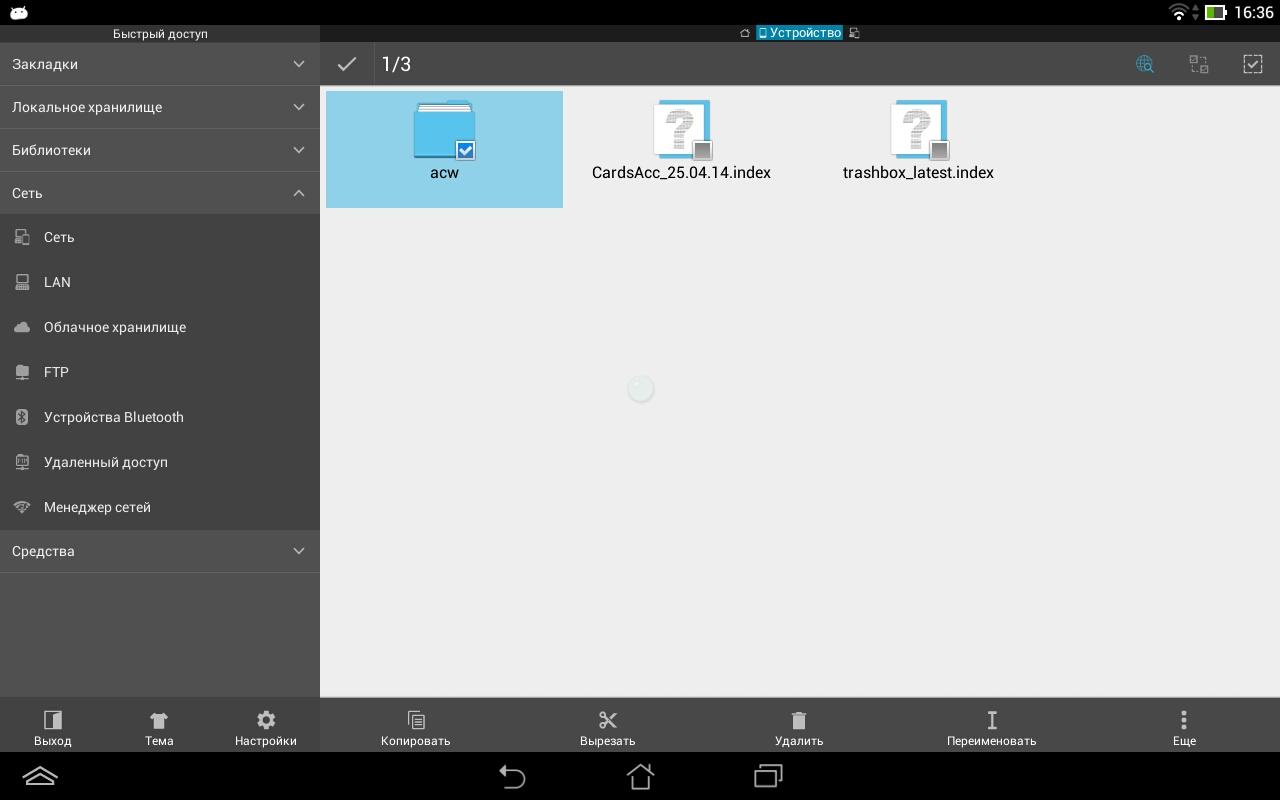
Как скрыть папку
Еще одна из причин скрыть файлы связана с тем, что в «Галерее» отображаются абсолютно все фотографии, которые есть на девайсе. Это очень неудобно, когда надо показать фото другому человеку, но во время просмотра ему могут попасться на глаза медиафайлы, не предназначенные для разглашения. Картинки придется скрывать вручную.

Как спрятать папку или файл с помощью точки в названии
Один из самых простых способов сделать папку невидимой – переименовать ее. Но нужно не просто изменить имя – оно может остаться прежним. Достаточно всего лишь поставить точку в начале имени файла. Например, папка «Работа» после переименования будет выглядеть так: «.Работа». Выполнить эту простую процедуру можно с применением файлового менеджера или специальных программ на компьютере.
Дополнительная информация. При переименовании не стоит полностью менять название, поскольку такой файл в дальнейшем будет сложнее найти.
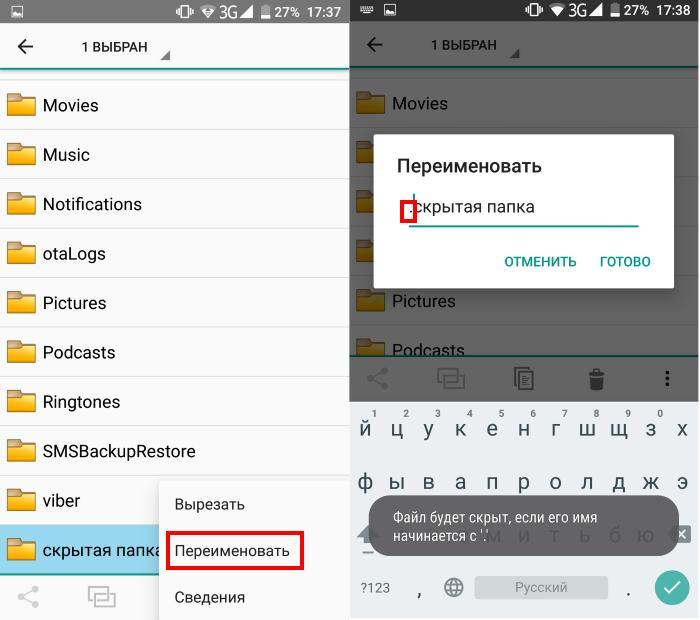
Переименование файла с помощью точки
Использование проводника для создания невидимой папки
Счастливым обладателям Android 10 сделать файлы невидимыми значительно проще. Они могут скрыть их, открыв проводник и выбрав необходимую папку одним кликом. На некоторых девайсах для того, чтобы открыть меню необходимо несколько раз кликнуть иконку в виде трех точек или кнопку «Еще». Перед тем как скрыть папку, необходимо выбрать место для ее хранения. Это может быть рабочий стол или карта памяти. После того как сделать скрытую папку на Андроид, она становится недоступной для просмотра.
Как скрыть содержимое папки в галерее
Выполняется процедура поэтапно:
- Нужно зайти в папку через файловый менеджер.
- В меню выбрать функцию «Создать» и «Файл».
- Файлам присваиваются имена с точкой в начале («.nomediа»). Действие подтверждается нажатием «Ок».
- Гаджет следует перезагрузить.
Сразу после перезагрузки содержимое папки перестает отображаться. Увидеть его можно только в файловом менеджере.
Важно! При необходимости скрыть медиафайлы сама папка может оставаться неизменной. Недоступным для просмотра становится только ее содержимое.
Как скрыть отдельные фотографии и видео в Android
Одной из особенностей Android является возможность убрать с общей доступности определенное фото или видео. Выполняется по такому же алгоритму, как и при работе с целыми папками. Только в данном случае необходимо через файловый менеджер выбрать отдельные медиафайлы и переименовать их, не забыв поставить точку в начале имени. После перезагрузки эти файлы становятся недоступными, а все остальные в папке по-прежнему просматриваются. Таким образом можно скрыть любую информацию, содержащуюся «Download», «Camera», «Video», «Document», Pictures», «Audio».
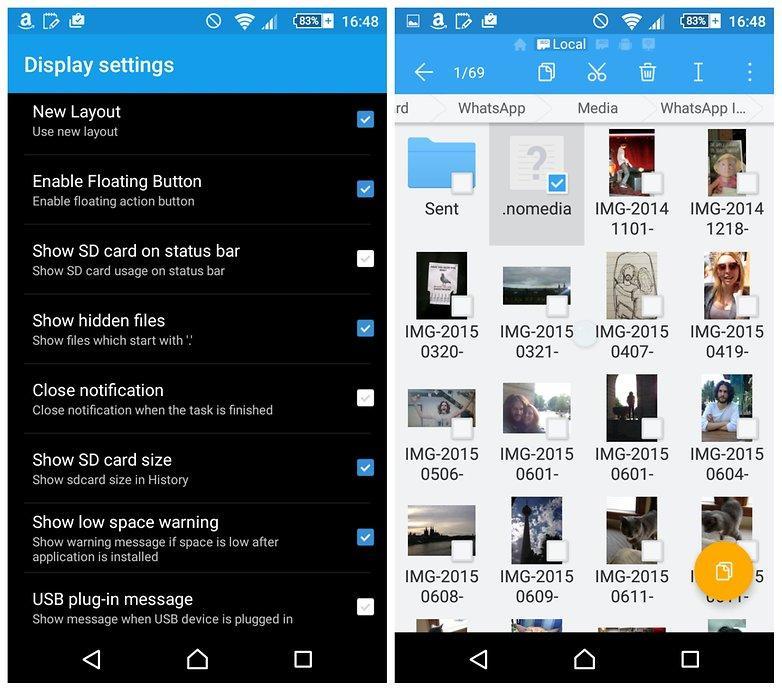
Как скрыть фото на смартфоне
Другие способы сделать файлы и папки невидимыми для посторонних глаз
Каждого человека смущает посягательство на его личную территорию. Вряд ли кому-то понравится, если кто-то будет смотреть его обнаженные фото или видео любимого человека в неглиже. Но не всегда средства скрытия, о которых говорилось выше, подходят в определенном случае. Поэтому так важно знать обо всех доступных способах скрытия файлов.
Создание личного пространства
Одним из самых эффективных объемных методов как скрыть файлы на Андроиде является организация личного пространства. На практике это представляет собой создание дополнительной версии операционной системы, которая будет защищена отпечатком пальца или пароля. Такая функция еще полезна в качестве родительского контроля. Они смогут отключить доступ к некоторым программам, фото и видео, тем самым защитят своих детей от информации которая сможет травмировать их.
Также создание личного пространства – незаменимая опция при необходимости передать свой девайс другому человеку. На каждом устройстве свой принцип отделения пространства. Но все действия на разных смартфонах Honor, Huawei, Xiaomi, Zte, Самсунг и других сводятся к тому, что в настройках в разделе «Безопасность и конфиденциальность» надо выбрать функцию «Приватное пространство». Для активации следует нажать «Установить пароль».
Важно! Пароль для личного пространства должен отличаться от основного. В противном случае смысла нет отделять личное пространство.
На примере это выглядит так: один пароль открывает доступ к основной рабочей части гаджета, а второй пароль – к личному пространству. Приватная ОС внешне не отличается от основной, но только она будет открывать засекреченную информацию.
Шифрование файлов
В некоторых смартфонах есть функция шифрования файлов Аndroid. На всех девайсах, выпущенных после 2014 года, информация становится доступной только после введения пароля. Таким образом файлы, содержащиеся в телефоне, автоматически шифруются. Это обеспечивает конфиденциальность данных даже без применения специальных дополнительных приложений.
Обратите внимание! Если забыть пароль, то зашифрованные файлы навсегда будут потеряны и восстановить их будет невозможно. Если телефон не рабочий, то они также станут недоступными.
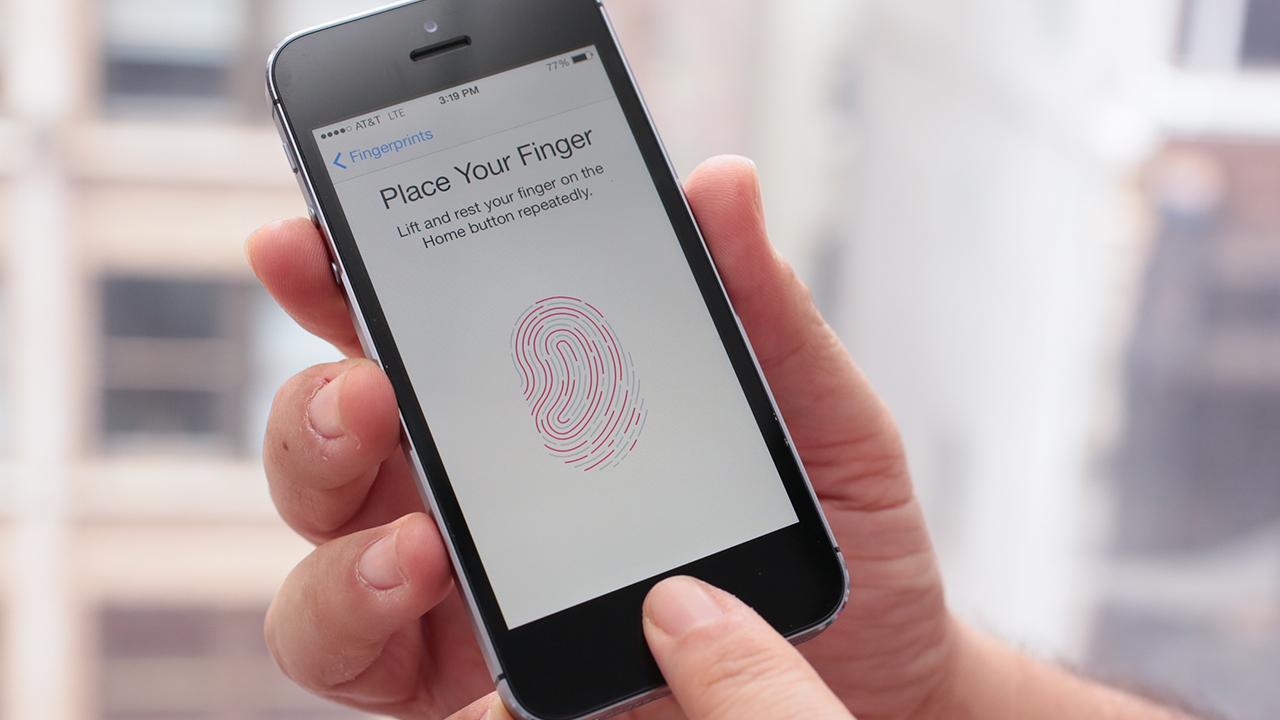
Разблокировка отпечатком пальца
Как найти и посмотреть скрытые папки или файлы
Невидимые папки становятся доступными после включения отображения их на телефоне. Для просмотра скрытой информации нужно зайти в файловый менеджер и отметить галочкой пункт меню «Скрытые папки и файлы».
Возвращение видимости
Вернуть видимость можно после открытия всех скрытых папок. Для этого их нужно обратно переименовать, убрав точку. После этого они становятся доступными не только в файловом менеджере, но еще и в основной ОС.
Процедура по скрытию папок достаточно простая, не требующая специальных навыков или много времени. Скрыв файлы, владелец смартфона сможет надежно защитить секретную информацию от посторонних глаз.
Как скрыть файлы на Android без сторонних приложений
Портативные устройства на базе Android не всегда подразумевают их использование одним человеком. Конечно, смартфон — это личный девайс, который мы очень редко передаём в другие руки. Но планшетом могут пользоваться члены семьи и даже друзья. А ещё существуют всяческие мини-компьютеры в виде флешки, которые подключаются к телевизору. Словом, некоторые гаджеты могут использоваться несколькими людьми. Но определённые содержащиеся на них личные файлы не должны видеть посторонние! В таком случае в голове вполне может появиться мысль о том, чтобы скрыть файл или папку. Как это сделать — читайте ниже.
Как создать скрытую папку на Андроид

Так как на операционной версии Андроид хранится огромное количество информации, то создание подобных объектов – это отличный способ сохранить личную информацию, если пользователь не хочет, чтобы кто-то из близких узнал о ней. Такая информация может нести личный характер, который необходимо сохранить и защитить от чужих глаз.
Чтобы создать такой объект на Андроиде, можно воспользоваться программой ES проводника. Более подробно о работе данной программы можно посмотреть в этом видео
Для начала нужно создать новую папку в Проводнике. Чтобы это сделать, стоит включить отображение подобных файлов, выполнив следующий алгоритм действий:
- Открыть само приложение. Нередко, когда программа установлена в качестве стандартных на телефоне;
- После входим в «Настройки» программы, которые располагаются в верхнем углу с левой стороны, а после переходим в пункт с настройкой отображения;
- Необходимо поставить флажок перед пунктом «Показ». Эта кнопка показывает те файлы, которые спрятаны на устройстве.

Это был только первый этап. Второй – непосредственное создание папки:
- Для этого на главном экране выбираем вид памяти, где должна в последствии располагаться она; Если пользоватtkm планирует выбрать внешнюю память, то программа может запросить рутированные права.
- Далее нажимаем на меню, которое появится, и кликаем на кнопку «Создать», а далее выбираем тип – «Папка»;
- Создание папки происходит в несколько этапов, первый из которых – название. Выбрав название, нажимаем на кнопку «ОК»;


Сделав такие настройки, папка не будет отображаться в системном каталоге. Теперь:
- Кликаем на неё и выбираем пункт переименования;
- Далее перед названием ставим точку и кликаем на «ОК»;
- Теперь папка действительно станет скрытой, когда пользователь попытается найти её в галереи, так как спрятана она в самой системе.




Wileyfox Swift 2 Plus
Эта модель сразу привлекает внимание – стильный оригинальный дизайн, корпус из легкого, но прочного сплава алюминия, и отличные характеристики. Аппарат оснащен сканером отпечатков пальцев и модулем NFC. Также в телефоне установлены навигационные модули Glonass, GPS и Assisted GPS. Гаджет имеет 5-дюймовый закругленный по краям 2.5D IPS HD дисплей, который обеспечивает максимально широкие углы обзора – до 178 градусов.
Меня особенно впечатлил Кий. Это очень просто настроить и использовать и имеет множество полезных опций, которые позволяют вам оптимизировать приложение, как вы хотите, чтобы он работал. Если вы получили, вы можете начать с добавления категорий в контент. Вы можете загружать файлы и видеоролики в различные альбомы, причем одна из них генерирует фотографии, которые вы хотите сохранить из других.
Основной набор функций очень похож, хотя макет подчеркивает большее разнообразие контента для вас. Если вы настроили свой уровень безопасности, вы можете добавить изображения, видео, файлы и просто что-то еще, что вы хотите загрузить. Отсюда совершенно понятно, с точки зрения добавления контента. Но, как и в других приложениях, имейте в виду, что загрузка не устраняет ее, откуда вы ее отключили. Вам придется вручную удалить все фотографии, которые вы не хотите видеть из их оригинальной галереи.
Устройство работает на мощном производительном 8-ядерном процессоре Qualcomm Snapdragon 430 MSM8937 (построен на современной 64-битной архитектуре и работает на частоте 1.4 ГГц). Возможность работать с самыми ресурсоемкими приложениями обеспечивается наличием 3 Гб оперативной и 32 Гб встроенной памяти. Аппаратно поддерживается работа с картами microSDXC объемом до 64 ГБ.
Приложение бесплатное, когда оно поддерживается. То, что вы получаете, очень хорошо. Он включает разблокировку отпечатков пальцев, возможность закрыть приложение, встряхивая телефон и быструю фотографию преступника, когда кто-то пытается проникнуть. Это также включает в себя частное облако, возможность скрыть значок и довольно умный режим паники, который предоставляет кнопку для одного приложения другому, в случае быстрого переключения вы чувствуете, что кто-то смотрит через плечо. Интерфейс не такой гладкий, как два других варианта в списке, но набор функций довольно прост, когда вы ищете приложение, очень просто, как классифицировать свой секретный контент.
Стоит отметить высокое качество снимков, которые обеспечивает основной модуль 16-мегапиксельной камеры. Для селфи снимков и проведения видеоконференций предусмотрена 8-мегапиксельная фронтальная камера. Смартфон оснащается Li-pol аккумулятором емкостью в 2700 мАч, реализована технология быстрой зарядки Quick Charge 3.0.
Он также не требует подписки, чтобы сделать красивого производителя разниц в то время, когда практически каждая служба там пытается ладить с каким-то ежемесячным доходом. Как всегда, никакое действие не является абсолютно бессмысленным, поэтому подумайте над тем, чтобы положить копию своего паспорта или других чувствительных материалов по телефону. В основном, это все о создании папки на хранилище устройства и вводе всех файлов, которые вы хотите скрыть. Это делается для изменения имени этой папки: имя может быть любым; важно то, что ему предшествует период.
Прочесть больше о данной модели и заказать Wileyfox Swift 2 Plus за 12 990 рублей можно на официальном сайте бренда.
Как скрыть папку на Андроиде
Чтобы спрятать имеющуюся папку, пользователю достаточно применить тот же алгоритм, который был описан ранее. Он не отличается от описания ваше. Единственное – не нужно создавать её снова, а нужно просто воспользоваться сменой имени:
- Открываем свой файловый менеджер;
- Кликаем на нужный объект, который впоследствии нужно скрыть;
- Переходим к опциям и кликаем на «Переименовать»;
- Ставим точку перед названием. Например, если файл назывался «Собака», то будет называться «. Собака»;
- После переходим в настройки того же файлового менеджера и убираем галочку, которая стоит напротив пункт «Показ скрытых файлов».

Обратите внимание! Названия пунктов могут отличаться от версии телефона, его файлового мессенджера.
После этого все файлы, которые будут иметь скрытный характер, то есть начинаться с точки, не будут отображаться вовсе. Таким образом можно скрыть любую папку на устройстве.
Самый простой способ
Операционная система Android многое унаследовала от Linux. Здесь тоже действует очень простой способ сокрытия папок и файлов. Заключается он в изменении названия. Просто поставьте точку в самом начале. Например, у вас есть файл «Фотография.jpg» — поменяйте название на «.Фотография.jpg». Или же вы имеете дело с папкой «Сочинения» — измените название на «.Сочинения». Сделать это вы можете при помощи любого файлового менеджера или воспользовавшись ПК.

Обратите внимание, сам «Проводник» операционной системы Windows прекрасно видит переименованный файл. Если вы хотите добиться того, чтобы и компьютер его не отображал, то придется дополнительно совершить следующие действия:
Шаг 1. Кликните по файлу или папке правой кнопкой мыши.
Шаг 2. В контекстном меню выберите пункт «Свойства».
Шаг 3. Поставьте галочку около пункта «Скрытый» и нажмите кнопку «ОК».

К сожалению, не все смартфоны предоставляют компьютеру возможность изменения свойств файлов, хранящихся в их памяти.
На смартфонах с Android 10 любой документ или папку можно скрыть намного проще. Для этого достаточно открыть проводник, выбрать нужный файл и в появившемся окне нажать «Скрыть». Иногда для появления контекстного меню необходимо тапнуть по кнопке «Еще» или значку в виде трех точек.




Как скрыть фото в галерее Андроид
Алгоритм аналогичен со всеми предыдущими. Стоит отметить, что если человек хочет сделать файл скрытым, то ему просто нужно изменить его название и поставить перед ним точку. С фотографиями алгоритм такой же.
- Переходим в свой файловый менеджер и создаем объект с любым названием, переходим в неё и создаем такую же, только со скрытным характером, то есть ставим точку перед её названием. Называть её можно по-разному, начиная с «Фото», заканчивая «Собака». Называются файлы латинскими буквами.
- После переходим в настройки и активируем ползунок напротив «Показ скрытых файлов». Папка автоматически станет видимой.
- Далее переходим на те фото, которые хотелось бы спрятать. Зажимаем их и кликаем на кнопку «Вырезать». После этого переходим в ту нашу папку и вставляем те фотографии в неё.
- Переходим на тот же ползунок, который был описан ранее, и переводим его в неактивное состояние. Теперь пользователю следует перезагрузить устройство.
Несколько лет работал в салонах сотовой связи двух крупных операторов. Хорошо разбираюсь в тарифах и вижу все подводные камни. Люблю гаджеты, особенно на Android.
Существуют ли специальные программы, кроме файлового менеджера?
Да. В официальных источниках можно скачать определенные приложения, которые направлена как раз на эту функцию. Они удобны тем, что позволяют пользователю без труда воспользоваться всеми возможностями своего телефона. Подробный обзор на одну из таких программ – Hexlock App Lock- можно посмотреть в видео ниже.
Существуют ли другие способы кроме системных?
Да. Пользователь может также спрятать или наоборот открыть папку или файл при помощи приложений, а также с помощью компьютера. Этот процесс требует подключение специального кабеля, который идет в комплекте с устройством. Этот метод подойдет для тех, кто не может разобраться с системными и ладит с компьютерами.
Скрытые папки никто не увидит?
Да. Увидеть объект могут только те люди, которые заранее знали о существовании такой. Как правило, мало кто знает о наличие такой функции. Узнать о ней пользователь может только в том случае, если он активирует пункт «Показ скрытых файлов».
Какой метод лучше?
Все зависит от подготовки человека. Если тот вовсе не разбирается в компьютере, то он может воспользоваться системными методами. Если же даже те для него оказались слишком сложными, то самый легкий — установка специальных программ, о которых говорилось ранее.
Как сделать скрытую папку видимой
Чтобы сделать скрытую папку видимой, нужно просто перевернуть ход действий в обратную сторону: раньше шли от открытой к невидимой, теперь же наоборот – от невидимой к открытой. Алгоритм действий практически не поменялся. Осталось сделать все то же самое, только в обратном порядке:
- Переходим в своей файловый менеджер и переходим в меню;
- В нем мы кликаем на отображение скрытых файлов, чтобы впоследствии можно было бы увидеть все те подобные объекты, которые были на телефоне;

Все! Теперь папка стала видимой. Таким образом можно сделать не только папку, но и любой файл скрытым или видимым. Все зависит от тех намерений пользователя, которые он ставит перед собой.
Как скрыть файлы на Андроиде
У большинства андроидов в системе уже есть такая встроенная функция для скрытия файлов. Все, конечно, прежде всего зависит от версии, поэтому необходимо убедиться в том, что такая функция присутствует на телефоне. Как же можно это проверить?
Переходим в галерею устройства и находим любое фото для проверки. Переходим в неё и вызываем опциональное меню, в котором нужно поискать пункт «Скрыть». Если такое имеется, то переходим и кликаем на функцию.

Теперь кликаем на кнопку «Далее». Появится сообщение о том, что файл скрыт.

Таким образом на определенном андроиде можно спрятать через файловый менеджер нужный файл. Просто на телефоне должна быть установлена такая функция.
Чаще всего в настройках к телефону указывается такая возможность.
Как открыть скрытые файлы

Если файл скрывался системным образом, то просто необходимо в настройках файлового менеджера активировать показ скрытых файлов, а потом просто найти нужный файл, зажать его и перенести в раздел видимых. Обычно, это также делается при помощи стандартный функций устройства.

Если же пользователь применял метод с постановкой точки, то, как говорилось ранее, нужно просто убрать её в названии, тем самым открыть файл.
Windows 8
Указанный выше метод работает и для Windows 8. Но есть и более простой метод, всего два шага.
- Нажмите Windows + E, чтобы открыть проводник Windows, а затем щелкните вкладку «Вид» на панели инструментов.
- Выберите опцию «Скрытые элементы», которая находится над адресной строкой, в области с надписью «Показать / скрыть». Снимите отметку с той же опции, чтобы скрыть эти файлы.

Windows 8
Как сделать видимым скрытый файл
Как говорилось ранее, такая настройка для всех способов одинакова – необходимо просто активировать пункт в меню файлового менеджера «Показ скрытых файлов». После её успешной активации все скрытые папки и медиа придут в видимое состояние.
Стоит только убрать галочку напротив этого пункта, как все файлы автоматически исчезнут. Этого пугаться не стоит, так как это нормальное действие, которое ждет каждого пользователя на пути.
Скрытие файлов, папок, их дальнейшее раскрытие – это тот процесс, который повторяется, только меняется сама последовательность. Пользователь должен запомнить одну последовательность действий, чтобы регулировать все последующие.
4.6 / 5 ( 29 голосов )
Поведение разных версий Android
На самом деле начинающим пользователям не рекомендуется использовать файл «.nomedia
». Объясняется это тем, что некоторые версии операционной системы Android могут попросту удалить все медиаданные, содержащиеся в одной с этим файлом папке.
Также нельзя не отметить, что новые версии мобильной операционки чаще всего снабжаются умной «Галереей
Как скрыть и зашифровать файлы, фото и видео на Android?
Смущающие СМИ в виде друзей и знакомых преследуют каждого человека. От них приходится защищаться, ведь нет желания показывать селфи в душе, фотографии девушки или парня в нижнем белье, неудачные попытки игры на гитаре и прочее. Эти и некоторые другие данные не должны видеть другие люди, кроме тех, кого пользователь счёл достойными. Как же защититься от назойливых папарацци, которые постоянно стремятся узнать грязные или скрытые подробности жизни? Один из способов – спрятать папки с картинками, видео и прочими данными на Android.
Как настроить личное пространство на собственном смартфоне?
Один из самых эффективных и всеобъемлющих методов сокрытия всех личных файлов подразумевает создание личного пространства. В реальности это означает формирование дополнительной версии ОС, которая всё время защищена паролем или отпечатком пальца, отличающимся от основного. Ещё данная функция полезна для родителей, желающих помочь детям использовать смартфоны только по предназначению. Метод позволяет открыть доступ к определённым приложениям и заблокировать его к ряду фото, видео и программ. Создание личного пространства – незаменимое действие, при передаче смартфона вредному другу, который будет долго подшучивать, если что-то найдёт.
У всех производителей принцип отделения пространства отличается, но для примера будет использован Huawei P10. Что нужно сделать:
- Перейти в раздел «Настройки», дальше – в «Безопасность и конфиденциальность».
- В этом разделе хранится пункт «Приватное пространство». Чтобы его активировать, нужно нажать на кнопку «Установить пароль». Он должен отличаться от основного.
![]()
- Для дополнительной безопасности можно установить другой отпечаток пальца, которым открывается доступ к личному пространству.

По сути это значит, что одним пальцем можно разблокировать основную рабочую область, а другим – личное пространство. Сразу после создания, приватная версия ОС выглядит аналогично состоянию с завода. Она скрывает все фото и видео от основного пространства.
Как скрыть определенные папки из галереи?
Если нет желания настраивать абсолютно новое приватное пространство, можно прибегнуть к методу сокрытия отдельных каталогов и личных фото или видео. Нужной функцией обладает приложение «Галерея» на Андроид. В действительности процедура элементарная, но параметры могут быть разбросаны по разным местам, всё зависит от используемой настройки. Опять же для примера будет использоваться Huawei с оболочкой EMUI поверх Android Oreo.
- Открыть собственную галерею и выбрать папку, которую нужно защитить от сторонних людей.
- Прикоснуться к значку в виде трёх точек снизу экрана и выбрать пункт «Настройки».
- Найти и нажать на элемент «Скрыть альбомы».
- Установить выделение напротив тех каталогов, которые нужно показывать в «Галерее» или нужно защитить.
- Чтобы увидеть их снова, нужно переключиться в стандартный режим.
![]()
Как скрыть изображения в галерее при передаче файлов?
Музыкальный проигрыватель загружает оболочки от альбомов всех mp3-файлов в системе. Это создаёт сотни картинок, которые автоматически подгружаются из WhatsApp. Как их скрыть:
- Подключить смартфон с компьютером и поставить в режим «Передача файлов».
- Открыть каталог WhatsApp и создать пустой текстовый файл.
- Задать ему имя .nomedia.
- Перейти в каталог с музыкой и сделать то же самое.
- Проверить результат в галерее и VLC или другом плеере.

Даже при отсутствии доступа к компьютеру можно переименовать любой доступный файл в .nomedia и положить в нужные места.
Как скрыть отдельные фото и видео на Android?
Периодически приходится передавать собственный смартфон членам семьи или друзьям. Это довольно сильно расстраивает при стойком желании сохранить часть файлов в секрете. Решить данную проблему поможет перемещение в скрытый каталог с файлом .nomedia.
- Соединить телефон с ПК через USB-кабель и активировать передачу файлов.
- Перейти через проводник в корневой каталог смартфона и папку DCIM.
- Создать директорию и задать ей имя .hidden.
- Сгенерировать текстовый файл с названием .nomedia.
- Положить все фото, предназначенные для скрытия в .hidden.
- Проверить результат в галерее и плеере.
Как открыть скрытые видео в VLC?
В VLC встроен весьма элегантный метод работы со скрытыми файлами и каталогами. По умолчанию все данные с настройками приватности не должны отображаться в разделе с видео. Однако, получить к ним доступ можно, но потребуется определённая хитрость, которую другие пользователи смартфона не знают. Трюк заключается в том, чтобы открыть каталог со скрытой папкой и обновить её, а затем открыть.

Как зашифровать файлы?
Отдельные производители смартфонов встраивают в них дополнительные приложения, некоторые из них могут шифровать файлы Android. И всё же бездумно их использовать нельзя, так как шифрование связано с некоторыми рисками:
- Если забыть пароль, данные навсегда останутся в виде, неприспособленном для просмотра;
- Если приложение перестанет работать в будущем, расшифровать файлы будет невозможно.
Важно понимать, что все данные смартфонов с Android 5.0 и выше уже зашифрованы. Это значит, что никто не сможет посмотреть содержимое телефонов, выпущенных после 2014 года без знания пароля. Только после разблокировки гаджета данные становятся доступными для чтения.
Даже без дополнительных приложений можно обеспечить относительную безопасность данных и конфиденциальность пользователей. Встроенных инструментов достаточно для скрытия и шифрования файлов. Правда, набор ПО зависит от производителя, некоторые инструменты не предустановлены в стоковую версию Android.
Как скрыть папку на Андроиде и спрятать фото или видео
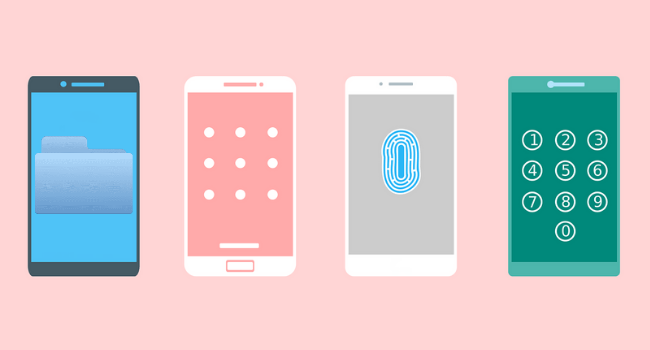
Мы храним множество важных файлов и папок на наших Android-смартфонах. Поскольку Android на данный момент является самой популярной мобильной операционной системой, она также является основной целью хакеров. Хакеры изо всех сил пытаются взломать платформу. Вот почему специалисты рекомендуют приложения для обеспечения безопасности.
Когда мы слышим о приложениях безопасности, мы всегда думаем об антивирусных инструментах. Что ж, антивирусные приложения на Android — вещь очень необходимая, но антивирусы не могут обеспечить вам полную защиту. А как насчет файлов и папок, которые вы сохранили на своем устройстве? Вы предприняли какие-либо действия для их защиты? Обычно нас не волнуют важные файлы и папки, но это первое, на что нацелены хакеры.
В этой статье мы расскажем о лучших бесплатных Android-приложениях для блокировки папок и файлов. Эти приложения позволят вам защитить паролем любые важные файлы или папки.
1. Folder Lock
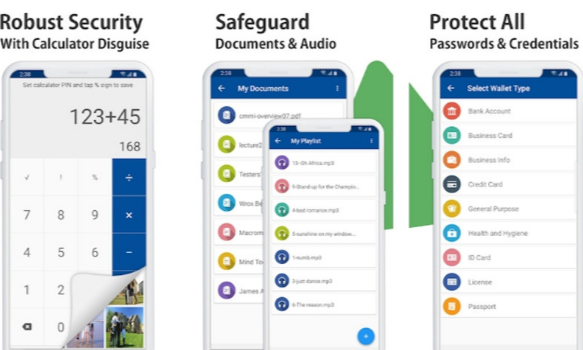
Folder Lock — одно из самых популярных приложений безопасности для Android, доступных в Play Маркет. Это приложение, которое защищает паролем ваши файлы, фотографии, видео, документы, контакты и другие типы файлов. С премиальной версией Folder Lock вы также получаете функцию облачного резервного копирования для защиты ваших важных файлов и папок. Помимо этого, Folder Lock также получил инструмент для передачи файлов по Wi-Fi, который позволяет передавать файлы и папки между устройствами Android.
2. Easy Vault
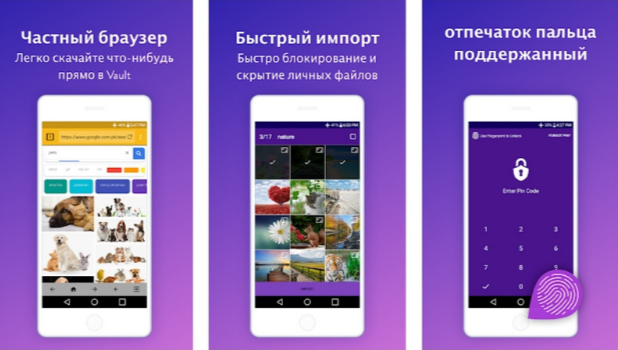
Easy Vault не блокирует папки, но может блокировать и скрывать изображения, видео, аудио и документы. Интересно, что в приложении есть функция, которая скрывает значок Easy Vault на панели приложений. В результате чего другие пользователи не могут узнать, что вы используете приложение-хранилище, чтобы скрыть свои личные файлы. Easy Vault также предлагает секретную папку, в которой вы можете хранить свои изображения, видео или другие файлы.
3. Smart Hide Calculator
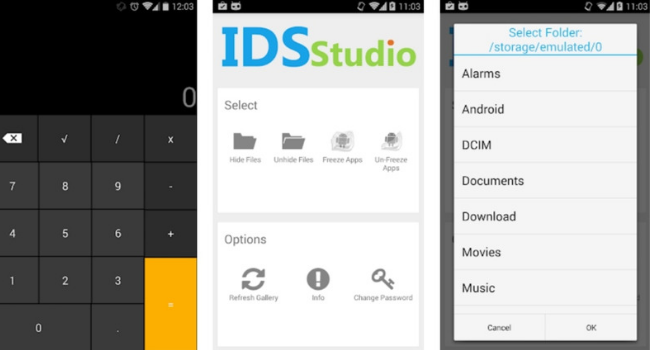
Это один из лучших инструментов безопасности, который вы можете использовать. Это полноценное приложение-калькулятор, в котором есть небольшая изюминка. Smart Hide Calculator предлагает хранилище, которое можно открыть при вводе пароля. Таким образом, каждый будет думать о Smart Hide Calculator как о простом приложении-калькуляторе. Для работы приложению не требуется устройство Android с root-правами, и оно отлично работает на Android версии 4.2 и выше.
4. FileSafe
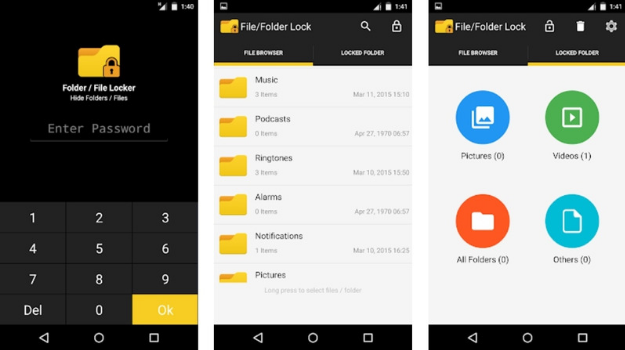
FileSafe — это не совсем приложение для блокировки папок. Это полноценный файловый менеджер с возможностью скрытия файлов и папок. Поскольку это полноценный файловый менеджер, FileSafe заменяет собственное приложение файлового менеджера вашего телефона и позволяет вам блокировать важные файлы с помощью пароля или PIN-кода. Помимо функций управления файлами и блокировки файлов, FileSafe также имеет встроенную программу просмотра фотографий и медиаплеер.
5. Calculator Vault
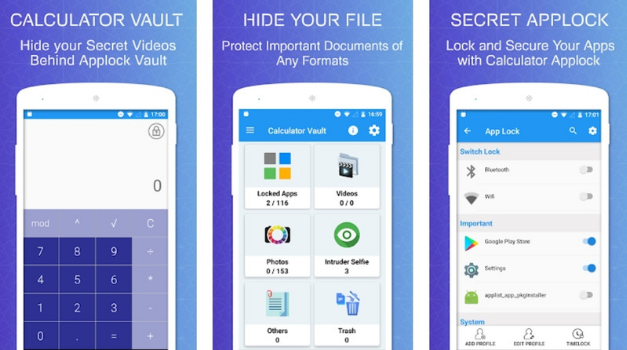
Calculator Vault очень похож на приложение Smart Hide Calculator, о котором мы писали выше. На первый взгляд, это полноценное приложение-калькулятор, но внутри это защищенное паролем хранилище. Чтобы получить доступ к хранилищу, вам необходимо ввести пароль в интерфейсе калькулятора. Вы можете хранить почти все типы файлов в защищенном паролем хранилище. Вы даже можете скрыть приложения и документы с помощью Calculator Vault.
6. Safe Folder Vault App Lock
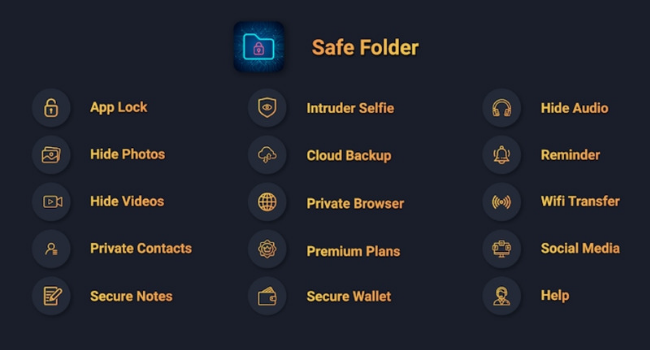
Приложение относительно новое, по крайней мере, по сравнению со всеми другими, перечисленными в статье. Safe Folder Vault App Lock — это приложение-хранилище для Android. Оно предлагает защищенное паролем хранилище, которое можно использовать для хранения важных файлов и папок. Приложение также можно использовать для защиты приложений паролем.
7. File locker
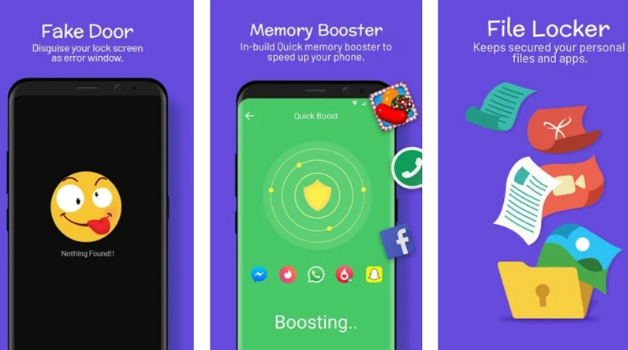
Если вы ищете самый простой способ создать безопасное место на вашем устройстве для хранения и защиты ваших самых важных файлов и папок, то File locker может быть лучшим выбором для вас. С помощью этого приложения вы можете защитить паролем свои файлы, включая фотографии, видео, документы, контакты, заметки и аудиозаписи.
8. Norton App Lock
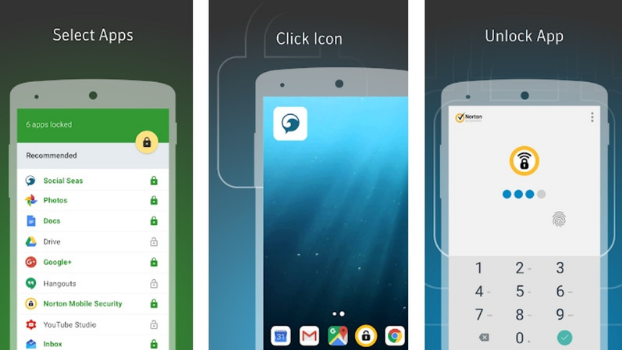
Как и любое другое приложение, Norton App Lock позволяет пользователям добавлять PIN-код или пароль для защиты и блокировки приложений. Norton App Lock может использоваться не только для блокировки приложений, но и для защиты папок паролем. Таким образом, Norton App Lock — еще одно лучшее бесплатное приложение для блокировки папок и файлов, которое вы можете использовать на своем смартфоне Android.
Итак, это лучшие Android-приложения для блокировки ваших файлов и папок. Эти приложения помогут вам защитить паролем любые файлы и папки, хранящиеся на вашем устройстве. Если вам известно о каких-либо других подобных приложениях, напишите об этом в комментариях.
5 способов скрыть фото и видео на Android
Многие люди любят делиться с друзьями снимками природы, семейными фотографиями и селфи. Это личные фото, которые не предназначены для публичного просмотра. К счастью, есть несколько отличных приложений для Android, которые помогают скрыть фотографии и видео на телефоне от посторонних глаз. Такие приложения предлагают различные функции, например, режим скрытности, защита PIN-кодом и шифрование на высшем уровне – это гарантирует, что дорогие для вас фото не будут доступны всем подряд.
Все они бесплатны, но можно перейти на премиум-режим, если нужен дополнительный функционал. Некоторые бесплатные приложения могут похвастаться функциями, которые обычно доступны у других только в премиум-версиях, поэтому внимательно прочитайте описание, прежде чем выбрать платный вариант.
Vault
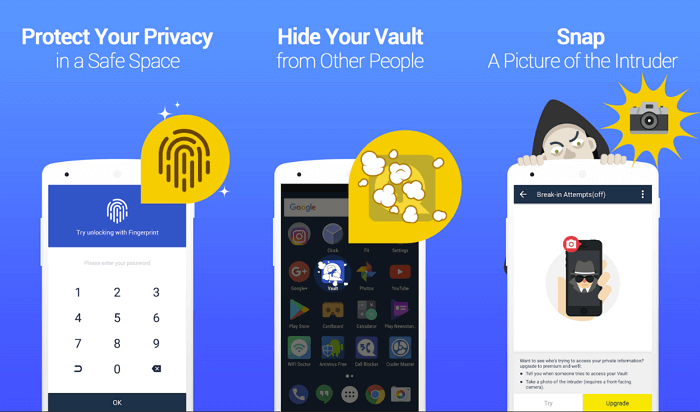
Vault — это «виртуальный сейф», который может защитить ваши фотографии, видео и даже приложения. А также можно защитить SMS, журнал вызовов и список контактов, благодаря специальной функции «Личный контакт», которая скрывает ваши важные файлы. Самое главное, функция защиты паролем гарантирует, что все фотографии будут скрыты. Вы сможете открыть их только после ввода пароля.
В премиум-версии есть отличная функция: приложение использует фронтальную камеру вашего устройства, чтобы сделать снимки злоумышленника, пытающегося открыть скрытые фотографии. В премиум-версии есть еще много возможностей, включая создание фальшивого хранилища, облачный сервис и специальный режим, в котором вы можете скрыть значок хранилища на главном экране.
Но я рекомендую использовать бесплатную версию, если ваша основная цель — скрыть только фото и видео. Ее будет достаточно. Помимо защиты мультимедиа, есть бонусные функции, такие как защита SMS, журналов вызовов и сообщений Facebook при помощи пароля.
Video Locker
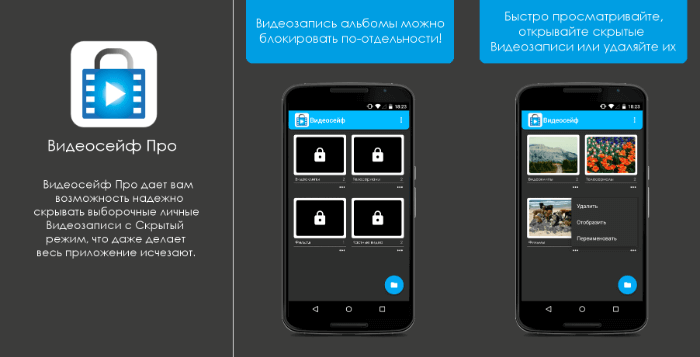
Video Locker — это виртуальное хранилище для ваших видео, которое защищает их, перемещая в секретное место на вашем телефоне. Затем скрытые файлы шифруются с помощью продвинутого метода шифрования 128 AES. Это обеспечивает полную защиту, так как видео невозможно найти, даже если злоумышленник украдет вашу SD-карту. Приложение использует метод секретного PIN-кода для скрытия файлов. Вам нужно будет ввести код доступа, чтобы просмотреть видео или фото.
Вы можете сохранить свои видео в папках или скрыть отдельные папки. Приложение может быть полностью невидимым и не будет отображаться в списке недавно запущенных. Также оно автоматически закрывает себя, если ваше устройство переходит в спящий режим.
Если вы забудете свой PIN-код, то сможете отправить его на электронную почту. В премиум-версии вы получаете отсутствие рекламы и специальный режим скрытности, который заменяет приложение простым калькулятором. Если вам не нужны эти функции, вам подойдёт бесплатная версия.
Vaulty
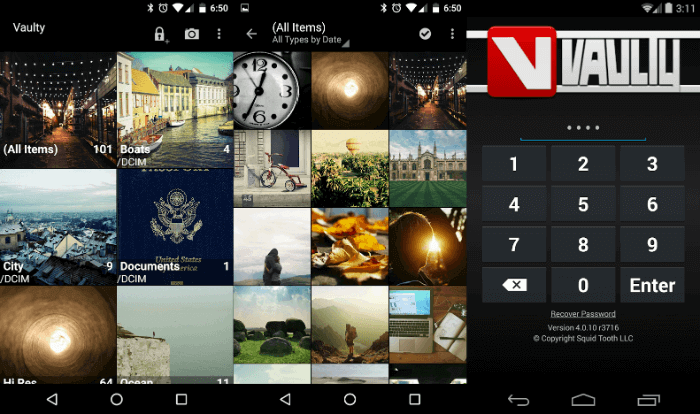
Vaulty создаёт приватную галерею, которая прячет ваши файлы из основной галереи. После того как вы перенесли в неё свои личные фотографии и видео, просто защитите приложение с помощью PIN-кода или текстового пароля.
Уникальность Vaulty заключается в том, что оно использует фронтальную камеру вашего телефона для автоматической съемки злоумышленника, пытающегося проникнуть в вашу секретную галерею. Эта функция, доступная в премиум-версии Vault, предоставляется в Vaulty бесплатно.
Vaulty также позволяет сделать резервную копию ваших скрытых файлов (хотя для использования этой возможности вам придется подписаться на функцию облачного хранилища). Онлайн-резервная копия может быть очень полезной, если ваш телефон будет потерян или сломан. Так вы сможете перенести ваши файлы на свое новое устройство.
AppLock
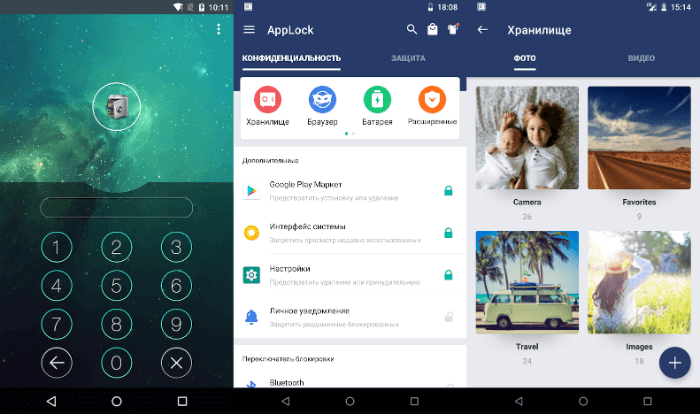
AppLock обычно используют чтобы защитить паролем SMS, контакты, журнал звонков и переписку. Но он также может скрывать изображения и видео. Просто выберите нужные фотографии и введите PIN-код, чтобы скрыть их. Чтобы их посмотреть нужно будет ввести указанный вами PIN-код. Для большей конспирации можно спрятать значок приложения, а затем легко его открыть после ввода пароля.
Если вы боитесь, что AppLock могут удалить, то просто защитите его паролем при помощи расширенных настроек. Никто не сможет удалить его до тех пор, пока не будет введен пароль. Бесплатная версия предлагает защиту только для приложений, видео и фото. Для работы AppLock требуется совсем немного памяти. В целом это неплохой вариант, но в бесплатной версии придётся обойтись минимальным функционалом.
Hide It Pro
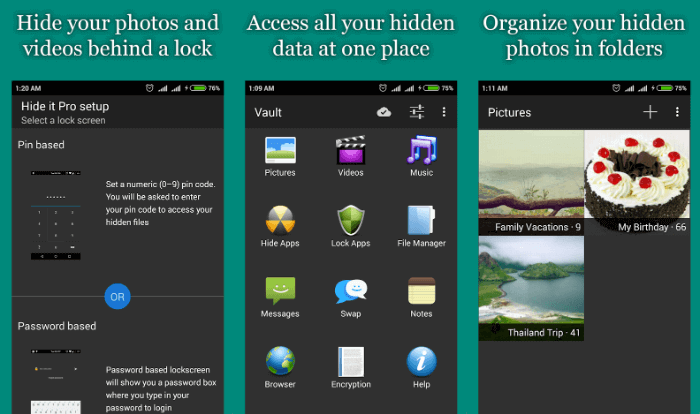
Если ваш любопытный друг будет искать фото и видео на вашем смартфоне, с установленным Hide It Pro он ничего не найдёт. Это всё потому, что ваши файлы будут спрятаны при помощи безобидного на вид аудиоплеера, который, кстати, полностью рабочий. Также имеется функция слайд-шоу и видеоплейера, которые позволяют просматривать файлы без необходимости снимать с них скрытый режим.
Это ваш секретный тайник, который никто не сможет найти, если только не зажмет нужный ярлык долгим нажатием. Одиночное нажатие откроет лишь кнопки регулировки громкости. Приложение позволяет помещать фотографии и видео в разные папки. Вы можете отсортировать файлы или папки по имени и выбрать те файлы, которые хотите скрыть.

 retro34.ru
retro34.ru