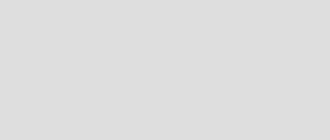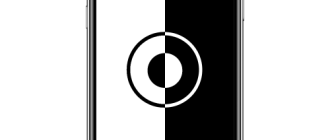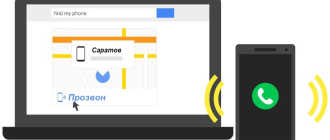Как скачать и поменять значки приложений на Андроиде на более красивые
Какие приложения помогут изменить иконки в на рабочем столе смартфона?
В стандартном Андроид, если он не модифицирован производителем смартфона, нет возможности изменять иконки по своему желанию. Вы можете лишь переместить их в папки, распределить по рабочим столам. Но существует несколько видов приложений, которые могут изменить внешний вид стандартных иконок, придать им новый стиль.
- Пакеты иконок. Это самый доступный способ изменить оформление вашего смартфона. В большинстве случаев пользователю для применения таких приложений не требуются root-права. Но изменения коснуться только иконок, а не всего визуального оформления в целом.
- Лаунчеры – программы, меняющие графическое оформление всей системы Android. Они могут стилизовать его под IOS или другую, выбранную вами оболочку. При этом такие приложения могут работать и с готовыми пакетами иконок. С их помощью вы сможете полностью индивидуализировать свой смартфон. Часто такие программы требуют root-прав.
Вам придется сначала скачать любой лаунчер, а затем добавить к нему пакет иконок. Многие лаунчеры оборудованы собственными пакетами или средством для их скачивания.
Как изменить иконки приложения на андроид без лаунчера
Если устанавливать лаунчер желания нет, то поменять иконки можно без лаунчера. Самом собой разумеется, что для этого нужно иметь заготовленные другие.
Где их взять? Их можно бесплатно скачать на плей маркет. Вот самые популярные пакеты, хотя есть множество других: MIUI v5 Icon Pack, Голографические иконки, Simplex, DCikon, Square Icon Pack, округлые Icon Pack, Min Icon Set и так далее.

Хорошая новость заключается в том, что вам не нужен корневой доступ (рут права) или другие изменения в операционной системе.
В принципе, без суеты с корнем или другими инструментами, вы можете это сделать, использовав пусковую установку, хотя многое зависит от приложения, содержащего эти значки.
Если будете искать в Google Play, то можете найти иконки, которые имитируют наличие операционной системы LG, Samsung и т.д.
Peppo Icon Pack
Peppo уже одним своим названием выдает отличительный стиль значков. Они выполнены в виде небольших слегка помятых листков бумаги. Кроме того, Icon pack поддерживает почти все известные сторонние программы, которые можно найти в Google play.
Linebit
Этот пак состоит из иконок, выполненных в виде красочных линий с цветовым градиентом. Безусловно, это смотрится весьма стильно. Особенно, если сочетать их с соответствующего вида обоями рабочего стола.
Лучшие среди лаунчеров с возможностью замены иконок на рабочем столе:
- Launcherami;
- ADW Launcher;
- Apex Launcher;
- Nova Launcher;
- Холо Launcher.
Наиболее прост в управлении Nova Launcher, который распространяется бесплатно через официальный Play Market.
Все виды приложений для изменения внешнего вида смартфона отличаются простым интерфейсом. Вам нужно лишь зайти, выбрать подходящий вариант визуализации и установить его одним нажатием. В некоторых случаях требуется еще и подтверждение действий, но эта манипуляция также не займет у вас много времени.
Итак, давайте займемся установкой лаунчера и новых ярлыков
- Необходимо скачать с Google Play один из лаунчеров;
- После этого, нужно войти во вкладку «Настройки»;
- Входим во вкладку «Персонализация» (Названия вкладок зависят от версии Андроид и его бренда и поэтому часто отличаются: «Ярлыки», «Приложения»);
- После этого, нам нужно применить выбранный пакет.
Как местами поменять иконки андроид
При смене иконок в андроид местами нужно перетащить одну на другую, только не полностью (чтобы был небольшой отступ), иначе система создаст папку и поместит в нее оба значка.
Если пользуетесь лунчером, то при долгом нажатии на выбранную иконку, в большинстве случаем они меняются местами самостоятельно.
Существует и другой метод
- Нужно открыть пакет, который установили;
- Войти в меню и кликнуть по вкладке «Установить иконки»;
- После этого, выбрать нужный Launcher.
Как видите, трудного здесь ничего нет.
Вывод: — как поменять значки приложений на Андроиде с помощью программы Awesome Icons и одного из Лаунчеров вы теперь знаете. Советую применить тот метод, который вам ближе. Успехов!
Программы для изменения иконок на андроид
Если вы разочарованы модификацией, описанной выше и иконки ваших любимых приложений, выглядят одинаково, существует решение в виде специальных программ — Icon Theme, что сделает рабочий стол уникальным.
Некоторые из них работают от версии андроид 4.0, требуют доступ к корню и библиотеки Xposed.
После запуска вас может приветствовать аскетический интерфейс. В списке найдете все пакеты значков, которые установлены в памяти вашего устройства.
Можете выбрать любой из них, а затем принять изменения. После этого необходимо перезагрузить смартфон и вуаля.
ПРИМЕЧАНИЕ: при изменении значков могут всплыть две проблемы. Первая — вмешательство в системные файлы.
Даже простое изменение значков, связанно с риском повреждения системы и необходимости повторного восстановления всех заводских настроек.
Второе — нет возможности менять иконки отдельных приложений, хотя такая функция может быть в некоторых лунчерах.
Также рекомендую ниже посмотреть видео. Это действительно бомба, только разорвет вас не физически а от удивления. Успехов.
Программа Awesome Icons
Итак, ярлыки на рабочем столе вам приелись и у вас появилось желание провести обновление дизайна, в таком случае, вам поможет программа Awesome Icons. Данное приложение бесплатно и для неё не нужен Рут-доступ.
- Нужно скачать приложение Awesome Icons с сервиса Плей Маркет;
- После того, как вы запустите приложение, вам покажется перечень новых приложений на смартфоне;
- Теперь вам осталось присвоить нужному приложению ярлык, применив вкладку ICON. Вам можно выбрать ярлык из тех, которые предложит приложение, или применить ваши собственные изображения или галерею;
- Теперь вам нужно подтвердить ваши намерения, тапнув ОК;
- После этого, нужно вернуться на главный экран, где вы заметите уже новый дизайн.
У Авесом Иконс имеется важное достоинство. Так как вы имеете возможность взять любой ярлык для любого приложения или сделать его самому, то этим вы сможете с лёгкостью скрыть значимые для вас приложения (онлайн-банк, электронный ящик и прочее).
Но, у Awesome Icons есть и минусы. Не всё так просто, я имею в виду, что не все значки можно поменять. К примеру, нельзя поменять фирменные ярлыки Гугл Маркет.
Инструкция по смене значков на экране смартфона Huawei ( honor )
1. С Рабочего экрана запускаем приложение «Темы».

Скрин №1 – нажать на иконку приложения «Темы».
2. Находясь на главной странице приложения «Темы» в режиме «Рекомендуется» в разделе «Темы», вы можете перейти в раздел поиска и скачивания новых иконок из интернета.
Для поиска новых видов значков нужно нажать на кнопку «Значки».
Если вы желаете сразу перейти к замене внешнего вида иконок из уже скаченных ранее «тем», то вам нужно будет перейти в режим «Я», нажав на кнопку «Я» внизу экрана.

Скрин №2 – надавить на кнопку «Значки».
3. В разделе «Значки» вы может подобрать новые значки в интернете из следующих трёх разделов:
- Топ платных;
- Топ новых;
- Топ бесплатных.
Далее выбрав раздел «Топ бесплатных» вы можете подобрать на свой вкус новый вид иконок и скачать его.
Скаченную тему иконок можно сразу установить, нажав на кнопку «ПРИМЕНИТЬ».

Скрин №3 – вид раздела «Значки» «Топ платных». Скрин №4 – вид раздела «Значки» «Топ бесплатных».
4. Для перехода к установке нового вида значков нужно на главной странице программы нажать на копку «Я» внизу экрана.
Далее, уже находясь в разделе «Я» — собственных «тем», нужно нажать на кнопку «Настроить».

Скрин №5 – надавить на кнопку «Я». Скрин №6 – нажать на кнопку «Настроить».
5. Находясь в разделе «Настроить» для смены вида кнопки нам нужно нажать на позицию «Значки».

Скрин №7 – надавить на позицию «Значки».
6. Теперь мы находимся в разделе «Значки». Здесь мы должны выбрать вид значков для установки из ранее скаченных «тем». Сейчас у нас установлены иконки из «темы» по умолчанию «Default», что подтверждает наличие синего значка «Галочка» на картинке «темы» «Default».
Мы решили установить кнопки из «темы» «Rainy Street». Для этого нужно нажать на картинку «RainyStreet».
А далее, в открывшемся окне «Rainy Street» мы можем установить иконки из этой «темы» нажав на кнопку «ПРИМЕНИТЬ», или настроить их, внеся дополнительные изменения к виду значков. Для этого нужно нажать на кнопку «НАСТРОЙКА».

Скрин №8 – нажать на картинку «Rainy Street». Скрин №9 – надавить на кнопку «НАСТРОЙКА».
7. Теперь в разделе «Пользовательские значки» мы можем внести дополнения к внешнему виду значков из «темы» «Rainy Street», нажимая на кнопки внизу экрана.
После того, как мы настроили вид иконок, для применения их нужно нажать на кнопку «Галочка» вверху экрана.

Скрин №10 – нажать на кнопки внизу экрана для изменения вида иконки. Скрин №11 – для установки новых иконок нажать на кнопку «Галочка».
8. Теперь мы установили новый вид иконок на экран смартфона.
Для того, чтобы отменить внесённые изменения и вернуть значки, которые были ранее установлены, нужно нажать на иконку приложения «Темы».

Скрин №12 – нажать на значок приложения «Темы».
9. Программа сразу перенесёт нас в раздел «Значки».
Для того, чтобы вернуть значки из ранее установленных по умолчанию «темы» «Default» нужно нажать на картинку «Default».
На следующем экране нужно нажать на кнопку «ПРИМЕНИТЬ».

Скрин №13 – нажать на картинку «Default». Скрин №14 – нажать на кнопку «ПРИМЕНИТЬ».
Теперь вид главного экрана вернулся к исходному виду с прежними значками.
Как поменять иконки на рабочем столе смартфона на Андроид
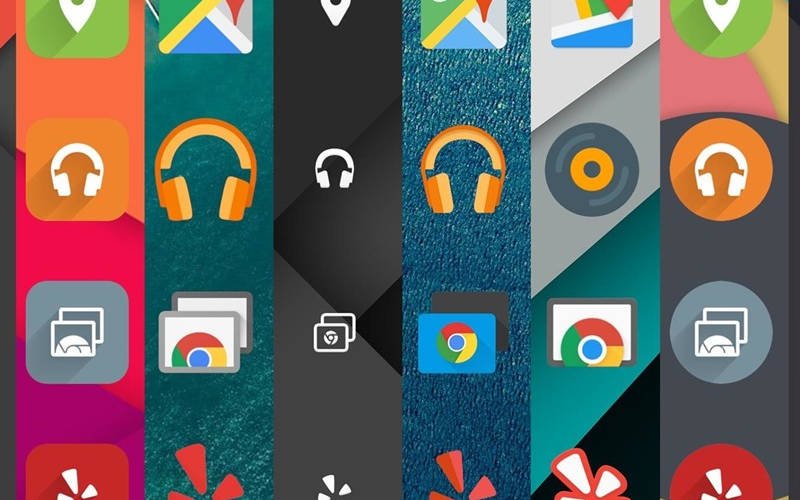

Читайте, как изменить иконки на рабочем столе телефона Android. Какие лаунчеры это поддерживают, где скачать интересные пакеты иконок. Система Андроид обладает гибкими настройками, поэтому она очень нравится пользователям. При помощи нескольких приложений вы можете управлять иконками, изменять их и настраивать по своему желанию. Если у вас не специальных приложений, способных поменять иконки на рабочем столе Андроид, то вы можете их скачать из Play Market.
Какие приложения помогут изменить иконки в на рабочем столе смартфона?
В стандартноv Андроид, если он не модифицирован производителем смартфона, нет возможности изменять иконки по своему желанию. Вы можете лишь переместить их в папки, распределить по рабочим столам. Но существует несколько видов приложений, которые могут изменить внешний вид стандартных иконок, придать им новый стиль.
- Пакеты иконок. Это самый доступный способ изменить оформление вашего смартфона. В большинстве случаев пользователю для применения таких приложений не требуются root-права. Но изменения коснуться только иконок, а не всего визуального оформления в целом.
- Лаунчеры – программы, меняющие графическое оформление всей системы Android. Они могут стилизовать его под IOS или другую, выбранную вами оболочку. При этом такие приложения могут работать и с готовыми пакетами иконок. С их помощью вы сможете полностью индивидуализировать свой смартфон. Часто такие программы требуют root-прав.
Вам придется сначала скачать любой лаунчер, а затем добавить к нему пакет иконок. Многие лаунчеры оборудованы собственными пакетами или средством для их скачивания.
Лучшие среди лаунчеров с возможностью замены иконок на рабочем столе:
- Launcherami;
- ADW Launcher;
- Apex Launcher;
- Nova Launcher;
- Холо Launcher.
Наиболее прост в управлении Nova Launcher, который распространяется бесплатно через официальный Play Market.
Все виды приложений для изменения внешнего вида смартфона отличаются простым интерфейсом. Вам нужно лишь зайти, выбрать подходящий вариант визуализации и установить его одним нажатием. В некоторых случаях требуется еще и подтверждение действий, но эта манипуляция также не займет у вас много времени.
Лучшие приложения для замены иконок
В Play Market представлено несколько десятков приложений, которые помогут вам решить проблему, как установить иконки на Андроид. Каждое из них имеет свои особенности – некоторым для работы нужен лаунчер, а другие запускаются без его помощи. Мы выбрали из них 6 лучших вариантов.
Beautiful Icon Styler

После запуска приложения вам будет предложено выбрать один из нескольких десятков ярлыков, представленных в бесплатных пакетах. Если вам этого недостаточно, то придется доплатить. На каждый пакет установлена своя стоимость. Для использования приложения не нужны права суперпользователя, что является еще одним несомненным его плюсом.
Плюс этого приложения в том, что оно работает с лаунчерами. Иконки переносятся без потерь. Если вы будете использовать пакеты со стандартной оболочкой, то оформление изменится только на рабочем столе. В основном меню иконки будут стандартными. Вы можете самостоятельно выбрать в какой, из имеющихся у вас на телефоне лаунчеров, добавить пакеты иконок.
Awesome Icons
Еще одно бесплатное приложение не требующее root-прав от пользователя. В нем вы можете задать значок для каждого приложения, используя предложенные шаблоны или создав его самостоятельно. Иконки для Андроид можно сделать из любой картинки или фото.
Это приложение чаще всего используют, чтобы изменить внешний вид иконок электронных кошельков и банковских приложений. Все программы, которые вы хотите скрыть, при помощи этого приложения можно изменить. Исключения составляют лишь стандартные приложения от Google – их иконки не меняются при использовании этой программы.
Rondo

Это приложение позволяет изменить оформление иконок 85% приложений, установленных на вашем смартфоне. Эта программа распространяется бесплатно. Она включает в себя не только несколько вариантов иконок, но и 20 вариантов обоев для рабочего стола. Все ярлыки выполнены в высоком разрешении 192 на 192 пикселя, они имеют округлую форму и тень. Интересно, что картинки обоев отлично подходят к иконкам.
Часть контента предлагается платно. Также вам придется отвлекаться на рекламные баннеры, но они не слишком навязчивы. Регулярно для этого приложения выпускаются обновления, которые дадут вам возможность изменять иконки у большего количества приложений, а также выбирать из более широкого круга эскизов.

Этот пакет выбирают те, кто любит современное искусство и ценит обратную связь. В нем собрано порядка 300 иконок для разных приложений, но регулярно библиотека пополняется новыми видами. К тому же, у всех скачавших программу, есть возможность обратиться к разработчикам и попросить создать изображения специально для одной из любимых программ.
Преимуществ у этого варианта много: бесплатное распространение приложения, отсутствие рекламы, комплект подходящих по стилю обоев, уникальный внешний вид иконок. Облик иконок будет вам напоминать смартфонов OnePlus , так как к их созданию, как и дизайну гаджета, причастен Хампуса Оллсон.
Это приложение способно придать вашему смартфону законченный вид. Оно предназначено для тех, кто любит минимализм. Суть визуализации в том, что обои становятся одного цвета с иконками, выделяющимися более интенсивными оттенками. Ярлыки имеют круглую форму и белую пиктограмму, помогающую идентифицировать приложение. Выглядят они достаточно оригинально, но если у вас на рабочем столе есть ярлыки приложений, не поддерживаемые пакетом, то придется их убрать. Только в этом случае вы придадите законченный вид своему рабочему столу.
Большое преимущество этого приложения в том, что его можно запустить на смартфонах с собственной оболочкой ( LG , Sony , Asus ) и не оснащенных сторонними лаунчерами. Приложение GEL способно полностью решить проблему, как изменить иконки на Андроид. При этом ярлыки приложений останутся информативными, на них появляются значки о количестве произошедших изменений за время вашего отсутствия. Также в пакете вы найдете стилизованный виджет часов, который позволит закончить композицию рабочего стола.

Еще один пакет иконок в стиле минимализм. Значки у него белые, со сглаженными краями, а пиктограммы нарисованы будто росчерком карандаша. Производители не забыли оснастить это приложение обоями и подходящими виджетами. Вы можете для визуализации выбрать вариант часов или календаря. Все элементы идеально сочетаются между собой. К тому же у вас будет выбор одного из нескольких вариантов оформления.
Разработчики продумали все, чтобы можно было порекомендовать это приложение наиболее широкому кругу пользователей. Распространяется оно бесплатно, а существует за счет рекламы, присутствующей на его страницах. Всего в пакете вы найдете более 2000 иконок, которые подходят большинству приложений на вашем рабочем столе. Нет специальных значков только для малораспространенных программ, но мало кто держит такие на основных экранах телефона.
Теперь вы знаете, как поменять иконки на Андроид и где взять оригинальные пакеты. Мы не будем подробно рассказывать о работе пакетов и лаунчеров, так как они работают все по единому принципу. Интерфейс интуитивно вам подскажет, куда нажать. Задать вопросы по использованию программ вы можете в комментариях. Делитесь списком оригинальных пакетов и приложений с друзьями, приглашайте их к обсуждению.
Vsesam

ПРИМЕЧАНИЕ: эти строки дописаны намного позже этой записи. Только что поставил видео в низу страницы — как сделать красивым и удобным свой андроид. Думаю каждый в нем найдет — что-то для себя.
Сетку иконок приложений мы наиболее часто наблюдаем на наших экранах смартфонов или планшетов андроид 6.0, 5.1, 4.4 2 и так далее.
К сожалению, «заводские» значки (по умолчанию) не самые красивые, но это можно легко поменять.
Основное преимущество системы андроид заключается в его гибкости и в нашем случае персонализации.
Изменить иконки можно тремя вариантами: лунчером и без лаунчера – соответствующим пакетом и программами.
При этом пакеты совместимы с такими лунчерами как launcherami, ADW Launcher, Apex Launcher, Nova Launcher или Холо Launcher.
Многое также зависит от индивидуального набора — я проверил на Nova Launcher и работает отлично.
Теперь не нужно устанавливать постороние приложения. Все делаетсячерез встроенную функцию. На ваш выбор сотня самых разнообразных пакетов, включая значки 3D — подробнее здесь.
ПРИМЕЧАНИЕ: вы также можете поменять на рабочем столе андроид размер иконок, цвет текста и даже изменить название.
Теперь давайте посмотрим более подробнее на некоторые процедуры изменения вида андроид, чтобы сделать его более красивым.
Как поменять иконку приложения на андроид
Самый простой способ поменять значки на андроид это скачать приложение лунчер, как в виндовс тему.
Сегодня популярностью пользуется Nova Launcher. Скачать бесплатно можете на гугл плей маркет, поэтому ссылок не даю (просто впишите название в поисковой строке).
После установки установить перейдите к настройкам и установите соответствующий пакет «значков».
Конечно, есть много других бесплатных приложений и возможно лучшие. Они быстро изменят все иконки приложений.
Как изменить иконки приложения на андроид без лаунчера
Если устанавливать лунчер желания нет, то поменять иконки можно без лаунчера. Самом собой разумеется, что для этого нужно иметь заготовленные другие.
Где их взять? Их можно бесплатно скачать на плей маркет. Вот самые популярные пакеты, хотя есть множество других: MIUI v5 Icon Pack, Голографические иконки, Simplex, DCikon, Square Icon Pack, округлые Icon Pack, Min Icon Set и так далее.
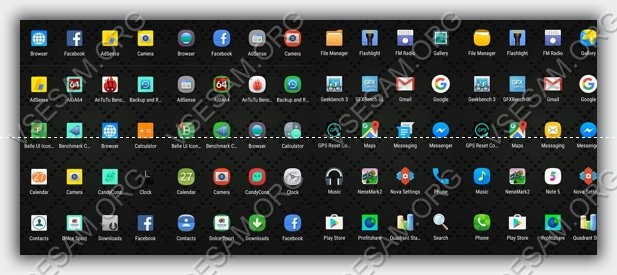
Хорошая новость заключается в том, что вам не нужен корневой доступ (рут права) или другие изменения в операционной системе.
В принципе, без суеты с корнем или другими инструментами, вы можете это сделать, использовав пусковую установку, хотя многое зависит от приложения, содержащего эти значки.
Если будете искать в Google Play, то можете найти иконки, которые имитируют наличие операционной системы LG, Samsung и т.д.
Как местами поменять иконки андроид
При смене иконок в андроид местами нужно перетащить одну на другую, только не полностью (чтобы был небольшой отступ), иначе система создаст папку и поместит в нее оба значка.
Если пользуетесь лунчером, то при долгом нажатии на выбранную иконку, в большинстве случаем они меняются местами самостоятельно.
Программы для изменения иконок на андроид
Если вы разочарованы модификацией, описанной выше и иконки ваших любимых приложений, выглядят одинаково, существует решение в виде специальных программ — Icon Theme, что сделает рабочий стол уникальным.
Некоторые из них работают от версии андроид 4.0, требуют доступ к корню и библиотеки Xposed.
После запуска вас может приветствовать аскетический интерфейс. В списке найдете все пакеты значков, которые установлены в памяти вашего устройства.
Можете выбрать любой из них, а затем принять изменения. После этого необходимо перезагрузить смартфон и вуаля.
ПРИМЕЧАНИЕ: при изменении значков могут всплыть две проблемы. Первая — вмешательство в системные файлы.
Даже простое изменение значков, связанно с риском повреждения системы и необходимости повторного восстановления всех заводских настроек.
Второе — нет возможности менять иконки отдельных приложений, хотя такая функция может быть в некоторых лунчерах.
Также рекомендую ниже посмотреть видео. Это действительно бомба, только разорвет вас не физически а от удивления. Успехов.
Изменение иконок приложений на Android

Способ 1: Средства прошивки
В большинстве фирменных оболочек присутствует возможность изменения иконок без использования сторонних инструментов.
Xiaomi
В прошивке MIUI, стандартной для смартфонов китайского бренда, замена значков возможна посредством приложения «Темы».
-
Откройте программу, затем выберите тему, иконки которой вам понравились, и загрузите её, но не применяйте.


Здесь выберите пункт «Компоненты», где воспользуйтесь кнопкой «Значки».

Тапните по загруженной ранее теме.


Samsung
В оболочках Android-устройств от корейского гиганта поддержка рассматриваемой возможности реализована через настройки.
-
Запустите приложение параметров и выберите пункт «Обои и темы».

Откроется фирменная программа GalaxyThemes. Найдите внизу окна кнопку «Значки» и нажмите на неё.


Тапните по картинке-превью понравившегося набора, после чего воспользуйтесь кнопкой «Загрузить».


Huawei
Фирменная оболочка EMUI, как и упомянутое выше решение от Xiaomi, тоже имеет предустановленное приложение для кастомизации пользовательского интерфейса.
-
Откройте программу, а после загрузки её интерфейса нажмите на кнопку «Значки».

Воспользуйтесь категорией сортировки, например, «Бесплатно», и тапните по ней.

Выберите понравившийся элемент и нажмите на соответствующее ему превью.

Просмотрите особенности набора, затем тапните «Купить» или «Бесплатная загрузка».


Android без надстроек
К сожалению, в чистом Android нет никаких системных возможностей установки иконок, однако есть опция изменения формы подложки значков посредством параметров разработчика.
-
Первым делом активируйте соответствующую опцию, если не сделали этого ранее.

Далее прокрутите перечень до блока «Темы» и воспользуйтесь пунктом «Форма значков».

Укажите предпочитаемую форму подложки.

Теперь на основном экране у значков будет отображаться выбранный фон.
Способ 2: Сторонние решения
Решить поставленную задачу можно с помощью сторонних средств – специализированных приложений – иконпаков, их менеджеров или лаунчеров.
Вариант 1: Иконпаки
Иконпаков для Android существует великое множество - все они доступны для загрузки в Google Play Маркете. В качестве примера воспользуемся набором Delta Icon Pack.
Работа с такими программами невероятно простая – запустите её, а после загрузки основного меню нажмите «Применить Delta».

Другой метод активации – открыть меню (три полоски вверху) и нажать на пункт «Применить».

Вариант 2: Менеджеры иконпаков
Создатели сборников значков не всегда предоставляют средства управления ими – в такой ситуации пригодятся отдельные программы-менеджеры, одну из которых, Awesome Icons, мы и хотим предложить.
-
Первым делом найдите в Плей Маркете требуемый иконпак и установите его на устройство – мы для примера воспользуемся решением H2O Free Icon Pack.
Скачать H2O Free Icon Pack из Google Play Маркета
После запуска программы откроется её основной интерфейс - он представляет собой перечень установленных программ, с доступными для каждого иконками.

Awesome Icons интересна также тем, что позволяет задать в качестве значка не только предустановленные варианты, но и выбрать свои изображения - например, из галереи или сделать снимок камерой.

Обратите внимание, что для этих вариантов понадобится выдать приложению соответствующие разрешения.

Для использования иконпаков вызовите меню программы нажатием на три полоски вверху влево, и выберите одноимённый пункт.

Откроется список установленных на телефоне сборников с иконками – тапните по нужному для выбора.

Если там пусто, откройте меню (три точки) и воспользуйтесь опцией «Refresh».

После подгрузки иконпака откроется перечень установленного софта – если в сборнике найден подходящий значок, он будет применён автоматически.

Таким образом, благодаря приложению Awesome Icons можно задать совершенно произвольное изображение в качестве иконки для софта на вашем устройстве.
Вариант 3: Лаунчеры
Множество сторонних лаунчеров имеет в своём составе функцию кастомизации внешнего вида. Одно из таких решений – популярный у пользователей Nova Launcher.
-
Перейдя в оболочку, сделайте долгий тап по пустому месту на рабочем столе – должен появится интерфейс изменения, нажмите в нём «Настройки».

Далее воспользуйтесь опцией «Внешний вид».

Тапните по пункту «Стиль иконок».

В этом окне можно настроить отображение иконок – например, реализован доступ к опции включения адаптивного варианта.


Помимо этой статьи, на сайте еще 12369 инструкций.
Добавьте сайт Lumpics.ru в закладки (CTRL+D) и мы точно еще пригодимся вам.
Отблагодарите автора, поделитесь статьей в социальных сетях.
Как поменять иконку приложения на андроид

Android имеет множество функций, но ни одна из них не позволяет применять лучшие наборы значков для панели запуска системы. Если вы пробовали много приложений с пакетами значков, но ни одно из них не применимо к панели запуска системы, вы можете получить приложение, которое может изменять значок всех приложений на главном экране Android без установки сторонней программы запуска Android.
Android по умолчанию не имеет функции, позволяющей изменять значки приложений. Вам необходимо установить стороннее приложение, которое сделает это. Но найти эти приложения действительно сложно, потому что не все приложения для смены значков на Android лучше всего подходят для вашего смартфона.
1 Используйте удивительные значки для изменения значков в Android
2 Как изменить значки на Android без запуска: X Icon Changer
3 Использование Neon Icon Changer для изменения значков на Android без Launcher
4 Как изменить значок ярлыка на Android с помощью Microsoft Launcher
Используйте классные значки для изменения значков в Android
Awesome Icons – это приложение для смены значков, которое имеет простую функцию. Вы можете изменить значки на Android без средства запуска, то есть вы можете применить любой значок из имеющихся у вас пакетов значков к своей Системе / модулю запуска по умолчанию.
Сначала загрузите приложение по ссылке выше. Затем откройте приложение после завершения установки. Выберите средство запуска системы, используемое по умолчанию средство запуска Android. Вы можете найти другое название программы запуска в зависимости от марки вашего устройства Android. В программе запуска, которую вы используете, будут использоваться значки, которые вы меняете здесь.

Теперь, чтобы изменить значок приложения на Android без установки стороннего приложения запуска, просто нажмите на приложение, а затем просто выберите любой значок, который вы хотите. Вы даже можете добавить собственные значки из камеры или галереи. Вы можете изменить значки на Android и защитить значок, установив флажок Защитить значок, чтобы убедиться, что средство запуска системы продолжает использовать выбранный вами значок.

Как изменить значки на Android без Launcher: X Icon Changer
X Icon Changer – еще одно приложение для смены значков, которое работает как шарм. Он сделан компанией ASTER PLAY, имеющей рейтинг 4,6 звезды и 6K отзывов. Вы можете изменить значки на Android, просто загрузив и установив это приложение размером 5,2 МБ из Play Store. Вы также можете отправить значки из камеры или галереи. Действительно просто.
Теперь загрузите приложение по ссылке выше. Установите приложение смены значков. Откройте приложение. Вы увидите список приложений, значки которых вы хотите изменить. С помощью этого приложения вы можете сразу изменить значки без запуска.

Теперь вы просто увидите, что можете заменить значки на другие, которые уже были созданы. Вы можете изменить значки на свои, выбрав «Галерея» или «Камера» с помощью кнопки «+» слева. Кроме того, вы также можете изменить название приложения, а не только значок. Просто нажмите OK, чтобы применить измененные значки.

Использование Neon Icon Changer для изменения значков на Android без Launcher
Neon – это еще одно приложение для смены значков. Он кричащий и красочный. На момент написания этой статьи он имеет рейтинг 4,1 звезды и 618 отзывов. Вы можете изменить значки на Android без модуля запуска, и вам даже не нужно вручную выбирать, к какой программе запуска вы хотите применить.
Сначала загрузите приложение по ссылке выше. Затем установите. Откройте приложение, и вы увидите это. Вы увидите варианты выбора готовых значков и настройки значка.

Теперь, чтобы изменить значки на Android без средства запуска, просто проведите пальцем вправо или влево, чтобы выбрать приложение. После того, как приложение было выбрано, выберите значок, который хотите установить. Вы даже можете изменить название приложения, а не только значки.

Как изменить значок ярлыка на Android с помощью Microsoft Launcher
Если вы хотите изменить только значок ярлыка и средство запуска, есть простой способ сделать это. Одна из программ запуска, которая может это сделать, – это Microsoft Launcher, которая позволяет одновременно использовать сторонний пакет значков и переключать значок.
Чтобы изменить значок ярлыка, например ярлык Chrome, вы можете долго нажимать на значок. Нажмите кнопку со стрелкой вправо рядом с кнопкой Выбрать.

Выберите значок редактирования. Нажмите «Открыть пакет значков», чтобы выбрать новый значок, основанный на установленном вами пакете значков.

Коснитесь имени пакета значков. Затем выберите, какой значок вы хотите использовать для приложения или ярлыка.

Теперь вы узнали, как менять значки на Android без средства запуска, а также список приложений, которые могут изменять значки.
Как поменять иконку приложения на Android

Часто бывает так, что стандартные иконки программ, установленных на смартфоне, надоели. Хочется чего-то нового. Обойти представления разработчика о том, как должна выглядеть иконка довольно просто. Мы подробно расскажем о процессе.
Стоит отметить, что для смены иконок есть несколько путей: использование специализированного программного обеспечения и установка отдельного лаунчера. Однако второй вариант подойдет далеко не всем пользователям, так как лаунчер меняет иконки всех программ. Да и вообще может до неузнаваемости изменить весь рабочий стол. Тем не менее, мы рассмотрим даже такой вариант, поскольку он частично решает нашу проблему.
Однако стоит заметить, что далеко не каждая программа справится с такой сложной процедурой, как замена значка. Поэтому бездумно качать все подряд приложения не стоит. Лучше прислушаться к нашим рекомендациям.
Использование специализированного приложения
Мы рекомендуем для смены иконок любой программы использовать приложение Awesome Icons. Оно действительно работает в отличие от того, что предлагает Google Play по большей части (совершенно бесполезные продукты).
Тем не менее, с данной программой нужно уметь работать. Ведь новичкам будет трудно разобраться в ее интерфейсе. Сейчас мы расскажем об использовании данного приложения на Xiaomi Redmi 8. Вот подробная инструкция.
Шаг 1. На главном экране аппарата запускаем Google Play с помощью соответствующего значка.

Шаг 2. В поисковой строке вводим «Awesome Icons» и тапаем по иконке для запуска поиска.

Шаг 3. Далее просто нажимаем кнопку «Установить».

Шаг 4. Дожидаемся завершения процесса и затем запускаем программу при помощи нужного ярлыка.

Шаг 5. Далее в списке выбираем приложение, для которого нужно заменить иконку и нажимаем на кнопку с изображением картинки.

Шаг 6. После этого в галерее выбираем нужное изображение и тапаем по кнопке с иконкой галочки.

Шаг 7. Осталось только отредактировать название приложения и тапнуть «ОК».

Если вам нужно поменять картинки на всех программах, то повторяйте вышеописанные действия для всех приложений из списка. Учтите, что перед этим вы должны скачать иконки на замену. И лучше, если они будут в формате PNG с прозрачным задним фоном.
Внимание! Учтите, что после удаления Awesome Launcher иконки программ вернутся к своему классическому виду. Если вы желаете постоянно видеть альтернативные значки, то вам придется держать данное приложение на своем смартфоне. Зато можно будет поменять иконки на альтернативные в любое время.
Использование стороннего лаунчера
Лаунчер – это рабочий стол, на котором отображаются значки всех приложений. Также на нем размещаются виджеты. Если установить альтернативный лаунчер, то вполне возможно поменять и тему иконок.
Из всего многообразия соответствующих программ на Маркете лучше выбрать Nova Launcher. Этот продукт имеет наиболее гибкие настройки и не особо сильно грузит систему. Вот что нужно сделать для его установки и настройки.
Шаг 1. Запускаем Google Play при помощи нужного значка.

Шаг 2. В строке поиска вводим «Nova Launcher» и жмем кнопку с пиктограммой лупы.

Шаг 3. Далее жмем на кнопку «Установить».

Шаг 4. После завершения инсталляции возвращаемся на рабочий стол и видим предложение выбрать лаунчер для использования. Отмечаем «Запомнить выбор» и тапаем по пункту «Nova Launcher».

Шаг 5. Теперь просто жмем «Далее».

Шаг 6. Выбираем темную тему (если требуется) и жмем «Далее».

Шаг 7. Выбираем тип запуска меню и тапаем «Применить».

Шаг 8. Получаем новый рабочий стол с совершенно другими значками и приступаем к его настройке.

Стоит заметить, что стандартная тема значков у Nova Launcher не особенно интересная. Но сторонние лаунчеры тем и хороши, что позволяют скачать альтернативное оформление и наслаждаться необычным внешним видом рабочего стола.
Внимание! Если вы решите вернуться к системному рабочему столу, то достаточно будет удалить Nova Launcher при помощи настроек смартфона в соответствующем пункте меню. Как только лаунчер исчезнет, системный рабочий стол снова будет установлен по умолчанию. Как правило, никаких сбоев после этого не случается.
Заключение
Если вам надоел стандартный рабочий стол, то его всегда можно немного оживить. Достаточно просто заменить значки, которые присвоены определенным приложениям. Для этого существует соответствующее программное обеспечение. Но далеко не все программы хорошо справляются с этой работой. Так что лучше следуйте нашим рекомендациям.
Если простой замены значков недостаточно, то можно сменить весь лаунчер. Так будет гораздо проще. Альтернативный рабочий стол позволяет настроить иконки так, как требуется именно вам. Возможно, этот вариант подойдет вам лучше всего, поскольку является самым простым и доступным из всех.
Как поменять иконку приложения на Андроид

Как поменять иконку приложения на Андроид
Содержание: Как поменять иконку приложения на Андроид
Способ 1: Средства прошивки
В большинстве фирменных оболочек присутствует возможность изменения иконок без использования сторонних инструментов.
Xiaomi
В прошивке MIUI, стандартной для смартфонов китайского бренда, замена значков возможна посредством приложения «Темы».
1. Откройте программу, затем выберите тему, иконки которой вам понравились, и загрузите её, но не применяйте.
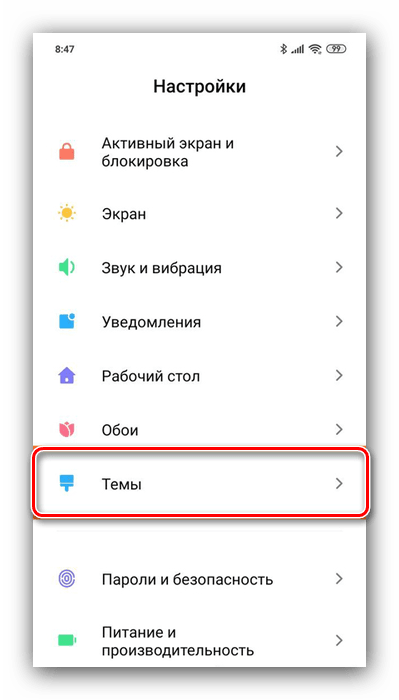
2. Далее перейдите к своему аккаунту с помощью панели инструментов внизу.
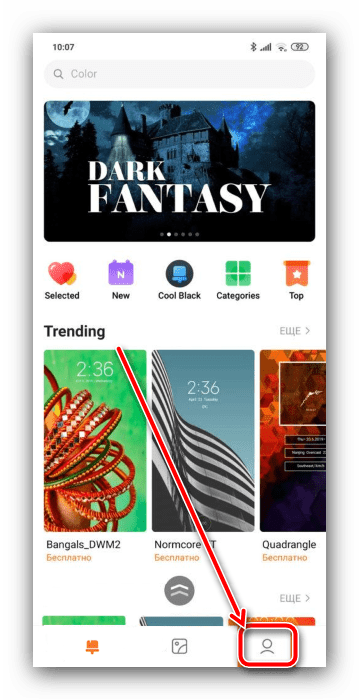
3. Здесь выберите пункт «Компоненты», где воспользуйтесь кнопкой «Значки».
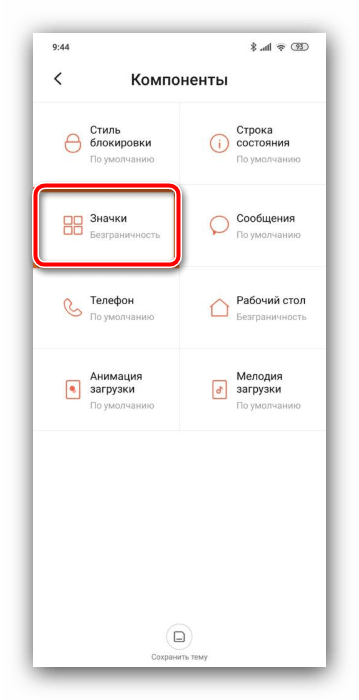
4. Тапните по загруженной ранее теме.
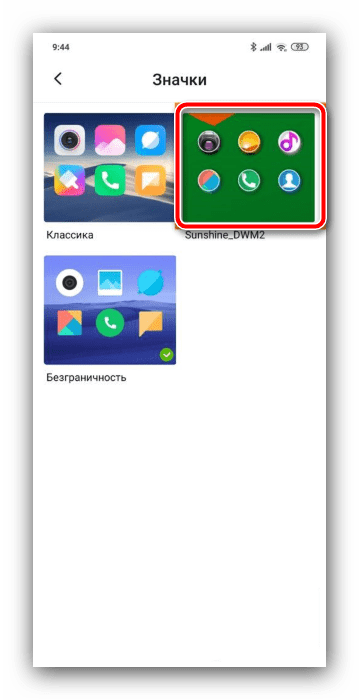
5. Нажмите «Применить».
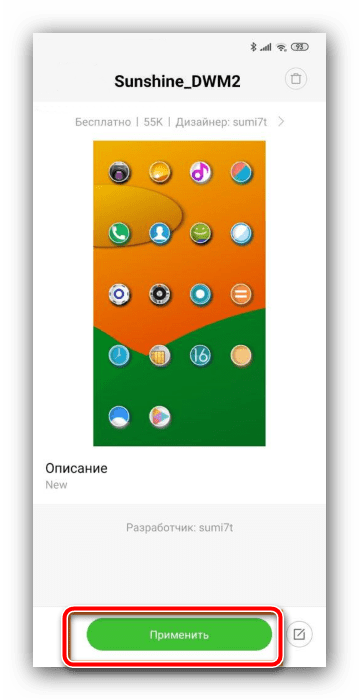
Samsung
В оболочках Android-устройств от корейского гиганта поддержка рассматриваемой возможности реализована через настройки.
1. Запустите приложение параметров и выберите пункт «Обои и темы».
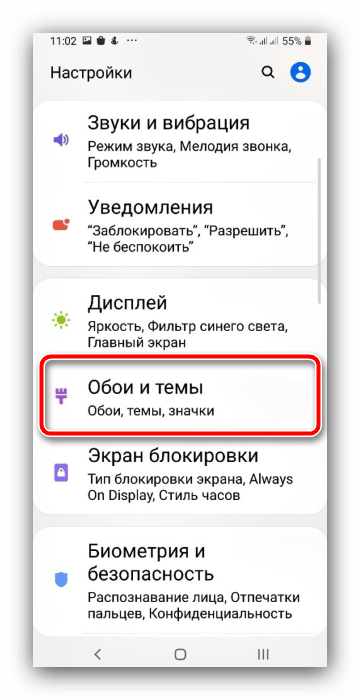
2. Откроется фирменная программа GalaxyThemes. Найдите внизу окна кнопку «Значки» и нажмите на неё.
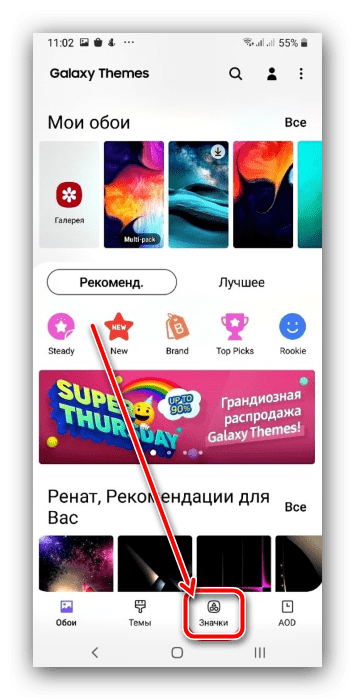
3. Большинство доступных элементов оформления платные, но существует и категория свободных для загрузки компонентов – пролистайте страницу вниз, чтобы добраться до соответствующей позиции, затем нажмите «Все».
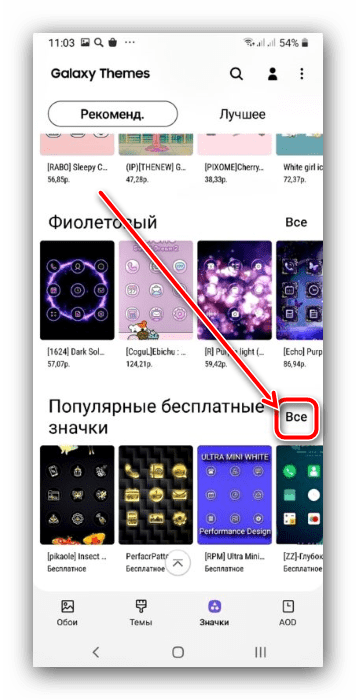
4. Тапните по картинке-превью понравившегося набора, после чего воспользуйтесь кнопкой «Загрузить».
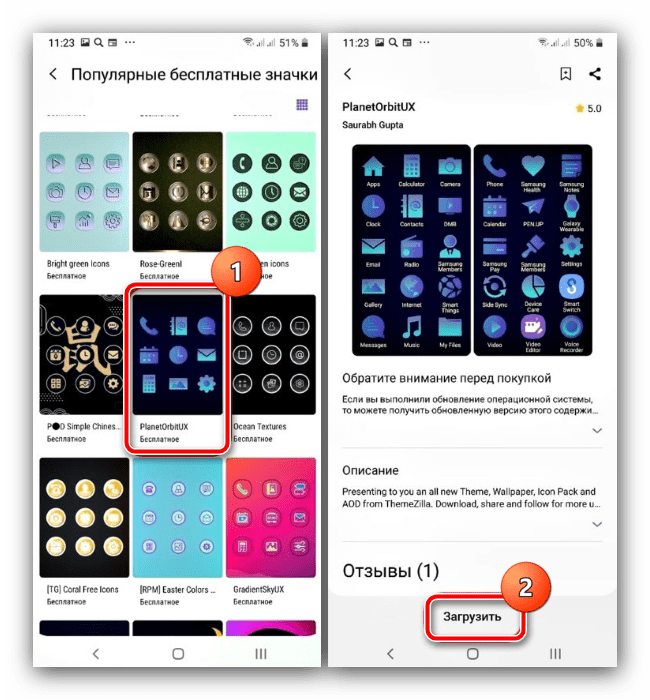
5. После скачивания пакета станет доступной кнопка «Применить», тапните по ней и подтвердите операцию.
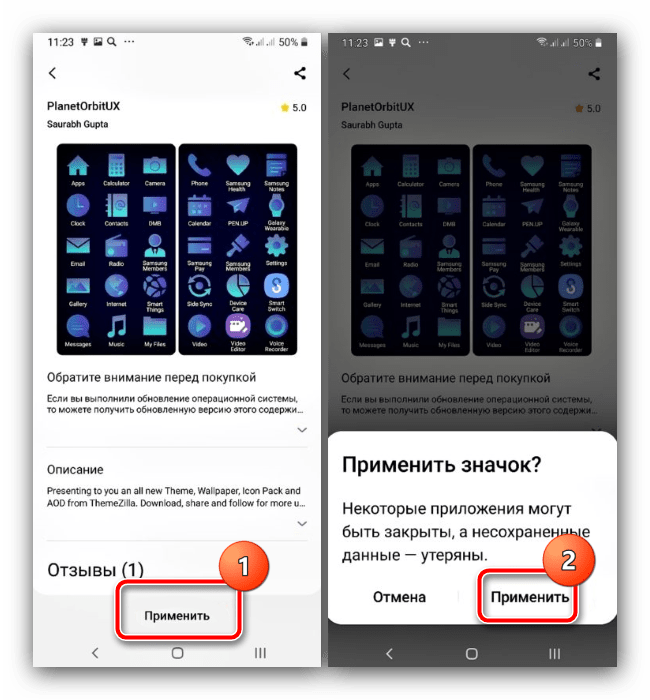
Huawei
Фирменная оболочка EMUI, как и упомянутое выше решение от Xiaomi, тоже имеет предустановленное приложение для кастомизации пользовательского интерфейса.
1. Откройте программу, а после загрузки её интерфейса нажмите на кнопку «Значки».
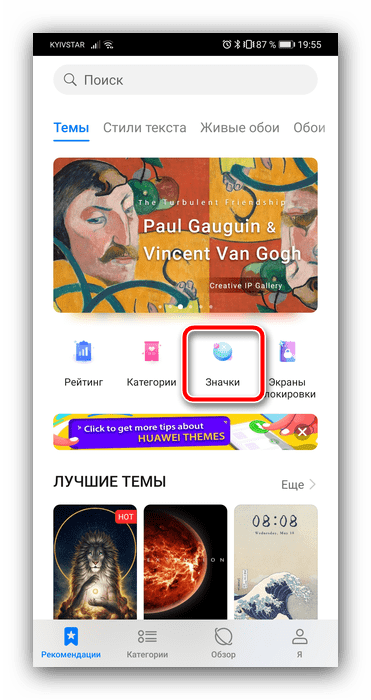
2. Воспользуйтесь категорией сортировки, например, «Бесплатно», и тапните по ней.
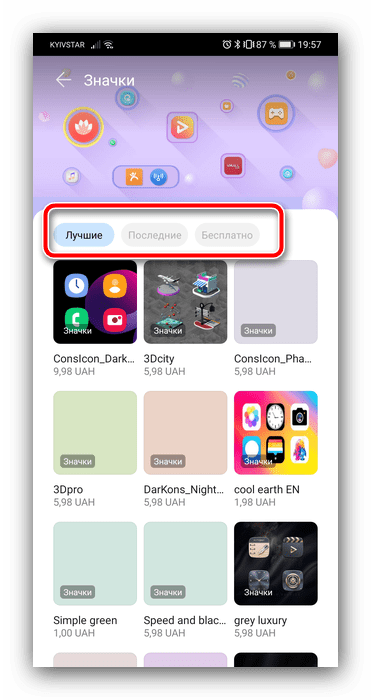
3. Выберите понравившийся элемент и нажмите на соответствующее ему превью.
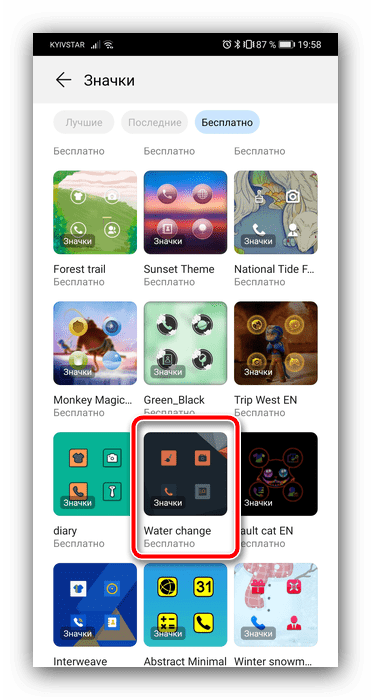
4. Просмотрите особенности набора, затем тапните «Купить» или «Бесплатная загрузка».
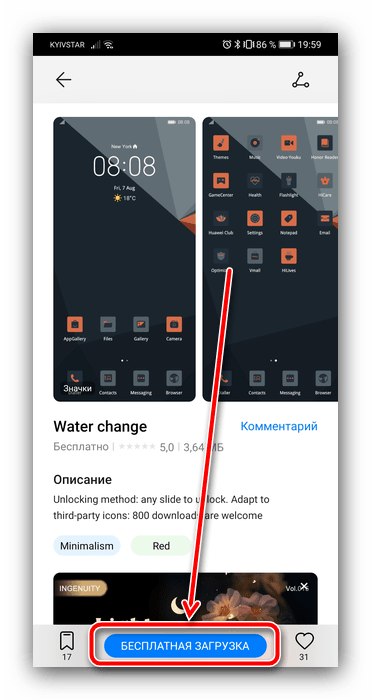
5. Далее – «Применить».
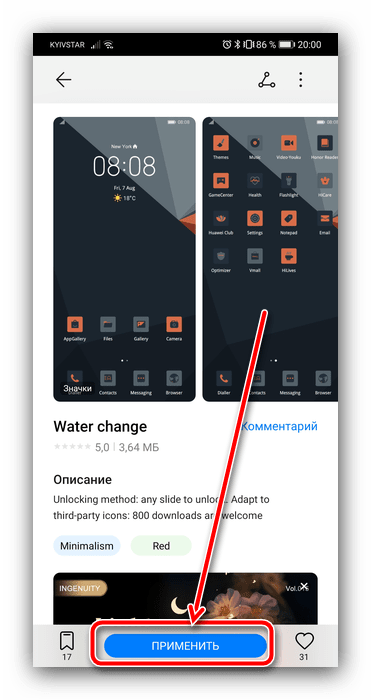
Android без надстроек
К сожалению, в чистом Android нет никаких системных возможностей установки иконок, однако есть опция изменения формы подложки значков посредством параметров разработчика.
1. Первым делом активируйте соответствующую опцию, если не сделали этого ранее.
2. Откройте «Система» – «Дополнительно» – «Для разработчиков».
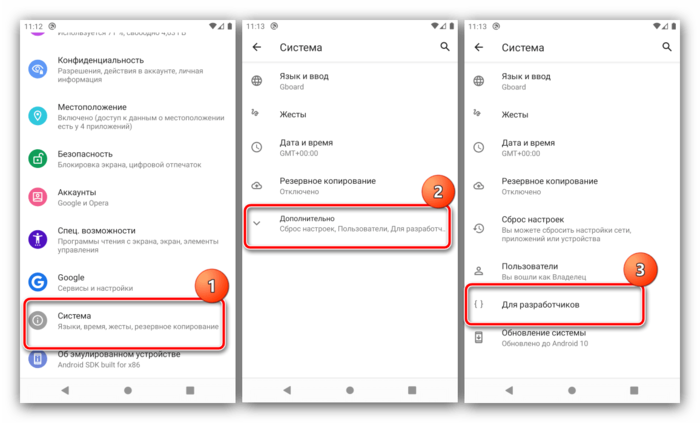
3. Далее прокрутите перечень до блока «Темы» и воспользуйтесь пунктом «Форма значков».
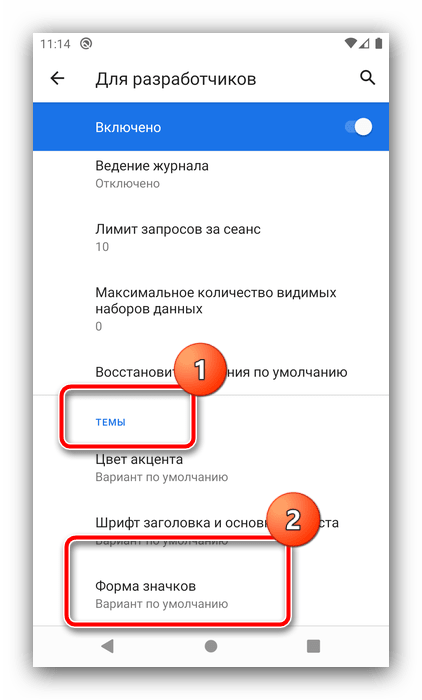
4. Укажите предпочитаемую форму подложки.
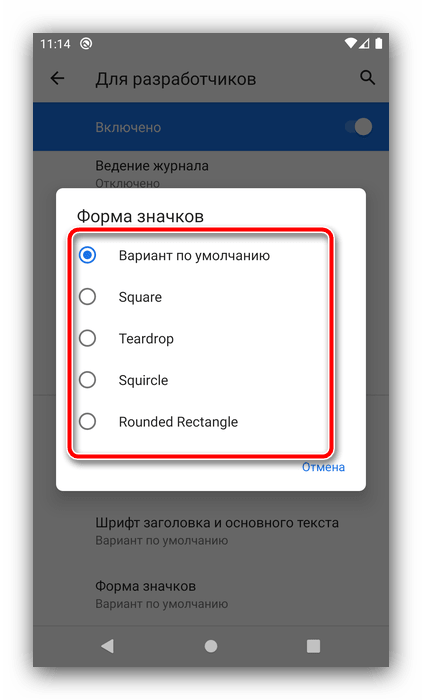
Теперь на основном экране у значков будет отображаться выбранный фон.
Способ 2: Сторонние решения
Решить поставленную задачу можно с помощью сторонних средств – специализированных приложений – иконпаков, их менеджеров или лаунчеров.
Вариант 1: Иконпаки
Иконпаков для Android существует великое множество - все они доступны для загрузки в Google Play Маркете . В качестве примера воспользуемся набором Delta Icon Pack.
Работа с такими программами невероятно простая – запустите её, а после загрузки основного меню нажмите «Применить Delta».
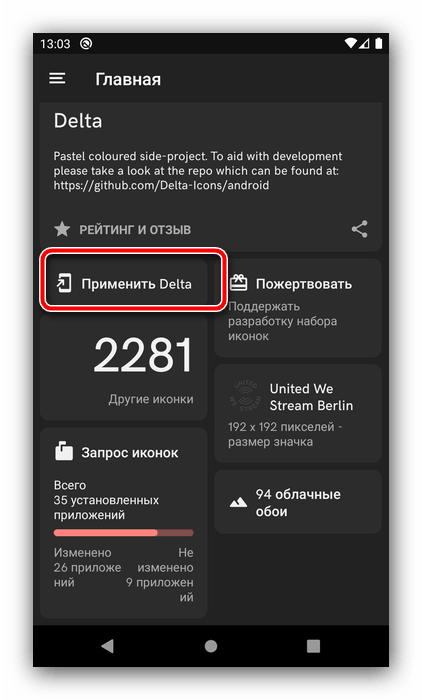
Другой метод активации – открыть меню (три полоски вверху) и нажать на пункт «Применить».
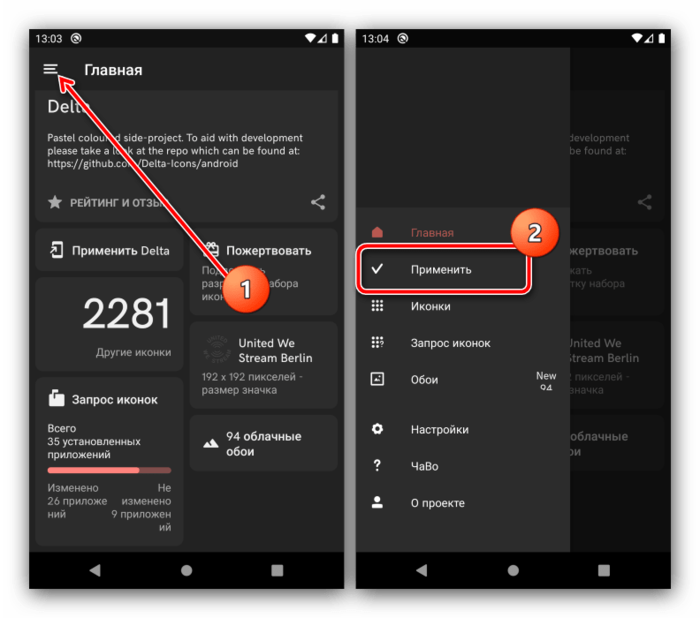
Вариант 2: Менеджеры иконпаков
Создатели сборников значков не всегда предоставляют средства управления ими – в такой ситуации пригодятся отдельные программы-менеджеры, одну из которых, Awesome Icons, мы и хотим предложить.
1. Первым делом найдите в Плей Маркете требуемый иконпак и установите его на устройство – мы для примера воспользуемся решением H2O Free Icon Pack.
2. После запуска программы откроется её основной интерфейс - он представляет собой перечень установленных программ, с доступными для каждого иконками.
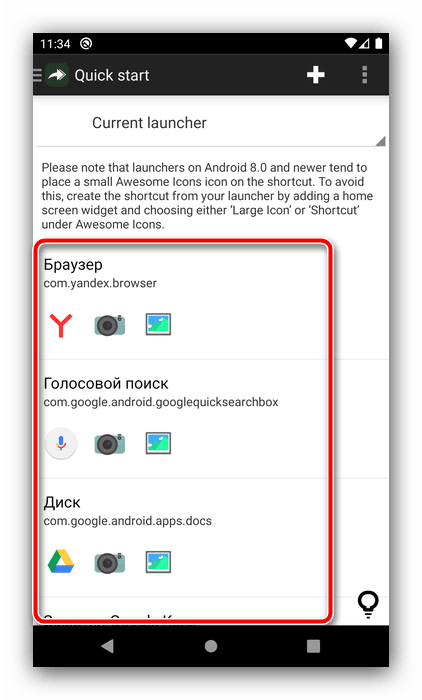
3. Awesome Icons интересна также тем, что позволяет задать в качестве значка не только предустановленные варианты, но и выбрать свои изображения - например, из галереи или сделать снимок камерой.
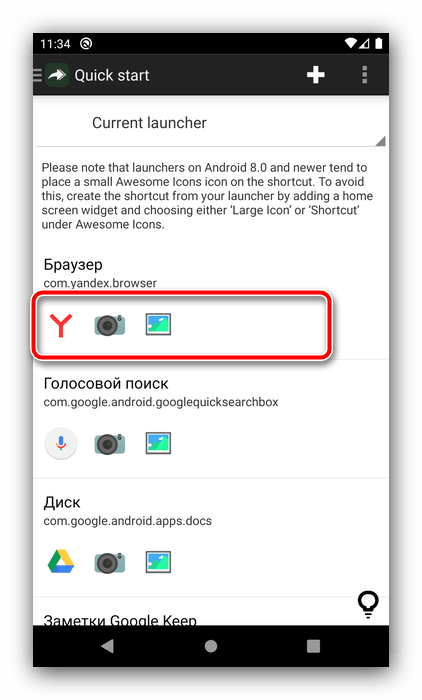
Обратите внимание, что для этих вариантов понадобится выдать приложению соответствующие разрешения.
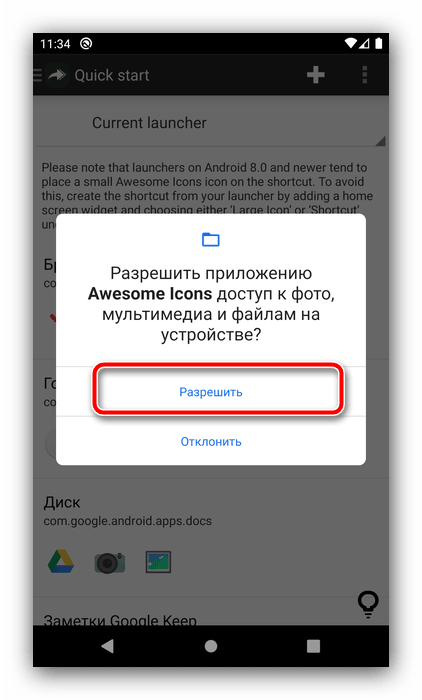
4. Для использования иконпаков вызовите меню программы нажатием на три полоски вверху влево, и выберите одноимённый пункт.
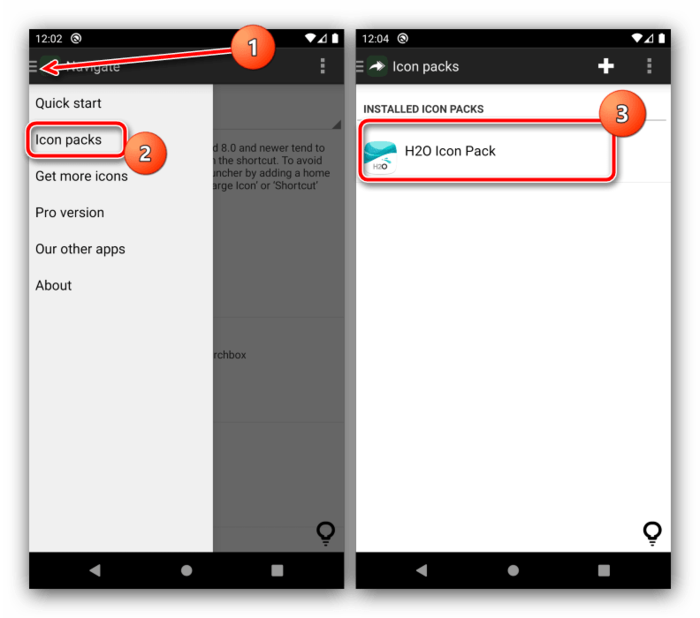
5. Откроется список установленных на телефоне сборников с иконками – тапните по нужному для выбора.
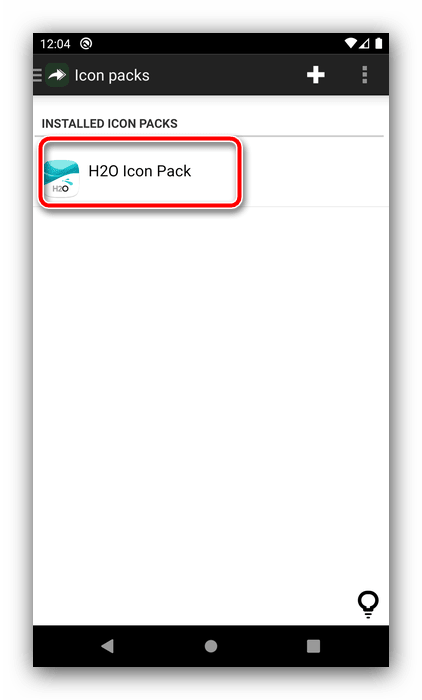
Если там пусто, откройте меню (три точки) и воспользуйтесь опцией «Refresh».
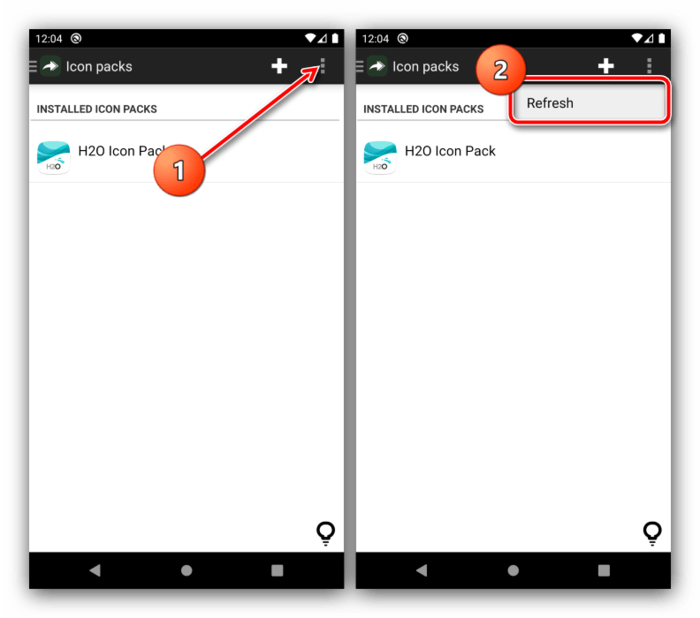
6. После подгрузки иконпака откроется перечень установленного софта – если в сборнике найден подходящий значок, он будет применён автоматически.
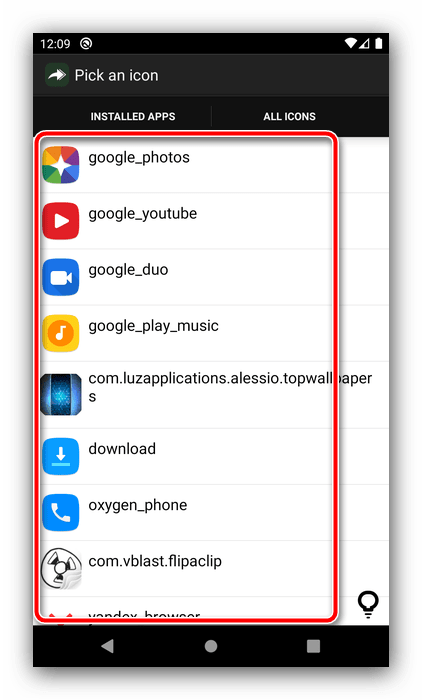
Таким образом, благодаря приложению Awesome Icons можно задать совершенно произвольное изображение в качестве иконки для софта на вашем устройстве.
Вариант 3: Лаунчеры
Множество сторонних лаунчеров имеет в своём составе функцию кастомизации внешнего вида. Одно из таких решений – популярный у пользователей Nova Launcher.
1. Перейдя в оболочку, сделайте долгий тап по пустому месту на рабочем столе – должен появится интерфейс изменения, нажмите в нём «Настройки».
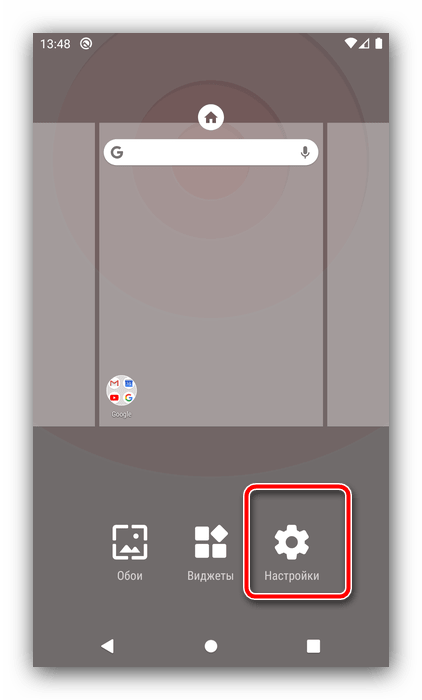
2. Далее воспользуйтесь опцией «Внешний вид».
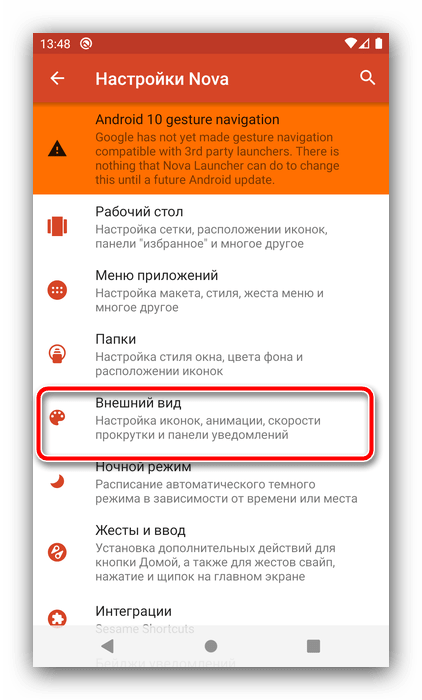
3. Тапните по пункту «Стиль иконок».
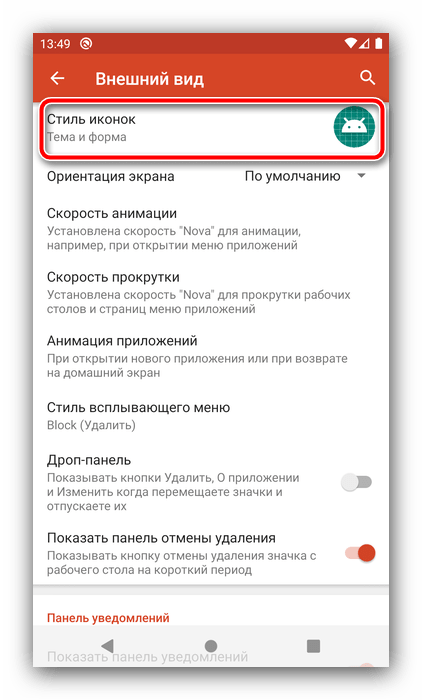
4. В этом окне можно настроить отображение иконок – например, реализован доступ к опции включения адаптивного варианта.
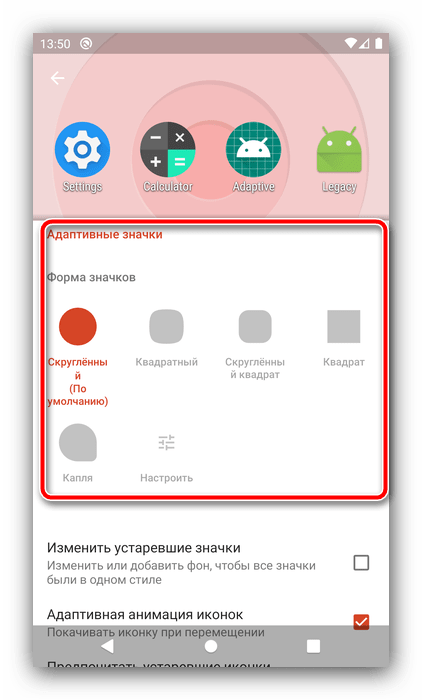
5. Собственно изменение происходит по нажатию на пункт «Тема значков» – откроется интерфейс выбора, в котором будут отображаться как встроенные в приложение, так и сторонние наборы. Тап по соответствующему пункту сразу же применит выбранный элемент.

 retro34.ru
retro34.ru