Настройки Bluetooth на смартфоне Андроид

Привет. Используя настройки блютуз на Андроид, вы можете синхронизировать со своим смартфоном многие гаджеты: беспроводную гарнитуру (наушники), компьютер, мышь, клавиатуру, принтер, фотоаппарат, джойстик, автосканер, другой смартфон или планшет, все, что имеет поддержку связи по Bluetooth.
На устройствах Андроид, настройка блютуз имеет специальный раздел, перейдя в который вы можете ознакомиться с немногочисленными настройками.
Информация по настройкам собрана по ОС Андроид 9. Они незначительно отличаются от старых версий
Общие настройки Bluetooth
Для начала синхронизации двух и более устройств (количество подключенных точек зависит от вашего смартфона) вам необходимо активировать связь Bluetooth. Это можно сделать через верхнюю шторку смартфона или непосредственно через основные настройки. Второе устройство (гарнитура) также, должно быть включено.

Запускайте обнаружение доступных устройств.

После поиска вам будет предложено выбрать и добавить его.

В разделе “Доступные устройства” появиться активное соединение.

Для отключения вы можете прервать соединение Bluetooth, отключить гарнитуру или отключить устройство через настройки.

В разделе “Ранее подключенные устройства” будут сохраняться все, которые ранее синхронизировались со смартфоном.

Последний раздел “Настройки подключения” поможет подключить различное оборудование.

Bluetooth
Этот пункт ведет к обычной синхронизации двух и более устройств. Его рассмотрели выше.

Трансляция
После подключения к смартфону компьютера или телевизора по блутуз, вы сможете транслировать экран смартфона на любое из этих устройств. Достаточно выбрать из списка.
![]() Печать
Печать
Используя этот раздел есть возможность настроить печать данных со смартфона на вашем принтере.

Через Службу печати добавляете найденный принтер с поддержкой беспроводной связи или выбираете службу самостоятельно, которая поможет синхронизировать два устройства.
Полученные файлы
Здесь вы увидите все скачанные файлы посредством Bluetooth связи
Chromebook
Эта последняя функция для связи смартфона с устройством Chromebook. На мой взгляд, эта функция не популярна и не будем останавливаться на ней.
Настройки Bluetooth в режиме разработчика
В этом режиме находится несколько функций, которые могут быть полезны.
1. Показывать блютуз-устройства без названий. Эта функция говорит сама за себя. Если отключим названия устройств, то будем видеть только их MAC адреса.
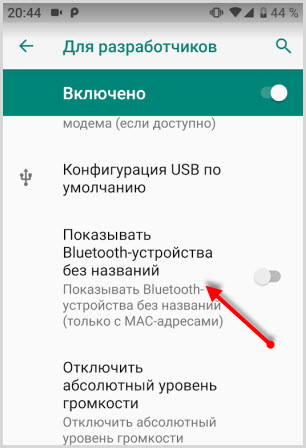
2. Версия блютуз AVRCP – управление различными устройствами (телевизор дом.кинотеатр и другие). Эта функция позволяет выбрать версию от 1.3 до 1.6.

3. Запуск аудиокодека через блютуз. Позволяет выбрать определенный аудиокодек из списка.

4. Выбор частоты дискретизации для передачи по блютуз.

5. Выбрать глубину кодирования звука.

6. Режим аудиоканала (моно или стерео)

7. Выбор качества воспроизведения

8. Максимально количество подключенных устройств.

Вот столько смартфон имеет настроек блютуз на Андроиде. Возможно, они будут дополняться и меняться с дальнейшими версиями ОС.
Что такое Bluetooth и как им пользоваться?
Это полное руководство по Bluetooth расскажет вам все о том, для чего предназначена эта технология, как ее настроить, а также примеры того, как использовать ее со смартфоном и другими гаджетами, такими как беспроводные гарнитуры. Просто нажмите на ссылки для перехода ниже, чтобы получить ответы на все свои вопросы по Bluetooth!
Перейти в раздел:
Что такое Bluetooth?
Bluetooth — это стандарт беспроводной связи, который позволяет электронным устройствам соединяться и взаимодействовать друг с другом. Его можно найти во многих гаджетах, от смартфонов до динамиков, ноутбуков и т. Д.
Bluetooth не полагается на Wi-Fi, мобильные данные или сотовую сеть: пока устройства совместимы с Bluetooth и находятся в непосредственной близости друг от друга, они могут участвовать в беспроводной двусторонней связи.

Обратите внимание на символ Bluetooth на ваших электронных устройствах. / © ANDROIDPIT
Что означают номера версий Bluetooth?
С момента своего первого появления в 1999 году Bluetooth претерпел ряд серьезных изменений, и его первую версию (1.0) сейчас трудно найти на любом устройстве. Самая большая разница между этими версиями — это скорость, с которой они могут передавать данные, с последней итерацией, Bluetooth 5 — самый быстрый и эффективный из них.
- Bluetooth 5 подробно: в четыре раза больше, в два раза быстрее
Как узнать, есть ли у моего телефона Bluetooth?
Если в настоящее время у вас есть смартфон Android, это очень вероятно, что в нем есть Bluetooth. Это недорогой, широко применимый и простой в реализации компонент: если ваш телефон не слишком старый или очень дешевый, он должен иметь Bluetooth. Если вы просто хотите проверить, есть ли он у вас, просто найдите в настройках вашего смартфона слово Bluetooth.
В чем разница между Bluetooth и NFC?
Bluetooth и NFC во многом очень похожи: вы даже можете использовать NFC вместе с Bluetooth для более быстрого соединения. Ключевые отличия:
- NFC не требует «спаривания», что означает соединение двух устройств Bluetooth вместе, поэтому его можно быстрее начать Обмен данными
- NFC работает на меньших расстояниях (обычно менее 10 см)
- NFC можно использовать для мобильных платежей, Bluetooth — нет
С другой стороны, Bluetooth имеет радиус действия не менее 200 футов и передает данные быстрее, чем NFC.

NFC и Bluetooth — это способы беспроводного подключения устройств. / © ANDROIDPIT
Как использовать Bluetooth?
Чтобы использовать Bluetooth, вы должны сначала убедиться, что он включен на вашем устройстве. Перейти к настройки> Bluetooth и переведите переключатель в на позиция.
Либо потяните панель уведомлений вниз, проведя вниз от верхней части телефона, и вы, скорее всего, увидите значок Bluetooth. Коснитесь его, чтобы включить или отключить.

Включите или выключите Bluetooth на панели уведомлений или в специальном меню в Настройках. / © ANDROIDPIT
Как мне подключить мой телефон к устройству Bluetooth?
Просто. Включите устройство Bluetooth, а затем в меню Bluetooth вашего смартфона (путь, который вы можете найти выше) найдите имя устройства, к которому вы хотите подключиться, и нажмите на него. (По умолчанию имя устройства, к которому вы хотите подключиться, должно быть очень четким.) Через несколько секунд устройства должны быть сопряжены.
Некоторым устройствам Bluetooth требуется PIN-код для установления соединения: если вы не знаете, что это такое, обратитесь к руководству по эксплуатации устройства.
Для чего я могу использовать Bluetooth?
1. Для прослушивания музыки
Одним из наиболее распространенных способов использования Bluetooth является подключение смартфона к беспроводным динамикам или наушникам. Преимущество этого для наушников в том, что вам не нужно беспокоиться о том, что кабели или провода запутаются или потянутся; одна из причин, почему Bluetooth особенно полезен для спортивных наушников.
Вы также можете найти тысячи небольших и мощных динамиков Bluetooth на любой вкус, и они могут найти отличное применение на домашних вечеринках, когда вы, возможно, не захотите оставлять свой смартфон на одном месте, выкачивая музыку по кабелю.

Динамики Bluetooth обычно маленькие и прямоугольные, но некоторые из них могут издавать мощный звук. / © ANDROIDPIT
2. Для гарнитур громкой связи
Еще одно популярное применение Bluetooth — гарнитуры с функцией громкой связи. Вы можете подключить к своему смартфону небольшие наушники-вкладыши, чтобы быстро и легко звонить на ходу.
3. Для передачи файлов
Если вы находитесь в непосредственной близости от кого-то, кому хотите отправить файлы, вы можете использовать для этого Bluetooth. Это хорошая идея, когда вам нужно передать файлы большего размера, когда вы находитесь вне зоны действия сигнала Wi-Fi.

При просмотре фотографии нажмите кнопку «Поделиться», затем коснитесь значка Bluetooth и найдите устройство, на которое хотите отправить фотографию. / © ANDROIDPIT
4. Для громкой связи в автомобиле
Вы также можете найти Bluetooth в автомобилях. Подключите телефонную трубку к автомобилю, и вы сможете принимать звонки, не касаясь смартфона.
Инструкции по этой настройке будут зависеть от автомобиля и производителя, но на вашем телефоне это должен быть просто случай поиска идентификатора Bluetooth автомобиля в меню устройств Bluetooth.
Какие распространенные проблемы с Bluetooth?
Самая распространенная проблема, с которой пользователи сталкиваются с Bluetooth, — это невозможность подключения к устройствам. Это может быть вызвано любым количеством факторов, но обычно это связано с близостью.
Несмотря на заявления о радиусе действия Bluetooth в 200 футов, на практике он обычно намного меньше этого. Стены, поверхности и электрические помехи могут ограничить его. Если у вас возникли проблемы с подключением устройств, прежде всего убедитесь, что на обоих устройствах включен Bluetooth и что они находятся рядом друг с другом.
Другой распространенной проблемой является то, что устройства не обнаруживаются или не распознаются. Чаще всего это решается простым перезапуском устройства или включением и выключением его функции Bluetooth. Звучит слишком просто, но в целом это наиболее эффективное решение.
Для чего вы используете Bluetooth? Дайте нам знать об этом в комментариях.
Как пользоваться Bluetooth на устройствах с Андроид
Несмотря на широкое распространение технологии не все знают, как пользоваться Блютузом на Андроиде. Однако это важная тема, так как благодаря этому типу связи пользователи могут подключать беспроводную гарнитуру, передавать файлы между устройствами, воспроизводить музыку на домашней акустической системе и так далее.
Стоит отметить, что при помощи Блютуз соединения телефон можно использовать как беспроводной модем. Как всем этим пользоваться? Все очень просто.
Как включить Bluetooth
Как вы уже поняли, прежде чем переходить к функциям следует включить беспроводной адаптер. Сделать это можно через панель управления в выпадающем меню.
Как пользоваться Bluetooth на Андроиде: Видео
Но, так как нас интересуют настройки и функции этой связи, то лучше всего перейти к настройкам устройства. Для этого войдите в меню и найдите ярлык «Настройки», который в подавляющем большинстве случаев имеет вид шестеренки.
Здесь найдите пункт «Bluetooth». Если такого нет, то вначале откройте «Беспроводные сети», а потом «Bluetooth». Здесь ставим галочку или перемещаем бегунок в положение «Вкл» для включения модуля.
Для того чтобы выполнить поиск доступного для подключения оборудования следует нажать кнопку «Поиск». В зависимости от модели телефона она может располагаться внизу экрана или над списком подключений. Это и есть ответ на вопрос, как обновить Блютуз на устройствах с ОС Андроид.
Каких-то сложных настроек здесь нет. Пользователи могут только включить или выключить обнаружение. Также в параметрах вы можете разорвать уже имеющиеся соединения. Также вы можете переименовать любое соединение. Если вы подключены к гарнитуре или домашней акустической системе, то можно задать тип соединения:
- Телефон (использование для звука на телефоне).
- Медиа (использовать для передачи звука).
- Устройство для управления.
- Доступ к интернету и так далее.
Эти режимы позволяют управлять другими устройствами дистанционно, передавать аудиоконтент и выполнять другие функции, в зависимости от вашего выбора и возможностей подключенного оборудования.
Первый используется для подключения гарнитуры, второй для воспроизведения музыки с телефона на домашней акустике или автомобильной магнитоле, третий – позволяет управлять медиа-плеером дистанционно, а четвертый – открывает доступ к мобильному интернету. Как играть и выигрывать в казино смотри на сайте https://casino-x.games . Азартные игры бесплатно и без регистрации. Другими словами, в первом случае передается звук с разговорного динамика и принимается с микрофона, а во втором – только передача аудио с музыкального плеера и так далее.
Как поменять название Bluetooth на смартфоне с Android
Многих тревожит вопрос, как переименовать Блютуз на Андроиде. Дело в том, что не всегда все так просто. К примеру, на некоторых телефонах это делается в параметрах «Bluetooth». Здесь имеется специальный пункт «Имя устройства». Однако на более новых версиях Android это сделать невозможно, так как такого пункта в настройках адаптера нет. Модуль использует название телефона.
Конечно же, его можно изменить, главное только найти где это делается. Если вы используете Android 4.2 и выше, то откройте «Настройки» и перейдите во вкладку «Опции».
Опустите страничку в самый низ и выберите пункт «Об устройстве». Здесь найдите «Имя устройства». Введите любое название и нажмите «Ок». В дальнейшем оно будет отображаться при подключении по Bluetooth.
Почему не работает Bluetooth на Android: Видео

Работаю частным компьютерным мастером. Профессионально занимаюсь ремонтом компьютеров более 12 лет, как любитель с 90-х годов.
Два года проработал руководителем сервисного центра, специализирующегося на подключении абонентов к интернету и компьютерной помощи.
Как пользоваться Bluetooth: на ноутбуке, компьютере и телефоне
Всем здравствуйте и доброго времени суток. Просматривая утром письма – наткнулся на один вопрос: «Как пользоваться Блютузом?». Вопрос достаточно интересный, но не сложный, поэтому я решил написать подробную инструкцию. В первую очередь давайте рассмотрим предназначения Bluetooth технологии. По сути, это прямое подключение, с помощью которого можно передавать путём радиоволн различную информацию
Изначально она была изобретена для простой передачи файлов, фотографий, видео. Но сейчас на этой же технологии работают беспроводные наушники, гарнитура. У меня дома пульт работает как раз на Bluetooth. Чаще всего «Голубой зуб» изначально устанавливается на смартфоны, а также на некоторые ноутбуки. Далее мы рассмотрим вопрос – как пользоваться блютуз, по нескольким устройствам.
Использовать беспроводную технологию не так сложно как кажется. Для начала нужно включить на двух аппаратах сам Bluetooth. Например, вы хотите подключиться наушники или телефон к ноутбуку или компьютеру с адаптером. Вам нужно сначала включить Блютус на наушниках, а уже потом с компьютера подключиться к наушникам.
- Android
- Компьютер или ноутбук
- iPhone
- Проблема с подключением
- Задать вопрос автору статьи
Android
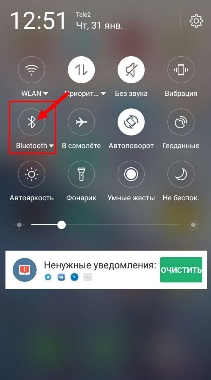
- На телефонах Android можно смахнуть верхнее меню и нажать по соответствующей кнопке.
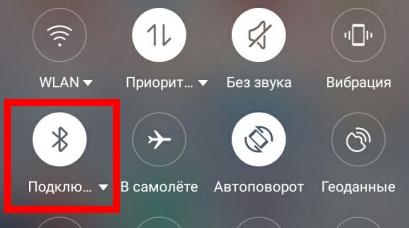
- После этого вы увидите что аппарат включил «Блютуз»;
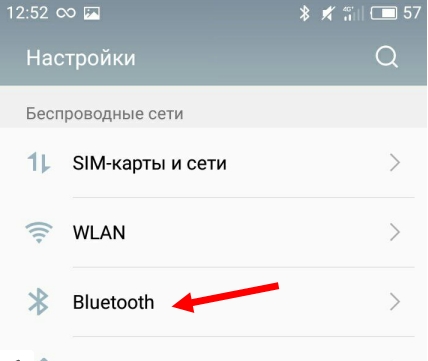
- Но если вам нужно подключиться к другому устройству, то сначала над включить «Голубой зуб» на нем, а уже потом на Андроиде зайти в «Настройки». Далее перейти во вкладку «Bluetooth». Иногда вкладка может находиться в разделе «Сеть и Wi-Fi», в зависимости от типа прошивки.
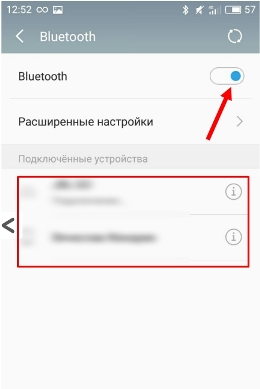
- Активируем бегунок и снизу вы увидите доступные аппараты для подключения. Просто нажимаем по нужному и соединяемся.
Теперь можно перекидывать файлы, фотографии или видео на конечное устройство. Если вы подключаетесь к аудио беспроводной колонке или наушникам, то сначала надо включить Блютус на них. Делается это с помощью нажатия на кнопку. Она обычно имеет голубой или синий цвет и значок «B».
Компьютер или ноутбук
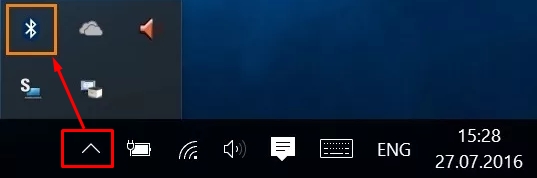
- Находим значок в правом нижнем углу экрана в трее. Если вы его не видите, то нажмите на стрелочку, которая показывает наверх. Далее нажимаем по нужному нам значку;
- Теперь вы должны увидеть все доступные для сопряжения аппараты;
- Чтобы проверить, что устройство подключено, можно также зайти в «Пуск» – «Параметры».
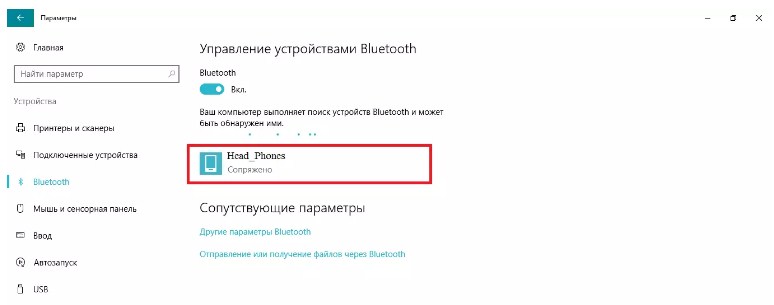
- В разделе Блютуз вы увидите наименование второго аппарата и подпись «Сопряжено»;
iPhone
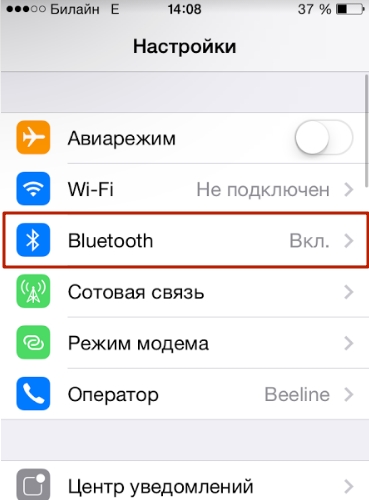
- Заходим в «Настройки», нажав по значку шестеренки;
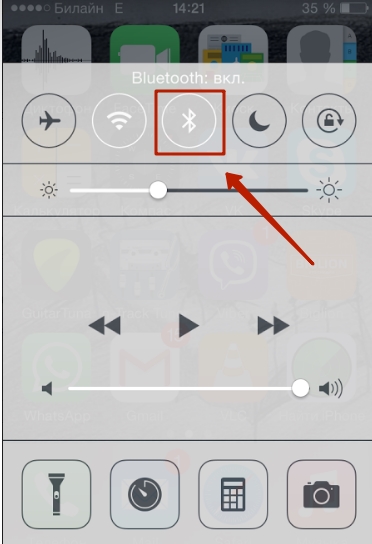
- Можно также включить технологию с помощью дополнительного меню;
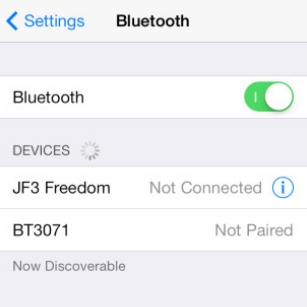
- Для сопряжения с устройством, нужно зайти через «Настройки» и далее выбрать подходящий аппарат.
Проблема с подключением
Если по каким-то причинам у вас возникли трудности с подключением, например вы знаете что «Голубой зуб» есть, но вы его не видите в компьютере или ноутбуке – прочтите эту статью. Там рассказано, как правильно подключить беспроводную гарнитуру, но сам принцип одинаковый для всех устройств. Также там есть несколько инструкций по решению ряда проблем с подключением.
Как настроить Блютуз на смартфоне и планшете Android: инструкции для смартфонов Samsung Huawei и Xiaomi
Используя настройки блютуз на Андроид, вы можете синхронизировать со своим смартфоном многие гаджеты: беспроводную гарнитуру (наушники), компьютер, мышь, клавиатуру, принтер, фотоаппарат, джойстик, автосканер, другой смартфон или планшет, все, что имеет поддержку связи по Bluetooth.
В сегодняшней статье мы с вами рассмотрим, как настроить параметры Bluetooth и синхронизировать устройства на базе OC Android таких популярных марок как Samsung Huawei и Xiaomi. А так же, рассмотрим распространенные неисправности и способы решения проблемы
- Как включить Bluetooth на смартфоне Android
- Настройка Bluetooth на Android-устройствах – пошаговые инструкции
- Руководство: Как настроить Bluetooth на смартфонах Samsung Galaxy
- Как включить блютус, поиск устройств
- Видимость телефона
- Журнал управления Bluetooth
- Как настроить Bluetooth на смартфонах Huawei Honor – видео инструкция
- Как настроить Bluetooth на смартфонах Xiaomi Redmi
- Настройки Bluetooth в режиме разработчика – пошаговая инструкция для смартфонов Android
- Неисправности и решения проблем
- Почему не включается Блютуз на смартфоне Android – причины и способы устранения проблемы
- Что делать, если Bluetooth на Android не обнаруживает устройства?
- Блютуз включается, но не передает файлы
Как включить Bluetooth на смартфоне Android
Начиная с версии Android 3.0, смартфоны получили удобное выпадающее сверху меню. Оно имеет огромное количество преимуществ и фишек, а главное — позволяет включить все что нужно в два клика. Поэтому, разблокируем смартфон и проводим пальцем сверху вниз, а потом еще раз также, чтобы “вытянуть” все меню.

В всем меню точно будет знак Bluetooth. В моем случае он в самом низу. Просто нажимаем на него и Bluetooth на вашем смартфоне будет включен.
Это означает, что другие устройства теперь могут найти ваш смартфон, передать файлы или связаться с ним посредством Bluetooth. Сам Bluetooth потребляет мало энергии и работает на расстоянии до 10-20 метров. Желательно, но вовсе необязательно, держать его выключенным. Так вы немного сэкономите заряд батареи, сам Bluetooth наиболее полезен только для владельцев беспроводных наушников.
Настройка Bluetooth на Android-устройствах – пошаговые инструкции
При правильной настройке Bluetooth-модуля можно получить максимальный уровень комфорта от использования: быстрое сопряжение с другими аксессуарами, высокую скорость передачи данных. Пользователь, который знает, как настроить на Android Bluetooth, получает ускорение и стабилизацию процесса передачи любых файлов начиная от рабочих документов и заканчивая отснятыми видеоматериалами. 
Руководство: Как настроить Bluetooth на смартфонах Samsung Galaxy
И так давайте рассмотрим основные приемы использования Bluetooth на смартфонах Samsung
Как включить блютус, поиск устройств
Для включения bluetooth на телефонах Самсунг под управлением Android сделайте свайп сверху вниз от верха экрана, появится меню быстрого доступа. Просто нажмите на иконку блютус, и он активируется. Обратите внимание, вверху экрана (рядом со временем) появится иконка – это значит, что блютус включен.

Как альтернативный метод, используйте следующее: зайдите в Настройки – Подключения – Bluetooth. Здесь же доступны и дополнительные настройки bluetooth.

После включения блютус телефон автоматически начнет искать доступные устройства поблизости (в пределах до 50 метров в зависимости от наличия преград – стены или другие предметы). Убедитесь, что устройство, которые вы ищите, видимо для других телефонов (об том далее).

Для подключения тапните нужное устройство, появится диалоговое окно “запрос на соединение Bluetooth”. При этом на втором устройстве также появится окно с ключом доступа. Вам нужно лишь подтвердить.

При этом телефон запоминает ранее найденные/подключенные устройства по блютус.
Видимость телефона
Чтобы что-нибудь подключился/нашел ваш смартфон по блютус (для последующей передачи файлов или чтения контактов), телефон должен быть видим для других устройств.

Ваш телефон будет отображаться в списке доступных устройств при передаче файлов через функцию “Передача файлов на устройства”.
Журнал управления Bluetooth
Опция весьма полезная. Позволяет следить за тем, какие приложения на смартфоне включали/выключали блютус за последнее время. Т.е. можно отслеживать потенциально опасные программы и отключать их в меню “Настройки”.

Журнал находится в настройках bluetooth. В правом верхнем углу нажмите троеточие – “Журнал управления Bluetooth”
Как настроить Bluetooth на смартфонах Huawei Honor – видео инструкция
Как настроить Bluetooth на смартфонах Xiaomi Redmi
Как настроить Bluetooth на смартфонах Xiaomi Redmi
У Xiaomi одна из самых больших экосистем в мире. Xiaomi предлагает подключить практически любой гаджет: от колонки и наушников до умных роллет для штор. Это удобно, дает дополнительные возможности вашему смартфону и экономит кучу времени. Тем не менее, не для всех сразу понятно как же подключить новенький гаджет к телефону. На этот часто задаваемый вопрос мы сейчас и ответим.
Для начала, само собой, нужно зарядить и включить подключаемый гаджет. Как только гаджет начнет подавать признаки жизни, откройте шторку уведомлений, найдите значок Bluetooth, включите его и долгим нажатием на него откройте меню Bluetooth.

Найдите ваш гаджет в списке доступных Bluetooth устройств поблизости, в нашем случае — это Блютуз-колонка Xiaomi с названием на китайском. Далее просто нажимаете на устройство и оно автоматически подключается к телефону.

Заметьте, что перед подключением необходимо включить еще и режим видимости устройства. В некоторых гаджетах это делается автоматически, в других — нужно активировать видимость вручную. Зачастую это делается нажатием специальных кнопок на устройстве. Тем не менее, стоит изучить инструкцию к купленному гаджету.

После подключения к смартфону в строке состояния появится иконка сопряжения и уровень заряда батареи подключенного гаджета, если таковая в нем имеется. Таким образом вы можете подключить практически любой гаджет, число которых неуклонно растет с каждым днем.
Настройки Bluetooth в режиме разработчика – пошаговая инструкция для смартфонов Android
В этом режиме находится несколько функций, которые могут быть полезны.
- Показывать блютуз-устройства без названий. Эта функция говорит сама за себя. Если отключим названия устройств, то будем видеть только их MAC адреса.
![]()
- Версия блютуз AVRCP – управление различными устройствами (телевизор дом.кинотеатр и другие). Эта функция позволяет выбрать версию от 1.3 до 1.6.
![]()
- Запуск аудиокодека через блютуз. Позволяет выбрать определенный аудиокодек из списка.
![]()
- Выбор частоты дискретизации для передачи по блютуз.
![]()
- Выбрать глубину кодирования звука.
![]()
- Режим аудиоканала (моно или стерео)
![]()
- Выбор качества воспроизведения
![]()
- Максимально количество подключенных устройств.
![]()
Вот столько смартфон имеет настроек блютуз на Андроиде. Возможно, они будут дополняться и меняться с дальнейшими версиями ОС.
Неисправности и решения проблем
На телефонах Андроид довольно часто возникает проблема с Блютузом. Чаще всего, её легко исправить. Для этого важно понимать, какая именно сложность возникла: беспроводная связь совсем не включается или проблемы возникают в процессе. Я расскажу, почему не включается Блютуз на Андроиде и как это исправить, а также что делать при других ошибках.
Почему не включается Блютуз на смартфоне Android – причины и способы устранения проблемы
Чтобы знать, что делать когда не работает Блютуз на Андроиде, проделайте все действия с самого начала:
- Войдите в настройки и включите Блютуз.
- Выберите устройство, которое нужно подключить.
- При необходимости, введите код сопряжения.
- Дождитесь подключения устройства.
- Пользуйтесь девайсом для передачи музыки, файлов и т.п.
![]()
Если неполадка возникла на первом этапе, например, запустился бесконечный процесс, это как раз и означает, что ваш Блютуз не включается. На Андроиде нет глубоких настроек беспроводной связи. Вы можете только включить или выключить модуль. Поэтому исправить ситуацию можно с помощью довольно простых методов.
Вот несколько способов это исправить:
- Перезагрузите смартфон или планшет
- Попробуйте специальные приложения
- Если беспроводная связь не включается после установки какого-то приложения, удалите это ПО. Программа может вызывать конфликт в софте телефона или пытаться управлять включением беспроводной связи. Возможно, это было в перечне разрешений, на которые вы согласились при установке. Если та же проблема произошла в какой-то момент без ваших действий, то дело может быть в вирусе. Установите антивирусное ПО и просканируйте телефон.
- Обновить систему
- Сброс настроек
![]()
Что делать, если Bluetooth на Android не обнаруживает устройства?
Если Bluetooth на вашем телефоне не обнаруживает близко расположенные устройства, то можете быть уверены, что это связано с одной из немногих распространенных ситуаций. Проблема может возникнуть как с устройства пользователя, желающего подключиться к другому, так и за неисправного программного обеспечения телефона или компьютера. Чтобы диагностировать причину, достаточно обратиться к приведенным ниже советам.
- Проверьте, что на обоих устройствах включен Bluetooth. Если в смартфоне или другом устройстве включен режим экономии энергии, то связь не будет работать.
- При первом использовании смартфона, модуль обычно автоматически соединяется с другим устройством. При последующих попытках может потребоваться активировать эту опцию вручную.
- Если Bluetooth в телефоне не обнаруживает устройства в течение нескольких секунд, это не обязательно означает наличие каких-либо проблем. Иногда смартфонам требуется немного больше времени.
- Самый распространенный и в то же время самый простой способ справиться с проблемой — это обычное отключение и повторное включение модуля Bluetooth.
- Убедитесь, что ваше устройство не подключено к другому устройству, к которому вы подключались ранее. Иногда, после включения модуля, телефон может спонтанно подключаться к ним.
- Убедитесь, что устройство, к которому вы хотите подключиться, расположено на допустимом расстоянии. Более того, на пути сигнала не должны находиться препятствия (например, стена), которые могли бы плохо повлиять на весь процесс.
Блютуз включается, но не передает файлы
Частая проблема, возникающая у многих пользователей. Такая ошибка свидетельствует о системном сбое, который требует устранения.
Обратите внимание! Иногда ситуация разрешается перезагрузкой девайса. Но чаще всего приходится использовать другие методы исправления неполадки.
Обновление системы Для реализации этого способа нужно действовать по алгоритму:
- Открыть настройки смартфона.
- Нажать на раздел «О телефоне». Обычно данный пункт располагается в начале списка.
- Перейти во вкладку «Обновление системы».
- Начнётся поиск обновлений. По его окончании пользователь получит соответствующее уведомление: либо будет предложено загрузить более свежую версию OC Android, либо на экране мобильника появится надпись «Обновления не найдены».
Важно! При загрузке обновлений необходимо подключиться к Интернету. При этом нежелательно использовать мобильный Интернет во избежание растраты трафика.
Bluetooth – его возможности в смартфоне
Ветераны мобильных устройств годились только лишь для связи, однако последних нескольких десятилетий хватило для настолько гигантского скачка в развитии девайсов, что обмен между смартфонами текстовыми документами, графикой, видео и медиа вовсе не кажется чем-то диковинным. Не маловажную роль в этом играет радиомодуль Bluetooth, которым оснащены практически все смартфоны, включая марку Хайскрин, ноутбуки, ПК и другие электронные устройства.
![]() ЧТО ТАКОЕ BLUETOOTH
ЧТО ТАКОЕ BLUETOOTH
Создание радиомодуля Блютуз было ознаменовано возможностью беспроводного соединения различных устройств, исключив из обихода неудобные кабели. А сегодня – это мировой стандарт, доступный во всех уголках планеты, с рабочей частотой 2,4 ГГц. Доступность его обуславливается и отсутствием обязательного лицензирования, что дает возможность использования для всех желающих.
Версия 3.0 отличается от предшествующих возможностью передачи данных со скоростью до 24 Мбит/с, которую сравнивают даже со скоростью Wi-Fi. Эта версия поддерживается практически всеми современными мобильными устройствами, включая смартфоны Хайскрин. Последующие обновления в виде версий 4.0 и 4.1 были избавлены от недостатка чрезмерного энергопотребления, сокращено время соединения, а расстояние передачи увеличено до ста метров. Установкой последних версий Блютуз могут похвастаться флагманские модели смартфонов Хайскрин и устройства других именитых производителей.
ПРЕИМУЩЕСТВА И НЕДОСТАТКИ BLUETOOTH В СМАРТФОНЕ
К плюсам установки модуля Bluetooth в телефонах относится:
• Возможность быстрого обмена данными между устройствами без участия кабеля;
• Ввиду доступности устройства модуля, наличие Блютуз не существенно влияет на стоимость телефона, поэтому устанавливается практически во всех телефонах, за исключением самых простеньких трубок;
• Использование модуля не требует особых навыков и не вызывает сложностей;
• По сравнению с Wi-Fi модуль Bluetooth более экономичен в отношении энергопотребления.
К небольшим недостаткам радимодуля необходимо отнести следующее:
• Несмотря на минимальное влияние Блютуз на степень разрядки батареи, постоянно держать модуль включенным все же не рекомендуется;
![]() КАК ИСПОЛЬЗОВАТЬ BLUETOOTH НА ANDROID
КАК ИСПОЛЬЗОВАТЬ BLUETOOTH НА ANDROID
На самом деле, использование Блютуз в Андроид-устройствах мало чем отличается, если не сказать идентичен другим операционным системам. С его помощью можно передавать фото, видео, медиа и другие файлы. Как именно, рассмотрим на примере передачи фото из галереи: заходим в папку «Галерея», выбираем файл, открываем его. В верхней или нижней части фото, в представленном меню кликаем на «Отправить», из предложенного списка нам необходима иконка «Bluetooth». Нажав на нее, автоматически откроется «Выбор устройства Bluetooth» и через некоторое время система выдаст список доступных устройств, выбираем нужное нам и кликаем, подтверждая передачу. Если операция не получается, возможно на принимаемом устройстве забыли включить Блютуз или видимость на одном из взаимодействующих устройств, которую легко включить: удержанием на иконке Блютуз вызываем меню, где ставим галочку напротив пункта «Видимость».
В продолжение темы: «Bluetooth – его возможности в смартфоне», нельзя не упомянуть о прекрасной возможности взаимодействия мобильных устройств со стационарными. Общий принцип передачи похож на передачу данных между смартфонами. В основном функцию блютуз поддерживают все ноутбуки и многие ПК, но не все. При помощи радиомодуля удобно передать одиночные файлы – это занимает минимум времени и не требует извлечения карты памяти. Что касается передачи данных со смартфона на ПК или плашет, принцип идентичен как и для мобильных устройств, главное, чтобы модуль был включен на обоих устройствах.
Чтобы передать данные с ПК или ноутбука на смартфон по Bluetooth, выбираем необходимый файл мышкой, вызываем контекстное меню, находим соответствующий пункт. Если в контекстном меню отсутствует «Отправить файл через Bluetooth» необходимо перейти в меню «Пуск»-«Панель управления»-«Диспетчер устройств». В предложенном списке выбираем «Радиомодули Bluetooth»-«Свойства», в открывшемся окне переходим в «Драйвера»-«Обновить». Далее возвращаемся на «Панель управления»-«Центр управления сетями и общим доступом»- «Изменение параметров адаптера», правой кнопкой мышки выбираем «Сетевые подключения Bluetooth» и «Включить».
КАК СЛУШАТЬ МУЗЫКУ ЧЕРЕЗ BLUETOOTH-ГАРНИТУРУ НА АНДРОИДЕ
Для этих целей одной гарнитуры будет не достаточно, чтобы слушать музыку необходимо установить специализированное приложение. На сегодняшний день наиболее удачным из предложенного на Google Play является Mono Bluetooth Router. После скачивания и установки программы следующим шагом включаем гарнитуру, заходим в настройки смартфона и активируем Блютуз, жмем «Поиск» и ждем, пока девайс не обнаружит наушник, когда появится значок классических наушников, кликаем на него и ожидаем сопряжение.
При первом подключении приложение может затребовать пароль, который по умолчанию выглядит как «0000». Далее, необходимо просто включить любимый трек и звук автоматически переключиться через Блютуз так, если бы это были обычные наушники. Что касается радио, здесь все происходит аналогичным образом, без исключений: включение модуля, гарнитуры, активация наушника, включение радио.
АВТОМАГНИТОЛА+СМАРТФОН+ BLUETOOTH = КОМФОРТ
Bluetooth – его возможности в смартфоне, также применимы для прослушивания музыки и любых других звуковых файлов через автомагнитолу. Более того, такой способ является одним из самых удобных, ведь такой вариант взаимной интеграции дает возможность через автомобильную магнитолу считывать всю необходимую информацию для водителя без рук. Это не только прослушивание любимой музыки, но и возможность прослушивания голосовых подсказок через динамики автомобиля установленной программы-навигатора на смартфоне, просмотра видеофайлов со смартфона, использования устройства в качестве переговорного устройства.
Такой способ взаимодействия поддерживают только современные модели мультимедийных систем с сенсорными дисплеями и более продвинутые модели смартфонов. Схема процесса подключения нам уже знакома: в меню автомагнитолы выбираем соответствующий режим, включаем Блютуз в смартфоне, в списке поиска кликаем на модель магнитолы и подключаемся.
Настройка параметров Bluetooth на Android
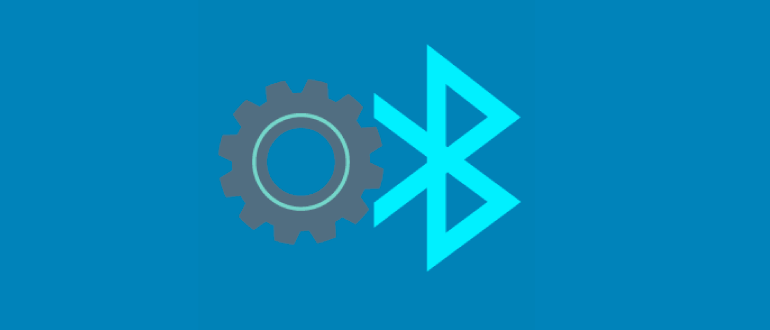
Технологию Bluetooth сегодня использует каждый второй владелец смартфона для сопряжения с другими устройствами. Но только единицами пользователей проводится специальная настройка Bluetooth на Android, которая помогает на порядок быстрее находить стабильную связь с устройствами. В этой статье рассматриваются главные настройки Bluetooth-соединения и его оптимизации для дальнейшего комфортного использования.
Возможности технологии Bluetooth на Android
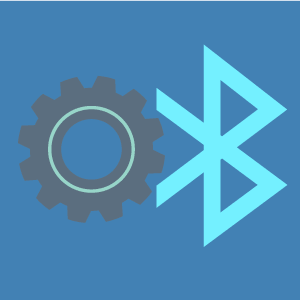 Технология Bluetooth появилась на рынке в 1998 году и сразу обрела популярность среди разработчиков многофункциональных гаджетов. Этот способ передачи информации стал новой альтернативой инфракрасным портам, которые использовались до этого. Причина популярности Bluetooth-технологии – скорость передачи.
Технология Bluetooth появилась на рынке в 1998 году и сразу обрела популярность среди разработчиков многофункциональных гаджетов. Этот способ передачи информации стал новой альтернативой инфракрасным портам, которые использовались до этого. Причина популярности Bluetooth-технологии – скорость передачи.
Первые образцы Bluetooth-модулей передавали файлы со скоростью до 721 Кб/с, современные – большими порциями до 24 Мб/с.
Для сопряжения устройств через Bluetooth не используется интернет-трафик, необходимо просто наличие двух устройств с исправными модулями.
С появлением и развитием Wi-Fi популярность технологии Bluetooth не уменьшилась, потому что она использует на порядок меньше энергоресурсов. По этой причине создаются беспроводные наушники, спортивные браслеты, умные часы и другие Bluetooth-устройства.
Настройка Bluetooth на Android-устройствах
При правильной настройке Bluetooth-модуля можно получить максимальный уровень комфорта от использования: быстрое сопряжение с другими аксессуарами, высокую скорость передачи данных. Пользователь, который знает, как настроить на Android Bluetooth, получает ускорение и стабилизацию процесса передачи любых файлов начиная от рабочих документов и заканчивая отснятыми видеоматериалами.
Включение модуля Bluetooth
Наладка любого оборудования, работающего под управлением операционной системы Android, начинается непосредственно с его активации, то есть нужно включить Bluetooth на планшете Android. Для этого следует открыть меню настроек, найти раздел Bluetooth и передвинуть ползунок вправо.

Некоторые настройки модуля станут доступными только после того, как вы активируете передатчик.
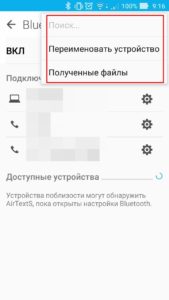
Переименование устройства
При выборе пункта меню «Переименование устройства», можно изменить стандартное название гаджета на более узнаваемое, которое будет отображаться на других девайсах в процессе сопряжения или в момент передачи данных.
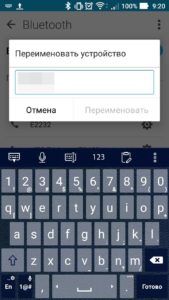
В качестве стандартного имени зачастую производители используют наименование модели гаджета с номенклатурой. Пользователь может использовать в имени любые знаки. Если вам решили отправить информацию, оппоненту необходимо знать наименование вашего устройства.
Видимость устройства
В целях безопасности все Android-устройства изначально находятся в невидимом положении. Данная настройка изменяется только на время, достаточное для поиска и сопряжения двух устройств. В ранних версиях операционной системы Android данную функцию пользователю приходилось включать вручную.
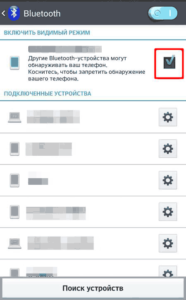
В настоящий момент можно просто зайти в настройки Bluetooth, устройство автоматически перейдет в видимый режим. Далее дождаться, пока гаджет оппонента отсканирует сеть на наличие доступных устройств.
Настройка сопряженных девайсов
При первом подключении к любому устройству система Android предлагает наладить сопряжение. Стоит согласиться, так как впоследствии больше не придется сканировать систему и заставлять оппонента переходить в видимый режим для соединения.
Сопряженные устройства могут передавать данные друг другу, даже находясь в невидимом режиме. При этом для удобства в настройках сопряженных устройств можно изменить имя того или иного гаджета.
Другие настройки сопряжения остаются недоступными даже для пользователей с рутированными устройствами (с полными правами на использование).
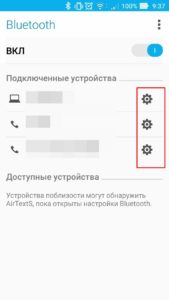
Просмотр полученных данных
Полезной настройкой модуля Bluetooth является пункт «Полученные файлы». Данная настройка переносит пользователя в папку, куда сохраняются все файлы с других устройств, полученных через Bluetooth.
Эта директория создается по умолчанию на внутреннем накопителе устройства. При желании все файлы из этой директории можно переместить в другие разделы, например, на внешний накопитель.
Удобство данной функции заключается в получении доступа к данным без затрат времени на поиски диспетчером файлов. При ее выборе открывается полный перечень ранее полученной информации.
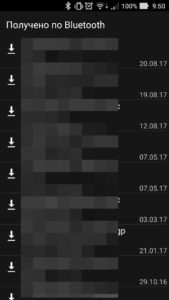
Использование инженерного меню для настройки Bluetooth-модуля
Инженерное меню – это инструмент, который используют разработчики программного обеспечения в финальных корректировках перед выпуском системы. Настройка Bluetooth в инженерном меню Android должна остаться без изменений, если вы не обладаете надлежащими знаниями и опытом.
Для входа в этот пункт меню достаточно при наборе номера на телефоне или планшете ввести одну из трех цифро-знаковых комбинаций: *#*#3646633#*#*, *#*#4636#*#* или *#15963#*.
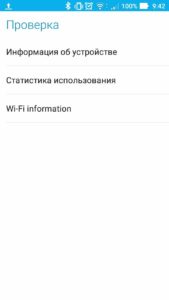
В разделе информации об устройстве найдите установки Bluetooth-модуля. Запустите повторное сканирование и измените параметры поиска. Но лучше отказаться от столь опрометчивых шагов, так как любые изменения могут привести к серьезным ошибкам.
Обновление Bluetooth-модуля на Android
Обновление Bluetooth-модуля может быть программным и аппаратным. В первом случае все модернизации зачастую вносятся разработчиками программного обеспечения и заливаются на гаджет вместе с обновлениями системы.
Во втором – преобладает механическое вмешательство. Владелец устройства может заменить старый модуль на новый или установить новую антенну, встроенную в карту памяти.

Позитивные реальные проститутки Питер, горячие и прелестные, они такие весёлые и нежные, что возбуждение неизбежно. Это будет волшебно. Встречаются в свое удовольствие, на своей территории, реальные проститутки Питер могут приехать к вам, на вашу территорию, проверь сам - dosugpitera.ru. В настоящее время существует огромное количество сайтов, но мы рекомендуем именно этот.
 retro34.ru
retro34.ru Печать
Печать 










 ЧТО ТАКОЕ BLUETOOTH
ЧТО ТАКОЕ BLUETOOTH КАК ИСПОЛЬЗОВАТЬ BLUETOOTH НА ANDROID
КАК ИСПОЛЬЗОВАТЬ BLUETOOTH НА ANDROID




