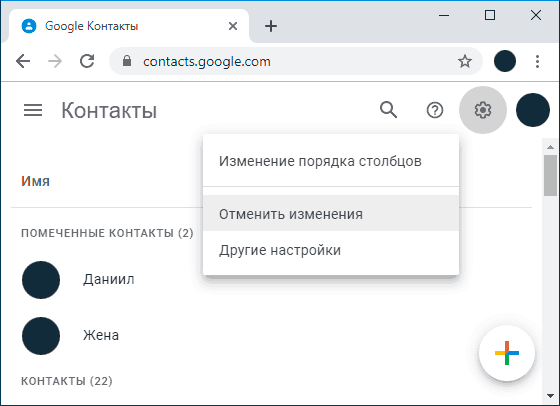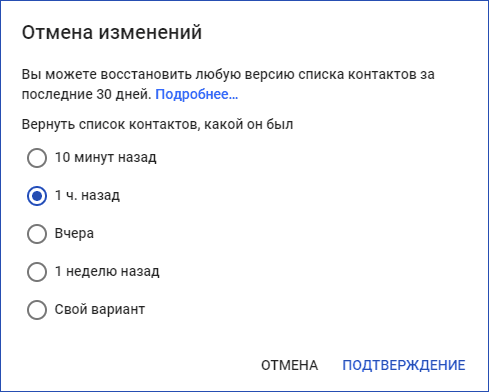Как подключить AirPods Pro к PS4?
Откройте крышку кейса AirPods Pro. Нажмите и удерживайте кнопку сопряжения на задней панели зарядного кейса AirPods Pro. Теперь наушники будут сопряжены с PS4, о чем вас оповестит постоянный синий свет на ключе. Вставьте адаптер микрофона в 3,5 мм порт контроллера PS4.
Можно ли подключить AirPods Pro к PS4?
И подключить их к PlayStation 4 не так просто. … Разумеется, в силу того, что у PS4 вообще не предусмотрена прямая поддержка Bluetooth-наушников и гарнитур, то и AirPods Pro напрямую к ней подключить не получится. Нужен специальный Bluetooth-переходник.
Как блютуз наушники подключить к PS4?
Как подключить беспроводные наушники к PS 4 с помощью USB bluetooth. Есть ещё один способ подключить Bluetooth наушники к PS4 — подключение в USB порт приставки Bluetooth адаптера. Подключите ваш USB Bluetooth адаптер непосредственно к USB порту приставки. Затем введите его в режим сопряжения с наушниками.
Можно ли подключить AirPods к PS5?
Как подключить наушники Bluetooth к PS5: подключите Apple AirPods, AirPods Max, Samsung Galaxy Buds или любую беспроводную гарнитуру к консоли PlayStation 5. … Так что вы вполне можете подключить свою новую консоль PS5 к выбранному беспроводному аудиоустройству Bluetooth!
Какие наушники можно подключить к PS4?
Есть разные модели беспроводных наушников для ПС4 от SteelSeries, HyperX, Razer, Sennheiser, Sony и других производителей, которые подключаются по USB. В комплекте идет USB-адаптер, который подключается в USB-порт на игровой консоли и передает звук на наушники без проводов.
Как подключить AirPods к PS 4?
Откройте крышку кейса AirPods Pro. Нажмите и удерживайте кнопку сопряжения на задней панели зарядного кейса AirPods Pro. Теперь наушники будут сопряжены с PS4, о чем вас оповестит постоянный синий свет на ключе. Вставьте адаптер микрофона в 3,5 мм порт контроллера PS4.
Можно ли подключить AirPods к ноутбуку?
Да, можно: достаточно, чтобы компьютер или ноутбук имел Bluetooth адаптер, и он исправно работал — после подключения AirPods их можно будет использовать как наушники с микрофоном. …
Можно ли подключить беспроводные наушники Playstation 4?
Напрямую, без использования ресивера, подключить блютуз наушники к PS4 нельзя. В настройках, в меню «Bluetooth» даже получится увидеть беспроводные наушники или колонки, но при попытке подключиться система выдаст ошибку «Система PS4 не поддерживает аудиоустройства Bluetooth».
Можно ли подключить JBL к PS4?
Вставьте USB-адаптер в порт PS4. Включите гарнитуру в режиме сопряжения. В настройках приставки выберите пункт «Устройства». В открывшемся окне перейдите в «Устройства аудио».
Какие беспроводные наушники подходят для PS4?
Беспроводные наушники для PS5 с 3D звуком, новинка, подойдут и для PS4.
- 10 SteelSeries Arctis 7P. Беспроводные наушники для PS5 с 3D звуком — с отличным микрофоном, подходят для PS4. …
- 9 Corsair HS70 Wireless. Лучшая беспроводная (не Bluetooth) гарнитура для PS4 до 110$ — с подключением по радиоканалу
Как подключить наушники к Playstation 5?
Как подключить Bluetooth наушники к PS5 или PS4?
- Подключите Bluetooth-адаптер к одному из USB-портов приставки PS;
- Нажмите и удерживайте кнопку на адаптере до тех пор, пока на нём не замигает индикатор. …
- Включите Bluetooth на наушниках и переведите их в режим сопряжения;
Можно ли подключить наушники к PS5?
Первый шаг к тому, чтобы заставить ваши наушники Bluetooth работать с вашей PS5, — это подключить аудиопередатчик Bluetooth USB-A или USB-C; эти небольшие устройства можно вставить в один из USB-портов вашей PS5 и использовать для подключения к внешним аудиоустройствам Bluetooth.
Как подключить наушники от айфона к пс4?
Подключение с помощью bluetooth usb адаптера
- Подключаем адаптер к порту;
- Включаем режим сопряжения;
- В меню настроек на приставки находим «Аудиоустройства», где назначаем вывод звука через USB наушники. Здесь же ищем пункт «Выход на устройство – все звуки» и выбираем «Подключенная гарнитура к Dualshock».
Как регулировать громкость в наушниках на PS4?
Регулировка громкости в наушниках производится следующим образом: из главного меню перейдите в настройки консоли, далее — в пункт «Устройства», далее — «Аудиоустройства». Теперь опуститесь к пункту «Контроль громкости (наушники)» и установите приемлемую для вас громкость.
Как восстановить удаленные контакты на Lenovo Phab
Смартфон является незаменимым средством связи для большинства людей на планете. С помощью Lenovo Phab человек может общаться как через интернет (мессенджеры), так и средствами телефонной связи (стандартная звонилка). Чтобы не потерять важные номера, пользователь заносит их в абонентскую книгу. Но иногда они пропадают вследствие разных причин и требуется восстановить контакты на Lenovo Phab.
Из резервной копии
На Lenovo Phab, как и в большинстве устройств на базе операционной системы Андроид, контакты сохраняются через Google-аккаунт. Если вы случайно удалили одного из абонентов, то его номер можно восстановить из резервной копии:
- Откройте настройки телефона.
- Откройте раздел «Google» (может скрываться в пункте «Аккаунты»).
- Перейдите в подпункт «Восстановление контактов».
- Выберите «Из аккаунта» и нажмите на кнопку «Используется сейчас».
В течение нескольких секунд все номера удаленных абонентов восстановятся и вновь появятся в приложении «Телефон».
Если номера сохранились не через аккаунт Google, а средствами внутренней памяти Lenovo Phab, то их тоже можно будет восстановить через резервную копию. Но для этого в настройках придется посетить раздел «Восстановление и сброс», а уже потом выбрать бэкап и нажать на кнопку восстановления.
Восстановление контактов в мессенджерах
Аналогичный способ восстановления работает в различных мессенджерах от WhatsApp и Telegram. Несмотря на разницу в интерфейсе, принцип действия во всех случаях будет схожим:
- Запустите клиент мессенджера.
- Откройте настройки.
- Перейдите в раздел «Учетная запись», а затем – «Резервное копирование».
- Нажмите на кнопку «Восстановить».
Учтите, что данный способ работает только в том случае, если в настройках мессенджера была активирована функция автоматического создания бэкапа или ранее пользователь сам подготовил резервную копию чатов.
Возврат удаленных контактов без резервной копии
Увы, далеко не всегда владельцы Lenovo Phab заботятся о создании резервной копии, а потому регулярно теряют записи из телефонной книги. Впрочем, даже в таком случае есть шанс восстановить утраченные контакты, хоть и придется задействовать стороннее ПО:
- Скачайте и установите на смартфон приложение Super Backup или любое другое ему подобное.
- Запустите программу.
- Перейдите в раздел «Контакты»..
- Нажмите на кнопку «Восстановить».
Если программному обеспечению удастся обнаружить телефонные номера в исходном коде Lenovo Phab, то они будут восстановлены.
Возврат контактов с разбитого телефона
Бывает, что владелец в силу тех или иных причин ломает свой Lenovo Phab, и телефон перестает работать. В таком случае восстановить контакты при помощи смартфона не получится и придется обращаться к помощи компьютера.
Стандартный способ
Первый вариант возврата контактов с разбитого телефона базируется на самом первом способе, рассмотренном в материале. Если пользователь сохраняет номера в аккаунте Google, то их можно посмотреть на любом другом устройстве:
- Откройте страницу https://contacts.google.com на компьютере.
- Пройдите авторизацию.
- Перейдите в раздел «Контакты».
Здесь вы увидите список всех сохраненных номеров. Их можно вручную переписать на любой удобный носитель или восстановить на другом смартфоне, просто авторизовавшись под своей учетной записью. Другое дело, если совмещаются сразу две проблемы:
- контакт был стерт;
- телефон разбился.
В таком случае восстановить удаленные контакты на Lenovo Phab будет сложнее. Однако ситуация все равно не окажется безвыходной. Дело в том, что после удаления номера не исчезают, а оказываются в корзине. Их можно восстановить на компьютере в течение 30 дней:
- Выполните шаги 1-3 из предыдущей инструкции.
- Нажмите на кнопку «Еще», а затем – «Отменить изменения».
- Укажите срок, когда был удален потерявшийся номер.
- Нажмите на кнопку «Подтверждение».
Таким образом, контакт восстановится в учетной записи «Google», а список всех абонентов удастся посмотреть на любом другом устройстве, где вы авторизуетесь под своим аккаунтом.
Альтернативный вариант
Если ранее вы не использовали учетную запись Google для синхронизации контактов, то восстановить номера будет еще сложнее. Для возврата номеров на разбитом телефоне должна быть активирована функция отладки по USB, а также открыт root-доступ. Разумеется, на сломанном устройстве выполнить подобные манипуляции не получится, поэтому указанные ниже актуальны только при условии предварительной настройки:
- Подключите свой Lenovo Phab к ПК, используя USB-кабель.
- Установите на компьютер программу EaseUS Mobisaver.
- Убедитесь, что приложение обнаружило телефон.
- Запустите процесс возврата данных.
- Перейдите в раздел «Contacts» и нажмите на кнопку «Recover».
С высокой долей вероятности EaseUS Mobisaver восстановит все удаленные номера, однако опять же не факт, что вам удастся настроить сопряжение между смартфоном и компьютером, если ранее на мобильном устройстве не были активированы необходимые функции.
Как восстановить контакты на Android
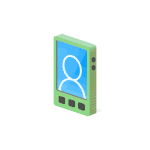 Одна из самых неприятных проблем с Android телефоном — потерять контакты: в результате случайного удаления, потери самого устройства, сброса телефона и в других ситуациях. Тем не менее, часто восстановление контактов возможно (хоть и не всегда).
Одна из самых неприятных проблем с Android телефоном — потерять контакты: в результате случайного удаления, потери самого устройства, сброса телефона и в других ситуациях. Тем не менее, часто восстановление контактов возможно (хоть и не всегда).
В этой инструкции — подробно о способах, которыми возможно восстановить контакты на Android смартфоне в зависимости от ситуации и о том, что этому может помешать. Будет рассмотрено восстановление контактов после удаления, сброса телефона на заводские настройки и в других сценариях.
- Восстановление контактов Android из учетной записи Google (как после удаления, так и после сброса телефона, поломки, потери или приобретения нового)
- Из резервной копии телефона
- Как восстановить контакты на Android — видео инструкция
- Программы для восстановления данных Android
- Контакты в мессенджерах
- Дополнительные методы восстановления контактов
Восстановление контактов Android из учетной записи Google
Самый многообещающий способ восстановления — это использование учетной записи Google для доступа к контактам. Он подойдет как в случае необходимости восстановить контакты Android после удаления вручную, так и после сброса телефона на заводские настройки (форматирования), либо его потери или поломки.
Два важных условия, чтобы этот способ был применим: включенная до удаления (или потери смартфона) синхронизация контактов с Google на телефоне (обычно включена по умолчанию) и известные вам данные для входа в учетную запись (аккаунт Gmail и пароль).
Если эти условия выполняются (если вдруг, вы не знаете, была ли включена синхронизация, способ все равно следует попробовать), то шаги по восстановлению будут следующими:
- Зайдите на https://contacts.google.com/ (удобнее с компьютера, но не обязательно — процесс с телефона показан в видео инструкции ниже), используйте ваш логин и пароль для входа в учетную запись, которая использовалась на телефоне.
- Если контакты не были удалены (например, вы потеряли или сломали телефон), то вы сразу их увидите и можно перейти к шагу 5.
- Если контакты были удалены и уже прошла синхронизация, то и в интерфейсе Google вы их также не увидите. Однако, если прошло менее 30 дней со дня удаления, есть возможность восстановить контакты: нажмите по значку шестеренки в меню и выберите пункт «Отменить изменения».
![]()
- Укажите по состоянию на какое время следует восстановить контакты и подтвердите восстановление. В появляющемся внизу окне не нажимайте «Вернуть».
![]()
- По завершении, вы можете включить ту же учетную запись на вашем Android телефоне и синхронизировать контакты снова (если она уже включена, синхронизация будет выполнена автоматически). Либо, при желании, сохранить контакты к себе на компьютер, см. Как сохранить контакты Android на компьютер (третий способ в инструкции).
- После сохранения на компьютере, для импорта на телефон вы можете просто скопировать файл контактов на ваше устройство и открыть его там («Импорт» в меню приложения «Контакты»).
Из резервной копии телефона
Если ваш телефон сохранял резервные копии, то вы можете использовать их для восстановления контактов. Всё, что потребуется (при условии, что учетная запись Google уже добавлена на Android) — зайти в Настройки — Google — Восстановление контактов, а затем выбрать в нижней части резервную копию, нажать по ней и подтвердить запуск восстановления.
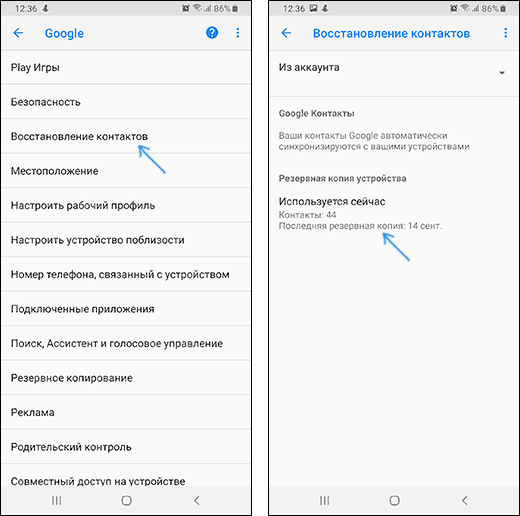
Видео о том, как восстановить контакты Android
В видео инструкции наглядно показаны описанные методы, а также рассказано о синхронизации контактов Android с серверами Google, а некоторые дополнительные возможные методы описаны ниже в статье.
Все, что приводилось выше предполагает, что вы можете войти со своей учетной записью, а также использовалась автоматическая синхронизация. Если же синхронизация включена не была или у вас нет доступа к учетной записи Google этот способ, к сожалению, не подойдет и придется попробовать следующие, обычно менее результативные.
Использование программ для восстановления данных на Android
Во многих программах для восстановления данных на Android присутствует опция восстановления контактов. К сожалению, с тех пор, как все Android устройства стали подключаться по протоколу MTP (а не USB Mass Storage, как раньше), а хранилище по умолчанию часто бывает зашифровано, программы восстановления данных стали менее эффективны и не всегда с их помощью удается что-то восстановить.

Тем не менее, попробовать стоит: при благоприятном стечении обстоятельств (поддерживаемая модель телефона, не производившийся перед этим хард ресет) успех возможен.
В отдельной статье Восстановление данных на Android я постарался указать в первую очередь те программы, с помощью которых по опыту удается получить положительный результат.
Контакты в мессенджерах
Если вы пользуетесь мессенджерами, такими как Viber, Telegram или Whatsapp, то и в них также сохраняются ваши контакты с номерами телефонов. Т.е. войдя в список контактов мессенджера вы сможете увидеть номера телефонов людей, которые раньше были в вашей телефонной книге Android (причем вы можете зайти и в мессенджер на компьютере, если вдруг телефон потерян или сломан).
К сожалению, способов быстрого экспорта контактов (кроме как сохранение и последующий ввод вручную) из мессенджеров я предложить не могу: в Play Маркет есть два приложения «Export Contacts Of Viber» и «Экспорт контактов для Whatsapp», однако сказать об их работоспособности не могу (если попробовали, дайте знать в комментариях).
Также, если вы установите клиент Viber на компьютере c Windows, то в папке C: Пользователи Имя_пользователя AppData Roaming ViberPC Номер_телефона вы найдете файл viber.db, представляющий собой базу данных с вашими контактами. Этот файл можно открыть в обычном редакторе наподобие Word, где, хоть и в неудобном виде, вы увидите ваши контакты с возможностью скопировать их. Если же вы умеете писать запросы SQL, то можете открыть viber.db в SQL Lite и экспортировать контакты оттуда в удобном для вас виде.
Дополнительные возможности восстановления контактов
Если ни один из способов не дал результата, то вот еще несколько возможных вариантов, которые теоретически могут дать результат:
- Загляните во внутреннюю память (в корневую папку) и на SD карту (если есть) с помощью файлового менеджера (см. Лучшие файловые менеджеры для Android) или подключив телефон к компьютеру. По опыту общения с чужими устройствами могу сказать, что часто там можно обнаружить файл contacts.vcf — это и есть контакты, которые можно импортировать в список контактов. Возможно, пользователи, случайно экспериментируя с приложением «Контакты», выполняют экспорт, после чего забывают удалить файл.
- Если потерянный контакт имеет экстренную важность и его невозможно восстановить, просто встретившись с человеком и спросив номер телефона у него, можно попробовать просмотреть выписку по вашему номеру телефона у оператора связи (в личном кабинете в Интернете или в офисе) и попробовать сопоставить номера (имена указаны не будут), даты и время звонков со временем, когда вы общались с этим важным контактом.
Надеюсь, что-то из предложенного поможет вам восстановить ваши контакты, если же нет — попробуйте подробно описать ситуацию в комментариях, возможно, удастся дать полезный совет.
12 эффективных способов восстановить удаленные контакты на Андроиде
Потеря данных – что может быть хуже в наше время? Особенно, если речь идет о такой личной информации, как номера телефонов, сохраненные в мобильном устройстве.
Контакты можно потерять, случайно удалив их, передав мобильное устройство в руки ненадежному человеку, разбив или потеряв его, и в ряде других ситуаций. К счастью, почти всегда эту проблему можно решить, восстановив данные. Главное – приступить к восстановлению сразу же, не откладывая это дело в долгий ящик. Чем дольше вы будете тянуть, тем меньше у вас будет шансов.
Если вы задаетесь вопросом о том, как восстановить удаленные контакты на Андроиде эта статья предоставит вам наиболее полный ответ. Мы разберемся, что делать после сброса смартфона до заводских настроек, при краже устройства, а также в других ситуациях, из-за которых вы потеряли контакты.
- Восстановление контактов без резервной копии
- Метод №1. Восстановление из внутренней памяти
- Метод №2. Восстановление из внутренней памяти
- Метод №3. Восстановление контактов через оператора мобильной связи
- Как восстановить контакты после полного сброса настроек на Android 7, 8, 9?
- Способ 1. Через Google-аккаунт
- Восстановление через Google Contact (только в течение 30 дней): пошаговое руководство
- Способ 2. Через Viber
- Способ 3. Через WhatsApp
- Способ 4. Через Telegram
- Способ 1. Через Google-аккаунт
- Как восстановить удаленные контакты на Андроиде-устройствах Samsung?
- Как восстановить контакты через Samsung Cloud?
- Восстановление через компьютер – используем Dr.Fone
- Можно ли восстановить удаленные номера на телефоне с помощью другого программного обеспечения?
- Вариант 1. С помощью программы EaseUS MobiSaver
- Вариант 2. Восстановление через Super Backup Pro
- Вариант 3. Используем Android Data Recovery
- Как восстановить контакты с разбитого или потерянного android-устройства?
Восстановление контактов без резервной копии
Начнём процесс мы с наиболее простых вариантов – без использования сторонних сервисов и дополнительных приложений.
Метод №1. Восстановление из внутренней памяти
Если контакты были удалены вручную или пропали после обновления операционной системы, попробуйте простейший способ восстановления:
- Откройте на мобильном устройстве раздел « Настройки ».
- Кликните по пункту « Восстановление и сброс ».
- Далее вы должны будете выбрать место, в котором располагается резервная копия – на мобильном устройстве или в облачном хранилище.
Если у вас была свежая резервная копия, вы без проблем восстановите данные. Но что делать, если наиболее простой метод не сработал или причины пропажи контактов куда серьезнее?
Об этом мы расскажем далее. Но для начала рассмотрим еще один базовый способ восстановления.
Метод №2. Восстановление из внутренней памяти
Сейчас пользователи практически не хранят контакты на SIM-картах, потому что это неудобно. Кроме того, больше 300 записей на симку просто «не поместятся».
Но если вы из тех, кто сохраняет телефонные номера на SIM-карту, и у вас пропал один из них или сразу несколько, попробуйте следующий способ восстановления:
- Откройте « Контакты » на смартфоне и нажмите на «три точки», расположенные в правом верхнем углу, чтобы открыть настройки.
- Кликните по кнопке « Импорт/экспорт ».
- Далее нажмите на « Импортировать с SIM ».
- Сохраните выбранные номера на мобильное устройство.
Метод №3. Восстановление контактов через оператора мобильной связи
Еще один вариант, позволяющий восстановить несколько удаленных номеров – обратиться к своему оператору сотовой связи. Через личный кабинет на официальном сайте, с помощью звонка в службу поддержки или через приложение закажите детализацию предоставленных вам услуг. В этом списке может быть перечень не только звонков, но и SMS – всё зависит от конкретного оператора мобильной связи.
Конечно, таким путем вы сможете восстановить только те контакты, с которыми недавно поддерживали связь. Но это уже лучше, чем ничего.
Если же перечисленные выше способы вам не помогли, перейдем к «тяжелой артиллерии».
Как восстановить контакты после полного сброса настроек на Android 7, 8, 9?
Если номера из телефонной книги пропали на современном смартфоне, у вас есть множество вариантов восстановления. Начнём с самого простого способа.
Способ 1. Через Google-аккаунт
Android-смартфоны можно синхронизировать с облачным хранилищем Google. За счет этого в облачное хранилище копируется практически вся пользовательская информация – фото, видео и контакты.
Однако необходимо уточнить, что это возможно только в том случае, если вы заранее активировали процесс синхронизации.
Для этого нужно сделать следующее:
- Зайти в настройки своего мобильного устройства.
- Кликнуть по разделу « Аккаунты », и найти в нем строку « Синхронизация аккаунта ».
- Свайпните переключатель в положение « On ».
Если синхронизация была предварительно активирована, восстановить удаленные контакты с помощью Google-аккаунта из резервной копии будет проще простого.
Восстановление через Google Contact (только в течение 30 дней): пошаговое руководство
- Откройте сервис «Google Контакты» ( https://contacts.google.com ).
- Войдите в аккаунт, который используется на вашем смартфоне, или убедитесь в том, что у вас уже открыт правильный профиль (посмотрите в верхний правый угол).
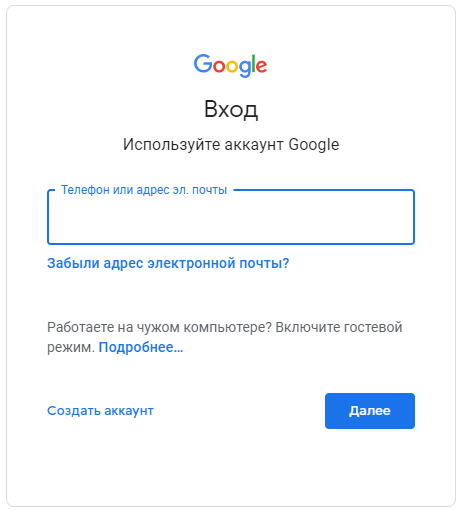


Способ 2. Через Viber
Если до удаления одного или нескольких контактов вы пользовались мессенджером Viber, вам также подойдет этот способ. Viber использует телефонные номера для идентификации пользователей в приложении. С практической точки зрения это значит, что вы найдете в списке контактов этого приложения данные всех знакомых, кто также его использует.
Для этого просто войдите в Vibe r, откройте раздел « Вызовы » и ищите там нужные:

Чтобы увидеть номер телефона конкретного пользователя, кликните по его имени.
Но что делать, если контакты отсутствуют и в мессенджере Viber? Если вы осуществляли резервное копирование, то вы сможете восстановить удаленные данные:
-
Откройте приложение и кликните на «три точки», расположенные в нижнем правом углу. Откройте раздел « Настройки ».



После этого данные снова появятся в приложении, и вы сможете вручную посмотреть номер нужного пользователя (при условии, что он также зарегистрирован в мессенджере Viber).
Способ 3. Через WhatsApp
Мессенджер WhatsApp также поможет вам восстановить номера, удаленные со смартфона. Он формирует ваш список контактов, используя данные из телефонной книги. Но, как и Viber ,WhatsApp продемонстрирует номера только тех пользователей, у которых также установлено соответствующее приложение.
Чтобы узнать телефонный номер конкретного человека, достаточно открыть информацию о контакте.

Если по какой-то причине контакты из WhatsApp были удалены, воспользоваться этим способом не получится. Разве что, вы предварительно создали резервную копию. В этом случае, чтобы восстановить данные в приложении, нужно будет зайти в настройки и кликнуть по пункту « Восстановить из копии ».

Способ 4. Через Telegram
Восстановить удаленный номер телефона можно, воспользовавшись данными в мессенджере Telegram:
-
Перейдите в раздел « Контакты ».


Как восстановить удаленные контакты на Андроиде-устройствах Samsung?
Несмотря на значительную популярность мобильных устройств Samsung, они не имеют собственного инструментария для восстановления удаленных контактов. Поэтому вы можете воспользоваться всеми способами, описанными ранее, или двумя, приведенными ниже.
Как восстановить контакты через Samsung Cloud?
Samsung Cloud – облачное хранилище, которое предоставляет каждому пользователю мобильных устройств Samsung 15 Гб для хранения информации. Вы можете загружать в него резервные копии фото, видео, заметок, музыки. И, конечно же, контактов.
Как восстановить телефонные номера из Samsung Cloud?
-
Откройте « Настройки » на смартфоне и кликните по разделу « Cloud and accounts/Облако и аккаунты ». В нем выбирайте пункт « Backup and restore/ Резервное копирование и восстановление ».


Восстановление через компьютер – используем Dr.Fone
Если вы не осуществляли регулярное резервное копирование, восстановить удаленные контакты на мобильном устройстве Samsung получится только с помощью специализированного стороннего приложения. Рассмотрим, как это можно сделать с помощью Dr.Fone .
Как утверждают создатели, это самая эффективная программа для восстановления удаленной информации. Так ли это – вопрос спорный. Но точно можно сказать, что у приложения Dr.Fone удобный и интуитивно понятный пользовательский интерфейс, широкий спектр возможностей, а также совместимость с огромным количеством мобильных устройств – в том числе и с Samsung.
-
Установите приложение с официального сайта .








Можно ли восстановить удаленные номера на телефоне с помощью другого программного обеспечения?
Dr.Fone – не единственное приложение, с помощью которого можно восстановить удаленные контакты. Рассмотрим еще несколько программ, которые могут вам помочь.
Вариант 1. С помощью программы EaseUS MobiSaver
Прежде чем перейти к пошаговой инструкции, подчеркнем основной недостаток этого приложения – оно не имеет русскоязычного интерфейса. Зато вы сможете с легкостью восстановить потерянные данные.
- Установите приложение EaseUS MobiSaver . Также его можно установить на android-смартфон.
- Запустите приложение. Предварительно необходимо активировать в настройках мобильного устройства пункт « Отладка по USB », подключить устройство через «родной» кабель (если вы используете рассматриваемое приложение на компьютере) и предоставить программе Root-права. То есть, выполнить все те же действия, что и в случае использования программы Dr.Fone.
- Выберите, какие именно данные нужно восстановить – кликните по « Contacts ».


Вариант 2. Восстановление через Super Backup Pro
Эта программа (которую можно скачать из Play Маркета ) также неплохо справится с восстановлением контактов. Но только в случае, если вы заранее создавали резервные копии именно с ее помощью.
Если такая резервная копия есть, восстановить из неё данные можно буквально в пару кликов. Откройте раздел « Контакты » и запустите процесс соответствующей кнопкой – « Восстановить ».

Вариант 3. Используем Android Data Recovery
Если по каким-то причинам предыдущие приложения вам не подошли, используйте Android Data Recovery .
Запустите программу на компьютере, подключите свое мобильное устройство (не забудьте предоставить приложению Root-права по уже рассмотренной нами схеме) и дождитесь инициализации. Далее откройте раздел « Recover » и кликните по пункту « Recover Android Data ».

Как восстановить контакты с разбитого или потерянного android-устройства?
Что делать, если вам нужно восстановить данные с «мёртвого» или потерянного смартфона? Вы можете использовать все описанные выше способы, которые подразумевают извлечение информации из резервных копий. Вы можете восстанавливать информацию на любой другой Android-смартфон, а не только тот, с которого эта копия была создана.
А если вам нужен номер телефона собеседника, который был у вас в контактах в мессенджере (Viber, WhatsApp, Telegram), то всё еще проще. Вам достаточно запустить десктопную версию этих приложений, и авторизоваться под тем номером телефона, под которым вы использовали их на смартфоне.
Как видите, существует огромное количество способов для восстановления удаленных телефонных номеров. А главный вывод, который стоит сделать: не ленитесь регулярно создавать резервные копии и копировать данные в облачные хранилища. Тогда ваша личная информация будет надежно защищена от случайной потери и удаления.
Восстановление данных ноутбука Lenovo
Ремонт и восстановление данных с ноутбуков любых производителей

Что делать в случае поломки ноутбука Lenovo:
Восстановление ноутбука Lenovo может потребоваться из за сбоев в работе операционной системы или аппаратных ошибок. Причинами сбоев могут быть засоренность ноутбука ненужным или вредоносным программным обеспечением, наличие битых секторов жесткого диска, перегрев материнской платы или видео карты.
Способы восстановления работоспособности ноутбука во многом схожи с настольным компьютером, но также присутствуют некоторые свойственные только ноутбукам особенности.
Восстановите файлы ноутбука
Воспользуйтесь программой для восстановления удаленных файлов
В случаях, когда файлы удалены из Корзины и стандартными средствами операционной системы их вернуть не предоставляется возможным, наиболее действенным способом будет использование программы Hetman Partition Recovery.

- Загрузите программу, установите и запустите её. Ознакомьтесь с возможностями программы и пошаговой инструкцией.
- По умолчанию, пользователю будет предложено воспользоваться Мастером восстановления файлов. Нажмите кнопку «Далее» и укажите диск, с которого необходимо восстановить файлы.
- Дважды кликните на диске и выберите тип анализа. Укажите «Полный анализ» и ждите завершения процесса сканирования диска.
- После окончания процесса сканирования вам будут предоставлены найденные файлы. Выделите нужные файлы и нажмите кнопку «Восстановить».
- Выберите один из предложенных способов сохранения файлов. Не сохраняйте восстановленные файлы на диск, с которого эти файлы были удалены – их можно затереть.
Восстановите файлы из Корзины
Проверьте Корзину Windows, возможно файлы храняться в ней. Для этого:
- Перейдите в Корзину.
- Найдите файл или папку которые необходимо восстановить.
- Щёлкните по нужному элементу правой кнопкой мыши и в контекстном меню выберите Восстановить.
Или выберите файлы или папки, которые необходимо восстановить и кликните по соответствующей функцие в меню окна Корзины: закладка Управление / Восстановить выделенные объекты.


Восстановите систему ноутбука Lenovo

Запустите средство проверки системных файлов sfc /scannow
С помощью данной команды можно восстановить системные файлы в случае если Windows работоспособна и запускается.
- В окне Командной строки введите команду sfc /scannow и нажмите Enter.
- Запустите Командную строку от имени Администратора.
- После восстановления системых файлов, необходимо перезагрузить Windows.
Восстановите Windows из точки восстановления
Внимание: возвращение Windows из точки восстановления касается только системных и программных настроек операционной системы. Откат системы удалит все программы, которые были установлены после её создания и не вернет удалённые раннее файлы.
Для возвращения Windows к точке восстановления сделайте следующее:

1. Откройте Панель управления / Восстановление / Запуск восстановления системы и нажмите Далее.

2. Выберите нужную точку из списка и нажмите Далее.

3. Подтвердите необходимость возврата и процесс запустится.
Запустите Среду восстановления
Если в результате повреждения системных файлов операционная система теряет работоспособность и не загружается, то вернуть файлы поможет среда восстановления.
Запустить её можно: нажав во время запуска компьютера клавишу F8 или с помощью загрузочного диска (или флешки).
Примечание. Первый вариант возможен только в случае, если во время установки операционной системы был создан загрузочный раздел. Данный раздел создаётся системой для её восстановления и в зависимости от системы может иметь размер 100 МБ, 350 МБ или 450 МБ.


Запустив Среду восстановления, выберите пункт Восстановление системы или Устранение неполадок компьютера. Название пунктов меню может варьироваться в зависимости от версии операционной системы и способа запуска Среды восстановления.
Восстановление ноутбука Lenovo с помощью диска восстановления




Для возвращения работоспособности ноутбука Lenovo c помощью диска восстановления
следуйте инструкции:
Создайте диск
- Перейдите в Панель управления / Восстановление.
- Выберите Создание диска восстановления.
- Вставьте диск или USB флешку в привод.
- Выберите его как место сохранения диска и создайте его следуя указаниям системы.

Для создания диска восстановления понадобится чистый CD / DVD диск или USB-флешка.
Восстановление системы с образа если Windows загружается
-
Подключите диск с образом Windows к компьютеру.
Откройте Панель управления / Восстановление

Выберите пункт меню «В случае возникновения неисправностей с компьютером перейдите к его параметрам и попытайтесь изменить их».

После перезагрузки компьютера в предложенном меню выберите Диагностика / Дополнительные параметры / Восстановление образа системы или Восстановление системы (в зависимости от желаемого способа восстановления).

Восстановление системы c образа если Windows не загружается
- Установите в BIOS или UEFI загрузку операционной системы с CD, DVD или USB диска (в зависимости от носителя установочного диска).
- Вставьте в привод диск с образом системы (или подключите к USB-порту флешку). Перезагрузите компьютер.
- В предложенном меню выберите Диагностика / Дополнительные параметры / Восстановление образа системы или Восстановление системы (в зависимости от желаемого способа восстановления).
- Продолжите процесс восстановления следуя указаниям мастера и нажимая кнопку Далее. Дальнейшую работу программа осуществит автоматически.
- Дождитесь окончания процесса и перезагрузите компьютер.
Восстановите заводское состояние ноутбука Lenovo
Для восстановления системы на ноутбуке применимы те же способы, что и для настольного компьютера. Дополнительным вариантом восстановления ноутбука Lenovo является возможность возвращения к заводскому состоянию с помощью скрытого Раздела восстановления, который предустановлен производителем.
Примечание. При восстановлении заводских настроек ноутбука: будут удалены все пользовательские данные с системного раздела ноутбука; отформатируется системный раздел ноутбука; установятся все предустановленные производителем программы и приложения.

Для восстановления заводских настроек ноутбука:
- Запустите программу возврата заводских настроек (сброса системы) ноутбука.
- Выберите из предлагаемого меню функцию восстановления системы (или заводских настроек) и следуйте всем указаниям системы.
- Дождитесь окончания процесса и перезагрузите компьютер.
Примечание. В разных ноутбуках это происходит по-разному. В некоторых производителях данная утилита запускается путём нажатия одной или комбинации клавиш во время включения ноутбука, другие осуществляют процесс с помощью собственного ПО (как правило предустановленного).
Восстановите ноутбук с помощью скрытого раздела восстановления
Начиная с Windows 7 при установке операционной системы на компьютере кроме основных (рабочих) разделов создаются также скрытые (системный). Данные разделы не видны в проводнике, они доступны только в Диспетчере дисков. Название разделов: System Reserved (Зарезервировано системой) и Без названия (Раздел восстановления).

В разделе System Reserved хранятся файлы конфигурации хранилища загрузки (BCD) и загрузчик системы (bootmgr). Таким образом система защищает загрузочные файлы от перезаписи, а также с помощью данного раздела осуществляется вход в среду восстановления системы.
Также на ноутбуках присутствует предустановленный производителем скрытый раздел восстановления ноутбука. С помощью такого раздела осуществляется возврат ноутбука к заводским настройкам.
Как сбросить Windows 10 к исходному состоянию

Как сбросить Windows 10, 8, 7 если компьютер не загружается

Восстановите пароль ноутбука
Восстановите забытый пароль пользователя средствами Windows
Примечание. Прежде чем начать восстановление доступа к учётной записи пользователя, проверьте подсказку, которая располагается на экране приветствия рядом с полем ввода пароля.
Если подсказка не помогла:
-
Войдите в компьютер с помощью учётной записи Администратора.
Перейдите в Панель управления / Учётные записи пользователей.

Выберите Управление другой учётной записью.

Укажите нужную учётную запись.

Введите новый пароль и нажмите кнопку Сменить пароль.

Восстановите пароль встроенной учётной записи Администратора
Если доступ к учетной записи локального Администратора утерян, его необходимо получить в первую очередь. Для этого:
- Запустите Windows c помощью установочного диска.
- Выберите «Восстановление системы» в первом окне с кнопкой «Установить».
Выберите Диагностика / Дополнительные параметры / Командная строка в следующем окне.

Кликните на пункте меню Командная строка.

Наберите в открывшемся окне Командной строки:
- move с:windowssystem32utilman.exe с:windowssystem32utilman.bak;
- copy с:windowssystem32cmd.exe с:windowssystem32utilman.exe.
Где «с:» – это диск на котором расположена папка Windows.
Примечание. Данные команды позволят открывать окно Командной строки на экране входа в систему, с помощью кнопки Специальных возможностей или с помощью сочетания клавиш Win + U.
Введите команду net user для отображения всех пользователей компьютера.
Как восстановить контакты в телефоне андроид после удаления 7 методов?
Как восстановить контакты в телефоне Андроид и вообще, можно ли это осуществить? Разумеется, можно. Есть приличное число способов, которые помогут вам это сделать. Далее в статье мы рассмотрим эти методы.
Внимание: восстановить номера телефона через Google есть возможность лишь тогда, если вы их удалили не позднее, чем месяц назад (может чуть больше)! Но, все же если вы желаете провести восстановление давно удаленных контактов, то для этого вам понадобятся платные и труднодоступные приложения.

Восстанавливаем контакты на Android 7 – 9
У вас произошло обновление, или переход на прежний вариант системы? Может, были проведены вайпы в связи с некорректной работой девайса? В каждом из подобных случаев все данные, среди которых были контакты, исчезают. Что в этом случае можно сделать? Не стоит отчаиваться, мы найдём выход.
Используем профиль Гугл
Данный метод является одним из самых распространённых и эффективных. Если у вас включена синхронизация с Гугл, информация на автомате сохраняется в электронном ящике. Если же вы используете программу Google Contact , то подводных камней возникнуть не должно.

- Необходимо запустить данное приложение на смартфоне, и провести авторизацию, если того захочет ОС. После этого, тапнем направо, для вызова боковых вкладок. Затем тапнем по настройкам;
![]()
- После этого, необходимо опуститься вниз, чтобы найти вкладку «Управление контактами» и кликнуть по кнопочке «Восстановить»;
![]()
- Может быть, что вы имеете несколько профилей. В данном случае, нужно выбрать один конкретный, после этого, откроется новое окошко. Нам нужна вкладка, которая называется «Резервная копия устройства». В том случае, если резервные копии создавались, в этом окошке вы увидите именно их;
![]()
- Нам нужно выбрать необходимый нам бэкап, затем откроется новое окошко. В данном окне вы увидите больше подробностей о резервной копии, и даже дату, когда она была создана. В нижней части окошка находится прямоугольная кнопочка «Восстановить». Тапнем по ней. Информация восстанавливается в режиме фона. Затем, готовые номера вы уже можете использовать!
![]()
Восстанавливаем с помощью приложения Viber

Этот мессенджер довольно быстро создаёт бэкапы. Отсюда, многим может показаться, что восстановятся контакты должны без преткновений. Но, есть один важный момент: резервные копии создаются лишь из текстовых сообщений. Они не касаются телефонной книги.
Если контакты полностью пропали на Android, то в данном случае Viber вам помочь не сможет. Есть возможность для восстановления переписки. Но, в ней присутствуют нужные номера. Чтобы это сделать:
- Откроем мессенджер, вызвав боковую панель, где нас интересуют «Настройки». Нас интересует вкладка «Учетная запись»;
![]()
- Мы войдём в другое окошко, в котором находится вкладка «Резервное копирование». После этого, тапнем «Восстановить», затем «Восстановить сейчас».
![]()
Все бэкапы будут сохранены на Гугл Диск. Оттуда пользователь без проблем сможет произвести закачку.
Приложение EaseUS MobiSaver
Существует приличное число приложений, которые предлагают довольно быстро провести восстановление исчезнувших данных. Разумеется, они с поставленной целью справятся довольно хорошо. Как правило, подобные приложения платные. Если же вы желаете бесплатную утилиту с такими функциями, вам стоит скачать программу из Китая EaseUS MobiSaver .

Данная программа может восстанавливать не только журнал контактов, но также различные клипы, фото, текстовые оповещения и даже вызовы. После того, как вы установите утилиту, нужно показать, какую информацию вы желаете отыскать. После этого, нужно провести или быстрый анализ, или углублённый.
Это приложение довольно быстро находит информацию, которую удалили неделю назад. Но, всё равно иногда делает ошибки. Можно применить углублённый поиск. Но, для него нужны Рут-права. Как бы там ни было, это отличная программа.
Восстанавливаем, не применяя резервную копию
Думается, многие из вас попадали в ситуацию, в которой резервная копия создана не была, а необходимые данные пропали с девайса. В данном случае, необходимо применение особых приложений, которые проникают в архив системы и восстанавливают нужную информацию. Также, есть иные способы. Давайте их разберём.
Применяем Google Contact (действует месяц)
Этот метод помогает тогда, когда ваши контакты были синхронизированы. Очень часто подобная синхронизация совершается на автомате, и человек о ней может и не подозревать. Чтобы это осуществить, вы можете применить программу (о которой я написал выше). Но, также можно использовать и сайт Google. Итак:
- Нужно перейти по ссылке . Зайдя на страницу, мы сразу увидим список номеров из вашей книги. Если вы синхронизацию не проводили, вам покажется белое поле;
![]()
- Но, думается, что вы синхронизацию всё же провели. Вполне возможно, часть из них вы удалили в ручном режиме. Это дело можно исправить. Чтобы это сделать, кликнем по вкладке левого столбца;
![]()
- Затем, нужно кликнуть по команде «Отменить изменения»;
![]()
- Далее, мы увидим вкладки, в которых ОС попросит нас показать, за какой именно отрезок времени мы умудрились удалить контакты: «10 минут назад … свой вариант».
Нужно выбрать тот, который подходит к вашему случаю и подтвердить. Через определённый промежуток времени ваши контакты будут восстановлены. Вы про это получите уведомление.
Приложение Tenorshare Data Recovery
Данное приложение довольно популярно. Оно без лишних трудностей может восстановить большую часть удалённых данных, независимо от времени. Данная утилита платная. Но, она довольно хорошо восстанавливает информацию:
Скачать Tenorshare Data
- Проводит восстановление контактов, которые вы удалили, использую книгу контактов;
- Очень углублённое восстановление, оно удачно в 99% случаев;
- Может восстановить также СМС, картинки, видео, архивы и документы;
- Стоимость программы невелика, если сравнить её с подобными программами;
- Поддерживает практически все бренды мобильных девайсов;
- Удобный дизайн без ненужных функций. Права Root не нужны.
Как проводить восстановление?
- Необходимо на вашем девайсе включить отладку через USB (задействуем режим разработчика);
- Проводим установку приложения на ПК, далее её нужно запустить;
- Соединяем смартфон с компьютером, затем нужно выбрать быстрое или глубокое сканирование;
- Проходим анализ в режиме реального времени. Затем, вам покажут снимки полученных данных. Пользователю нужно только провести восстановление нужного материала. Контакты довольно быстро можно возвратить в адресную книгу, которая находится на мобильном гаджете.
Восстанавливаем информацию со смартфона, который вы потеряли
В данном случае, способов возвращения материала мало. При потере смартфона нужно перейти на ПК и в Web хранилище просмотреть синхронизованную информацию.
Чтобы это осуществить, книга контактов должна быть не только на мобильном девайсе или СИМКЕ, но и в сервисах Гугл.
Разумеется, удобно восстанавливать, когда пользователь каждый день создаёт бэкап и переносит его на ПК. Контакты в данном случае будут иметь формат vCard. Но, перенести данные с компьютера на мобильный девайс непросто. Скорее всего вам придётся вставлять их вручную.
Как восстановить удаленные контакты на Андроиде
Телефонная книга – неотъемлемая часть в любом телефоне, будь то кнопочный аппарат или сенсорный телефон. Современные девайсы могут вмещать в себя неограниченное количество номеров, но никто не гарантирует их полную сохранность. Довольно часто бывает, что вы теряете связь с необходимыми абонентами, и тогда возникает важный вопрос: как восстановить удаленные контакты на Андроиде быстро и эффективно.
Можно ли восстановить удаленные контакты
Ответ, безусловно, положительный. Существует огромное количество методов, помогающих вернуть не только слетевшие контакты, но и потерянные, например, фото или видео.
Ниже мы обсудим самые распространенные и удобные способы. Но заранее обратите внимание: удачное восстановление возможно только в случае, если номера исчезли не позже, чем несколько недель назад.
А вот восстановить давно удаленный контакт получится лишь с использованием платных и труднодоступных программ.
Как восстановить контакты после полного сброса настроек на Андроид 7, 8, 9
Обновились, перешли на более позднюю версию программного обеспечения? Или провели вайпы из-за некорректной работы аппарата? В любой из этих ситуаций чаще всего стирается вся информация, в том числе и телефонная книга. Что же тогда делать? Не отчаивайтесь, выход есть.
Через Google аккаунт
Это самый распространенный и эффективный вариант. При включенной синхронизации данные автоматически сохраняются в электронной почте, а если вы пользуетесь приложением Google Contact, то проблем вообще не возникнет.
Запускаем данную программу на телефоне, проходим авторизацию, если система потребует. Далее движением вправо вызываем боковое меню, где кликаем «Настройки».
Опускаемся вниз до пункта «Управление контактами» и нажимаем «Восстановить».
Если у вас несколько учетных записей, то выбираем одну конкретную и попадем в новое окно. Обращаем внимание на графу под названием «Резервная копия устройства». И если бэкапы контактов создавались, то ниже будут представлены именно они.
Кликаем на определенную резервную копию, после чего появляется новая страница. На ней указаны подробности бэкапа, в том числе и дата создания. Внизу имеется большая серая кнопка «Восстановить». Нажимаем. Восстановление проходит в фоновом режиме, после чего номерами уже можно пользоваться. Готово.
Через Viber
Данный мессенджер умеет без проблем создавать резервные копии, поэтому, казалось бы, процесс восстановления должен пройти без проблем. Но обратите внимание на важную деталь: бэкап делается только из текстовых сообщений, но никак не затрагивает телефонную книгу.
Контакты полностью исчезли на Андроид-устройстве? В таком случае, Вайбер не поможет. Вы можете восстановить лишь переписки, а там номера абонентов указаны. Это единственный выход. Для этого:
-
Открываем мессенджер, вызываем боковую панель, в которой кликаем «Настройки». В появившемся пункте выбираем «Учетная запись».
Копии по умолчанию сохранятся на Google Диск, откуда вы сможете скачать их без проблем.
С помощью программы EaseUS MobiSaver
Есть огромное количество платных утилит, предлагающих в считанные минуты восстановить утерянную информацию. Конечно, со своей задачей они справляются отлично, но если вы не хотите тратить деньги – присмотритесь к китайскому приложению под названием EaseUS MobiSaver.
Данное программное обеспечение восстанавливает не только телефонные контакты, но и видео, фотографии, текстовые сообщения и даже журнал вызовов. После установки приложения вы можете указать конкретный тип информации, который необходимо найти, а после использовать либо быстрое сканирование, либо углубленное.
Быстрое распознает материалы, удаленные в основном около недели назад, и не всегда точно находит необходимый файл. Развернутый поиск преуспевает во много раз, но требует наличия root-прав. В любом случае, это отличное бесплатное решение.
Восстановление контактов без резервной копии
Согласитесь, практически у каждого пользователя случалась такая неприятная ситуация, когда вовремя резервное копирование не было выполнено, а важная информация стерлась с устройства. Самый актуальный вариант тогда– использование утилит, способных проникнуть в архивные файлы и восстановить их. Но есть ли другие методы. Узнаем ниже.
Через Google Contact (только в течение 30 дней)
Данный вариант поможет только в случае, если вы все равно синхронизировали свои контакты. Чаще всего синхронизация с сервисами Google проходит автоматически, и вы о ней можете даже не знать.
Для процедуры можно использовать приложение (ссылка выше), но мы рекомендуем веб-версию, так как она проще в использовании. Начинаем:
- Переходим по ссылке https://contacts.google.com. На главной странице видим перечень своих номеров. Если синхронизации не было – вам высветится просто белый экран;

Главная страница Google Contact
- Если же синхронизация происходила, но вы удалили абонентов вручную – можно все исправить. Для этого вызываем левое боковое меню и кликаем «Еще»;

Открытие пункта для развернутых настроек «Еще»

 retro34.ru
retro34.ru