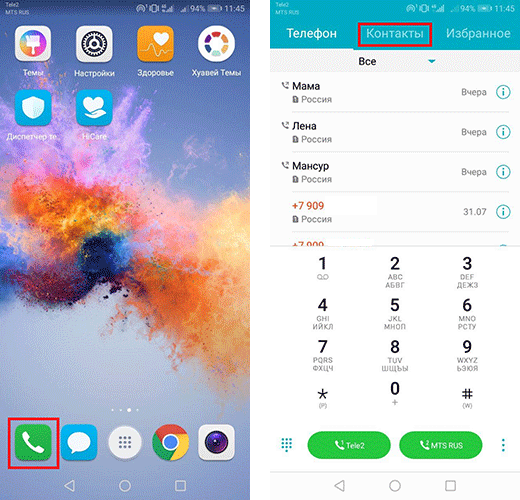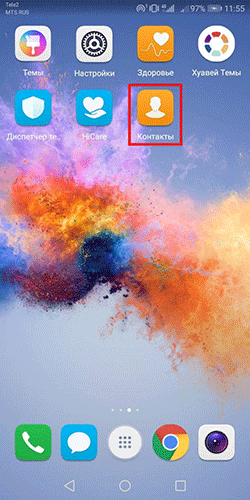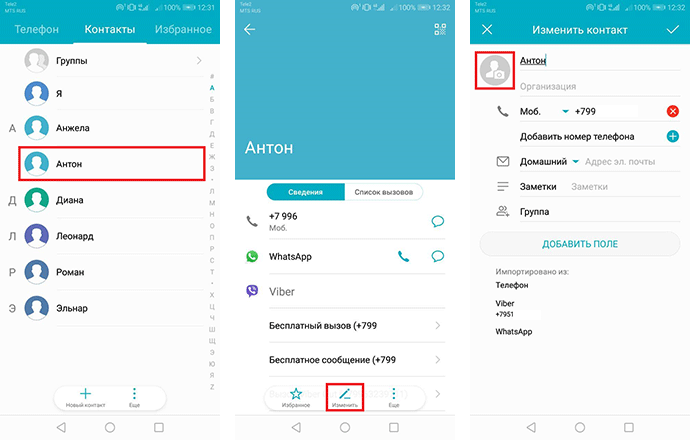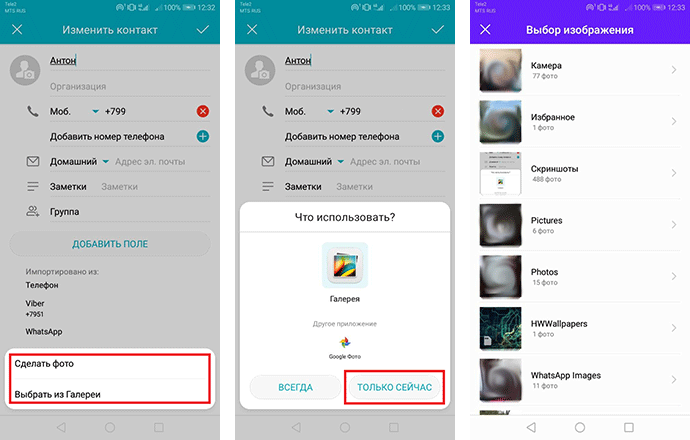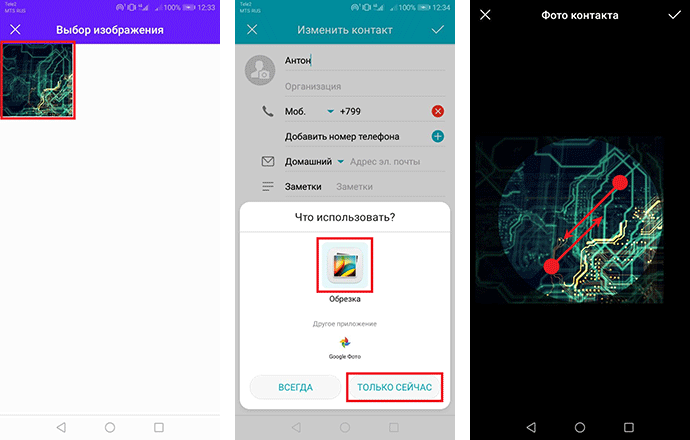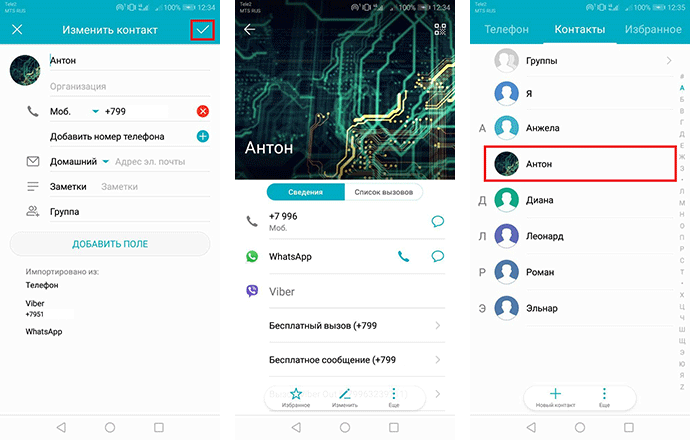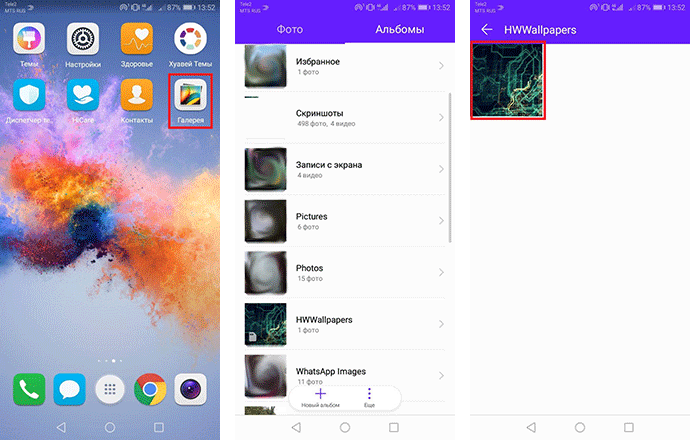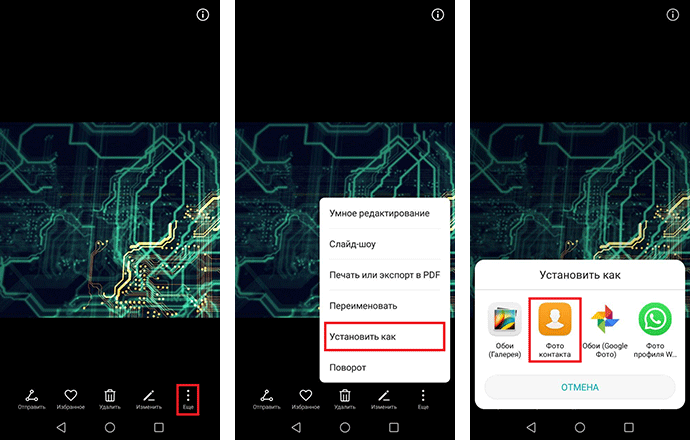Камера Honor 8X — большой тест фото и видео

Насколько хороши камеры в Honor 8X? Смартфон является отличным «середнячком» от Huawei, оснащенный огромным дисплеем и 2 модулями основных камер. Но хорошие они или плохие? Давайте разбираться.
Перейти сразу к:
Характеристики камер
Какие именно модели сенсоров камер, в Huawei Honor 8X используются, мне при всем желании, найти не удалось. По всей видимости, эта информация носит некий гриф секретности, но если брать общедоступные характеристики, то они выглядят так:
- Основная камера — 20 МП, f/1.8;
- Вторая камера — 2 МП (для замера глубины и создания эффекта размытия);
- Фронтальная камера — 16 МП, f/2.0.
Эта вся информация, которую удалось найти по модулям камер Хонор 8Х. Также обратите внимание, что 20 МП — это физическое разрешение сенсора и далеко не во всех режимах будут именно такие фото. На самом деле получается примерно так:
- Основные фото в стандартном режиме — 20 МП;
- В ночном режиме — 8 МП;
- В режиме имитации большой диафрагмы — 8 МП;
- В AI режиме (искусственный интеллект) — 12 МП;
- В портретном режиме — 8 МП.
Что касается фронтальной камеры, здесь всегда используется полное разрешение матрицы.
Запись видео:
- Основная камера — 1080P 30FPS и 1080P 60FPS;
- Фронтальная камера — 1080P 30FPS;
- Slow Motion — 720P 120 FPS и Супер Слоу-Мо 480FPS.
Примеры фото
Фотографии были уменьшены до 5 МП и никак не обрабатывались.
Ночные и вечерние фото
В Huawei Honor 8X есть чудесный ночной режим, который позволяет делать отличные фотографии в темное время суток. Автоматика работает таким образом, что делает серию кадров с разной экспозицией и объединяет их в один, тем самым получая на выходе весьма интересный результат. При этом, на снимках получается довольно большая выдержка — 4-8 секунд и это с рук!
Первые фотографии сделаны в режиме HDR вечером, а вот остальные в ночном режиме. Его легко распознать по контрасту и ярким цветам, для сравнения также приводится снимок в HDR режиме. Также обратите внимание на последние 2 снимка, они сделаны в ночном режиме, но со штативом, на них выдержка 16 и 22 секунды соответственно.
Портретный режим на Honor 8X
Портреты на Honor 8X получаются хорошими. Работает портретный режим с размытием фона как на основной, так и на фронтальной камере. Единственный нюанс — на основной можно регулировать диафрагму впоследствии, а на фронтальной камере нет. Оно и понятно, именно здесь и включается в работу второй, 2 МП модуль камеры. Например, на диафрагма 0.95, портрет может выглядеть так:

А вот с диафрагмой f/1.4

и пару примеров с f/4


Субъективно — вполне неплохое качество, на уровне других смартфонов из этого ценового диапазона. Напомню, что в портретном режиме на Хонор 8Х фото получаются 8-ми мегапиксельные.
Селфи и портреты на фронтальную камеру
А вот на фронтальную камеру получить четкий снимок уже на так то просто. Видно более узкий динамический диапазон и в целом посредственное качество самого модуля камеры. Вот пример 16 МП фото без размытия фона


в сложных условиях


Фото с размытием фона
На основную камеру, с использованием второго модуля, можно делать фото предметов и объектов с имитацией малой глубины резкости. При этом, диафрагму можно программно регулировать от 0.95 до 16, как в процессе съемки, так и после. Вот несколько примеров фото в таком режиме.
Пример видео с камеры
Вердикт
В целом, камеры Huawei Honor 8X показались мне интересными. Да, основной модуль довольно простой и без хорошего ПО, от него было бы мало толку. Но тут то и есть довольно интересное ПО камеры, которое делает вполне хорошие снимки вечером и ночью. Днем фотографии вполне сравнимы с камерами других смартфонов из этого ценового сегмента, например с камерой Xiaomi Mi A2, с которой еще будет полное сравнение.
Из коробки активно Camera 2 API, а значит можно снимать в RAW, например через Lightroom Mobile или OpenCamera, а также использовать моды Гугл Камеры. Я, к слову, уже успел протестировать один из них и работает он вполне неплохо, но есть некие нюансы.
В плане записи видео все довольно просто. Ни цифровой, ни оптической стабилизации в смартфоне нет, а следовательно, видео получается весьма посредственного качества, даже в 1080P 30FPS. Его не спасает даже кодек H.265, который есть в стоковом приложении камеры. Также доступен режим записи видео в 1080P 60 кадров в секунду, работает вполне неплохо, да и картинка получается приятная по цвету, но с автофокусом беда. В этом режиме он никак не хочет нормально фокусироваться, особенно на бесконечность.

Записи видео в 4K здесь нет. В целом аппарат интересный, особенно за свою цену и камеры нельзя назвать его слабым местом, но если вам критически важна качественная запись видео, то стоит присмотреться к другим устройствам из этого ценового диапазона.
Как на планшетах смартфонах Хуавей Хонор поставить фото на контакт.
На этой странице вы найдете подробную инструкцию как установить фото на контакт Huawei Honor и других подобных смартфонах и планшетах на операционной системе Андроид. Есть два простых способа как поставить фото на контакт в Хуавей Хонор, ниже вы найдете подробную информацию с прикрепленными картинками, чтоб смог понять любой владелец смартфона или планшета даже без опыта использования. В нашем примере мы покажем, как установить фото на контакт в Honor 9, которая должна в принципе подходить и к другим Андроид устройствам. Внимание важно! контакт к которому нужно прикрепить фото должен быть сохранен в памяти телефона, если в телефонной книжке контакт сохранен на сим карте или например в Ватсап, то фото не получится установить. Так же ниже будет ссылка перейдя по которой вы можете посмотреть все полезные советы для владельцев Huawei и Honor.
1) Давайте посмотрим как поставить фото на контакт Хонор и Хуавей:
Открываем на телефоне приложение “Контакты” (это там где мы обычно смотрим контакты).
В открывшемся списке контактов выбираем тот к которому нужно поставить фото (должен быть сохранен в памяти смартфона).
Далее в открывшемся окне выбираем “Изменить”. Смотрите на картинки ниже.
Далее в новом окне обычно вверху видим иконку нажав на который мы можем установить фотографию на контакт в телефоне Huawei. Смотрите на скриншоте ниже указан этот пункт.
Теперь нам дается возможность “Сделать фото” которую можно прикрепить к контакту или “Выбрать из Галереи”. Кроме фото можно выбрать и другие картинки из галереи.

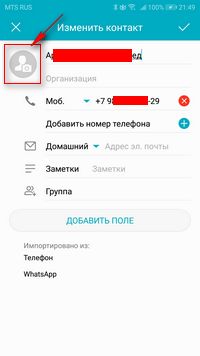
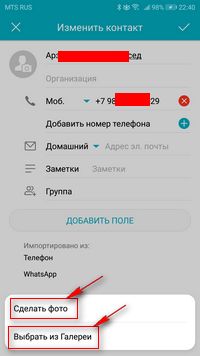
Дальше все просто и поймет любой пользователь телефона, поэтому скриншоты мы не стали добавлять чтоб не сильно растягивать статью. Так же есть и второй способ, возможно даже удобней чем первый, смотрите ниже.
2) Этот способ тоже позволяет устанавливать фото на контакт Huawei Honor.
Открываем на смартфоне “Галерею” (там, где мы обычно смотрим фотографии, картинки и видео).
Выбираем фотографию, которую нужно поставить на контакт в телефоне Honor или Huawei.
Далее нажимаем на меню в виде трех вертикальных точек с подписью “Еще” как показано ниже на прикрепленной картинке.
В открывшемся меню выбираем пункт “Установить как”.
Далее в новом окне выбираем “Фото контакта” как показано на скриншоте ниже.
Теперь откроется список контактов на который мы можем установить фотографию или другую картинку. Далее все просто и понятно, думаю сами разберетесь и без картинок.

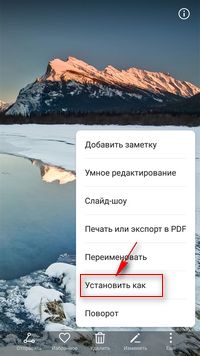
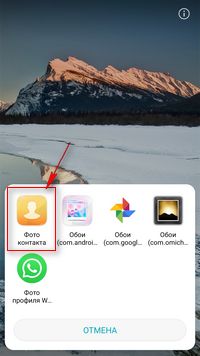
Надеюсь, информация из статьи помогла вам установить фото на контакт в телефоне Хонор или Хуавей.
Не забудьте оставить отзыв и указать модель устройства и способ который помог вам поставить фото к контакту, чтоб и другим посетителям сайта осталась от вас полезная информация.
Если на вашем смартфоне или планшете фото на контакт ставится по-другому, то просим поделиться информацией ниже в отзывах, возможно, она окажется самой полезной.
- Мы будем рады, если вы оставите отзыв, полезную информацию или советы.
- Спасибо за отзывчивость, взаимную помощь и дополнительную информацию.
Добавить отзыв, дополнение к статье или полезный совет по теме страницы.
Автор:Анечка
02-07-2019
11 час. 33 мин.
Сообщение:
Привет. У меня получилось нужно поменять номер телефона в формате +7 000 000-00-00 тогда фото при вызове высвечивается на весь экран. ?
Оставляя отзывы, Вы помогаете
другим сделать правильный выбор.
ВАШЕ МНЕНИЕ ИМЕЕТ ЗНАЧЕНИЕ.
Установка фото контакта на смартфонах Huawei и Honor
Установить фото контакта на смартфонах Huawei и Honor возможно только при наличии номера контакта в памяти самого мобильного устройства, а не SIM-карты.
Если большая часть номеров сохранено на SIM-карте, то проведите импорт контактов в память телефона, либо в ваш аккаунт Google.
Более подробная информация по данной операции в инструкции Импорт контактов на смартфонах Huawei и Honor. Изображение для контакта можно загрузить из памяти смартфона или создать новое при помощи камеры.
Открытие приложения контактов на мобильном устройстве
- Нажмите на ярлык для перехода в журнал вызовов. Обычно ярлык находится в нижней части экрана среди наиболее часто используемых приложений. Затем перейдите во вкладку «Контакты».
![]()
- Также возможен переход в контакты сразу через специальный ярлык.
![]()
Установка фото контактов на смартфоне Huawei или Honor из приложения Контакты
В фильтре контактов настройте отображение номеров, сохраненных в памяти телефона, чтобы уменьшить количество вариантов для более быстрой настройки. Подробнее в инструкции Настройка фильтра контактов на смартфонах Huawei и Honor.
- Откройте контакты телефона и выберите нужный. В меню нужной позиции кликните по кнопке «Изменить», затем нажмите на изображение аватара.
![]()
- Далее возможно сделать фото или выбрать изображение из галереи доступных картинок. Выберите «Галерея» и нажмите «Только сейчас». В открывшемся меню перейдите в нужную папку.
![]()
- В папке кликните по изображению, а затем, при переходе в обрезку, снова нажмите на «Только сейчас». При обрезке движениями пальцев настройте размер и положение изображения для аватара контакта. Нажмите на значок галочку в верхнем правом углу.
![]()
- Подтвердите сохранение снова нажав на галочку. Теперь при переходе к информации о контакте будет отображаться установленное изображение. В списках картинка будет отображаться в миниатюрном варианте.
![]()
Установка фото контактов через приложение Галерея
- Кликните по ярлыку приложения «Галерея» на рабочем экране смартфона. Выберите папку и изображение для установки фото контакта.
![]()
- При просмотре картинки нажмите кнопку «Еще» в нижней части экрана. Затем позиции «Установить как» и «Фото контакта». Далее действия согласно вышеописанным.
Часто задаваемые вопросы
Как скачать изображение из WhatsApp для установки на аватарку контакта в телефон?
Откройте приложение WhatsApp > В верхней части экрана нажмите на значок поиска > Введите нужное имя > Кликните по аватарке нужного контакта из предложенных вариантов > Повторно нажмите на изображение > Сделайте скриншот экрана (одновременное нажатие на кнопку уменьшения громкости и блокировки экрана) > Пока изображение не успело сохраниться, нажмите изменить > Выберите границы и сохраните изображение > Фото доступно в галерее в папке скриншотов
Как сохранить фотографию контакта из Telegram для дальнейшей установки на фото контакта на телефоне?
Запустите приложение Telegram > Откройте поиск и введите имя контакта > Выберите нужный контакт > В верхней части экрана нажмите на иконку аватара > Снова кликните по аватарке > Откройте дополнительное меню, кликнув по иконке с тремя точками в верхнем правом углу > Нажмите кнопку сохранения изображения в галерею > Фотография доступна в галерее в папке Telegram.
Как сохранить фото из Viber, чтобы поставить на фото контакта в смартфоне?
Фото контакта из Viber автоматически сохраняется в памяти телефона при его просмотре в приложении. Чтобы его отыскать перейдите в приложение «Файлы» на смартфоне, а затем выберите раздел «Память телефона». Далее Android > data > com.viber.voip > files > user photos. Кликните по изображению и установите в качестве фото контакта.
Если у вас возникли вопросы по установке фото контакта на смартфонах Huawei и Honor, напишите нам в комментариях.
Как установить фото на Контакт абонента на смартфоне HUAWEI (honor)?
.  Преимущество современных смартфонов от стационарных телефонов в том, что он всё время при нас. Теперь телефон не только средство для переговоров между абонентами – это, прежде всего, устройство, наделенное искусственным интеллектом, сочетающее в себе возможности компьютерных технологий по поиску информации и представлении её нам в удобной визуальной форме. Теперь телефон и видео покажет, и музыку сыграет, и поговорит с нами человеческим голосом, и даже может пошутить!
Преимущество современных смартфонов от стационарных телефонов в том, что он всё время при нас. Теперь телефон не только средство для переговоров между абонентами – это, прежде всего, устройство, наделенное искусственным интеллектом, сочетающее в себе возможности компьютерных технологий по поиску информации и представлении её нам в удобной визуальной форме. Теперь телефон и видео покажет, и музыку сыграет, и поговорит с нами человеческим голосом, и даже может пошутить!
Теперь записные телефонные книжки (именуемые Контакты телефона) содержат порой несколько десятков, а порой и сотни Контактов. И каждый Контакт может содержать в себе много полезной и нужной информации об её абоненте. Поэтому разработчики смартфонов позаботились, чтобы помочь вам в управлении этим потоком информации. Теперь смартфон можно настроить так, что когда вам звонит кто-то, то по мелодии звонка вы уже знаете кто это.
А можно сделать так, чтобы к каждому Контакту была прикреплена фотография его владельца?
Да, конечно можно.
Кроме того, что смартфон может хранить и передавать фотографии по электронным сетям, и он, имея камеру, может вас сфотографировать.
Порядок установления фото на Контакт абонента на смартфоне HUAWEI (honor):
1. Запускаете приложение Контакты телефона.
 Экран №1 смартфона – запускаем приложение Контакты телефона
Экран №1 смартфона – запускаем приложение Контакты телефона
2. Выбираете Контакт абонента, к которому вы хотите прикрепить фотографию (в нашем случае это Контакт «Денис Кораблёв»).
 Экран №2 смартфона – выбираем Контакт для установки фото.
Экран №2 смартфона – выбираем Контакт для установки фото.
3. Войдя в Контакт абонента Дениса Кораблёва, нажимаем на значок «Изменить», который находится внизу экрана.
 Экран №3 смартфона – нажимаем на значок «Изменить».
Экран №3 смартфона – нажимаем на значок «Изменить».
4. Находясь в разделе «Изменить контакт» Дениса Кораблёва, для того, чтобы установить фото в Контакт, нажимаем на круглый значок фотографии вверху экрана слева.
5. Внизу экрана появляется меню из двух позиций:
— Сделать фото;
— Выбрать из Галереи.
Так как у нас есть фото Дениса Кораблёва, поэтому выбираем пункт «Выбрать из Галереи».
 Экран №4 смартфона – нажимаем на значок фотографии вверху экрана. Экран №5 смартфона – выбираем пункт «Выбрать из Галереи».
Экран №4 смартфона – нажимаем на значок фотографии вверху экрана. Экран №5 смартфона – выбираем пункт «Выбрать из Галереи».
6. Теперь для выбора готовой фотографии нам предлагают выбрать приложение, с помощью которого мы сможем рассмотреть хранящиеся у нас на телефоне фотографии и выбрать одну из них для Контакта. Поэтому мы нажимаем на значок приложения «Галерея» и на значок «ТОЛЬКО СЕЙЧАС».
7. После этого для нас открывается приложение «Галерея», в котором мы в разделе «Выбор изображения» нажимаем на значок «Камера».
После этого из представленных фотографий, хранящихся на телефоне, выбираем нужное фото.
 Экран №7 смартфона – в приложении «Галерея» выбираем пункт «Камера». Экран №8 смартфона – выбираем фотографию для Контакта.
Экран №7 смартфона – в приложении «Галерея» выбираем пункт «Камера». Экран №8 смартфона – выбираем фотографию для Контакта.
8. После того, как мы выбрали фотографию, телефон предложит подогнать выбранное фото и осуществить её «обрезку». Поэтому мы для «обрезки» опять выбираем значок приложения «Галерея» и нажимаем на значок «ТОЛЬКО СЕЙЧАС».
 Экран №9 смартфона – выбираем для «обрезки» приложение «Галерея» и жмём на значок «ТОЛЬКО СЕЙЧАС».
Экран №9 смартфона – выбираем для «обрезки» приложение «Галерея» и жмём на значок «ТОЛЬКО СЕЙЧАС».
9. Далее сдвигая два пальца свайпом на экране телефона или раздвигая их, добиваемся того, чтобы лицо Дениса Кораблёва из нашего фото было красиво размещено в центральном круге и не выходило за контур круга.
После настройки фото нажимаем на значок «галочка» вверху экрана справа для сохранения окончательного вида.
 Экран №10 смартфона – сдвигая или раздвигая свайпом пальцы по экрану, подгоняем фото. Экран №11 смартфона – сохраняем окончательный вид «обрезки» нажатием на значок «галочка».
Экран №10 смартфона – сдвигая или раздвигая свайпом пальцы по экрану, подгоняем фото. Экран №11 смартфона – сохраняем окончательный вид «обрезки» нажатием на значок «галочка».
10. Теперь в Контакте Дениса Кораблёва появилась его фотография. Для сохранения результатов нашей работы нужно нажать на значок «галочка» вверху экрана.
 Экран №12 смартфона – сохраняем результаты изменения Контакта нажатием на значок «галочка».
Экран №12 смартфона – сохраняем результаты изменения Контакта нажатием на значок «галочка».
11. В результате в списке Контактов телефона напротив Дениса Кораблёва появилась маленькая иконка с фотографией Дениса.
 Экран №13 смартфона – вид списка Контактов телефона после вставки фото Дениса Кораблёва.
Экран №13 смартфона – вид списка Контактов телефона после вставки фото Дениса Кораблёва.
12. В последующем, когда нам будет звонить Денис Кораблёв, на экране нашего телефона уже будет фотография нашего героя.
 Экран №14 смартфона – вид экрана телефона во время поступающего вызова от Дениса Кораблёва.
Экран №14 смартфона – вид экрана телефона во время поступающего вызова от Дениса Кораблёва.
Установка фото контакта на смартфонах Huawei и Honor
Установить фото контакта на смартфонах Huawei и Honor возможно только при наличии номера контакта в памяти самого мобильного устройства, а не SIM-карты.
Если большая часть номеров сохранено на SIM-карте, то проведите импорт контактов в память телефона, либо в ваш аккаунт Google.
Более подробная информация по данной операции в инструкции Импорт контактов на смартфонах Huawei и Honor. Изображение для контакта можно загрузить из памяти смартфона или создать новое при помощи камеры.
Добавление фотографии через Контакты
Самый простой способ прикрепить фото – сделать это через раздел «Контакты».
Важно! Установить фотографию можно только к тем абонентам, которые сохранены в памяти телефона или в аккаунте Google, а не сим-карты. Если они хранятся в памяти сим-карты, перед этим запись нужно скопировать в память устройства или в аккаунт Google.
Чтобы установить фото на контакт в Хонор или Хуавей, необходимо выполнить следующий порядок действий:
- Выбрать на экране «Телефон» (значок в виде трубки).
- Перейти в «Контакты».
- Найти и выбрать нужную запись.
- Нажать кнопку «Изменить».

- В открывшемся окне кликнуть по значку в виде фотоаппарата в кружке.
- Внизу экрана появятся 2 варианта: «Сделать фото» или «Выбрать из Галереи». Первый вариант подходит, если человек находится рядом. Можно сфотографировать его и сразу добавить аватарку к его записи. Если человека рядом нет, можно воспользоваться вторым вариантом: «Выбрать из Галереи».

- Найти нужное изображение в памяти устройства.
- Установить миниаватарку, перемещая круг на нужный участок изображения.
- Нажать дважды на галочку в правом верхнем углу экрана.

Готово! Теперь изображение сохранено и отображается в информации к телефонной записи. При открытии списка можно будет увидеть миниаватарку. Помимо этого, можно будет наблюдать это фото во время вызова или входящего звонка от абонента. Кстати абонент может находиться в черном списке. Узнать, как посмотреть черный список в вашем телефоне можно здесь.








Что важно знать о телефонной книге на Хоноре
Прежде чем перейти к рассмотрению способов установить фотографию на контакт в устройствах Honor убедитесь, что телефоны ваших контактов хранятся не на сим-карте, а в памяти вашего гаджета.
Ваши контакты должны хранится в памяти вашего телефона
Если контакты хранятся на сим-карте, то из-за ограничения её памяти (рабочий объём памяти сим-карты часто составляет всего 128 кб) она способна вмешать только имя контакта и его телефон. Другие данные (место работы, адрес, дата рождения, фото контакта и другая информация) в сим-карте не сохраняются.
Стандартная сим-карта имеет память в 128 кб
Потому важно перед установкой картинки на звонящего человека в Хоноре убедиться, что данные о контакте хранятся в памяти телефона.
Для этого выполните следующее:
- Запустите приложение «Контакты» (или запустите приложение «Телефон», а в нём перейдите в «Контакты»);
- Найдите в списке нужного абонента, на вызов которого хотите прикрепить фото;
- Тапните на кнопку «Изменить», расположенную в нижней области экрана.
Если вы увидите отображение контакта с пустой областью, значит данные этого контакта сохранены в памяти устройства.
При наличии пустой области загрузка фото под контакт доступна
Если же такая иконка отсутствует, то это значит, что данные контакта хранятся на сим-карте. В этом случае необходимо зайти в меню контактов, в нижнем углу справа тапнуть на кнопку с тремя точками, выбрать управление контактами. Далее нажмите на «Копировать контакты», и в следующем меню выбрать «Копировать с сим на телефон».
Скопируйте контакты с сим-карты на телефон
На других телефонах семейства Хонор это может происходить вот так:
Давайте разберём официальные способы, позволяющие поставить в Honor изображение на контакт.
Это также пригодится: как перенести контакты с гаджета на SIM карту.
Добавление фото через Галерею
Этот способ похож на первый, но выполняется в другой последовательности.
Важно! Как и в первом случае, поставить изображение можно к тем записям, которые есть в аккаунте Google или памяти устройства, а не на сим-карте.
Добавить фото к контакту через галерею можно следующим образом:
- Открыть папку, где хранятся все изображения и указать нужное нам.
- Кликнуть по значку «Еще» в правом нижнем углу экрана.
- Нажать на «Установить как…», затем «Фото контакта».

- В открывшемся списке выбрать нужную запись.
- Установить миниаватарку, перемещая круг на нужный участок изображения.
- Кликнуть по галочке в правом верхнем углу экрана.

Готово. Теперь можно зайти в раздел «Телефон» и проверить, что изменения вступили в силу.
Экран фотовызовов — удобное приложение для фотографий контактов
«Экран фотовызовов» — ещё одно приложение такого уровня. Позволяет установить любое полноэкранное изображение на вызов любого абонента. При этом хватает жалоб пользователей на функционал приложения, которое не всегда работает по заявленным правилам.
Приложение «Экран фотовызовов» позволит установить рингтон и фото на нужный контакт
Это полезно знать: как сделать скриншот на Хоноре.
Как установить фото на контакт на Хонор и Хуавей через приложения
Существует огромное количество приложений, меняющих стандартный сервис совершения звонков от Google и Huawei. Помимо изменений во внешнем виде, такие приложения позволяют устанавливать фотографии. Разберем несколько популярных сервисов, доступных для скачивания из Play Маркета.
Phone plus
Phone + Контакты — Телефон — Звонки
Это удобное в использовании приложение с широким функционалом. После первого запуска оно попросит разрешение к памяти устройства. Для добавления изображения к какой-либо телефонной записи, необходимо кликнуть по ней, затем на значок в виде трех точек и «Установить фото».
Дальше, как и в вышеописанных способах, просто выбираем нужную картинку и жмем на галочку внизу экрана.

Full Screen Caller ID
Full Screen Caller ID
Developer: Christophe Nys
Данное приложение очень популярно по той причине, что устанавливаемые фотографии отображаются на дисплее в полном размере, в то время, как через стандартный сервис фотография будет обрезана.

После установки, Full Screen Caller ID попросит разрешить доступ к различным папкам на устройстве. Добавление картинки к телефонной записи происходит аналогичным способом, что и в других программах. Выбираем нужного человека, указываем сделать снимок или добавить картинку с устройства и сохраняем изменения.

Full Screen Caller ID хороша всем, кроме рекламы. Отключить рекламные баннеры позволит платная подписка.
Set Contact Photo
Set Contact photo
Третье приложение, на которое стоит обратить внимание – Set Contact Photo. Оно позволяет накладывать фильтры, менять яркость и контрастность аватарки абонента. Интерфейс на английском языке, но управление приложением очень простое.
После установки разрешаем доступ к папкам на устройстве. Затем выбираем нужную картинку, указываем к кому ее привязать, по желанию накладываем фильтры, меняем другие параметры и потом сохраняем.

Set Contact Photo – бесплатная программа, но во время работы с ней придется терпеть просмотр рекламы.
Установить фотографию на контакт можно используя приложение «Галерея»
Другим способом установить фотоснимок на абонента в Хоноре является использование приложения «Галерея».
Для этого необходимо выполнить следующее:
- Запустите приложение «Галерея»; Запустите приложение «Галерея»
- Найдите нужное фото, которое вы хотите установить на контакт;
- Тапните на надпись «Ещё» рядом тремя вертикальными точками; Нажмите на кнопку «Ещё» внизу
- Откроется меню, в котором выберите опцию «Установить как»;
- Далее нажмите на «Фото контакта»;
- Отрегулируйте размер изображения; Отрегулируйте размер изображения Хонор
- Нажмите на галочку вверху для сохранения изменений.
Кроме обозначенных способов, вы можете также использовать ряд мобильных приложений, которые помогут установить фотографию на человека из телефонной книги в Хоноре. Ниже мы опишем несколько таких приложений с перечислением их функционала.
Как поставить фото контакта на телефоне Хонор
Согласитесь, найти нужного абонента в списке контактов на мобильном устройстве гораздо удобнее, если у него есть аватарка. Технические возможности современных смартфонов позволяют нам с легкостью устанавливать в качестве идентифицирующей картинки любое изображение. Как же установить фото контакта, например, на телефон Хонор? Рассмотрим наиболее популярные способы.

Для начала стоит убедиться, что номера контактов сохранены в памяти устройства, а не на сим-карте. Почему это важно? Объем памяти карточки составляет 128 Кб, а это значит, что она не способна вместить изображения, которые могут весить более 10 Мб. Поэтому перед тем как установить фото контакта на телефоне Honor, рекомендуется изменить настройки.
Среди способов постановки изображения на абонента можно выделить четыре наиболее простых.
- Через меню контактов
Используется меню стандартного приложения «Контакты» на смартфоне. Схема установки простая и предполагает выполнение нескольких шагов:
- открыть список абонентов на телефоне;
- выбрать нужный контакт и нажать кнопку «Изменить»;
- в открывшемся меню тапнуть на свободное поле для фото;
- выбрать подходящее изображение в галерее смартфона;
- сохранить результат, нажав на галочку в правом верхнем углу.
Это менее трудозатратный способ установить фото контакта на Хоноре.
- Приложение «Галерея»
Другой не менее простой вариант — использование приложения «Галерея». Способ схож с предыдущим, но выполняется в обратном порядке:
- открыть «Галерею»;
- выбрать фото для установки на контакт;
- в настройках изображения нажать на «Еще»;
- в открывшемся меню выбрать пункты «Установить как» — «Фото контакта»;
- сохранить изменения с помощью галочки в верхнем правом углу.
- Сторонние приложения
Кроме стандартных способов, описанных выше, пользователи могут использовать ряд мобильных приложений, которые позволяют в считанные секунды ставить фотографию на контакт в смартфоне Хонор.
- Phone plus. Удобное и простое в использовании приложение, которое имеет широкий функционал. Для работы с программой следует предоставить разрешение на доступ к памяти устройства. Чтобы установить картинку для идентификации человека, следует открыть контакт и в меню настроек пункт «Установить фото». Далее останется выбрать снимок и сохранить изменения.

- Full Screen Caller ID. Приложение, которое приобрело популярность за счет функции, позволяющей устанавливать фото на контакт Honor в полном размере. В стандартном варианте изображение приходится обрезать. После скачивания программа попросит доступ к телефонной книге и «Галерее». Принцип добавления картинки схож с предыдущим вариантом: выбираем контакт, в настройках добавляем фотографию и сохраняем результат.

Каждый из перечисленных способов поставки фотографии на контакт в телефоне Honor заслуживает внимания. Выберите для себя наиболее удобный вариант, чтобы сделать использование смартфона еще более удобным.
Как поставить фото на контакт в телефоне Huawei и Honor во время вызова
Как поставить фото на контакт на Хуавей и Хонор? Владельцы смартфонов знают, что такой инструмент в их гаджетах доступен. Преимущество очевидно — вы полностью персонализируете этого абонента, и при входящем вызове будет виден его снимок. Это удобно, поскольку не потребуется всматриваться в номер и имя. А на некоторых смартфонах они отображаются мелким шрифтом, что усложняет пользование Андроидом. Установить фотографию — модно и практично. Но если вы еще не знаете как, то эта инструкция для вас.

Что важно знать о телефонной книге на Хоноре
Прежде чем перейти к рассмотрению способов установить фотографию на контакт в устройствах Honor убедитесь, что телефоны ваших контактов хранятся не на сим-карте, а в памяти вашего гаджета.
Ваши контакты должны хранится в памяти вашего телефона
Если контакты хранятся на сим-карте, то из-за ограничения её памяти (рабочий объём памяти сим-карты часто составляет всего 128 кб) она способна вмешать только имя контакта и его телефон. Другие данные (место работы, адрес, дата рождения, фото контакта и другая информация) в сим-карте не сохраняются.
Стандартная сим-карта имеет память в 128 кб
Потому важно перед установкой картинки на звонящего человека в Хоноре убедиться, что данные о контакте хранятся в памяти телефона.
Для этого выполните следующее:
- Запустите приложение «Контакты» (или запустите приложение «Телефон», а в нём перейдите в «Контакты»);
- Найдите в списке нужного абонента, на вызов которого хотите прикрепить фото;
- Тапните на кнопку «Изменить», расположенную в нижней области экрана.
Если вы увидите отображение контакта с пустой областью, значит данные этого контакта сохранены в памяти устройства.
При наличии пустой области загрузка фото под контакт доступна
Если же такая иконка отсутствует, то это значит, что данные контакта хранятся на сим-карте. В этом случае необходимо зайти в меню контактов, в нижнем углу справа тапнуть на кнопку с тремя точками, выбрать управление контактами. Далее нажмите на «Копировать контакты», и в следующем меню выбрать «Копировать с сим на телефон».
Скопируйте контакты с сим-карты на телефон
На других телефонах семейства Хонор это может происходить вот так:
Давайте разберём официальные способы, позволяющие поставить в Honor изображение на контакт.
Это также пригодится: как перенести контакты с гаджета на SIM карту.
Способ 2: через галерею
При использовании 2 способа можно установить фотографию на контакт, воспользовавшись галереей. Для этого пользователю устройства Хонор потребуется лишь открыть «Галерея» и найти там понравившееся фото. Следующие действия не отличаются никакой сложностью. После того, как фото выбрано и открыто на экране, необходимо нажать на 3 вертикальные точки внизу экрана с правой стороны, откроется следующее меню:

Здесь нужно выбрать пункт «Установить как». Высветится:
Пользователю надо выбрать «Фото контакта», если решено установить изображения на какой-либо контакт в Хоноре. Затем высветится список телефонной книги, где нужно найти контакт, затем выбрать его, щелкнув по названию. Откроется редактирование изображения, где, как и в первом способе, также можно регулировать желаемый размер:

По окончании изменения размера фото и его обрезки надо нажать галочку сверху экрана. Выбранное фото будет добавлено на контакт.
Поделиться ссылкой:
Новости партнёров и реклама
Способ поставить фотку на контакт через меню контактов на Honor
Первый из способов реализуется путём нехитрых манипуляций через стандартное меню приложения «Контакты» на вашем Хоноре.
- Запустите приложение «Контакты» на телефоне Honor;
- Найдите в списке контактов нужного абонента. Если контактов много, используйте строку поиска; Выберите нужный контакт в списке
- После нахождения нужного контакта тапните на контакт;
- Нажмите на кнопку «Изменить», которая расположена в нижней части экрана; Нажмите внизу на «Изменить»
- Откроется меню контакта. Жмём на свободное поле для фото сверху;
- Выберите изображение для данного контакта. Данное изображение можно отыскать онлайн или в галерее вашего телефона;
- В окне изменения картинки выбираем ту область фото, которая будет отображаться при звонке данного абонента. Выберите область для отображения контакта
- Для сохранения результата тапаем на галочку в правом верхнем углу.
Установка фото контактов на смартфоне Huawei или Honor из приложения Контакты
В фильтре контактов настройте отображение номеров, сохраненных в памяти телефона, чтобы уменьшить количество вариантов для более быстрой настройки. Подробнее в инструкции Настройка фильтра контактов на смартфонах Huawei и Honor.
-
Откройте контакты телефона и выберите нужный. В меню нужной позиции кликните по кнопке «Изменить», затем нажмите на изображение аватара.

Далее возможно сделать фото или выбрать изображение из галереи доступных картинок. Выберите «Галерея» и нажмите «Только сейчас». В открывшемся меню перейдите в нужную папку.

В папке кликните по изображению, а затем, при переходе в обрезку, снова нажмите на «Только сейчас». При обрезке движениями пальцев настройте размер и положение изображения для аватара контакта. Нажмите на значок галочку в верхнем правом углу.

Подтвердите сохранение снова нажав на галочку. Теперь при переходе к информации о контакте будет отображаться установленное изображение. В списках картинка будет отображаться в миниатюрном варианте.

Установить фотографию на контакт можно используя приложение «Галерея»
Другим способом установить фотоснимок на абонента в Хоноре является использование приложения «Галерея».
Для этого необходимо выполнить следующее:
- Запустите приложение «Галерея»; Запустите приложение «Галерея»
- Найдите нужное фото, которое вы хотите установить на контакт;
- Тапните на надпись «Ещё» рядом тремя вертикальными точками; Нажмите на кнопку «Ещё» внизу
- Откроется меню, в котором выберите опцию «Установить как»;
- Далее нажмите на «Фото контакта»;
- Отрегулируйте размер изображения; Отрегулируйте размер изображения Хонор
- Нажмите на галочку вверху для сохранения изменений.
Кроме обозначенных способов, вы можете также использовать ряд мобильных приложений, которые помогут установить фотографию на человека из телефонной книги в Хоноре. Ниже мы опишем несколько таких приложений с перечислением их функционала.
Как поставить фото на контакт на Huawei Honor – пошаговая инструкция
Для того, чтобы установить/поставить фото на контакт в смартфонах Huawei Honor, воспользуемся стандартным способом который подойдет для большинства устройств на базе OC Android
-
Нажмите значок телефона.


Выберите контакт, к которому вы хотите добавить фотографию.

Нажмите значок карандаша.

Нажмите значок камеры.

Выберите «Сфотографировать», если вы хотите сфотографировать человека в данный момент. Если он у вас есть на телефоне, выберите «Выбрать фото».


Contact Photo Sync — поможет установить картинку на любой контакт на Хоноре
Приложение «Contact Photo Sync» позволяет извлекать профильные фото ваших контактов из мессенджера WhatsApp и устанавливать их в качестве фото контактов на вашем телефоне. В своей работе функция автоматического импорта задействует некоторые специальные особенности и службу под названием «MediaProjection» для того, чтобы захватить содержимое экрана.
Привязывайте фото к контакту телефона с помощью пары нажатий с Contact Sync Pro
Приложение позволяет бесплатно импортировать фотографии для 30 контактов.
Есть ли требования к изображению
Многие спрашивают, есть ли особые требования к картинке, которую необходимо поставить на контакт. Здесь нет особых ограничений. Главное, чтобы изображение было в галерее и доступно для просмотра. При этом пользователь сам выбирает, какой участок отобразить во время настроек. Лучше ставить картинки в высоком качестве, где хорошо видно лицо человека.
Теперь вы знаете как на Хоноре поставить фото на контакт с помощью стандартных методов или специального приложения. В комментариях поделитесь, получилось ли вам решить вопрос, и какие методы используете вы для достижения такого результата.
#1 Устанавливаем фотографию на контакт
Перед тем как сделать картинку на весь экран, давайте разберёмся, как установить фотографию на контакт.
Это совсем не сложно. Держите пару способов, как это можно сделать:
Через приложение “Контакты”
Откройте телефонную книгу и выберите нужный контакт.

- Нажмите на иконку редактирования контакта.
- В окне редактирования нажмите на изображение человечка (на фото ниже обозначено стрелкой)

Система предложит выбрать фото из галереи или сделать новую фотографию камерой смартфона.
Установить фото на контакт через стандартную галерею
Откройте приложение “Галерея” на своём телефоне и выберите необходимое изображение.

- Нажмите на кнопку дополнительных опций, в данном случае это три точки в верхнем правом углу.

- Нас интересует опция “Уст. изображение как“, нажимаем на неё. Нам предлагают выбрать в качестве чего будет данная картинка.

- Жмём кнопку “Фотография контакта” и выделяем область на картинке, которая должна отображаться при вызове и подтверждаем “ОК”.

Теперь во время вызова будет отображаться выбранная картинка.
Стандартные способы
Самый простой способ добавить фото к контакту в Андроиде предполагает выполнение простых действий. Следует открыть Телефонную книгу и найти профиль, настройки которого вы хотите поменять. Далее необходимо выполнить команду «Изменить из списка предложенных». После этого вы попадёте в режим изменения профиля, где есть значок, на месте которого должна быть фотография. Следует выполнить клик по нему и загрузить фотографию из Галереи. Не забудьте сохранить изменения. Следует отметить, что можно сделать моментальный фотоснимок, если активировать соответствующую функцию. В некоторых случаях это удобно.
Второй стандартный способ предусматривает сперва поиск подходящего изображения в Галерее. Чтобы привязать фото к контакту в Андроиде, необходимо открыть список всех возможных действий и выбрать «Установить на» либо «Установить как». После этого достаточно будет выбрать соответствующий номер абонента.
Как на Хоноре установить фото на контакт
Когда телефоны только появлялись, то не было даже телефонной книги и списка контактов. Максимум, что высвечивалось, это номер звонившего человека. Позже можно было присваивать номерам имени, что позволяло быстро понимать, кто звонит. С появлением же смартфонов Хонор теперь можно не только создать контакт, но и даже добавить фотографию.
Установить фотографию на контакт можно на любом устройстве Хонор. Эта функция очень удобна, поскольку при ее использовании пользователю не обязательно читать, от кого звонок, достаточно будет лишь краем глаза взглянуть на фотографию контакта. К тому же, поставить фотографию на отдельный контакт занимает не больше пары минут времени.
Способ 1: через «Контакты»
Существует всего два классических способа установки фотографии на контакт. Для рассмотрения 1 способа потребуется:
- Открыть «Контакты». Если такого пункта в меню нет, то следует открыть «Телефон», где сверху перейти в «Контакты».
- В открывшемся списке пользователю нужно найти тот контакт, на который он хочет установить фотографию. По необходимости можно воспользоваться поиском, начав в строке сверху вводить название контакта.

- Когда контакт найден, то необходимо нажать на него.
- Откроется следующая область:

- Здесь пользователю нужно щелкнуть на клавишу «Изменить», располагающуюся внизу экрана по центру.
- Высветится страница с подробным описанием контакта, где нужно нажать на область будущей фотографии (сверху слева).
- Перед владельцем телефона встанет новый выбор: сделать фото или выбрать из галереи.
- Если выбирать галерею, то откроется папка с изображениями. Нужно найти желаемую фотографию. Когда фотография найдена, то на нее нужно нажать.
- Появится предварительный просмотр изображения, где можно регулировать размер фото, уменьшая или увеличивая видимую область.

- После того, как все действия с фотографией сделаны, нужно нажать на галочку, которая находится сверху справа.
После этого фотография будет добавлена на контакт. Можно сделать фотографию без галереи, выбрав «сделать фото сейчас». В таком случае откроется камера. Пользователь делает фото, затем появится предварительный просмотр (превью), где также можно отрегулировать размер будущей фотографии контакта. После проделанных действий следует нажать галочку сверху справа. Таким образом, можно установить фото на контакт.
Способ 2: через галерею
При использовании 2 способа можно установить фотографию на контакт, воспользовавшись галереей. Для этого пользователю устройства Хонор потребуется лишь открыть «Галерея» и найти там понравившееся фото. Следующие действия не отличаются никакой сложностью. После того, как фото выбрано и открыто на экране, необходимо нажать на 3 вертикальные точки внизу экрана с правой стороны, откроется следующее меню:

Здесь нужно выбрать пункт «Установить как». Высветится:
Пользователю надо выбрать «Фото контакта», если решено установить изображения на какой-либо контакт в Хоноре. Затем высветится список телефонной книги, где нужно найти контакт, затем выбрать его, щелкнув по названию. Откроется редактирование изображения, где, как и в первом способе, также можно регулировать желаемый размер:

По окончании изменения размера фото и его обрезки надо нажать галочку сверху экрана. Выбранное фото будет добавлено на контакт.

Такие киски встречаются с доброжелательными порядочными мужчинами, проститутки Ставрополя, очень любят секс во всех позах. Секс для проституток – это самое любимое дело. Сексуальные проститутки Ставрополя, страстные и желанные, они такие изобретательные и раскрепощённые, что ты не устоишь перед ними. Не отказывай себе в удовольствии.
 retro34.ru
retro34.ru