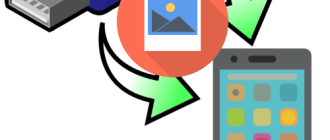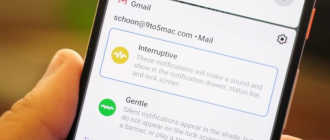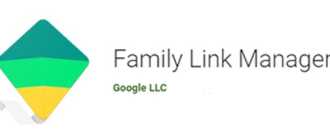Что такое синхронизация в Android телефоне
С появлением смартфонов на телефонах появилась такая функция как синхронизация. В частности, синхронизация является одно из базовых функций любого смартфона на Android. Сейчас мы расскажем о том, что такое синхронизация на Android телефоне, зачем она нужна и как ее настроить.
Что значит синхронизация Android в телефоне
Синхронизация это обмен данными между устройством и сервером в сети Интернет. При этом на сервер загружаются данные, которые появились на смартфоне, а с сервера на смартфон загружается то, что появилось на сервере. Таким образом ликвидируется разница между данными на устройстве и на сервере. Все имеющиеся данные объединяются и синхронизируются.
Таким способом на Android телефоне синхронизируется самые разные данные. Самый очевидный пример – синхронизация контактов. Если эта функция включена, то контакты на вашем аккаунте Google будут автоматически синхронизироваться с контактами на телефоне. Например, при добавлении нового контакта на телефон он автоматически загружается в сервис Google Контакты, а при добавлении контакта в сервис Google Контакты он автоматически загружается на ваш телефон. Если на телефоне есть доступ к Интернету, то такая синхронизация происходит постоянно.
Аналогичным способом синхронизуется и все остальное. Так по умолчанию на Android телефоне синхронизируются:
- Логины, пароли, закладки и другие данные из браузера Google Chrome;
- Почта из сервиса Gmail;
- Информация из социальной сети Google Plus;
- Фильмы, музыка, книги и приложения из сервиса Google Play;
- Игровые сохранения;
- Фотографии из приложения Google Фото;
- Файлы, папки и документы в сервисе Google Disk;
- Заметки из приложения Google Keep;
- Данные из приложений Календарь, Контакты и других;
Это те данные, которые синхронизируются с сервисами Google, но приложения от сторонних разработчиков также могут синхронизировать данные со своими серверами в сети. Например, если вы установите Viber, WhatsApp или другой мессенджер, то ваши контакты будут синхронизированы и в этих приложениях.
Зачем нужна синхронизация данных на телефоне
У вас может возникнуть вполне закономерный вопрос, зачем нужно синхронизировать все эти данные, зачем загружать их куда-то в Интернет. На самом деле синхронизация данных на телефоне решает сразу несколько проблем с которыми вы наверняка сталкивались.
Резервное копирование
Доступ из интернета
Работа с несколькими телефонами
Как настроить синхронизацию на Android
В операционной системе Android есть достаточно много настроек, которые касаются синхронизации данных. Для доступа к этим настройкам нужно открыть приложение «Настройки» и перейти в раздел «Пользователи и аккаунты».
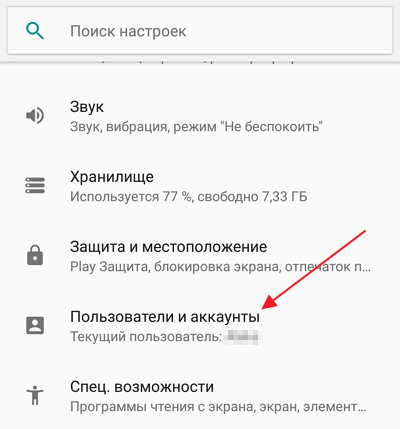
Дальше нужно выбрать аккаунт, синхронизацию которого вы хотите настроить. Если вы хотите изменить настройки синхронизации с сервисами Google, то здесь нужно выбрать именно Google аккаунт.
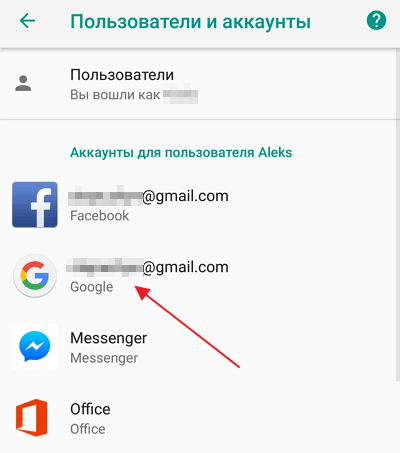
На следующем этапе появится информация об выбранном аккаунте. Здесь нужно перейти в раздел «Синхронизация аккаунта».
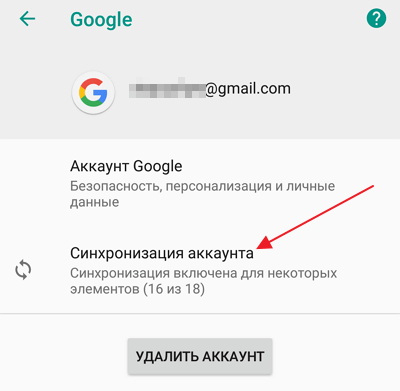
В результате перед вами появится список всех приложений, данные из которых синхронизируются с сервисами Google. Здесь можно включить или отключить синхронизацию для каждого приложения отдельно.
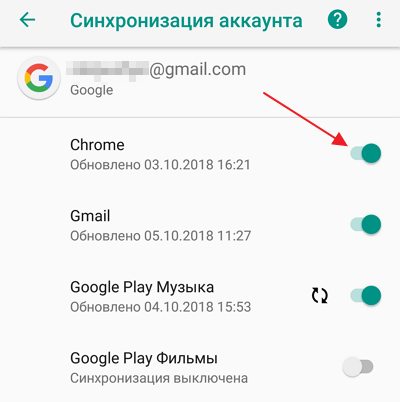
Также вы можете вручную запустить процесс синхронизации.
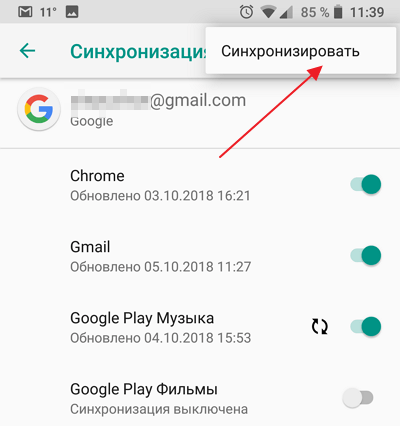
Для этого нажмите на кнопку с тремя точками в правом верхнем углу экрана и активируйте опцию «Синхронизировать».
Что значит синхронизация в телефоне и для чего она нужна
Синхронизация в телефоне Андроид защищает пользователя от потери важной информации, обеспечивает удаленный доступ и упрощает копирование сохраненных сведений на новое мобильное устройство. При включении функции файлы обновляются одновременно на всех подключенных гаджетах в режиме реального времени.
Для чего нужна синхронизация в телефоне
Пользователи Android не застрахованы от системных сбоев, утери или кражи устройства. В памяти телефона хранится вся важная информация. Чтобы обезопасить себя от безвозвратной утраты файлов, важно периодически проводить процедуру синхронизации. Это означает резервное копирование содержимого внутреннего накопителя на локальный сервер. Восстановление данных станет возможным после отката к заводским настройкам или получения доступа с другого устройства в случае покупки нового телефона.
Какие данные телефона можно синхронизировать
Синхронизация предполагает обмен информацией между смартфоном и интернет-сервером. На него выгружаются данные, появившиеся на телефоне, и наоборот, сведения, отправленные на сервер, оказываются в памяти устройства. Значит, за счет этого на обоих хранилищах находятся одни и те же файлы, что особенно удобно при пользовании несколькими смартфонами одновременно.
Пример реализации функции: при активации опции список абонентов с Гугл-аккаунта синхронизируется в автоматическом режиме с контактами на смартфоне. После добавления нового номера в телефонный справочник устройства выполняется его автозагрузка в Google-сервис . А если внести абонента в контакты с аккаунта, он сразу появится в стандартном приложении.
Эта полезная функция позволяет сохранить все записи в телефонной книге, если владелец смартфона утратил к нему доступ, приобрел новый аппарат или потерял SIM -карту.
При наличии доступа к сети операция обмена данными осуществляется регулярно. По умолчанию на устройстве синхронизируются следующие сведения:
- сохраненные пользователем логины, пароли, закладки и история просмотров в браузере Chrome;
- письма из электронной почты Gmail;
- мультимедиа и приложения из Play Market;
- сохранения в играх;
- файлы и документы из хранилища Google Disk;
- информация из системных приложений (например, Календаря, Заметок, Контактов).
Это перечень сведений, которые связаны с Гугл-сервисами , однако программы от сторонних разработчиков тоже могут выполнять процедуру обмена данными с собственными серверами. К примеру, после скачивания мессенджеров будет производиться синхронизация контактов с приложением.
Как настроить синхронизацию данных на Андроиде
Чтобы самостоятельно выполнить синхронизацию на мобильном устройстве через Google-аккаунт , нужно руководствоваться следующими указаниями:
- Проверить, подключен ли телефон к Интернету или Wi-Fi .
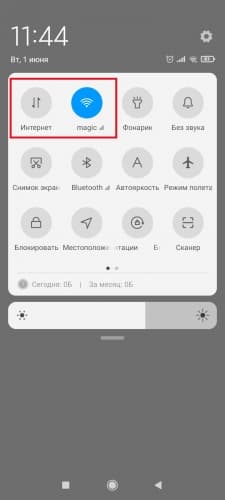
- Зайти в стандартное меню настроек , изображенное в виде шестеренки.
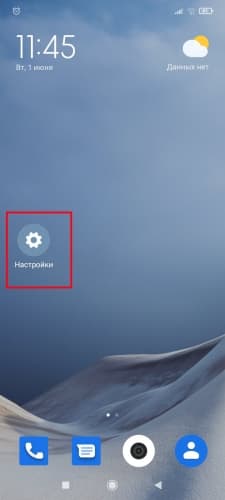
- В открывшемся списке найти подраздел « Аккаунты и синхронизация ».
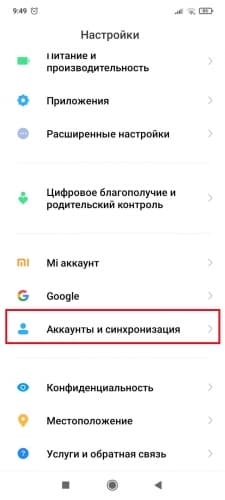
Внимание! В зависимости от версии ОС Андроид и типа графического интерфейса раздел может иметь другое наименование, к примеру, « Резервное копирование и сброс ».
- Найти нужный тип аккаунта.
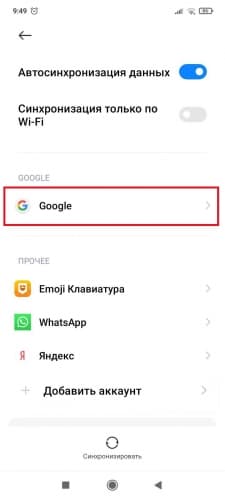
- Обнаружить требуемую учетную запись и нажать на пункт « Настройки синхронизации » или на сам аккаунт. Оказавшись в хранилище, можно увидеть дату последнего сохранения и сведения, доступные для архивации.
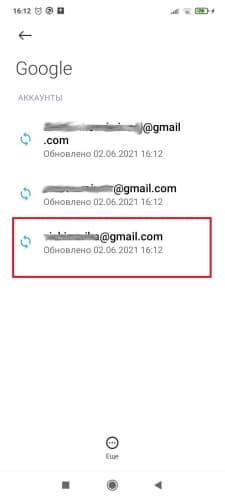
- В зависимости от версии прошивки нажать « Синхронизация » или в перечне данных и приложений отметить пункты, которые необходимо синхронизировать.
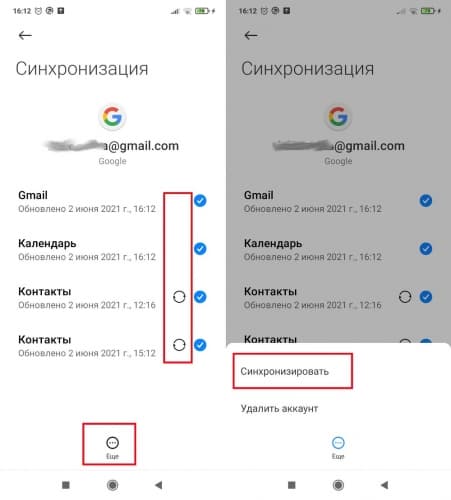
Важно! Объема бесплатного облачного хранилища может быть недостаточно при синхронизации больших массивов информации. В таком случае может потребоваться расширение памяти на платной основе.
Чтобы запустить процесс автосинхронизации, следует зайти в соответствующий раздел в настройках, передвинуть бегунок, и действие начнет выполняться в фоновом режиме.
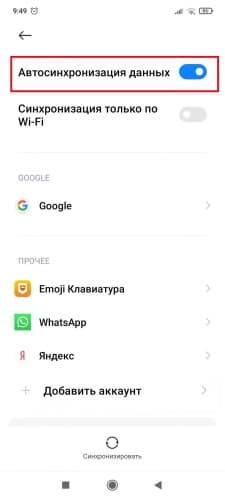
Автосинхронизация позволяет упростить задачу и сэкономить время при переносе данных с одного телефона на другой. Однако для корректной работы функции потребуется выполнить настройку аккаунта для хранения содержимого, указав интервальность, место и тип файлов. Можно отключить обмен данными, чтобы не расходовать трафик и сберечь заряд аккумулятора.
Что такое синхронизация в телефоне андроид
Современные смартфоны обладают функциями, которые не только улучшают качество связи, но и повышают практичность использования приложений и всего телефона. Сегодня можно за несколько секунд перенести материал с одно телефона на другой или просто поместить его в облачное хранилище в автоматическом режиме. Это позволяет не беспокоиться о сохранности данных при поломке гаджета, его потере или краже. Также можно не опасаться удалить тот или иной файл. Все это возможно благодаря синхронизации. В этом материале будет подробно рассказано, что такое синхронизация в телефоне андроид и как включить синхронизацию на андроиде.
Что такое синхронизация в телефоне андроид
Синхронизация — это процесс, который подразумевает ликвидацию любых различий между двумя и более дубликатами файлов и прочих данных. Предполагается, что в один момент эти копии были одинаковыми или их не было совсем, но потом одна изменилась или создалась. Из-за этого и возникает процесс синхронизации, который изменяет и вторую, например, резервную часть данных. Чтобы такая полезная функция не начала работать против интересов пользователя, например, когда он удаляет все данные из одного хранилища, синхронизацию обычно приостанавливают. В противном случае она сотрет их в другом месте.
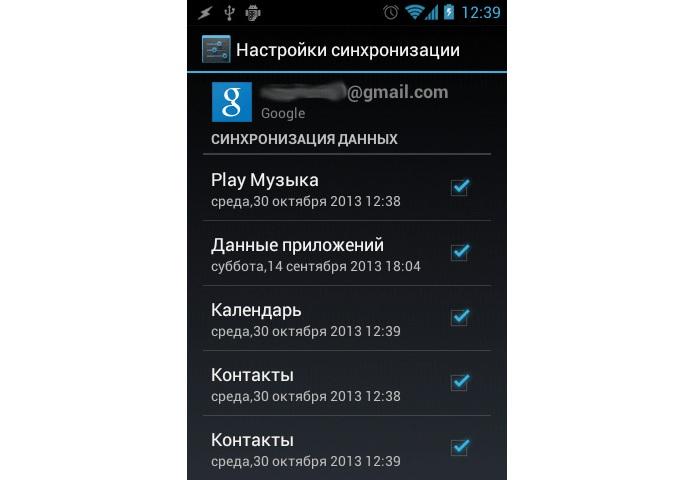
Процесс на старых версиях операционной системы
Для чего она нужна
Касаемо телефонов под управлением операционной системы андроид синхронизация нужна для решения таких проблем:
- резервное копирование. Синхронизация позволяет создать резервную копию данных, которые будут кстати, когда основная их часть была случайно удалена или утеряна;
- возможность доступа к файлам через Интернет. Процесс копирования загружает дубликаты важных данных в облачное хранилище. Доступ к ним обеспечивается из любой точки земного шара по вводу логина и пароля;
- управление двумя и более гаджетами. Если у пользователя имеется два телефона или один смартфон и планшет, то можно без труда взаимно копировать с них фотографии, заметки, контакты, видеозаписи и многое другое.
Важно! В первую очередь синхронизация нужна для обеспечения безопасности данных, которые могут быть утеряны в случае пропажи или кражи телефона или просто случайно удалены. С ее помощью можно также перенести информацию со старого устройства на новое.
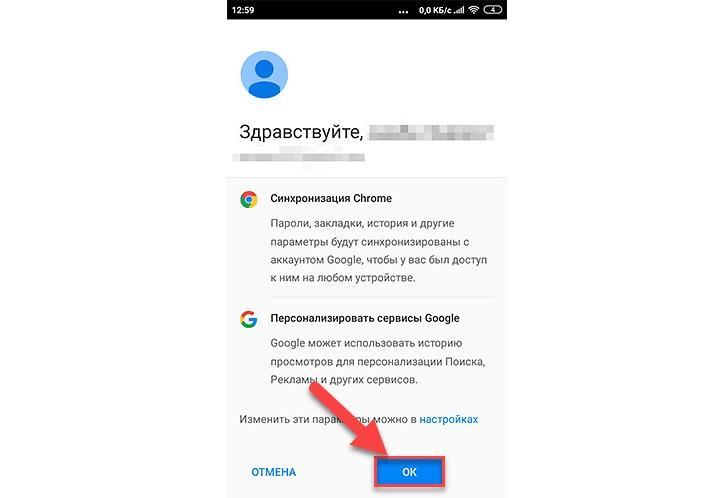
История браузера не может быть копирована, а вот закладки — да
Какие приложения синхронизируются на андроиде
Если функция синхронизирования активна, то часть пользовательских данных будет загружена на облачное хранилище компании Google. Если выполнить переход в этот аккаунт с другого гаджета, то все файлы будут перенесены на него автоматически.
Синхронизировать можно следующие виды информации:
- закладки в стандартном браузере или Google Chrome;
- электронную почту;
- кэш и данные приложений;
- пользовательские документы;
- контакты, загруженные в сим-карту или память телефона;
- данные календаря (события).
Обратите внимание! Если на телефоне установлены приложения Google Фото, Google Документы или Google Заметки, Gmail и тому подобные, то в функционал добавляются синхронизация и копирование соответствующих типов файлов.
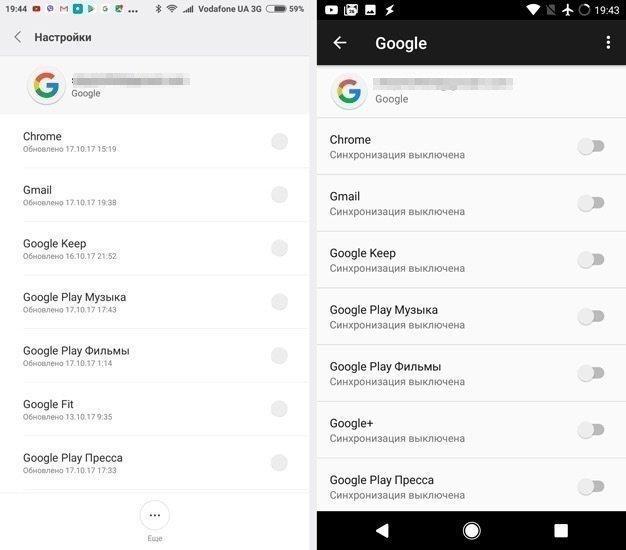
Синхронизация не будет включаться, если она деактивирована
Как включить и настроить функцию автосинхронизации данных
Многие не знают, что такое автосинхронизация в телефоне андроид и есть ли она вообще в той или иной модели. Она работает автоматически, поэтому ее называют автосинхронизацией. Каждый раз, когда добавляется соответствующий тип файла, он моментально копируется в облачное хранилище, если там есть свободное место. Далее будет рассказано, как настроить синхронизацию на Android на аккаунт Гугла или на смартфоне сяоми.
Инструкция для Google
Общая для всех ОС и телефонов поэтапная инструкция для автоматической синхронизации смартфона с аккаунтом Гугл выглядит следующим образом:
- Включить или разблокировать свой гаджет.
- Перейти в главное меню со всеми приложениями.
- Найти в нем иконку «Настройки» и нажать на нее.
- Выбрать раздел «Аккаунты» или «Пользователи и аккаунты».
- Нажать нужную учетную запись, если привязано несколько.
- Выбрать пункт «Синхронизация аккаунта».
- Найти кнопку «Еще», которая выглядит как три вертикальные черные точки.
- В контекстном меню выбрать «Синхронизировать».
Обратите внимание! Подобного рода процесс позволяет вручную обновить все данные учетной записи из всех приложений Гугла, включая те, на которые отключена опция автоматического резервного копирования.
Инструкция для Xiaomi
Для смартфонов сяоми также доступна синхронизация с Google. Выполняется она таким же образом. Есть и другой путь — использовать MiCloud. Пошаговая инструкция такая:
- Включить или разблокировать свой гаджет.
- Перейти в главное меню со всеми приложениями.
- Найти в нем иконку «Настройки» и нажать на нее.
- Выбрать раздел «Приложения» и открыть «Mi Cloud».
- Нажать на кнопку «Синхронизировать» и выбрать нужную для копирования информацию.
- Подтвердить действие.
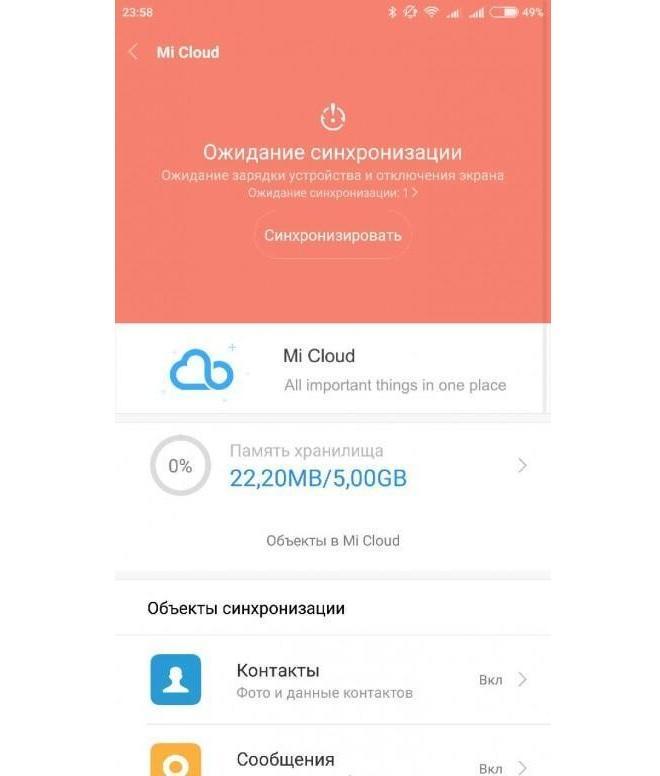
На сяоми сделать копирование можно на специальный сервис Mi Cloud
Распространенные проблемы с синхронизацией и варианты их устранения
Если возникают проблемы с резервным копированием данных, то необходимо исключить следующие распространенные причины:
- автосинхронизация отключена. Чтобы процесс работал как задумано, нужно всегда держать его включенным. Как включить сервис, рассказано выше;
- отсутствует подключение к Глобальной сети. Ни о какой синхронизации не может быть и речи, если телефон не подключен к Интернету. Необходимо предоставить доступ к мобильной сети или соединиться с надежной беспроводной точкой доступа;
- нет доступа к аккаунту Гугла. Необходимо убедиться, что аккаунт, на который отправляются резервные копии, подключен и к нему есть доступ. Если войти в него не получается, то следует восстановить доступ через службу поддержки;
- версия операционной системы не обновлена до последней. Всегда нужно проверять доступные обновления для своей ОС и своевременно устанавливать их. Делать это в самом гаджете или через ПК по USB — решать пользователю.
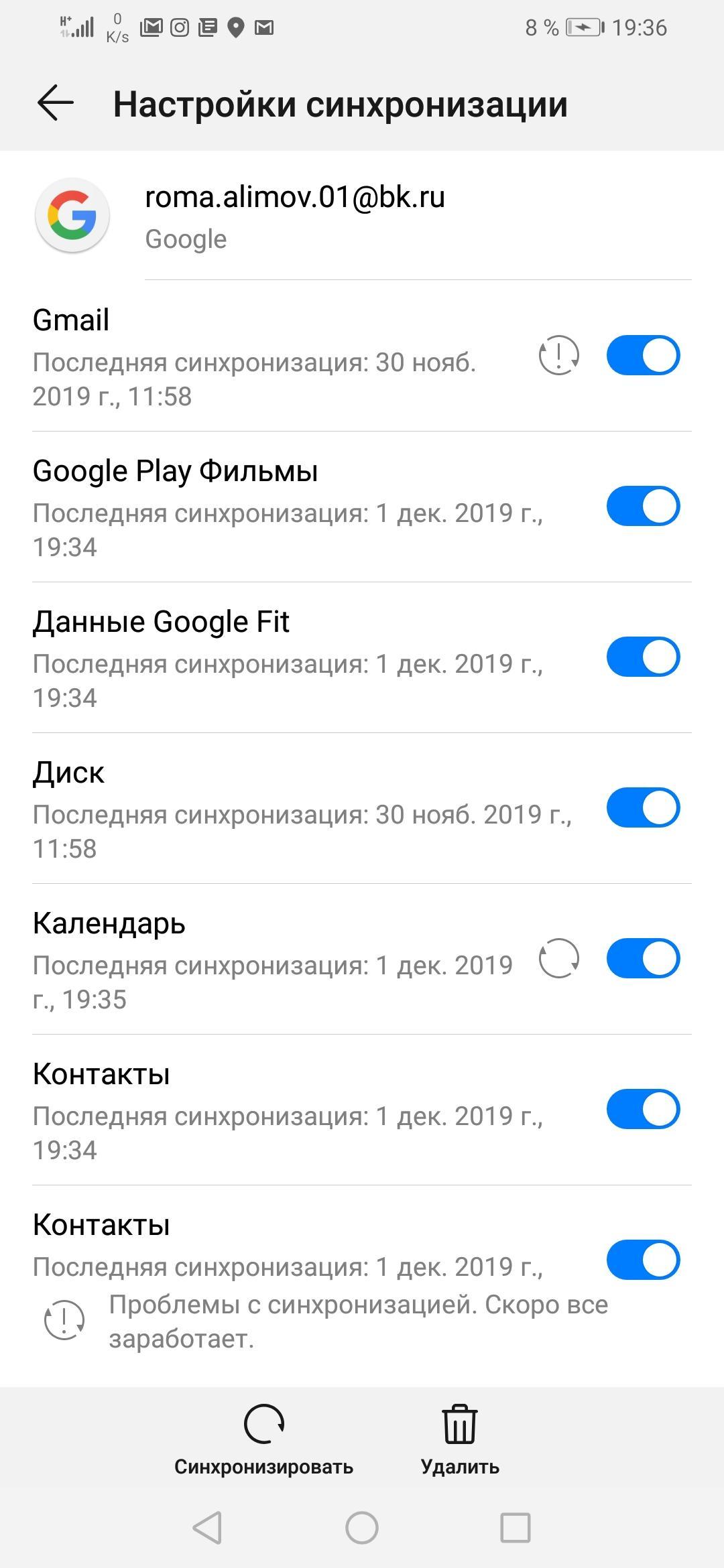
При установке дополнительных сервисов Гугл можно синхронизировать и их
Таким образом, было разобрано, как работает автосинхронизация данных на андроид, что это и как подключить синхронизацию данных на андроид-устройстве. С помощью такого простого процесса можно копировать данные по примеру Outlook не только из телефона, но и программ: Ватсап, Яндекс, Вайбер и т. д. Работает она на всех смартфонах андроид (самсунг, асус, сяоми, бенкью и т. д.) и доступна владельцам айфона. Процесс предельно прост, но способен качественно экономить временные ресурсы человека и оберегать его файлы от удаления или кражи.
Функция синхронизации на андроиде: что это такое, зачем нужна и как ее включить
Что такое синхронизация в телефоне
Синхронизация — механизм, который позволяет сохранить в целостности данные, файлы, когда они используются несколькими аппаратами в разное время. Не имеет значения, происходят корректировки или нет — для всех устройств файл остается единым.
Второй вариант определения синхронизации — использование одинаковой информации на разных гаджетах, между которыми есть связь.
Третий вариант определения — это обмен данными без потерь между аппаратом и учетной записью.
Зачем нужна автосинхронизация на Android и как ее включить?
Некоторые пользователи, которые не так давно познакомились с операционной системой «Андроид», не имеют достаточного количества опыта работы с ней, в результате чего вполне логичным исходом становится появление вопросов по ее практическому применению.
Одним из популярных вопросов становится необходимость автосинхронизации на телефоне с данной операционной системой.
Разберемся, что это такое и для чего это нужно.
Когда хранение информации осуществляется в разных местах, ее отслеживание и контроль становятся технически сложными операциями. Например, пользователь хранить некоторую часть данных на онлайн-сервере, а другая часть информации сохранена у него в смартфоне, либо планшетном компьютере.
В результате этого, при обращении к одному из ресурсов хранения, может возникнуть сложность с пониманием того, действительно ли перед пользователем итоговая версия файла. Хорошо, если он помнит, что это точно последний вариант, однако, если он работает с данными и там, и там, то может и забыть, с какой именно версией работал в последний раз.
Результатом возникновения подобных сложностей становится возникновения вопроса о том, как можно объединить имеющиеся данные, чтобы не копировать их каждый раз вручную. Наиболее подходящим способом в данной ситуации станет синхронизация в автоматическом режиме.
По сути, синхронизация выступает в виде процесса подключения пары объектов друг к другу. Основной целью данной операции выступает обеспечение соответствия информации на одном из устройств информации на другом устройстве по ряду свойств.
Согласно современной компьютерной терминологии, синхронизация может быть, как двусторонней. Так и односторонней.
Когда речь идет о двусторонней синхронизации, речь идет о копировании и изменении данных одновременно в обоих направлениях. То есть, если, например, пользователь изменил информацию в файле на смартфоне, то и на сервере информация тоже изменилась. Таким образом, информация выглядит везде одинаково.
Каждый раз при автоматической синхронизации между двумя устройствами, данные сравниваются между собой, и обеспечивается выявление их идентичности. В случае, если файлы оказываются различными, происходит их обновление до одинакового состояния.
Подобная функция станет идеальным вариантом при смене устройства, либо при желании реализации отката гаджета до заводских настроек.
Как же настроить автосинхронизацию на Андроиде? Алгоритм достаточно просто:
- Пользователь заходит в меню устройства и выбирает меню настроек;
- В настройках имеется пункт «Учетные записи и синхронизация», куда нужно добавить пользовательский аккаунт;
- Далее выбирается вид учетной записи «Google», после чего необходимо прописать все данные от почтового ящика Gmail;
- После этого будет осуществлен автоматический запуск синхронизации. Итогом станет то, что все контакты пользователя будут скопированы в «облако».
Некоторые приложения на смартфоне не могут синхронизироваться, поэтому пользователю следует заблаговременно узнать их перечень. Следует отметить, что автосинхронизация существенно снижает срок службы батареи, поэтому если нужно продлить его, то синхронизацию рекомендуется отключить.
В случае желания возобновить использование автосинхронизации, ее можно заново включить после того, как аккумулятор будет полностью заряжен.
Однако, в случае отключения данной функции, следует помнить, что при обновлении файлов на одном из устройств, в «облаке» информация не обновится. А значит, последняя версия программы будет сохранена лишь там, где пользователь последний раз работал с файлами.
При возобновлении автосинхронизации файлы будут обновлены до последней версии в автоматическом режиме. Если пользователь не хочет больше использовать данную функцию, то обновить файлы он сможет лишь вручную.
Отключение автоматической синхронизации выполняется достаточно просто:
- Пользователь заходит в меню настроек и выбирает пункт «Другие аккаунты». Имеется вариант и с просто «Аккаунтами»;
- В появившемся списке выбирается иконка «Google»;
- После чего снимаются галочки с нужных параметров синхронизации.
После того, как галочки будут сняты, автоматическая синхронизация будет отключена, и данные перестанут обновляться в режиме реального времени. Возможность обновления станет доступной при повторном включении отключенной функции.
В целом, автоматическая синхронизация – вещь достаточно полезная и удобная, в особенности для тех, кто работает на нескольких устройствах. Это крайне актуально, когда, например, пользователь на работе использует файлы рабочего компьютера, а придя домой, желает поработать с ними на домашнем ПК или планшете. В этом случае, ему не придется перекидывать информацию на дополнительный носитель.
Какие данные сохраняются на сервере
В хранилище Google загружается следующая информация:
- Gmail. Письма и вложения электронной почты.
- Play игры. Сохранения игрового процесса.
- Данные Google Fit. Статистика физической активности.
- Диск Google. Резервная копия телефона.
- Google Фото. Фотографии и видео с камеры.
- Календарь. События, мероприятия, напоминания и цели.
- Контакты. Телефонные номера справочника.
- Данные устройства. Пароли Wi-Fi сетей, история звонков, настройки приложений, установленные фоновые изображения.
Ещё часто синхронизируются данные определенных приложений, связанных с Google или если в настройках программы выбрана функция синхронизации. При использовании сервисов производителей электроники – Xiaomi, Meizu и т.д., перечень загружаемых данных аналогичен или незначительно отличается. Основное отличие в том, что каждая компания ориентируется на синхронизации данных из приложений собственной разработки.
Как включить синхронизацию
Добавьте аккаунт в телефон или зарегистрируйте новую учетную запись. Действие выполняется в разделе «Аккаунты», что находится в системных настройках телефона. Для синхронизации средствами Google в качестве аккаунта используется электронная почта Gmail. Узнайте подробнее в этом материале, как произвести добавление или регистрацию аккаунта.
Для синхронизации средствами Xiaomi, в настройках откройте раздел Mi Аккаунт. Введите логин и пароль, либо же зарегистрируйте новую учетную запись. В качестве логина используется номер сотового телефона или электронная почта.
Инструкция для Android
Шаг 1. Откройте системные настройки мобильного устройства.
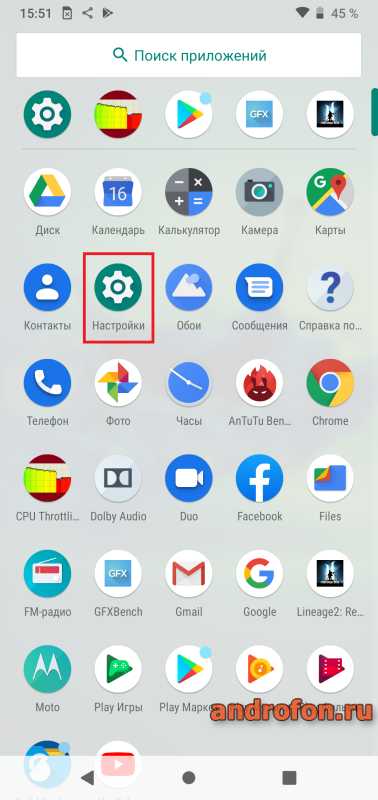
Шаг 2. В следующем меню опуститесь до пункта «Аккаунты».
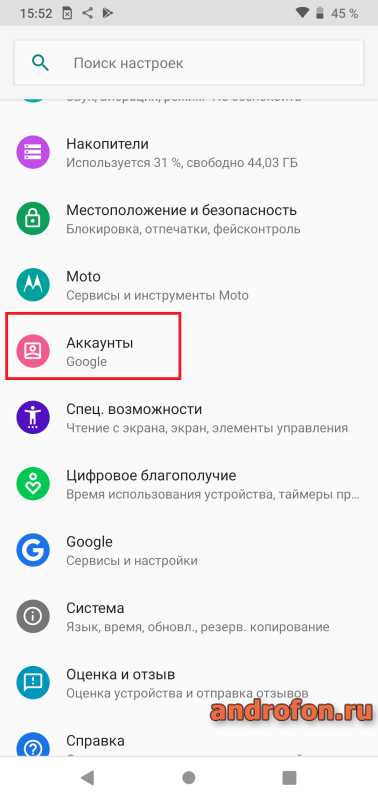
Шаг 3. Выберите «Учетную запись Google».
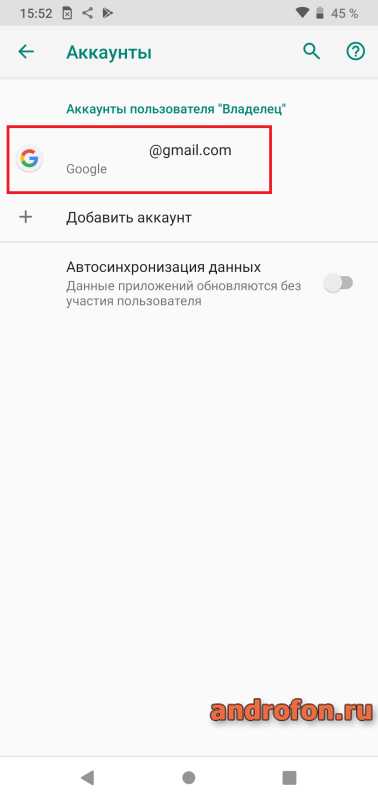
Шаг 4. Далее нажмите на пункт «Синхронизация аккаунта».
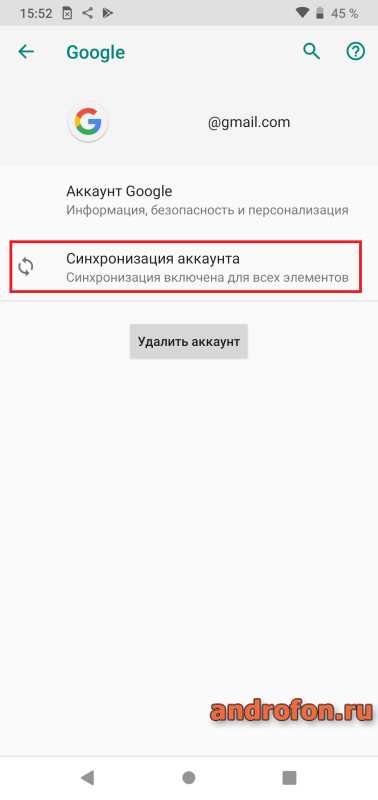
Шаг 5. В следующем меню нажмите на пункт, где требуется синхронизировать данные. Либо же нажмите на кнопку в виде трех точек. А в развернувшемся контекстном меню нажмите на кнопку «Синхронизировать».

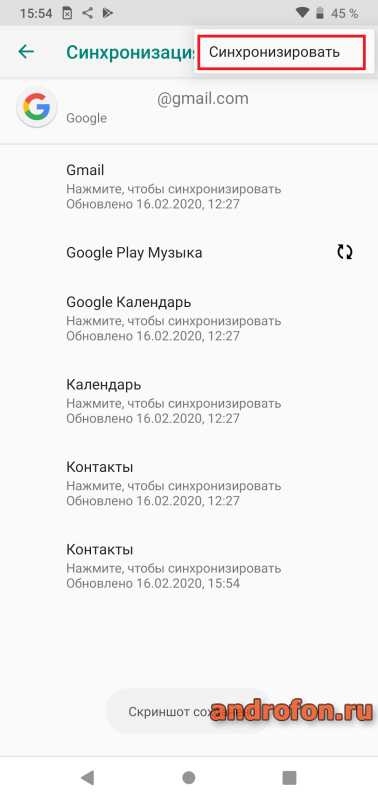
Резервное копирование
Теперь еще один взгляд на термин «синхронизация». Это что такое с точки зрения резервного копирования? По сути, здесь тоже подразумевается процесс одновременного изменения данных с последующим сохранением. Но тут может быть два варианта. Например, на компьютере копия может сохраняться в специально выделяемом дисковом разделе, а может использовать и «облачное» хранилище.

Что в первом, что во втором случае синхронизация происходит одновременно, но для использования «облака» главным условием является наличие бесперебойного интернет-соединения, а при сохранении резервной копии на винчестере задействуется дополнительное место на диске. Впрочем, что именно предпочесть, каждый решает сам.
В любом случае производить резервное копирование можно и средствами системы, и с помощью специальных программ. Однако, чтобы получить одновременное изменение данных, нужно будет выбирать соответствующие критерии (например, создание динамических разделов для увеличения объема при нехватке места). В этом отношении «облачные» технологии выглядят более привлекательными, однако и для таких хранилищ достаточно часто устанавливаются лимиты использования свободного дискового пространства без оплаты.
Как делать восстановление телефона с помощью синхронизации
Если раньше вы делали синхронизацию по схеме “с телефона на облако”, чтобы хранить все данные электронно, то, в случае проблем с вашим смартфоном, нужно выполнить синхронизацию обратную “с облака на телефон”. Так вы восстановите все утраченные данные.
Зайдите в раздел синхронизации на своем телефоне и отыщите раздел “Восстановить”.
Здесь вы можете выбрать, что вы хотите восстановить, что – нет. Просто ставьте галочки возле нужных вам разделов. После этого нажмите “Восстановить”.
Все файлы будут сразу же восстановлены. Не забывайте, что вам понадобится подключение к интернету.
В ваших контактах появятся все старые номера, в галерее – фотографии, также будут восстановлены календари, пароли, будильники. Это очень удобно, когда вам приходится настраивать телефон с нуля.
Что насчет контактов, которые хранятся на SIM-карте или синхронизируются с другими облачными сервисами?
Контакты, которые хранятся на SIM-карте или синхронизируются с другими облачными сервисами (такими, как Exchange и Yahoo), нельзя автоматически сохранять в Google Контактах. Подробнее о том, как импортировать контакты…
Совет. Если вы хотите использовать контакты в сервисах Google, не сохраняя их в Google Контактах, включите параметр Сохраняйте контакты с ваших устройств. Эта настройка распространяется на контакты, которые хранятся на SIM-карте или синхронизируются с другими облачными сервисами. Управлять этими контактами можно только с исходного устройства. Чтобы узнать, как создать резервные копии контактов, не сохраняя их в Google Контактах, прочитайте эту статью.
Как перебросить данные через сторонние приложения?
Если по какой-то причине Вы не хотите пользоваться сервисами Гугл – установите другие программы. Они не менее эффективно перенесут данные с андроида на андроид. Есть десятки приложений. Но чаще всего используют три:
- CLONEit
- X-Transfer
- Mi Cloud
Перенос через CLONEit
- Скачиваете утилиту через Play Market.
- Устанавливаете на обоих устройствах.
- Запускаете программу на старом телефоне и нажимаете «отправить». С этого устройства создается беспроводная точка доступа.
- Включаем программу на новом смартфоне. Выбираете, что он будет получателем.
- Дожидаетесь, пока телефоны обнаружат друг друга, отдаем команду «Подключиться».
- Выбираем, что нужно перенести
- Жмем «Пуск». Синхронизация началась, данные передаются.
X-Transfer второе приложение с аналогичным функционалом
Работает на прямую с устройствами. При этом есть возможность копирования на ПК. Для копирования данных:
- Загружаете программу через Play Market. Не скачивайте эти приложения с других неофициальных сайтов, иначе рискуете установить какой-нибудь вирус.
- Программа должна быть установленная на обоих устройствах.
- Принимаете пользовательское соглашение, и даете доступ к данным (иначе программа не сможет их скопировать)
- Затем надо подключить телефоны между собой. Для этого используется QR- коды. Сканируете и получаете подтверждение что связь установлена.
- Затем система начнет сканирование аппарата и покажет все имеющиеся данные.
- На старом гаджете выбираете информацию, которую нужно скопировать;
- Запускаете процесс переноса. Спустя 5-10 минут данные появятся на новом устройстве.
Некоторые проблемы и способы их решения
Обладатели Android-гаджетов могут пользоваться ими и при этом не знать о существовании Google-аккаунта. Подобные ситуации случаются со старшим поколением. Купив смартфон в магазине, они заказывают услуги сервиса по созданию учетной записи. Единственным минусом этой ситуации является отсутствие возможности использования Google-аккаунта на другом устройстве.
На некоторых Android-гаджетах наблюдаются сбои в работе. Например, после включения смартфон или планшет требует заполнения данных для входа в Google-аккаунт. Чтобы устранить эту проблему, пользователь должен:
- Создать новую учетную запись и привязать ее к устройству. Так как со своего смартфона невозможно войти в систему, созданием придется заниматься на компьютере. Далее новые данные вводят в настройках системы, а старый аккаунт удаляют.
- Перепрошивка. Этот метод относится к радикальным. Лучше доверить его профессионалам. Есть и существенный минус – после перепрошивки утрачивается гарантия, если она все еще действует.
- Обращение в сервисный центр. Самый надежный способ. Если на гаджет все еще действует гарантия, его бесплатно починят или заменят. Если нет – за услугу нужно заплатить. Но это все же лучший вариант, чем самостоятельно пытаться установить прошивку из неизвестного источника.
С отключением синхронизации сможет справиться любой. При этом ее можно деактивировать сразу с несколькими аккаунтами. Но если человек при непредвиденном сбое настроек и незнании информации для входа в Google-аккаунт потерял доступ к гаджету, то ему нужно отключить резервирование в срочном порядке. Это делается как самостоятельно, так и с помощью специалиста.
Посмотрите видео инструкцию о том как отключить синхронизацию на андроид:
Функция синхронизации учётной записи Google является одной из удобных функций на Android в любой ситуации при переносе контактов
Контакты являются одной из наиболее важных функций Android OS, поскольку они сохраняют телефонные номера и другую информацию о людях, которых вы знаете. Функция синхронизации учётной записи Google, вероятно, является одной из наиболее часто используемых функций Android, поскольку она позволяет пользователям автоматически создавать резервные копии своих контактов в Интернете. Это не только хороший способ восстановления контактов после сброса настроек или после серьезного обновления, но и идеальный способ получения всех контактов при переключении на другое устройство Android.
Первый способ должен работать на большинстве устройств Android, и после включения автоматической синхронизации вам больше не придется беспокоиться о синхронизации ваших контактов Google. Если первый метод не работает должным образом на вашем устройстве, вы можете попробовать второй метод для ручной синхронизации ваших контактов Google. Какой бы метод вы ни выбрали, убедитесь, что вы следуете всем инструкциям по синхронизации контактов с Google на Android.
Что такое синхронизация на телефоне Android

Учитывая то, как много устройств нас окружает, было бы очень удобно как-то сохранять целостность файлов на всех платформах, чтобы нужное было всегда под рукой. Для этого и придумана синхронизация.
Современный человек сегодня пользуется неисчисляемым числом сервисов и постоянно накапливает какие-либо данные. От банального прогресса в онлайн-играх или прочих приложениях, до сохранения фотографий, видеофайлов, музыки, важных электронных писем и не только.
Большая часть из всей этой информации и файлов имеют какую-либо важность, поэтому при поломке мобильного устройства или компьютера (например, вышел из строя жесткий диск) лишиться всего этого достаточно просто. Но тут на помощь и приходит такая функция как синхронизация, которая может позволить не только сохранить важные данные, но и поддерживать целостность файлов и, в некотором роде, их «свежесть».
Это особенно актуально для людей, активно использующих компьютер, смартфон, планшет и другие девайсы. Далее рассмотрим основные способы синхронизации устройств разных операционных систем и в целом разберемся с тем, зачем нужна синхронизация.
Синхронизация: что это, для чего, как работает

На самом деле мы уже достаточно исчерпывающе ответили на вопрос о том, для чего нам нужна синхронизация. Проще говоря, она упрощает процесс получения информации с множества устройств. Например, вы пользуетесь программой по обработке фотографий и видео на компьютере. Вдруг, разработчик выпустил мобильную версию утилиты, которая подойдет для вашего смартфона и планшета.
Находясь дома, вы работаете над монтажом в привычном месте, за компьютером, но во время поездок можете спокойно заниматься тем же самым на планшете или экране смартфона. И если бы синхронизации не существовало, во время работы над проектами с компьютера, вы бы, например, не могли иметь доступ к каким-либо наброскам, созданным на телефоне.
То есть синхронизация позволяет связывать файлы, которые принадлежат одной той же учетной записи сервиса/приложения/игры между разными устройствами, чтобы вы имели полноценный доступ ко всему когда угодно. На смартфонах под управлением операционной системы Android, к примеру, используется аккаунт Google.
Он позволяет синхронизировать такие элементы, как закладки браузера, список контактов, полученные и отправленные сообщения, данные программ, события в календаре и прочее. Благодаря этому вы сможете без труда взять любое другое Android-устройство, авторизоваться в своем прежнем аккаунте Google и практически моментально перенести старые данные. Это и называется синхронизацией.
Принцип работы всего процесса довольно прост:
- Регистрируется учетная запись определенного сервиса (например, Google, Steam, iTunes). Все созданные пользователем данные будут ассоциироваться с этим профилем и будут принадлежать ему. Они хранятся на серверах разработчиков и чаще всего (если мы говорим о более-менее надежных компаниях) находятся в безопасности.
- После запуска процесса синхронизации устройство, которым вы пользуетесь сейчас, отправляет соответствующий запрос на сервера и сохраняет там какие-либо файлы (данные).
- Допустим вы берете в руки новый Android-смартфон и входите в свою учетную запись. После этого девайс также формирует нужный запрос серверу и загружает из него сохраненные там данные. Это могут быть фотографии (Google Фото), документы (Google Drive) и любые другие файлы.
Управление синхронизацией на Android
Теперь, когда стало ясно, что представляет собой синхронизация, пришло время разобраться, как связать между собой различные устройства и в принципе научиться управлять этой функцией. Ниже рассмотрим процесс на примере Android-устройства и компьютера.
Обладателям Windows 10 крупно повезло. У Microsoft есть специальная программа для любых устройств под управлением Android (версии 7.0 Nougat и более поздних), позволяющая установить связь с компьютером. Для того, чтобы синхронизировать смартфон/планшет и ПК, делаем следующее:
Шаг 1. Возьмите мобильное устройство и откройте официальный магазин приложений Google Play и скачайте приложение «Диспетчер вашего телефона – связь с Windows» или просто перейдите по этой ссылке. Запустите его.
Шаг 2. Нажмите на кнопку «Связывание телефона и компьютера».

Шаг 3. На компьютере откройте меню настроек. Перейдите в раздел «Телефон» и нажмите на кнопку «Добавить телефон».


Шаг 4. Нажмите клавишу «Начало работы». Далее выберите пункт «У меня уже есть приложение-компаньон», после чего нажмите «Связать с помощью QR-кода».


Шаг 5. Спустя несколько секунд на экране монитора должен появиться QR-код. Вернитесь к смартфону и нажмите кнопку «Продолжить».
Шаг 6. На устройстве выберите «Разрешить» для получения доступа к камере и наведите объектив на QR-код, изображенный на экране компьютера.
Шаг 7. Последний шаг: снова возьмите смартфон в руки и нажмите «Продолжить». Поочередно предоставьте необходимые разрешения, которые будет запрашивать программа, нажимая везде «Разрешить».

Теперь устройства соединены. Уведомления, сообщения, звонки и фотографии будут синхронизированы между компьютером и смартфоном. При необходимости вы всегда можете добавить новое устройство, повторяя описанные выше шаги.
Для тех, кто хочет узнать о синхронизации между двумя телефонами/планшетами на базе Android, у нас уже есть подробная инструкция.
Заключение
Синхронизация – это очень удобная функция, которая позволяет постоянно поддерживать целостность файлов, используемых на нескольких устройствах. Этот механизм следит за всеми изменениями и позволяет удобно обмениваться данными между девайсами одинаковых или разных платформ, систем и не только.
Чаще всего этот процесс происходит автоматически, причем неважно, изменяем мы какие-либо файлы или нет: они всегда останутся в целостности и будут иметь единый вид, несмотря на то, каким устройством мы пользуемся в данный момент. Хотя выделяют еще и ручную синхронизацию, когда пользователь самостоятельно делает копии данных и позже восстанавливает их в нужный момент.
Синхронизация в телефоне на Андроид: зачем нужна, как подключить и настроить

Смартфон стал частью жизни человека. В нем хранятся все памятные снимки, важные события, заметки, контакты, приложения и их данные. Все настройки сделаны так, чтобы пользоваться гаджетом было удобно. Но потом мы меняем аппарат на новый, вынуждены пользоваться другим смартфоном, и все настройки нужно делать заново. Стресс. Но если в устройстве включена синхронизация, стресса можно избежать.
А если вы еще не успели определиться с новым смартфоном, помочь с выбором может наш магазин — на нашем сайте вы всегда найдете самые актуальные модели по низким ценам.
Что такое синхронизация в телефоне
Синхронизация — механизм, который позволяет сохранить в целостности данные, файлы, когда они используются несколькими аппаратами в разное время. Не имеет значения, происходят корректировки или нет — для всех устройств файл остается единым.
Второй вариант определения синхронизации — использование одинаковой информации на разных гаджетах, между которыми есть связь.
Третий вариант определения — это обмен данными без потерь между аппаратом и учетной записью.
Зачем нужна синхронизация в телефоне
Синхронизация нужна, чтобы хранить важные данные и файлы, и иметь к ним удаленный доступ. На синхронизированном гаджете можно без потерь восстановить необходимые настройки и материалы в режим реального времени. Синхронизация нужна для нескольких опций в устройстве:
Резервное копирование. Копии в облаке создаются за счет синхронизации устройства с сервером в интернете. Благодаря резервным копиям человек сможет быстро восстановить нужную информацию;
Доступ к материалам из интернета. Например, вы синхронизировали список контактов из телефона и теперь можете посмотреть его в Google Contacts;
Работа через несколько устройств. Удобно тем, кто пользуется несколькими аппаратами. Достаточно их синхронизировать, и вся информация будет доступна на каждом устройстве.
Как работает синхронизация
Синхронизация происходит так:
Создается и настраивается аккаунт, где он будет хранить данные. Для андроид-смартфонов это обычно Google-аккаунт. С ним не нужно использовать сторонние приложения;
Запускается синхронизация. Выбранные пользователем данные сохраняются на сервисе и хранятся там под защитой;
Другое устройство подключается и синхронизируется с сервисом. Вся информация, которая есть в облаке, переходит на этот гаджет;
Выгруженные данные появляются на подключенном к аккаунту аппарате.
Какие данные можно синхронизировать
Синхронизации подлежит разная пользовательская информация:
заметки и напоминания;
настройки ОС и приложений;
фотографии и аудиофайлы;
данные с веб-страниц — закладки, логины и пароли;
документы и папки.
Типы синхронизации
Синхронизацию можно поделить на два типа: односторонний запуск и двусторонний обмен.
При одностороннем запуске всегда есть ведущий и ведомый аппарат, и их роли нельзя будет изменить. Например, смартфон и сервисы Google. Все изменения происходят в сервисах, а на смартфоне только копируются материалы. Смартфон подчинен серверу. При двустороннем обмене пользователь сам выбирает, какое устройство ведущее, а какое — ведомой, и роли аппаратов могут меняться.
По выполнению синхронизация делится на ручную и автоматическую. При ручной синхронизации пользователь сам копирует материалы в облако. Для автоматической синхронизации специально настраивается копирование данных. Пользователь указывает частоту, место копирования, какую информацию нужно переносить на сервер.
Как включить и настроить синхронизацию на телефоне
Нужно проделать ряд действий:
Открыть настройки смартфона и перейти в меню “Аккаунт”;
Выбрать сервер для работы. В андроидах это по умолчанию Google-аккаунт;
-
Создайте учетную запись, если у вас ее нет. Если есть — войдите в нее;
Отметьте в настройках пункты, которые нужно синхронизировать в дальнейшем;
-
Нажмите кнопку “Синхронизировать”. Если ее нет — копирование начнется автоматически, как только пользователь подключится к интернету;
Дождитесь окончания копирования;
Синхронизация завершена, вы можете восстанавливать данные на других аппаратах.
Можно настроить автоматическое сохранение. Тогда не придется каждый раз делать копирование вручную.
Нужно помнить, что для синхронизации нужен интернет, без него копирование не произойдет. Неважно, какая будет связь — Wi-Fi или мобильная сеть.
Вовремя включенная синхронизация на смартфоне может сохранить пользователю нервы и время. И если вы поменяете решите поменять телефон, или вам придется пользоваться чужим гаджетом — вы без проблем сможете восстановить все данные.
Синхронизация в телефоне Android – что это такое, как включить

Что такое синхронизация в телефоне Андроид и зачем она нужна? Подобные вопросы частенько возникают в головах пользователей мобильных устройств на базе операционной системы Android. Это крайне важная тема, с которой стоит разобраться, чем мы и займемся в сегодняшней публикации.

Аккаунт, сервер и прочие понятия
Если у Вас есть планшет/смартфон с ОС Андроид, то для скачивания официальных приложений Google Play, использования прочих сервисов Гугл (карты, почта) необходимо добавление аккаунта Gmail. Он включает в себя адрес электронной почты и пароль:
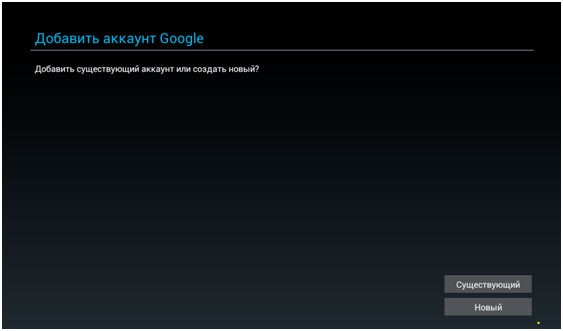
После этого Вы сможете соединяться с серверами и обмениваться с ними информацией, что по сути и является синхронизацией. То есть, Вы отправляете в «облако» информацию о контактах, заметках, сообщениях, установленных приложениях и прочих элементах. Это нужно для того, чтобы при подключении других устройств к такой же учетной записи Google, Вы могли получить доступ к своим данным.
Это легко можно объяснить на примере браузере Хром. Допустим Вы установили его на компьютере, вошли в свой аккаунт, просмотрели сайты, добавили закладки и т.д. Затем открываете обозреватель Гугл на телефоне и видите те же вкладки, историю. Очень удобно.
То же самое касается почты Gmail, диска, документов. Пользовательский профиль один с возможностью доступа к нему с разных девайсов.

Синхронизация позволяет сохранить ценную информацию на сервере, чтобы даже при потере мобильного гаджета Вы могли восстановить инфо. Или же для автоматического переноса на новый смартфон, чтобы вручную не переносить телефонные номера, SMS и прочий контент.
Но чтобы эта схема работала корректно, sync-механизм должен быть активирован и настроен должным образом.
Как включить синхронизацию на телефоне Android
Поскольку существуют разные версии ОС, а также фирменные графические оболочки от Xiaomi, Meizu, Huawei, Samsung (Самсунг), то инструкция будет приблизительно точная. Расположение элементов меню может немного отличаться.
Я буду показывать на примере MIUI 10 на Сяоми:
- Подключаемся к сети интернет по WiFi;
- Открываем настройки;
- Листаем перечень пока не увидим раздел «Аккаунты»;
- Выбираем пункт «Синх-ция»:

- В данном случае на Xiaomi помимо учетной записи Гугл главным является профиль Mi (суть та же) и для него включается автоматический обмен данными. А ниже доступен перечень прочих аккаунтов, среди которых присутствует Google:

- Включаем синхронизацию, после чего появляется список элементов, которые будут периодически копироваться на сервер. Отмечаем нужное и вызываем меню действий с помощью кнопки «Еще» или трех точек в правом верхнем углу окна (зависит от Андроид). Там видим варианты – удалить и синхронизировать. Выбираем подходящее, после чего процедура стартует:

Вот еще несколько скриншотов для более «древних» редакций Android:



Восстановление данных
Теперь после сброса, приобретения нового устройства можно запросто открыть «Контакты» и перейдя в параметры выполнить импорт из Google.
В случае с Mi-устройствами вообще схема простая и удобная. Сразу после первого запуска гаджета Вам предлагают указать логин и пароль для доступа к учетной записи Xiaomi. Далее указываем, что именно хотим скопировать в память смартфона из хранилища MiCloud.
Важно понимать, что если синхронизация на телефоне Андроид не активна, то и актуальные данные не будут периодически отправляться на сервер. В итоге положительный эффект сводится к нулю.
Поэтому, обязательно активируйте и выберите сохраняемые данные – номера, заметки, календарь, приложения и т.д.:

Это позволит сэкономить массу времени. А на восстановление Вы потратите не более получаса, и то – процедура будет происходить автоматически в фоновом режиме.
Поскольку данные занимают место, а его предоставляется не так уж много в «облаке Ми» (5 Гб бесплатно), то стоит периодически заходить в параметры хранилища и удалять старые версии бекапов.
Надеюсь, что информация оказалась полезной для Вас, если остались вопросы – пишите в комментарии.

 retro34.ru
retro34.ru