ОБЗОР: КАК ПОЛУЧИТЬ БОЛЬШЕ ОТ СМАРТ-ЧАСОВ НА ANDROID WEAR. То, о чем вы могли не знать

Вне зависимости от того, являетесь ли Вы обладаетелем второй версии Android Wear, например в смарт-часах LG Watch Sport или первой версии операционной системы, например MOTO 360 2, наверняка Вас интересует, как использовать ваш гаджет на максимуме своих возможностей?
Сегодня мы расскажем Вам о некоторых хитростях, чтобы помочь Вам общаться с вашими часами на одном языке.
Для удобства, мы решили разделить наш обзор на две части:
Первая – секреты и особенности Android Wear 2.0 ;
Вторая – особенности и фишки Android Wear первого поколения .
Android Wear 2.0
Как и Apple Watch, умные часы на Android Wear позволяют настраивать кучу персонализированных параметров. В том числе, конечно, циферблаты. Кому-то больше нравится спортивный дизайн, кому-то классический. С появлением умных часов появилась отличная возможность менять циферблаты в любой момент, когда захочется. Существует масса уже разработанных циферблатов на любой вкус и цвет, для любой ситуации.
Достаточно просто загрузить в смарт-часы несколько понравившихся циферблатов и переключаться между ними простым свайпом влево или вправо. Сменить стиль часов никогда еще не было проще!
Добавляйте приложения в “избранное”.
Если у Вас установлено большое количество приложений, иногда бывает проблематично быстро найти нужное. В этом случае, просто добавьте нужные приложения в “избранное”. В диспетчере приложений достаточно нажать на нужное приложение и подержать, чтобы оно перенеслось вверх списка и получило “звездочку”, означающую добавление в избранные приложения.
 – Читать далее: GARMIN VIVOMOVE HR. ГИБРИДНЫЕ ЧАСЫ НАШЕЙ МЕЧТЫ – Читать далее: GARMIN VIVOMOVE HR. ГИБРИДНЫЕ ЧАСЫ НАШЕЙ МЕЧТЫ |
Единый телефонный номер.
LG Watch Sport и LG Urbane LTE и некоторые другие модели смарт-часов предлагают возможность совершения звонков с помощью гаджета. В идеале, конечно не хочется использовать второй номер телефона специально для смарт-часов, поэтому некоторые зарубежные операторы, включая AT & T, позволяют вам использовать один и тот же телефоннфый номер. Так что если вы выбираете часы с LTE, то стоит проверить, предлагает ли Ваш мобильный оператор подобную услугу. Насколько мы понимаем, на момент написания данной статьи большая четверка операторов России подобного не предлагает, что очень огорчает. Остается лишь надеяться, что подобный формат в ближайшее время станет актуальным и в нашей стране.

Android Wear 2.0 позволил смарт-устройствам стать более автономными и независимыми от смартфона. Однако, чтобы в полной мере использовать данное преимущество, необходимо обеспечить гаджету какое-либо подключение к сети. После того, как настроите смарт-часы и убедитесь, что соединение успешно установлено, можно получить доступ к Play Маркет, начать использовать Google Assistant без необходимости постоянного сопряжения с телефоном.
Устнановить соединение с Wi-Fi можно либо с помощью телефона, либо лишь с помощью часов, выбрав «Настройки»> «Связь»> «Wi-Fi».
Переназначение кнопок управления.
Wear 2.0 обеспечивает возможность настройки кнопок на часах, позволяя создавать ярлыки для избранных функций. Для этого нужно зайти в Настройки> Персонализация> и настроить аппаратные кнопки, чтобы выбрать желаемое действие. Например, есть смысл выделить одну кнопку для функции Android Pay , если Вы планируете ее использовать.

Учитывая размер дисплея, набор текста вообще сложно назвать приятным занятием на смарт-часах, однако в Android Wear 2.0 это реализовано весьма неплохо. Чтобы облегчить себе жизнь при вводе текста, есть смысл поиграть с настройками конфигурации. Перейдите в «Настройки»> «Персонализация»> «Способы ввода», а затем нажмите «Клавиатура Google». Здесь Вам будет предоставлен доступ к выбору предпочтений.
 – Читать далее: FITBIT IONIC – Читать далее: FITBIT IONIC |
Используйте Google Assistant.
Использование функции Ассистента от Google, в отличие от Amazon Alexa или Siri может стать намного эффективнее после того, как вы воспользовались некоторыми настройками в приложении Android Wear. Помимо голосовых вопросов и функции запуска приложений, можно использовать Assistant для управления некоторыми умными домашними устройствами. Для этого откройте «Настройки». Прокрутите вниз и выберите «Настройки» в «Помощник», и появится возможность настроить управление поддерживаемыми устройствами и создавать комнаты, чтобы вы могли с помощью часов включить свет в ванной комнате или в коридоре.
В Android Wear 2.0 стало намного легче и проще управлять быстрыми настройками. Теперь достаточно лишь сделать свайп вниз, чтобы показать кучу быстрых настроек, в том числе режим полета и настройки яркости. Интересно, почему раньше до этого не додумались?
Представьте ситуацию: Вы находитесь в кинотеатре, весь зал напряженно смотрит интересный фильм, и вдруг в самый неподходящий момент вы машете рукой, смарт-часы активируют экран и начинают светиться как новогодняя ёлка. Неприятная ситуация. Чтобы избежать этого, достаточно активировать режим “театр”. Для этого проведите пальцем вниз, чтобы перейти к быстрым настройкам, затем нажмите значок яркости. Вы увидите варианты увеличения и уменьшения яркости, но вы также увидите квадрат с диагональной линией. Коснитесь этого и активируйте режим театра, который отключит ваш экран. Чтобы отключить режим, просто нажмите кнопку питания.
 – Читать далее: LOUIS VUITTON TAMBOUR HORIZON – Читать далее: LOUIS VUITTON TAMBOUR HORIZON |

Устали пытаться набрать текст на маленьком экране часов? Тогда просто рисуйте буквы! Рисуйте пальцем нужные буквы, часы распознают ее и поставят в слово. Прежде чем вы начнете вводить текст, вам будет предложен выбор: вы хотите использовать голосовое управление или клавиатуру? Длительно нажмите логотип клавиатуры, и вы можете переключиться на клавиатуру для рукописного ввода.
Настройка и использование Android Pay.

Доступность бесконтактных платежей на носимых гаджетах – один из самых сильных аргументов в пользу удобства использования именно смарт-часов. Это гораздо удобнее и быстрее, чем доставать кошелек или смартфон. И люди в очереди позади Вас скажут Вам спасибо :).
Чтобы настроить Android Pay, вам необходимо загрузить приложение на свой телефон и настроить сначала его. Как только вы это сделаете, откройте приложение Android Pay на своих смарт-часах и выберите карту. Это вернет вас к приложению в телефоне, в котором нужно выбрать карточку, согласиться с некоторыми условиями и подтвердить свою учетную запись.
Как только закончите, можно будет настроить одну из боковых физических кнопок на быстрый доступ к этой функции (доступно не на всех моделях смарт-часов), что очень удобно.
Android Wear 1.
Если у Вас все еще первая версия Android Wear, то эти советы для Вас!
Контроль уровня заряда и свободного места.

В приложении Android Wear на Вашем сматфоне можно контролировать не только уровень заряда умных часов, но и остаток свободного места на диске гаджета. Также через приложение можно контролировать, какие именно приложения вызывают самый большой расход батареи и занимают больше места на часах. Тут же можно активировать или отключать функцию “always-on” и включение экрана по взмаху руки.
Чтобы быстро проверить оставшееся время автономной работы на самих часах, проведите вниз сверху на главном экране часов. Отобразится также дата, состояние Wi-Fi и текущий режим уведомления.
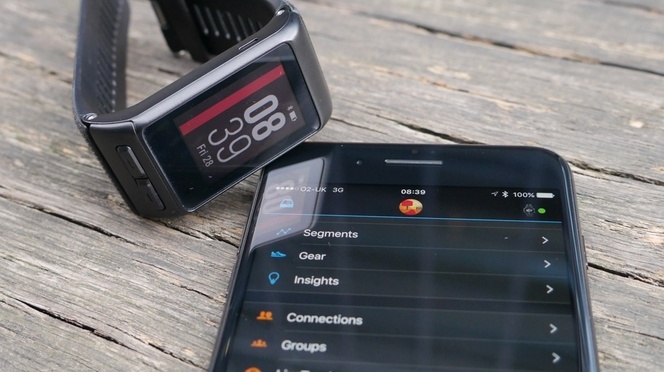 – Читать далее: КАК ПОЛУЧИТЬ БОЛЬШЕ ОТ GARMIN VIVOACTIVE HR? – Читать далее: КАК ПОЛУЧИТЬ БОЛЬШЕ ОТ GARMIN VIVOACTIVE HR? |
Общайтесь со своим запястьем.

Именно так. Одним из преимуществ использования смарт-часов под управлением Android Wear, является возможность использовать функцию Google Assistant. Активировать эту функцию очень просто. В то время как экран активен, просто скажите «OK Google» на своем устройстве, а затем произнесите свой вопрос или команду.
Настройка индивидуальных уведомлений.
Поддержка сервиса IFTTT позволяет создавать индивидуальные уведомления по любому поводу. Например, когда заряд батареи устройства становится ниже 15%, когда портится погода или ваш любимый умный гаджет опубликует новую запись на странице Facebook. Регистрация бесплатна.
Возврат отклоненных сообщений.

Если Вы случайно отклонили уведомление и не успели его прочитать, не страшно. Их можно вернуть. После отклонения сообщения, свайпом вниз с главного экрана нужно попасть в меню и найти возврат удаленного уведомления. Просто нажмите значок отмены, и уведомление снова появится на дисплее часов.
Настройка персональных напоминаний.

Если покопаться в списке стандартных приложений Android Wear, можно найти такое невзрачное на первый взгляд приложение, как “напоминания” (Reminders). Отличная, оказывается, штука! Ведь напоминания на экране смарт-часов гораздо удобнее, нежели напоминание на экране смартфона, который нужно постоянно доставать из кармана.
Создать напоминание просто. Коснитесь значка «плюс», чтобы создать напоминание, и программа проведет вас по процессу настройки напоминания, с указанием, в том числе, времени и местоположения, если необходимо.
Управление “умным” домом.

Нужно отметить, что поддержка операционной системой Android Wear управления системами умного дома крайне слабая. Практически нет поддержки именитых и крупных брендов, вроде Philips Hue, да и другие производители тоже не в почете.
Приятным исключением является, пожалуй, лишь WrisTemp , который позволяет вам управлять интеллектуальным термостатом с помощью смарт-часов на операционной системе от Google. Ну а в России это приложение практически и не известно.
Будем надеяться, что в ближайшее время компания пересмотрит свой подход к управлению системами умного дома, ведь данная возможность имеет очень большой потенциал.
Установка дополнительных циферблатов.
Благодаря недавнему обновлению операционной системы, у пользователей первой версии появилась возможность загружать дополнительные циферблаты напрямую из Google Play, что существенно быстрее и удобнее, нежели процесс ранее. Установите понравившийся циферблат из Интернета или Play Store, и они автоматически будут доступны на ваших часах.
Еще одна особенность – возможность просматривать, управлять и изменять циферблаты в приложении Android Wear на смартфоне или на самих часах.
Плюс ко всему, Вы можете создавать свои собственные циферблаты. Но для этого нужно обладать минимальными знаниями.
Слушать музыку offline.
Приятной особенностью смарт-часов на операционной системе от Google, является возможность хранения музыкальных треков на смарт-часах и их прослушивания, даже когда телефон находится вне пределов досягаемости, что отлично подходит для утренней пробежки.
 – Читать далее: GARMIN VIVOMOVE HR. ГИБРИДНЫЕ ЧАСЫ НАШЕЙ МЕЧТЫ – Читать далее: GARMIN VIVOMOVE HR. ГИБРИДНЫЕ ЧАСЫ НАШЕЙ МЕЧТЫ |
Функция поиска телефона.
Не можете найти свой телефон, который мог провалиться под диван, лежать под одеждой или в шкафу? Не страшно. Вы можете использовать Android Wear, чтобы найти его. Откройте список приложений, нажав физическую кнопку ваших часов или сделайте свайп влево на главном экране, затем выберите «Найти мой телефон».
Android Wear в качестве персонального тренера.

Google Fit постепенно начинает доминировать в качестве приложения для фитнеса в рамках операционной системы Android Wear. Коснитесь Fit Activity и вы сможете не только отслеживать простые виды активности, вроде ходьбы и бега, но и получить инструкции для простых упражнений, на пресс и приседания.
Настройка уведомлений приложений.

Вы можете самостоятельно настраивать, от каких именно приложений Вам будут приходить уведомления на смарт-часы, а от каких нет. Для этого в настройках необходимо выбрать пункт “Блокировать уведомления приложений” и выбрать нужные. На самих часах досаточно свайпом вправо выбрать “блокировка приложений” и выбрать необходимые приложения.
В случае, если на вашем смартфоне установлена версия операционной системы Android 6.0 и выше, то в таком случае не стоит беспокоиться, ведь настройки уведомлений на смарт-часах не будут отличаться от настроек смартфона. Синхронизируются данные в этом случае автоматически.
Уведомления только на часах.

Если у Вас с собой и смарт-часы и смартфон, скорее всего, Вы не захотите, чтобы уведомления приходили и на часы и на телефон. Достаточно оставить звук уведомлений лишь для часов.
Для этого необходимо в настройках приложения Android Wear на телефоне выбрать беззвучный режим телефона во время использования часов. Уведомления будут по-прежнему появляться на вашем телефоне, они просто не будут сопровождаться звуком/вибросигналом, что гораздо удобнее.
Блокировка часов при выключении экрана.

Отличная функция, позволяющая сэкономить массу нервов. Опция позволяет предотвратить несанкционированное использование умных часов с помощью автоматической блокировки гаджета, когда Вы снимаете часы с запястья. Таким образом, никто не сможет воспользоваться Вашими часами для оплаты в кофейне, например.
Для активации функции, откройте меню «Настройки устройства» и выберите «Блокировка экрана». Затем вам предложат ввести активационный код, который нужно будет вводить для разблокировки гаджета.
Выбрать размер текста.

Управлять размером текста, для того, чтобы подобрать наиболее подходящий именно Вам, в Android Wear также просто. В меню «Настройки» в Android Wear следует выбрать пункт «Размер шрифта», которое легко пропустить. Нажмите на нее, чтобы сделать весь текст на экране Android Wear больше и легче читать.
Итак, друзья, мы рассказали Вам лишь о нескольких моментах, которые могут серьезно упростить жизнь при использовании смарт-часов на операционной системе Android Wear двух поколений. Возможно о нескольких или даже обо всех из них Вы слышали или пользовались, а возможно и нет.
Надеемся, что данная статья оказалась интересной и полезной для Вас.
Второе пространство Xiaomi: что это такое, для чего нужно, как настроить, подключить и удалить
В больших семьях планшеты и смартфоны часто используются одновременно несколькими людьми. С функцией «Второе пространство» Xiaomi подходят для разделения личной жизни и бизнеса. Приложение незаменимо для родителей, чьи дети обожают мобильные игры: теперь они не удалят случайно нужные файлы, а любые изменения в настройках повлияют только на выбранный «рабочий стол».
Такую особенность имеют только смартфоны компании Xiaomi.

Что такое второе пространство и зачем оно нужно
Функция Second Space или Второе пространство предустановлено на всех гаджетах на базе Android с оболочкой MIUI начиная с 8 версии. Работает по аналогии с дополнительными профилями на компьютерах, с возможностью ограничить доступ к файлам и приложениям у разных пользователей. Каждое пространство детально настраивается. Предусмотрена возможность переноса данных без повторного скачивания. Владельцы могут поставить вход по отпечатку пальца на каждый профиль.
Даже новичкам в сфере электроники не придется тратить времени на создание дополнительного рабочего стола. Достаточно прочитать инструкцию, перед тем, как включить второе пространство. Не рекомендуется создавать его в смартфоне Xiaomi со слабыми характеристиками. Функция увеличивает потребление памяти и энергии аккумулятора.
Главное преимущество «Второго пространства» Xiaomi — ограничение доступа к данным. Например, другие люди не смогут воспользоваться банковскими картами с чужой учетной записи или любым файлом, запрещенным к просмотру. Это важно для родителей, которые хранят на гаджете важные документы и боятся, что дети могут внести опасные правки или удалить их.
Разделение профилей спасает от подобных проблем и позволяет владельцам смартфона Xiaomi наслаждаться работой, без страха потерять личную информацию.
Как включить второе пространство на телефоне Xiaomi
Функция уже встроена в оболочку MIUI 10. Перед тем как создать «Второе пространство», не придется качать дополнительные программы. Также не потребуется разблокировка загрузчика и root-права. Все настраивается через родные утилиты Xiaomi. Чтобы создать дополнительный профиль на смартфоне, понадобится всего 3 шага:
- Откройте программу «Настройки».
- Найдите пункт «Второе пространство». Приложение находится в разделе «Система и устройство».
- В открывшемся окне нажмите на кнопку «Создать второе пространство».


Предварительная настройка
Настройка системы осуществляется через «Параметры». Здесь можно добавить дополнительные отпечатки пальцев. В первую очередь лучше найти пункт «Создать ярлык на рабочем столе». Это поможет проще попасть в другой профиль прямо с экрана первого пространства. Здесь же настраивается конфиденциальность уведомлений. Пользователь сам выбирает, отобразятся уведомления сразу в двух учетных записях или только в тех, которым принадлежат.
Импорт фото и приложений
Чтобы переместить программы, фотографии, музыку, видео и документы с первого пространства, нужно зайти в настройки со второго пространства Xiaomi:
- Найдите пункт «Перемещение личных данных» и выберите его.
- Подтвердите переход отпечатком пальца владельца первого пространства или паролем.
- Выберите нужный пункт. Для доступа к программам, перейдите в первый раздел. Ниже есть отдельные ссылки для экспорта и импорта информации.
- После перехода в подходящий пункт, выберите контент, к которому нужно получить доступ. Таким образом, можно делать перенос информации в обе стороны. Программы устанавливаются в общее хранилище, поэтому их не придется загружать заново. При их экспорте в выбранном профиле появятся ярлыки на выбранные программы.



Переключение между пространствами
Сразу после создания нового профиля, откроется рабочий стол с «голой» системой. Чтобы перейти во второе пространство, воспользуйтесь «Настройками» или программой «Переход», которая появится на главной странице новой учетки.
Попасть в нужный профиль можно просто приложив палец к сканеру или введя ПИН-код на заблокированном смартфоне. Xiaomi заботятся о конфиденциальности данных своих пользователей, поэтому войти в созданный лаунчер можно только с помощью пароля или отпечатка, которых нет в других учетных записях.
Уже в момент создания нового профиля, система предложит защитить его и спросит, какой способ перехода между пространствами удобнее. Выбор из двух методов: через ярлык или пароль.
Как восстановить забытый пароль
Даже если защитить пространство отпечатком пальца, раз в 72 часа система все равно будет запрашивать пин-код. Такая мера защиты снижает риск взлома и несанкционированного доступа третьими лицами. Поэтому без пароля пользоваться дополнительной учетной записью не получится.
Однако случается, что ее владелец забывает данные для входа. Производители предусмотрели возможность восстановить утерянный пароль. Для этого достаточно нажать на кнопку «Забыли пароль?», которая находится под полем для ПИН-кода. После этого нужно заполнить данные Mi-аккаунта, к которому привязано пространство. Если в него не был осуществлен вход, придется удалять профиль и создавать его заново, т.к. другого способа восстановления пароль на Xiaomi нет.
Как удалить второе пространство
Если созданный ранее профиль потерял актуальность, его можно убрать. Есть два способа избавиться от пространства, которое больше не нужно. Если это делает владелец учетной записи, которая удаляется, все действия осуществляются через настройки в разделе, потерявшем актуальность. В противном случае придется воспользоваться главным меню параметров.
Перед тем как отключить второе пространство Xiaomi, убедитесь, что оно больше не понадобится, т.к. воссоздать его не получится. Единственный способ вернуть удаленный профиль — создать новый. Причинами для отключения учетной записи чаще всего становятся:
- нехватка памяти в главном хранилище из-за дублирования памяти;
- чрезмерная нагрузка на ОЗУ из-за запуска большого количества программ и двойного лаунчера;
- потеря актуальности второго профиля.
Удаление в самом пространстве
- Перейдите в меню «Настройки».
- Найдите раздел «Второе пространство».
- Пролистайте все параметры до последнего. Нажмите «Удалить».
- Перенесите все необходимые данные и подтвердите действие. Это можно сделать и перед тем, как убрать второе пространство через программу «Настройки».
- Если все сделано верно, профиль удалится, а на экране откроется заставка блокировки.



Удаление через главные настройки
- Найдите в «Настройках» пункт «Второе пространство».
- Нажмите на иконку корзины, расположенную в верхнем правом углу.
- Подтвердите действия. Перед тем, как удалить второе пространство Xiaomi, перенесите все необходимые данные в главный профиль, в противном случае они будут удалены.



Возможные проблемы и их решения
В большинстве случаев функция «Второе пространство» Xiaomi не вызывает нареканий. Иногда сбои все же случаются. Самая распространенная проблема — исчезло разделение системы. Это случается по многим причинам: от вредоносного софта до банальных сбоев системы. Когда пропало второе пространство, попробуйте перезагрузить телефон. Чаще всего эта манипуляция помогает, т.к. система сбрасывает временные файлы, чистит кэш и обновляется.
Если второе пространство на смартфоне по-прежнему не находится, нужно проверить смартфон на наличие вредоносных программ с помощью любого антивируса. Затем очистите память через «Безопасность» и снова перезагрузите телефон. Если профиль все еще не виден, его придется создать заново.
Еще одной причиной недовольства пользователей становятся зависания. К сожалению, избежать небольших сбоев сложно, особенно в Xiaomi смартфонах со слабыми характеристиками. Работа второго лаунчера увеличивает нагрузку на систему и, в частности, на оперативную память. Чтобы максимально оптимизировать скорость системы, закрывайте программы сразу после использования. Удаляйте ненужные файлы: нехватка памяти в основном хранилище также становятся причиной зависаний и глюков.
Второе пространство — это удобная функция, которая доступна только владельцам смартфонов Сяоми. Теперь одно устройство становится доступно сразу 2 людям. Они могут не бояться, что посторонние глаза увидят личные фото или записи. Его можно давать детям поиграть, включая их личный профиль: даже при большом желании они не удалят важную информацию. Для создания и настройки пространства не нужны специальные знания. Достаточно прочитать инструкцию, чтобы разделить систему на два профиля.
” alt=”Второе пространство Xiaomi: что это такое, для чего нужно, как настроить, подключить и удалить”>
Как использовать второе пространство в телефонах Xiaomi
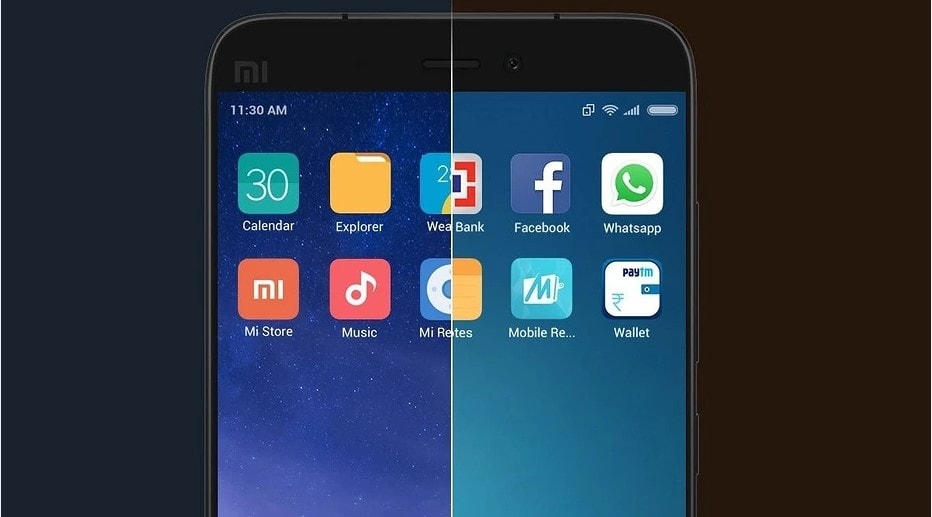
Xiaomi позволяет владельцам своих смартфонов создать второе пространство. Его задача – повысить удобство каждодневного использования гаджетов, и научная фантастика здесь ни при чем. Из нашей статьи вы узнаете как настроить и использовать второе пространство.
Что такое второе пространство и зачем оно нужно
Времена, когда рабочая информация хранилась в пределах рабочей SIM-карты, постепенно уходят в прошлое. Номера телефонов значат все меньше: для деловых связей мы используем мессенджеры и адреса электронной почты. Многие задействуют специальные приложения, хранят на смартфоне схемы и документы, которые не хочется мешать с играми и семейными снимками.
Второе пространство – удобный инструмент для разграничения сфер жизни. С ним Ваш смартфон получит дополнительную учетную запись с настройками по умолчанию. В рамках второго пространства можно войти в аккаунты под другим логином и оформить интерфейс в новом стиле. Сюда же получится полностью перенести нужные приложения.
Опция станет находкой для тех, кто дает свой смартфон детям. Чтобы избавиться от лишних волнений, достаточно добавить во второе пространство только игры, убрав мессенджеры и банковские программы.
Фотографии и видео, созданные в одном пространстве, не получится увидеть в другом. Переход между ними можно защитить паролем, установив разные ключи. Это делает функцию решением при необходимости работы с одним смартфоном двух людей.
Создание и настройка второго пространства
Опция создания второго пространства «запрятана» в системе достаточно далеко, но сам процесс очень прост и не займет много времени.
Второе пространство впервые появилось в MIUI 8, поэтому пользователям более ранних версий придется установить обновление.
Чтобы активировать дополнительную учетную запись, Вам нужно найти в «Настройках» раздел под названием «Система и устройство».

Ищите в списке пункт с соответствующим названием и нажимайте на него. Открывшийся экран будет иметь внизу синюю кнопку, которую и требуется активировать. Обратите внимание на то, что на Вашем устройстве заголовки могут немного отличаться. Например, в некоторых версиях прошивки «Второе пространство» именуется «Вторым пользователем».

Первое создание пространства займет некоторое время, так как системе понадобится разграничить внутреннюю память смартфона. В дальнейшем переход будет происходить мгновенно. Когда все будет готово, Xiaomi предложит задать пароль для доступа ко второму пространству. Делать это необязательно, но если Вы решите не пропускать данный шаг, то защиту придется установить и для основной учетной записи.
После окончания настроек откроется новый рабочий стол со стандартным оформлением. Почти такой же Вы видели при первом включения смартфона.

Отличием являются лишь три новые иконки (названия могут отличаться):
- данные;
- управление областью;
- переход в основное пространство.
Рассмотрим, за что отвечают эти ярлыки.
Данные
Как уже было отмечено, учетные записи не имеют доступа к информации друг друга. Обмен происходит только через раздел «Данные». Если Вы установили для пространств защиту, то на него она тоже распространится.
Нажав на иконку, импортируйте нужные файлы, изображения и контакты. Из основного пространства они пропадут.
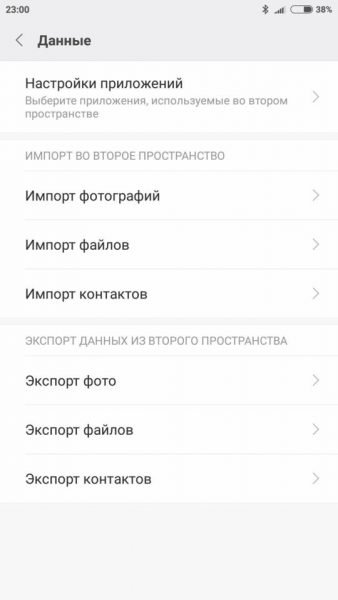
В отличие от этих данных, приложения можно сделать доступными для обоих учетных записей одновременно, но можно и ограничить работу одной из них.

Вся информация продолжит храниться без дублирования, поэтому второе пространство не повлияет на объем памяти Xiaomi.
Управление областью
На экране управления происходит настройка конфиденциальности учетных записей. Там можно изменить или установить пароль, выбрать уведомления, которые станут появляться во втором пространстве. Также есть возможность задать удобную кнопку смены пространств.

Переход в основное пространство
Название этого ярлыка говорит само за себя. Точно такой же теперь появился и на основном рабочем столе. Если в «Управлении» был активирован соответствующий пункт, то кнопка перехода между учетными записями всегда доступна еще и в шторке уведомлений. Напоминаем, что для смены пространств придется вводить пароль.
Дополнительная учетная запись является удобным инструментом, но у нее есть свои недостатки. Во-первых, работа в ней может осуществляться не так быстро, как в основной. Во-вторых, хотя второе пространство не влияет на свободное место диска, оперативную память оно занимает. Из-за этого на устройствах с небольшим ОЗУ подтормаживать начнет вся система. Нужно быть готовым и к более быстрой разрядке аккумулятора.
Как удалить второе пространство
Если необходимость во втором пространстве отпала, лучше удалить его и снизить нагрузку на систему.
Прежде чем приступить к удалению, вспомните, не сохранены ли в дополнительном аккаунте нужные файлы. Сделанные в нем фотографии и записанные контакты исчезнут вместе со вторым пространством, поэтому все необходимо переместить. Для этого нажмите на знакомый ярлык «Данные» и воспользуйтесь соответствующими опциями из раздела «Экспорт».
Удаление в первом пространстве
Если стирать второе пространство из основного, нужно зайти в тот же раздел «Настроек», где осуществлялось его создание. Кроме синей кнопки внизу открывшегося экрана, в его верхнем углу теперь имеется значок мусорной корзины. Нажмите на него, затем еще раз подтвердите действие и введите пароль.


Удаление во втором пространстве
Можно стереть дополнительный аккаунт, не переходя в главный. Это делается тоже в «Настройках», но теперь нужная надпись «Удалить» будет находиться в самом низу раздела, посвященного второму пространству. После нажатия Вы попадете на экран блокировки.
Второе пространство на Xiaomi поможет повысить удобство работы и защитить личные данные. Функция еще имеет недостатки, но можно надеяться, что по мере развития системы они будут сведены к минимуму.
Второе пространство в Xiaomi: что это такое и для чего нужно
С каждым годом смартфоны становятся всё более удобными устройствами, так как разработчики с очередным обновлением стараются добавить в прошивку что-то новое. Производители нацелены на то, чтобы сделать пользование телефоном комфортным для каждой категории пользователей, будь то ребёнок или пожилой человек. Так совсем недавно компания Xiaomi добавила в свою оболочку второе пространство, позволяющее использовать смартфон сразу несколькими людьми. Давайте рассмотрим, что это такое, а также разберёмся с принципом создания и настройкой второго пространства в Xiaomi.
Что такое второе пространство в смартфоне Xiaomi
Начнём с того, что вкладку «Второе пространство» в настройках своего смартфона могут встретить только те пользователи Xiaomi, которые обновили аппарат до прошивки MIUI 8. К сожалению, в более ранних версиях оболочки современная функция не реализована. Однако если вы обладатель оригинального телефона от Xiaomi, то обновиться до последней версии не составит проблем.
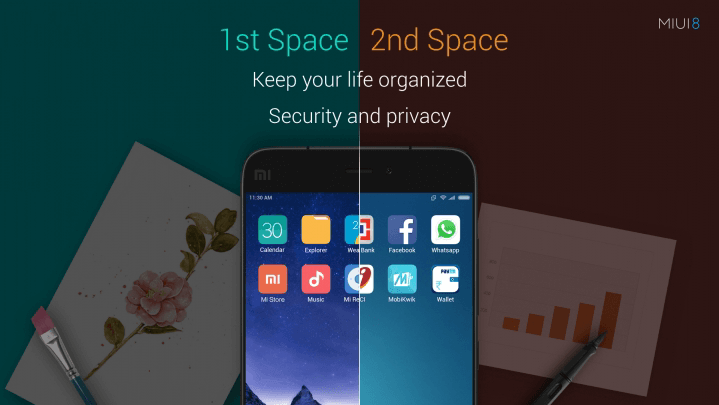
Второе пространство создаёт на смартфоне дополнительные рабочий стол. Можно сказать, что это полностью новый телефон, без установленных вами приложений, сервисов и прочих настроек. Приятно то, что второе пространство не будет сильно расходовать оперативную память, а его создание лишь немного уменьшит количество доступной ОЗУ.
Подобную функцию также можно встретить на компьютерах под управлением Windows, где пользователь может создавать несколько учётных записей, например, для всех членов семьи. Это очень удобно, так как посторонний человек не сможет просмотреть ваши конфиденциальные данные.
Для чего нужно второе пространство
До этого момента мы уже частично разобрались с предназначением второго пространства, однако каждый пользователь будет создавать его для своих нужд. Например, можно создать дополнительные рабочий стол для ребёнка, установив на него игры и обучающие приложения. Благодаря этому чадо не сможет случайно удалить важный файл со смартфона, или, что ещё хуже, совершить платёж в мобильном банкинге.
При желании на второе пространство можно установить пароль, отпечаток пальца или графический ключ, что позволит пользоваться вашим смартфоном только определённому пользователю или группе пользователей. Для перехода между рабочими столами применяется специальная кнопка, расположенная на главном экране или в настройках телефона. Также в случае возникновения необходимости второе пространство можно удалить, тем самым освободив свободную память на устройстве.
Как создать и удалить второе пространство на Xiaomi
Сейчас перейдём к самой интересной теме, а именно рассмотрим, как создать и удалить второе пространство на Xiaomi. На самом деле в этом нет ничего сложного, поэтому с этим справится любой пользователь, даже новичок в сфере Android. Первым делом разберёмся с созданием второго пространства. По традиции представляем вашему вниманию подробную инструкцию:
- Заходим в настройки.
- Переходим в раздел «Второе пространство».
- Нажимаем по кнопке «Создать второе пространство».
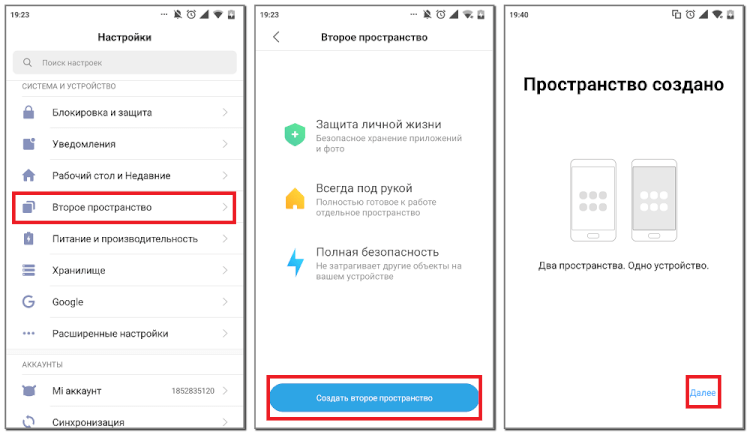
Дополнительное пространство создано, а это значит, что можно перейти к его настройке:
- Сразу после создания система предложит установить способ перехода. На выбор предоставляется два варианта: пароль или ярлык.
- Далее создаём пароль для новой учётной записи, нажав по кнопке «Задать». При желании процедуру можно пропустить, выбрав «Пропустить».
- При выборе способа перехода «Ярлык» на рабочем столе появится новая иконка, имеющая название «Переход». Нажатие на неё выполнит перемещение в первое пространство и наоборот. Кстати, если установить пароль, то его придётся вводить при каждом переходе из одной учётной записи в другую.
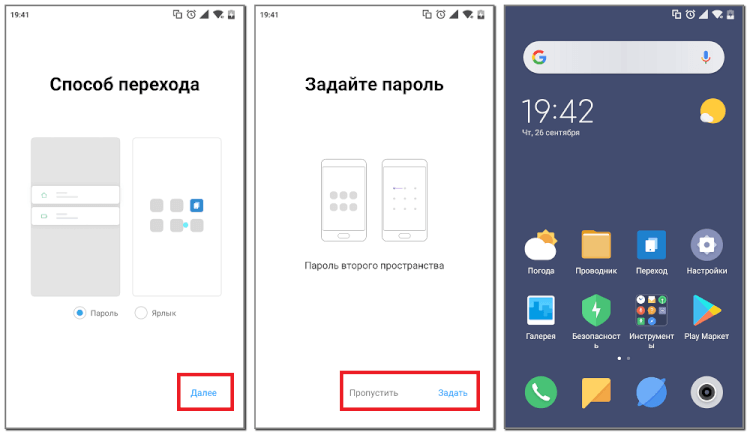
А теперь уместным будет вопрос: как же удалить второе пространство? Это делается легко, но для наглядности рекомендуем ознакомиться со следующим руководством:
- Переходим в настройки.
- Заходим в раздел «Второе пространство».
- Нажимаем по кнопке в виде мусорного бака, расположенной в правом верхнем углу экрана.
- Подтверждаем удаление, нажав по кнопке «Удалить» в появившемся окне.

Заметим, что система может потребовать подтвердить пароль от Mi-аккаунта, конечно, если он создан на вашем устройстве.
В заключение напомним, что второе пространство – полезная функция на смартфонах Xiaomi, позволяющая создать два рабочих стола на одном устройстве. Мы рассмотрели принцип его создания, а также разобрались с процедурой удаления. Внимательно следуйте указаниям инструкции и тогда никаких проблем не возникнет.
Как работать со вторым пространством Xiaomi
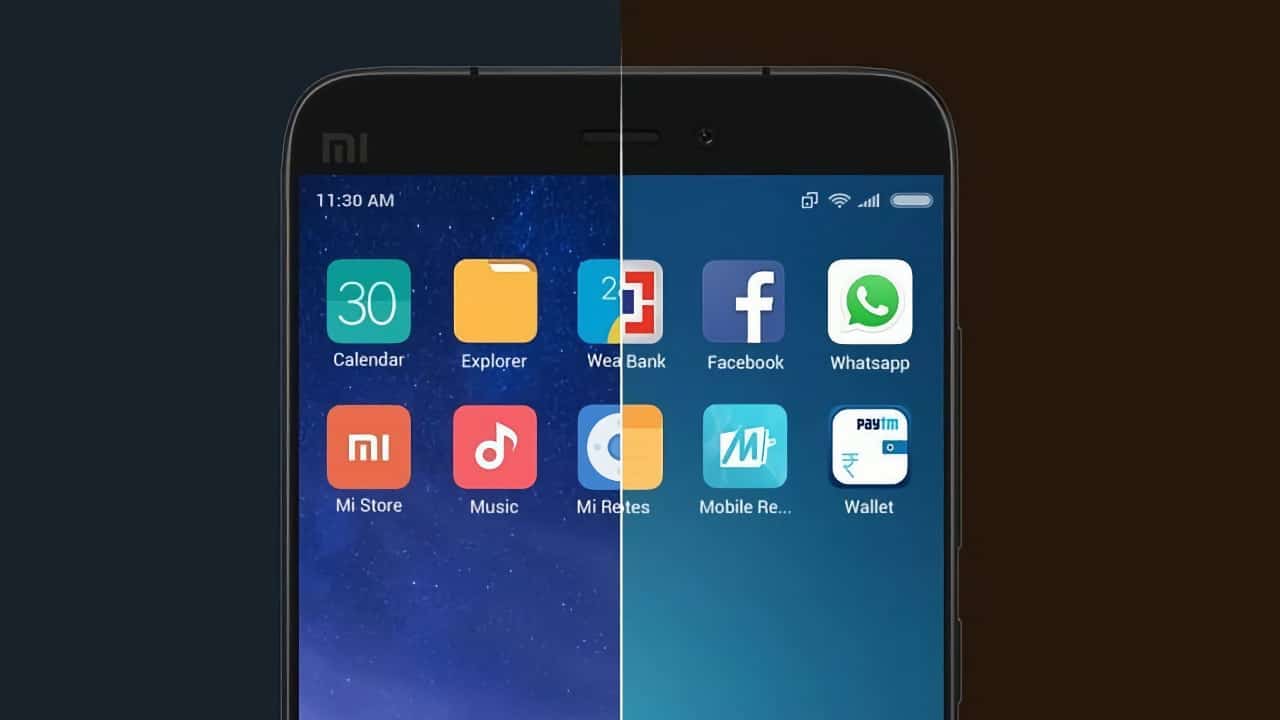
Начиная с MIUI 8, в системе Xiaomi появилась новая функция — второе пространство. Как ни странно, на сегодняшний день далеко не каждый пользователь Сяоми знает, для чего оно нужно. Давайте разберемся.
- Что такое второе пространство
- Создание второго пространства
- Настройка второго пространства Xiaomi
- Переключение между рабочими столами
- Удаление второго пространства
Что такое второе пространство
Второе пространство (Second Space) — это дополнительная учетная запись на смартфоне Xiaomi. Основная идея состоит в том, что Вы можете настроить телефон для каждого пространства индивидуально.
Система похожа на учетные записи Windows, которые позволяют разграничить доступ пользователей к различным настройкам, приложениям и файлам. Примечательна эта опция тем, что Вы можете установить разные пароли на каждое пространство.
Самым простым примером является использование одного смартфона Вами и ребенком. Создаем второе пространство и адаптируем его под нужды ребенка. Загружаем необходимые приложения, игры и видео. Первое пространство, принадлежащее Вам запаролено и ребенок не будет иметь доступа к Вашим настройкам, файлам и приложениям.
Дополнительная учетная запись не повредит и в том случае, если Вы пользуетесь одним смартфоном со второй половинкой. В этом случае Вы сможете обезопасить себя от прочтения личных сообщений и просмотра фотографий.
Также можно разграничить рабочее пространство и развлекательное. Благодаря такому подходу Вы будете иметь только необходимые инструменты под рукой.
Создание второго пространства
Как создать второе пространство:
- Открываем « Настройки » и выбираем пункт меню « Второе пространство ».
- Появится описание функции.
- Проходим быстрые настройки, выбираем способ перехода « Пароль » или « Ярлык ».
- Если выберите « Пароль », система попросит создать графический ключ. Таким образов попав в меню блокировки и используя разные ключи Вы сможете переключаться между пространствами.
- Если же выбрать « Ярлык », то система предложит создать пароль, но эту опцию можно будет пропустить.
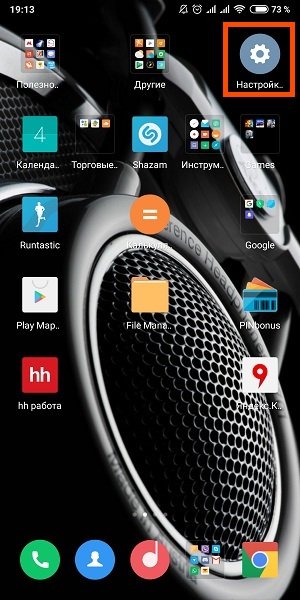
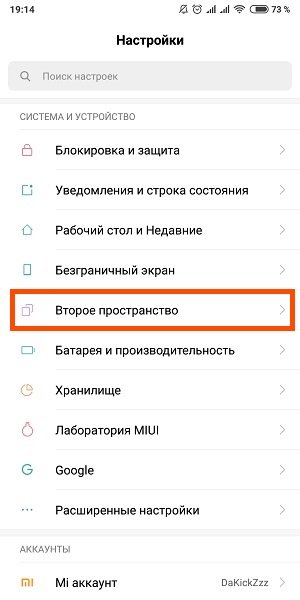
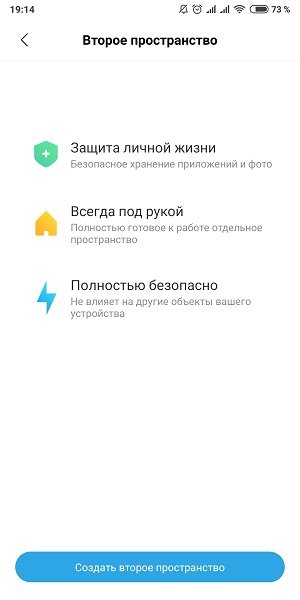
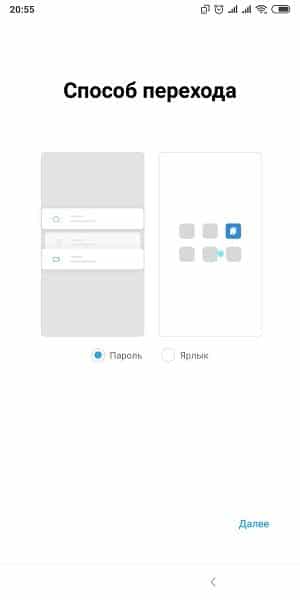
Далее мы попадаем на рабочий стол второго пространства. Первым бросается в глаза ярлык «Переход», который служит для переключения между пространствами. В новом пространстве по умолчанию нет установленных Вами приложений, галерея абсолютно пустая и даже учетная запись Плей Маркет не активирована.
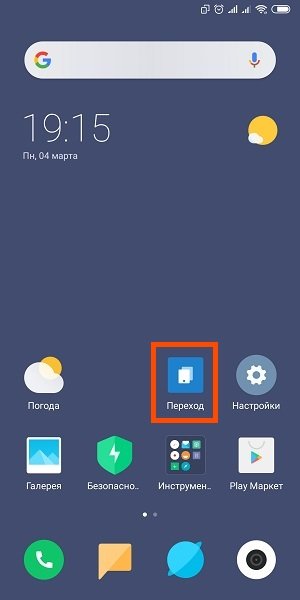
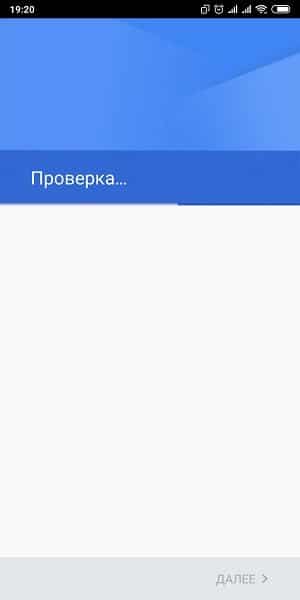

Настройка второго пространства Xiaomi
Настройка второго пространства позволяет частично или полностью перенести информацию с основной учетной записи на дополнительную. Таким образом Вы без особого труда можете подгрузить любимые фото, приложения и музыку.
- Находим ярлык « Настройки » и выбираем « Второе пространство ».
- В первом блоке « Пароль » настраиваем коды доступа.
- Во втором блоке « Настройки » задаем параметры отображения ярлыка «Переход» для основного пространства. Кроме того можно включить или выключить получение уведомлений со второго пространства.
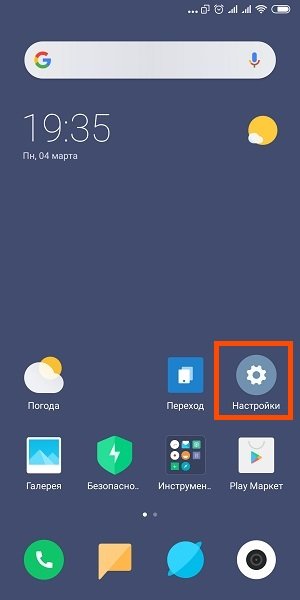
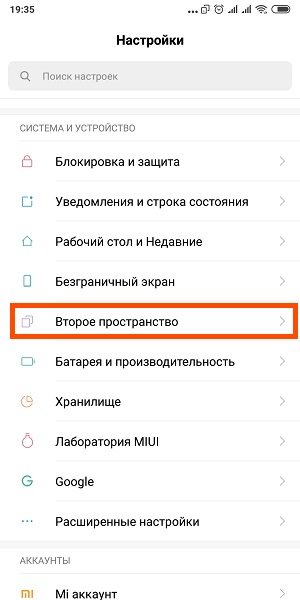
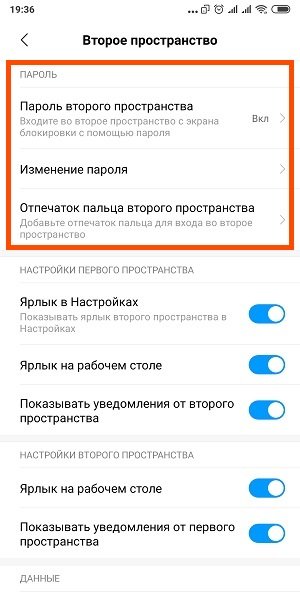
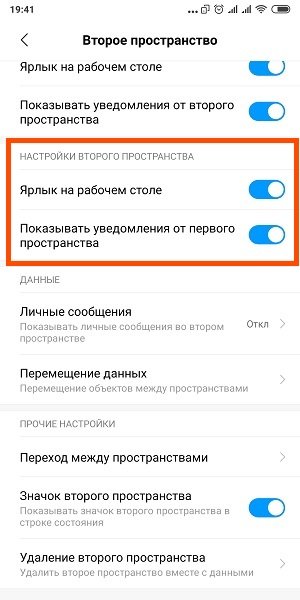
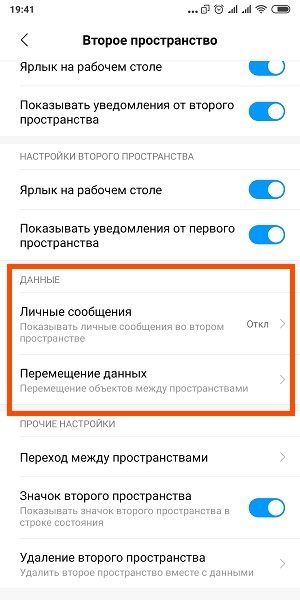
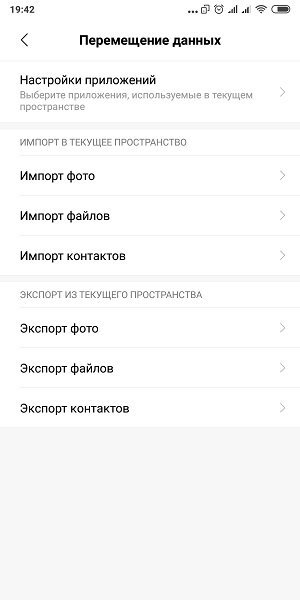
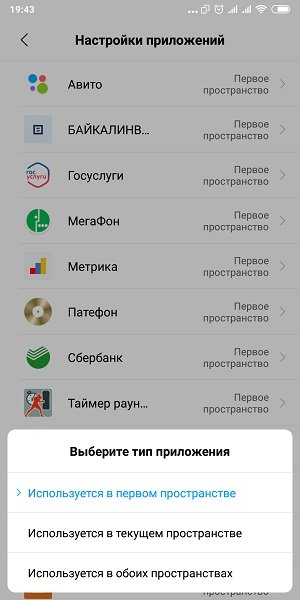
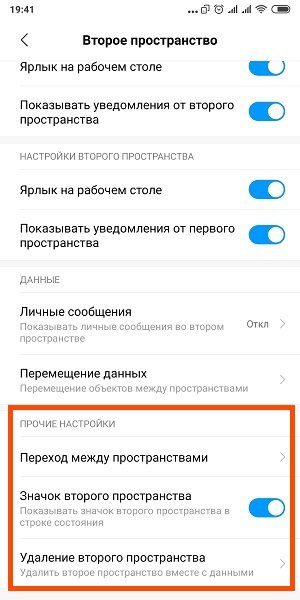
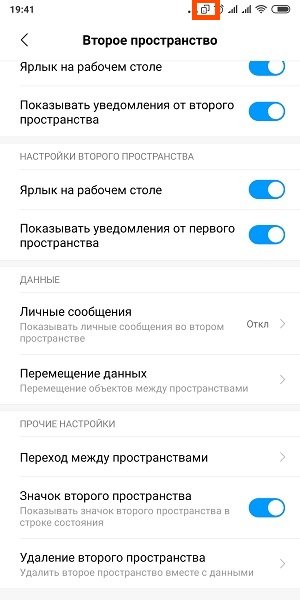
Переключение между рабочими столами
Существует три способа переключения между пространствами:
- Переключение при помощи нажатия на ярлык « Переход ».
- Переключение при помощи заданного ранее графического ключа .
- Переключение через « Настройки » -> « Второе пространство ».

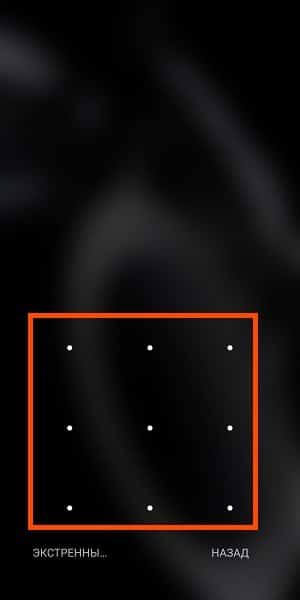
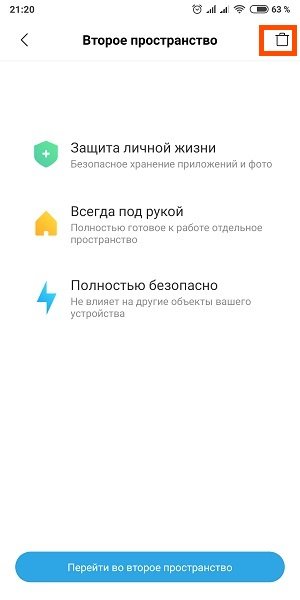
Удаление второго пространства
Если Вы находитесь в основном пространстве:
- Заходим в « Настройки » -> «Второе пространство».
- Нажимаем на иконку в правом верхнем углу, затем « Удалить ». Система попросит ввести пароль учетной записи MIUI. После ввода пароля пространство будет удалено.
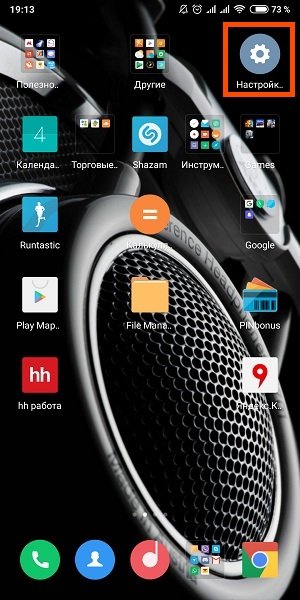
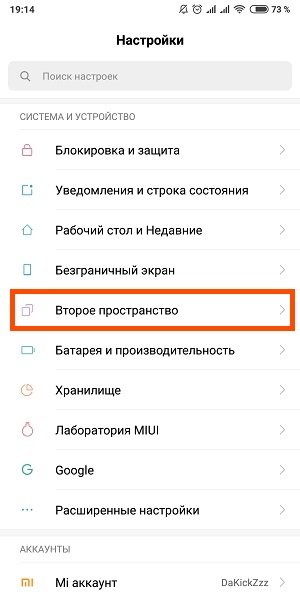
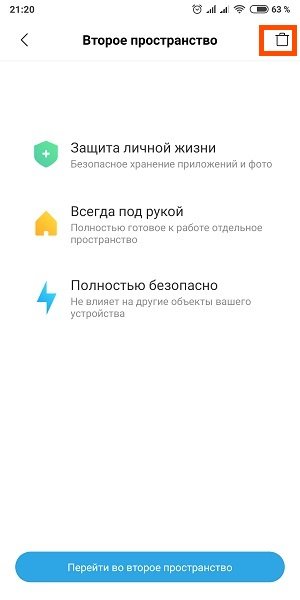
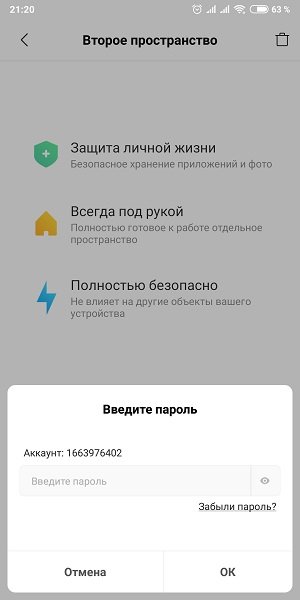
Если Вы находитесь во втором пространстве:
- Переходим в « Настройки » -> « Второе пространство ».
- Выбираем « Удаление второго пространства ».
- Для удаления нужно ввести пароль, после чего система предложит перенести файлы на основное пространство.
Для чего на смартфонах Xiaomi второе пространство и как правильно им пользоваться
Смартфоны, помимо функции звонка и обмена сообщениями, оснащены и другими, которые заметно облегчают нам жизнь. Сейчас есть возможность хранить много личной информации в телефоне, а также использовать его по работе. Чтобы разделять личную и рабочую информацию, было создано второе пространство.
- Что такое второе пространство в смартфоне Xiaomi
- Для чего оно нужно
- Как создать и удалить второе пространство на Xiaomi
- Как настроить
Что такое второе пространство в смартфоне Xiaomi
Второе пространство на телефоне (Second Space) — это дополнительная рабочая область, которая настраивается отдельно от основной и имеет возможность защиты паролем. Second Space является уникальным местом — туда можно добавлять фото, видео, музыку, аккаунты и другие файлы. Они не пересекаются с информацией на основной учетной записи.
Доступно второе пространство в смартфоне Xiaomi начиная с 8 версии прошивки MIUI. Обладатели других марок телефонов с Android могут воспользоваться такой функцией только через сторонние приложения.
Для чего оно нужно

Эта функция пригодится родителям, которые дают свой телефон детям. Если вы хотите уберечь их от нежелательной информации, то можете сделать второе пространство на Сяоми специально для ребенка, добавить туда его любимые игры, мультфильмы или обучающие программы. Имея свою учетную запись, ребенок не сможет удалить нужные файлы или случайно совершить платеж через мобильный банкинг.
Люди, которые часто используют смартфон для работы, активно используют данную функцию. Создав Second Space, вы можете ограничить прием сообщений и уведомлений из социальных сетей, чтобы они не отвлекали вас в рабочее время. Поработав, вы можете выйти из второго пространства и посмотреть, что вы пропустили.
Также, если смартфоном пользуются два человека, лучше создать каждому свой рабочий стол на Андроид.
Каждый сможет хранить там свою личную информацию и, при необходимости, защитить ее паролем.
Помимо преимуществ, есть и некоторые недостатки:
- активный расход ресурсов ОС;
- дополнительная трата постоянной памяти.
Как создать и удалить второе пространство на Xiaomi
Теперь пришло время разобраться, как включить и отключить второе пространство на Xiaomi.
Создавать второе пространство несложно: сначала зайдите в «Настройки», найдите пункт Second Space и нажмите «Создать второе пространство».
Убрать второе пространство можно так же легко, как и создать его:
- Зайдите в «Настройки».
- Перейдите во Second Space.
- Найдите ярлык в виде мусорного бака справа верху экрана.
- Затем подтвердите удаление кнопкой «Удалить».
Также возможно удалить установленное второе пространство Xiaomi, не выходя из него. Для этого в настройках нужно нажать на кнопку «Удалить» внизу экрана.
Обратите внимание, что при удалении Second Space может потребоваться подтверждение пароля Mi-аккаунта, если он создан и авторизирован.
Как настроить

Перед началом использования Second Space в MIUI нужно настроить:
- После создания на экране появится выбор способа перехода (пароль или ярлык).
- Следующим задается пароль. Нужно перейти по пункту «Задать». Если вам нужно незапароленное второе пространство, нажмите «Пропустить».
- Если вы выбрали «Ярлык» как способ перехода, на рабочем столе появится иконка «Переход». Она будет перемещать вас. Если установлен пароль, то он будет затребован при каждом перемещении.
После выполнения всех пунктов у вас появится второй рабочий стол с тремя ярлыками: «Данные», «Переход» и «Управление». Давайте разберемся, зачем нужна каждая из них.
Как указано выше, кнопка «Переход» будет перемещать вас между пространствами смартфона. Кстати, перемещение возможно и с заблокированного экрана.
Для этого необходимо выбрать необходимый аккаунт и ввести пароль или использовать отпечаток пальца.
Иконка «Данные» перемещать файлы и информацию с одного пространства на другое. Здесь можно устанавливать и убирать доступ к программам, к которым будет возможен доступ тем или иным аккаунтом.
Кнопка «Управление» позволит установить или изменить пароль, настроить оповещения и уведомления.
Что такое второе пространство на Xiaomi (Redmi), как его создать и для каких целей использовать
На телефонах Xiaomi (Redmi) внедрена уникальная функция «Второе пространство». При активации создаётся новый рабочий стол не отличимый от обычного. Это необходимо по многим причинам:
- Защита личных данных от посторонних глаз
- Ограничение активности детей (родительский контроль)
- Разграничение рабочей и личной зоны (рабочие приложений на одном рабочем столе, личные на личном)
На второй зоне в Xiaomi всё уникально: обои, иконки, мелодии, настройки приложений и даже сами программы.
Меня часто спрашивают в комментариях о том, как ограничить возможность детей на Сяоми, как не дать им устанавливать приложения из магазина или запускать те программы, в которых содержаться коммерческая или личная тайна, не только ваша, но и данные организации в которой вы работаете. Дети не знают границ и могут послать нелицеприятную фотографию вашему начальнику, или купить дорогое приложение в Google Play только потому, что у него оказалась яркой иконка.
Всего этого можно избежать, создав вторую зону на Xiaomi, в нём возможно настроить только те приложения, доступ к которым для ребёнка безопасен и не несёт для вас никакого риска, как финансового, так и юридического.
Хитрость для маскировки факта существования второго пространства для родительского контроля
Мало просто создать дополнительный рабочий стол, важно сделать так, чтобы окружающие люди не догадались об этом. Но как это сделать, если при разблокировке телефона вы сначала попадёте на свой привычный главный экран, и только потом во второй – даже ребёнок поймёт, что его дурят.
Для этого предусмотрительные инженеры Xiaomi внедрили одновременную поддержку двух паролей или отпечатков пальцев разблокировки экрана. В зависимости от того, какой пароль или палец вы использовали, сразу же происходит загрузка в соответствующую рабочую зону. Никто ничего не заподозрит, ведь вы на его глазах разблокировали Xiaomi, ввели пароль и, как обычно, после этого попали на стол полный иконок приложений.
Этот метод крайне эффективен в роли родительского контроля. Даже если ребёнок что-то заподозрит, вы всегда можете продемонстрировать, как вы на его глазах разблокируете телефон нужным паролем (который знаете только вы) и телефон загружается сразу в дополнительную зону, безопасную для ребёнка.
Как создать второе пространство на Xiaomi и настроить его для ограничения доступа к важной информации посторонним лицом
Зайдите в общие настройки телефона, найдите пункт «Второе пространство». 
Откроется окно с кратким описанием преимущества возможности создания второго рабочего стола. Нажмите на кнопку «Создать второе пространство». 
После нажатия на кнопку оно уже создано, теперь нужно выбрать метод, с помощью которого вы будете переходить из одного в другое. Я рекомендую использовать «Пароль», этот метод позволит обвести вокруг пальца любопытного, но коварного ребёнка. Этот метод работает на экране блокировке, о чём я писал выше. 

Теперь необходимо задать дополнительный пароль, не забывайте, что он должен быть иным, не тем же самым, который вы используете для защиты основной зоны. 
После система предложит добавить новый отпечаток пальца. Если вы создаёте игровую зону для ребёнка, то нет необходимости добавлять новый отпечаток. Но для большей конспирации – возможно. Помните, что палец должен быть другим, чтобы, как и с помощью второго пароля, было возможно мгновенно переходить в этот режим. 
Вот и всё, после процедуры создания второго пароля и отпечатка пальцев, мы попадаем на второй рабочий стол. Как видите, он выглядит так, словно вы только что включили новый, только что купленный телефон. Нет ни установленных дополнительных приложений, ничего. 
Теперь, на второй рабочий стол, можно установить из магазина Google Play необходимые приложения или игры для ребёнка.
Защита приложений работает также, как и в основном режиме и распространяется только для второй зоны. Таким образом, вы можете заблокировать доступ ребёнку к магазину приложений и вообще к любым программам, кроме тех, которые вы заранее одобрили.
Настройки второго пространства, импорт/экспорт данных и его удаление
Мы создали второй стол, у нас появились дополнительные настройки для него, о которых нужно рассказать. Чтобы в них попасть, зайдите в общие настройки, найдите пункт меню «Второе пространство» и войдите в него. 
«Пароль» – пароль, при вводе которого на экране блокировки, вы перемещаетесь в него, а не в первую зону. 
«Отпечаток» – тоже самое, но вместо пароля отпечаток пальца. 
«Ярлык в настройках» – эта опция помещает или изымает меню «ВП» из общих настроек телефона. Если опцию отключить, то в настройках основанной зоны будет невозможно найти меню, а значит, догадаться о том, что существует вторая зона. Главное – чтобы вы сами об этом не забыли. Используйте эту опцию с умом, ведь при её отключении единственным способом переключиться между пространствами останется введение соответствующего пароля на экране блокировки. 

«Создать ярлык на рабочем столе» – появится иконка среди других иконок приложений, нажав на которую будет возможно переключение между пространствами. Не рекомендую использовать эту опцию, ведь она выдаёт вашу хитрость ребёнку или злоумышленнику. 
«Показывать уведомления от ВП» – при условии, что на втором рабочем столе вы установили приложения, которые способны давать уведомления, будет полезно видеть их, даже если вы находитесь на основном рабочем столе. 
«Личные сообщения» – лично я не тестировал эту функцию, но, полагаю, она относится к сообщениям и звонкам. 
«Перемещение данных» – функция, позволяющая копировать данные из одного пространства в другое. Иными методами это сделать невозможно. Для начала работы с этой функцией нужно подтвердить, что вы являетесь владельцем обоих пространств, введя пароль ВП. После этого высветится меню импорта и экспорта фото, файлов и контактов, а также список приложений. 

«Настройка списка приложений» – очень важная опция, в которой можно выбрать какое из уже установленных приложений в каком пространстве будет работать. Это удобно, чтобы не было необходимости повторно устанавливать программу из магазина. 

«Переход между пространствами» – нажав сюда и введя пароль, вы перейдёте на другой рабочий стол. 
«Значок ВП» – в строке уведомлений будет показан специальный знак, которые показывает, что вы находитесь на не основном экране. Советую отключить опцию, чтобы не нарушить тайну конспирации. 
«Удаление ВП» – полное удаление данных, сохранённых на втором рабочем столе, и удаление его самого, со всеми уникальными приложениями, которые были на него установленными, фото, контактами – вообще всего. 
Вернуться к содержанию

 retro34.ru
retro34.ru




