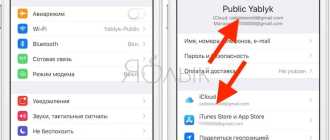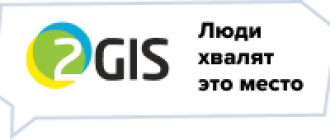Не работает камера на телефоне zte. Ошибка камеры не удалось подключиться к камере Android – что делать
Во всех приложениях на Андроид по тем или иным причинам могут происходить ошибки, и «Камера» — не исключение. Что делать, если при запуске стандартного приложения «Камера» выскакивает: Произошла неожиданная остановка приложения Камера (процесс com.android.camera)? Рассмотрим решение проблемы в этой статье.
Что такое ошибка com.android.camera
Ошибки камеры могут проявляться по-разному. При запуске приложения «Камера» вместо окна видоискателя вы можете увидеть чёрный экран, на котором через некоторое время появится такое сообщение: «Произошла неожиданная остановка приложения «Камера» (process com.android.camera). Повторите попытку.» Также вы можете обнаружить, что нет камеры в приложениях, которые обычно её используют. Например, в мессенджерах, фоторедакторах и так далее.
Ошибка com.android.camera свидетельствует о том, что что-то не даёт камере работать корректно. Это может быть как программный сбой, так и технические неисправности самого модуля камеры. В случае поломки лучше обратиться в сервисный центр, так как самостоятельно устранить проблему у вас вряд ли получится, а вот программные сбои можно попробовать устранить несколькими способами.
Что делать, если произошла неожиданная остановка приложения Камера
Чаще всего ошибки на Андроид происходят в оперативной памяти устройства и вызваны некорректной работой приложений. В таком случае вам поможет перезагрузка смартфона, так как при перезагрузке оперативная память полностью очищается. Нажмите и удерживайте кнопку включения аппарата, затем в появившемся меню выберите «Перезагрузка».

Можно удалить обновления приложения «Камера», если оно ранее обновлялось, и установить их заново через Play Market. Для этого:

Если стандартному приложению всё равно не удалось подключиться к камере и вы до сих пор наблюдаете надпись «В приложении Камера произошла ошибка», вы можете установить стороннюю камеру из Play Market. На сегодняшний день в магазине приложений более чем достаточно вариантов от сторонних разработчиков. Откройте Play Market и в строке поиска напишите «Камера», после чего вы сможете выбрать приложение из предложенного списка и установить.
Обычные фотоаппараты утрачивают свою популярность: развитие мобильных гаджетов и регулярное снижение ценовой политики практически сравняло стоимость с моделями фотоаппаратов бюджетного и среднего класса.
Более того, при покупке смартфона пользователь получает мини-компьютер с неограниченными возможностями. Но случается так, что в самый неподходящий момент камера на Android-устройстве не работает. В отличие от обычного фотоаппарата, перечень проблем и решений при неработоспособности фотокамеры на смартфоне довольно обширный.
Причины неисправности
Большинство опытных пользователей самостоятельно могут определить характер поломки. В первую очередь, необходимо разобраться с деталями, предшествующими событиями и действиями. Это поможет выявить одну из двух категорий поломок – физическая или программная.
К неисправностям физического (механического) характера относятся падения, вибрации, встряски, толчки и прочее. Бывают и более банальные ситуации, когда в сенсор камеры попадает пыль и влага. В некоторых случаях виновником может стать память: как внутренняя, так и карта microSD. Исход таких проблем зачастую неприятен для пользователей, особенно в финансовом плане.
Что касается категории программных ошибок, здесь все более просто. К ним можно отнести установку неподходящего или конфликтующего с камерой приложения, неправильную настройку параметров операционной системы и сопутствующих программ, а также установку недоработанного обновления (включая официальное).
Более серьезные причины: заражение вирусами или неправильная перепрошивка гаджета.

Чтобы найти решение, необходимо действовать по правилу «От простого к сложному». Не надо сразу разбирать устройство и перепрошивать его. Начинать нужно с тех действий, которые точно не принесут сопутствующий ущерб.
Программные ошибки
- Заражение вирусами . Очень , которая растет пропорционально популярности Android. Для ее решения необходимо установить антивирусную программу, просканировать систему и удалить все угрозы. Подробнее процесс .
- Недостаток памяти . В процессе использования смартфона внутренняя память может быть заполнена под завязку. В данном случае камера включается, но запись видео и получение фотографий будут невозможными. Убедитесь, что объема свободного места достаточно для выполнения функций камеры. Это касается и microSD-карт, которые используют для расширения памяти. О том, как грамотно освободить память, мы писали .
- Очистка кэша . Временные файлы накапливаются в системе и при использовании камеры. Это приводит к переполнению кэша, поэтому ресурсов для выполнения действий просто не хватает. Необходимо периодически выполнять очистку. Для этого нужно зайти в Настройки — Приложения — Камера . Внизу открывшегося окна доступна кнопка «Очистить кэш».
- Неправильная настройка . Главной проблемой часто является выбор места для сохранения записей с камеры. Если опция была выставлена на microSD-карту, которая позже была извлечена, необходимо выполнить корректировку настроек.
- Конфликт приложений . Если проблемы с камерой начались после установки какого-либо приложения, необходимо удалить его и проверить работу устройства.
- Некорректная прошивка . Иногда приходится выполнять установку . Очень важно инсталлировать подходящую версию программного обеспечения с официального сайта. В противном случае некоторые функции (камера, звук, поворот экрана, Wi-Fi) могут не работать. В худшем случае, устройство перестанет запускаться вовсе, поэтому будьте осторожны.
- Обновление ОС . Стандартные настройки подразумевают автоматическое обновление операционной системы до новой версии. Несмотря на то, что апгрейд предоставляется производителем, довольно часто происходят сопутствующие неполадки, в том числе с камерой. Чтобы исправить проблему, можно сделать откат системы, т.е. установить более старую версию платформы, которая обеспечивала работоспособность всех модулей. Рекомендуется также отключить последующее автоматическое обновление.
ВНИМАНИЕ! Если гаджет находится на гарантийном обслуживании, то для устранения проблем рекомендуется обратиться в сервисный центр или магазин. Большинство изменений в операционной системе или самостоятельная установка прошивки являются поводом для прекращения действия гарантии.
Физические неисправности
Физические повреждения являются поводом для обращения в сервисный центр для ремонта. Но существуют и простые решения, которые могут быть эффективными. Такие действия можно выполнить самостоятельно:
- Проверка работоспособности и целостности карты памяти . При сохранении видео и снимков на карту памяти, камера может выдать ошибку. Флеш-память имеет ограниченный жизненный цикл, поэтому рекомендуется провести тестирование носителя информации на предмет ошибок и «мертвых» ячеек памяти. Для быстрого выяснения можно установить проверенную карту памяти в гаджет и проверить работоспособность камеры.
- Очистка линзы . Сенсор камеры защищен специальным стеклом, на которое может попасть пыль, влага и т.д. В данном случае устройство не сможет выполнить фокусировку, что приведет к прекращению работы. Необходимо аккуратно прочистить стекло с помощью специальных средств (микрофибра, жидкость для очистки мониторов).

Если все вышеперечисленные варианты не решили проблему, значит она, скорее всего, связана с критической поломкой. Такие неисправности являются результатом долгого контакта с водой, сильных ударов, падений и других воздействий извне. Это приводит к выходу из строя сенсоров, стабилизаторов, шлейфов. Худшим случаем считается нарушение целостности печатной платы, которая отвечает за работу всех компонентов устройства.
Сложные повреждения не всегда поддаются ремонту даже специалистам в сервисных центрах, поэтому необходимо быть осторожными при использовании своего мобильного друга. Чтобы уберечь смартфон от поломок, нужно следовать следующим рекомендациям:
- Приобретайте технику в проверенных торговых точках, которые гарантируют качество товара и защиту от подделок.
- Покупайте товары проверенных брендов, которые имеют положительные отзывы.
- Подбирайте устройство для собственного комфортного использования. Вес и габариты должны полностью удовлетворять физические особенности каждого человека. Выбор очень большой, всегда можно
Сегодня мы поговорим об одной проблеме, которая может иногда возникать у владельцев смартфонов Samsung, в том числе линейки Galaxy (S4, S5, S6, S7, S7 Edge и т.д.). Это ошибка «Сбой камеры» или Camera Failed в англоязычном варианте. Она возникает при запуске приложения «Камера». Как правило, проблема эта легко решается.
Вот как выглядит ошибка:

Это — англоязычный вариант:

Что делать? Рассмотрим несколько наиболее актуальных вариантов.
Перезагрузка смартфона
Первое, что вы должны сделать, это перезагрузить устройство. Да, на первый взгляд данную затею можно назвать глупой, но практика говорит о том, что именно это простое действие чаще всего помогает решить программные сбои.

Удаление данных и очистка кэша приложения «Камера»
Если способ, указанный выше, вам не помог, следующим пунктом необходимо очистить кэш и данные приложения «Камера».
Для этого зайдите в настройки. В настройках найдите диспетчер приложений.

Найдите приложение «Камера» и откройте его.

Видите кнопки «Очистить данные» и «Очистить кэш»? Нажмите на них поочередно для удаления данных.

Проверьте, заработала ли камера.
Очистка данных галереи
То же самое сделайте для приложения «Галерея».

Как известно, на смартфоне Samsung Galaxy S5 камера, как электронный компонент устройства, выходит из строя довольно редко. Однако, многие пользователи сталкивались с ситуацией, когда телефон в самый неподходящий момент выдавал сообщение об ошибке камеры. Следует заметить, что в подобных ситуациях, в первую очередь, следует искать причину в программном обеспечении.
Если все причины связанные с ПО исключены, тогда необходимо проверить аппарат с другой камерой. Как производится на Galaxy S5 замена камеры будет рассказано в другой статье. Сейчас подробнее рассмотрим основные причины неисправности. К слову, на сайте также можно прочитать о том, как самостоятельно.
Samsung Galaxy S5 сбой камеры – диагностика
Проблемы с камерой могут проявляться по-разному, однако, чаще всего проявляется следующим образом:
- Выводится сообщение «Камера недоступна»;
- Сообщение об ошибке «Предупреждение: сбой камеры» при обращении к камере S5.
Samsung Galaxy S5 сбой камеры – основные причины
К основным причинам неисправности камеры на смартфоне относятся:
- Ошибки или переполненный кэш;
- Стороннее приложение – нередко программы, которые в процессе работы обращаются к мультимедийным устройствам могут стать причиной сбоя камеры на Galaxy S5;
- Переполненная, неисправная или зараженная SD-карта.
Сбой камеры Samsung Galaxy S5 решение проблемы
Самое первое, что вам нужно сделать в этом случае – это просто перезагрузить смартфон. В большинстве случаев это позволяет избавиться от проблемы, но если этого не произошло, переходите к следующему шагу.
Теперь перейдите в:
- Настройки.
- Менеджер приложений.
- Выберите приложение для камеры.
- Нажмите «Принудительный останов»
- Нажмите кнопку «Очистить кеш».
- Нажмите кнопку «Очистить данные», затем проверьте, удалось ли этой проблеме решить проблему.
- Перезагрузите телефон и перейдите в раздел «Wipe Cache Partition». После этого перейдите к опции «Перезагрузка системы сейчас».
Также возможно, что эта проблема вызвана сторонним приложением, которое либо использует камеру, либо связано с фонариком S5. Чтобы проверить, вызвано ли это каким-либо сторонним приложением или нет, все, что вам нужно сделать — это перезагрузить телефон в безопасном режиме и снова перезапустить камеру, если ваша камера работает на этот раз, значит, проблема в приложение. Перезагрузите телефон в обычном режиме и удалите это приложение.
В случае, если вышеописанный метод не работает, извлеките Micro SD-карту и проверьте состояние камеры, так как иногда Micro SD-карта является основной причиной этой проблемы. Восстановите заводские настройки в своем телефоне, часто это помогает решить проблему с камерой Samsung Galaxy S5. Но это можно рассматривать как последнее средство.
Если ни один из вышеперечисленных способов не решил проблему, тогда необходим аппаратный ремонт. Если ваш телефон имеет гарантию, отнесите его в сервисный центр или в любой другой хорошо зарекомендовавший себя ремонтный центр. Самостоятельно устранить проблему с камерой Samsung Galaxy S5 можно только при наличии специализированных навыков и соответствующего оборудования.
Довольно большое количество непосредственных владельцев смартфонов “Самсунг” после одной недели использования телефона данной модели столкнулись с проблемой в виде поломки камеры. При ее включении возникает ошибка. Сбой камеры на “Самсунге” является довольно распространенным явлением, поэтому данный фактор необходимо учитывать. Более детально о проблемах с камерой на упомянутых аппаратах будет рассказано далее.
Для того чтобы предотвратить сбой камеры на “Самсунге”, вам предоставляется 4 способа, как исправить данную ошибку своими руками.
Способ № 1: очистка данных
Данный способ, как и другие его аналоги, простой и не требует чего-то сверхъестественного. Он заключается в очистке данных, а также освобождении внутреннего накопителя данной камеры. Сбой камеры на “Самсунге Гранд” может быть обусловлен именно ее переполнением.

Первым шагом в данной ситуации для вас станет перезапуск вашего смартфона. В первую очередь необходимо выключить его, а потом включить. Данная процедура простая, и решить ее пользователь способен самостоятельно.
Далее необходимо зайти в настройки, а там отыскать диспетчер приложений. Как вы помните, необходимо найти камеру. Открываем данное приложение и осуществляем очистку мусора, неинтересных фото и другого материала.
Далее вам снова необходимо перезапустить гаджет и посмотреть, решилась ли проблема, связанная с камерой. Если решилась, то мы вас поздравляем, а если нет, то смотрите следующий способ устранения данной проблемы.
Способ № 2: очистка внутреннего накопителя
Сбой камеры на “Самсунге” – это плохо, поэтому лучше скорее устранять данный недостаток. Второй способ заключается в очистке внутреннего накопителя информации в приложении “Камера” способом Recovery. Так же, как и предыдущий способ, рассмотрим пошагово все детали.
В первую очередь необходимо выключить ваше устройство. Далее необходимо нажать и удержать на определенное время три кнопки на вашем телефоне. Этими кнопками являются:
- Кнопка, которая отвечает за включение и выключение.
- Кнопка под названием Home.
- И кнопка увеличения громкости телефона.
Когда вы продержите несколько секунд данные кнопки, вашему вниманию телефон предоставит системные параметры “Андроида”.
Для того чтобы осуществить очистку вашего устройства, нужно листать строчки с помощью кнопок громкости. Чтобы опуститься вниз, используйте кнопку понижения громкости.
Вам нужно найти строчку под названием Wipe cache partition. Далее ваша задача – перезапустить устройство.
В случае если сбой камеры на “Самсунге Гранд Прайм” прекратился – это хорошо, а если нет, то стоит обратиться к следующему способу.

Способ № 3: файловый менеджер
Данный способ также заключается в очистке материала, но уже другим путем. В данном случае такой способ имеет цель убрать сбой камеры на “Самсунге Галакси” и заключается в следующем. Мы прибегаем к использованию файлового менеджера.
- Первый шаг заключается в том, чтобы присоединить устройство к компьютеру с помощью USB-шнура.
- Необходимо найти и открыть папку памяти данного смартфона, а далее перейти в папку “Андроид”. Там будет еще одна папка с датами. Вам необходима именно она.
- Там вы сможете найти папку архива, где и будет хранилище кеша вашего смартфона. Его вам и необходимо будет удалить.
- Специалисты в данном деле советуют удалить все файлы из данной папки, так как они являются совершенно бесполезными на вашем устройстве и только приносят проблемы с памятью.
- После того как вы завершите свое действие, нужно перезапустить устройство. Надеемся, данный способ вам помог устранить неполадки, если нет, то переходим к последнему способу.
Способ № 4: удаление альтернативной камеры
Это последний способ, который сможет помочь вам предотвратить сбой камеры на “Самсунге”.
Этот способ заключается также в удалении, но на этот раз убирается так называемая альтернативная камера.
Ваша задача заключается в том, что необходимо найти все приложения, которые используют услуги камеры, а также После того как вы отыщите их, ваша задача будет их удалить. После этого действия обязательно перезапускаем смартфон.

Один из вышепредложенных методов непременно устранит проблему с камерой, и она продолжит качественно осуществлять свою работу. В случае если ничего не помогло, необходимо обязательно обратиться в сервисный центр – значит, проблема гораздо серьезнее.
Как сохранить данные с Huawei и Honor – backup файлов

В данной инструкции мы рассмотрим самые простые и эффективные способы как сохранить все данные с Huawei и Honor, сделав бэкап максимально просто и быстро. Некоторые пользователи всерьёз думаю, что создать резервную копию файлов смартфонов Huawei и Honor – сложный процесс с кучей непонятных действий, во время проведения которого можно потерять все данные. Однако это не так! На смартфонах Huawei Backup — абсолютно простая задача, которая под силу любому пользователю.
Для чего может понадобиться создание резервной копии?
- Во-первых, по разным причинам может появиться необходимость сделать полный сброс устройства до заводских настроек, при этом терять приложения и их данные, контакты, мультимедийные файлы и прочую информацию, естественно, вы не желает.
- Во-вторых, рекомендуем периодически хотя бы раз в месяц создавать бекап своего смартфона, как говориться “на всякий случай” – телефон может сломаться, быть украденным и прочие неприятные моменты, от которых никто не застрахован. А так вы всегда будете уверены, что большая часть данных в сохранности. Теперь поговорим о том, как скинуть все файлы и данные с Хуавей двумя способами.
- В-третьих, при получении важных глобальных обновлений прошивки — их лучше устанавливать на чистое устройство.
Создаём резервную копию с помощью HiSuite на компьютере
- Первым делом необходимо скачать и установить HiSuite на ваш компьютер. После этого с помощью подключаем смартфон к ПК. Запустите программу, если она не сделала этого автоматически.
- В настройках безопасности телефона включите “Разрешить HiSuite доступ к HDB” и следуйте всем указаниям на экране компьютера.
- После того, как HiSuite определит ваш смартфон Huawei или Honor, в основном окне интерфейса выберите пункт “Резервировать”.
![]()
- В открывшимся окне нужно выбрать все варианты данных, резервную копию которых необходимо создать. По умолчанию будут отмечены все пункты, но при желании пользователь сам может выбрать нужные ему данные для бэкапа. С помощью галочки “Выбрать всё” можно быстро отметить/снять отметку со всех пунктов сразу.
Сохранить будущую папку с резервной копией можно в любом удобном месте.![]()
- Обратите внимание, что некоторые пункты, например “Контакты”, “Приложения”, “Настройки” можно открыть и выбрать подпункты с необходимыми для резервирования данными.
![]()
- Также при необходимости есть возможность зашифровать данные с помощью пароля.
![]()
- После всех манипуляций нажимаем кнопку “Резервировать” и наблюдаем за процессом создания копии файлов. Это займёт некоторое время, в зависимости от объёма данных. Смартфонов в это момент стараемся не пользоваться, экран его не блокируем.
![]()
![]()
![]()
Восстанавливаем данные из резервной копии
- Процесс также прост. Подключите свой смартфон к ПК, откройте HiSuite и после определения смартфона программой выберите пункт “Восстановить”.
![]()
- В открывшемся окне выбираем место расположения резервных файлов и отмечаем пункты с необходимыми данными. Жмём кнопку “Восстановтиь” и ждём окончания процесса. Смартфонов в это момент стараемся не пользоваться, экран его не блокируем.
![]()
![]()
![]()
Обращаем ваше внимание на несколько моментов, которые были выявлены в процессе тестирования:
- Не будут сохранены файлы и данные, которые вы просто сохранили в корневой каталог, по типу сброса данных на флешку. Также не будут сохранены фалы специфических форматов.
- После восстановления данных из копии, некоторые приложения, вход в которые был защищен паролем, будут выдавать ошибку этого самого пароля. Для решения проблемы просто очищаем кеш и данные этих приложений — ничего сложно.
Создаём резервную копию прямо на смартфоне Huawei и Honor
Если в вашем смартфоне имеется карта памяти большого объёма, то резервную копию можно сделать прямо со своего смартфона и сохранить на ней. Естественно, в смартфонах без слота для SD-карт такой возможности нет.
- Найдите в смартфоне приложение “Резервные копии” или перейдите “Настройки-Система-Резервное копирование и восстановление” и выберите пункт “Резервное копирование данных”.
![]()
![]()
- В открывшемся меню нажимаете кнопку “Резервировать”, после чего выбираем пункт SD-карта и жмём “Далее”. К слову, имеется и вариант резервирования на подключенный к смартфону USB-накопитель. Делается это аналогично.
![]()
![]()
- В следующем пункте нам предоставляют выбрать данные, резервную копию которых вы хотите создать (с внутренней памяти и с карте памяти). Жмём кнопку “Резервирование” и ждём завершение процесса.
![]()
![]()
![]()
![]()
Как сделать резервную копию на Honor и Huawei

Ситуации, когда человек теряет смартфон или тот выходит из строя, происходят не часто, но приносят владельцам немало неудобств. К счастью, на всех телефонах Хуавей присутствует система резервного копирования, которая представляет из себя обычное приложение, идущее в составе стандартной прошивки устройства. В статье пойдет речь о том, как сделать резервную копию на Honor и Huawei (любой модели).
Что такое бэкап
Backup — это архив, в котором содержатся копии файлов с устройства. Он используется для сохранения важной информации на случай поломки или потери устройства, а также для быстрого восстановления важной информации после сброса телефона до заводских настроек. Таким образом, резервная копия Хуавей или Хонор позволяет в несколько простых шагов восстановить утраченные:
- контакты из телефонного справочника;
- сообщения;
- списки входящих и исходящих звонков;
- настройки операционной системы;
- заметки;
- будильники и календарь событий;
- аккаунты электронной почты и социальных сетей;
- и многое другое.
Создание резервной копии данных на телефоне Хонор и Хуавей
Существует несколько способов того, как сохранить данные со смартфона или планшета производства компании Huawei:
- в настройках оболочки EMUI (+ приложении Huawei Backup);
- с помощью аккаунта Google;
- через компьютер и программы HiSuite;
Рассмотрим каждый из способов более подробно.
Через настройки EMUI (Huawei Backup)
Самый быстрый способ сохранить данные на телефоне происходит через настройки EMUI. В устройствах с обновленной оболочкой EMUI 8 и выше этот процесс происходит через приложение Huawei Backup. У многих пользователей возникает законный вопрос — что это за программа. Задача данного приложения сводится как раз к тому, чтобы копировать и сохранять в безопасности информацию пользователя, а при случае восстанавливать ее.
Инструкция по созданию резервной копии в настройках EMUI.
- Открыть «Настройки» в своем смартфоне или планшете.
- Перейти в раздел «Система».
- Выбрать пункт «Резервное копирование и восстановление».
- Из двух предложенных вариантов выбрать «Копирование HUAWEI».
- В появившемся окне приложения указать место хранения — Внешний накопитель.

Создание резервной копии данных через настройки
- Из представленных вариантов выбрать — Карта памяти.
- Нажать кнопку «Резервное копирование» внизу экрана.
- Указать какие данные необходимо сохранить.
- Далее система предложит сделать шифрование данных, то есть доступ к архиву будет возможен только при вводе пароля, который пользователь установит на данном этапе. При желании от шифрования можно отказаться нажатием кнопки «Пропустить».

- После завершения процесса архивации в разделе «Внешний накопитель» появится папка с датой и временем создания архива. Нажав на нее, можно будет запустить процесс восстановления данных.

Пункт меню «Автоматическое резервирование» копирует информацию раз в неделю, когда устройство находится на зарядке и уровень заряда батареи выше 75%. Для его включения достаточно потянуть соответствующий ползунок вправо.
Через Google-аккаунт
Компания Google предусмотрела ситуацию, когда пользователю может понадобиться восстановить какие-либо данные. Поэтому на всех устройствах, работающих на Android есть возможность хранить информацию в аккаунте Google. Для этого потребуется стабильное подключение к интернету через сотового оператора или по беспроводной сети WI-Fi.
Сохраненная информация будет отправлена на специальный облачный сервис, откуда пользователь может в любой момент получить к ней доступ и скачать нужные ему файлы. Рассмотрим последовательность действий создания резервной копии на Андроид для Хуавей и Хонор через аккаунт Google.
- В настройках телефона или планшета выбрать раздел «Система», а затем пункт «Резервное копирование и восстановление».
- Нажать на пункт «Копирование Google».
- Перетащить ползунок, который находится в верхней части экрана в положение «ВКЛ».

- Указать аккаунт, на который будут отправляться данные.
- Дождаться окончания сбора информации и нажать «Начать копирование».

После этого на аккаунт Google будут отправлены хранящиеся на устройстве контакты, пароли, журналы звонков, настройки приложений и системы. Проверить их можно через сервис «Диск» в соответствующем разделе.
Через HiSuite на ПК
Третий способ выполнить бэкап Хонор или Хуавей заключается в использовании программы HiSuite. Для работы с ней необходим компьютер или ноутбук и USB-кабель.
Инструкция по выполнению правильного бекапа данных через компьютер или ноутбук.
- Установить программу HiSuite на свой ПК. При первом подключении телефона или планшета она должна устанавливаться автоматически. Если этого не произошло, то можно скачать последнюю версию программы с официального сайта разработчиков.
- В разделе «Безопасность и конфиденциальность» настроек телефона включить «Разрешить HiSuite доступ к HDB».
- Подключить устройство к компьютеру или ноутбуку.
- Запустить программу.
- Дождаться определения телефона.
- Выбрать пункт «Резервировать».
![]()
- В появившемся окне следует указать разделы, которые необходимо скопировать. Здесь же можно назначить папку, где мудет храниться файл бекапа. Затем следует нажать кнопку «Резервировать».
![]()
- Система предложит защитить архив паролем, чтобы у посторонних лиц не было к нему доступа. При желании этот этап можно пропустить, нажав соответствующую кнопку.
![]()
- Запустится процесс копирования информации.
![]()
- После того, как он закончится остается нажать кнопку «Готово».
![]()
Как восстановить резервную копию
Восстановление данных на смартфон или планшет может происходить разными способами, в зависимости от того, каким образом создавалась резервная копия.
Если этот процесс проводился в самом смартфоне через системные настройки (или приложение Huawei Backup) и информация была помещена на SD-карту или USB-накопитель, то нужно сделать следующее:
- Перейти в «Настройки» – «Система».
- Далее нажать на пункт «Резервное копирование и восстановление» – «Внешний накопитель» – «Карта памяти/USB-накопитель».
- Теперь необходимо будет выбрать сохраненный архив и нажать кнопку «Восстановить».
- По завершению процесса остается нажать кнопку «Готово». Теперь все сохраненные данные восстановлены.
Если резервная копия была сохранена в аккаунте Google, то передача контактов, журнала звонков, сообщений и настроек происходит автоматически, когда на устройстве включена синхронизация с сервисами Google.
Для того, чтобы восстановить утраченные данные с помощью программы HiSuite, необходимо подключить устройство к компьютеру или ноутбуку. В открывшемся окне программы нажать кнопку «Восстановить», открыть папку, где хранится бэкап, выбрать нужные файлы и вновь нажать на кнопку «Восстановить». После этого все отмеченные разделы будут вновь восстановлены на телефоне или планшете.
Криминалистический анализ резервных копий HiSuite

Извлечение данных из Android-устройств с каждым днем становится все более сложным — порой даже сложнее, чем из iPhone. Игорь Михайлов, специалист Лаборатории компьютерной криминалистики Group-IB, рассказывает, что делать, если вы не можете извлечь данные из смартфона на Android стандартными способами.
Несколько лет назад мы с коллегами обсуждали тенденции развития механизмов безопасности в Android-устройствах и пришли к мысли, что настанет время, когда их криминалистическое исследование станет сложнее, чем для iOS-устройств. И сегодня с уверенностью можно сказать, что это время пришло.
Недавно я исследовал Huawei Honor 20 Pro. Как вы думаете, что удалось извлечь из его резервной копии, полученной с помощью утилиты ADB? Ничего! В устройстве полно данных: информация о вызовах, телефонная книга, SMS, переписка в мессенджерах, электронная почта, мультимедийные файлы и т.д. А вы не можете ничего этого извлечь. Ужасные ощущения!
Как же быть в такой ситуации? Хороший выход — использование фирменных утилит резервного копирования (Mi PC Suite — для смартфонов Xiaomi, Samsung Smart Switch для — Samsung, HiSuite для — Huawei).
В данной статье мы рассмотрим создание и извлечение данных из смартфонов Huawei утилитой HiSuite и их последующий анализ с помощью Belkasoft Evidence Center.
Какие типы данных попадают в резервные копии HiSuite?
В резервные копии HiSuite попадают следующие типы данных:
- данные об аккаунтах и паролях (или токенах)
- контакты
- вызовы
- SMS- и MMS-сообщения
- электронная почта
- мультимедийные файлы
- базы данных
- документы
- архивы
- файлы приложений (файлы с расширениями.odex, .so, .apk)
- информация из приложений (таких как Facebook, Google Drive, Google Photos, Google Mails, Google Maps, Instagram, WhatsApp, YouTube и т.д.)
Разберем более подробно, как создается такая резервная копия и как ее проанализировать с помощью Belkasoft Evidence Center.
Создание резервной копии смартфона Huawei с помощью утилиты HiSuite
Для создания резервной копии фирменной утилитой ее нужно загрузить с сайта Huawei и установить.
Страница загрузки программы HiSuite на сайте Huawei:
Для сопряжения устройства с компьютером используется режим HDB (Huawei Debug Bridge). На сайте Huawei или в самой программе HiSuite есть подробная инструкция о том, как активировать режим HDB на мобильном устройстве. После активации режима HDB запустите на мобильном устройстве приложение HiSuite и введите код, отображаемый в этом приложении, в окно программы HiSuite, запущенной на компьютере.
Окно ввода кода в десктопной версии HiSuite:
В процессе создания резервной копии потребуется ввести пароль, который будет использоваться для защиты данных, извлеченных из памяти устройства. Созданная резервная копия будет располагаться по пути C:/Users/%User profile%/Documents/HiSuite/backup/.
Резервная копия смартфона Huawei Honor 20 Pro:
Анализ резервной копии HiSuite с помощью Belkasoft Evidence Center
Для анализа полученной резервной копии с помощью Belkasoft Evidence Center создайте новое дело. Затем в качестве источника данных выберите пункт Mobile Image. В открывшемся меню укажите путь до каталога, где размещается резервная копия смартфона, и выберите файл info.xml.
Указание пути до резервной копии:
В следующем окне программа предложит выбрать типы артефактов, которые необходимо найти. После запуска сканирования перейдите во вкладку Task Manager и кликните кнопку Configure task, так как программа ожидает ввода пароля для расшифровки зашифрованной резервной копии.
Кнопка Configure task:
После расшифровки резервной копии Belkasoft Evidence Center попросит повторно указать типы артефактов, которые необходимо извлечь. После окончания анализа информацию об извлеченных артефактах можно просмотреть во вкладках Case Explorer и Overview .
Результаты анализа резервной копии Huawei Honor 20 Pro:
Анализ резервной копии HiSuite с помощью программы «Мобильный Криминалист Эксперт»
Другая криминалистическая программа, с помощью которой можно извлечь данные из резервной копии HiSuite, — «Мобильный Криминалист Эксперт».
Чтобы обработать данные, находящиеся в резервной копии HiSuite, кликните на опцию Импорт резервных копий в главном окне программы.
Фрагмент главного окна программы «Мобильный Криминалист Эксперт»:
Или в разделе Импорт выберите тип импортируемых данных Резервная копия Huawei:
В открывшемся окне укажите путь до файла info.xml. При старте процедуры извлечения появится окно, в котором будет предложено либо ввести известный пароль для расшифровки резервной копии HiSuite, либо применить инструмент компании Passware, чтобы попробовать подобрать этот пароль, если он неизвестен:
Итогом анализа резервной копии будет окно программы «Мобильный Криминалист Эксперт», в котором показаны типы извлеченных артефактов: звонки, контакты, сообщения, файлы, лента событий, данные приложений. Обратите внимание на количество данных, извлеченных из различных приложений этой криминалистической программой. Он просто огромен!
Список извлеченных типов данных из резервной копии HiSuite в программе «Мобильный Криминалист Эксперт»:
Расшифровка резервных копий HiSuite
Что же делать если у вас нет этих замечательных программ? В этом случае вам поможет Python-скипт, разработанный и поддерживаемый Франческо Пикассо (Francesco Picasso), сотрудником Reality Net System Solutions. Этот скрипт вы можете найти на GitHub, а его более подробное описание — в статье «Huawei backup decryptor».
В дальнейшем расшифрованная резервная копия HiSuite может быть импортирована и проанализирована с помощью классических криминалистических утилит (например, Autopsy) или вручную.
Выводы
Таким образом, используя утилиту резервного копирования HiSuite, из смартфонов Huawei можно извлечь на порядок больше данных, чем при извлечении данных из этих же устройств с использованием утилиты ADB. Несмотря на большое количество утилит для работы с мобильными телефонами, Belkasoft Evidence Center и «Мобильный Криминалист Эксперт» — одни из немногих криминалистических программ, которые поддерживают извлечение и анализ резервных копий HiSuite.
Update
После дополнительных тестов, установлено следующее:
1) Данные приложения Google Chrome не попадают в резервную копию HiSuite.
2) По каким-то причинам разработчики фирменной утилиты бэкапирования запретили передачу данных ряда приложений в резервные копии, создаваемые новыми версиями HiSuite. Поэтому, если Вы хотите извлечь из смартфона максимум данных, используйте максимально старую версию HiSuite, дата выпуска которой должна приблизительно совпадать с датой выпуска смартфона Huawei.
3) Версия мобильного приложения Huawei Suite, установленная на смартфоне, должна соответствовать версии HiSuite, установленной на компьютере исследователя.
Резервное копирование и восстановление данных смартфона HUAWEI (honor) с помощью компьютера.
.  Преимущество современных устройств ещё и в том, что электронный способ передачи данных позволяет легко и быстро переносить данные с одного устройства на другое. Это позволяет владельцам смартфонов осуществлять резервное копирование важной информации хранящейся на мобильном устройстве. В дальнейшем при необходимости можно очень быстро восстановить случайно удаленные файлы или контакты телефона.
Преимущество современных устройств ещё и в том, что электронный способ передачи данных позволяет легко и быстро переносить данные с одного устройства на другое. Это позволяет владельцам смартфонов осуществлять резервное копирование важной информации хранящейся на мобильном устройстве. В дальнейшем при необходимости можно очень быстро восстановить случайно удаленные файлы или контакты телефона.
Резервирование данных со смартфона можно осуществлять на следующие электронные устройства:
— во внутреннюю память телефона;
— на персональный компьютер;
— в облачное хранилище (Google Диск);
— на карту памяти SD (microSD);
— на USB-накопитель.
У многих сейчас есть персональный компьютер, поэтому в этой статье мы рассмотрим порядок создания резервных копий и восстановление данных телефона с помощью Персонального Компьютера (ПК).
А как сохранить данные со смартфона Хуавей (Хонор) на компьютере?
Для резервного копирования и восстановления данных фирма Huawei разработала специальную программу HiSuite, которую необходимо установить на ваш компьютер. С помощью её вы сможете сохранить Контакты, Сообщения (СМС), Список вызовов, Фото, Аудио, Документы, Данные системы, Приложения и их данные.
Порядок резервного копирования данных со смартфона HUAWEI (honor) на ПК:
1. Необходимо осуществить соединение вашего смартфона с ПК с помощью USB-кабеля, входящего в комплект смартфона.
На экране телефона появится меню «USB-соединение» в котором необходимо выбрать позицию «Передача файлов».
2. Для дальнейшей работы необходимо на вашем ПК установить программу HiSuite.
Порядок установки программы HiSuite на ПК подробно описан в статье «Как подключить смартфон HUAWEI (honor) к компьютеру через USB?». Для перехода к инструкции нажмите здесь.
3. После того, как вы установили программу и соединили телефон с ПК, на экране телефона появится сообщение «Разрешить подключение в режиме HDB», в котором нужно нажать на значок «OK».
 Экран смартфона. Нужно выбрать «ОК».
Экран смартфона. Нужно выбрать «ОК».
4. Далее весь процесс управления резервного копирования и восстановления данных будет происходить только с компьютера.
На экране ПК появится окно программы HiSuite.
Для запуска резервного копирования нужно выбрать позицию «Резервировать».
 Экран компьютера. Вид программы HiSuite
Экран компьютера. Вид программы HiSuite
5. В следующем окне нужно выбрать виды файлов, хранящиеся на смартфоне, которые вы планируете зарезервировать. Для полного резервирования выбираем все позиции.
При желании вы можете все копируемые данные зашифровать паролем, для этого нужно установить флажок возле строки «Шифрование паролем».
Нажимаем на кнопку «Резервировать».
 Экран компьютера. Выбор резервируемых файлов. Запуск процесса резервирования данных смартфона на ПК.
Экран компьютера. Выбор резервируемых файлов. Запуск процесса резервирования данных смартфона на ПК.
На экране ПК появится новое окно, которое отражает процесс резервного копирования.
По завершении резервного копирования появится новое окно, в котором нажимаем на значок «Готово».
Таким образом, мы осуществили резервное копирование данных телефона на Персональный Компьютер.
 Экран компьютера. Резервирование данных смартфона завершено.
Экран компьютера. Резервирование данных смартфона завершено.
Порядок восстановления данных с ПК на смартфон HUAWEI (honor):
1. Для восстановления данных зарезервированных на компьютере необходимо осуществить соединение вашего смартфона с ПК с помощью USB-кабеля, входящего в комплект смартфона.
На экране телефона появится меню «USB-соединение» в котором необходимо выбрать позицию «Передача файлов».
2. Далее на вашем ПК нужно запустить программу HiSuite.
3. На компьютере в открывшемся окне программы HiSuite выбираем позицию «Восстановить».
 Экран компьютера. Вид программы HiSuite. Запуск процесса восстановления данных смартфона с компьютера.
Экран компьютера. Вид программы HiSuite. Запуск процесса восстановления данных смартфона с компьютера.
4. В следующем окне, которое носит название «Восстановить», вам будет предложен весь состав зарезервированных файлов рассортированных по видам.
Здесь необходимо выбрать те виды файлов, которые вы планируете восстановить.
 Экран компьютера. Выбор файлов для восстановления.
Экран компьютера. Выбор файлов для восстановления.
Выбираем файлы только из раздела «Контакты».
После этого нажимаем на значок «Восстановить».
 Экран компьютера. Начать восстановление выбранных файлов.
Экран компьютера. Начать восстановление выбранных файлов.
5. После завершения процесса восстановления появится новое окно, в котором нужно нажать на значок «Готово».
 Экран компьютера. Процесс восстановления данных завершён.
Экран компьютера. Процесс восстановления данных завершён.
Таким образом, нами осуществлено резервное копирование данных со смартфона на ПК и последующее восстановление выбранных данных на смартфон.
Как правильно делать бэкап данных на Honor?
Пока со смартфоном всё хорошо, мы не задумываемся, насколько важно периодически делать резервное копирование. Но как действовать, если с аппаратом что-то случилось? Пропал из кармана или выпал из рук? На такой случай каждый крупный производитель гаджетов старается облегчить бэкап для пользователей с помощью встроенных инструментов. Например, такие есть в устройствах Honor. Кроме традиционных способов резервного копирования разработчики популярного бренда добавили фирменную утилиту, которая существенно облегчает процесс сохранения данных без рут-доступа. О ней и о других методах бэкапа без рута расскажем далее.
Фирменная утилита в оболочке EMUI
Практически у каждого современного смартфона есть встроенные утилиты от производителя для сохранения информации. Рассмотрим их на Honor View 10 — флагмане компании, работающем под управлением EMUI 8. Есть несколько способов создать резервную копию, однако самый простой — фирменное приложение, вшитое в EMUI. Его можно использовать для подстраховки на случай потери устройства или иных ситуаций.
С помощью утилиты, встроенной в прошивку гаджета Honor, сохраняются загруженные приложения и их данные, контакты, SMS, список вызовов, общие настройки системы, время запуска будильников, закладки встроенного браузера, аккаунты электронной почты, календари, настройки погоды и часов. В общем, это слепок вашего девайса: при восстановлении вы получите систему в том состоянии, в котором она находилась в момент создания резервной копии. Все данные сохраняются в специальный файл, его можно отправить на компьютер, карту памяти и т.д. Впоследствии этот архив удастся «закинуть» в новый смартфон Honor и вернуть данные со старого гаджета.
Для создания копии в смартфоне Honor с оболочкой EMUI 8 необходимо зайти в настройки. Далее выбираем пункт «Система» и нажимаем на кнопку «Резервное копирование и восстановление».

Будет предложено два варианта создания копии. Первый — с помощью фирменной утилиты, а второй — копирование данных Google. О втором способе мы ещё поговорим, а пока смело жмём на программу от Honor.

Программа предложит выбрать, что необходимо сделать: создать резервную копию или восстановиться из неё. Мы хотим сохранить данные, поэтому тапаем на кнопку «Резервировать».

Следующим нашим шагом будет выбор места резервного копирования. Можно всё сохранить на компьютере с помощью программы HiSuite, во внутренней памяти, на SD-карте или USB-накопителе – выберите наиболее удобный для вас вариант. Как бы то ни было, не рекомендуется держать все «сохранения» на самом смартфоне, лучше загрузить их в облачное хранилище или скинуть на компьютер. Мы сохраним данные во внутренней памяти, а потом отправим их на жёсткий диск ноутбука.

Далее необходимо отметить галочками те данные, которые вы желаете сохранить, после нажать на кнопку «Резервирование».

Если вам требуется повысить безопасность и не хочется, чтобы другой человек получил доступ к данному файлу, можно задать пароль. Если это не актуально, просто пропускаем данный пункт. Сразу после начнётся резервное копирование.

Жмём «ОК» и выходим из утилиты.

Чтобы скинуть файл с копией на компьютер, подключаем смартфон кабелем, выбрав пункт «Передача данных по USB».

Заходим через проводник в папку Huawei на смартфоне. Выбираем «Backup», «Backup Files» и видим наши сохранённые данные. Они подписаны датой и временем создания, так что путаницы не будет. Нам остаётся перетащить папку с бэкапом на компьютер и продолжать пользоваться гаджетом, периодически сохраняя резервную копию.

Для восстановления данных необходимо зайти в тот же раздел настроек — «Система», «Резервное копирование и восстановление» — «Резервное копирование данных». Далее нажимаем на кнопку «Восстановить».

Будет предложено выбрать, из какого места восстановить файл с копией — с ПК посредством программы HiSuite, из внутренней памяти, с SD-карты или с внешнего USB-накопителя.

Наша копия находится во внутренней памяти, поэтому мы выбираем соответствующий пункт.
Затем перед нами появляется экран со списком созданных копий, где можно увидеть время их создания и количество сохранённых данных. Для продолжения процесса следует выбрать один из вариантов в списке.

Если при создании вводился пароль — необходимо его ввести. Далее нужно отметить галочками те данные, которые надо восстановить, после нажать на кнопку «Восстановление».

В зависимости от размера копии восстановление может занять несколько минут. После этого мы получили устройство с ровно тем же набором данных, который был при резервировании даже на другой модели Honor.
Резервное копирование Google
Начиная с последних версий Android, Google работает над реализацией функции резервного копирования. Раньше восстановить данные штатными средствами было нельзя. Это приходилось делать с помощью сторонних приложений, работающих только на устройствах с root-доступом. Теперь система от Google сама умеет многое восстанавливать.
Для сохранения данных через Google необходимо включить резервное копирование в настройках смартфона Honor. Для этого открываем «Настройки», «Система», «Резервное копирование данных».

Включаем функцию копирования данных и выбираем аккаунт для сохранения.

Далее можем перейти в настройки аккаунта Google. Здесь проверяем, что сохранение идет на «Google Диск».

Всё, больше ничего делать не нужно. Синхронизация с серверами Google будет проходить в автоматическом режиме.
Несомненно, резервным копированием от Google удобно пользоваться: не нужно каждый раз вручную делать копии и скидывать их на компьютер. Однако у него есть один серьёзный минус — сохраняются далеко не все данные. Контент от приложений сохраняется только в том случае, если разработчик реализовал эту функцию. Даже сейчас, в 2018 году, таких программ не очень много.
Кроме того, Google сохраняет только обои, пароли сетей Wi-Fi и расположение приложений на рабочем столе. Также копируются SMS и контакты. В резервную копию не входят фотографии, документы и другие файлы, находящиеся в памяти гаджета. Это сделано не случайно — поисковый гигант хочет, чтобы пользователи хранили свои файлы в отдельных сервисах. Например, для снимков и видеороликов есть «Google Фото», для документов — приложения «Документы», «Таблицы» и «Презентации». Однако каждый из упомянутых сервисов нужно настраивать отдельно, что для многих неудобно.


Восстановить данные с помощью функции от Google можно после сброса устройства или при настройке нового девайса. После активации любой современный смартфон на Android предложит вернуть информацию из резервной копии.

Итоги
На смартфонах Honor реализовано два способа сохранить свои данные, и у каждого из них есть свои плюсы и минусы. Посредством фирменной утилиты EMUI удастся сделать полный бэкап всей информации и оставить его в памяти устройства или на персональном компьютере (желательно заниматься этим регулярно). Резервное копирование от Google позволяет делать сохранения в «облаке» в автоматическом режиме. Однако копия будет неполной — пользователь сумеет восстановить только часть данных. Каким методом пользоваться — решать вам. И всё же здорово, что у владельцев смартфонов Honor есть выбор из двух удобных встроенных решений, работающих без root-доступа и прочих сложностей.
Как сделать резервную копию Huawei и Honor и восстановить данные
Резервные копии Huawei и Honor позволяют копировать вашу важную информацию и уберечь ее от утери. Сегодня в мире цифровой информации и автоматизации особую ценность имеет безопасность и сохранность личных данных. Люди не жалеют денег и усилий, чтобы уберечь файлы на любом устройстве от утери. Но это возможно сделать и бесплатно при помощи резервного дублирования на внешний носитель или облако.

Что такое бэкап
Бэкап — это процесс создания дубликата материалов. При этом их копируют не полностью, а создают образ. Он занимает меньше места, и потом с его помощью возможно восстановить утраченные элементы.
Зачем делать резервную копию данных?
Это обычная мера безопасности для владельцев гаджетов. Одни хранят на смартфоне, планшете или компьютере фотографии и видео целыми архивами. И будет очень неприятно, если вследствие сбоя или поломки все они насовсем пропадут. Другие сохраняют в папках наработки и важные рабочие документы, которые критически важны. Теряя их, пропадают результаты длительных стараний. Это также приносит мало приятного.
Главным требованием является регулярность, потому что если вы делаете копию в начале месяца, то уже за несколько недель появляются новые компоненты. Чтобы не потерять их, ведите календарь архивирования. Например, делайте это каждую субботу.
Способы резервного копирования
Есть несколько методов, которые помогут сохранить важную информацию:
- кастомные инструменты операционной системы;
- сделать дубликат вручную;
- онлайн-площадки и приложения.
Если оценивать результат, то эти инструменты равносильны, но процесс резервирования отличается.
Как создать резервную копию на смартфоне Huawei и Honor
Резервная копия Honor и Huawei создается очень просто:
- переходите в главное меню устройства;
- открываете иконку с названием Backup;
- указываете, куда хотите сохранить компоненты;
- вводите некоторые настройки, которые помогут восстановить информацию в будущем;
- подтверждаете и дожидаетесь окончания автоматического процесса пересохранения.
Через настройки EMUI (Huawei Backup)
Huawei Backup — это встроенный софт, который позволяет без привлечения сторонних ресурсов сделать бэкап. Инструкцию по его использованию мы описали выше. Это один из наиболее эффективных способов для владельцев девайсов Хонор и Хуавей.

Через Google-аккаунт

Площадка Google также дает много полезных инструментов, и один из них — копирование данных на виртуальное облако. Для этого откройте или загрузите Гугл Диск на свой девайс. Далее сделать резервную копию Huawei поможет инструкция:
- проходите авторизацию или регистрацию в системе Гугл;
- открываете софт Хуавей Бэкап;
- выбираете там путь следования Google Диск;
- ставите настройки файлов;
- запускаете автоматическое копирование.
Как сделать резервную копию Huawei и Honor на компьютер через HiSuite
HiSuite — это современный файловый менеджер со множеством полезных функций. Одна из них — синхронизация и комплексный автоматический бэкап. Программа HiSuite позволяет создать копию через ПК. Она устанавливается на компьютер или ноутбук, где стоит операционная система Windows XP, Виста или Виндовс 7. Места на жёстком диске нужно около 500 мегабайт. Требования по оперативной памяти — не менее 1 гигабайта. Скачать официальную версию возможно на сайте hisuite.ru.
Если у Вас остались вопросы или есть жалобы – сообщите нам
Включение HDB

Перенос файлов через канал HDB осуществляется так:
- заходите в настройки мобильного девайса;
- открываете пункт «Безопасность»;
- там выбираете программу HiSuite и нажимаете «Разрешить»;
- далее возвращаемся в раздел всех приложений;
- выбираете нужное;
- кликаете на него;
- в расширениях выбираете типы информации, которые нужно перенести.
Включение отладки по USB

Переходите в настройки, и активируете отладку через USB. Далее потребуется активировать рут-права. Переходите в раздел «О телефоне» и опускаетесь до строчки «Номер сборки». Нужно 10-15 раз подряд нажать на надпись. Подключите телефон через стандартный кабель USB. Убедитесь в том, что и гнездо, и кабель работоспособны.
Резервное копирование
Это главный этап. После подключения телефона, запускаете утилиту на компьютере. Тогда на смартфон начнется автоматическая установка HiSuite Daemon. Это утилита для телефонов и планшетов, является частью версии для ПК. Она поможет синхронизировать информацию на компьютер или ноутбук.
Осталось только через ПК выбрать компоненты, бэкап которых вы хотите сохранить, и создать резервную копию Honor.
Как восстановить удаленные файлы на телефоне Хуавей и Хонор
Для этого есть множество программ, но из них лишь менее половины действительно эффективные. Рассмотрим пример одной, которая практически всегда помогает — Wondershare Dr.Fone.

Ее вы скачиваете на компьютер, и после установки подключаете через ЮСБ-шнур свой гаджет. Далее открываете Wondershare Dr.Fone, выбираете из перечня файлы, которые нужно восстановить. Последний шаг — запустить сканирование и дождаться его окончания. Интерфейс достаточно понятный, поэтому разобраться смогут даже новички.
Дополнительная информация
Также восстановить удаленные файлы с телефона Honor и Huawei возможно прямо через те каналы, через которые создавался бэкап. Для Хуавей это Huawei Backup.

Вы заново проходите авторизацию через тот аккаунт, посредством которого создавалась резервная копия.
Что делать, если забыл пароль от файла бэкапа?
Через привязанный номер телефона или почту пароль возможно восстановить. Однако если вы восстанавливаете несколько раз подряд, система может воспринять вас за взломщика и заблокировать учетную запись навсегда.
Что такое Emergency Backup?
Это функция аварийного копирования. Она совершается тогда, когда вы потеряли доступ к телефону, и хотите экстренно восстановить компоненты.
Можно ли вручную удалить старую резервную копию?
Да, такая функция предусмотрена. Вы заходите в софт, через который делали старую резервную копию, выбираете «Детальнее» и стираете ее.

 retro34.ru
retro34.ru