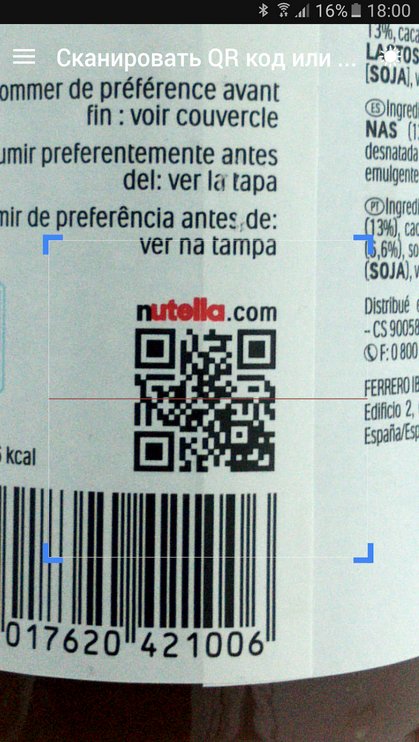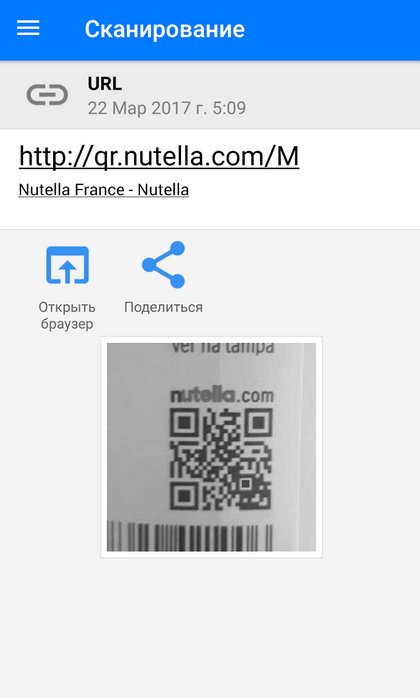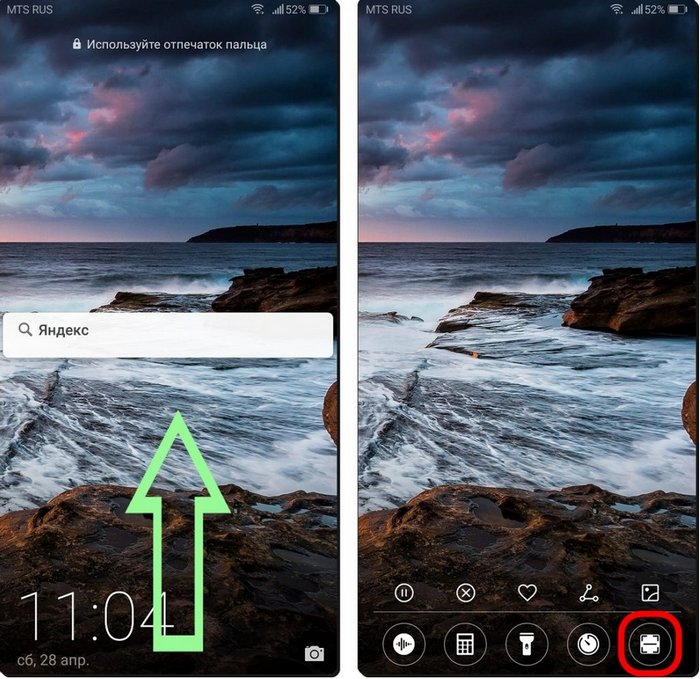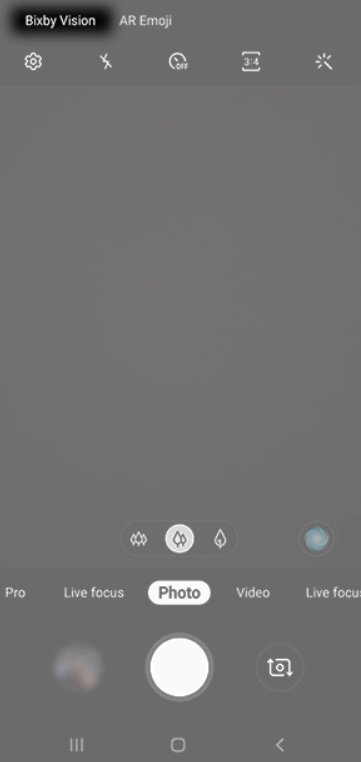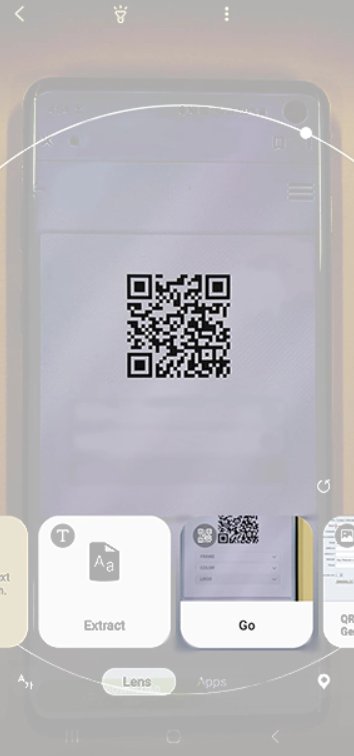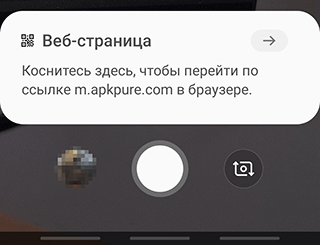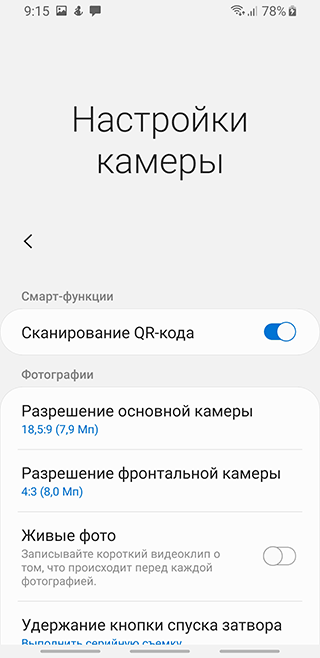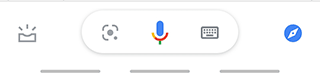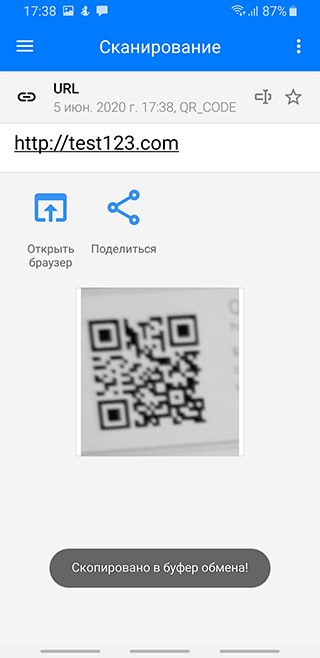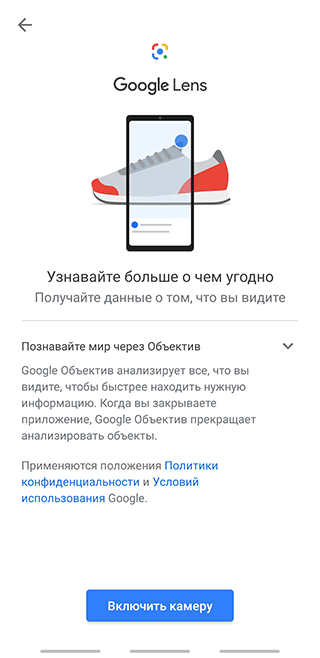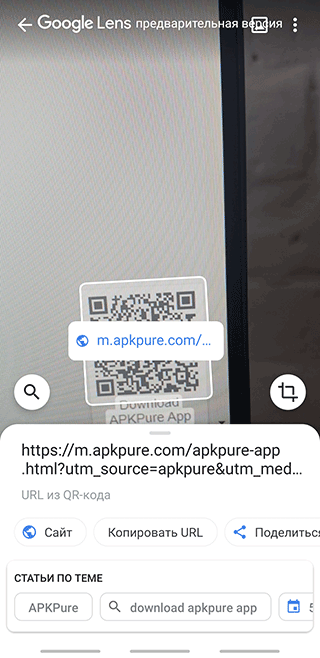Как подключить клавиатуру и мышку к Android телефону или планшету
Давайте сейчас мы с вами рассмотрим способы как подключить к телефону или планшету Андроид клавиатуру или мышку, чтобы было удобно набирать текст или работать/играть.
Данная статья подходит для всех брендов, выпускающих телефоны на Android 11/10/9/8: Samsung, HTC, Lenovo, LG, Sony, ZTE, Huawei, Meizu, Fly, Alcatel, Xiaomi, Nokia и прочие. Мы не несем ответственности за ваши действия.
Внимание! Вы можете задать свой вопрос специалисту в конце статьи.
К гаджету Андроид можно подключить проводную и беспроводную клавиатуру и мышку. В этом процессе нет ничего сложного, достаточно использовать нужный провод или беспроводной интерфейс Bluetooth. Решить возможные неполадки в работе аксессуаров можно сторонним софтом.
- Подключение USB-клавиатуры/мышки
- Подключение беспроводной Bluetooth-клавиатуры/мышки
- Чехол-клавиатура
- Док-клавиатура для планшетов
- Настройка внешней клавиатуры
Подключение USB-клавиатуры/мышки
Для подавляющего большинства клавиатур и мышек с интерфейсом USB на аппаратном уровне никакие особые настройки не требуются. Подключение выполняется через кабель USB OTG.

На вашем гаджете должна поддерживаться функция хоста USB. Подобный кабель стоит несколько долларов. С одной его стороны находится разъем microUSB, а на другой – интерфейс USB, куда следует подключать проводную мышь или клавиатуру.
Не знаешь как решить проблему в работе своего гаджета и нужен совет специалиста? На вопросы отвечает Алексей, мастер по ремонту смартфонов и планшетов в сервисном центре.Напиши мне »
Если ваш девайс Андроид не оснащен разъемом USB, то необходимо приобрести специальный переходник, который подходит для девайса. В него потребуется вставить кабель USB OTG.
Подключение беспроводной Bluetooth-клавиатуры/мышки
- Подключаем клавиатуру.
- Активируем на гаджете Bluetooth.
- На своей клавиатуре следует выполнить активацию режима определения. В разных моделях такие действия отличаются, но зачастую существует для этого специальная кнопка. Возможно, потребуется нажать сочетание клавиш «Shift + Space» или «Alt + Shift / Space».
- На смартфоне или планшете включаем поиск устройства Bluetooth.

Отобразится список, где выбираем искомую клавиатуру Bluetooth.

Подключение по Bluetooth подразумевает ввод кода. Этот код указывает система. Он набирается на клавиатуре, затем жмите Энтер.
Чехол-клавиатура
Данный интересный аксессуар пользуется большой популярностью у отечественных пользователей. Хотя чехол-клавиатура не такой уже и идеальный вариант, но ее достоинства не оставят равнодушными владельцев бюджетных планшетов. Стоит такой аксессуар относительно недорого, а его универсальность выполнена на самом высоком уровне.
Подключается чехол-клавиатура к планшету при помощи интерфейса microUSB. Аксессуар имеет вид обычного чехла для планшетов со специальной подставкой, креплениями, которые гаджет фиксируют в чехле.
Такая клавиатура тонкая. Зачастую предлагаются аксессуары для определенных моделей планшетов. Подключается клавиатура по инструкции подключения по USB.
Док-клавиатура для планшетов
Подобные разработки создаются для отдельных моделей Андроид планшетов. К гаджету подключается клавиатура, на которой имеются дополнительные разъемы для подключения иных устройств, в т. ч. компьютерных мышек. Эта док-база планшет превращает в настоящий ноутбук.
Плюсом док-клавиатуры стало повышение функциональности гаджета. Девайс принимает красивый вид, а работать с ним действительно удобно.
Недостатком стала высокая цена док-клавиатуры. Ее нельзя подключить для всех планшетов. Производитель специально создает опцию работы в режиме ноутбука.
Поэтому каждая конкретная док-клавиатура при помощи уникального разъема подключается к отдельной модели девайса. Наличие дополнительного аккумулятора в таких клавиатурах экономит заряд гаджета.
Настройка внешней клавиатуры
При проблемах в работе клавиатуры, можно вручную осуществить настройку ее раскладки. Для этого следует использовать утилиту External Keyboard Helper Pro.
Софт отличный, т.к. позволяет разрабатывать уникальные раскладки. При этом можно создавать два языка м переключаться между ними. С помощью кнопки «Alt» можно осуществить настройку ввода специальных символов.
Создаем раскладку или выполняем коррекцию по следующей инструкции:
- Скачиваем и инсталлируем External Keyboard Helper Pro.
- Переходим во вкладку «Язык и ввод» в разделе системных настроек девайса.

Теперь начинаем создавать раскладку. Жмем на EKH Setting в меню приложений.

Выбираем «Russian» в строке выбора, переходим на вкладку «Расширенные настройки».

Указываем «Раскладку клавиатуры», затем жмем «Настройка назначения кнопок». Отобразится окно утилиты, где будет предложены сохранить текущую раскладку в качестве шаблона.

Потом будет продемонстрирована вкладка для редактирования раскладки. Там будет показан тип кнопок (Character, Keycode) с отображением их значения.

Character – кнопки, использующиеся для ввода символов. При помощи кнопки Keycode осуществляются системные команды, например, «Alt», «Shift», яркость подсветки и др.
Для редактирования выбираем подходящую клавиатуру со значением, предложенным в этом списке. Еще можно использовать опцию «Добавить новое значение».

В отобразившемся окне следует ввести:
- Тип кнопки.
- Скан-код.
- Реакция на опцию Caps Lock.
- Какие значения будут при простом нажатии, и какие будут, если их сочетать с системными кнопками.
- Создать спецсимвол можно путем его копирования из любого места.
К дополнительному функционалу относится настройка вставки шаблонов текста, запуск программ путем нажатия выбранных кнопок. Для внешней клавиатуры можно провести более тонкую системную настройку.
Как сканировать QR-код с помощью смартфона SAMSUNG.
 Сегодня QR-код можно найти в самых неожиданных местах. Такая форма матричного штрих-кода (QR-код от англ. Quick Response Code — «код быстрого реагирования», сокращенно QR code) была разработана в Японии и применялась в автомобильной промышленности для идентификации деталей и узлов при сборке на конвейере.
Сегодня QR-код можно найти в самых неожиданных местах. Такая форма матричного штрих-кода (QR-код от англ. Quick Response Code — «код быстрого реагирования», сокращенно QR code) была разработана в Японии и применялась в автомобильной промышленности для идентификации деталей и узлов при сборке на конвейере.
Сегодня же его широкое распространение было вызвано тем, что сам QR-код имеет малый размер и его можно разместить на небольшой поверхности. Теперь каждый современный смартфон, имеющий камеру, умет читать и расшифровывать QR-коды. Поэтому отсканировав такой код камерой смартфона можно быстро получить полную информацию об объекте или товаре.
QR-код оказался удобен, и теперь такой вид матричного шифрования используется на современных визитках, на табличках на исторических зданиях, и даже на упаковках товаров небольшого размера.
А как расшифровать QR-код и что с ним делать дальше?
Все просто. Допустим, вы заинтересовались каким-то товаром в магазине. Чтобы получить о нем всю информацию, достаточно отсканировать QR-код камерой своего смартфона. В результате смартфон либо расшифрует и выведет на экран информацию, помещённую в QR-коде, либо автоматически вы перейдете на сайт производителя данного товара, где и сможете узнать все данные о товаре и его производителе.
Прочитать (или сканировать) QR-код с помощью телефона Samsung без установки дополнительных специальных программ можно с помощью приложений смартфона:
1 способ: Сканирование QR-код через приложение Камера.
2 способ: Сканирование QR-код через приложение Google Lens.
3 способ: Сканирование QR-код через приложение Яндекс.
1 способ: Сканирование QR-код через приложение Камера.
1. Перед началом сканирования проверьте:
1А) Проверьте, что ваш смартфон подключен к интернету, либо по Wi-Fi, либо по мобильной передаче данных.
1Б) Проверьте, что в настройках приложения Камера включена функция «Сканирование QR-кода». Для этого:
— С Главного экрана смартфона запустите приложение Камера.
 Скрин №1 – запустить приложение Камера.
Скрин №1 – запустить приложение Камера.
— Войдите в настройки Камеры, нажав на значок «Настройки» в верхней строке экрана.
 Скрин №2 – нажать на значок «Настройки»
Скрин №2 – нажать на значок «Настройки»
— Проверьте, чтобы функция «Сканирование QR-кода» была включена.
 Скрин №3 – проверить: функция «Сканирование QR-кода» должна быть включена.
Скрин №3 – проверить: функция «Сканирование QR-кода» должна быть включена.
2. Сканирование QR-кода с помощью Камеры можно запустить двумя способами:
— с Панели уведомлений смартфона;
— запустить приложение Камера с Главного экрана смартфона.
2А) Для запуска сканирования QR-кода с Панели уведомлений нужно опустить шторку Панели уведомления свайпом вниз от верхнего края экрана и нажать на значок «QR Scanner».
 Скрин №4 – открыть Панель уведомлений свайпом вниз от верхнего края экрана. Скрин №5 – нажать на значок «QR Scanner».
Скрин №4 – открыть Панель уведомлений свайпом вниз от верхнего края экрана. Скрин №5 – нажать на значок «QR Scanner».
2Б) запустить приложение Камера с Главного экрана смартфона.
 Скрин №6 – нажать на значок приложения «Камера».
Скрин №6 – нажать на значок приложения «Камера».
3. Теперь, находясь в приложении Камера, мы наводим объектив Камеры на QR-код.
В результате приложение само находит QR-код, сканирует его, расшифровывает и выдаёт на экран результаты своей работы:
— По результату расшифровки QR-кода на экране может появиться текст, который был зашифрован, например: «Happy New Year!».
 Скрин №7 – расшифровки QR-кода: текст «Happy New Year!».
Скрин №7 – расшифровки QR-кода: текст «Happy New Year!».
— Смартфон расшифровал QR- код и определил, что здесь был записан адрес сайта. В этом случае смартфон вежливо предложит перейти на этот сайт. Для перехода на сайт нужно нажать на текст расшифровки на экране телефона.
После этого запускается интернет-браузер смартфона и мы переходим на сайт. Им оказался сайт фирмы IBM.
 Скрин №8 – расшифровки QR-кода: адрес сайта. Для перехода на сайт нужно нажать на текст расшифровки с адресом сайта. Скрин №9 – вид сайта в интернет-браузере по адресу из QR-кода.
Скрин №8 – расшифровки QR-кода: адрес сайта. Для перехода на сайт нужно нажать на текст расшифровки с адресом сайта. Скрин №9 – вид сайта в интернет-браузере по адресу из QR-кода.
2 способ: Сканирование QR-код через приложение Google Lens.
Приложение Google Lens для сканирования QR-кода проще всего запустить через Голосового Помощника Google Assistant.
1. Для этого нужно нажать на кнопку «Домой» на Навигационной панели смартфона и удерживать её некоторое время.
 Скрин №10 – нажать и удерживать кнопку «Домой» для запуска Голосового Помощника Google Assistant.
Скрин №10 – нажать и удерживать кнопку «Домой» для запуска Голосового Помощника Google Assistant.
2. После этого запустится Голосовой Помощник Google Assistant.
 Скрин №11 – первая страница Голосового Помощника Google Assistant.
Скрин №11 – первая страница Голосового Помощника Google Assistant.
Далее нужно подождать несколько секунд, пока «заботливый» Голосовой Помощник прислушивается к вашим командам. Нужно дождаться того, когда 4 цветных квадратика в нижней строке экрана сменятся на значок микрофона. С левой стороны значка микрофона появится значок приложения Google Lens. Он-то нам и нужен. Нажимаем на значок Google Lens.
 Скрин №12 – нажать на значок Google Lens.
Скрин №12 – нажать на значок Google Lens.
3. Далее наводим камеру приложения Google Lens на зашифрованный код. В случае необходимости можно пальцем на экране отметить код для расшифровки. Программа захватит код, расшифрует его и результат поместит на экране телефона. Если это был сайт, то нужно нажать на адрес этого сайта и программа запустит интернет-браузер и перейдёт на сам сайт. В нашем случае это была ссылка на сайт Wikipedia.
 Скрин №13 – навести камеру на QR-код. Далее нажать на расшифрованный адрес сайта для перехода на него. Скрин №14 – вид сайта в интернет-браузере по адресу из QR-кода.
Скрин №13 – навести камеру на QR-код. Далее нажать на расшифрованный адрес сайта для перехода на него. Скрин №14 – вид сайта в интернет-браузере по адресу из QR-кода.
3 способ: Сканирование QR-код через приложение Яндекс.
1. Запускаем приложение Яндекс.Браузер с экрана смартфона.
 Скрин №15 – запустить приложение Яндекс.Браузер.
Скрин №15 – запустить приложение Яндекс.Браузер.
2. Нажимаем на значок «Сервисы Яндекса», расположенного в нижней строке экрана.
 Скрин №16 – нажать на значок «Сервисы Яндекса».
Скрин №16 – нажать на значок «Сервисы Яндекса».
3. Находим значок «Сканер QR» и нажимаем на него.
 Скрин №17 – нажать на значок «Сканер QR».
Скрин №17 – нажать на значок «Сканер QR».
4. Наведите камеру смартфона на QR_код и Яндекс прочитает его. Результат расшифровки Яндекс помещает внизу экрана. В нашем случае это оказался QR-код сайта. Для перехода на сайт нужно нажать на строчку «Перейти на сайт».
 Скрин №18 – навести камеру на QR-код. Далее нажать на строчку «Перейти на сайт».
Скрин №18 – навести камеру на QR-код. Далее нажать на строчку «Перейти на сайт».
5. Теперь вы на странице сайта.
Приложение само перевело текст сайта на русский язык.
 Скрин №19 – вид сайта в интернет-браузере по адресу из QR-кода.
Скрин №19 – вид сайта в интернет-браузере по адресу из QR-кода.
Как отсканировать QR код на Андроиде Самсунг
Как отсканировать QR-код на “Самсунге”, если вам требуется быстро считать информацию? Современные модели Galaxy работают на ОС Android, поэтому рассматривать ситуацию будем по этой “операционке”. Наиболее популярный способ – скачивание специальных программ с Play Market. Позволять цифровое считывание данные приложения будут, но ими еще надо уметь пользоваться. Приступим к детальному разбору.

Что потребуется для сканирования QR-кода на ОС Android
Матричные штрих-коды прочно вошли в нашу жизнь. Первоначально кодировка применялась в автомобилестроении, но затем перекочевала и в другие отрасли. Сейчас QR-кодами маркируются:
- железнодорожные и авиабилеты;
- кассовые чеки;
- таблички достопримечательностей;
- ресторанные меню;
- товарные упаковки;
- коммунальные квитанции.
Чтобы добыть требуемую информацию, вам потребуется современный смартфон, оборудованный камерой и простеньким софтом. Даже при использовании фронтальной камеры на своем устройстве вы достигнете желаемого. Неоценимую помощь окажут приложения, выпущенные компаниями Gamma Play, InShot Inc и YUNteam.
Где найти QR-код на телефоне “Самсунг”
Сейчас большинство Андроидов оснащены встроенным ПО для работы с QR-кодировкой. Это простые программы, напрямую связанные с видеокамерой. Чтобы активировать опцию в настройках, нажмите специальную кнопку.

Теперь ваш телефон готов к считыванию и использованию кодировки.

Как считать QR-код смартфоном Samsung
Мобильные сканеры достаточно примитивны. Сейчас мы расскажем, как отсканировать QR-код мобильным телефоном Samsung за три шага:
- Установите на мобильник подходящее ПО.
- Откройте приложение, кликнув по его иконке.
- Направьте видеокамеру на QR-код.

Теперь вы можете добыть сведения о товаре, который вас заинтересовал. Второй вариант – скопировать линк, переместиться на сайт и спокойно продолжить исследование.

Сканирование можно настраивать по собственному усмотрению. Владельцам Гэлакси проще всего будет запустить Samsung-сканер, вмонтированный в стандартную оболочку. Действия осуществляются в особом режиме, который потребуется активировать. Войдите в “Камеру”.

Переместитесь в дополнительные настройки – там вас интересует сканирующий режим.

Готово. Считывайте данные – алгоритм работает на любых “Самсунгах”.
Как считывать QR-код через Samsung browser
Браузер Samsung Internet можно усовершенствовать, оснастив дополнительными расширениями. Одно из таких расширений подходит для наших нужд. Отправляйтесь в браузерное меню настроек и активируйте нужную программу.

Второй шаг – запуск сканера.

Теперь вы знаете, как отсканировать QR-код на “Самсунге”. Аналогичные инструменты есть в гаджетах Xiaomi и Huawei. Последний производитель даже побеспокоился о том, чтобы считывать кодировку заблокированным девайсом. Что касается сторонних приложений, то инсталлировать их нужно с площадки Play Маркет. Вариантов хватает – выбирайте понравившийся софт и кликайте “Установить”. Дальше гаджет обойдется без вашего участия.
Как сканировать qr код на разных моделях смартфонов
Отсканировать QR-код на Андроид устройстве можно несколькими способами: скачав специальное приложение через Play Market или воспользовавшись встроенным в ОС инструментом для считывания кодов.
QR-код (англ. Quick Response Code – код быстрого реагирования; сокр. QR code) – матричный (двумерный) штрихкод, разработанный японской компанией Denso-Wave в 1994 году. Первоначально эти коды использовались в автомобильной промышленности для быстрого учета информации о производстве и реализации авто.
Сейчас же изображения с черными квадратиками можно найти на:
- чеках кассовых аппаратов;
- авиа- и ж/д билетах;
- табличках в музеях, памятниках архитектуры, монументах;
- в метро;
- меню кафе и ресторанов;
- на товарных упаковках;
- квитанциях коммунальных платежей.
QR-код удобен тем, что позволяет в одной картинке зашифровать несколько тысяч символов. При этом само изображение для сканирования может быть как маленьким сантиметровым квадратиком, так и довольно крупной картинкой, размещённой на плоской поверхности.
В настоящее время QR-коды широко распространены в странах Азии, Европе и Северной Америке. В России они появились сравнительно недавно, но активно используются в сферах товаров и услуг.
Способы отсканировать код
Для того, чтобы оплачивать счета и получать достоверную информацию о тех или иных культурных объектах, не нужно носить с собой специальный сканер штрихкодов. На самом деле, необходим минимум средств: смартфон с основной или фронтальной камерой и софт, способный отобразить данные, зашифрованные в картинке.
Программы
Наиболее популярные приложения для считывания QR-кодов:
- «Сканер QR и штрих-кодов» от Gamma Play.
- «QRcode» от YUNteam.
- «Сканер QR-кодов» от InShot Inc.
Работать с мобильными сканерами очень просто:
- Скачиваем приложение на смартфон.
- Открываем программу.
- Направляем камеру на QR-код.
![]()
- Получаем информацию о товаре или копируем веб-ссылку для перехода на сайт.
![]()
Встроенные приложения на Андроид
Некоторые производители смартфонов, занимающиеся разработкой собственных Андроид оболочек, внедряют в них инструменты для считывания QR-кодов. Их не нужно устанавливать через магазин приложений – программы предустановлены в систему и практически не занимают места на телефоне.
Xiaomi
На смартфонах Xiaomi есть приложение “Сканер”, которое по умолчанию располагается в папке “Инструменты” или в дополнительном меню слева от основного экрана.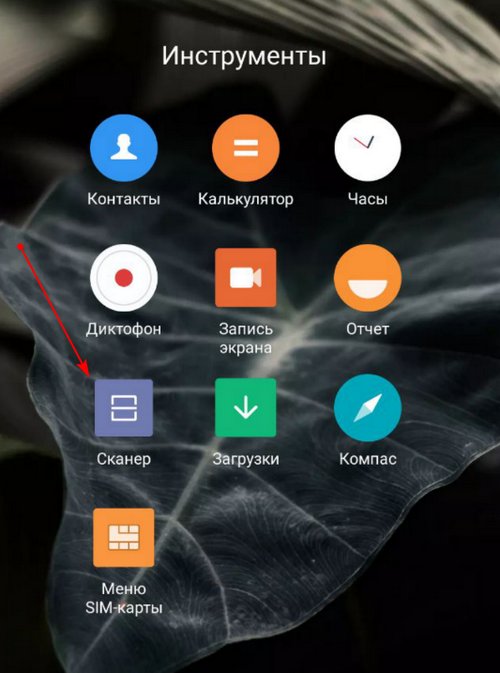
Всё, что нужно сделать – запустить инструмент и разместить код внутри рамки для сканирования. Если код правильный и камера хорошо сфокусировалась на изображении, то на дисплее должна высветиться вся зашифрованная в картинке информация, которую можно использовать по своему усмотрению. 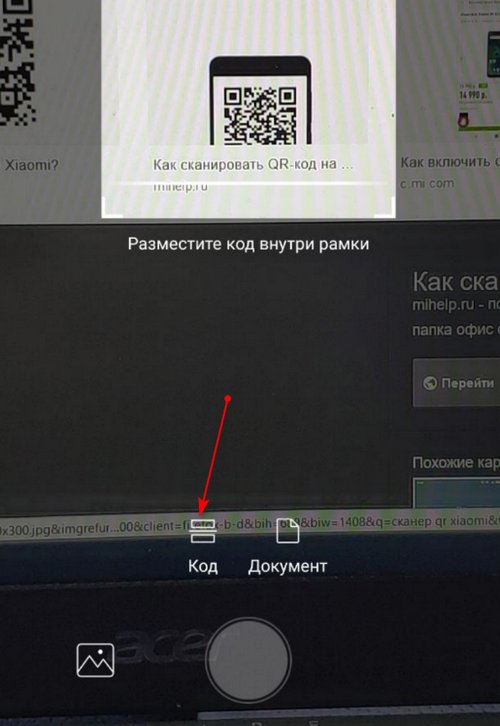
Особенностью сканера от Xiaomi является возможность сканирования любой фотографии из Галереи на наличие QR-кода.
Huawei
У смартфонов Huawei есть очень удобная функция вывода на заблокированный экран нескольких инструментов для быстрого открытия. Сканер QR-кода – в их числе.
Для того, чтобы открыть сканер с заблокированного устройства, нужно:
- Свайпнуть снизу вверх от нижнего края заблокированного экрана, в результате чего внизу появляется меню инструментов.
![]()
- Выбрать в списке значок сканера.
Далее наводим камеру на QR-код, ждём, пока инструмент расшифрует изображение и смотрим результат. Однако для получения полной информации нужно разблокировать смартфон.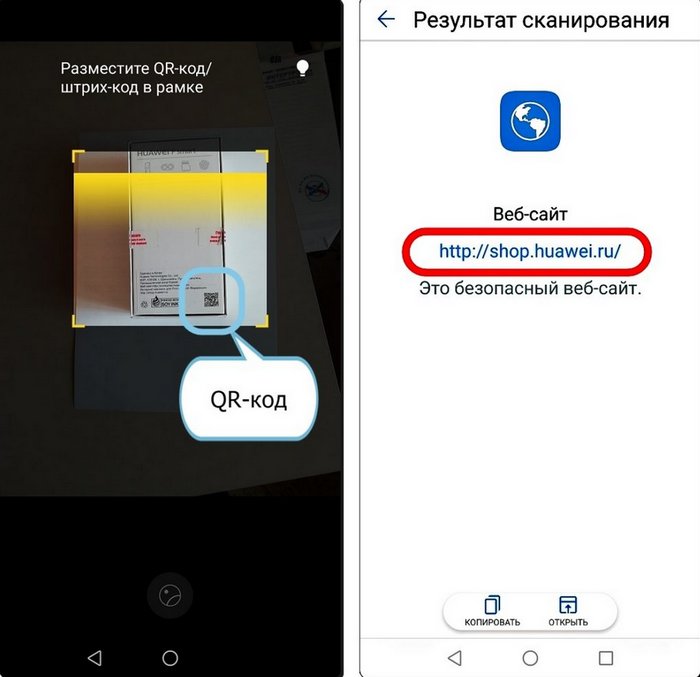
В разблокированном телефоне найти сканер можно в меню быстрого поиска приложений. Для этого на главном экране делаем свайп от центра экрана вниз и нажимаем на значок сканера, расположившийся в строке поиска.
В оболочке EMUI также присутствует возможность сканирования фото с QR-кодом. Чтобы ею воспользоваться, нужно зайти в Галерею, выбрать фото, на котором есть штрих-код, нажать на кнопку «Ещё» и в высветившемся меню выбрать «Отсканировать QR-код».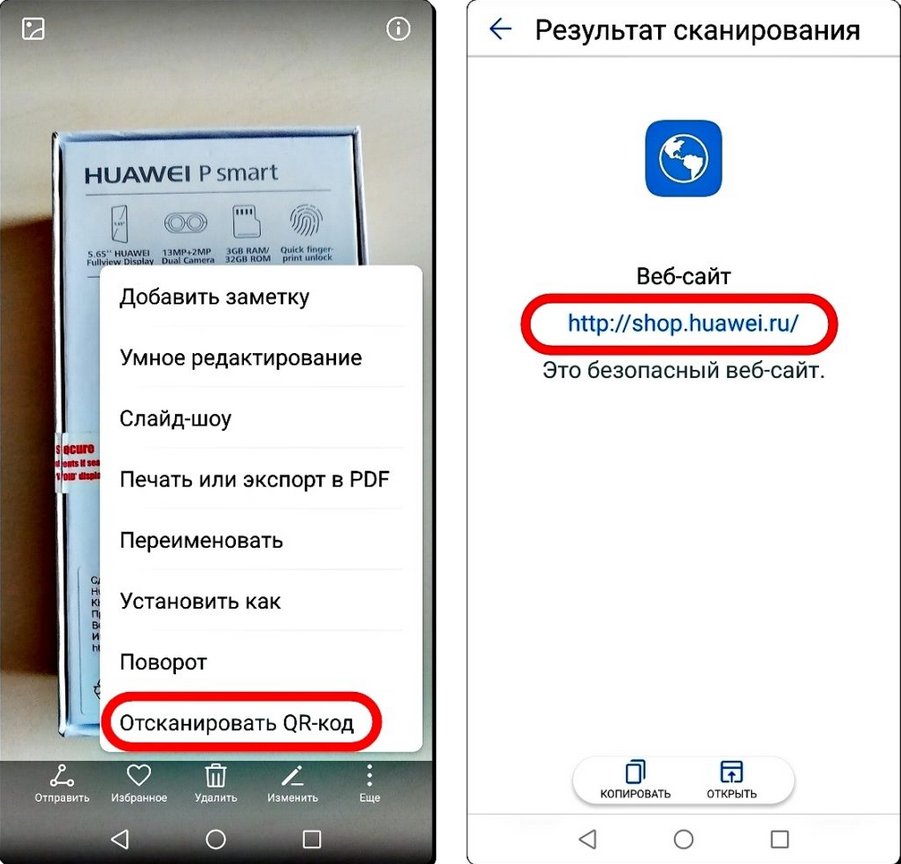
Samsung
На устройствах компании Samsung сканер – встроенная в стандартную камеру функция, и для того, чтобы код считался, нужно лишь навести на него объектив. Но если автоматическое распознавание не сработало, нужно активировать специальный режим. Для этого:
- Переходим в приложение «Камера».
![]()
- Заходим в дополнительные настройки.
- Выбираем режим сканера.
![]()
Таким образом можно получить информацию с QR-кода на всех современных моделях Samsung.
Создаем свой QR-код
Для создания собственного QR-кода можно использовать различные инструменты или онлайн генераторы. Наиболее популярные сервисы:
- http://qrcoder.ru.
- https://ru.qr-code-generator.com.
- http://goqr.me.
- Приложение «AndQR — Создание QR-коды».
- Приложение «QR-генератор кода».
Сначала необходимо выбрать, какую функцию должен выполнять генерируемый код и ввести информацию, которую необходимо зашифровать. Далее выполняется индивидуальное оформление кода – цветовое оформление и логотип.
У каждого сервиса есть свои настройки и ограничения, с которыми стоит ознакомиться перед началом работы.
Что делать, если код не сканируется
В случае, если смартфон не распознаёт QR-код и не хочет отображать зашифрованную в нём информацию, нужно:
- Попробовать отсканировать код под другим освещением, настроив фокусировку.
- Перезапустить приложение для считывания или полностью его переустановить.
- Перезагрузить смартфон.
Также стоит отметить, что программы не считывают повреждённые и плохо напечатанные QR-коды.
QR-коды постепенно внедряются в повседневную жизнь людей, значительно улучшают и упрощают быт. Именно для этого компания Denso-Wave и изобрела их – для простоты и удобства в получении нужной информации.
Как сканировать QR код на Андроид без root и дополнительных приложений
Содержание:
Что такое QR-код
QR-код – это сгенерированное изображение, в котором зашифрована текстовая информация. При сканировании данного кода, пользователь получает результат: ссылку, контакты, сообщения или другие сведения.
Многие сервисы (мессенджеры, магазины приложений и онлайн-маркеты) используют QR-коды для оплаты, скачивания приложений, входа в интерфейс. Поэтому важно использовать коды в подходящий момент и сканировать их быстро, когда это необходимо.
Для потребителей QR-коды позволяют применять скирки, писать отзывы, переходить на страницу социальной сети для того или иного продукта.
Нужно ли устанавливать отдельное приложение для сканирования кодов QR?
Не обязательно, если вы используете версию Андроид 8 и выше. В Андроид 9 и 10 уже встроено нативное приложение для считывания QR-кодов, в то время как Андроид 8 позволяет использовать сканер после предварительной настройки.
Сканирование QR кода в поздних версиях Андроид (9, 10 и в последующих)
В состав новейших версий Андроид входи приложение Google Lens. Используя его, вы можете просканировать QR-код камерой телефона и получить результат. Как это сделать:
- Откройте приложение Камера
- Наведите камеру смартфона на QR-код (он должен быть четким и полностью отображаться)
- Камера телефона выдаст результат – ссылку, по которой можно перейти на сайт через браузер по умолчанию.
![]()
Как включить приложение Google Lens на Андроид
Функция сканирования QR (реализованная через Google Lens) работает на Андроид 9 и выше по умолчанию. Например, на Samsung Galaxy S8 ее не нужно включать, если вы обновили прошивку до последней версии. Тем не менее, вы могли отключить эту функцию по ошибке.
На такой случай приводим инструкцию, как активировать встроенный QR-сканер:
- Откройте приложение Камера.
- Нажмите на шестеренку – откроется меню.
- В разделе Смарт-функции активируйте опцию “Сканирование QR-кода”.
![]()
Есть ли встроенный сканер в Андроид 7 и 8?
Есть два варианта использование функциями сканера в Андроид 7 или 8.
1. Экранный поиск (Google Screen Search) – недооцененная функция, которой редко кто пользуется, а зря. Чтобы использовать ее для считывании кодов,
- Наведите включенную камеру на qr-изображение
- Удерживайте кнопку Home и нажмите “Что на моем экране”
![]()
- Появится ссылка на продукт, зашифрованный в коде.
![]()
2. Приложение Google Lens
Данная утилита работает в Андроид 6,7 и выше. Устанавливать ее отдельно имеет смысл только до 9-й версии, где Google Lens уже установлено изначально.
- Скачайте Google Lens и установите на телефоне
![]()
- Запустите приложение и выполните сканирование кода.
![]()
3. Использование сторонних qr-сканеров.
Существует множество сторонних приложений, позволяющих считывать и обрабатывать графический код. Среди них отметим:
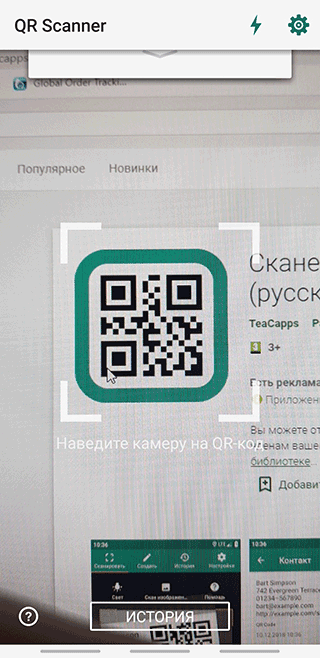
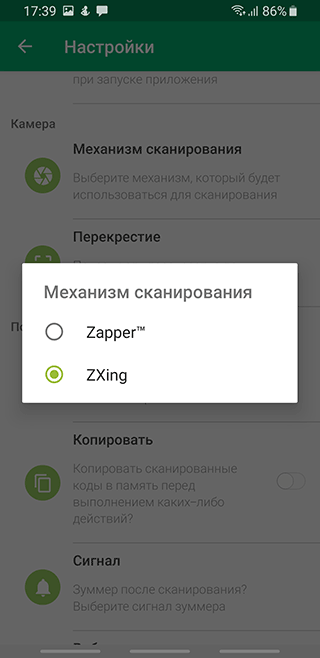
Сканирование QR-кода с помощью Samsung Galaxy S10 и выше
Обновление по воздуху позволяет пользователям Samsung Galaxy S10e, S10 и S10 + использовать камеру смартфона для сканирования QR-кодов. Установка сторонних приложений больше не требуется.
Для сканирования QR-кодов в Samsung Galaxy необходимо:
- Перейти в настройки камеры.
- Включить функцию «Сканирование QR-кода».
Сканирование кодов через Google Pixel
Google-устройства впереди планеты всей применительно к функциям Андроид, поэтому для считывания кода нужно открыть камеру и навести ее на qr-код. Ссылка появится на экране. Нажам по ней, вы перейдете по указанному в коде адресу.
Соответственно, никаких настроек или установки приложений не требуется. Работает сканер как на ранних моделях Pixel, так и в Pixel 2 XL.
Сканирование QR кодов в Андроид: Часто задаваемые вопросы
Может ли поменяться ссылка в сгенерированном QR-коде?
Нет, все сгенерированные ссылки (через интернет-сервис или приложение) остаются неизменными, то есть, они статичны. Однако есть qr-коды, меняющиеся динамически. Однако вместе с зашифрованной информацией меняется и изображение.
На каком расстоянии можно считывать QR-коды?
Это зависит скорее от размера собственно QR-кода. Если вы сканируете с экрана, монитора – максимальное расстояние составляет около 25 см. На плакатах, билбордах можно сканировать около 2 метров дистанцией. Обычно соотношение между расстоянием и размером кода составляет 10 к одному.
Можно ли сохранить QR-код для последующего использования?
Если для этих целей вы пользовались генераторами кодов, вам нужно сохранить изображение в виде файла или через скриншот (локально). Полученное изображение можно безопасно передать через социальные сети или почту другим пользователям.
Безопасно ли сканировать QR-код? Есть ли угроза подхватить вирус?
Да, вероятность заразить устройство вирусом при сканировании QR есть, поскольку вы открываете ссылку, которая может оказаться фишинговой. ЧТобы это предотвратить, используйте мобильные антивирусы и пользуйтесь надежными источниками для работы с QR-кодами.
Как сканировать QR-код на Андроид — способы прочитать с телефона
QR-коды используются в разнообразных сферах деятельности, но большинство людей сталкивается с проблемой считки информации с зашифрованного изображения. Статья поможет разобраться, как сканировать QR-код на Андроид.
Что такое QR-код и как он работает
QR-кодом называют зашифрованное изображение квадратной формы, используемое для хранения информации на машиночитаемых этикетках. Большинство учреждений и людей применяют его для того, чтобы хранить и распространять определенную информацию. В кьюар-коды можно зашивать различные данные, которые содержат от нескольких знаков до 4000 символов. Владельцы смартфонов с легкостью могут считывать скрытые данные, воспользовавшись специальной программой.
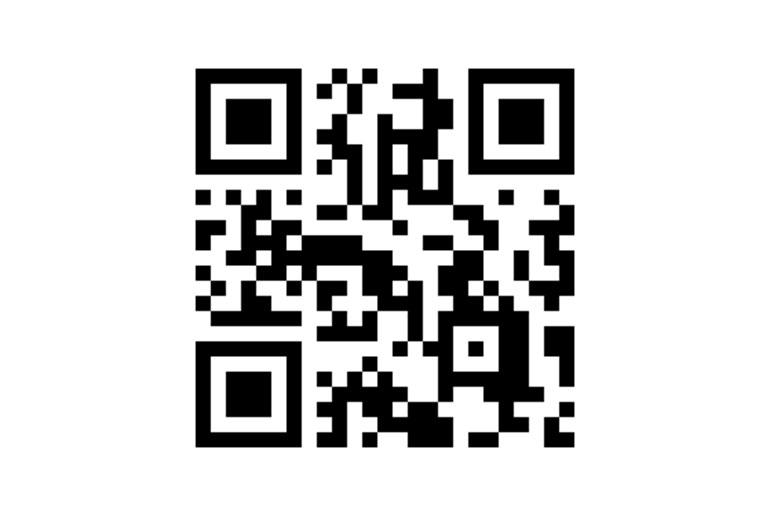
Важно! QR-код можно создать самостоятельно. Для этого потребуется воспользоваться специальными приложениями либо онлайн сервисами, которые помогут получить индивидуально разработанный квадрат из черных точек и пробелов.
QR-код отличается от штрих-кода. Среди основных отличий стоит выделить:
- Форму и внешний вид. QR-code обладает квадратной формой. Зашифрованные данные могут быть показаны горизонтально либо вертикально. Штрих-код наделен прямоугольными очертаниями. Сканирующие устройства считывают информацию горизонтально.
- Объем зашифрованных данных. В QR-code содержится большее количество зашифрованных символов.
- Разновидность данных. Если в штрих-кодах отображены данные о товарах, то QR скрывают объемную информацию пассивного типа (посадочные страницы сайтов, описание и характеристики экспонатов в музеях, историю той или иной местности и т. д.).
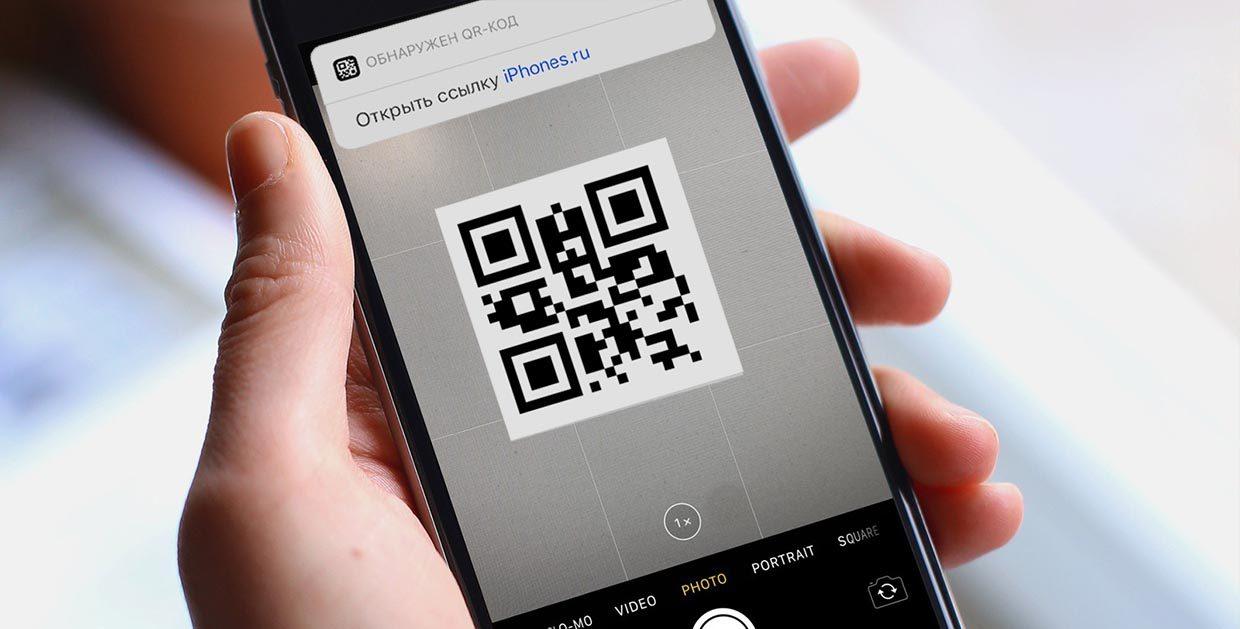
С помощью QR-code можно делиться паролем от Wi-Fi
Для чего используются QR-коды
Чтобы понять, как пользоваться QR-кодом на Android, стоит сначала узнать для чего он используется. Чаще всего люди создают квадраты, состоящие их черных точек и пробелов, чтобы зашифровать:
- Ссылки (на сайты, посадочную страницу, профиль в социальной сети).
- Контакты – личные телефонные номера, адреса, информацию с флаера.
- Визитки, содержащие личные данные.
- Пароли для доступа к Wi-Fi.
- Простой текст, который отражает информацию о названии и истории улицы, достопримечательности и т. п.
- Адрес (офиса, места проведения праздничного мероприятия либо бизнес встречи).
- Посты в одной из социальных сетей.
- Мультифакторную аутентификацию (например, с целью безопасного входа лиц в аккаунт пользователя).
- Ссылки на одно из приложений, которые можно скачать в Google Play либо Apple’s App Store.
- Информацию, необходимую для установки приложений конференции.
Обратите внимание! Кьюар-код может быть использован в емейл-рассылке для того, чтобы простимулировать пользователей смартфонов скачать то или иное мобильное приложение либо получить детальную информацию о проведении акций.
Лучшие способы отсканировать QR-код на Андроид
Чтобы считать зашифрованные данные, потребуется воспользоваться специальной программой. Ниже представлена подробная информация, с помощью которой можно узнать, как отсканировать QR-код на Андроид.
QR-reader
QR-reader – популярное приложение, позволяющее сканировать кьюар-код на Андроид. Чтобы считать зашифрованную информацию, потребуется:
- Открыть Play Маркет и ввести в поисковую строку запрос «Считыватель QR-кода». Среди предложенных приложений следует выбрать QR-reader.
- Нажать на кнопку установки и дождаться скачивания программы. Достаточно часто после нажатия кнопки «Установка» всплывает окно, в котором отражена просьба предоставления доступа к информации на Андроиде. В данном случае потребуется нажать «Принять». После завершения процесса загрузки программы на экране вместо клавиши «Установка» возникнет кнопка «Открыть». На рабочем столе появится новый значок установленного приложения.
- Теперь можно открыть программу QR Code Reader. При открытии приложения вид экрана будет выглядеть по типу стандартного экрана камеры. Настроить сервис достаточно просто.
- Камеру следует направить на QR-code. Важно выровнять квадрат, который хранит информацию, в кадре камеры. Процесс аналогичный действиям, когда владелец смартфона делает фотографии. Однако сейчас нет необходимости нажимать на кнопки. Как только сканер сможет прочитать код, возникнет всплывающее окно, содержащее URL-адрес в зашифрованном изображении.
- В этот момент потребуется нажать «Ок» для того, чтобы перейти на страницу веб-сайта. Программа самостоятельно сможет запускать веб-браузер и перемещаться по URL-адресу в QR-code.
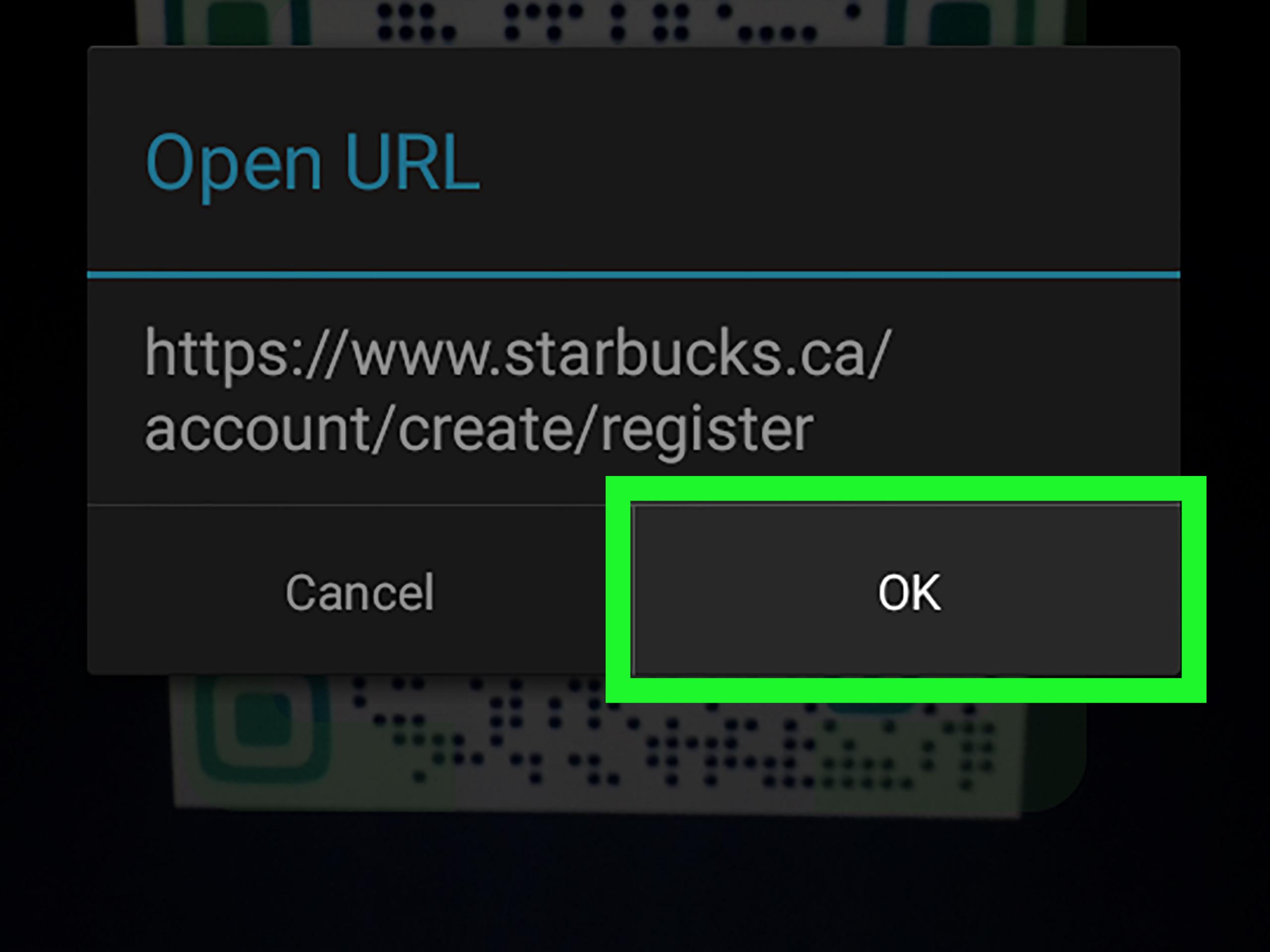
Сканирование QR-code на Анроид
QRbot
QRbot – еще одно популярное приложение, способное помочь тем, кто хочет знать, как сканировать штрих-код телефоном Андроид. После установки приложения на смартфон необходимо запустить его и навести камеру на зашифрованное изображение. Очень важно, чтобы изображение полностью попадало в видоискатель. QRbot выдаст запрос, что делать с кодом и каким образом будет происходить передача скачанной информации после ее чтения: через СМС либо электронную почту. Среди основных возможностей приложения стоит выделить:
- Поддержание распространенных форматов штрих-кодов, а именно QR, Data Matrix, Aztec, UPC, EAN и др.
- Открытие URL-адреса, подключение к точке доступа Wi-Fi, добавление событий в календарь, считывание карты VCards.
- Защиту от вирусных ссылок благодаря Chrome Custom Tabs с технологией Google Safe Browsing.
- Возможность сканирования изображений без доступа к памяти устройства Андроид.
- Возможность обмена контактными данными через QR-code без доступа к адресной книге.
- Поиск сохраненных кодов в файлах изображений либо сканирование с использованием камеры.
- Возможность включения фонарика для того, чтобы добиться правильного сканирования, ведь в темном помещении зашифрованная информация может быть не распознана.
- Использование масштабирования для считывания штрих-кода с большого расстояния.
QR Scanner
Скачав приложение QR Scanner, необходимо нажать на кнопку «Открыть». Вместо курсора мышки на экране появится крестик. Это позволяет удобно осуществлять выбор функций на экране.
Как правильно пользоваться сканером QR-кодов для Андроид? Наведя курсор на желаемый объект, захватить область, отображающую квадрат с черными точками и пробелами. Приложение способно автоматически сканировать и расшифровывать скрытую информацию. Результат, который будет считан с зашифрованного изображения, автоматически сохранится на устройстве и отобразится в сообщении.
Совет! При желании можно сканировать коды с компьютера. С этой целью потребуется выбрать в верхнем меню операцию «Из файла» и нажать на необходимый образ на жестком диске.
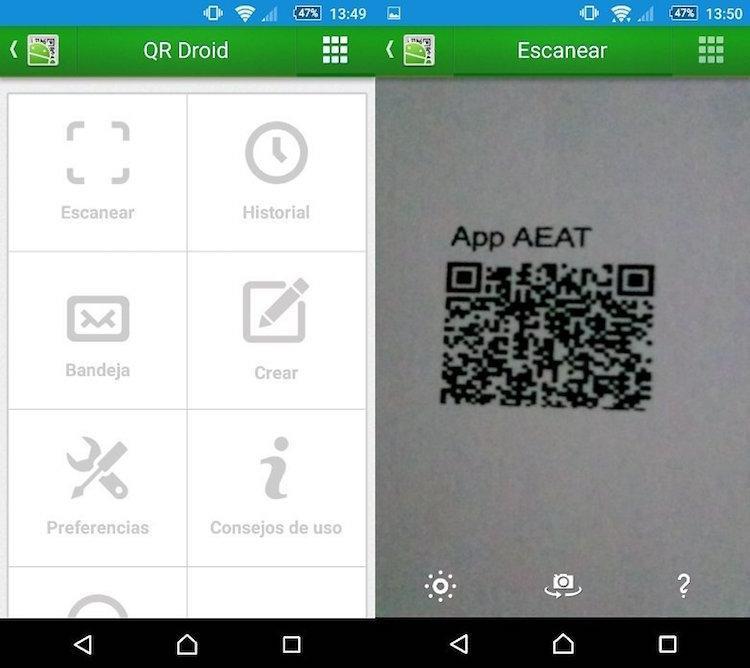
Работа в программе Молния QR-сканер
«Молния QR-сканер»
Скачав «Молнию QR-сканер», потребуется включить приложение. Процесс считывания информации будет аналогичен сканированию кодов иными программами. Среди основных преимуществ «Молнии» стоит выделить:
- поддержание разнообразных типов зашифрованных данных;
- простоту использования (достаточно навести объектив камеры на QR-code);
- возможность сохранения истории сканирования;
- мгновенное получение результата;
- возможность использования фонарика;
- сканирование как отечественных кодов, так и зарубежных.
Приложение содержит большое количество рекламы, что становится причиной быстрого разряда батареи.
Какой сканер штрих-кодов выбрать для Андроид, решать каждому индивидуально. Описания приложений помогут принять правильное решение.
Особенности использования и считывания QR-кодов на Андроид
Производители смартфонов стали оснащать Андроиды модулями, позволяющими считывать QR-коды. Ниже можно ознакомиться с особенностями использования и считывания QR-code на разных смартфонах.
Samsung
Практически все новые модели смартфонов Самсунг оснащены умными камерами, которые наделены способностью считывания QR-code. Для анализа скрытой информации потребуется навести объектив камеры на изображение. Если автоматический режим распознавания не включается, следует открыть камеру Андроида и перейти в папку «Дополнительные настройки». Отыскав модуль сканера, необходимо включить его. После этого начнется процесс расшифровки данных.

Считывание кода с документа
Xiaomi
Смартфоны Xiaomi оснащаются сканером, способным расшифровывать информацию, которая находится в разделе «Инструменты». Найти этот раздел можно в папке «Дополнительное меню». Сканер в Xiaomi выступает в качестве отдельного приложения. Пользователь, прежде всего, должен найти его. Дождавшись запуска приложения, потребуется расположить камеру в центральной части квадрата с зашифрованной информацией.
При соблюдении всех условий на дисплее появятся расшифрованные данные. В них будут содержаться ссылки на сайт, адреса либо описание какого-либо товара или события.
Справка! Современные модели Xiaomi позволяют распознавать информацию с любых кодов, которые удалось сфотографировать.
Huawei
Смартфоны Huawei позволяют устанавливать сканер даже на заблокированный экран. Это дает возможность расшифровывать информацию, сделав всего 2-3 клика. Принцип процесса считывания кода аналогичный предыдущему. После наведения камеры на объект потребуется дождаться отображения информации. Чтобы найти приложение сканера, потребуется перейти в меню быстрого поиска.
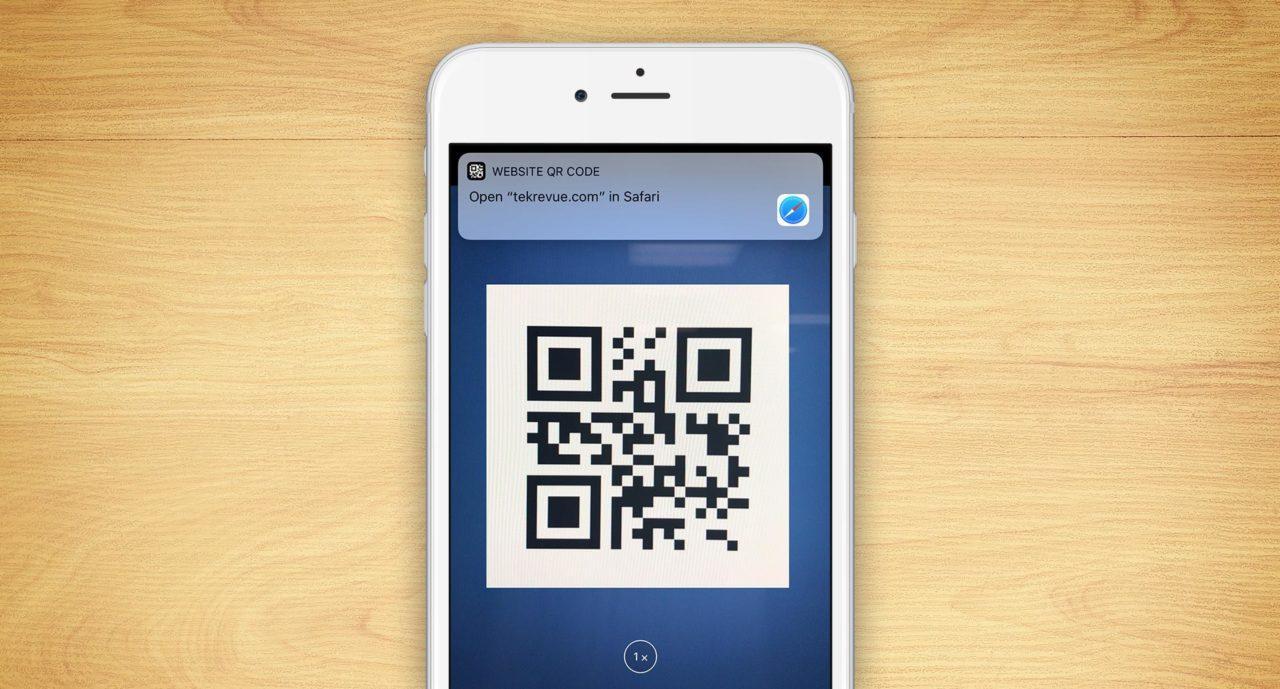
Как самому создать QR-код на Андроид
Чтобы создать кьюар-код самостоятельно, потребуется воспользоваться специальными программами либо перейти на один из перечисленных ниже сайтов.
http://qrcoder.ru/
Данный веб-ресурс, выполненный в стиле минимализма, достаточно удобный. В левой части окна можно вводить текст, а в правой области будет отображен QR-code. Сайт может работать достаточно быстро.
http://www.qrcc.ru/generator.php
Веб-ресурс дает возможность каждому желающему создавать QR-code. Меню содержит возможность использования нескольких видов целей кодировки (зашифровку информацию с визиток, сайтов, СМС-сообщений, координат Гугл карт и т. д.).
QR Droid Code Scanner
Приложение позволяет формировать QR-code каждому желающему. Основное меню программы содержит иконку «Создать», нажав на которую будут предложены различные варианты. При создании ссылок потребуется ввести необходимую информацию либо личные контакты и кликнуть на флажок.
Информация, описанная в статье, позволит владельцу смартфона выбрать наиболее подходящий способ сканирования QR-кода. Основная часть сервисов для считки зашифрованных изображений предоставляется для использования без оплаты. Благодаря широким функциональным возможностям, приложения помогают не только сканировать код, но и зашифровывать собственные данные.
Как сканировать QR-код на телефоне Андроид
QR-код является обновлённой версией привычного штрих-кода. Впервые они появились в Японии, где завоевали огромную популярность. Теперь их можно встретить везде: на упаковках, пакетах, книгах, рекламе, и даже на вывесках магазинов. Чтобы его прочесть, достаточно воспользоваться смартфоном или планшетом с камерой. О том, как сканировать QR-код на телефоне Андроид подробно будет описано в инструкции ниже.
Что такое QR-код и как он работает
«Кью Ар» код представляет собой чёрный квадрат с различными линиями и загогулинами внутри. Принцип его работы достаточно прост. Любая информация с помощью специальных блоков шифруется в чёрный квадрат.
Для считывания кода достаточно просто навести камеру на него, предварительно установив специальное приложение. Важно не забыть включить Интернет-соединение, иначе ничего не произойдёт. После этого на экране появится ссылка, перейдя по которой получаем доступ к зашифрованной в квадрате информации. Давайте рассмотрим 5 способов, как быстро и просто можно распознать QR-код.
5 способов как отсканировать QR-код на Андроид
Для считывания информации существует множество приложений. Каждое из них имеет свои преимущества и недостатки. Наиболее качественные из них представлены ниже.
Способ 1: «Молния QR-сканер»

Приложение полностью бесплатное и не занимает много места на смартфоне. Информацию считывает действительно быстро, как заявлено в названии.
Перед началом работы устанавливаем приложение с иконкой как на скриншоте. Теперь следуем пошаговой инструкции:
- Запускаем утилиту.
- Нажимаем «Разрешить» или «Да».
- Наводим камеру на код.
- С помощью появившихся кнопок открываем ссылку либо копируем её.
Способ 2: «QR Scanner»

Лёгкое и простое в работе дополнение. Просто наводим камеру и считываем данные.
После установки первым делом нажимаем кнопку «Start» и даём приложению доступ к камере телефона (нажмите «Разрешить»). Для перехода по отсканированной ссылке кликните «Browse Website», а для копирования «Copy Link». Посмотреть историю можно выбрав вкладку «часы» (смотрите скриншот).
Способ 3: «QR Code»

Удобная программа, позволяющая быстро отсканировать информацию.
После установки нажмите кнопку «Хорошо понял», затем «Разрешить». Теперь просто включаем QR-сканер и ждём 1-2 секунды, а после завершения процедуры кликаем «Открыть в браузере». Перейдя во вкладку «История», можно увидеть ссылки на все считанные квадраты.
Программой предусмотрена возможность настройки QR сканера. Кроме того, здесь можно отключить звук, вибрацию, а также обратиться в техническую поддержку с вопросом.
Способ 4: «QRbot»

Современная программа с большим набором функций. С её помощью можно прочесть 39 видов штрих-кодов.
Устанавливаем дополнение и нажимаем на «галочку». Приятной особенностью утилиты является возможность просканировать изображение. Благодаря чему не придётся наводить камеру на чёрный квадрат.
Принцип работы приложения ничем не отличается от предыдущих вариантов. Просто находим QR код и наводим на него камеру. Затем кликаем «Открыть сайт» и просматриваем зашифрованную информацию. Неприятной стороной софта является наличие большого количества рекламных баннеров.
Способ 5: «QR-reader»

Программа имеет приятный дизайн в тёмных тонах.
Объём дополнения всего 4.7 МБ, что, конечно же, является плюсом. При первом запуске нужно нажать «Разрешить». Теперь просто наведите смартфон на квадрат и подождите секунду. В результате должен произойти автоматический переход по зашифрованной ссылке. Главным преимуществом этого софта является простота. Быстро установил, навёл камеру, получил результат.
Особенности считывания QR на Xiaomi, Samsung и Huawei
Многие популярные девайсы имеют уже встроенный сканер, из-за чего установка дополнительного ПО не требуется. Ниже представлено подробное описание для наиболее популярных смартфонов.
Xiaomi

Чтобы прочитать QR-код на аппарате от «Сяоми», нужно воспользоваться программой сканер. Для этого перейдите в папку «Инструменты», которая находится на рабочем столе. Здесь откройте приложение «Сканер». После наведите камеру на квадрат и получите скрытые данные. Простота и удобство – так можно описать данный софт.
Huawei
На смартфонах данного производителя также установлена встроенная программа, которая подскажет как считать QR-квадрат. Проведите пальцем по экрану и около строки с поиском приложения будет расположена иконка сканера. Затем кликните на неё и проведите считывание информации.
Samsung
Для работы потребуется стандартный браузер. Сперва откройте его и нажмите на «три точки» вверху экрана. Затем выберите «Scan QR code» и наведите камеру на квадрат. После считывания произойдёт автоматический переход на нужный сайт или приложение.
Как создать QR-код самому на Андроиде

Чтобы сделать собственный квадрат с зашифрованной информацией, воспользуемся приложением из списка выше – QR Code. Открываем программу и переходим во вкладку «Создайте». Из предложенного меню выбираем интересующий вариант. При создании ссылки на веб-сайт введите его адрес и нажмите на «галочку». Теперь можно сохранить полученный квадрат либо поделиться им с друзьями.
Видео-инструкция
Таким образом, после прочтения данной статьи у вас не должно остаться вопросов о правильных методах считывания QR-кода на смартфонах Android. Внимательно выполняйте указания инструкции и проблем не возникнет!

 retro34.ru
retro34.ru