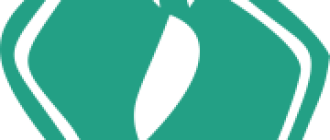Все жесты навигации на Samsung с One UI 3.1
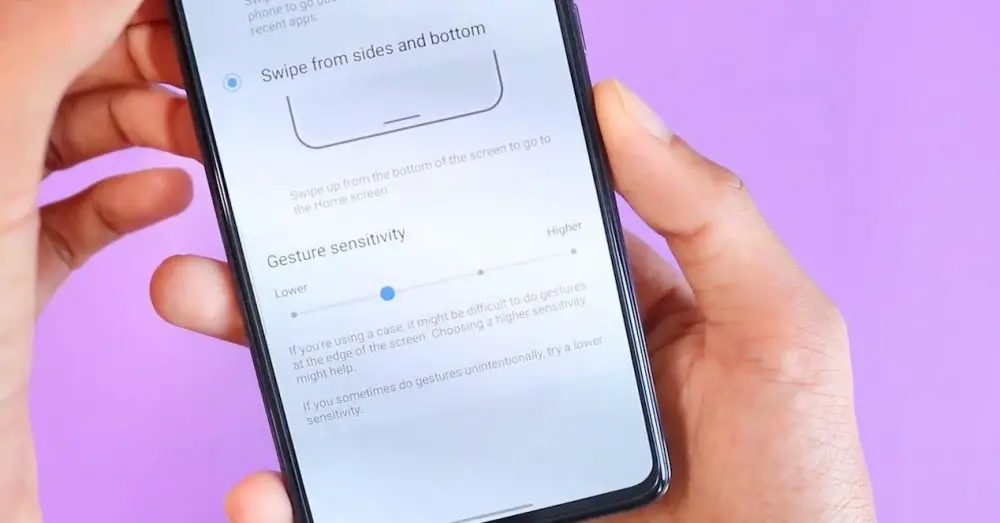
Каждый новый слой Samsung настройка добавляет новые способы управления мобильным телефоном. Прямо сейчас, если у вас есть смартфон корейского бренда с установленным последним обновлением операционной системы, у вас есть дюжина жесты вы можете сделать навигацию по смартфону намного проще и удобнее, если вы к ним привыкнете. .
Конечно, как обычно бывает с большинством уровней настройки, Samsung любит немного усложнять нам задачу и находить все жесты Один пользовательский интерфейс 3.1 задача не из легких. Некоторые из них скрыты среди расширенных функций, другие – в параметрах экрана и т. Д. Мы постараемся найти их все, чтобы у вас были под рукой, не говоря уже лучше, все способы использования вашего устройства.
Есть ли новые жесты в One UI 3.1?
На самом деле новости о жестах появились с One UI 3.0. Пользователи с фирменным телефоном могут использовать жесты для управления мобильный телефон вообще без использования кнопок, и тот, о котором просили пользователи Samsung, – это включить смартфон простым прикосновением к дисплею устройства. Даже на считывателе отпечатков пальцев.
Прибытие из Android 11 на смартфоны Samsung, через One UI 3, добавлен новый жест в систему, такой как возможность выключения или включения экрана, что теперь можно сделать, нажав на него в этой новой версии. Чтобы иметь возможность активировать его, вы должны войти в меню конфигурации Z Расширенные функции> Движение и жесты
Что новее, так это возможность использования жестов навигационной панели. Фактически, эта опция, которая позволяет вам обойтись без виртуальных кнопок на мобильном телефоне, присутствует уже давно, с доступом через Настройки маршрута> Дисплей> Панель навигации. Если мы выберем жесты навигации, мы увидим кнопку под названием «Дополнительные параметры», где нам предлагается изменить чувствительность жеста – отличная новинка, представленная в One UI 3.1. Вы можете установить более или менее чувствительный режим в зависимости от того, как вы используете мобильный телефон.
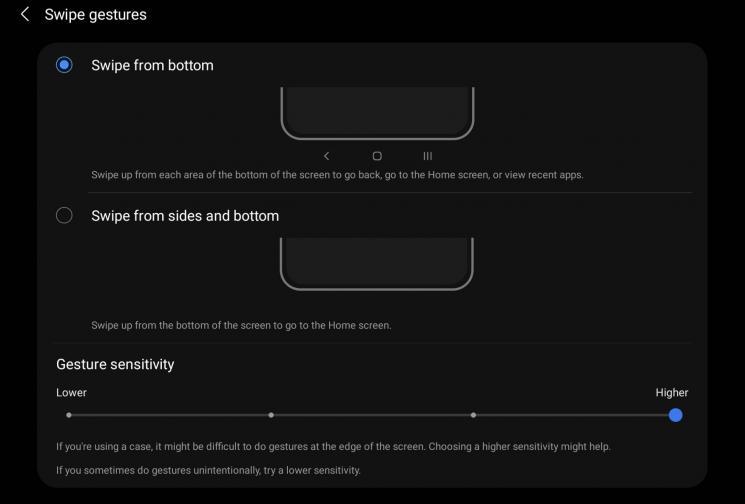
Все жесты для управления вашим Samsung
Добавляя дополнения в последние версии операционной системы компании, это все жесты, которые вы можете делать пальцами, чтобы перемещаться по своему смартфону Samsung . Все они могут быть настроены с помощью параметров экрана или дополнительных функций программного обеспечения:
- Перейти на главный экран : Проведите вверх от нижней панели навигации.
- Открытая многозадачность : Проведите вверх от нижней панели навигации и удерживайте палец на секунду.
- Вернись” : Проведите пальцем влево или вправо от левой или правой стороны экрана, чтобы вернуться на страницу или в приложение. Если вы используете мобильный телефон в альбомной ориентации, вы должны скользить сверху или снизу экрана.
- Переключение между открытыми приложениями : Проведите по нижней строке влево или вправо для перехода между открытыми приложениями.
- Поднимите, чтобы активировать : Если вы включите эту опцию, смартфон включится, когда обнаружит, что его подняли.
- Включите экран: Вышеупомянутая функция для включения экрана двойным касанием стекла Samsung Galaxy.
- Выключить экран : То же, что и выше, но в обратном порядке. Дважды нажмите, чтобы выключить телефон.
- Держать экран включенным : Этот инструмент держит мобильный телефон включенным, пока вы на него смотрите.
- Оповещение при поднятии трубки : Заставляет смартфон вибрировать, когда поднимает его после получения звонков или сообщений.
- Отключение звука вручную : Положите руку на экран, чтобы отключить звук входящего звонка или уведомления.
- Пальма Захват: проведите ладонью по экрану, чтобы сделать снимок экрана.
- Звонки и сообщения : На странице контактов проведите пальцем влево или вправо, чтобы позвонить или отправить им SMS.
Дополнительно, жесты с датчиком отпечатков пальцев
Из того же Расширенные функции> Движения и жесты В меню можно найти дополнение для всех тех смартфонов этой марки, которые имеют биометрический датчик. Если мы активируем опцию «Жесты для датчика отпечатка пальца», у нас будет возможность открывать и закрывать панель уведомлений, просто прикладывая палец к ней.
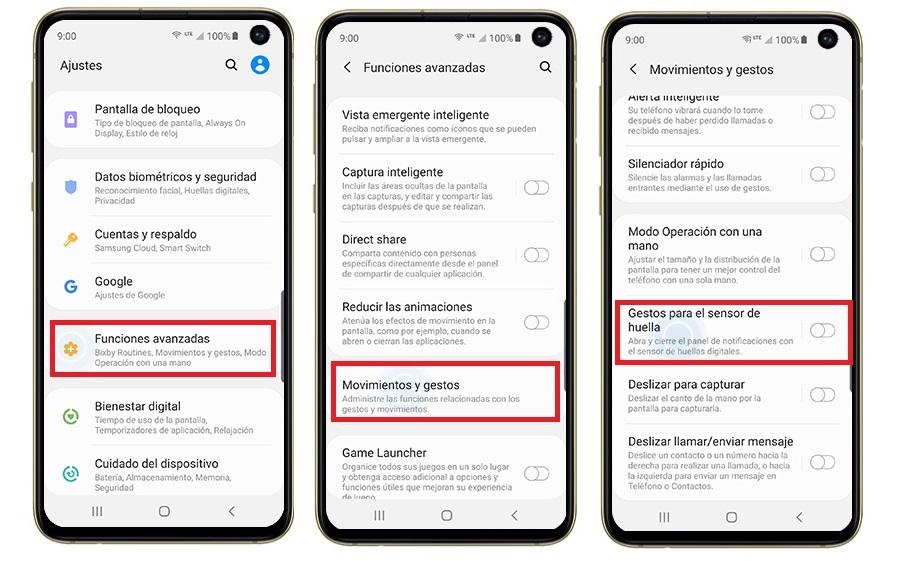
Жест, который мы должны выполнить в Samsung One UI после активации этой опции, чтобы получить доступ к центру уведомлений, – это: сдвиньте палец вниз с модуля датчика отпечатков пальцев . Таким образом, мы сразу увидим эти сообщения, предупреждения или пропущенные вызовы независимо от того, на каком экране телефона мы работаем. Как вы понимаете, чтобы закрыть панель, нам просто нужно снова сдвинуть вверх или напрямую щелкнуть пустую область экрана телефона.
Жесты не работают? Как это исправить
Самое обычное дело не в том, что жесты не работают на вашем телефоне , но они медленные или с чрезмерным запаздыванием. Если это проблема, это может быть связано с перегревом системы, из-за которого программное обеспечение не работает должным образом. Попробуйте охладить телефон или прекратите использовать его на некоторое время, закрыв все приложения, и посмотрите, нормально ли он работает через несколько минут.
Если проблема возникает всегда, особенно при применении обновления, скорее всего, сбой может быть обнаружен в некоторых прерываниях, которые произошли во время установки пакета обновления. Если это ваш случай, лучше всего сбросить заводские настройки, чтобы устранить возможные ошибки, которые были унаследованы, и сбросить личные настройки вашего Galaxy. После копирования данных, поскольку они будут потеряны, вы должны перейти в «Настройки»> «Общее администрирование»> «Сброс»> «Сброс до заводских настроек».
Если после восстановления смартфона в исходное состояние проблема не исчезнет, вам остается лишь обратиться в компанию. К счастью, сделать это так же просто, как воспроизвести ошибку (записать экран), а затем перейти в Samsung Members> Справка> Отправить мнение> Отчеты об ошибках> Выбрать категорию, частоту, описать проблему как можно лучше и добавить запись в сообщение, где я благодарен за неудачу вашего Samsung .
Samsung Galaxy S9 S10 – управление жестами и специальные команды
После обновления смартфона Samsung Galaxy S10 на «десятую версию» Android новый метод навигации не включается автоматически. Для того, чтобы их активировать нужно сделать следующее:
- Откройте настройки вашего смартфона.
- Прокрутите вниз до раздела «Система».
- Перейдите в меню «Жесты».

- Нажмите параметр «Навигация в системе»
- В открывшемся окне выберете «Навигация с помощью жестов».

Сразу после этого ваш смартфон переключится с трехкнопочного режима управление на новую схему. Если управление при помощи жестов вам не понравится, то вы всегда сможете изменить способ навигации в этом же меню.
Как настроить систему жестикуляции на Samsung Galaxy S10 S9 (инструкция)
В настройках для телефонах Samsung вам предлагаются на выбор 3 варианта: традиционный 3-кнопочный, новый с жестикуляцией Android 10 и версия Samsung Android 9, где три кнопки заменены тремя зонами, в которых вы можете оперировать свайпом. 
Как настроить систему жестов для Android 10 или One UI 2.0. Заходим в «Настройки», затем «Экран», «Панель навигации». Выбор за вами, на каком из трех только что перечисленных вариантов остановиться.
Если на вашем смартфоне установлен Android 9, то в меню «Панели навигации» увидите два варианта: «Кнопки» или «Жесты». Порядок кнопок настраивается с помощью панели внизу.
Как работают жесты на Galaxy S 10 S9?

В обновленной системе управления операционной системой Android 10 на Samsung Galaxy больше нет кнопок. Вместо них вы сможете вернуться на домашний экран, назад или к недавним приложениям используя комбинацию жестов без каких-либо нажатий на кнопки.
Мы обращали внимание, как другие компании внедряют подобные системы, в том числе Apple, OnePlus и другие. Новый метод Google позаимствовал реализацию управления жестами у iPhone X.
Вот как все работает:
- Домой — если вы хотите вернуться на домашний экран, то нужно будет провести по центральной части дисплея вашего смартфона снизу вверх. Этот жест вернет вас на домашний экран независимо от того, что вы делаете.
- Список запущенных приложений — проведя пальцем снизу вверх задержите нажатие, а затем отпустите, после откроется меню открытых приложений.
- Быстрое переключение между приложениями. Этот жест похож на предыдущий, проведя пальцем снизу вверх и удерживая нажатие, не торопитесь отпускать — проведите влево или вправо по горизонтали. Таким образом вы быстро переключитесь к предыдущему приложению.
- Назад — последний в списке, но, вероятно, самый важный жест. Чтобы вернуться на предыдущую страницу, просто проведите пальцем от левой или правой грани экрана.
Как получить доступ к Google Ассистенту при помощи жестов на Samsung Galaxy

Всё это, конечно, хорошо, а как же теперь получить доступ к Google Ассистенту без удержания кнопки «Домой»? В новой системе управления вы можете вызвать голосового помощника проведя пальцем в лево или правом углу экрана смартфона. После нескольких попыток этот жест начинает казаться довольно естественным.
Могу ли я вернуться к другому методу навигации?

Если вы перешли на Samsung Galaxy на «десятку» с Android Pie, то без проблем. Пока остается неясным, будет ли у пользователей, которые приобретают смартфоны с Android 10 на борту, возможность выбора, но по крайней мере владельцы Pixel 3 и Pixel 2 смогут переключаться. Для них доступно три варианта:
- Навигация с помощью жестов
- Навигация с помощью двух кнопок
- Трехкнопочный метод
Как дела обстоят со сторонними лаунчерами?

В Android 10 установка сторонней оболочки приведет к включению трехкнопочной навигации по умолчанию. На данный момент разработчики пока не могут обновить свои приложения для поддержки жестов.
Мы постараемся устранить все проблемы в обновлениях после запуска, чтобы пользователи могли переключаться на навигацию с помощью жестов. Также мы будем работать над этим с нашими партнерами-производителями устройств, — Google.
Это означает, что сторонние лаунчеры должны в конечном итоге получить поддержку жестов Android 10, но остается неясным, когда это будет реализовано.
Некоторые разработчики выразили свою обеспокоенность по этому поводу, в том числе создатель Action Launcher Крис Лэйси. Он общался с Google на тему решения этого вопроса и сообщает, что компания осознает важность сторонних оболочек, но в то же время существует риск того, что они могут не получить поддержку жестов.
Видео: Как изменить нижние кнопки на телефоне Samsung навигационная панель кнопки навигации свайп
Все жесты навигации на Samsung с One UI 3.1
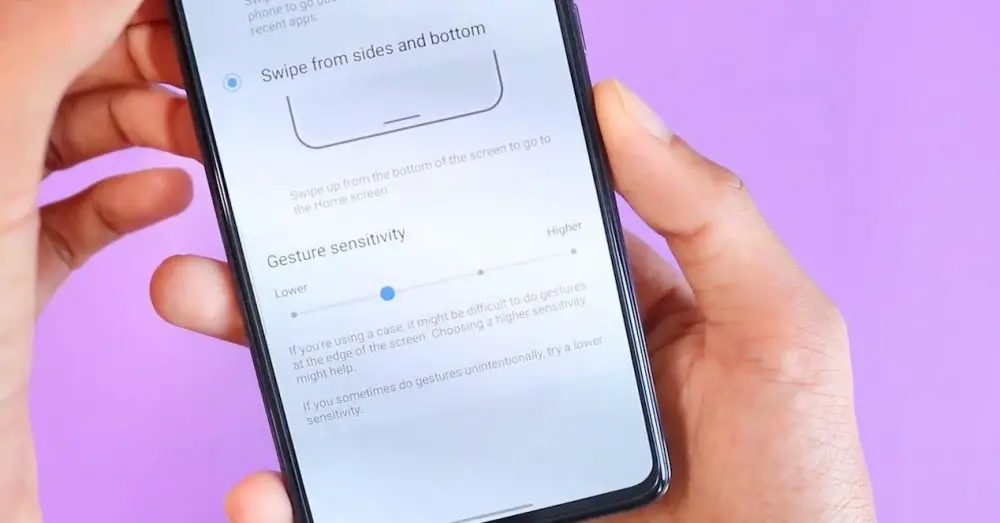
Каждый новый слой Samsung настройка добавляет новые способы управления мобильным телефоном. Прямо сейчас, если у вас есть смартфон корейского бренда с установленным последним обновлением операционной системы, у вас есть дюжина жесты вы можете сделать навигацию по смартфону намного проще и удобнее, если вы к ним привыкнете. .
Конечно, как обычно бывает с большинством уровней настройки, Samsung любит немного усложнять нам задачу и находить все жесты Один пользовательский интерфейс 3.1 задача не из легких. Некоторые из них скрыты среди расширенных функций, другие – в параметрах экрана и т. Д. Мы постараемся найти их все, чтобы у вас были под рукой, не говоря уже лучше, все способы использования вашего устройства.
Есть ли новые жесты в One UI 3.1?
На самом деле новости о жестах появились с One UI 3.0. Пользователи с фирменным телефоном могут использовать жесты для управления мобильный телефон вообще без использования кнопок, и тот, о котором просили пользователи Samsung, – это включить смартфон простым прикосновением к дисплею устройства. Даже на считывателе отпечатков пальцев.
Прибытие из Android 11 на смартфоны Samsung, через One UI 3, добавлен новый жест в систему, такой как возможность выключения или включения экрана, что теперь можно сделать, нажав на него в этой новой версии. Чтобы иметь возможность активировать его, вы должны войти в меню конфигурации Z Расширенные функции> Движение и жесты
Что новее, так это возможность использования жестов навигационной панели. Фактически, эта опция, которая позволяет вам обойтись без виртуальных кнопок на мобильном телефоне, присутствует уже давно, с доступом через Настройки маршрута> Дисплей> Панель навигации. Если мы выберем жесты навигации, мы увидим кнопку под названием «Дополнительные параметры», где нам предлагается изменить чувствительность жеста – отличная новинка, представленная в One UI 3.1. Вы можете установить более или менее чувствительный режим в зависимости от того, как вы используете мобильный телефон.
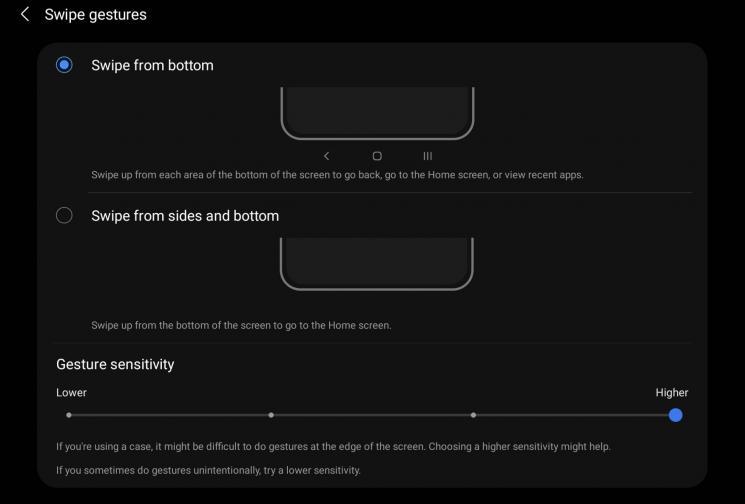
Все жесты для управления вашим Samsung
Добавляя дополнения в последние версии операционной системы компании, это все жесты, которые вы можете делать пальцами, чтобы перемещаться по своему смартфону Samsung . Все они могут быть настроены с помощью параметров экрана или дополнительных функций программного обеспечения:
- Перейти на главный экран : Проведите вверх от нижней панели навигации.
- Открытая многозадачность : Проведите вверх от нижней панели навигации и удерживайте палец на секунду.
- Вернись” : Проведите пальцем влево или вправо от левой или правой стороны экрана, чтобы вернуться на страницу или в приложение. Если вы используете мобильный телефон в альбомной ориентации, вы должны скользить сверху или снизу экрана.
- Переключение между открытыми приложениями : Проведите по нижней строке влево или вправо для перехода между открытыми приложениями.
- Поднимите, чтобы активировать : Если вы включите эту опцию, смартфон включится, когда обнаружит, что его подняли.
- Включите экран: Вышеупомянутая функция для включения экрана двойным касанием стекла Samsung Galaxy.
- Выключить экран : То же, что и выше, но в обратном порядке. Дважды нажмите, чтобы выключить телефон.
- Держать экран включенным : Этот инструмент держит мобильный телефон включенным, пока вы на него смотрите.
- Оповещение при поднятии трубки : Заставляет смартфон вибрировать, когда поднимает его после получения звонков или сообщений.
- Отключение звука вручную : Положите руку на экран, чтобы отключить звук входящего звонка или уведомления.
- Пальма Захват: проведите ладонью по экрану, чтобы сделать снимок экрана.
- Звонки и сообщения : На странице контактов проведите пальцем влево или вправо, чтобы позвонить или отправить им SMS.
Дополнительно, жесты с датчиком отпечатков пальцев
Из того же Расширенные функции> Движения и жесты В меню можно найти дополнение для всех тех смартфонов этой марки, которые имеют биометрический датчик. Если мы активируем опцию «Жесты для датчика отпечатка пальца», у нас будет возможность открывать и закрывать панель уведомлений, просто прикладывая палец к ней.
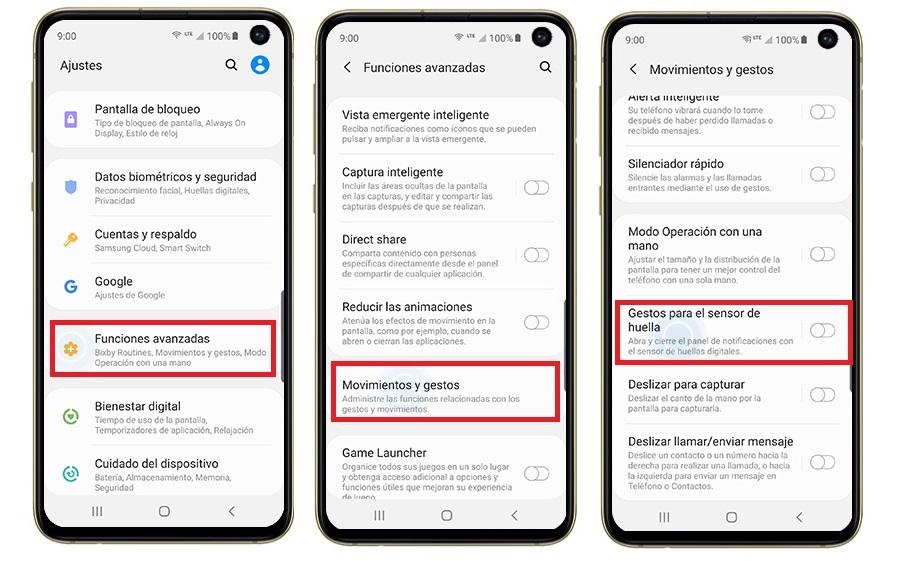
Жест, который мы должны выполнить в Samsung One UI после активации этой опции, чтобы получить доступ к центру уведомлений, – это: сдвиньте палец вниз с модуля датчика отпечатков пальцев . Таким образом, мы сразу увидим эти сообщения, предупреждения или пропущенные вызовы независимо от того, на каком экране телефона мы работаем. Как вы понимаете, чтобы закрыть панель, нам просто нужно снова сдвинуть вверх или напрямую щелкнуть пустую область экрана телефона.
Жесты не работают? Как это исправить
Самое обычное дело не в том, что жесты не работают на вашем телефоне , но они медленные или с чрезмерным запаздыванием. Если это проблема, это может быть связано с перегревом системы, из-за которого программное обеспечение не работает должным образом. Попробуйте охладить телефон или прекратите использовать его на некоторое время, закрыв все приложения, и посмотрите, нормально ли он работает через несколько минут.
Если проблема возникает всегда, особенно при применении обновления, скорее всего, сбой может быть обнаружен в некоторых прерываниях, которые произошли во время установки пакета обновления. Если это ваш случай, лучше всего сбросить заводские настройки, чтобы устранить возможные ошибки, которые были унаследованы, и сбросить личные настройки вашего Galaxy. После копирования данных, поскольку они будут потеряны, вы должны перейти в «Настройки»> «Общее администрирование»> «Сброс»> «Сброс до заводских настроек».
Если после восстановления смартфона в исходное состояние проблема не исчезнет, вам остается лишь обратиться в компанию. К счастью, сделать это так же просто, как воспроизвести ошибку (записать экран), а затем перейти в Samsung Members> Справка> Отправить мнение> Отчеты об ошибках> Выбрать категорию, частоту, описать проблему как можно лучше и добавить запись в сообщение, где я благодарен за неудачу вашего Samsung .
Как управлять смартфоном Samsung при помощи жестов?
Управление жестами – удобное и современное средство навигации. Производители постоянно добавляют функциональности жестам, стараясь избавить устройства от привычных трех кнопок. Помимо стандартных возможностей, смартфон можно «обучить» дополнительным. Разберемся: как правильно проводить управление жестами на Samsung, насколько широк круг возможностей и можно ли его расширить самостоятельно.
На каких смартфонах Samsung есть функции управления жестами?
Наличие опции зависит от модели и версии прошивки устройства южнокорейского производителя. То есть, такая возможность присутствует далеко не на всех аппаратах. Проверить доступность функции можно:
- открыть вкладку настроек;
- выбрать «Дополнительные функции»;
- в секции должна быть кнопка, позволяющая активировать подобный тип управления. Здесь можно будет выполнить дополнительные настройки опции, подобрав более удобные.

В зависимости от модели Самсунга и прошивки Андроид, расположение опции может отличаться. Например, в разделе с «Навигационной панелью». Здесь можно будет провести переключение между навигацией с помощью трех кнопок и перейти к «ручному». Переход к навигации с помощью движений пальцев по дисплею поможет освободить место и просматривать видео без рамок и ограничений.

Основные жесты и их значение в управлении смартфоном
Независимо от версии Андроид, при условии поддержки ручной навигации, можно выделить следующие типы жестов, которые присутствуют на любом современном смартфоне:
| Движение | Значение | Схема |
| Касание | Открытие приложений, программ, печать текстов и др. |  |
| Двойное касание | Для запуска приложений, быстрого масштабирования и других заданных функций. |  |
| Длительное нажатие | Открытие дополнительных функций или меню (аналог правой кнопки мышки в Виндовс). |  |
| Смахивание (свайп) | Выполняет функцию пролистывания или прокрутки необходимой информации. При соответствующих настройках Андроид – смахивание по диагонали приводи к разблокированию экрана. |  |
| Перетаскивание | Функция используется для копирования, перемещения файлов. | |
| Сведение и разведение пальцев | Используется для изменения масштаба картинки, текста и др. |  |
| Смена ориентации экрана | Поворотное движение кистью руки приводит к автоматической смене ориентации экрана: книжной или альбомной. Это делает работу с устройством более удобной. Такая функция должна быть активирована в настройках. |  |
Андроид 10 преподнес немало сюрпризов, в том числе и отход от трехкнопочной системы, возможность ее отключения и дублирование «ручным». Прошивка предполагает фирменные схемы. Многие производители мобильных устройств поддержали и создали свои схемы. В том числе и управление жестами на Самсунг претерпело изменения. Производитель несколько изменил сущность манипуляций, которые представлены в фирменной прошивке One UI. На данный момент прошивка доступна только владельцам флагманских моделей смартфонов Самсунг, но производитель анонсировал информацию о том, что она будет устанавливаться на всю продукцию компании. Дополнительная сенсорная навигация содержит кнопки:
| Значение | Движение |
| «Домой» | Доступно в любом приложении и на любом экране. Достаточно свайпнуть по экрану снизу-вверх, и вы попадете на главное окно смартфона. |
| «Назад» | Для возврата к предыдущему окну нужно провести пальцем по краю дисплея: правому (до трети высоты). Этот же жест закрывает приложения. |
| Увидеть список запущенных приложений (активных) | Провести пальцем снизу-вверх в левой трети края дисплея. |
| Многозадачность | Пальцем вверх по дисплею, быстро нажать на него. |
| Google Assistant (когда недоступна физическая кнопка «Домой») | Провести пальцем вниз по любому углу сенсорной панели. |
Как включить управление жестами Samsung?
Тенденция к отказу от трёх знакомых кнопок навигации, которую продемонстрировали производители Айфон, поддержали и в южнокорейской компании. Появилась возможность пользоваться гаджетом с помощью всего одной руки. Для этого необходимо провести с одной стороны дисплея двумя пальцами – станет доступно меню с иконками, расположенное по краю. Это позволит владельцу держать телефон одной рукой, пальцем которой проводить переключение между иконками. Для того, чтобы активировать управление жестами на Samsung:
- перейти в настройки смартфона;
- найти пункт «Дисплей» — «Навигационная панель»;
- переключение проводят в секции «Тип навигации».

Новая прошивка Самсунг предлагает не совсем привычную для пользователей схему «ручного» управления. Чтобы не путаться в хитросплетениях, можно активировать подсказки. Они будут показаны в виде полупрозрачных полосок снизу. Показ проводится отдельно для каждого движения. Здесь же можно провести замену расположения кнопок. Подсказки помогут разобраться не только в назначении того или иного движения, но и покажут конкретный участок, ответственный за активацию. Пользователи новой прошивки отмечают, что сначала новшество показалось им неудобным в использовании и нелогичным. Но привыкание происходит быстро, через три дня уже не понадобятся подсказки.

Более подробную инструкцию использования новой системы навигации Самсунг можно посмотреть в видео.
Жесты быстрого переключения приложений на Samsung Galaxy
 Большинство владельцев смартфонов пришли в Мир мобильных устройств, имея уже достаточно богатый опыт пользования Персональным Компьютером (ПК). Поэтому многие «вещи» интерфейса смартфонов уже знакомы и понятны.
Большинство владельцев смартфонов пришли в Мир мобильных устройств, имея уже достаточно богатый опыт пользования Персональным Компьютером (ПК). Поэтому многие «вещи» интерфейса смартфонов уже знакомы и понятны.
Но не все удобные функции компьютерного интерфейса перешли в Операционную Систему Android. Тем не менее, некоторые из самых полезных функций, нашли своё применение и в мобильных телефонах. Например, функция быстрого переключения между открытыми приложениями. Эта функция была реализована на ПК в виде сочетания клавиш «Alt-Tab». Многооконный интерфейс ОС Windows компьютеров позволяет работать сразу с несколькими запущенными программами. Зажав на клавиатуре компьютера клавишу «Alt» и нажимая на клавишу «Tab» можно очень легко переходить с одной программы на другую, которые открываются в виде эскизов в небольшом окне. Очень практично и удобно.
На смартфонах с ОС Android функция быстрого переключения приложений является одной из наименее известных и доступных для обнаружения.
А как научится быстрому переключению между открытыми приложениями на смартфоне Samsung Galaxy?
В Android-смартфонах стандартное переключение между открытыми приложениями осуществляется с помощью навигационной кнопки «Последние» (или «Обзор») в виде 3 вертикальных линий, которая расположена в самом низу экрана. Это происходит в 3 этапа:
1. Нажать на навигационную кнопку «Последние».
2. На экране появятся эскизы открытых приложений. Листая их свайпом вправо или влево, вы можете найти нужное приложение.
3. Чтобы активировать нужное приложение нужно нажать на эскиз приложения. Таким образом, вы переключитесь на него и откроете на весь экран смартфона. Теперь вы на месте.
Далее мы расскажем, как эти действия можно сделать с помощью одного простого жеста.
Здесь существует два варианта быстрого переключения приложений на смартфонах с ОС Android 10 при различных типах навигации:
Инструкция по быстрому переходу между приложениями на смартфоне Samsung Galaxy.
Вначале необходимо настроить телефон под нужный тип управления:
— с помощью жестов;
— с помощью трёх кнопок навигационной панели.
Первый способ быстрого перехода между приложениями с помощью жестов.
Настройка режима:
1. Вначале нужно включить режим управления с помощью жестов проведения.
Запускаем приложение Настройки телефона.
В Настройках телефона нужно войти в раздел «Дисплей».
 Скрин №1 – нажать на значок «Настройки». Скрин №2 – войти в раздел «Дисплей».
Скрин №1 – нажать на значок «Настройки». Скрин №2 – войти в раздел «Дисплей».
2. В разделе «Дисплей» нужно войти в подраздел «Навигационная панель».
В подразделе «Навигационная панель» нужно активировать тип навигации «Жесты проведения».
 Скрин №3 – нажать на пункт «Навигационная панель». Скрин №4 – активировать тип навигации «Жесты проведения».
Скрин №3 – нажать на пункт «Навигационная панель». Скрин №4 – активировать тип навигации «Жесты проведения».
3. После этого нужно открыть пункт «Другие параметры».
И в настройках «Жесты проведения» включить пункт «Проведение от нижнего края экрана и боковых краёв».
 Скрин №5 – коснуться пункта «Другие параметры». Скрин №6 – активировать пункт «Проведение от нижнего края экрана и боковых краёв».
Скрин №5 – коснуться пункта «Другие параметры». Скрин №6 – активировать пункт «Проведение от нижнего края экрана и боковых краёв».
После этого в самом низу экрана вместо трёх кнопок навигации появится одна тонка линия.
Всё. Все настройки для управления жестами сделаны.
Переходим к порядку переключения приложений с помощью жеста.
Жест «Перелистывание приложений»:
Переключение между открытыми приложениями осуществляется с помощью дугообразного свайпа.
У вас на экране одно из открытых приложений. Для перехода к следующему открытому приложению нужно коснутся тонкой линии внизу экрана и далее свайпом сделать дугообразный жест вверх вправо или влево.
Тем самым вы «перелистнёте» текущее приложение на следующий экран вправо или влево.
 Скрин №7 – сделать жест свайп «дуга от нижнего края экрана вправо». Скрин №8 – смена приложений при проведении жеста.
Скрин №7 – сделать жест свайп «дуга от нижнего края экрана вправо». Скрин №8 – смена приложений при проведении жеста.  Скрин №9 – снять палец с экрана. Следующее приложение заняло своё место на экране.
Скрин №9 – снять палец с экрана. Следующее приложение заняло своё место на экране.
Таким способом можно «листать» приложения как вправо, так и влево, перебирая их одно за другим.
Очень удобно и быстро!
Второй способ быстрого перехода между приложениями с помощью кнопки «Последние».
Настройка режима:
Для включения режима управления с помощью трёх кнопок навигации («Назад», «Домой» и «Последние»), нужно вернуться в подраздел «Навигационная панель» и выбрать тип навигации «Кнопки».
После этого в самом низу экрана вместо тонкой линии появятся три навигационные кнопки.
 Скрин №10 – вернуться в подраздел «Навигационная панель». Выбрать тип навигации «Кнопки». Скрин №11 – вид настроек «Навигационной панели» в режиме управления кнопками.
Скрин №10 – вернуться в подраздел «Навигационная панель». Выбрать тип навигации «Кнопки». Скрин №11 – вид настроек «Навигационной панели» в режиме управления кнопками.
Режим навигации с помощью кнопок активирован.
Перелистывание приложений двойным нажатием кнопки «Последние»:
Этот способ позволяет переключаться между двумя последними приложениями, находясь на любом экране телефона!
Дважды нажимая на кнопку «Последние» (или «Обзор») в виде трёх вертикальных линий в самом низу экрана вы будете быстро переключаться между двумя последними открытыми процессами (приложениями).
Важное замечание: переключение происходит по кругу только между двумя последними приложениями. Поэтому, если у вас открыто более 2-х приложений, то вам вначале нужно перейти на «первое» приложение с помощью кнопки «Последние», а далее быстрое переключение осуществлять между этим и следующим приложением дважды нажимая на кнопку «Последние».
 Скрин №12 – дважды нажать на навигационную кнопку «Последние». Скрин №13 – телефон сам перелистнёт приложение с первого на второе.
Скрин №12 – дважды нажать на навигационную кнопку «Последние». Скрин №13 – телефон сам перелистнёт приложение с первого на второе.  Скрин №14 – вид активированного второго приложения.
Скрин №14 – вид активированного второго приложения.
Вот такой второй простой способ «перелистывания» между нужными приложениями с помощью одной навигационной кнопки «Последние». Пользуйтесь на здоровье.
Как включить или отключить управления жестами?

Управление жестами является прекрасной возможностью для увеличения рабочей зоны на экране собственного смартфона. Благодаря этому можно деактивировать наэкранные кнопочки, которые только портят наружный вид оболочки мобильного устройства. В связи с этим многих пользователей интересует, как включить управления жестами Samsung или на других марках смартфонов, чтобы сделать управление гаджетом более комфортным, необычным и ультрасовременным?
? Жесты на смартфонах Samsung
Сразу можно выделить, что такая опция есть отнюдь не в каждом телефоне от «Самсунг» или «Сяоми» – ее наличие определяется такими отличительными чертами, как модель смартфона и версии прошивки. В частности, эта опция присутствует у Samsung Galaxy M20, выпущенном в 2019 г.
Как известно, еще раньше в 2018 г. «Самсунг» осуществил запуск One UI в целях замены TouchWiz. С того времени все смотрится достаточно красочно для пользователей смартфонов Galaxy. В результате Андроид 10 переходит в эпоху One UI 2.0, в том числе новейшего набора компонентов управления жестами.
Так как пользователи, скорее всего, выполняют обновление с One UI 1.0 (Андроид 9 Пай), то они применяют традиционную 3-кнопочную навигацию. Жесты Андроид 10 во многом схожи на те, что есть в Айфон, объединяя полноэкранную навигацию на каждом гаджете с Андроид.
Итак, что касается «Самсунг», то вначале в «Настройках» следует открыть подраздел «Дисплей» и затем перейти в «Навигационную панель».



Потом следует поменять положение, в котором находится переключатель, выставив в полноэкранном режиме на «Жесты». Делается это непосредственно из «Кнопочки навигации».
Пользователь незамедлительно увидит, что 3 кнопочки навигации пропадут, и на дисплее появится больше пространства. При подобных настройках на дисплее взамен кнопочек возникнут три зоны – они станут демонстрировать пределы действия жестов, которые выполняют схожие функции, когда нажимаются кнопочки «Меню», «Назад» и «Домой».
Чтобы управлять жестами нужно в зоне действия необходимой кнопочки снизу прямо вверх провести пальчиком (это называется сделать свайп). Это, несомненно, не очень удобно, как на Honor, но и этим можно пользоваться.
А как отключить управления жестами? Это становится возможным после простого отключения переключателя около подраздела «Подсказки по жестам» – в результате подсказки пропадут и контроль за жестами станет выполняться вслепую, что также достаточно легко, если запомнить местоположение кнопочек и их назначение.
Отключение опции подсказок позволяет более полно погрузиться в процесс – в итоге беловатая панель навигации скроется внизу. Заодно возможно активировать функцию, показывающую кнопочку, чтобы спрятать клавиатуру и появилась возможность переключения клавиатуры когда угодно при применении таких новых жестов – символ клавиатуры возникает внизу экрана с правой стороны. Иначе значок попросту возникнет в списке уведомлений, если провести пальчиком вниз.
Пользователей интересуют также не только, как включить управления жестами, но и дополнительные настройки, позволяющие управлять конкретными жестами по собственному вкусу.
Так, благодаря параметру, отвечающему за чувствительность жеста спины, можно выполнить настройку обычного движения дисплея для включения жеста стрелки назад. В случае, если у пользователя есть чехол для смартфона, достаточно плотным образом прилегающий к краям дисплея, то может понадобиться повысить чувствительность в целях упрощения смахивания краев. Следует попрактиковаться с уровнями чувствительности для нахождения идеальной формы.
? Включить жесты на смартфонах Xiaomi
На смартфонах Xiaomi MIUI жесты предстали в девятой версии оболочки, а в десятой версии у них стал более расширенный функционал.
Для этого следует последовательно выполнить следующие действия:
-
вначале необходимо перейти в «Настройки телефона» – нажать на нужную иконку, находящуюся на рабочем столе, или открыть шторку, расположенную вверху;

потом следует пролистать вниз до подраздела «Система и устройство»;

нажать на «Безграничный экран»;

Такие последовательные действия позволяют активировать управление жестами на смартфоне Xiaomi. Вся их последовательность для активации жестов описана на примере MIUI 10.
Пользователей также интересует, на каких именно телефонах этого производителя доступны жесты?
Можно отметить, что подобная опция является недоступной для устройств, у которых встроены сенсорные наэкранные кнопочки. Такие кнопки в моделях:
- Redmi Nout 4X
- Redmi 3S
И это не полный список моделей, в которых пользователи лишились функции управления жестами!
На всех более новых устройствах от «Сяоми» управления жестами присуствует!
Начиная с модели:
- Redmi 5
- Redmi Nout 5
- Mi A2
- Mi 8
И это еще не весь список, начиная c MIUI 10 и MIUI 9 (тут несколько иной функционал) пользователи могут применять жесты.
Как пользоваться жестами на смартфонах от Xiaomi, смотрите ниже.
Проведите по экрану снизу вверх «Возврат на рабочий стол» (на главнй экран), альтернатива кнопке Home (домой)

Если провести снизу вверх с задержкой ( не отрывая палец от экрана) то нам откроют все все приложения которые были запущенны ранее «Открытые приложения».

Альтернативой кнопки «Назад» осуществляеться проведя пальцем слева направо или справа налево.

А если мы проведем слева направо или справа налево в вверхней части экрана, то нам откроется меню открытого приложения.

Слева направо или справа налево не убирая палец (с задержкой), то мы перейдем к ранее (предыдущему) открытому приложению.

Применять на «Сяоми» традиционный тип кнопочек или переходить на жесты, решать самому пользователю смартфона. Вначале такая опция может показаться не очень удобной, но стоит несколько дней попользоваться телефоном, управляя жестами, и можно убедиться в том, как это удобно. В любом случае, если что-нибудь не устроит, пользователь всегда может возвратиться к привычным для него кнопочкам.
Являюсь руководителем проекта, люблю андроид. Слежу за новинками, новостями, а так же помогаю решить проблему возникшую у пользователей в андроид смартфонах!
Для того чтобы воспользоваться полными возможностями сайта, пожалуйста авторизуйтесь с помощью социальных сетей.
Если у вас возникли вопросы с решением проблемы на вашем смартфоне. Оставьте комментарий подробно описав проблему, и обязательно укажите модель вашего смартфона. Мы постараемся помочь вам!
Информация
На данный момент комментариев нет 
BlindDroid
Навигация
Категории
- Play market (7)
- Доступные приложения (33)
- GPS-Навигация (2)
- Информационные (4)
- Менеджеры | Диспетчеры, | Утилиты (12)
- Оболочки (5)
- Распознавание речи (2)
- Интернет (8)
- Общение и социальные сети (5)
- Системные (6)
- Игры (6)
- Планшеты (11)
- Nexus (1)
- Samsung (8)
- Lenovo (1)
- Полезные статьи (40)
- Программы экранного доступа (9)
- Речевые движки и синтезаторы (7)
- Телефоны (26)
- Nexus (3)
- Samsung (21)
- Другие (2)
- Устройства с другими OS (2)
- Мобильные устройства на OS Windows (1)
Обзор жестов и функций голосового помощника Samsung
Компания Samsung, начиная с 2015 года, встраивает во все свои модели смартфонов и планшетов свою собственную программу экранного доступа под названием «Голосовой помощник» (Voice Assistant). Голосовой помощник является частью системы и его нельзя скачать и установить как отдельное приложение. Голосовой помощник входит в состав прошивки на всех флагманских моделях смартфонов и планшетов Samsung, начиная с Galaxy S6 для смартфонов, и Galaxy Tab S2 для планшетов. В настройках специальных возможностей можно включить возможность включения и выключения голосового помощника по тройному нажатию физической кнопки «Домой». Ниже приводится точная цитата из официального руководства пользователя от Samsung с сохранением оригинальных терминов и обозначений.
На экране приложений выберите пункт
Настройки
?
Специальные возможности
?
Зрение
?
Voice Assistant
и коснитесь переключателя, чтобы включить соответствующую функцию.
Устройство начнет голосовую обратную связь.
Чтобы выключить функцию голосового помощника, коснитесь переключателя, а затем дважды
быстро коснитесь экрана в любом месте.
При первом использовании функции голосового помощника после ее активации будет запущен
интерактивный учебник. Чтобы воспроизвести его повторно, выберите пункт
Voice Assistant help.
При использовании голосового помощника некоторые функции недоступны.
Управление просмотром пальцевыми жестами
Во время использования функции голосового помощника содержимым экрана можно управлять с
помощью различных жестов пальцами.
Жесты одним пальцем
- Нажатие: считывание названия объекта, на который наведен палец. Чтобы ознакомиться с
содержимым экрана, положите палец на экран и проводите ним по его поверхности. - Двукратное нажатие: запуск выбранного элемента. По мере считывания выбранных
элементов, отпустите палец, когда прозвучит название нужного элемента. Затем дважды
коснитесь любой области на экране. - Двукратное нажатие и удерживание экрана: перемещение элемента или открытие доступных
параметров. - Проведение влево: переход к предыдущему элементу.
- Проведение вправо: переход к следующему элементу.
- Проведение вверх или вниз: использование последнего параметра контекстного меню или
изменение его настроек. В режиме выбора текста: перемещение курсора назад или вперед
для выбора фрагмента текста. - Безотрывное проведение влево, а затем вправо: прокручивание содержимого экрана вверх.
- Безотрывное проведение вправо, а затем влево: прокручивание содержимого экрана вниз.
- Безотрывное проведение вверх, а затем вниз: переход к первому элементу на экране.
- Безотрывное проведение вниз, а затем вверх: переход к последнему элементу на экране.
Жесты двумя пальцами
- Нажатие: приостановка или возобновление воспроизведения голосовой обратной связи.
- Двукратное нажатие: запуск, приостановка или возобновление воспроизведения.
- Троекратное нажатие: отображение времени, уровня заряда аккумулятора и используемого
режима. Чтобы изменить элементы, которые должны считываться, откройте экран
приложений и выберите пункт
Настройки
?
Специальные возможности
?
Зрение
?
Voice Assistant
?
НАСТРОЙКИ
?
Уведомления в строке информации. - Двукратное нажатие и удержание экрана: включение или отключение режима выбора текста.
- Проведение вправо: переход на следующую страницу. В режиме выбора текста: вставка
скопированного фрагмента текста. - Проведение вправо: переход на предыдущую страницу. В режиме выбора текста: вставка
скопированного фрагмента текста. - Проведение вверх: прокручивание списка вниз. В режиме выбора текста: копирование
выбранного фрагмента текста. - Проведение вниз: прокручивание списка вверх. В режиме выбора текста: выбор всего текста.
- Проведение в любом направлении по экрану блокировки: разблокировка экрана.
- Проведение вниз от верхнего края экрана: запуск панели уведомлений.
Жесты тремя пальцами
- Нажатие: считывание всех элементов, начиная с верхнего.
- Двукратное нажатие: считывание всех элементов, начиная со следующего после выбранного.
- Троекратное нажатие: считывание последнего выбранного фрагмента текста и его
копирование в буфер обмена. - Проведение влево или вправо: запуск контекстного меню и прокручивание доступных
параметров. - Проведение вверх или вниз: изменение способа считывания текста и фрагментации.
Использование контекстного меню
Во время использования функции голосового помощника проведите влево или вправо тремя пальцами. При этом отобразится контекстное меню, а устройство начнет считывать доступные параметры. Для прокручивания параметров проведите тремя пальцами влево или вправо. Когда будет распознан нужный параметр, проведите вверх или вниз, чтобы воспользоваться им или изменить его настройки.
Например, после того как будет распознан параметр Громкость звука можно провести вверх или вниз, чтобы отрегулировать громкость.
Добавление меток к изображениям
Можно делать подписи к изображениям на экране. При выборе изображения устройство прочитает подпись вслух. Чтобы добавить подписи к изображениям, для которых они еще не заданы, дважды нажмите на экран тремя пальцами и удерживайте его.
Настройка параметров голосового помощника
Измените настройки голосового помощника по вашему усмотрению.
На экране приложений выберите пункт
Настройки
?
Специальные возможности
?
Зрение
?
Voice Assistant
?
НАСТРОЙКИ.
- Громкость речи
: регулировка громкости голосовой обратной связи. - Скорость речи
: выбор скорости считывания текста при голосовой обратной связи. - Изменения тона
: если текст введен с помощью клавиатуры, устройство будет зачитывать его
низким тоном. - Отклик клавиатуры
: считывание введенного с помощью клавиатуры слова при касании
клавиши пробела. - Говорить при выключенном экране
: поддержание работоспособности голосовой обратной
связи даже при выключенном экране. - Бесконтактный датчик
: приостановление работы голосовой обратной связи, когда рука
закрывает датчик вверху устройства. - Читать после встряхивания
: активация чтения содержимого экрана при встряхивании
устройства.

Встречаются в свое удовольствие, реальные феи проститутки в Кургане по вызову всегда красивые и отдохнувшие, убедись в этом сам на wowkurgan.ru. Теперь каждый без проблем сможет выбрать проститутку для плотских утех. Милые реальные феи проститутки в Кургане по вызову, пылкие и страстные, они такие модельные и чуткие, что ты не устоишь перед ними. Выбери девушку сейчас.
 retro34.ru
retro34.ru