Программа HiSuite: для чего применяется и как с ней работать




Что нужно знать перед обновлением прошивки смартфона:
- Можно использовать карты только формата FAT32. Желательно менее 4 Гб;
- Прошивка должна находиться на SD-карте в папке dload;
- Использовать встроенную память устройства нельзя (кроме тех устройств, где Micro-SD слот не предусмотрен);
- Файл с прошивкой должен называться UPDATE.APP;
- Во время прошивки устройство несколько раз перезагрузится — это нормально;
- Если в архиве с прошивкой несколько папок (step1, step 2 и т.д.), то прошивайте все файлы по очереди.
- Во время локального обновления прошивки все данные на внутренней памяти вашего смартфона будут удалены!
Внимание! Всё, что Вы делаете с Вашим устройством — Вы делаете на Ваш страх и риск! Никто не гарантирует корректную работу устройства во время и после установки сторонних прошивок и/или прочих действий, не предусмотренных производителем!









Что делать, если программа hisuite не видит телефон huawei и honor
Причин почему программа не подключается к телефону множество. Сначала лучше проверить качество самого провода, затем переместить его в другой слот USB на компьютере.
Если такие манипуляции не помогли, то возможно причина в повреждении драйверов. Драйвера можно установить с 4PDA в разделе с обсуждением модели вашего устройства.
Для решения проблемы можно включить отладку по USB. Способ получения режима разработчика и включения отладки указан выше.











На каких устройствах поддерживается
Зная, особенности Хуавей Share, что это за программа, можно смело приступать к ее применению. Минус в том, что она доступна не на всех телефонах.
Опция OneHope работает при выполнении следующих условий:
- на телефонах — поддержка NFC;
- на ноутбуках — наличие PC Manager 9.0.1.80 и выше, а также специального значка Huawei Share на дисплее.
Для проверки наличия такой функции достаточно опустить шторку и посмотреть, предусмотрел ее производитель или нет.
Для того, чтобы установить любую оригинальную прошивку, необходимо проделать следующее:
- Скопируйте папку dload со всем её содержимым в корень SD-карты;
- Выключите планшет;
- Вставьте SD-карту если она была извлечена;
- Удерживая клавишу Увеличение громкости (Volume Up) нажмите и удерживайте кнопку Включения пока не моргнёт экран. Кнопку Увеличения громкости необходимо удерживать до тех пор, пока не начнётся процесс установки (появится зеленый робот и заполняющийся прогресс бар);
- В конце, когда появится соответствующее предложение, вытащите SD-карту или удерживайте кнопку Включения 10 секунд.
Примечание: В некоторых случаях зажимать кнопки вообще не нужно и процесс начнётся автоматически после включения/перезагрузки.
Если процесс обновления не запустился, необходимо открыть калькулятор, ввести ()()2846579()()= и далее выбрать Project Menu Act -> Upgrade ->SD Card upgrade.
Внимание!
- Не вытаскивайте карту и не нажимайте кнопку включения, пока процесс не закончен и на экране не появилось соответствующее приглашение;
- Если питание в процессе установки пропадет, повторите процесс прошивки;
- После того, как скопируете прошивку на sd-карту, проверьте не повреждена ли она (скопируйте файлы прошивки, отключите, а затем подключите sd-карту, проверьте, что файлы *.zip в прошивке открываются без ошибок на компьютере).
- Удалите файл прошивки с SD-карты или переименуйте папку dload, если не хотите случайно обновить планшет ещё раз!
Установка HiSuite
Процесс установки стандартный:
- Запускаем .exe файл в случае, если вы скачивали приложение с официального сайта. В нашем случае установка началась автоматически.
- Нажимаем «Загрузить» в открывшемся окне.

Начнется загрузка — дожидаемся завершения процесса.

После загрузки нажимаем далее и даем все необходимые разрешения.

Готово — приложение HiSuite установлено на ваш ПК.

Возможные ошибки при обновлении и способы их устранения:
Q: При включении с зажатыми кнопками громкости не начинается процесс прошивки.A: Попробуйте заново записать в папку dload файл с прошивкой. Если всё равно не запускается, попробуйте запустить процесс обновления через меню настроек.
Q: Устройство выключилось и не включается.A: Подождите несколько минут. Если не включилось — включите самостоятельно, процесс должен пойти дальше нормально.
Q: При обновлении процесс завис на каком-то моменте и дальше не идёт.A: Подождите пять-десять минут. Если устройство продолжает висеть — вытащите и вставьте аккумулятор. Для устройств с несъёмным аккумулятором нужно нажать и держать (секунд 15) кнопку питания и обе кнопки громкости.
Обновление по воздуху (fota):
Для данного типа обновления желательно использовать скоростное подключение к сети, например Wi-Fi.
- Для обновления этим способом нужно перейти по пути в раздел Настройки – О телефоне – Обновление системы и выбрать пункт «Онлайн обновление».
- После чего устройство подключится к сети и если обновление будет доступно — кнопку «Загрузить». После ее нажатия будут скачаны файлы обновления, далее появится кнопка «Установить». При ее нажатии устройство перезагрузится, установит обновление и включится в обычном режиме. Файлы пакета обновления будут удалены из памяти автоматически.
Обратите внимание, если на устройстве получено повышение прав (root), установлено recovery, отличное от оригинального, а так же произведена модификация системы спомощью этого повышения прав, обновление данным способом с высокой степенью вероятности закончится ошибкой и телефон после перезагрузки включится в обычномрежиме.




Как пользоваться Huawei Share?
Чтобы воспользоваться приложением, потребуется:
- включить на отправляющем файлы телефоне одноимённую программу (одновременно включится wi-fi и Bluetooth);
- активировать функцию на принимающем данные смартфоне;
- выбрать файл для отправки и нажать кнопку «отправить»;
- указать в перечне доступных устройств то, куда следует переслать объект;
- на принимающем информацию телефоне нажать «принять»;
- дождаться завершения передачи.

Ничего дополнительного обычно не требуется.
Очевидных преград, мешающих использованию функции на устройствах Хуавей и Honor не существует. Оба смартфона используют операционную систему Андроид, являются продуктами одной компании и имеют схожий функционал. Более того, производитель заявляет, что разные модели телефонов обладают разными версиями программ. Поэтому узнать наверняка, работает ли сервис, удастся лишь практическим путём.
Обновление прошивки планшета:
- Можно использовать карты только формата FAT32. Желательно менее 4 Гб;
- Прошивка должна находиться на SD-карте в папке dload;
- Использовать встроенную память устройства нельзя (кроме тех устройств, где Micro-SD слот не предусмотрен);
- Файл с прошивкой должен называться update.zip;
- Во время прошивки устройство несколько раз перезагрузится — это нормально;
- Если в архиве с прошивкой несколько папок (step1, step 2 и т.д.), то прошивайте все файлы по очереди.
Принудительное обновление
Данный тип обновления прошивки смартфона необходим в случае, когда не удаётся произвести обычный режим обновления. По сути, принудительное обновление является аварийным. Осуществить его можно так:
- В корневой папке SD-карты нужно создать папку «dload»;
- В «dload» необходимо скопировать из архива файл «UPDATE.APP»;
- Отключить коммуникатор;
- Зажать комбинацию клавиш «Volume Up Volume Down», включить коммуникатор и удерживать течение 5 секунд. Произойдёт принудительный процесс обновления.
Резервное копирование
Хайсьют позволяет сделать бэкап Хонор и Хуавей на компьютер.
Резервное копирование данных производится на:
- Само устройство, однако в случае со сбросом настроек до заводских, все сохраненные данные, в том числе и бэкап, удаляется;
- Карта памяти на устройстве, но не во всех телефонах есть возможность использования карт памяти;
- Онлайн хранилище: Google диск, Яндекс диск и другие, но для их использования требуется наличие быстрого и стабильного интернета, в противном случае высока вероятность потери половины данных либо очень длительное ожидание копирования информации;
- ПК, с использованием Хайсьют. Приложение позволяет перенести не только фотографии, аудио и видео, но и данные приложений.
Чтобы сделать резервное копирование данных, требуется подключить телефон к компьютеру и запустить HiSuite.
После запуска HiSuite выполняется следующая последовательность действий:
- В левом нижнем углу окна приложения нажимается кнопка «Резервировать».
- В новом окне требуется выбрать файлы, которые нужно сохранить. При необходимости каждый вид файлов можно зашифровать.
- Дождаться резервного копирования, в зависимости от количества файлов время резервирования длится от нескольких минут до часа.
- После окончания процесса нажать «Готово».
Телефон или планшет скопирован, если вы выбрали сохранение данных приложений, то после восстановления настроек приложения начнут скачиваться и устанавливаться на устройства.
Multi-Screen Collaboration (Режим Мультиэкран)
Multi-Screen Collaboration (Режим Мультиэкран) появился только в оболочке EMUI 10, представленной в 2020 году. Эта опция направлена на повышение производительности мобильного устройства, и соединяет гаджеты между собой «по воздуху». При помощи абсолютно новой опции разрешается не только обмениваться информацией, но и дублировать экран. После установки контакта вы получаете возможность управлять приложениями на телефоне через ноутбук. В 2020 году режим Multi-Screen Collaboration доступен только для трех устройств на базе EMUI 10 и пяти моделей ноутбуков MateBook. Но, по многочисленным заявлениям компании, они планируют расширять эту оптимизированную утилиту. Добавить планируют в эти версии:
- P30;
- P30 Pro;
- Mate 20;
- Mate 20 Pro;
- Mate 20 RS Porsche Design;
- Mate 20X;
- Mate 20X 5G.
Как установить пароль на телефон Huawei и Honor: настройка, смена
Запись с экрана через OneHop
Если вы хотите быстро включить запись дисплея, то встряхните гаджет, приложите его к девайсу получателя, и подтвердите операцию. Длительность записи — максимум 1 минута.
Отправка данных буфера обмена через OneHop
Чтобы поработать с содержимым в буфере обмена, придерживайтесь инструкции ниже:
- запустите софт на ПК;
- перейдите в раздел «Мой телефон»;
- включите обмен, передвинув ползунок в сторону;
- при помощи подсказок софта подтвердите обмен.
Просмотр недавно переданных документов
Программа удобна тем, что хранит историю взаимодействий. Просмотреть переданные документы получится, нажав на сервисный значок внизу справа (на главном экране).
Характеристики
Все возможности программы HiSuite на русском языке – это:
- Резервное копирование файлов и данных. Может создавать резервные копии контактов, сообщений, музыкальных файлов, фото и видео, а также журнала вызова, повестки дня. Копирование происходит на компьютер. При необходимости можно восстановить информацию.
- Управление контактами. Можно создавать контакты, а также редактировать и удалять их. Обеспечивается импорт и экспорт контактов. Можно управлять контактами в группах.
- Управление изображениями. Можно просматривать фотографии и картинки в нескольких режимах на ПК. Доступна функция установки обоев. Присутствует импорт и экспорт файлов.
- Управление видео. Доступны несколько режимов просмотра. Можно импортировать и экспортировать файлы.
- Управление сообщениями. Можно получить сообщения с телефона на компьютер, а также просмотреть, отправить смс (можно даже нескольким получателям).
- Создание скриншотов. Скриншоты экрана телефона сохраняются на компьютер.
- Обновление ПО. Можно обновлять программное обеспечение устройства, подключенного к компьютеру.
- Управление приложениями. Можно устанавливать, просматривать и удалять приложения, а также обновлять их.
Где скачать
При выполнении первого подключения мобильного девайса Honor или Huawei к компьютеру установщик будет запущен автоматически при условии наличия интернета. Вместе с программой устанавливаются и драйверы, благодаря которым ПК может видеть смартфон. Если загрузка ПО не происходит в автоматическом режиме, HiSuite можно вручную загрузить с официального ресурса. При этом на сайте производителя доступна для скачивания только последняя версия программного обеспечения для операционных систем Windows и Mac, тогда как архивы с предыдущими релизами выбрать нельзя. Если интересуют более ранние версии, их можно найти на форуме 4PDA.
Все о черном списке контактов на iPhone
Приветствую! Вам надоедают звонками непонятные люди? Или на Ваш iPhone постоянно сыпется навязчивый смс-спам? Отличный способ оградить себя от этих проблем – использовать черный список на айфоне. Самое классное, что для этого не нужно устанавливать дополнительные программы и приложения, платить какие-то деньги, обращаться к услугам операторов сотовой связи – достаточно взять телефон в руки и просто заблокировать абонента!
Крутая штука? Конечно. Будет сложно? Ни капельки — справится даже ребенок. Займет много времени? Нет, нет и еще раз нет — пару минут максимум. Как это сделать? Сейчас расскажу и покажу во всех подробностях — инструкция уже здесь. Поехали!
Но для начала, рассмотрим основные преимущества такого черного списка:
- Интегрирован в iOS изначально. То есть, блокировка нежелательного номера возможна сразу же после первой активации вашего гаджета.
- Перечень «недозволенных» номеров сохраняется вместе с резервной копией (нет разницы, создана она с помощью iTunes или iCloud) и при восстановлении (с компьютера или из облаков) вернется на устройство. Внимание! При любом другом способе переноса контактов между iPhone, необходимо будет заносить номера в ЧС заново.
- Все бесплатно! Денег точно никто не возьмет.
Давайте перейдем к делу и узнаем как заблокировать абонента на айфоне (если хотите удалить его полностью, то читайте эту инструкцию). Отправляемся на рабочий стол — выбираем пункт телефон («недавние», «избранные», «пропущенные» – не важно, нам подойдет любой) или смс.
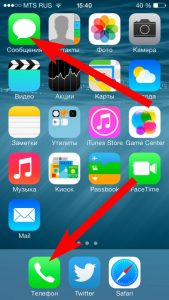
Нужно посмотреть информацию о контакте (напротив любого номера есть значок – буква i в синем кружочке, смело жмем на нее!).
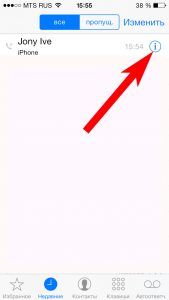
Открываются подробные сведения, прокручиваем экран вниз и…
Видим заветную надпись – заблокировать абонента.
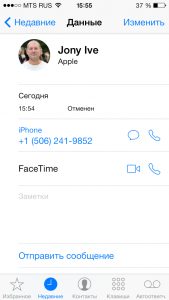
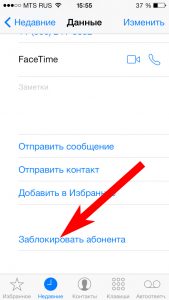
Что будет происходить после этого?
- Для телефонных разговоров – тот, кто будет звонить, услышит короткие гудки (якобы сеть занята).
- Смс же просто не будут приходить.
А что делать, если добавили кого-нибудь ошибочно? Все можно исправить, для этого важно знать, где находится в айфоне черный список. Найти его просто, в настройках выбираем пункт телефон, далее – заблокированные. Вот они – «неугодные» люди! При желании редактируем…
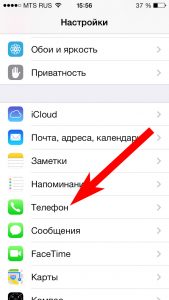
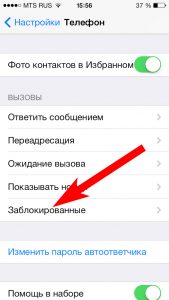

Обновлено! Спасибо Андрею и его комментарию. Теперь пункт меню, в котором находятся все номера добавленные в ЧС, называется не «Заблокированные», а «Блок. и идентиф. вызова». Картинку менять не буду — уж извините:)
Обновлено еще раз! В iOS 13 данный пункт теперь снова называется вполне нормально — «Заблокированные контакты». Хвала Apple!:)
А как быть, если ваш номер в черных списках, но дозвониться очень нужно?
Тут без помощи оператора не обойтись, подключаем услугу антиопределитель номера (скорее всего она будет платной, тут уже уточняйте у абонентской службы оператора). После этого звоним кому и когда хотим!
Ну и напоследок, личный опыт использования:)
Знаете, мне практически не досаждают ненужными звонками и «полезными» сообщениями, однако черный список на моем iPhone 7 далеко не пустует. В статье про заработок при помощи iPhone и iPad как раз рассказано о том, что побудило меня добавить некоторые номера в Blacklist. А зачем Вам понадобилась блокировка? Расскажите в комментариях! Ну и конечно задавайте свои вопросы — чем смогу, помогу!
Как добавить/удалить контакт из чёрного списка iPhone?

Вместе с iOS 7 владельцы Айфонов получили возможность создавать чёрные списки встроенными средствами своих «яблочных» гаджетов. Статья расскажет о разных способах добавления номера в чёрный список, а также о том, почему сторонние приложения с этой задачей справляются лучше.
Прежде пользователю Айфона, желавшему добавить в чёрный список докучающий номер, приходилось скачивать и устанавливать платные приложения. Однако с момента появления iOS 7 такая необходимость пропала – все современные версии «операционки» Apple имеют функцию блокировки контактов, которая позволяет обойтись без загрузки стороннего софта.
Заблокировать контакт на Айфоне можно несколькими способами – все они в равной степени просты.
Как заблокировать абонента из списка контактов iPhone?
Отправлять в чёрный список один из номеров, содержащихся в телефонной книге, нужно следующим образом:
Шаг 1. Откройте встроенное приложение «Телефон» и проследуйте в раздел «Контакты».

Шаг 2. Отыщите контакт, который желаете заблокировать, и кликните на него.
Шаг 3. Пролистайте карточку абонента вниз – вы увидите кнопку «Заблокировать абонента». Нажмите её.

Шаг 4. Подтвердите намерение отправить контакт в чёрный список – в появившемся меню выберите вариант «Заблокировать абонента».

От человека, номер которого попал в «Black List», вы не будете получать ни телефонных звонков, ни СМС-сообщений. Даже через приложение Face Time он не сможет до вас добраться.
Заходить в телефонную книгу следует именно через «Телефон», а не через приложение «Контакты». В «Контактах» опция «Заблокировать абонента» отсутствует.
Как отправить в чёрный список на Айфоне неизвестный номер?
Сотрудники банков и коллекторы порой доводят до бешенства назойливыми звонками – особенно когда обращаются не по адресу. Звонят они всегда с разных номеров – если все эти номера добавлять в контакты с целью последующей блокировки, телефонная книга «раздуется» до такой степени, что пользоваться ей будет совершенно неудобно.
К счастью, на Айфоне отправить в чёрный список можно и незнакомый номер. Как это делается?
Шаг 1. В приложении «Телефон» проследуйте в раздел «Недавние».

Шаг 2. Найдите номер, с которого досаждают регулярными звонками, и кликните на иконку с буквой «i» напротив этого номера.

Шаг 3. На следующем экране отыщите и нажмите кнопку «Заблокировать абонента» (уже вам знакомую). Следом подтвердите блокировку.
Номер окажется в черном списке, однако проблему со звонками из банка это, скорее всего, не решит. Вам просто начнут досаждать звонками с других номеров, коих у коллекторов – выше крыши.
Как добавить в чёрный список номер из «Сообщений»?
Заблокировать номер, с которого СМС-ками поступают тонны спама и рекламных предложений, можно прямо в приложении «Сообщения». Вот как выполняется эта процедура:
Шаг 1. Зайдите в приложение «Сообщения» и откройте переписку с тем номером, который рассылает спам.
Шаг 2. Нажмите кнопку «Контакт», которая находится в правом верхнем углу экрана.

Появится панель с дополнительными кнопками – среди них будет круглая иконка с литерой «i». Она-то вам и нужна – кликните на неё.

Далее – по стандартной схеме: ищем кнопку «Заблокировать абонента» и отправляем номер в «Black List».
Как посмотреть заблокированные контакты на Айфоне?
Если один из ваших знакомых спрашивает, почему ваш сотовый всё время недоступен (а вы при этом не любитель долгих телефонных разговоров), стоит проверить, не отправили ли вы по ошибке номер этого человека в чёрный список. Посмотреть содержимое чёрного списка можно так:
Шаг 1. Зайдите в «Настройки» и отыщите раздел «Телефон». Проследуйте в него.

Шаг 2. В блоке «Вызовы» раздела «Телефон» выберите подраздел «Заблокированные».

Шаг 3. В «Заблокированных» и содержится перечень всех номеров, которые вы признали нежелательными.

Через кнопку «Добавить новый…» вы можете дополнить список, но только теми номерами, которые присутствуют в телефонной книге. Если же вы, наоборот, желаете удалить какой-либо номер из чёрного списка, нажмите на кнопку «Правка» в правом верхнем углу, затем на красный кружок с минусом напротив контакта.

Не забудьте подтвердить своё желание вывести номер из числа нежелательных – нажмите «Разблокировать».

После этого можете обрадовать знакомого, сообщив, что вы снова «на связи».
Как настроить на iPhone режим «Не беспокоить»?
«Не беспокоить» — полезная функция iPhone, которая не пропускает никакие звонки на устройство в установленные пользователем часы. Обычно владельцы iPhone настраивают «Не беспокоить» таким образом, чтобы им никто не мог дозвониться ночью или пока длится рабочий день. Однако опцию допустимо использовать и иначе – как белый список, пропускающий вызовы только от избранных абонентов.
Параметры режима «Не беспокоить» устанавливаются в одноимённом разделе в «Настройках».

На старых версиях iOS блок настроек функции находятся в «Уведомлениях».
Помимо главного тумблера — «Вручную» — в разделе «Не беспокоить» вы найдёте массу других настроек:
«Запланировано». Эта настройка позволяет отрегулировать время, в течение которого опция «Не беспокоить» будет действовать.

«Допуск вызовов». Здесь вы сможете определить, какие абоненты окажутся способны дозвониться до вас при активированном режиме «Не беспокоить». Если выставить вариант «От всех», блокироваться будут совершенно все вызовы; если же вы установите галочку напротив «От избранных», самые важные для вас люди сумеют связаться с вами в любое время суток.

Главное, при этом не забыть контактам важных людей присвоить статус «Избранных».
«Повторные вызовы». Если этот тумблер активирован, вызов абонента, проявившего настойчивость и позвонившего второй раз в течение 3-х минут с момента первого звонка, не будет заглушен.
«Тишина». В блоке «Тишина» присутствуют два варианта – «Всегда» и «Только пока iPhone заблокирован». Если установить галку напротив второго, разблокированный Айфон будет пропускать вызовы. Выберите вариант «Всегда» и перестаньте заботиться о том, заблокировано устройство ночью или нет.

Как же превратить опцию «Не беспокоить» в белый список?
Шаг 1. Установите круглосуточное время работы этой опции и деактивируйте ползунок «Повторные вызовы».
Шаг 2. Зайдите в приложение «Контакты» и откройте карточку человека, которого вы были бы рады слышать. Отыщите в карточке пункт «Добавить в Избранное» и кликните на него.

Шаг 3. В блоке «Допуск вызовов» настроек опции «Не беспокоить» поставьте галочку напротив «От избранных».
При такой настройке iPhone до вас не сможет добраться никто, кроме того человека, звонка которого вы ждёте. Из избранных контактов и формируется белый список.
Какие приложения позволяют создать чёрный список?
У пользователя iPhone может возникнуть логичный вопрос: зачем вообще нужны приложения для создания чёрных списков, если избавиться от нежелательных звонков удастся и с помощью встроенных функций Айфона? Дело в том, что сторонний софт предлагает владельцам гаджетов несравнимо большие возможности, нежели интегрированный инструмент от Apple.
Самым известным приложением для формирования чёрных списков является iBlackList. Прежде эта программа была доступна только в Cydia и предназначалась лишь для «джейлбрейкнутых» iPhone. Сейчас утилита iBlackList распространяется и через официальный магазин AppStore. Купить её можно на этой странице, вот только цена «кусается» — 379 рублей.
Приложение имеет 10-дневный бесплатный период, которого пользователю будет достаточно, чтобы ознакомиться с возможностями, преимуществами и недостатками этой утилиты.

Создание чёрных и белых списков – лишь одна из функций программы iBlackList. Владелец гаджета также способен:
-
Просматривать историю заблокированных звонков и сообщений (при необходимости этот список можно быстро экспортировать). Создавать несколько профилей с различными настройками чёрных списков. Активировать функцию родительского контроля, которая предполагает блокировку исходящих вызовов на незнакомые номера. Поставить пароль на запуск приложения, чтобы другой человек не смог изменить настройки.
Создатели iBlackList приложили массу усилий ради того, чтобы у пользователя приложения была возможность надёжно скрыть факт добавления номера навязчивого абонента в чёрный список. К примеру, кроме настоящего пароля владелец гаджета способен поставить на запуск и «фейковый». Если надоедливый собеседник заподозрит, что его номер заблокирован, и попросит показать настройки чёрного списка, пользователю следует ввести ложный пароль и продемонстрировать пустой Black List (который на самом деле является подложным).
Владелец iPhone имеет возможность вообще скрыть иконку приложения iBlackList – вызывать чёрный список в данном случае придётся через кнопки номеронабирателя.
Есть и другие приложения, блокирующие вызовы – например, Black Phone, Call Control, Calls Blacklist – однако функционал каждого из них несоизмеримо беднее, чем у iBlackList.
Заключение
Как бы ни старался пользователь iPhone оградить себя от звонков надоедливого абонента с помощью чёрного списка, он не может быть уверен на 100%, что ему это удастся. Звонящему достаточно подключить услугу «АнтиАОН» («Антиопределитель номера»), и никакой чёрный список ему не будет страшен.
Полностью избавить себя от назойливого внимания можно, лишь создав белый список, который блокирует входящие с неизвестных и со скрытых номеров. Однако при использовании подобного фильтра владелец гаджета рискует пропустить важный звонок.
Как добавить номер в черный список на iPhone

Блокировка назойливых контактов возможна и без участия сотового оператора. Владельцам iPhone предлагается воспользоваться специальным инструментом в настройках или установить более функциональное решение от независимого разработчика.
Чёрный список на iPhone
Создание списка нежелательных номеров, которые могут звонить владельцу Айфона, происходит непосредственно в телефонной книге и через «Сообщения». Кроме того, пользователь вправе скачать сторонние приложения из магазина App Store с расширенным набором возможностей.
Обратите внимание, что звонящий может отключить показ своего номера в настройках. Тогда ему удастся вам дозвониться, а на экране пользователь будет видеть надпись «Неизвестен». О том, как включить или отключить такую функцию у себя на телефоне, мы рассказали в конце данной статьи.
Способ 1: BlackList
Помимо стандартных настроек по блокировке можно воспользоваться любым сторонним приложением из App Store. В качестве примера мы возьмем BlackList: caller ID & blocker. Оно оснащено функцией по блокировке любых номеров, даже если те не находятся в вашем списке контактов. Пользователю также предлагается купить про-версию, чтобы задать диапазон телефонных номеров, вставлять их из буфера обмена, а также импортировать CSV-файлов.
Читайте также: Открываем формат CSV на ПК / онлайн
Для полноценного использования приложения необходимо проделать несколько шагов в настройках телефона.
- Скачайте «BlackList» из App Store и установите его.
- Перейдите в «Настройки» – «Телефон».

Выберите «Блок. и идентиф. вызова».

Передвиньте ползунок напротив «BlackList» вправо для предоставления функций этому приложению.

Теперь перейдем к работе с самим приложением.


Нажмите на специальный значок вверху экрана.

Здесь юзер может выбрать номера из Контактов либо добавить новый. Выберем «Добавить номер».

Введите название контакта и телефон, тапните «Готово». Теперь звонки от данного абонента будут блокироваться. Однако уведомления о том, что вам звонили, не появится. Приложение также не может заблокировать скрытые номера.

Способ 2: Настройки iOS
Отличие функций системы от сторонних решений в том, что последние предлагают блокировку любого номера. В то время как в настройках Айфона вы сможете добавить в черный список только свои контакты или же те номера, с которых вам когда-либо звонили или писали сообщения.
Вариант 1: Сообщения
Блокировка номера, который шлёт вам нежелательные СМС, доступна прямо из приложения «Сообщения». Для этого необходимо лишь зайти в свои диалоги.
-
Зайдите в «Сообщения» телефона.

Найдите нужный диалог.

Тапните по значку «Подробно» в верхнем правом углу экрана.

Для перехода в редактирование контакта нажмите на его название.

Пролистайте чуть ниже и выберите «Заблокировать абонента» – «Заблокировать контакт».

Вариант 2: Меню контакта и настройки
Ограничивается круг лиц, которые могут вам звонить, в настройках Айфона и телефонной книге. Этот способ позволяет не только добавлять в чёрный список контакты пользователя, но и неизвестные номера. Кроме того, блокировку можно осуществить и в стандартном FaceTime. Подробнее о том, как это сделать, читайте в нашей статье.
Открываем и скрываем свой номер
Хотите, чтобы при звонке ваш номер был скрыт от глаз другого пользователя? Это несложно сделать с помощью специальной функции на Айфон. Однако чаще всего её включение зависит от оператора и его условий.
-
Откройте «Настройки» вашего устройства.

Перейдите в раздел «Телефон».

Найдите пункт «Показ номера».

Передвиньте тумблер влево, если желаете скрыть свой номер от других пользователей. Если переключатель не активен, и вы не можете его передвинуть, это значит, что данный инструмент включается только через оператора вашей сотовой связи.

Мы разобрали, как добавить номер другого абонента в чёрный список через сторонние приложения, стандартные инструменты «Контакты», «Сообщения», а также узнали, как скрыть или открыть свой номер для других пользователей при звонке.
Помимо этой статьи, на сайте еще 12369 инструкций.
Добавьте сайт Lumpics.ru в закладки (CTRL+D) и мы точно еще пригодимся вам.
Отблагодарите автора, поделитесь статьей в социальных сетях.
Блокировка номеров телефона, контактов и адресов электронной почты на iPhone, iPad и iPod touch
На устройстве можно блокировать номера телефона, контакты и адреса электронной почты. Кроме того, поддерживаются такие функции, как фильтрация сообщений iMessage от неизвестных отправителей и возможность пожаловаться на нежелательные сообщения iMessage.
Блокировка номера телефона, контакта или адреса электронной почты
Существует несколько способов блокировать номера телефона, контакты и адреса электронной почты.
Телефон
В приложении «Телефон» перейдите в раздел «Недавние» и нажмите кнопку «Информация» рядом с номером телефона или контактом, который необходимо заблокировать. Прокрутите вниз и нажмите «Заблокировать абонента».
FaceTime
В приложении FaceTime нажмите кнопку «Информация» рядом с номером телефона, контактом или адресом электронной почты, который необходимо заблокировать. Прокрутите вниз и нажмите «Заблокировать абонента».
Сообщения
В приложении «Сообщения» откройте разговор, нажмите контакт в верхней части разговора, а затем нажмите кнопку «Информация» . Нажмите кнопку «Информация» , прокрутите вниз и нажмите «Заблокировать абонента».
Почта
В приложении «Почта» откройте сообщение электронной почты с контактом, который вы хотите заблокировать, и выберите контакт вверху. Нажмите «Заблокировать контакт».
После блокировки номера телефона или контакта заблокированный абонент по-прежнему сможет оставлять сообщения на автоответчике, однако вы не будете получать уведомления об этом. Отправляемые и получаемые сообщения не будут доставляться. Контакт также не будет получать уведомлений о том, что его вызов или сообщение заблокированы. Если заблокировать адрес электронной почты в приложении «Почта», он переместится в корзину. Блокировка адресов электронной почты работает на всех устройствах Apple.

Управление заблокированными номерами телефона, контактами и адресами электронной почты
Чтобы просмотреть номера телефонов, контакты и адреса электронной почты, заблокированные в приложениях «Телефон», FaceTime, «Сообщения» или «Почта», выполните следующие действия.
Телефон
Перейдите в меню «Настройки» > «Телефон» и нажмите «Заблокированные контакты», чтобы просмотреть список.
FaceTime
Перейдите в меню «Настройки» > FaceTime. В разделе «Вызовы» выберите вариант «Заблокированные контакты».
Сообщения
Перейдите в меню «Настройки» > «Сообщения». В разделе SMS/MMS выберите вариант «Заблокированные контакты».
Почта
Перейдите в меню «Настройки» > «Почта». В разделе «Обработка тем» выберите вариант «Заблокированные».
На этих экранах можно добавлять или удалять заблокированные номера телефона, контакты или адреса электронной почты.
Чтобы добавить контакт в приложении «Телефон», перейдите в меню «Настройки» > «Телефон» > «Заблокированные контакты», прокрутите вниз экрана и нажмите «Добавить новый». Затем нажмите контакт, который требуется заблокировать. Чтобы добавить контакт в приложении «Сообщения» или FaceTime, перейдите в меню «Настройки» > «Сообщения» или «Настройки» > FaceTime и выберите вариант «Заблокированные контакты». Прокрутите вниз, нажмите «Добавить новый» и выберите контакт, который вы хотите заблокировать. Чтобы добавить контакт в приложении «Почта», перейдите в меню «Настройки» > «Почта» и выберите вариант «Заблокированные». Прокрутите вниз, нажмите «Добавить новый» и введите контакт, который необходимо заблокировать. Чтобы разблокировать номер телефона, контакт или адрес электронной почты, смахните строку влево и нажмите «Разблокировать».

Фильтрация сообщений от неизвестных отправителей
Можно отфильтровывать сообщения от абонентов, не сохраненных в списке контактов.
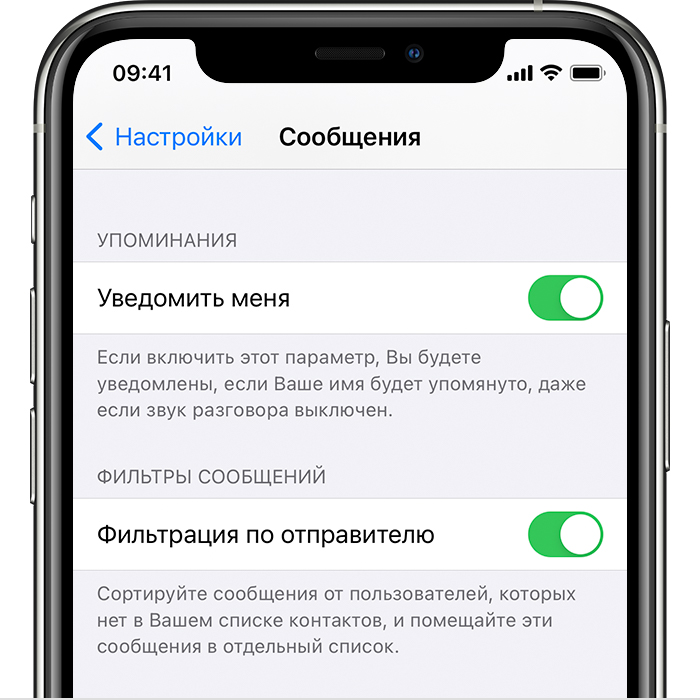
Чтобы фильтровать сообщения, перейдите в меню «Настройки» > «Сообщения» и включите функцию «Фильтрация по отправителю».
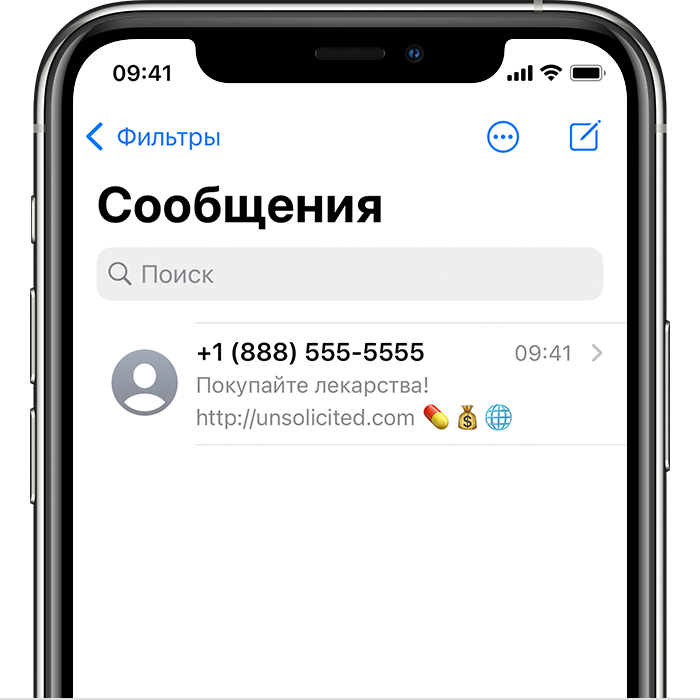
В приложении «Сообщения» нажмите «Фильтры», затем выберите «Неизвестные отправители». Вы не будете получать уведомления об этих сообщениях.

Информирование о нежелательных сообщениях в приложении «Сообщения»
В приложении «Сообщения» можно отмечать сообщения iMessage как нежелательные. При получении сообщения iMessage от абонента, которого нет в вашем списке контактов, вы увидите ссылку «Сообщить о спаме».
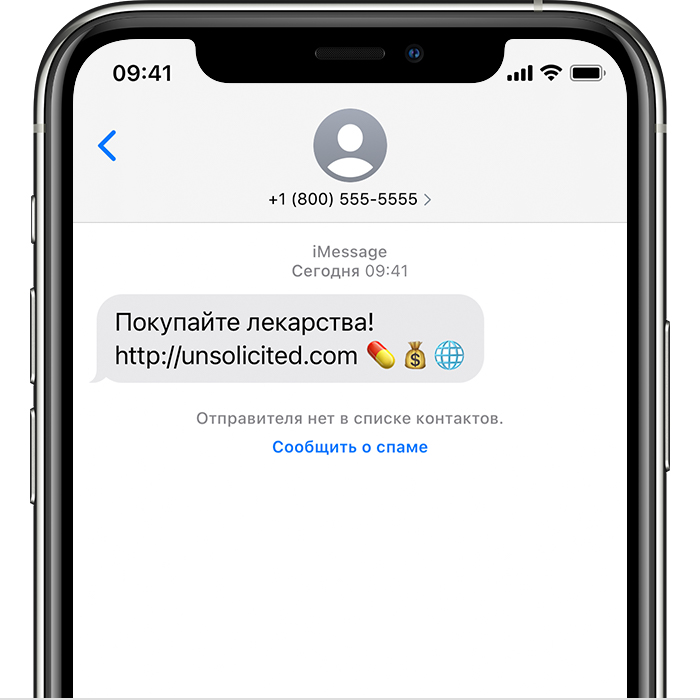
Нажмите ее, а затем — «Удалить и сообщить о спаме». Приложение «Сообщения» перенаправит компании Apple данные отправителя и его сообщение, а также удалит сообщение с вашего устройства. После этого восстановить сообщение будет невозможно.
Сообщение о спаме не блокирует последующие сообщения от этого отправителя. Если вы не хотите получать такие сообщения, необходимо заблокировать контакт.
Чтобы сообщить о нежелательных сообщениях SMS и MMS, обратитесь к оператору связи.
Как посмотреть заблокированные контакты в iPhone
время чтения: 8 минут
В сети часто встречаются жалобы несчастных владельцев сотовых телефонов, получивших у оператора симку с “плохой” историей. Неприятно, когда названивают неизвестные люди с непонятными требованиями и вопросами. Чтобы исключить навязчивые звонки и не вздрагивать от звонка собственного смартфона, можно заблокировать абонента на айфоне. Но может потребоваться и обратное действие. Вы поссорились и добавили друга в черный список, но потом помирились и хотите вернуть его в список доступных. Как раз этому и посвящена статья — мы расскажем, как заблокировать контакт в айфоне, как на айфоне посмотреть заблокированные номера и как “восстановить их в правах”.

Блокировка абонента: чёрный список на iPhone
Операционная система iOS предлагает ряд способов добавления контакта в список заблокированных. Какой из них подойдет вам, зависит от ситуации, при которой потребовалась эта функция. Разберем возможные случаи подробнее.

Как заблокировать абонента из списка контактов iPhone?
Непосредственно из приложения “Контакты” номер заблокировать не получится — там эта функциональность отсутствует. Но если зайти в телефонную книгу из приложения “Телефон” (“Телефон” – “Контакты”), то при нажатии значка информации рядом с номером контакта (буква i в кружочке) откроется окно, внизу которого будет пункт “Заблокировать абонента”. После нажатия на него контакт добавиться в “черный список” и не сможет до вас дозвониться.

Как заблокировать неизвестный или скрытый номер на iPhone и поставить его в черный список контактов
Заблокировать номер на айфоне можно и в том случае, если его нет в телефонной книге. Откройте в приложении “Телефон” раздел “Недавние”, найдите номер, который собираетесь заблокировать и нажмите на значок информации рядом с ним. Прокрутите список и выберите “Заблокировать абонента”.

А вот добавить скрытый номер (не отображается при звонке) так не получится. Проделать эту процедуру помогут специальные программы сторонних разработчиков. В задачи подобных приложений входит распознавание телефонного спама и защита от него. Необязательно выбирать одну программу — iOS разрежает управлять блокировкой нескольким приложениям. Скачайте и установите их из App Store. Затем зайдите в “Настройки” – “Телефон” – “Блокировка и идентификация вызовов”. В верхней части окна вы увидите список установленных программ, способных управлять блокировкой. Передвиньте ползунок в положение “Включено” для приложений, которые будут использоваться для защиты от телефонного спама.
Эти программы интегрируются в операционную систему, и при поступлении звонка iOS поверит номер по телефонным базам этих сторонних приложений. В зависимости от настроек конкретной программы, если звонок будет определен как спам, то на экране вызова отобразится соответствующая метка, либо звонок будет автоматически заблокирован.

Как посмотреть заблокированные контакты на Айфоне?
О включении номеров в “черный список” мы рассказали, а теперь разберемся с тем, как найти заблокированные контакты в айфоне. Список таких контактов расположен в разделе “Телефон” настроек смартфона. Полный путь до черного списка: “Настройки” – “Телефон” – “Блокировка и идентификация вызовов”. Кроме списка телефонов там присутствует кнопка ручного добавления новых записей в “черный” список.

Возврат контакта из “черного списка”
Для разблокировки номеров телефонов зайдите в настройки блокировки и идентификации вызовов по указанному пути. Смахните “реабилитированный” номер влево и рядом с ним появится кнопка “Разблокировать”.
Быстро удалить несколько номеров из “черного списка” можно с помощью кнопки “Изменить” в верхнем правом углу окна настроек. После нажатия на эту кнопку рядом с номерами появятся красные минусы в кружочках. Нажатие на них удаляет контакты из списка.

Как узнать, что вы в черном списке
Напрямую это сделать не получится. Заблокированный абонент не получает никакого уведомления ни о самом факте блокировки в момент занесения номера в “черный список”, ни при попытках дозвониться или отправить сообщения. Однако есть несколько способов, как это проверить.
Первый вариант — позвонить с чужого номера. Если такой звонок проходит, а вызов с вашего телефона натыкается на короткие гудки, значит номер скорее всего заблокирован.
Еще один способ — воспользоваться услугой “Анти-АОН”. Подключите ее у мобильного оператора (как правило, она платная), а затем выключите отображение номера в “Настройки” — “Телефон” — “Показывать номер”. Теперь попробуйте снова дозвониться до собеседника.

Как открыть “черный список”, если у вас модель iPhone 3
Функциональность блокировки нежелательных контактов появилась только в iPhone 4. На младших моделях этой востребованной функции нет. На таких телефонах можно самостоятельно создать некое подобие “черного списка”, который хоть и не оградит от нежелательных звонков, но хотя бы предупредит о них. Зайдите в контакты и нажмите кнопку для создания нового. Занесите в него номера, которые хотите “пометить” как нежелательные и затем установите на этот контакт беззвучный рингтон. От самих звонков это не спасет, но вы хотя бы не будете на них отвлекаться.
Также можно установить дополнительные приложения, переводящие звонки в беззвучный режим согласно внесенному в них списку. Полноценный же черный список на iPhone 3 возможен только для взломанных телефонов. Если у вас установлен джэйлбрейк, то в магазине Cydia скачайте приложение iBlacklist и настройте его на фильтрацию нежелательных звонков.

Как настроить на iPhone режим “Не беспокоить”?
Для временного ограничения входящих звонков с неизвестных, скрытых или всех номеров можно воспользоваться режимом “Не беспокоить”. При его активации айфон не будет принимать звонки от указанных в настройках типов телефонов. Для включения режима зайдите в настройки и выберите пункт “Не беспокоить”.
Теперь установим параметры функции. В пункте “Допуск вызовов” выберите контакты, которые к вам смогут дозвониться. Здесь доступно несколько вариантов — принимать вызовы от всех в беззвучном режиме, заблокировать для всех контактов или оставить только контакты из списка “Избранное” (для членов семьи или близких друзей). Кроме этого, можно разрешить доступ для определенных групп контактов, если таковые созданы у вас в адресной книге. Можно разрешить дозвон только от контактов и тогда звонки с неизвестных или скрытых номеров приходить не будут.
Кроме этого можно настроить функцию повторного вызова, при включении которой второй звонок от того же абонента в течение трех минут не будет заблокирован телефоном. Эта функция полезна в том случае, если кто-то позвонит по действительно срочному делу.
Еще одна полезная настройка режима — планирование времени “тишины”. В пункте “Запланировано” можно установить расписание для активации функции. Такая возможность полезна, если вы не хотите, чтобы вас беспокоили ночью или в определенное время.

Какие приложения позволяют создать чёрный список?
Кроме встроенных возможностей iOS можно воспользоваться специальными приложениями из магазина App Store. Подобные программы позволяют создавать несколько списков, использовать функцию родительского контроля, просматривать историю звонков. Набор функций зависит от выбранного приложения. В число рекомендуемых входят iBlackList, Black Phone, Calls Blacklist. Часть из них бесплатные, а за некоторые придется заплатить.

Программа iBlackList обладает самой широкой функциональностью, но она платная. В приложении доступно создание нескольких независимых списков, установка запрета исходящих вызовов на неизвестные номера в рамках родительского контроля, просмотр и экспорт истории заблокированных сообщений и звонков. Кроме этого доступна проверка неизвестных и скрытых номеров на нахождение в базах спам-рассылок.
Блокировка сообщений
Надоедливыми и нежелательными могут быть не только звонки. Постоянные sms-рассылки также не добавляют хорошего настроения. Блокировка избавит и от этого спама.
Блокирование ненужных отправителей спам-SMS
Чтобы добавить в черный список номер из “Сообщений”, зайдите в приложение и откройте беседу с нежелательным собеседником. Теперь нажмите на кнопку “Контакт” в начале разговора, а в появившейся панели на значок информации рядом с телефонной трубкой. Откроется новое окно, в котором надо найти пункт “Заблокировать абонента”. Напомним, что “черный список” общий, так что контакт, добавленный из “Сообщений” не сможет не только писать сообщения, но и звонить.

Как добавить в черный список номер из “iMessage”
После добавления номера в черный список от него перестают приходить sms и сообщения в iMessage, однако если вы не хотите получать уведомления от заранее неизвестных рекламных спам-ботов, то можно дополнительно настроить фильтрацию такой информации. Зайдите в “Настройки” – “Сообщения” и включите функцию “Фильтрация по отправителю”. После этого в программе “Сообщения” появиться дополнительная вкладка “Неизвестные”. В ней будут собираться сообщения от всех номеров не из адресной книги.
Черный список на айфоне: как добавить, убрать, посмотреть
С развитием информационных технологий стали появляться и новые инструменты для автоматизации, в том числе и разнообразные рекламные боты, которые умеют автоматически обзванивать пользователей по выбранному диапазону или отправлять сообщения. Причем зачастую это просто «немой звонок», от которого, как правило, никакой пользы. Чтобы оградить себя, владелец смартфона может занести номер в «черный список». Это своего рода отдельная категория абонентов, которые уже не смогут вам дозвониться или отправить сообщения, если вы их туда поместите.
В iOS возможность добавления в черный список появилась с 7 версии, а до этого периода абонентам приходилось использовать сторонние приложения, которые появлялись в Apple Store. Собственно, в рамках этого материала мы вам решили подробно описать весь процесс работы с черными списками и раскрыть несколько секретов.
Что такое черный список?
«Черный список» — это отдельная категория номеров, которые добавляются в ручном режиме владельцем iPhone. Если вам позвонят с этого номера, то дозвониться не смогут. Причем человека на обратном конце об этом никак не уведомляют. Вы самостоятельно решаете, кого заносить в список, кого удалять. Также есть отдельные базы данных, формируемые в интернете на специализированных сайтах и в приложениях, но об этом позже.
Как добавить в черный список абонента
Если вам надоедает один или несколько номеров, постоянно звонящих на ваш iPhone, можно в несколько кликов добавить их в список нежелательных номеров. Осуществить это можно разными способами, и мы описали их все.
Телефонная книга
Учтите, что этот метод подходит только в том случае, если номер находится у вас в телефонной книге под определенным именем. Если не сохранен – переходите к следующему варианту.
- Зайдите в приложение «Контакты» и найдите необходимый номер;

- Нажмите по нему и пролистайте вниз, пока не найдете пункт «Заблокировать абонента»;

- Подтвердите операцию в дополнительном всплывающем окне, после чего указанный абонент будет заблокирован и внесен в список нежелательных.

Недавние звонки
Этот способ по-своему универсальный, так как отсюда можно внести в черный список и тех, кто у вас в контактах, и тех, кто вам последний раз звонил.
- Найдите номер, который вам необходимо заблокировать;
- Нажмите на восклицательный значок справа напротив номера;

- В появившемся меню пролистайте вниз и нажмите пункт «Заблокировать абонента», после чего подтвердите операцию.
Сообщения
Блокировка возможна и через сообщения. Очень часто присылают различные SMS, в которых предлагают новую продукцию, услуги и прочую информацию. Причем блокировать можно как стандартные сотовые номера, так и короткие. Запрет накладывается на все: и сообщения, и звонки, в том числе и FaceTime.
- Зайдите в «Сообщения» на своем айфоне и найдите то, которое считаете нежелательным;
- Вверху нажмите на стрелочку под номером абонента;

- В появившемся меню кликните вкладку «Информация»;

- В самой первой строке будет номер телефона и стрелочка вправо. Нажмите ее;
- В дополнительном меню нажмите кнопку «Заблокировать абонента» и подтвердите операцию.
Настройки
Добавить любой номер также можно через настройки вашего аппарата. Единственный минус в том, что нельзя отсюда быстро прикрепить номер из последних вызовов. Данные берутся из телефонной книги или вводятся в ручном режиме.
- Зайдите в «Настройки» айфона и перейдите во вкладку «Телефон»;

- Нажмите пункт «Блок. и идентифи. вызова»;

- Пролистайте список вниз и нажмите вкладку «Заблокировать контакт»;

- Выбирайте любого абонента из телефонной книги и вносите.
Как посмотреть, кто находится в черном списке
Вы в любой момент сможете удалять абонентов или простые номера из списка, добавлять новые, редактировать. Все это осуществляется также через настройки. Вам необходимо зайти в «Телефон», перейти там во вкладку «Блок. и идентифи. вызова» и полный список будет отображен перед вами.

Как удалить номер из черного списка
Как мы и говорили ранее, все действия осуществляются в настройках «Телефона». Там будет полный список всех заблокированных абонентов. Чтобы удалить любой из них из категории «нежелательных», достаточно сделать свайп влево и нажать «Разблокировать».

Также в «Контактах» вы можете уже сохраненного ранее абонента разблокировать, если кликните по нему и пролистаете вниз. Там будет вкладка «Разблокировать».
Программы для блокировки номеров
Ранее, до выхода iOS 7, возможность блокировки абонентов отсутствовала, поэтому в Apple Store были популярны разнообразные приложения, позволяющие делать это в несколько кликов. Но даже сейчас часть из них пользуется популярностью. Одной из таких утилит является BlackList.
BlackList
С помощью этой программы можно создавать определенные списки абонентов, которые будут автоматически блокироваться системой при поступлении входящего звонка или сообщения. Также присутствует возможность синхронизации и переноса данных из баз данных, например, если ранее вы уже где-то использовали ее и хотите перенести на свой iPhone.
Все, что вам необходимо, это:
- Зайти в «Настройки» своего айфона, перейти во вкладку «Телефон»;
- Далее кликнуть по пункту «Блок. и идентифи. вызова» и поставить галочку напротив программы. Это действие выдает доступ приложению;
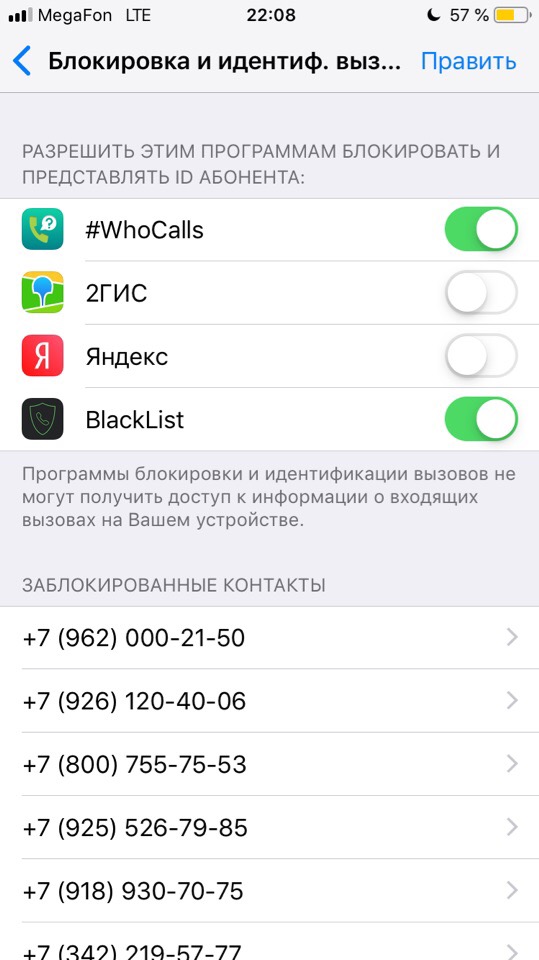
- Далее заходите в BlackList и активируете оба пункта, как у нас на скриншоте. На этом процедура настройки завершена;

- Если вам требуется перенос уже созданной ранее базы для черного списка, необходимо будет приобрести PRO-версию программы.
WhoCalls
Это официальное приложение от Касперского. Кто не в курсе, продукты Kaspersky направлены на защиту информации, конфиденциальность пользователя, и недавно у них появился отдельный инструмент, позволяющий автоматически блокировать нежелательные номера.
Суть программы довольно простая: пользователи изначально самостоятельно вносят в список программы номера, которые считают нежелательными. На серверах компании осуществляется поиск дубликатов, и, если определенные номера много у кого заблокированы, им назначается маркер, например, «Коллекторы», «Услуги юриста». Как правило, информация достоверная.

Благодаря такой огромной и постоянно пополняемой базе в последующем вы будете на экране своего телефона видеть этот самый маркер, когда будет осуществляться звонок. Его же вы сможете увидеть и в звонках, что очень удобно. Например, даже если вы пропустили звонок от неизвестного номера, можно будет увидеть, кто именно вам звонил, если он занесен в базу данных.
Основное преимущество WhoCalls – это постоянно обновляемая база данных. Здесь, скорее, вы не увидите обычных номеров абонентов, зато точно сможете узнать, какая организация вам осуществляет звонок. На данный момент в системе заложено несколько десятков категорий и этот список постоянно пополняется. Оценки у приложения не высокие, но разработчики стараются оптимизировать свой продукт.

Для работы с программой нужно выполнить следующее:
- Также, как и в первом случае, загружаете приложение на свое устройство;
- Заходите в «Настройки», нажимаете пункт «Телефон» и находите там «Блок. и идентифи. вызова»;
- Активируете в списке WhoCalls и заходите в приложение, чтобы обновить базу данных;
- Как только база будет обновлена, вы сможете получать информацию о входящих звонках.
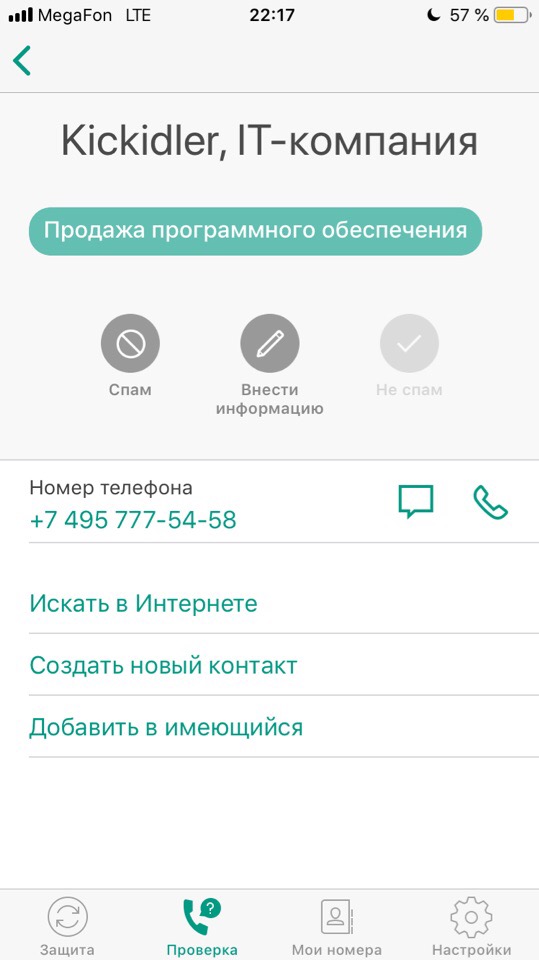
Внимание! Также в любой момент можно проверить отдельный номер, просто зайдя в приложении во вкладку «Проверка» и указав конкретную комбинацию.
Секретная опция в iOS 12
Борьба со спамом ведется Apple давно, но в iOS 13 они решили добавить обновленные инструменты, которые позволят блокировать большую часть спама автоматически. Однако мало кто знает, что подобная опция появилась еще в 12 версии. И несмотря на то, что официально ее не анонсировали, использовать можно уже сейчас.
- Зайдите в «Настройки» своего iPhone и перейдите по вкладку «Телефон»;
- Кликните по пункту «Сообщения спама» и поставьте галочку рядом с пунктом «Яндекс». В будущем могут появиться отдельные виджеты от других приложений, но на данный момент в России лучше использовать Яндекс;

- Система отобразит дополнительную вкладку с соглашением, в котором говорится, что в качестве теста вместе с номером может отправляться и полное содержимое сообщения. Это важно! Ведь там могут содержаться пароли, поэтому учитывайте данный фактор.

Теперь если вам поступит сообщение или звонок, вы можете сделать свайп влево, где появится вкладка «Сообщить».

Нажимаете на нее и указываете, что данный номер «Вредный». Здесь же можно и заблокировать его сразу. Данные поступают в Яндекс, где их и обрабатывают.

Что будет дальше с такой информацией – пока что неизвестно. Но, скорее всего, подобные инструменты позволят на этапе тестов создать универсальный вариант для борьбы с разными проявлениями спама и внедрить его в iOS 13 в полноценном виде.

Заключение
Возможностей в iOS действительно много, поэтому при возникновении ситуаций с постоянно звонящими номерами можно решить в несколько кликов. И даже если вы случайно внесете не того абонента в черный список, его всегда можно удалить в настройках. Но помните, что, если ваш номер попал в базу данных рекламных агентств и прочих сервисов, то какое-то время вы будете постоянно получать уведомления и звонки. Еще в России очень часто это проявляется, если вы подтверждали свой номер в интернете, например, при оформлении кредита, заявке на обратный звонок. Будьте внимательны и старайтесь не указывать свой действующий номер на таких сайтах.Поделиться ссылкой:

 retro34.ru
retro34.ru




