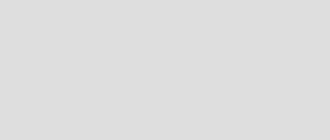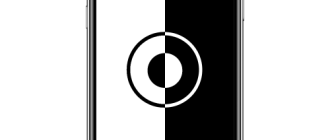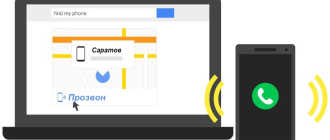Как подключить мобильный интернет: полная пошаговая инструкция
Всем привет! У нас сегодня очередной интересный вопрос – как настроить интернет на телефоне. Скажу сразу, что интернет на Андроиде и iPhone настраивать (в 95% случаев) не нужно, и достаточно просто вставить симку в телефон. При работе телефона и самой системы могут возникать сбои, тогда для подключения к интернету нужно произвести некоторые манипуляции, о которых мы поговорим подробнее чуть ниже.
Тут также нужно учитывать, что именно имеет в виду пользователь под словом «Интернет» – мобильный интернет или Wi-Fi. Так как оба этих варианта настраиваются по-разному и имеют разные способы работы. Сначала посмотрите, чтобы на рабочем столе в правом верхнем углу вы видели значок подключения к мобильной сети. Если вы сверху лицезреете крестик, не пугайтесь – это значит, что мобильный интернет просто отключен.
ПРИМЕЧАНИЕ! Если нет ни одного деления мобильного интернета, то возможно у вас просто отошла SIM-карта – вытащите и снова вставьте её обратно.

Смахните пальцем с верхней части экрана – вниз, чтобы открыть меню «Шторка». Находим там значок «Моб. интернета» и активируем его. Если у вас активна Wi-Fi сеть – деактивируйте её, чтобы проверить работу мобильного интернета.

Теперь вы просто включили интернет на Андроиде. Проверьте подключение, зайдя в любой браузер. Если коннекта нет, то попробуем настроить его более детально. Ещё один вариант – вы просто забыли оплатить тот пакет услуг, который подключен к вашему телефону. Помните – чтобы пользоваться интернетом, на балансе должны быть хоть какие-то средства.
- Настройка и установка сети вручную
- Wi-Fi
- Настройка роутера
- Задать вопрос автору статьи
Настройка и установка сети вручную
Если вы включаете мобильный интернет, а его нет, при этом вы уверены, что деньги на счете есть – то можно проверить детальные настройки и попробовать изменить их. Вообще настройки должны прилетать по воздуху автоматически, но бывают и некоторые сбои. Все конфигурации я буду показывать на примере смартфонов с операционной системой Android.
ПРИМЕЧАНИЕ! С кнопочным сотовым делается все аналогично, но пункты меню могут быть расположены в другом месте и иметь другое название.
- Чтобы подключить интернет в телефоне зайдите в дополнительное меню и перейдите в «Настройки».

- Заходим в раздел «Сеть и Интернет».

- «Мобильная сеть» (пункт может называться как «Мобильный интернет»).

- Ещё раз проверьте, чтобы интернет был включен – бегунок переведен в состояние «Вкл». Открываем «Расширенные настройки».

- Убедитесь, что в строке «Предпочтительный тип сети» стоит сеть «4G». В строке «Сеть» должен быть включен режим «Автоматического выбора сети». Чтобы посмотреть настройки подключения к мобильной сети, нажимаем на «Точку доступа (APN)».

- В зависимости от сети вы должны увидеть два параметра «internet» и «mms». Нас интересует именно первый вариант. При сбоях первого параметра может и не быть, тогда его нужно создать, нажав на «плюсик».

Далее вам нужно просто посмотреть параметры, которые нужно ввести вручную. Если какой-то пункт не указан, то оставляйте поле со значением по умолчанию – не заполненным.
- Имя: mts
- Точка доступа: mts
- Имя пользователя: mts
- Пароль: mts
- MCC: 257
- MNC: 02
- Тип аутентификации (способ проверки): POP (PAP или CHAP)
- Тип APN (Тип точки доступа): default
- Имя: tele 2 internet
- Точка доступа: tele2.ru
- Тип аутентификации (способ проверки): нет
- Тип APN (Тип точки доступа): default,supl
- Имя: beeline internet
- Точка доступа: internet.beeline.ru
- Имя пользователя: beeline
- Тип аутентификации (способ проверки): POP
- Тип APN (Тип точки доступа): default
- Имя: megafon
- Точка доступа: internet
- Имя пользователя: gdata
- Пароль: gdata
- MCC: 255
- MNC: 02
- Тип APN (Тип точки доступа): default
- Имя: yota
- Точка доступа: yota
- MCC: 250
- MNC: 11
- Тип APN (Тип точки доступа): default,supl
После ввода всех настроек, нужно обязательно «Сохранить» подключение. Для этого в правом верхнем углу экрана нажмите на «три точки». Вы можете и удалить это подключение, выбрав его из списка, и нажав «Удалить».

Если после всего интернета всё равно нет, то советую прочесть ещё одну статью по решению данной проблемы – ссылка на инструкцию.
Напомню, что Wi-Fi – это всего лишь беспроводная сеть с возможностью использовать ваш домашний интернет с помощью роутера. Настройка интернета в телефоне не делается, и вы всего лишь можете подключиться к беспроводной сети. Чтобы попасть внутрь настроек, нужно проделать примерно те же самые начальные шаги.
- Найдите раздел «Настройки» со значком шестеренки. Опять заходим в раздел «Сеть и Интернет». Вот тут уже нужно зайти в «Wi-Fi». Если вы ранее уже были подключены к вашей домашней беспроводной сети, то можете просто попробовать включить бегунок и проверить подключение.

- Теперь вам нужно включить сам модуль. После этого вы увидите все ближайшие сети. Нажмите на свою.

- Останется ввести пароль и нажать «Подключить».

Если интернета на телефоне все равно нет, то можно проверить его на другом устройстве. Если его не будет и там, то тут может быть два варианта:
- На балансе нет денег.
- У провайдера возникли какие-то технические неполадки, и стоит позвонить ему для выяснения более точных причин.
- Если вы только приобрели роутер, установили его, то его нужно настроить.
При подключении к WiFi интернет можно настроить только на самом маршрутизаторе. Поэтому поводу у нас на портале есть все известные инструкции, и вы можете с ними ознакомиться самостоятельно. Просто введите полное название аппарата в поисковую строку и найдите инструкцию. Также вы всегда можете обратиться за помощью к нашим специалистам в комментариях.
ПРИМЕЧАНИЕ! Полное название роутера можно найти на этикетке под корпусом.
Настройка роутера
Настраивать роутер можно необязательно через компьютер. Можно это сделать и через смартфон или планшет. Я буду давать общие рекомендации и показывать настройку на примере маршрутизатора TP-Link.
ВНИМАНИЕ! Для конфигурации вам понадобится договор от провайдера, где указаны данные для подключения к интернету.
- Подключитесь к локальной сети роутера. С телефона и планшета это можно сделать только с помощью Wi-Fi.
- После подключения вам нужно открыть браузер и в адресной строке ввести: 192.168.1.1 или 192.168.0.1. У них также может быть DNS адрес (начинается с http или https). Их можно посмотреть на этикетке под корпусом.

- Далее вас попросят ввести логин и пароль. Чаще всего это: «admin-admin» или «admin-*пустая строка*».
- Найдите раздел «WAN» или «Интернет». Далее нужно указать «Тип подключения» – его можно посмотреть в договоре. Теперь нужно будет ввести дополнительные данные для коннекта. Ничего сложного нет, просто вводим информацию с листа.
ПРИМЕЧАНИЕ! Если в договоре никаких данных для подключения нет, то значит ваш провайдер использует тип «Динамический IP» (Dinamic IP). Просто ставим его.

- Сохраните изменения.
Более детальные настройки по вашей модели вы можете найти на нашем сайте. Вводим в поисковик полное название модели (компания и модель). Далее просто читаем инструкцию. Если у вас будут какие-то вопросы, то задавайте их в комментариях.
Как подключить Интернет на телефоне?
Владелец мобильного телефона на Андроиде имеет сегодня почти не ограниченные возможности: в его силах не только узнать остаток трафика на МТС и установить полезное приложение, но и самостоятельно подключиться к Интернету — сети Wi-Fi или мобильной точке своего оператора. Сделать это можно буквально за несколько секунд; впоследствии достаточно будет просто включить выбранный способ передачи данных. Как настроить Интернет на смартфоне — попробуем разобраться.
Чтобы подключить и настроить на своём телефоне под управлением ОС Андроид беспроводную сеть Wi-Fi (разумеется, при условии, что она находится в зоне досягаемости), владелец должен:
- Открыть в общем списке приложений меню «Настройки» — найти его будет не сложнее, чем продлить скорость Интернета на Мегафоне.
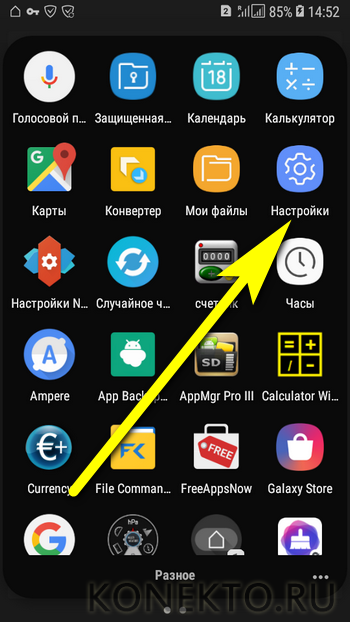
- Зайти в раздел «Подключения» — как правило, он находится в самом верху окна настроек.

- Войти в раздел Wi-Fi.
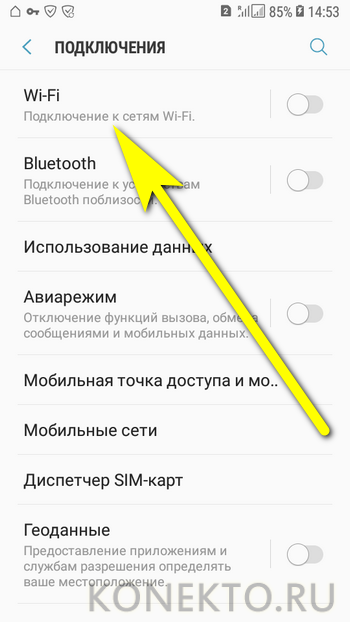
- Передвинуть верхний ползунок в положение «Включено».
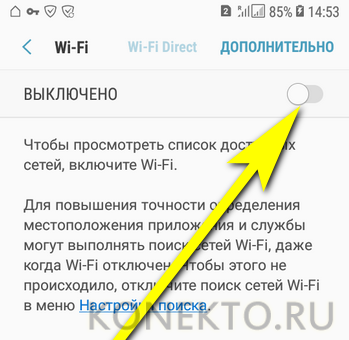
- Выбрать в появившемся списке свою беспроводную сеть.
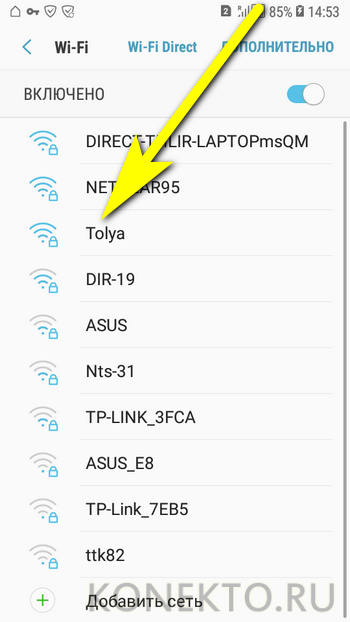
- Чтобы упростить себе задачу — установить галочку в чекбоксе «Показать пароль», иначе вводимые символы будут невидимы.

- И вписать в верхнее поле код доступа — без него, если только сеть не открытая, невозможно будет ни подключить Интернет на телефоне, ни пользоваться им после первичной настройки.
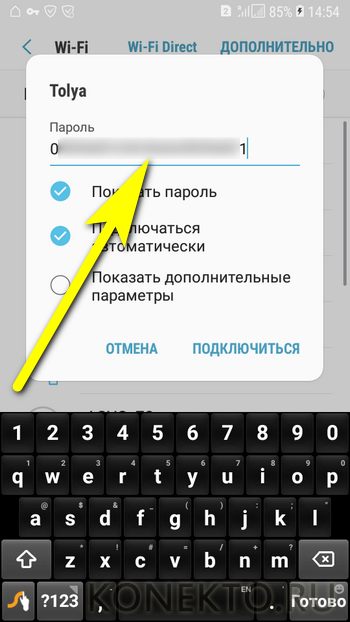
- Как правило, для подключения к домашнему вай-фаю этих действий достаточно. Если же владелец телефона собирается использовать публичную сеть или имеет подозрения относительно надёжности доступных вариантов, стоит применить тонкие настройки. Для этого нужно отметить галочкой чекбокс «Показать дополнительные параметры».
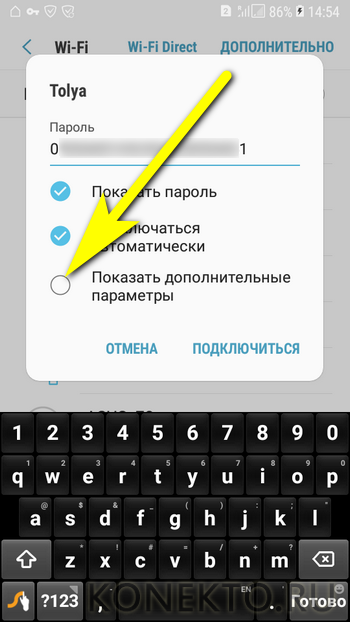
- В выпадающем списке IP выбрать вариант «Статический» — это позволит подключаться непосредственно к раздающему устройству, минуя возможные узлы-посредники.
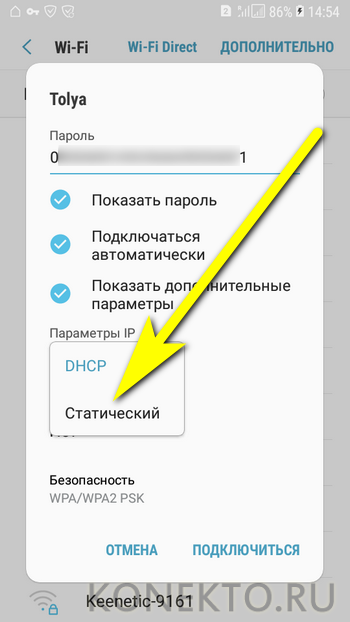
- И указать один из вариантов подключения через прокси. Если пользователь, желающий настроить Интернет на мобильном телефоне, предпочтёт автоматический способ фильтрации.
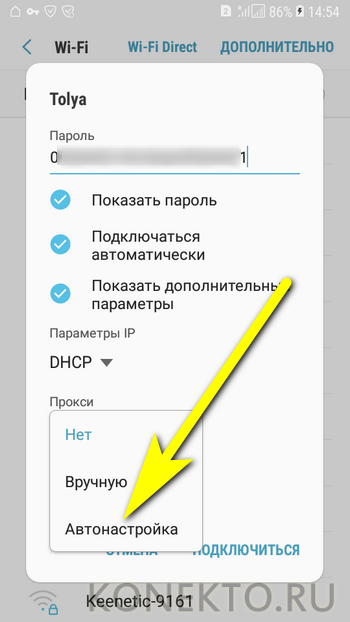
- Ему достаточно будет просто вписать в новой строчке адрес веб-сайта, предоставляющего услугу, и нажать на кнопку «Подключиться».

- Настройка вручную предполагает введение большего количества сведений: имени прокси-сервиса (в «естественном» или цифровом виде), порта передачи данных.
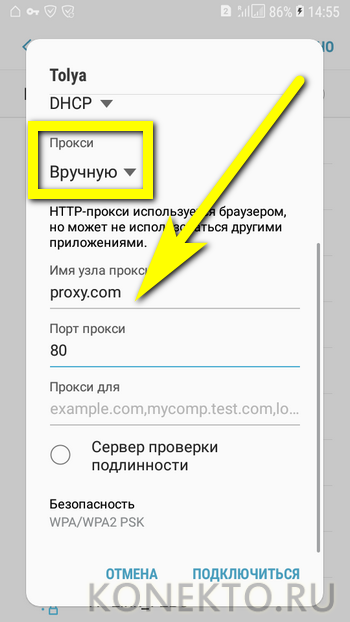
- А при наличии платной подписки — логина и пароля пользователя.
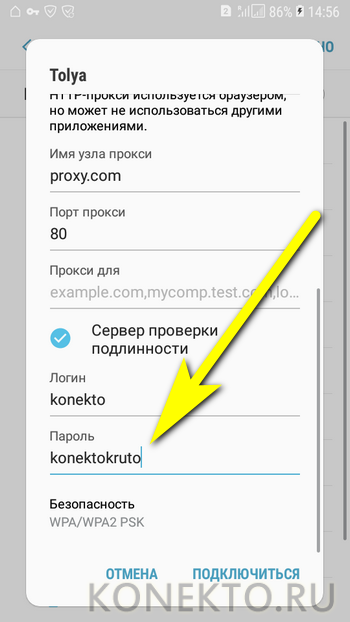
- По завершении всех настроек остаётся тапнуть по кнопке «Подключиться».
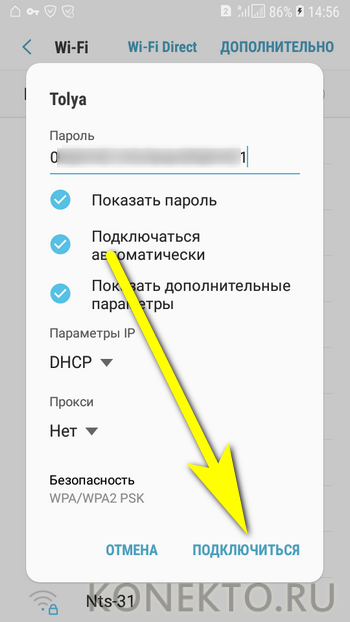
- И подождать, пока смартфон на Андроиде подсоединится к беспроводной сети, используя сообщённые владельцем параметры.
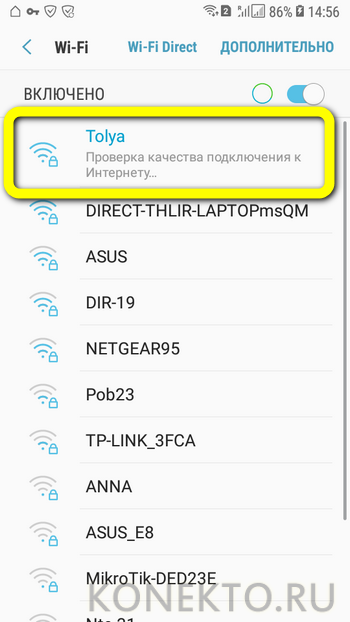
- В результате под выбранной сетью должно появиться уведомление «Подключено» — а в верхней шторке телефона появится узнаваемый значок Wi-Fi.

- Перейдя в раздел «Дополнительно».
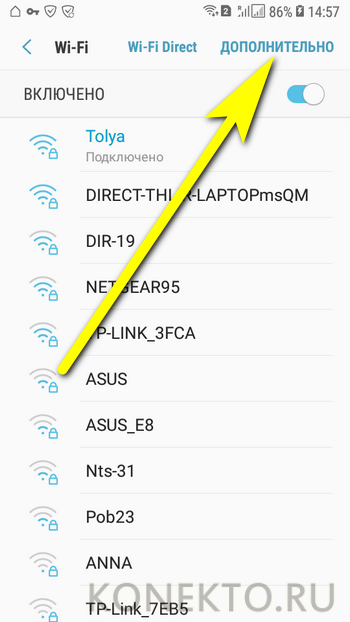
- Юзер сможет в категории «Управление сетями».
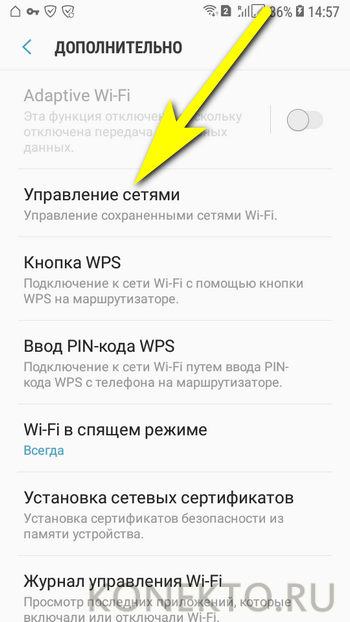
- Настроить используемую точку вай-фай.
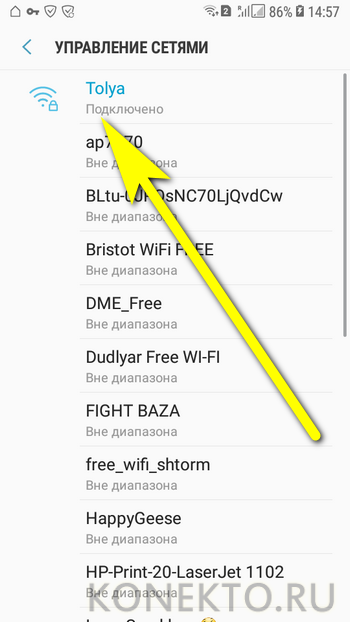
- В частности, здесь легко проверить качество сигнала, разрешить автоматический вход в сеть (до тех пор, пока на роутере не будет сменён пароль) или, если пользоваться точкой беспроводного подключения к Интернету больше не предполагается, «Забыть» её — тогда, чтобы подключить и настроить телефон в следующий раз, придётся заново вводить код доступа.
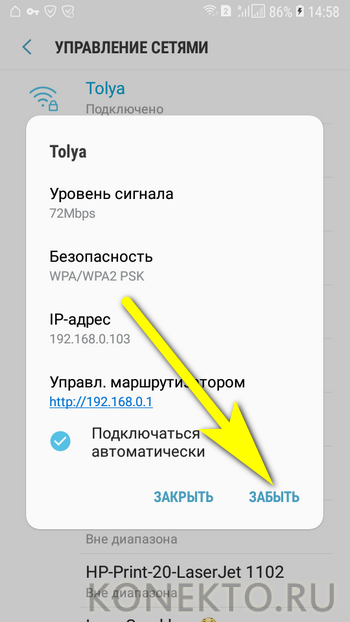
- В дальнейшем, чтобы подключиться к Wi-Fi на смартфоне под управлением Андроида, достаточно будет потянуть шторку уведомлений вниз, тапнуть по значку вай-фай.
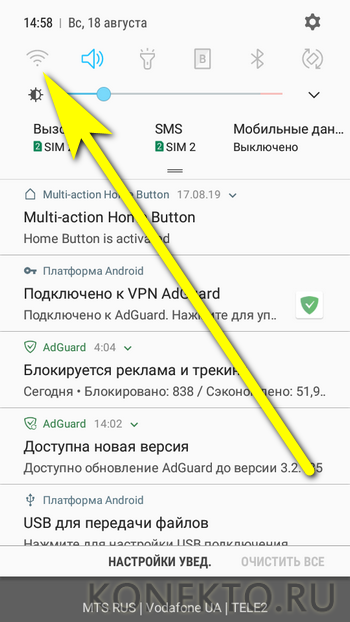
- И дождаться, пока телефон войдёт в сеть, используя ранее заданный пароль.
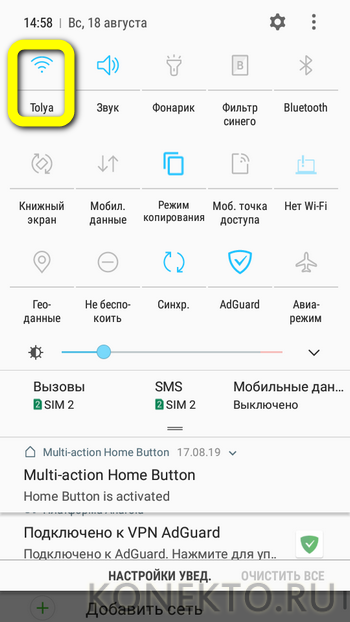
Существует и более простой способ подключить устройство к беспроводной сети, совершенно не требующий дополнительных настроек. Подходит он только тогда, если и на роутере, и на смартфоне доступна опция сопряжения, или WPS. В этом случае владельцу телефона будет нужно:
- В разделе «Настроек» Wi-Fi перейти в уже знакомый подраздел «Дополнительно», затем — выбрать пункт «Кнопка WPS».
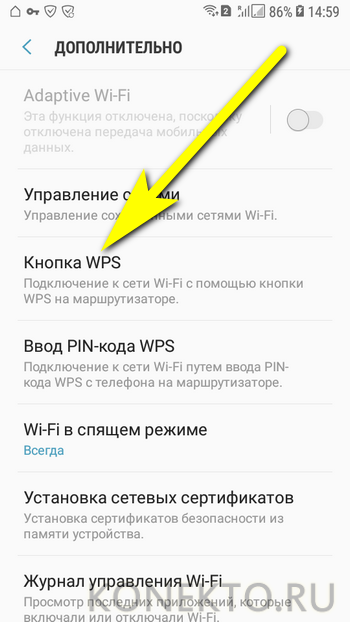
- Нажать соответствующую кнопку на роутере и дождаться сопряжения — на процесс может уйти от минуты до двух-пяти, в зависимости от степени быстродействия обоих устройств.
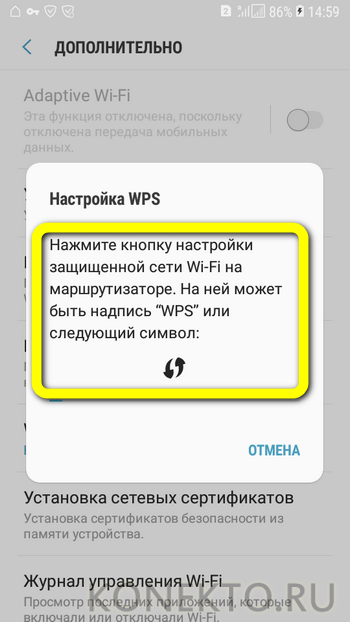
- Другой вариант подключения — ввести в «Настройках» роутера указанный на экране телефона под управлением ОС Андроид код доступа.

Важно: обычно для того, чтобы подключить смартфон к вай-фаю, достаточно выполнить перечисленные выше манипуляции, выйти из «Настроек» и немного подождать — это проще, чем создать приложение для Android. Если по прошествии нескольких минут связь с Интернетом так и не появилась, следует перезагрузить устройство и попробовать ещё раз.
Мобильный Интернет
В настоящее время почти всегда смартфон на Андроиде подключается к мобильным точкам доступа сотовых операторов автоматически — без необходимости для владельца что-либо настраивать вручную. И всё же бывает, что не работает Интернет на телефоне; чтобы убедиться, что дело не в неправильно «подхваченных» данных, абоненту следует придерживаться приведённых ниже алгоритмов.
Чтобы вручную подключить и настроить мобильный Интернет от МТС, понадобится:
- В уже известном разделе «Подключения» войти в подраздел «Мобильные сети».
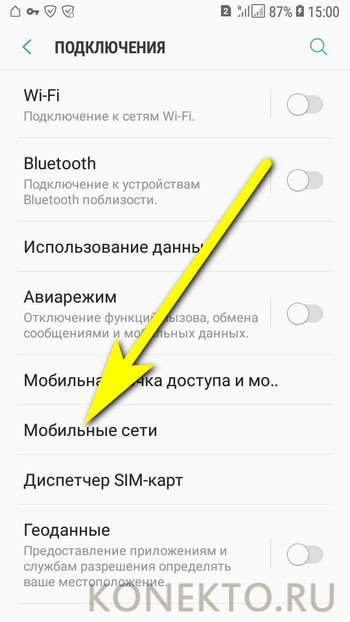
- Далее — выбрать пункт «Точки доступа».
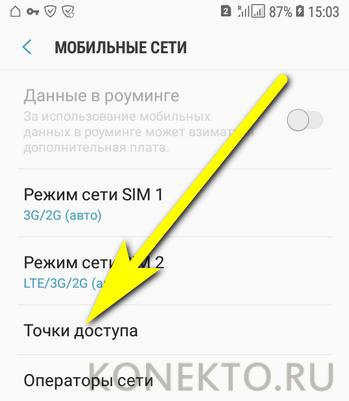
- Если требуется — переключиться в новом окне на свою сим-карту.
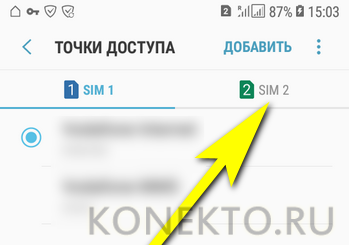
- Нажать на кнопку «Добавить».
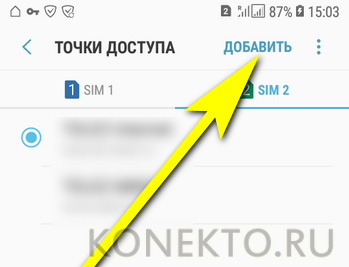
- В полях «Имя», «Точка доступа/APN», «Имя пользователя» и «Пароль» ввести единое значение — mts.
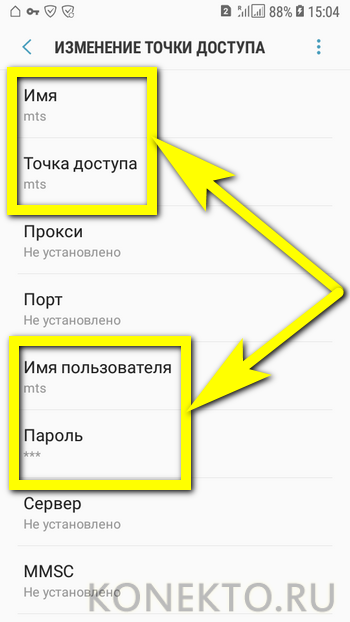
- Спустившись чуть вниз по странице, для параметров MCC и MNC указать соответственно 257 и 02.
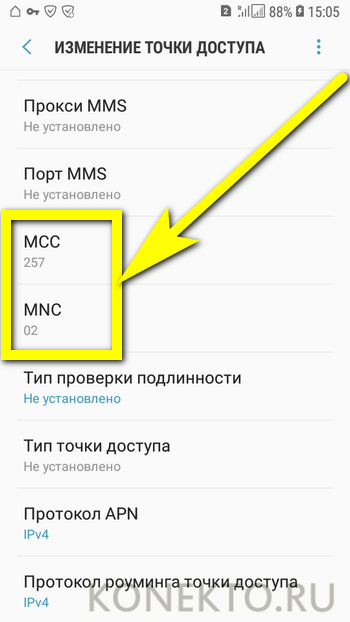
- В качестве способа проверки подлинности (на некоторых моделях — способа авторизации) — PAP или PAP/CHAP.

- В строке «Тип точки доступа/APN» вручную ввести значение default.
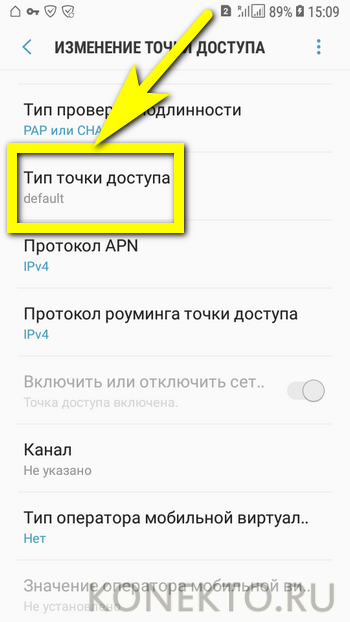
- Тапнув по трём точкам в верхнем правом сегменте окна, вызвать выпадающее меню и выбрать в нём опцию «Сохранить».
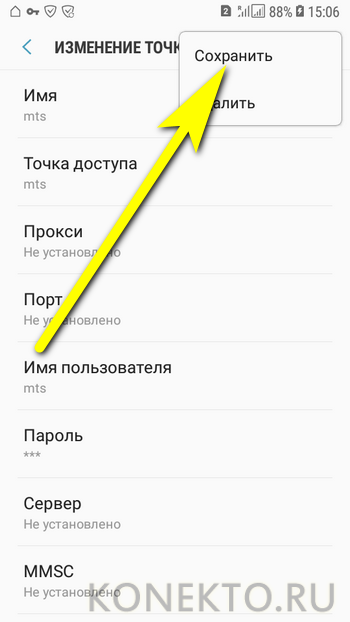
Важно: изменения вступят в силу автоматически; теперь пользователю, чтобы подключиться на телефоне к мобильной сети, достаточно выбрать только что созданную точку доступа и дождаться, пока будет установлено соединение.
Удалить любую точку можно в её настройках, выбрав в уже знакомом контекстном меню соответствующую опцию.
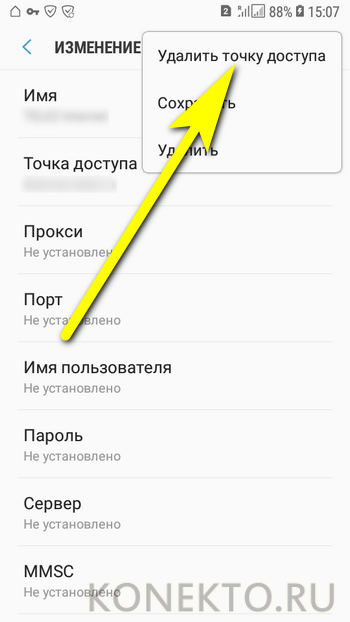
Теле 2
Во всех подробностях узнать, как подключить Интернет на Теле 2, владелец смартфона может во Всемирной паутине. Для самой же простой настройки мобильной сети достаточно:
- Повторить действия 1–4 из предыдущего пункта. В полях «Имя» и «Точка доступа/APN» впечатать соответственно tele2 internet и tele2.ru.
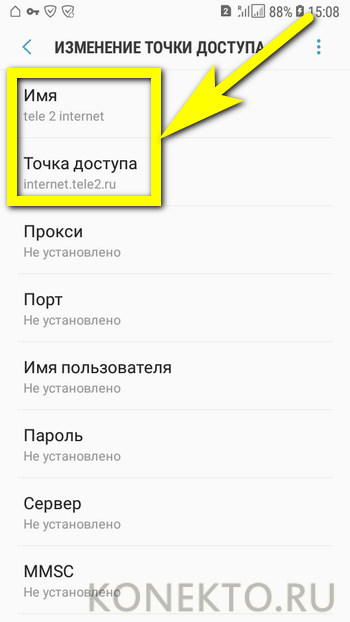
- Отказаться в выпадающем списке от проверки подлинности.
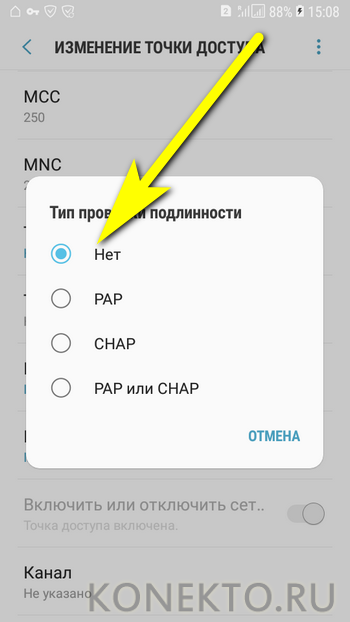
- А в качестве типа точки доступа ввести параметр default,supl без пробелов.
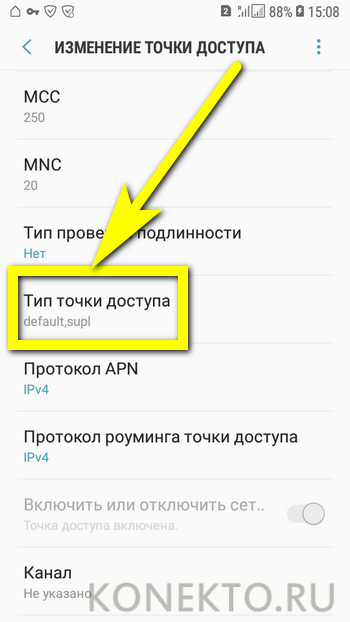
Вот и всё — теперь, как и в предыдущем случае, нужно выбрать в качестве точки доступа вновь созданную и начать пользоваться всеми прелестями мобильного Интернета от Теле 2.
Билайн
Чтобы подключить смартфон под управлением ОС Андроид к сигналу Билайна, потребуется:
- В полях «Имя», «Точка доступа/APN» и «Имя пользователя» указать соответственно beelineinternet, beeline.ru и beeline (в ряде случаев может потребоваться ввести пароль — он совпадает с именем пользователя).
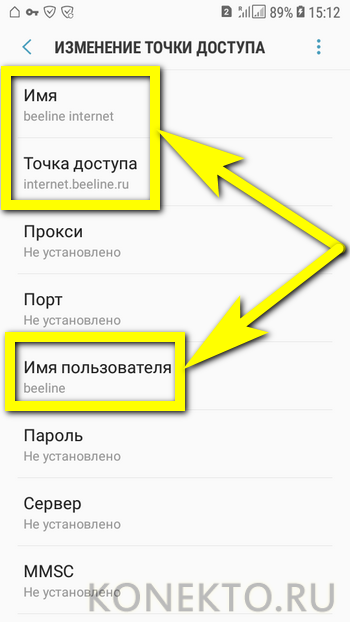
- Для проверки подлинности (авторизации) применить параметр PAP.
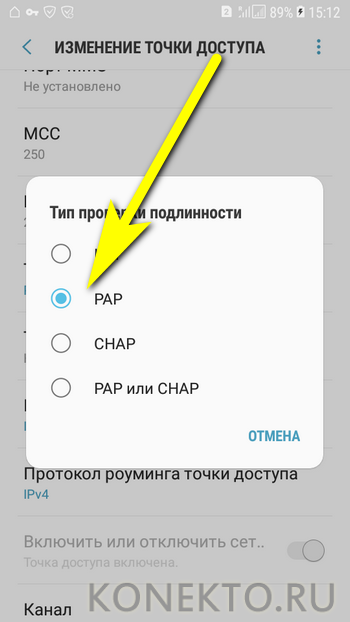
- Введя в заключительной строке «Тип точки доступа» значение default и сохранив изменения, владелец телефона сможет наконец подключить своё устройство к беспроводной сети Билайн.

Мегафон
Процесс настройки мобильного Интернета от Мегафона на смартфоне под управлением Андроида выглядит следующим образом:
- Пользователь создаёт новую точку доступа и в строках «Имя» и «Точка доступа» вводит параметры megafon и internet, а «Имя пользователя» и «Пароль» — единое значение gdata.
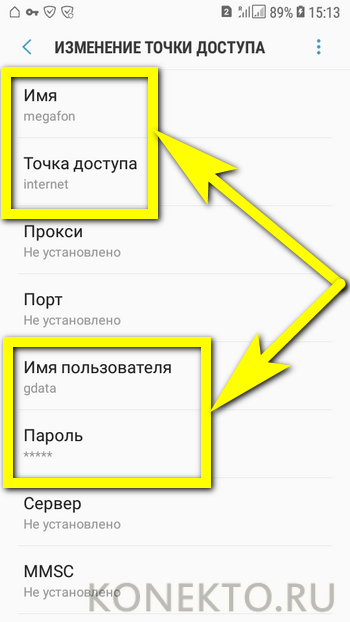
- Для MCC и MNC указывает соответственно 255 и 02, а в качестве типа точки доступа вписывает default.

- Готово! Теперь, чтобы включить мобильный Интернет, достаточно развернуть шторку уведомления и тапнуть по легко узнаваемому значку.
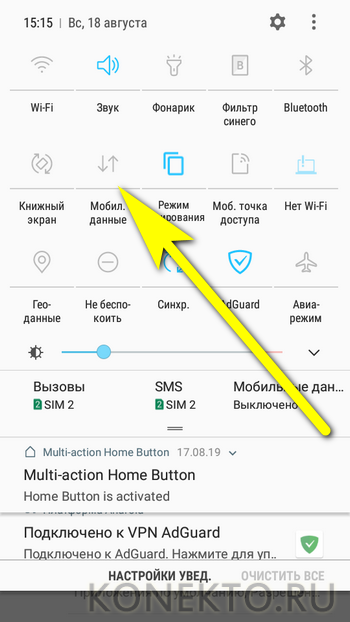
- Через несколько секунд пользователь увидит возле иконки сим-карты, на которой подключена беспроводная сеть, буквенное обозначение качества сигнала; если ничего не появляется, необходимо перезагрузить телефон и повторить описанные выше манипуляции для своего оператора.

Подводим итоги
Чтобы подключить на своём телефоне под управлением ОС Андроид вай-фай, необходимо зайти в «Настройках» в раздел «Подключения», выбрать требуемую сеть, ввести пароль, а при необходимости — задать дополнительные параметры подключения. Кроме того, подсоединиться к роутеру можно с использованием кнопки WPS — если оба устройства поддерживают эту опцию. Для того чтобы пользоваться мобильным Интернетом от МТС, Билайна, Теле 2 или Мегафона, достаточно создать новую точку доступа и ввести параметры подключения — все они представлены выше.
Настройка интернета на Андроид-смартфоне: пошаговое руководство
Выход в «мировую паутину» посредством гаджетов стал обыденным делом, поэтому пользователю необходимо выяснить, как настроить Интернет на операционной системе «Андроид». Мы расскажем, как включить мобильный Интернет, о процедуре подключения к вайфай и технологиях беспроводной связи на устройствах «Андроид».
Инструкция по настройке мобильного Интернета
Многие тарифы операторов включают в себя безлимитный или ограниченный трафик (от нескольких сотен мегабайт до 30 и более гигабайт на месяц). Для их использования у вас должна быть настроена точка APN. Обычно необходимые настройки приходят от оператора и выставляются в гаджете автоматически. Бывают ситуации, когда вашего устройства нет в базе данных. Приходится выяснять, как настроить мобильный Интернет для своего гаджета.
Процедура настройки включает в себя следующие шаги:
- Перейдите в настройки телефона, а затем в блоке беспроводных сетей нажмите «Еще».
![]()
- Выберите раздел «Мобильные сети».
![]()
- Далее могут открыться имеющиеся точки доступа APN. На более свежих версиях Android вам придется перейти в этот пункт самостоятельно.
![]()
- У вас в списке уже могут быть точки. Если ни одна из них не работает, тогда нажмите на символ «+» для добавления новой точки.
![]()
- Далее идут многочисленные поля, задающие параметры конкретной точки APN. Заполните строки «тип аутентификации» и APN так, как это показано на скриншоте. Обязательно выставите аутентификацию PAP.
![]()
- Заполните такие поля, как «Имя пользователя», «APN» и «Пароль». Эти данные можно найти у оператора. В таблице ниже мы представили информацию для наиболее распространенных компаний.
![]()

Сохраните изменения и выберите созданную точку в качестве активной. Теперь мобильный Интернет на «Андроиде» полностью настроен. Далее вам остается только через соответствующую иконку в верхнем тулбаре включить Интернет.
Порядок настройки Wi-Fi-соединения
Давайте выясним, как настроить Интернет на мобильном смартфоне, используя вайфай. Для подключения к беспроводному роутеру через Wi-Fi вам не придется выполнять какие-либо настройки. Функционал любого телефона или планшета включает в себя необходимые протоколы и функции. Вам достаточно только выполнить подключение. Чтобы подключиться к точке доступа, выполните действия следующей инструкции:
- Зайдите в настройки своего телефона. Выберите пункт W-Fi.
![]()
- В верхнем правом углу переведите бегунок в активное состояние. Через пару секунд появится список всех точек доступа, которые нашел телефон в округе. Выберите необходимую. Иконка замка говорит о наличии пароля.
![]()
- Введите пароль от сети.
![]()
Если вы все сделали правильно, то произойдет подключение, при этом соответствующая надпись появится под названием точки доступа. Теперь можно зайти в браузер и перейти на необходимый сайт.

Быстро включать и выключать сеть можно через верхний тулбар. Проведите пальцем вниз от верхнего края экрана. Откроется меню быстрых настроек. Нажмите на иконку Wi-Fi, чтобы она загорелась. Подключение к известным сетям будет выполняться автоматически.

Подключение через WPS
Подключиться к вайфай пользователи могут без ввода пароля. Это стало возможным благодаря технологии WPS. Для ее использования необходимо убедиться, что ваш роутер поддерживает данную функцию. Осмотрите маршрутизатор со всех сторон на предмет наличия кнопки с надписью WPS. Как правило, она располагается на задней панели рядом с Reset. На некоторых моделях ее совмещают с кнопкой перезапуска.

Если роутер поддерживает WPS, выполните следующие действия:
- Зайдите в меню Wi-Fi, включите его и перейдите в раздел дополнительных настроек. Вызвать его может функциональная сенсорная кнопка или иконка с тремя вертикально расположенными точками, как это показано на изображении.
![]()
- Выберите раздел «Дополнительные функции». В нем нажмите на строку «WPS». Названия могут варьироваться в зависимости от модели.
![]()
- Далее запустится считывание ответного сигнала с устройств. В это время необходимо нажать на самом роутере кнопку WPS. Если она совмещена с Reset, тогда удерживайте ее не больше 10 секунд, иначе произойдет сброс настроек маршрутизатора.
![]()
Если все прошло успешно, смартфон подключится к точке доступа без необходимости ввода пароля. Вы без проблем сможете пользоваться Интернетом.
Подключение через компьютер по кабелю
При необходимости «раздавать» Интернет на телефон можно с помощью компьютера. Для использования данного метода вам понадобится:
- компьютер или ноутбук с операционной системой «Виндовс» с выходом в Интернет;
- андроид-устройство с соединительным кабелем (USB-miniUSB);
- программное обеспечение Android Reverse Treading, скачать которое вы можете в сети.
Также следует разрешить доступ другим устройствам к вашему компьютеру. Для этого перейдите в сетевые настройки, щелкните по подключению правой кнопкой компьютерной мыши и нажмите «Свойства». Во вкладке «Доступ» поставьте галочку на первой строке, как это показано на изображении.

Для использования Интернета через компьютер пользователю необходимо:
- Активируйте на телефоне режим отладки через USB. (в разделе «Настройки» – «Спец. возможности»).
- Подключите телефон к компьютеру через USB.
- В скачанном архиве запустите программу Android Tool.exe.
- В окне нажмите Refresh. Из списка Select DNS выберите один из доступных. Нажмите Connect.
![]()
- Если все выполнено успешно, появится сообщение «Done». Теперь вы сможете на телефоне использовать Интернет.
При возникновении проблем убедитесь, что USB-устройство распознано операционной системой корректно. Попробуйте также сменить DNS. На смартфоне может появиться сообщение о предоставлении прав пользователя. Дайте в этом случае разрешение. Теперь вы знаете, как подключить Интернет через USB-кабель на «Андроид». Стоит отметить, что устанавливать Android Tool не придется, так как его рабочие файлы уже находятся в архиве.
Технологии беспроводной связи, используемые на телефонах
Существует широкая классификация технологий беспроводной связи. Если рассматривать стандарты передачи мобильных данных, то можно выделить следующие виды:
- 2G – первый цифровой стандарт передачи данных, получивший на территории Европы название GSM. Впервые были введены и сим-карты (до этого номер зашивался в прошивке мобильного телефона). В последствие появилась и пакетная передача данных GPRS. Скорость Интернета составляла до 14,4 килобит в секунду.
- 2,5G – усовершенствованный стандарт сотовой связи. Предоставлял абонентам скорость до 384 Кбит в секунду.
- 3G – самый распространенный протокол в большинстве городов. Обеспечивает скорость до 2 мегабит. Существуют также усовершенствованные стандарты 3,5G и 3,75G со скоростями загрузки 14.4 и 42 Мбит/с соответственно.
- 4G. Он активно используется в крупнейших мегаполисах и региональных центрах. Распространенным является стандарт LTE. Теоретическая скорость загрузки до 1 гигабита в секунду.
К 2020 году планируется повсеместное введение стандарта 5G, однако точно о предоставляемых возможностях еще не известно. В спецификации на телефоне «Андроид» можно узнать, какой стандарт поддерживает смартфон. Для подключения к Интернету также необходим пакет, который предоставляет трафик соответствующего вида (3G или 4G).
К малым локальным беспроводным сетям относится Wi-Fi. Под этим обозначением понимают семейство стандартов IEEE 802.11, обеспечивающие передачу данных «по воздуху» на частотах 2,4 или 5,0 гигагерц. Повсеместно используется для организации локальных сетей в домах, офисах и на предприятиях.
Как Подключить Интернет На Смартфон Android — Настройка Через Мобильную Сеть 3G/4G, WiFi или Bluetooth?
Как подключить интернет на мобильный телефон — самый насущный сегодня вопрос, ведь без мобильного выхода во всемирную паутину не обходится уже почти никто. Сегодня я бы хотел ответить на вопрос, как сделать интернет на смартфоне Samsung, Huawei, Honor, Xiaomi и т.д. — через домашний WiFi, Bluetooth или через мобильную сеть (МТС, Билайн, Мегафон, Ростелеком или Теле 2). Соберем воедино все способы настройки на Android и детально рассмотрим каждый из них, чтобы сложилась полная картина.
- Способы подключения Андроид к интернету
- Мобильный интернет (3G/4G)
- Настройка по USB кабелю
- По сетевому кабелю Ethernet
- По Bluetooth
- Как сделать безлимитный интернет на смартфоне?
- Ошибка «Подключено без интернета» — на телефоне сеть не работает
- Как настроить бесплатный интернет на Android через WiFi?
- Данные для подключения к мобильным операторам
Способы подключения Андроид к интернету
Самый простой и доступный способ подключить интернет на мобильный телефон — это так называемая услуга «мобильный интернет», которую предоставляют абсолютно все сотовые операторы. Во всех современных тарифах МТС, Билайн, Мегафон, Теле 2, Ростелеком или любого другого поставщика она уже по умолчанию привязана к номеру. Но стоит учесть, что за выход в интернет со смартфона с абонента берется дополнительная плата — своя у каждого оператора.
Мобильный интернет (3G/4G)
Для активации мобильного интернета придется проделать несколько несложных действий на телефоне. На стандартном «голом» Андроиде нужно войти в раздел «Настройки — Дополнительные настройки — Мобильные сети» и активировать режим «Мобильные данные».

Я сейчас пользуюсь смартфоном Xiaomi, который работает на фирменной оболочке MIUI. Однако описанный способ включить интернет подойдет для любого телефона на Android — Samsung, Huawei, Honor и т.д.. Нужно зайти в «Настройки» и открыть раздел «СИМ-карты и мобильные сети», где активировать тумблер «Мобильный интернет».

Тут же, кстати, есть и настройка трафика — если вы знаете, что лимит бесплатного интернета ограничен, то введя значение предоставленного вам объема по условиям тарифа, телефон будет отслеживать его перерасход и сообщать об этом с помощью уведомлений.

Для того, чтобы отключить мобильный интернет, соответственно, нужно выключить режим «Мобильные данные».
Настройка по USB кабелю
Меня всегда удивляет, как новички придумывают весьма изощренные способы. Например, задают вопрос, как подключить интернет на телефон через USB модем по кабелю. Друзья, модем предназначен для использования со смартфоном или wifi роутером. Есть такие модели 4G модемов, которые сами по себе могут раздавать интернет по беспроводному сигналу, как маршрутизатор. Но подключить классически через USB кабель модем к смартфону, чтобы на нем работал интернет, невозможно!
По сетевому кабелю Ethernet
Еще один вопрос из разряда научной фантастики! Подключить телефон к интернету с помощью стандартного провода, который заведен в квартиру от провайдера, тоже на прямую не представляется возможным. Вам необходимо приобрести WiFi роутер, настроить раздачу его по беспроводному сигналу и подключиться со своего смартфона.
По Bluetooth
Наконец, последний вариант подключения интернета на телефон — через Bluetooth. Для этого необходимо соединить смартфон с компьютером или ноутбуком, на котором есть интернет. Способ немного специфический, так как потребуется дополнительный софт, много настроек и права супер-пользователя (root-доступ) на мобильнике. Легче все-таки подключить смартфон к интернету одним из вышеперечисленных способов по WiFi или через мобильную сеть МТС, Мегафон, Теле 2, Билайн, Ростелеком и т.д.
Как сделать безлимитный интернет на смартфоне?
Следует отметить, что в последние годы у всех ведущих операторов есть тарифы с включенным пакетом объема мобильного интернет-трафика, что очень удобно и выгодно. У МТС, Мегафон, Ростелеком, Билайн и Теле 2 также есть отдельные тарифы для использования их в телефоне, модеме или ноутбуке с фиксированной ежемесячной стоимостью и безлимитным мобильным интернетом. О последовательности получения SIM-карты и подключения такого тарифа узнавайте у конкретного сотового оператора. Павильоны офисов есть на каждом шагу, так что подойти к стойке и узнать все подробности не составит труда.
Ошибка «Подключено без интернета» — на телефоне сеть не работает
Причин, почему не работает интернет на телефоне, может быть несколько. Чаще всего почему-то об этом спрашивают абоненты Мегафон, но это случается и у Билайн, МТС и Теле2. Обычно, ситуация сопровождается тем, что телефон в строке состояния пишет, что «Подключено без интернета». Я бы рекомендовал проверить настройки мобильной точки доступа. Бывает такая ситуация, что сбиваются настройки сотовых операторов. Например, если покупали свой девайс за границей, и в нем по умолчанию прописаны конфигурации под другого провайдера. Либо вы часто меняете симки и телефон не успевает к ним адаптироваться. Подробное описание, как решить проблему, вы найдете в отдельной инструкции по ссылке выше.
Как настроить бесплатный интернет на Android через WiFi?
Еще один простой способ настроить интернет на смартфоне отлично подойдет, если вы находитесь дома, в метро, кафе, в транспорте или каком-либо еще городском общественном пространстве — это WiFi. Причем, такое подключение будет для вас абсолютно бесплатно.
Как подключить интернет к телефону

Разд е л: Интернет, Wi-Fi, Новичкам Дата: 31.05.2018 Автор: Александр Мойсеенко . Комментариев: 0
Последнее обновление: 08/09/2020
По мере переноса личной жизни в сеть – социальные сети, приложения для переписки, сервисы с потоковым вещанием и т.д., — растет и значимость интернета. Что бы оставаться в сети, необходимо правильно подключить и настроить работу интернета на телефоне.
Способы подключения к интернету
Доступны три метода соединения с интернетом:
- Сеть оператора сотовой связи – мобильный интернет.
- Точка доступа Wi-Fi.
- Модем с модулем Wi Fi.
Мобильный интернет, предоставляемый оператором сотовой связи, доступен после ручной или автоматической настройки. Ограничений на перемещение нет (как в случае с Wi Fi), но на качество сигнала влияет близость с вышкой. Услуга выхода в сеть, если в тарифном плане нет бесплатного трафика, платная. Чаще операторы предоставляют пакетные предложения с определенным объемом трафика. По окончанию нетарифицируемых МБ, деньги снимаются с основного счета, поэтому рекомендуется устанавливать лимиты на трафик.
Точка доступа Wi-Fi обеспечивает выход в сеть беспроводным методом за счет роутера, подключенного к кабелю провайдера. Маршрутизатор распределяет интернет на несколько устройств и чаще устанавливается дома или в публичных местах: кафе, бар, банк или магазин. Такие точки редко располагают лимитированным трафиком, но зона покрытия не превышает 12-15 метров. Настройка, за исключением ввода пароля, отсутствует.
Модем с Wi Fi модулем – промежуточное решение, совмещающее беспроводное и мобильное подключение. Интернет предоставляется за счет установленного или вшитого номера, а доступ к сети осуществляется через модуль Wi Fi. Это позволяет распределить интернет между несколькими устройствами: смартфон, планшет или компьютер. А благодаря встроенному источнику питания, беспроводные модемы способны работать автономно.
Инструкция как подключить мобильный интернет
Подключение осуществляется после ручной или автоматической настройки. Предварительно, поинтересуйтесь у оператора насчет отправки автоматических параметров. При отсутствии такой возможности, уточните данные, для ручной настройки.
Ручная настройка
- Откройте раздел настроек.
- В блоке «Беспроводные сети», нажмите на пункт «Ещё», для отображения дополнительных параметров.
- В новом окне выберите пункт «Мобильные сети».
- Затем тип сети предоставляемой оператором — 3G или 4G.
- Далее нажмите на пункт точка доступа (APN).
- В открывшемся окне следует нажать на кнопку «+», для создания новой точки доступа.
- Далее следует ввести данные, предоставляемые оператором. Чаще необходимо ввести произвольное название точки доступа и слово «internet» в поле «APN». Не забываем произвести сохранение.
- После, переходим в главные настройки, пункт «Передача данных», где активируем мобильную передачу данных. Аналогичное действие выполняется из панели переключателей в скрытой строке уведомлений.
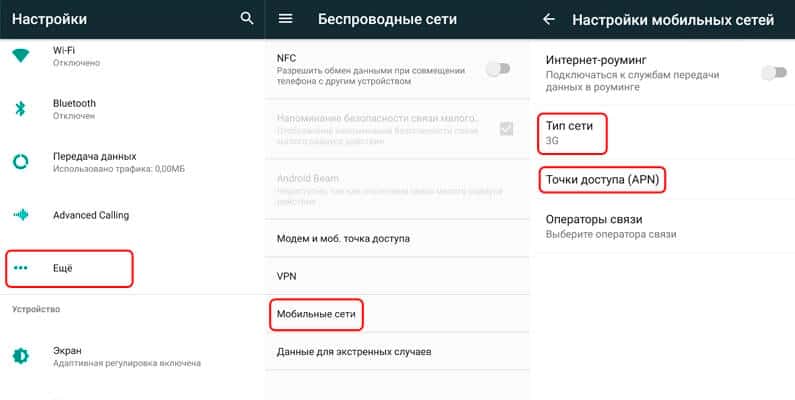
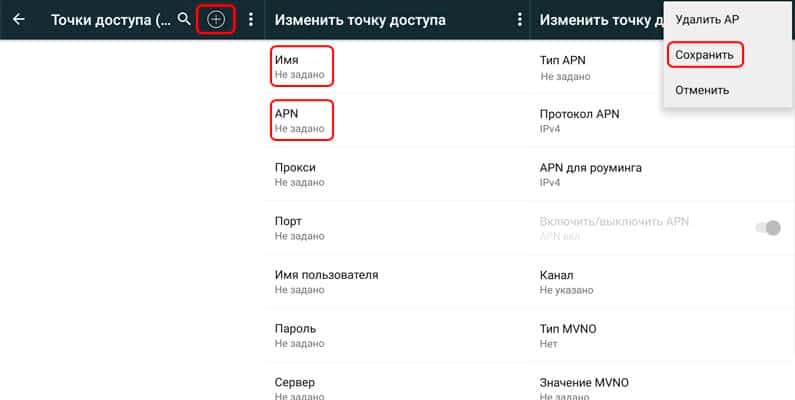
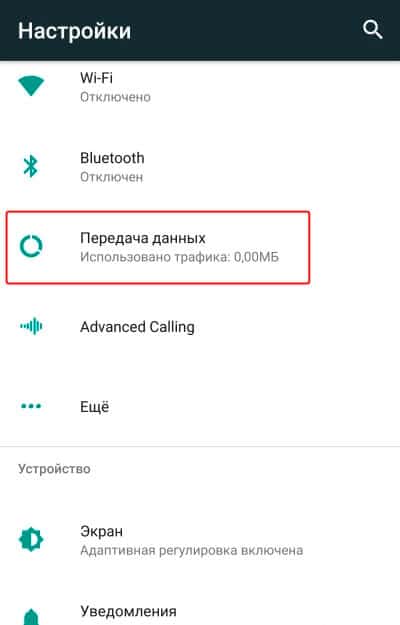
Автоматическая настройка
Если провайдер поддерживает рассылку автоматических настроек, следует связаться с оператором и попросить отправить установки на телефон. Обычно набор с параметрами приходит через короткие сообщения, после чего достаточно нажать кнопку «Установить». Дальнейший алгоритм действий ниже:
- Перейдите в раздел настроек.
- Откройте дополнительные параметры блока «Беспроводные сети».
- В пункте мобильный сети, укажите тип сети.
- В пункте точка доступа (APN), выберите строку с интернетом вашего оператора.
- Далее следует включить передачу данных, для активации интернета.
Настройка интернета на МТС, Билайн, Мегафон и Теле2
Перейдите в настройки, далее пункт «Мобильные сети», а затем откройте «Точку доступа (APN)». Создайте новую точку доступа и укажите настройки, соответствующие вашему оператору. После, сохраните изменения и выберите созданный профиль.
Настройки для МТС
- Имя: MTS Internet.
- APN: internet.mts.ru.
- Имя пользователя: mts.
- Пароль: mts.
Остальные пункты пропустите.
Настройки для Билайн
- Имя: Beeline Internet.
- APN: internet.beeline.ru.
- Имя пользователя: beeline.
- Пароль: beeline.
- Тип аутентификации: PAP.
- Тип APN: default.
- Протокол APN: IPv4.
Остальные пункты пропустите.
Настройки для Мегафон
- Имя: название произвольное.
- APN: internet.
- Имя пользователя: gdata или оставить пустое поле.
- Пароль: gdata или оставить пустое поле.
- Тип APN: default.
- MCC: 250.
- MNC: 02.
Остальные пункты пропустите.
Настройки для Теле2
- Имя: Tele2 Internet.
- APN: internet.tele2.ru.
- Тип APN: default.
- MCC: 250.
- MNC: 20.
Остальные пункты пропустите.
Инструкция как подключить интернет на телефон через Wi Fi
- Откройте настройки мобильного устройства.
- Нажмите на пункт Wi Fi, затем активируйте модуль.
- Выберите из списка точку доступа и введите пароль. Если пароль не требуется, подключение выполнится автоматически.
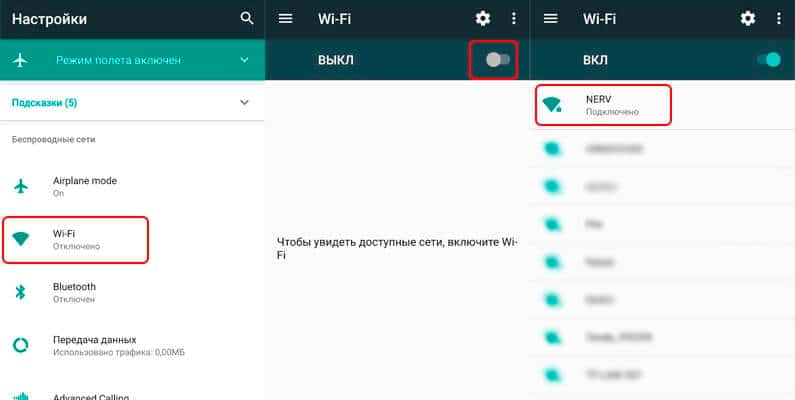
Как подключить интернет на телефон через беспроводной роутер

Сначала необходимо активировать интернет на мобильном роутере. Алгоритм действий следующий:
- Требуется включить роутер и подсоединить к компьютеру.
- Установить SIM карту, если это предусмотрено роутером. Продолжить, если номер вшит.
- Перейти на сайт провайдера. Автоматически откроется страница с активацией, где следует подтвердить указанные условия обслуживания и выбрать тарифный план. Если вариантов несколько, выбор следует делать исходя из норм потребления интернета и ежемесячной оплаты.
- После подтверждения тарифного плана, откроется страница с оплатой, где указывается абонентский номер – цифровой идентификатор, указанный на коробке устройства. Следует сверить данные, после чего провести оплату.
- После оплаты следует отключить роутер на 2-3 минуты, после чего включить и пользоваться.
По умолчанию, имя точки доступа и пароль, указаны в документации или с обратной стороны крышки аккумуляторного отсека. Для изменения данных, следует в браузере указать адрес 192.168.1.1 и ввести базовые данные логина и пароля для входа, если это потребуется. Далее перейти на вкладку настроек и сменить «имя пользователя» и «пароль».
Инструкция подключения к беспроводному роутеру, аналогична соединению со стационарной версией.
Вывод
В условиях не регулярного перемещения или когда нет необходимости в постоянном подключении к сети, оптимально использовать домашнюю точку доступа или публичные сети Wi Fi. Если наличие доступа к сети – обязательное условие, тогда следует подключить мобильный интернет. Для предоставления интернета нескольким устройствам, рационально приобрести мобильный роутер со встроенным модемом.
Если у вас остались вопросы, то в блоке ниже «Комментарии пользователей» вы можете задать вопрос автору, оставить замечание или поделиться своим опытом. Мы постараемся ответить.
Как подключить интернет на телефоне: по шагам

Приветствую вас мои любители компьютеров и гаджетов. С вами я Федор Лыков. Так как сегодня большинство программ на смартфонах требуют подключения к глобальной сети, то сегодня мне хотелось бы рассказать вам, как подключить интернет на телефоне.
Ниже я покажу вам на примерах специфику подключения на аппаратах iPhone и Android. Также он необходим некоторым моделям смарт часов.
Как подключить интернет на телефоне

Хотя операционные системы iOS и Android совершенно разные. Различие заключается в интерфейсе и функциональных возможностях. Однако процесс подключения осуществляется по схожему принципу. Но при этом нужно учитывать некоторые нюансы.
Исходя из вышесказанного, предлагаю рассмотреть алгоритм действий для каждой операционной системы в отдельности.
Как подключить интернет на телефоне Android

Когда нет никаких видимых проблем, то подключение и дальнейшее его использование не должно вызвать сильных проблем.
Процесс включения на всех мобильных устройствах Android выполняется одинаково. Неважно подключение это к интернету мобильной сети или к сети Wi-Fi.
К примеру, на Honor 9X Li8Gte 12b Emerald Green для этого необходимо опустить шторку вниз, смахнув пальцем.
Также это действие можно выполнить из одноименного пункта в настройках. Кроме этого функционал смартфона позволяет быстро переключаться между способами подключения и источниками интернета.

Примечательным является тот факт, что процесс решения такой проблемы, как подключить интернет на телефоне, не привязан к какой-то определенной модели. Отличие будет только во внешнем оформлении и названии пунктов. Однако отвечать они будут за те же самые функции.
Существует альтернативный способ включения интернета. Он заключается в активации входа в сеть через настройки устройства. В связи с тем, что каждый аппарат имеет свое индивидуальное оформление, считаю нецелесообразным рассматривать этот способ подробно.
Ведь настройки каждого телефона сформированы таким образом, что бы найти необходимый подпункт можно было на интуитивном уровне.
Интернет нам будет нужен не только для убивания времени в социальных сетях. Его возможности безграничны. Там можно купить, что-то ненужное, что бы это ненужное потом продать.
Для этого есть бесплатные доски объявлений. Однако ненужные вещи быстро заканчиваются и аккаунт на авито нам больше не нужен. У меня в блоге есть статья про удаление аккаунта с бесплатной доски объявлений.
Ниже мы будем рассматривать алгоритм действий на основе функционала Honor 10X Lite. Камера в 48 Мп отлично подойдет для любителей собирать Вконтакте личный архив, который никто не должен увидеть.
Для этого есть действенные методы, чтобы скрыть информацию, публикуемую на личной странице.
Чтобы подключиться с помощью беспроводной сети Wi-Fi необходимо сделать следующее.
- В настройках необходимо открыть раздел «Подключение», в котором в самом верху будет находиться бегунок для активации функции.
- Его необходимо сделать активным.

Подключение к сети

Если процесс подключения настроен правильно, то теоретически он должен работать. Тогда подключить связь с виртуальным пространством на яблочном устройстве не составит большого труда. Делается это либо через настройки iPhone, либо, воспользовавшись пунктом управления. Для этого делаем свайп по экрану снизу вверх.
Обычно проблем не возникает, однако иногда некоторые приложения могут запретить доступ к всемирной сети. Такие ограничения можно включить один раз на все время, либо ограничивать его при каждом запуске приложения.
При возникновении такой ситуации необходимо проверить, а не запрещает ли какое-то приложение доступ во всемирную сеть.
Рассмотрим последовательность действий при выполнении подключения интернета через настройки мобильного телефона.
- Открываем настройки iPhone.

- Теперь нам необходимо найти подпункт в настройках, который называется «Сотовая связь».

- Теперь, чтобы получить доступ к сети нам нужно будет передвинуть ползунок рядом со строкой «Сотовая связь» в активное положение.

- Как мы уже упомянули выше, что для одних приложений можно открыть доступ, а для других наоборот закрыть. Для этого нужно промотать вниз страницы. И там будет предоставлен список всех приложений. Приложения с активным бегунком будет работать в интернете, а с неактивным не будет.

Как поделиться интернетом с товарищем
Если наше устройство выполнило качественное подключение к сети интернет, то мы можем помочь собрату и раздать интернет и ему тоже. Для этого нам необходимо превратить наш аппарат в wi-fi роутер.
Для каждой операционной системы этот процесс свой. Рассмотрим последовательность для каждого из них.
Android
Для создания точки доступа нет необходимости скачивать дополнительные программы. Устройство вполне может обойтись стандартным функционалом.
Чтобы выполнить поставленную задачу на Android:
- Нужно зайти в подраздел настроек, который называется «Сеть и интернет».
- Тут мы увидим строку «Точка доступа и модем».
- Тапнув по нему телефон начнет раздавать интернет, к которому можно подключиться, если знаешь пароль.

iOS
К сожалению Apple ограничил свои устройства в этом функционале. Раздавать можно только с помощью внутренних возможностей телефона. То есть, нет сторонних приложений. Однако этого вполне достаточно.
Режим модема включается аналогичным способом. В настройках есть соответствующий пункт, нажав на который выполняется активация режима модема.

Заключение
Сегодня мы рассмотрели возможные способы подключения телефонов, работающих на базе Android и iOS. Для удобства использования разработчики предусмотрели на выбор различные варианты действий.
Процесс может иметь подводные камни, поэтому если вы с ними столкнулись, я готов ответить на необходимые вопросы. Отправьте мне их на почту или напишите в комментариях.
Результаты поиска
Wifire 1
С мобильным интернетом Wifire вы сможете общайться онлайн, следить за новостями находясь в дороге
- Тарифы «Объединяй!»
- Интернет
- Телевидение
- Мобильный интернет
- Цифровые сервисы
- Акции
- Новости
- Офисы продаж
- Пополнить счет
- 8 (495) 980-25-00 Подключение
- 8 800 550 88 88 Тех. поддержка
Как включить интернет на телефоне
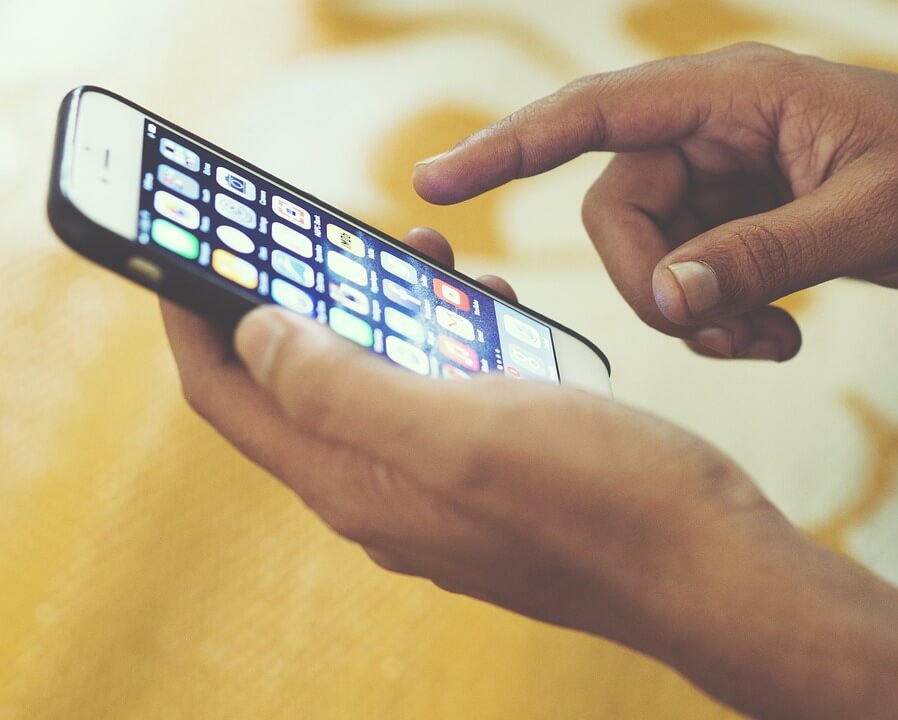
При покупке нового мобильного или же после «зависания» старого девайса зачастую возникает проблема с подсоединением к всемирной паутине. Рассмотрим общие схемы, как подключить интернет на телефон. Признаками ошибки является отсутствие значка выхода в сеть (Е, G, 3G, Н, LTE) на панели уведомлений или выдача уведомления с отказом браузером.
Первое, что следует выяснить – имеете ли вы право на подключение. Для этого убедитесь, что:
- сотовый пребывает в зоне покрытия (имеется минимум два деления индикатора связи);
- баланс счета положительный;
- операция по оплате тарифов прошла успешно;
- трафик не исчерпан;
- включена сотовая передача.
Рассмотрим, как выполнить запуск передачи данных. В меню настроек (Беспроводные сети) включите режим «on»/«вкл», при этом индикатор должен поменять цвет. Если это не решило проблему, следуйте дальнейшим инструкциям.
Самая распространенная причина – сбой работы сотовой передачи данных. Простой способ, как включить интернет на телефоне, – заказ автоматических установок у провайдера. Для этого следует позвонить в службу поддержки и выбрать соответствующий пункт в автоматизированном меню. За несколько минут установки должны прийти в смс-сообщении, после активации которого они автоматически добавляются. Этот способ действует не только при первом запуске СИМ-карты, но и после ее извлечения, блокировки.
Если автоматические настройки не приходят или ранее вы уже использовали подключение к сети, перезагрузите смартфон. Это заставит СИМ-карту повторно пройти регистрацию. Повторите попытку соединения с internet.
Подключаем девайсы на iOS, Android, Windows к всемирной паутине: создаем точку доступа

Разберемся, как включить мобильный интернет в ручном режиме. Рассмотрим принцип замены или создания точки доступа на основных типах ОС – iOS (iPhone, iPad), Android, Windows Phone.
Для проведения установок зайдите на мобильном в графу «Настройки» и найдите пункт «Сотовая связь» или «Мобильная сеть» (обозначение может отличаться в зависимости от типа и версии ОС).
Появится поле «APN». Выберите актуальное для вашего провайдера наименование и проверьте, какие варианты существуют, какие активные, и проконтролируйте их на правильность ввода.
*Вся информация о наполнении полей APN, имя пользователя и пароль размещена на сайте провайдера.
При обнаружении ошибки исправьте ее и выберите сохраненное подключение. Попытайтесь выйти в интернет через приложение Safari или другие браузеры.
Возможно, выбрана неправильная APN, задайте ее согласно текущему провайдеру.
Как подключить мобильный интернет на телефоне, если нет вариантов точек доступа? Создайте собственное подключение. Для этого в меню точки доступа нажмите иконку «+», «Добавить» или зажмите сенсорную клавишу основного меню с иконкой квадрата (для Android). В появившемся окне впишите Имя пользователя, Пароль и APN (если не знаете, уточните на сайте провайдера).
Попробуйте загрузить Internet Explorer или другой браузер. В случае неудачи перезагрузите девайс и повторите попытку.
Часто задаваемые вопросы

После перепрошивки смартфона не могу выйти в интернет
Причина – сбой точки подсоединения. Такое же случается после сброса на заводские стандарты. В устройстве нужно задать существующую или создать новую точку. В зависимости от ОС смартфона воспользуйтесь вышеприведенными инструкциями.
Могу ли я раздавать мобильный интернет на другие устройства (ОС – Android)?
Конечно, для этого нужно перейти в главное меню смартфона и найти иконку «Персональная точка». Затем установить галочку на пункте «Персональная точка доступа» и выбрать графу «Подключение WLAN». Ваш девайс готов к раздаче. Чтобы другие устройства могли подключиться к нему, потребуется подтверждение – ввести предложенную комбинацию цифр. Не забудьте, что для использования интернета на вашем телефоне должна быть включена передача данных, на счету должны быть деньги или доступный трафик.
Консультация специалистов Wifire возможна по указанному на сайте номеру.
Тарифы и услуги ООО «Нэт Бай Нэт Холдинг» могут быть изменены оператором. Полная актуальная информация о тарифах и услугах – в разделе «тарифы» или по телефону указанному на сайте.

 retro34.ru
retro34.ru