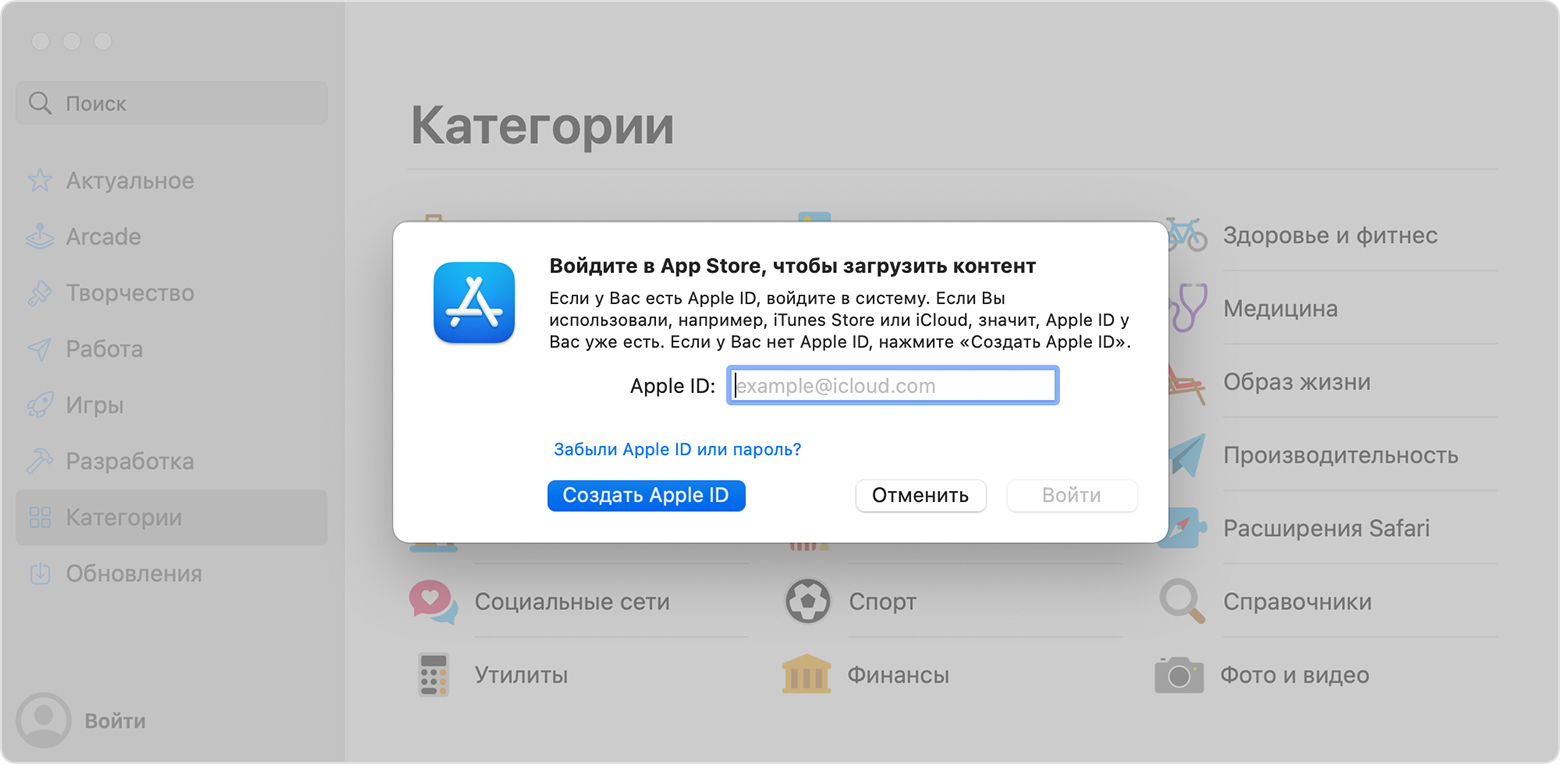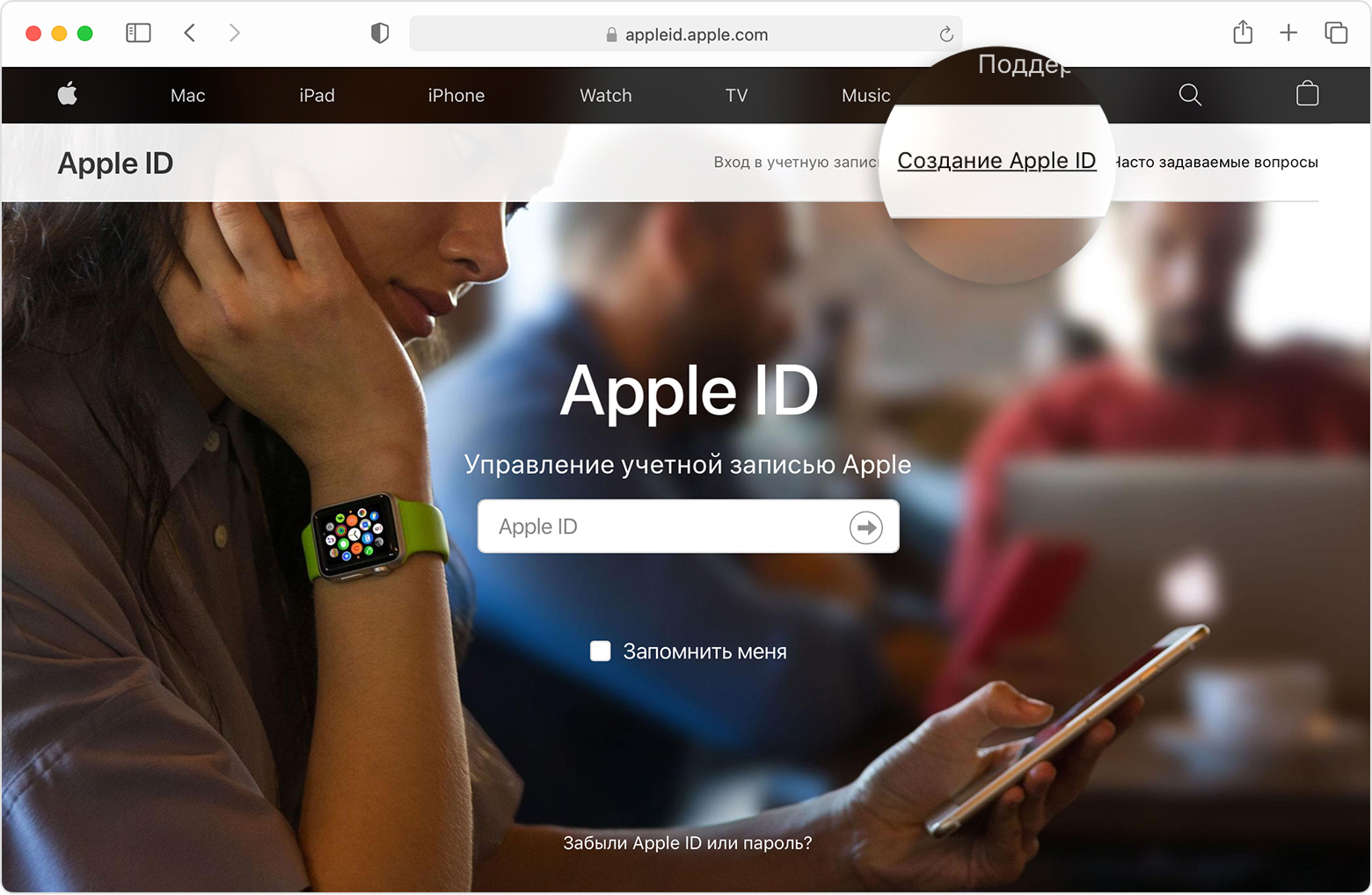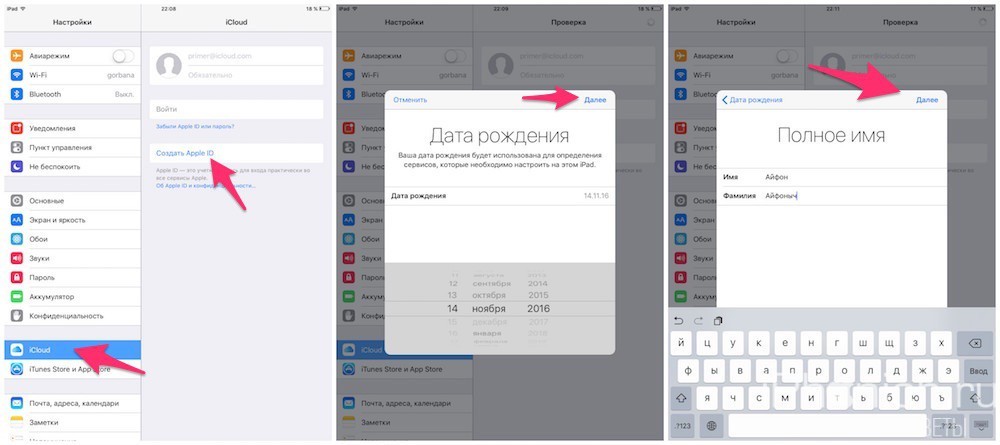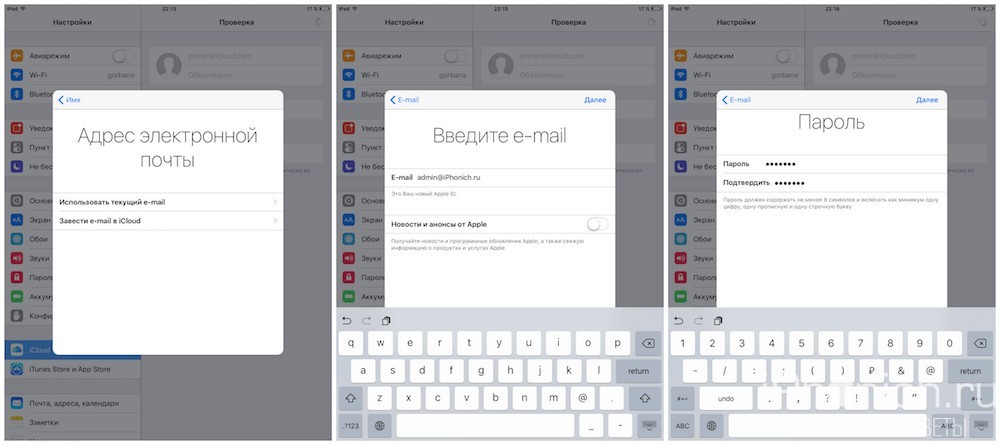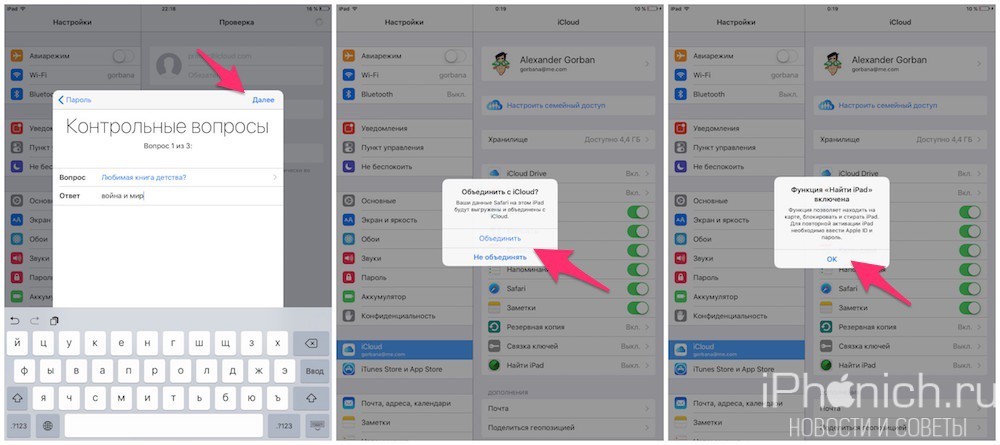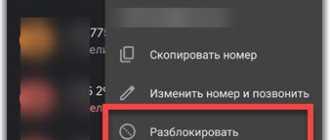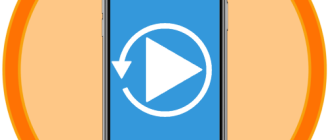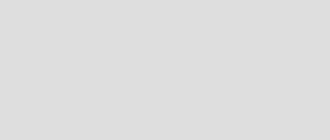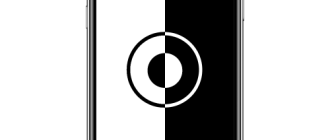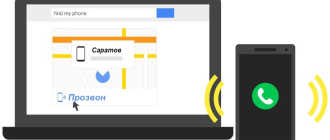Инструкции по созданию идентификатора Apple ID
Используйте единый идентификатор Apple ID для всех сервисов Apple. Для его создания нужно лишь указать ваше полное имя, дату рождения, адрес электронной почты и номер телефона.
На устройстве iPhone, iPad или iPod touch
На компьютере Mac
На компьютере с ОС Windows
На другом устройстве
Не знаете, есть ли у вас идентификатор Apple ID, или забыли, что это такое? Чтобы найти идентификатор Apple ID, введите свое имя и адрес электронной почты на iforgot.apple.com.
Создание идентификатора Apple ID на устройстве iPhone, iPad или iPod touch
Вы можете создать новый идентификатор Apple ID во время настройки устройства или позже в App Store.
Создание идентификатора Apple ID в процессе настройки устройства
- Нажмите «Забыли пароль или нет Apple ID?».
- Нажмите «Создать Apple ID бесплатно».
![]()
- Укажите свой день рождения и введите имя. Нажмите «Далее».
- Можно выбрать текущий адрес электронной почты или воспользоваться бесплатным адресом электронной почты iCloud.
- При появлении запроса следуйте инструкциям на экране, чтобы подтвердить свой адрес электронной почты и настроить двухфакторную аутентификацию. Если вы пропустите этот шаг, вам будет предложено сделать это позже в меню «Настройки».
Создание идентификатора Apple ID с помощью App Store на устройстве
- Откройте магазин App Store и нажмите кнопку входа .
- Нажмите «Создать новый Apple ID». Если этот вариант не отображается, убедитесь, что вы вышли из iCloud.
![]()
- Следуйте инструкциям на экране. Указанный адрес электронной почты будет вашим новым идентификатором Apple ID*.
- Введите данные своей кредитной карты и адрес для выставления счетов, а затем нажмите «Готово». Можно также выбрать вариант «Нет». Узнайте, что делать, если вариант «Нет» не отображается или его не удается выбрать. Плата будет взиматься только после совершения покупки.
- Подтвердите свой номер телефона. Это поможет подтвердить вашу личность и восстановить учетную запись в случае необходимости. Нажмите «Далее».
- Проверьте свой почтовый ящик. Вы должны получить сообщение от Apple для подтверждения адреса электронной почты.
Подтвердив свой адрес электронной почты, вы можете воспользоваться идентификатором Apple ID для входа в магазины iTunes Store и App Store, а также другие сервисы Apple, например iCloud.
* На территории континентального Китая для создания идентификатора Apple ID может потребоваться номер, начинающийся с +86. Позже этот номер можно изменить. Или же выбрать страну либо регион, для которых он не требуется. Этот номер используется только в целях проверки.
Создание идентификатора Apple ID на компьютере Mac
Вы можете создать новый идентификатор Apple ID в App Store или в настройках устройства.
- Откройте магазин App Store.
- Нажмите «Войти» и выберите «Создать Apple ID». Если этот вариант не отображается, убедитесь, что вы вышли из iCloud.
![]()
- Следуйте инструкциям на экране. Указанный адрес электронной почты будет вашим новым идентификатором Apple ID*.
- Введите данные своей кредитной карты и платежную информацию, затем нажмите «Продолжить». Можно также выбрать вариант «Нет» (узнайте, что делать, если он не отображается или его не удается выбрать). Плата будет взиматься только после совершения покупки.
- Проверьте свой почтовый ящик. Вы должны получить сообщение от Apple для подтверждения адреса электронной почты.
Подтвердив адрес электронной почты, вы сможете воспользоваться своим новым идентификатором Apple ID для входа в магазин App Store и другие сервисы Apple, например iCloud.
* На территории континентального Китая для создания идентификатора Apple ID может потребоваться номер, начинающийся с +86. Позже этот номер можно изменить. Или же выбрать страну либо регион, для которых он не требуется. Этот номер используется только в целях проверки.
Создание идентификатора Apple ID на компьютере с ОС Windows
- Откройте приложение iTunes для Windows. Убедитесь, что установлена последняя версия приложения.
- В строке меню, расположенной в верхней части экрана компьютера или окна iTunes, выберите «Учетная запись» > «Войти». Затем нажмите «Создать новый Apple ID».
- Следуйте инструкциям на экране. Указанный адрес электронной почты будет вашим новым идентификатором Apple ID*.
- Введите данные своей кредитной карты и платежную информацию, затем нажмите «Продолжить». Можно также выбрать вариант «Нет» (узнайте, что делать, если он не отображается или его не удается выбрать). Плата будет взиматься только после совершения покупки.
- Проверьте свой почтовый ящик. Вы должны получить сообщение от Apple для подтверждения адреса электронной почты.
* На территории континентального Китая для создания идентификатора Apple ID может потребоваться номер, начинающийся с +86. Позже этот номер можно изменить. Или же выбрать страну либо регион, для которых он не требуется. Этот номер используется только в целях проверки.
Создание идентификатора Apple ID на другом устройстве
Для создания идентификатора Apple ID на Apple TV, устройстве Android, телевизоре Smart TV или устройстве для потокового воспроизведения обычно нужно следовать инструкциям на экране и ввести свое полное имя, дату рождения, адрес электронной почты или номер телефона, а также способ оплаты. При установке приложения Apple TV на телевизор Smart TV вы можете быть перенаправлены на страницу activate.apple.com для создания идентификатора Apple ID. Чтобы создать идентификатор Apple ID на веб-сайте, можно выполнить следующие шаги.
Создание идентификатора Apple ID на веб-сайте
- Перейдите на страницу учетной записи Apple ID и нажмите «Создать Apple ID».
![]()
- Следуйте инструкциям на экране. Указанный адрес электронной почты будет вашим новым идентификатором Apple ID*.
- Введите номер телефона, к которому вы всегда можете получить доступ.
- При желании установите флажки, чтобы подписаться на обновления Apple. Это позволит вам оставаться в курсе последних новостей о программном обеспечении, продуктах и сервисах Apple.
- Нажмите кнопку «Продолжить».
- Следуйте инструкциям на экране, чтобы подтвердить свой адрес электронной почты и номер телефона.
Подтвердив свой адрес электронной почты, вы можете воспользоваться своим новым идентификатором Apple ID для входа в магазин iTunes Store и другие сервисы Apple, например iCloud.
* На территории континентального Китая для создания идентификатора Apple ID может потребоваться номер, начинающийся с +86. Позже этот номер можно изменить. Или же выбрать страну либо регион, для которых он не требуется. Этот номер используется только в целях проверки.
Если отображается запрос на вход в iTunes
Если после создания нового идентификатора Apple ID на веб-сайте отображается сообщение с запросом войти в приложение iTunes, выполните следующие действия на своем устройстве:
- На устройстве iPhone, iPad или iPod touch: откройте «Настройки», нажмите «Войти в устройство» и выполните вход, используя свой идентификатор Apple ID.
- На компьютере Mac: выберите меню Apple ? > «Системные настройки», затем нажмите «Apple ID» и выполните вход, используя свой идентификатор Apple ID.
- На устройстве Apple TV: войдите в магазин App Store, iTunes Store или Apple Music, используя свой идентификатор Apple ID.
- На компьютере с ОС Windows: войдите в iTunes, используя свой идентификатор Apple ID.
- На устройстве Android: войдите в Apple Music для Android, используя свой идентификатор Apple ID.
Дополнительная информация
- Apple ID — это учетная запись, которая используется для доступа к таким сервисам Apple, как iCloud, App Store, iTunes Store, Apple Music, и многим другим.
- Если отображается сообщение о том, что указанный адрес электронной почты уже связан с идентификатором Apple ID, возможно, вы уже создали идентификатор Apple ID. Попробуйте выполнить вход с помощью данного адреса электронной почты. Если вы не помните свой пароль, можно сбросить пароль для восстановления доступа к вашей учетной записи.
- У вас уже есть идентификатор Apple ID? Выполните вход во все сервисы Apple на устройстве.
- Узнайте, как изменить или удалить платежную информацию для идентификатора Apple ID.
- Узнайте о том, как двухфакторная аутентификация обеспечивает дополнительную защиту идентификатора Apple ID.
Доступность и функции магазина могут различаться в зависимости от страны или региона.
Создание и смена Apple ID на iPhone
Введение
Apple ID представляет собой уникальное имя пользователя, которое необходимо каждому, кто входит в число потенциальных клиентов сервиса iCloud, который поддерживают девайсы Apple. Следует отметить, что эта платформа нужна для совершения различных покупок на AppStore и iTunes Store. Не менее важен тот факт, что пользователи американских гаджетов посредством Apple ID могут в онлайн-режиме заказывать товары фирмы-производителя, а также обращаться, при необходимости, в техподдержку Apple.

В этой статье мы расскажем, как настроить учетную запись iOS-устройств
Причин, по которым владелец Айфона хочет изменить свой ID, может быть несколько. Чаще всего пользователям приходится менять имя пользователя после приобретения подержанного устройства, когда новый владелец попросту не знает уникального имени, ранее присвоенного гаджету. Создать новый ID совсем не сложно, важно лишь помнить о нескольких принципиальных тонкостях, от которых напрямую зависит успех затеи.
В первую очередь потребитель iPhone или iPad должен знать, что сменить Apple ID можно непосредственно с девайса, что значительно сокращает время, потраченное на осуществление процедуры. Юзеру нет необходимости дополнительно регистрироваться на сайте производителя. Находящиеся в памяти телефона или планшета данные никуда не исчезнут, фото, контакты и ранее установленные приложения будут сохранены. Кроме того, чтобы создать новый идентификатор не потребуется кредитная карточка владельца.
Быстрый способ изменения имени пользователя в приложении Apple
Итак, если пользователь девайса приобрёл ранее использующееся по предназначению устройство и знает ID прежнего владельца, но хочет в своём iPhone поменять прежний идентификатор на собственный, следует выполнить нижеописанную инструкцию.
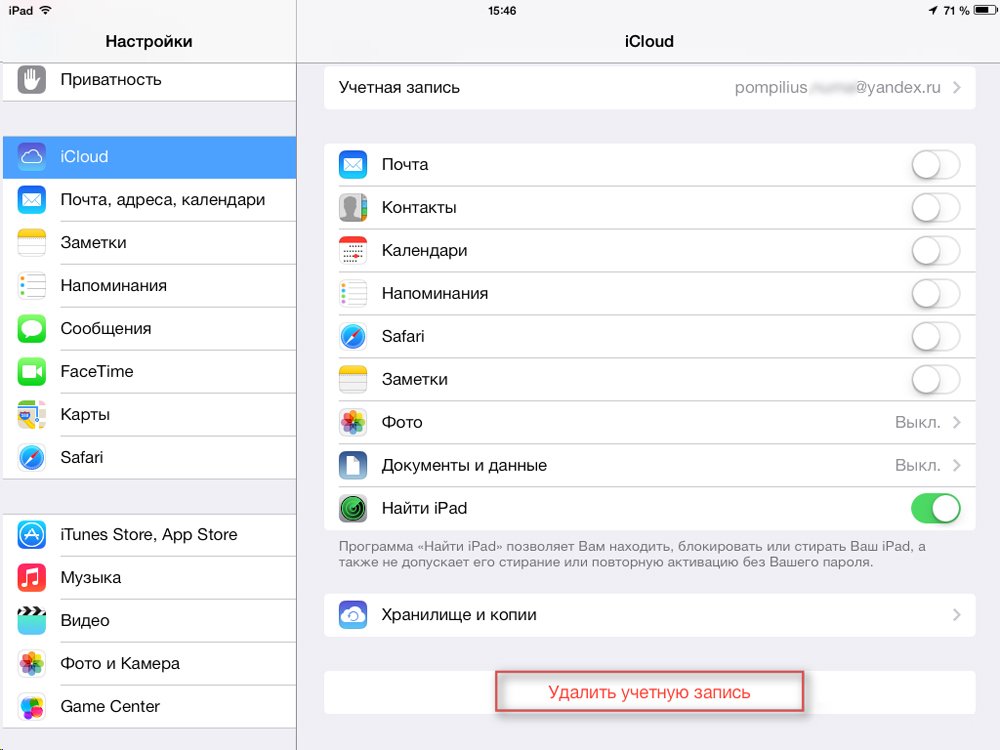
Некоторые пользователи Айфона могут на протяжении длительного времени пренебрегать своими прямыми преимуществами, которые кроются в возможности скачивать и инсталлировать на гаджет новые программные продукты, расположенные в AppStore.
Чтобы приобретённое устройство приносило не только радость, но и пользу, следует разобраться с принципом изменения имени пользователя в программе компании-производителя.
Создание нового аккаунта
Если, например, есть необходимость впервые создать Apple ID на iPhone 5s, пользователь должен зарегистрироваться, создав новое уникальное имя в программе разработчика. При покупке нового устройства не стоит пренебрегать настройкой Apple ID, так как именно оно обладает стратегически важным значением.
Изменение учётной записи
В случае необходимости сменить прежний Apple ID на своём iPhone, нужно ввести данные, которые позволяют использовать услуги iCloud. Современные гаджеты, в частности, iPhone, обладают, по меньшей мере, двумя местами, в которые можно вводить соответствующие данные. Большее удобство юзеру обеспечит прохождение по следующему адресу: Настройки —> iCloud. После того как откроется окно приложения, на экране, вероятнее всего, появится прежняя учётная запись, в случае незнания существующего пароля ни одно известное ухищрение не позволит покинуть аккаунт. Ввиду этого обстоятельства, приобретая поддержанный гаджет, есть смысл узнавать у бывшего владельца пароль от учётной записи, иначе поменять её в будущем у нового хозяина не выйдет. Если же пароль известен, следует пролистать открывшееся окно до кнопки «Выйти» и нажать на неё.
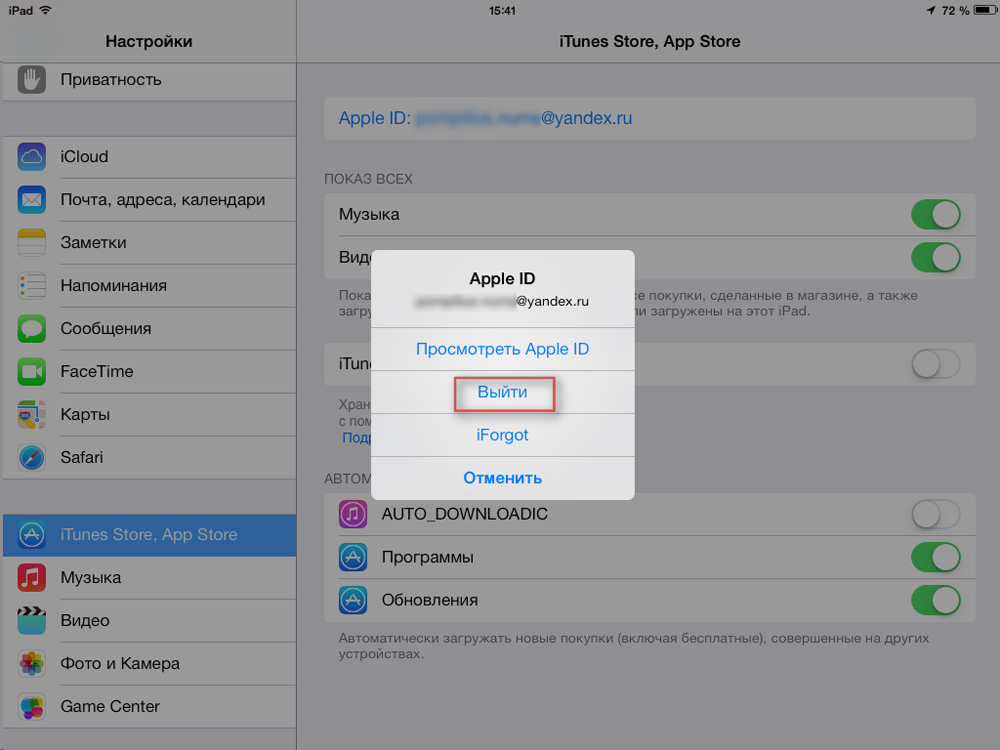
Третьим шагом, помогающим изменить аккаунт, является регистрация в приложении iCloud. Если по счастливой случайности поле для ввода данных в iCloud оказалось пустым, нужно попросту вести в него свои персональные данные и кликнуть по команде «Войти». Не следует ждать молниеносного ответа программы, так как проверка записи иногда может занимать больше минуты.
Итак, если поменять ID на Айфоне, можно получить свободный доступ к такому современному «накопителю» информации, как облачное хранилище. Стоит отметить, что для своих пользователей iCloud резервирует 5 Гб. Посредством iCloud можно сохранять копии информационных блоков, находящихся на iPhone. Важным достоинством является возможность быстро синхронизировать любые данные, например, контакты и календари, между несколькими типовыми устройствами, которые были созданы американской фирмой-производителем.
Кроме всего прочего, тем, кто решит сменить Apple ID на iPhone, будет подвластна функция, позволяющая отыскать телефон при утере или краже. Активация этого приложения — это та самая стратегически важная вещь, которая поможет владельцу даже удалённо заблокировать гаджет, удалить с него все персональные данные, а также отследить его местонахождение по карте мира.
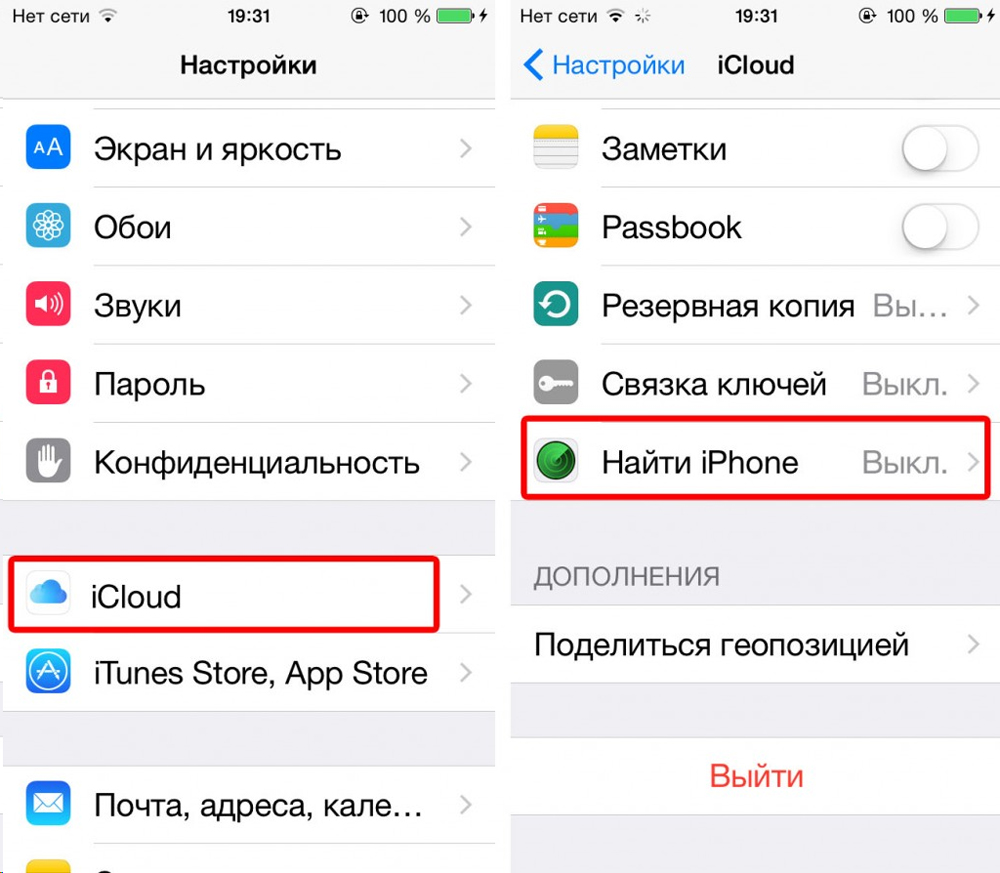
Услуга Find my iPhone (Найти iPhone) поможет отследить местонахождение устройства в случае его утери
Преимущества приложения iCloud
После того как пользователю удалось создать или изменить Apple ID в iPhone, он сможет неограниченно пользоваться сервисом iCloud, приобретая товары в веб-магазинах iTunes Store и AppStore. Как описывалось раньше, телефоны и планшеты американского производства обладают двумя местами, которые нуждаются во введении персональной учётной записи. После того как все вышеописанные действия будут осуществлены, следует вновь зайти в настройки гаджета и выбрать программы iTunes Store и AppStore. Изменить всё поможет инструкция, описывающая второй шаг действий, юзеру опять-таки не пригодятся специализированные пароли, ему придётся лишь выйти из прежнего аккаунта и ввести новые учётные данные.
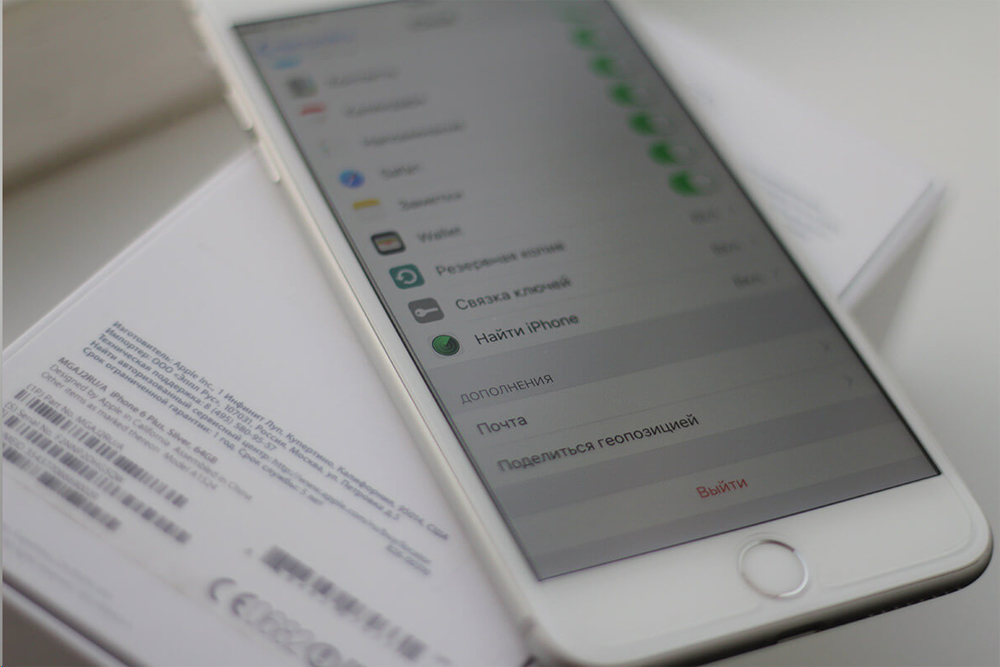
Аккаунт Apple ID сделает доступными множество полезных функций для вашего устройства
Проделанная манипуляция позволяет изменить прежний аккаунт, зарегистрированный бывшим владельцем на новый, который смог создать нынешний хозяин девайса. Посредством введённого Apple ID можно покупать товары в iTunes Store и AppStore. Важно знать, что совершаемые приобретения будут регистрироваться и сохраняться непосредственно под личным именем пользователя. Благодаря этому единожды купленный товар не придётся приобретать по несколько раз в случае его утери, и приложения, за которые будет уплачена оговоренная сумма, будут постоянно находиться в пользовании владельца.
Ввиду этого обстоятельства у пользователя появляется возможность вводить в программе iCloud не только свои персональные данные, но и чужие. Некоторым такое поведение может показаться странным и противозаконным, ведь введение чужого имени пользователя даёт возможность бесплатно скачивать всё то, что ранее было приобретено прежним хозяином. На сегодняшний день на просторах Всемирной паутины можно найти множество сервисов, которые за определённую плату (относительно небольшую) позволяют всем желающим пользоваться специализироваными общими учётными записями, в частности, аккаунтами, которые обладают внушительной базой различных купленных программ.
Заключение
Гаджеты американского производителя Apple привлекают пользователей со всего мира своей популярностью, возможностями и обширным функционалом. Практически каждый современный человек желает обладать всемирно известным устройством, предоставляющим своему хозяину массу возможностей и преимуществ. Пользоваться всеми прелестями разработанного американскими инженерами-программистами Айфона или Айпада позволяет создание уникальной учётной записи, которая должна быть на каждом устройстве. Как стало понятно из вышеприведённого материала, создать или изменить ID достаточно просто, для этого понадобится совсем немного времени и сил.
Как создать новый Apple ID на iPhone или iPad
Купили iPhone и впервые в экосистеме Apple? Первое, что вам нужно сделать, это создать новую учетную запись Apple ID.
Учетная запись Apple ID позволяет загружать контент из iTunes и App Store. Она также позволяет синхронизировать напоминания, календари и контакты с iCloud, активирует
FaceTime и синхронизирует Сообщения между несколькими устройствами. Если вы купили iPhone и хотите получить максимальную отдачу, обязательно создайте Apple ID. Ну, а чтобы, вам было проще это сделать я публикую эту пошаговую инструкцию.
Обязательно рекомендую прочитать:
Навигация по странице:
Как создать новый Apple ID на iPhone или iPad с прошивкой iOS 11 и выше
- Откройте «Настройки» на устройстве.
- Нажмите Войти в свой iPhone в верхней части экрана.
![]()
- Нажмите Нет Apple ID или забыли его?
- В появившемся окне нажмите на Создать Apple ID.
![]()
- Введите дату рождения и нажмите Далее.
- Введите свое имя и фамилию и нажмите Далее.
- Выберите использовать свой адрес email или получить новый iCloud-email.
- Введите свой email.
![]()
- Придумайте пароль и подтвердите пароль.
- Выберите секретный вопрос и введите ответ.
- Повторите еще два раза.
![]()
- Прочитайте «Условия и положения» и нажмите «Принять«.
- Выберите синхронизировать или не синхронизировать контакты, заметки, календари и Safari с iCloud.
- Нажмите ОК чтобы подтвердить включение «Найти iPhone».
![]()
Как создать новый Apple ID на iPhone или iPad с прошивкой iOS 11 и ниже
- Откройте «Настройки» на устройстве.
- Откройте iCloud.
- Нажмите Создать Apple ID.
- Введите дату рождения и нажмите Далее.
- Введите свое имя и фамилию и нажмите Далее.
![]()
- Выберите Использовать текущий e-mail или Завести e-mail на iCloud.
- Введите ваш e-mail и нажмите Далее.
- Придумайте пароль и подтвердите его.
![]()
- Выберите контрольный вопрос, введите на него ответ и нажмите «Далее«.
- Повторите процедуру с вопросами еще два раза.
- Прочитайте «Условия и положения» и нажмите «Принять«.
- Ответьте на вопрос «Объединить данные iCloud?«. Если нажмете «Объединить«, все данные Safari, напоминания и контакты с устройства будут выгружены и объединены с iCloud.
- Нажмите «Ок«, чтобы подтвердит включение функции «Найти iPhone/iPad«.
![]()
Как отвязать iPhone или iPad от Apple ID на iOS 11 и выше
- Зайдите в Настройки на устройстве.
- Нажмите на свой Apple ID в верхней части экрана.
- Опуститесь в самый низ и нажмите Выйти.
![]()
- Введите пароль от своего Apple ID и нажмите Выключить.
- Выберите какие данные вы хотите сохранить на iPhone, переключая тумблеры.
- Нажмите Выход из системы в верхнем правом углу.
- Нажмите Выход из системы в ответ на вопрос «Вы хотите выйти из iCloud», тем самым подтвердив выход.
![]()
Как отвязать iPhone или iPad от Apple ID на iOS 11 и ниже
- Откройте Настройки на устройстве.
- Откройте iCloud.
- Нажмите «Выйти«.
- Нажмите «Выйти«, чтобы выйти из системы iCloud и отвязать iPhone или iPad от Apple ID. Учтите, что все фотографии из медиатеки iCloid и остальной контент iCloud будет удален из этого iPhone или iPad.
- Выберите удалить или сохранить на устройстве календари iCloud, данные Safari, напоминания и контакты.
- Введите пароль, чтобы выключить «Найти iPhone/iPad» и нажмите «Выключить».

Как войти в iCloud с существующем Apple ID на iPhone и iPad с iOS 11 или выше
- Откройте Настройки на устройстве.
- Нажмите Войти в свой iPhone в верхней части экрана.
- Введите адрес электронной почты и пароль от вашего Apple ID.
- Нажмите Вход.
![]()
- Введите пароль от iPhone, если он у вас активирован.
- Убедитесь, что все переключатели для синхронизацииданных приложении с iCloud включены или выключены, в зависимости от ваших предпочтений.
![]()
Как войти в iCloud с существующем Apple ID на iPhone и iPad с iOS 11 или ниже
- Откройте Настройки на устройстве.
- Откройте iCloud.
- Введите e-mail и пароль, связанные с вашим Apple ID.
- Нажмите «Войти«.
- Выберите «Объединить» или «Не объединить» для синхронизации данных Safari, напоминаний, контактов и календарей.
- Нажмите «Ок«, чтобы подтвердит включение функции «Найти iPhone/iPad«.

Есть вопросы?
Если у вас остались какие-либо вопросы по поводу создания нового Apple ID? У вас проблемы, с входом используя другой Apple ID? Пишите в комментариях, постараемся помочь.
Как создать учётную запись на iPhone?

Разработчиками техники Apple задумывалось, что учётная запись iPhone будет создаваться при активации гаджета. Однако, настраивая смартфон впервые, пользователи нередко пропускают этот этап по одной причине – устройство требует данные пластиковой карты. Российские юзеры, привыкшие во всём подозревать мошенничество, тянут с созданием Apple ID, пытаясь отыскать способ обойтись без карточки.
Вариантов, как зарегистрировать «учётку» iPhone, существует несколько – среди них есть и такой, при котором вводить данные «кредитки» не нужно.
Зачем нужна учётная запись iPhone?
Без Apple ID пользователь не сможет:
-
Скачать приложения из магазина AppStore (ни платные, ни бесплатные). Купить музыку и видео в iTunes Store. Синхронизировать «яблочное» устройство с облачным хранилищем iCloud. Отыскать утерянный гаджет с помощью функции «Найти iPhone»
О полноценном использовании iPhone без Apple ID не может идти и речи. Легендарная многофункциональность этого смартфона обусловлена огромным количеством разнородного софта, доступного в AppStore. iPhone без приложений – просто стильный и качественно собранный гаджет, но отнюдь не мультитул, способный справиться с любой задачей.
Как создать новую учётную запись через iTunes?
Если у вас нет iTunes, начать стоит с загрузки последней версии этой программы с официального сайта компании Apple. Как только вы загрузите и установите медиакомбайн, действуйте следующим образом:
Шаг 1. Откройте Айтюнс и кликните на вкладку «Учетная запись» в горизонтальном меню сверху.

Шаг 2. Выберите пункт «Войти…».

Шаг 3. В появившемся окне нажмите «Создать новый Apple ID».

Шаг 4. Вы окажетесь на приветственной странице iTunes Store – здесь нужно кликнуть на синюю кнопку «Продолжить».

Шаг 5. На этом этапе вам нужно прочесть документ под названием «Положения и условия мультимедийных сервисов Apple» и поставить галочку напротив «Я ознакомился…».

Если вы не подтвердите факт ознакомления, регистрацию завершить не удастся.
При отсутствии возможности прочитать положение Apple немедленно вам стоит воспользоваться ссылкой «Версия для печати». В браузере появится HTML-документ, который следует распечатать, чтобы ознакомиться с ним, как только появится свободное время.

Подтвердив, что прочитали условия, нажмите «Принять».
Шаг 6. Заполните анкету – необходимо ввести такие данные:
-
Адрес электронной почты. Важно, чтобы адрес был действующим, а также чтобы вы имели к нему доступ. При желании можно указать и дополнительный почтовый адрес. Дата рождения. По дате вам должно быть больше 21 года – иначе приобретать контент и софт в AppStore и iTunes Store у вас не получится. Придуманный пароль. Требования к паролю от учётной записи Apple весьма суровы: он должен содержать цифры, строчные и прописные буквы. Плюс к тому один символ не может повторяться трижды кряду.

Также пользователю придётся ответить на три вопроса — например, как звали лучшего друга детства. Эта мера необходима для обеспечения безопасности аккаунта.
Шаг 7. Откажитесь от рассылки, если не желаете получать информацию о продуктах «яблочной» компании и релизах фильмов и музыки на почтовый ящик. Для этого необходимо снять галочки напротив полей «Рекомендации и информация…».

Затем нажмите «Продолжить».
Шаг 8. Выберите способ оплаты покупок и введите необходимые реквизиты. Обратите внимание, что указание реквизитов кредитной карточки в iTunes ни в коем случае не несёт угрозы вашему благосостоянию. Деньги спишутся только в случае приобретения контента или софта и только с вашего согласия.

Если как способ оплаты вы выбрали пластиковую карту, вам придётся ввести её номер, срок действия, а также CVC2 – код безопасности с оборотной стороны. Если же вы предпочли вариант «Мобильный телефон», достаточно указать сотовый номер и подтвердить его посредством СМС.
Шаг 9. Заполните поля блока «Адрес выставления счёта». Нужно указать:
-
Фамилию и имя. Код и название города. Улицу проживания и индекс. Контактный номер телефона. Форму обращения («г-н» или «г-жа»).

Как только заполните обязательные поля, нажмите «Создать Apple ID». Вы увидите окно, отсылающее вас к почте.

Шаг 10. В почтовом ящике вы найдёте такое письмо:

Вам следует нажать «Подтвердить адрес», после чего вы можете считать, что Apple ID успешно сформирован.
Как создать Apple ID без ПК?
Завести учётную запись Apple удастся и без компьютера, однако в этом случае нужно, чтобы устройство было подключено к 3G или Wi-Fi. Обеспечив доступ к интернету, действуйте так:
Шаг 1. В «Настройках» iPhone отыщите раздел «iTunes Store, App Store» и зайдите в него.

Шаг 2. Кликните на кнопку «Создать новый Apple ID».

Шаг 3. На следующем экране вы увидите перечень стран — по умолчанию выбрана Россия. Ничего не меняя, нажмите «Далее».

Шаг 4. Вам следует ознакомиться с документом под названием «Положения и условия мультимедийных сервисов Apple». Документ довольно ёмкий – на Айфоне получается 29 страниц мелким шрифтом; именно поэтому большинство юзеров пренебрегает его чтением.

Так или иначе, подтвердить, что вы прочли «Положения» и согласны с условиями, придётся. Для этого нужно нажать «Принять» в правом нижнем углу и затем кликнуть на одноимённую кнопку в появляющемся окне.

Если вы хотите прочесть условия, но не с экрана телефона, а с бумажного носителя, воспользуйтесь ссылкой «Отправить по e-mail». С электронной почты вы сможете распечатать документ.
Шаг 5. Заполните анкету. Вводить придётся те же данные, что и при регистрации аккаунта в iTunes – e-mail, пароль, дату рождения, вопросы и ответы, необходимые для обеспечения безопасности.

Если вы не хотите подписываться на новости об услугах Apple, приложениях и контенте, переключите ползунки, расположенные внизу, в неактивное положение.

Затем нажмите «Далее».
Шаг 6. Выберите способ оплаты и введите платёжные реквизиты. Необходимы те же данные, что и при регистрации через iTunes.

После того как укажете требуемую информацию, кликните на «Далее».
Шаг 7. Зайдите на электронную почту, которую указывали при регистрации Apple ID, и нажмите «Подтвердить адрес».
Создание аккаунта Apple ID в «Настройках» аппарата и регистрация через iTunes – аналогичные процедуры: в обоих случаях требуются одни и те же сведения.
Попасть в сервис создания учётной записи Apple можно и через App Store. Зайдите в магазин приложений и пролистайте главную страницу до конца. Кликните на «Войти».

Затем нажмите «Создать Apple ID».

Далее нужно действовать совершенно так же, как и при создании «учётки» через «Настройки».
Как создать учетную запись на Айфоне без кредитной карты?
Как минимум, один способ создать Apple ID без «кредитки» есть. Если вы не желаете делиться с Apple платёжными реквизитами, действуйте так:
Шаг 1. Зайдите в iTunes и в выпадающем меню выберите «Программы».

Шаг 2. Найдите бесплатное приложение (любое) на главной странице и кликните на его иконку.
Шаг 3. После того как откроется описание приложения, нажмите «Загрузить».
Шаг 4. В появившемся окне тапните по кнопке «Создать новый Apple ID» — так вы запустите процедуру формирования аккаунта.

Продолжайте регистрацию в обычном порядке вплоть до того момента, когда нужно определиться со способом оплаты.
Шаг 7. На странице «Укажите способ оплаты» вместо банковской карты выберите вариант «Нет».

При таком выборе вы будете избавлены от необходимости вводить платёжные реквизиты. Однако многочисленные поля блока «Адрес выставления счёта» заполнять всё равно придётся.
Заключение
Создавать Apple ID можно как при помощи ПК, так и без него. Однако, если задействовать для выполнения этой задачи компьютер и iTunes, времени будет потрачено меньше – печатать придётся предостаточно, а на клавиатуре ПК делать это удобнее.
Кроме того, при регистрации с компьютера удастся обойтись без указания реквизитов выбранного способа оплаты. Это важно, потому что многие отечественные пользователи техники Apple с подозрением относятся к требованию оставить данные карточки.
Как создать аккаунт на сайте Apple ID

- Регистрация через облачное хранилище iCloud
- Регистрация через iTunes
- Регистрация на Айфоне
- Альтернативный вариант
- Видео по теме
Apple ID – мультифункциональный идентификатор, открывающий доступ к развлекательному сервису iTunes Store, цифровому магазину App Store, облачному хранилищу iCloud, игровому центру Game Center и мессенджерам iMessage и FaceTime. Идентификатор официально предназначен для использования на операционных системах iOS, MacOS, WatchOS и Apple TV, поэтому и регистрация Apple ID происходит еще при первом включении техники. И неважно какой – ни iPhone, ни iPad, Apple Watch не заработают без идентификатора так, как задумывали разработчики: половина сервисов окажется недоступной. И если по каким-то причинам шаг с регистрацией остался позади и вернуться назад уже нельзя, значит, придется действовать альтернативными методами.
Регистрация через облачное хранилище iCloud
Зарегистрироваться в Apple ID можно через браузер компьютера, работающего на Windows, Linux или MacOS (зайти на страницу iCloud с iOS не получится: произойдет мгновенная переадресация на страницу цифрового магазина Аппсторе, где загружается отдельное программное обеспечение), по следующему алгоритму:
В первую очередь придется перейти на официальную страницу облачного хранилища (https://www.icloud.com/) и в нижней части интерфейса нажать на кнопку «Создать аккаунт Apple ID».

После того как на экране появится форма для ввода персональной информации, приступить к заполнению текстовых полей.

Указывать придется многое – и имя с фамилией, и регион проживания. На пункте с адресом электронной почты можно или поэкспериментировать, выдумав нестандартное сочетание из прозвища и домена, следующего за символом @, или же заполнить поле имеющимся адресом электронной почты Гугл или Mail. Вне зависимости от выбора, главное – проявить индивидуальность. Те комбинации, которые уже добавлены в базу данных, использовать повторно сервис не разрешит.
Последний шаг – ввод пароля, который обязан состоять из 8 символов (подходит только латиница), заглавных и прописных букв и цифр.
Далее сервис предложит подготовить три контрольных вопроса и, как подсказывает практика, к подобному шагу стоит подойти основательно. Если забыть и контрольные вопросы, и подготовленные ответы, то шансы восстановить доступ к идентификатору Эппл приближаются к нулю. А значит, придется сделать новый, уже второй аккаунт.

Контрольные вопросы разносторонние – никто не мешает выбрать любимую музыкальную группу, указать родной город или кличку первого питомца. Главное, остановиться на тех вещах, которые легко вспомнить.
Предпоследний этап регистрации – оформление подписок на новостные и информационные рассылки (ставить галочки необязательно, но именно тут разработчики из Apple делятся новинками кино и музыки, рассказывают об анонсах, скидках и специальных предложениях, вроде бесплатной 3-месячной подписки на сервис потокового вещания Apple Music) и разгадывание зашифрованного изображения с буквами или цифрами.

И если проверку на «человечность» пройти не получается, стоит нажать на кнопку «Новый код» или вариант «Для слабовидящих». В последнем случае комбинацию продиктуют устно.
Регистрация завершается верификацией учетной записи с помощью 6-значного проверочного кода, который разработчики отправят на адрес электронной почты.

После проверки доступ к развлекательным сервисам и страницам «яблочного» хранилища разблокируется автоматически уже в течение 10–15 минут.
Регистрация через iTunes
ITunes – фирменный медиаплеер Apple, способный воспроизводить музыку и фильмы, взаимодействовать с iPhone, iPad, iPod Touch и Mac (передавать и копировать информацию), организовывать резервные копии, проводить точечную синхронизацию и помогать с обновлением операционной системы до актуальной версии.

Справится iTunes и с регистрацией Apple ID, главное, повторить несложный порядок действий:
В первую очередь медиаплеер придется загрузить с официального сайта (https://www.apple.com/ru/itunes/) (важно заранее проверить, какой адрес указан в поисковой строке – китайский аналог официального сервиса стоит немедленно обходить стороной).

Загрузка iTunes доступна для операционных систем Windows 32 и 64-бит. Какую версию устанавливать, можно узнать в «Свойствах» компьютера (нажать правой кнопкой на ярлык и вызвать выпадающее меню с указанным действием).

Информация появится в виде надписи в разделе «Тип системы».

Для загрузки дистрибутива iTunes нужно нажать на кнопку «Скачать», расположенную в правом верхнем углу.

А затем на случай, если в руках компьютер или ноутбук не с Windows 10, нажать на кнопку «Другие версии».

Последний этап – скачать подходящую версию и приступить к установке. Процесс интуитивный и стандартный. Можно смело нажимать на кнопку «Далее» до тех пор, пока медиаплеер не распакуется, не загрузит последние обновления и не предстанет в первозданном виде.

Если с подготовкой iTunes не возникло проблем, значит, пора переходить к главному – регистрации.

Тут важно найти кнопку «Учетная запись» в верхней части интерфейса и выбрать пункт «Войти».

После того как появится новая форма для входа, остается нажать на кнопку «Создать Apple ID» и приступить к уже знакомой процедуре передачи конфиденциальной информации.

Как и в случае с iCloud придется выбрать e-mail и заполнить текстовое поле «Пароль», затем определиться с регионом.

После этого не обойтись без контрольных вопросов, фамилии, имени и отчества . Процедура регистрации практически не отличается от той, которая описана выше (схожая информация, обязательная процедура верификации с использованием адреса электронной почты). Единственное исключение – необходимость использовать не браузер, а отдельное программное обеспечение, которое придется загрузить, да еще и правильно выбрать версию.
И если iTunes не будет использоваться по назначению и не поможет с организацией медиатеки на компьютере, можно смело отметать подобный вариант и останавливаться на использовании метода через iCloud.
Регистрация на Айфоне
Подготовить учетную запись Эпл Айди можно и на телефоне (планшете и даже плеере) , причем вариант одинаков для всех версий операционных систем iOS и смартфонов – и айфон 7, и айфон 6s в равных условиях: придется повторить несложный алгоритм действий и разобраться в мелких нюансах (регистрация происходит без карты и выбора географического местоположения – такую информацию разработчики давно не требуют):
Создается идентификатор с помощью раздела «Настройки» (ярлык по умолчанию доступен на рабочем столе в виде шестеренки) в категории «Пароли и учетные записи».

Тут разработчики из Apple предлагают хранить пароли от сайтов и программного обеспечения, проводить синхронизацию и подготавливать резервные копии.

В тех случаях, когда пункт «Учетные записи» пустует, нужно нажать на кнопку «Добавить» и приступить к регистрации.

Первый шаг – выбор сервиса. Вариантов масса – Exchange, Google, Yahoo, Outlook. На месте и iCloud, который и придется выбрать.
В появившемся меню откроется раздел с авторизацией, а в нижней части интерфейса отобразится кнопка «Создать Apple ID».
Дальнейшие действия уже стандартные, но с некоторыми нюансами.

Во-первых, придется выбрать дату рождения (в зависимости от указанного возраста могут быть заблокированы материалы для взрослых и статьи, рассчитанные на аудиторию 18+).
Во-вторых, указать имя и фамилию.

Затем определиться с выбором адреса электронной почты (на выбор – использование уже имеющегося варианта или же получение эксклюзивного бесплатного предложения от Apple).

Последний шаг – указать e-mail, разобраться с подписками и ответами на контрольные вопросы.

Процедура официально завершена – доступ к облачным хранилищам и сервисам Apple появится автоматически.

Альтернативный вариант
На Айфон 5S, Айфон SE, Айфон 4S, которые еще не обновились до последних версий iOS (11 и 12 версии) или же уже официально не поддерживаются разработчиками и не получают доступа к новым версиям операционной системы, регистрация происходит не из раздела «Пароли и учетные записи», а прямо из цифрового магазина App Store по следующему сценарию:
В первую очередь придется воспользоваться поиском, чартами или разделом «Подборка» для поиска приложения, которое захотелось бы загрузить на внутреннюю память iPhone.

Вне зависимости от выбора важно нажать на кнопку, отвечающую за загрузку программного обеспечения (если приложение распространяется без оплаты, кнопка называется «Бесплатно», если же платно, то появится конкретная цена.
После обращения к кнопке на экране – форма для авторизации, которая содержит три кнопки «Отмена», «Ввод информации об имеющемся аккаунте», «Регистрация новой учетной записи».

Вариант, расположенный по центру формы – «Создать Apple ID» тот, который нужен.
Дальнейший распорядок действий уже относительно знакомый.

Придется выбрать магазин, а иногда и язык перевода, и нажать на кнопку «Далее».
После пролистнуть положение и условия политики конфиденциальности.

Вчитываться в каждую строчку необязательно, но довести ползунок, расположенный в правой части интерфейса до нижней кромки придется обязательно, и тогда кнопка «Принять» перестанет быть серой и станет доступна для взаимодействия.
Последний штрих – переход к стандартной и уже описанной ранее регистрации с использованием пароля, e-mail и остальной информации, которую затребуют разработчики из Apple.

Как правило, дополнительно придется указать имя и фамилию, дату рождения, а заодно и платежную информацию.
Получить идентификатор Apple ID легче, чем кажется на первый взгляд. На выбор разработчики предлагают и использование браузера, и медиаплеер iTunes, и смартфоны, и планшеты, и плееры, причем обновленные до разных версий iOS. Не возникнет проблем и с заполнением доступных текстовых полей, главное, никуда не спешить, внимательно проверять добавляемую информацию и не отходить от описанного выше алгоритма действий. При регистрации допущены ошибки? Никто не мешает начать процедуру заново.
Как зарегистрировать Apple ID?
Здравствуйте всем! Мы с Вами уже познакомились с идентификатором в системе яблочной компании (что такое Apple ID и зачем он нужен?). И в завершении статьи, пришли к выводу, что нам необходима регистрация Apple ID, для создания своей, уникальной учетной записи. А раз нужно, то будем делать!
Тем более, если в точности следовать данной инструкции, весь процесс не займет у вас много времени, а усилия вообще будут минимальными.
Кстати, в статье будет рассмотрена регистрация Apple ID без какой-либо карты (кредитки). Почему именно без нее? На самом деле, причин можно придумать очень много. Я же не буду сильно углубляться и перечислю лишь некоторые из них.
- Самая простая — не у всех эта самая кредитка есть.
- Многие опасаются вводить данные своей карты (хотя это совершенно безопасно).
- Некоторым достаточно только бесплатных приложений в App Store.
Если же все эти три пункта к Вам не имеют отношения, то на определенном этапе необходимо будет внести данные «пластика».
На каком таком этапе? Все подробности — ниже по тексту.
Вообще, зарегистрировать Apple ID можно абсолютно в любой момент, как при первом включении устройства, так и после его активации. Последовательность действий будет практически одинаковой.
Однако, всё-таки самым распространенным является второй вариант — создание учетной записи на айфон или айпад, которым некоторое время уже пользовались. Именно этим мы сегодня и займёмся…
Итак, нам необходимо:
- Активированный iPhone, iPod, iPad – тут инструкция универсальна, независимо от гаджета.
- Подключение по Wi-Fi или вставленная сим-карта (без интернета ничего не получится).
Все готово? Начинаем!
Берем Ваше устройство, разблокируем его и находим в меню значок App Store, нажимаем.
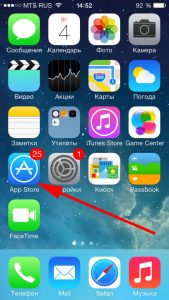
Выбираем любую бесплатную игру или приложение – установить. Внимание! Требуется именно бесплатное приложение.
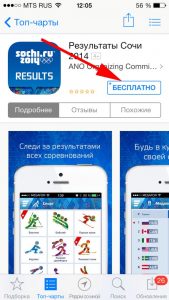
Затем нам нужен пункт меню создать Apple ID.
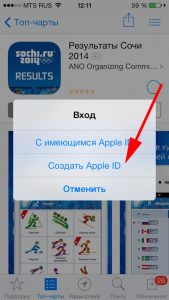
Появится окно создания новой учетной записи. Видим выбор страны или региона, оставляем Россию.
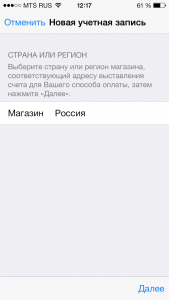
«Положения и условия…» — просто принимаем. Мне трудно представить человека, кто будет это читать — 60 страниц все-таки:) Хотя, возможно, у меня недостаточно богатая фантазия:)
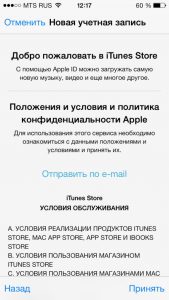
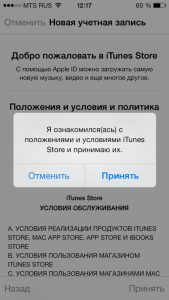
Открывается окно ввода данных.
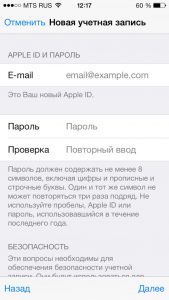
Несколько важных уточнений:
- Обязательно вводите реально существующую электронную почту.
- Пароль необходимо придумать минимум из 8 символов: цифр, букв английского алфавита, и обязательно хотя бы одну заглавную букву. Запишите или запомните пароль!
- Возраст — нужно указать, что Вам не менее 18-ти лет. Если еще не достигли совершеннолетия — нагло врите.
Очень важно! Заданные e-mail и пароль будут вашим Apple ID! Сохраните, запишите на бумажке, никому и никогда не показывайте их.
Запомните, эти данные — это единственное доказательство того, что устройство принадлежит именно Вам. Чтобы понять всю серьезность ситуации советую прочитать эту статью (особенно обратите внимание на последний абзац). Все сделали? Идем дальше…
Сведения об оплате — выбираем нет (если нет намерения использовать кредитную карту). Или же (при желании пользоваться магазином App Store на полную «катушку») указываем платежную систему, после заносим всю необходимую информацию. Пункт «подарочные карты iTunes …» не является обязательным. Заполняем остальные данные.
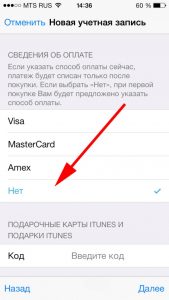
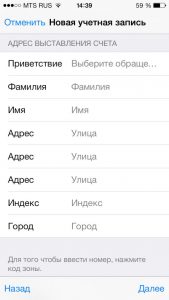
На почтовый ящик, указанный выше, было отправлено письмо – открываем его, ну и конечно переходим по ссылке, для завершения процесса.
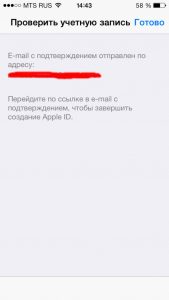
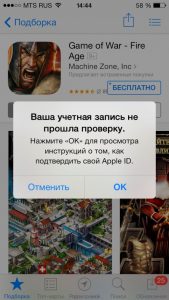
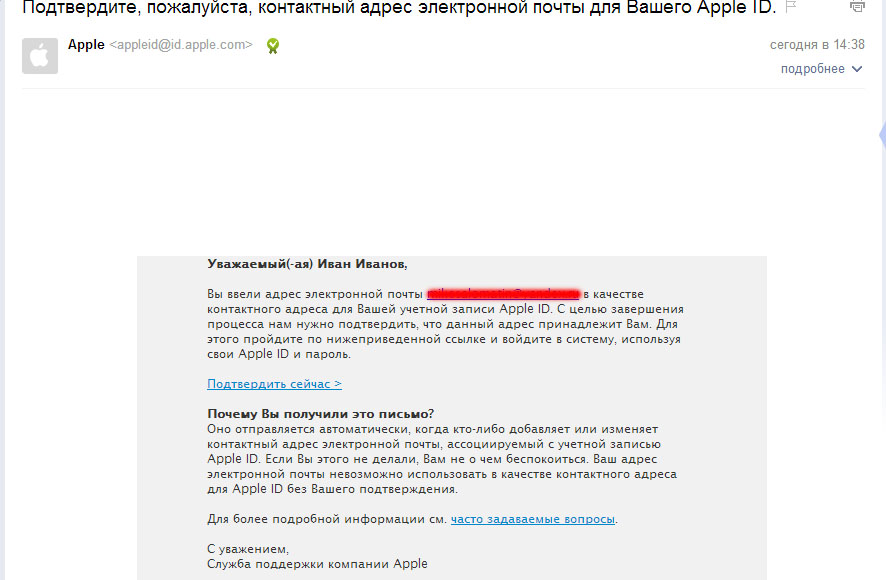
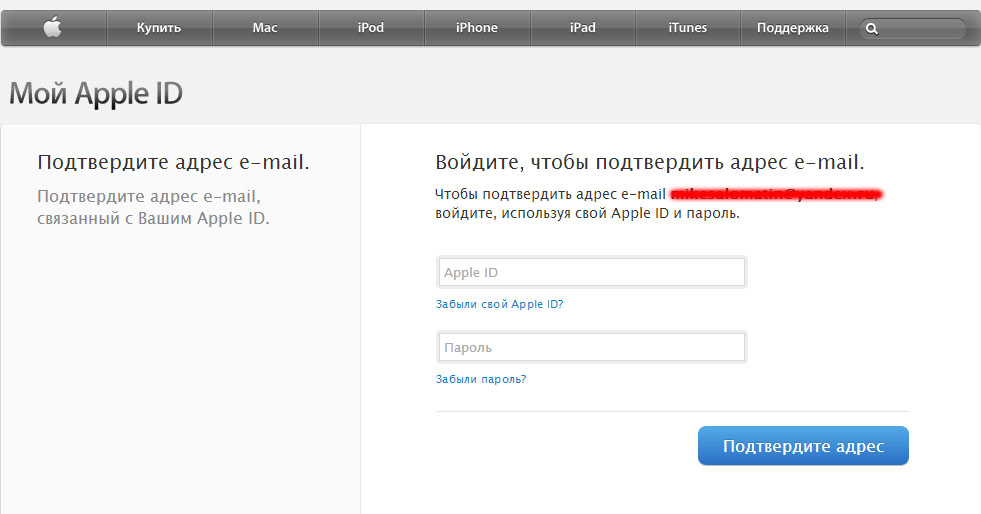
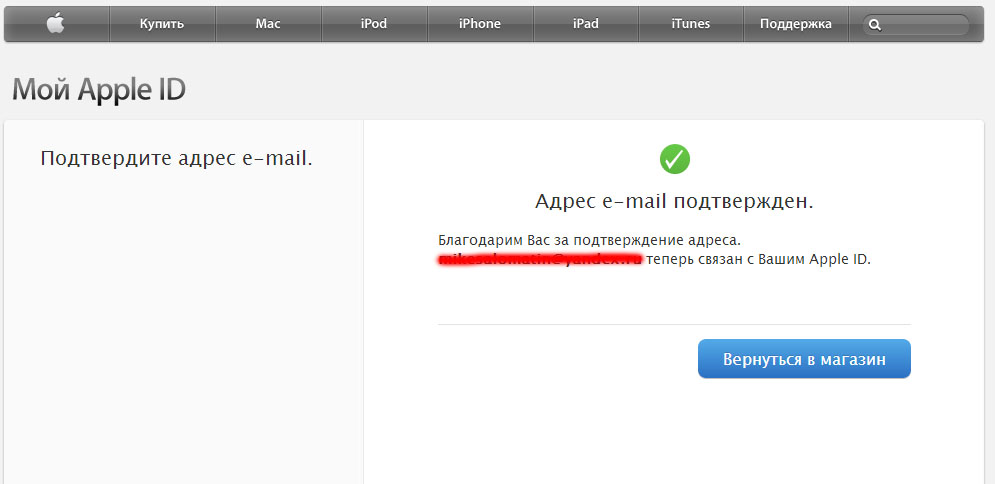
Поздравляю, регистрация в Apple ID (причем, совершенно бесплатно) завершена! И теперь можно пользоваться магазином App Store, устанавливая свободно распространяемые (ну или заплатив — платные) приложения и игры.
На мой взгляд, инструкция получилась достаточно подробной, однако если Вас мучают и не дают покоя различные вопросы, то я всегда жду их в комментариях.
Смело расскажите о своей проблеме — помогу, как говорится, чем смогу:)
Обновлено! Появилась статья, обобщающая все ошибки, которые могут мешать созданию Apple ID — рекомендую ознакомиться!
Как создать Apple ID на iPhone? Простые шаги по созданию новой учётной записи
Зачем необходима учётная запись Apple ID?
Данная учётная запись является универсальной для всех ваших устройств корпорации и без неё вы не получите доступ к онлайн-сервисам.
Для чего вам следует создать Apple ID:
- Для скачивания приложений из App Store.
- Для использования iCloud.
- Для того, чтобы пользоваться сервисом «Музыка».
- Для того, чтобы оставаться на связи с близкими в iMessage и FaceTime.
- Для загрузки контента из iTunes Store.
- Для того, чтобы обезопасить свои гаджеты Apple и в случае чего найти их через «Локатор».
Создаём Apple ID на iPhone
При первом включении нового iPhone или iPad, вам будет предложено зарегистрироваться и создать Apple ID. Если вы пропустили этот шаг, не волнуйтесь.
- Вам потребуется электронная почта. Если её у вас нет, то создайте себе почтовый ящик на любом соответствующем сервисе, например, yandex.ru, mail.ru или google.com.
- Когда логин почтового ящика подготовлен, можно приступать к созданию учетной записи . Для этого зайдите в приложение App Store.
- Выберите новое приложение для загрузки, но пусть оно будет бесплатным. В данном примере — это Telegram Messenger.
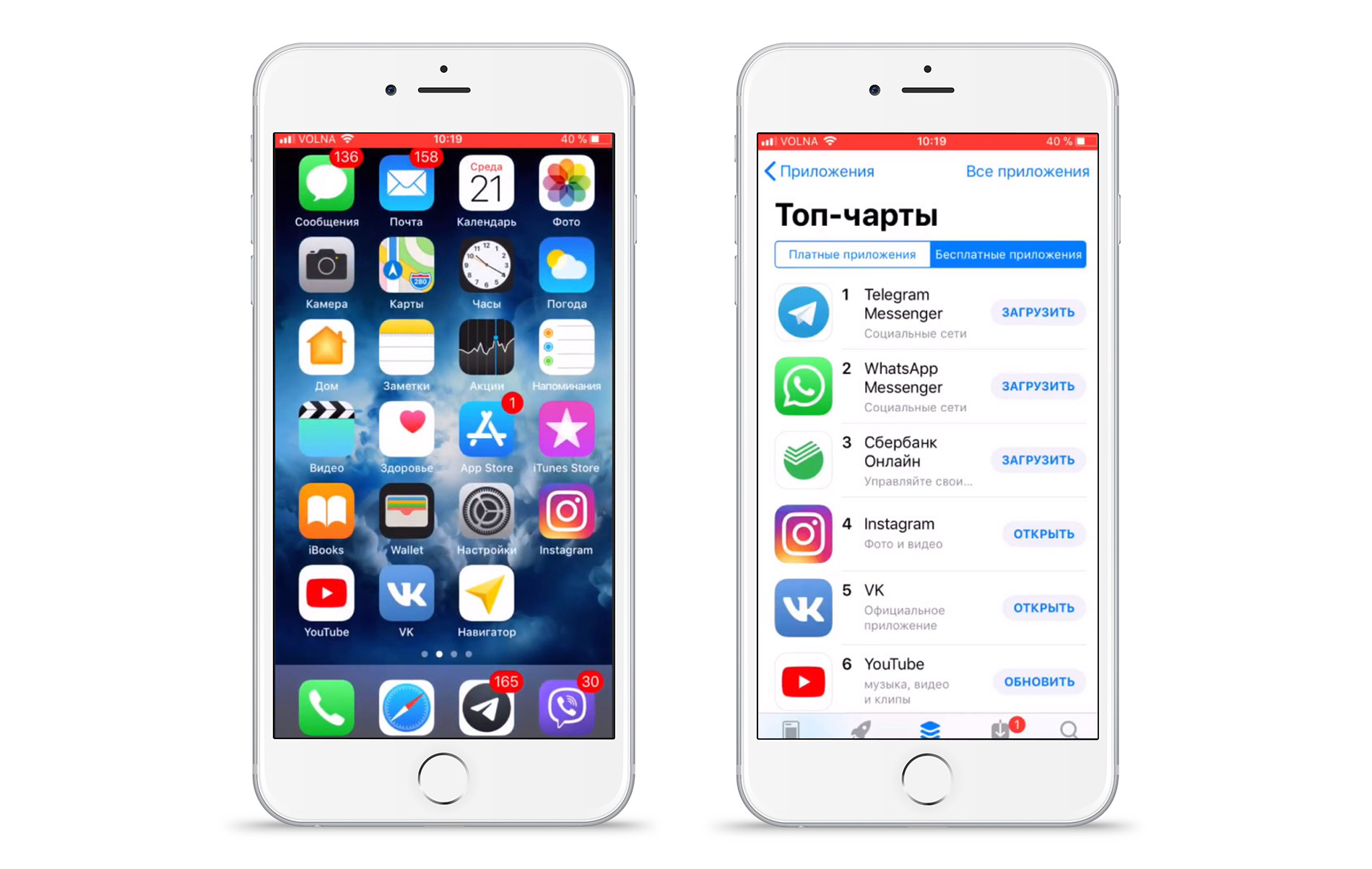
- В появившемся окне выберите пункт «Создать Apple ID».
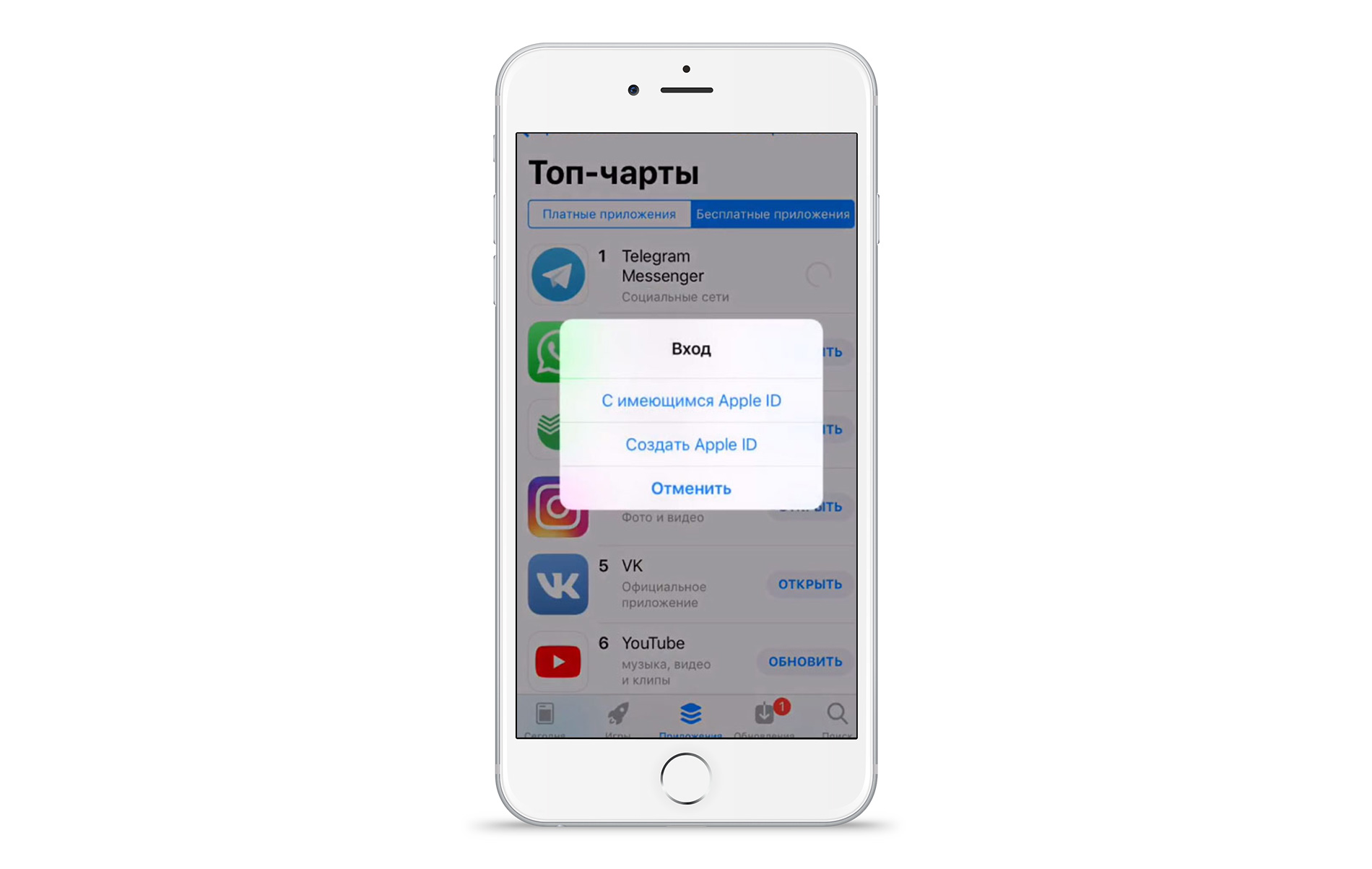
- Далее вам следует указать «E-mail». Впишите в данное поле логин вашего почтового ящика.
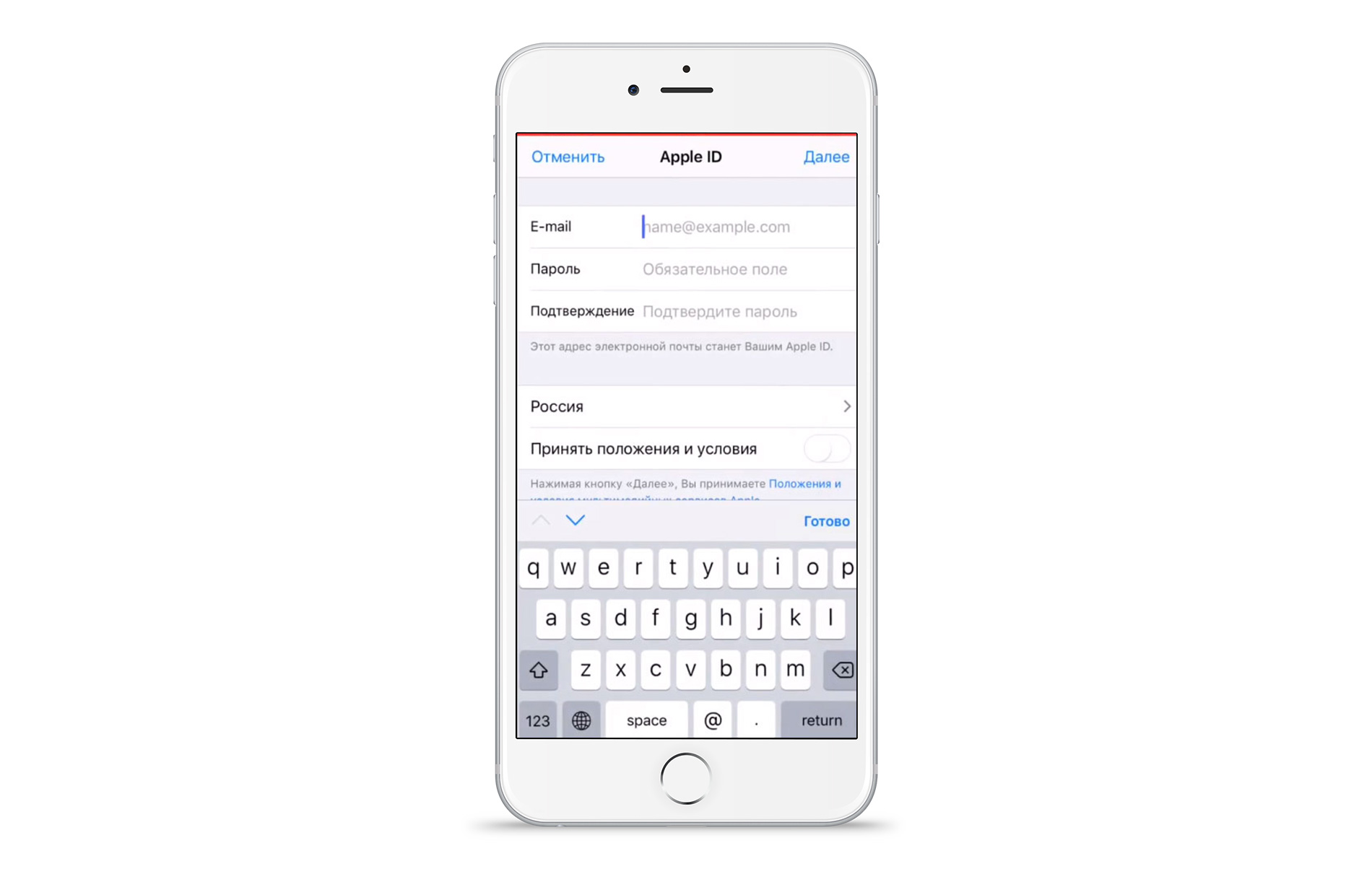
- Придумайте надёжный пароль, который должен быть не менее восьми знаков и состоять из латинских букв нижнего и верхнего уровня, а также цифр и символов.
- В поле «Обращение» укажите такое имя, которое вы хотите видеть при обращении системы к вам.
- Укажите фамилию и имя в соответствующих полях.
- Поставьте свою дату рождения.
- Установите контрольные вопросы и ответы на них. Они усиливают безопасность и помогают вспомнить пароль, если вдруг вы его забыли или потеряли.
- Заполните адрес.
- Укажите свой номер телефона.
Заполните все реквизиты с максимальной достоверностью и точностью. Исключение будет лишь для жителей Крыма, так как данный регион не признан мировым сообществом, то указывая адрес, поставьте любой другой город, который не расположен в Крыму.
- В конце регистрации вам на электронную почту будет выслан код подтверждения. Зайдите в свой почтовый ящик, запомните код и наберите его в поле подтверждения.
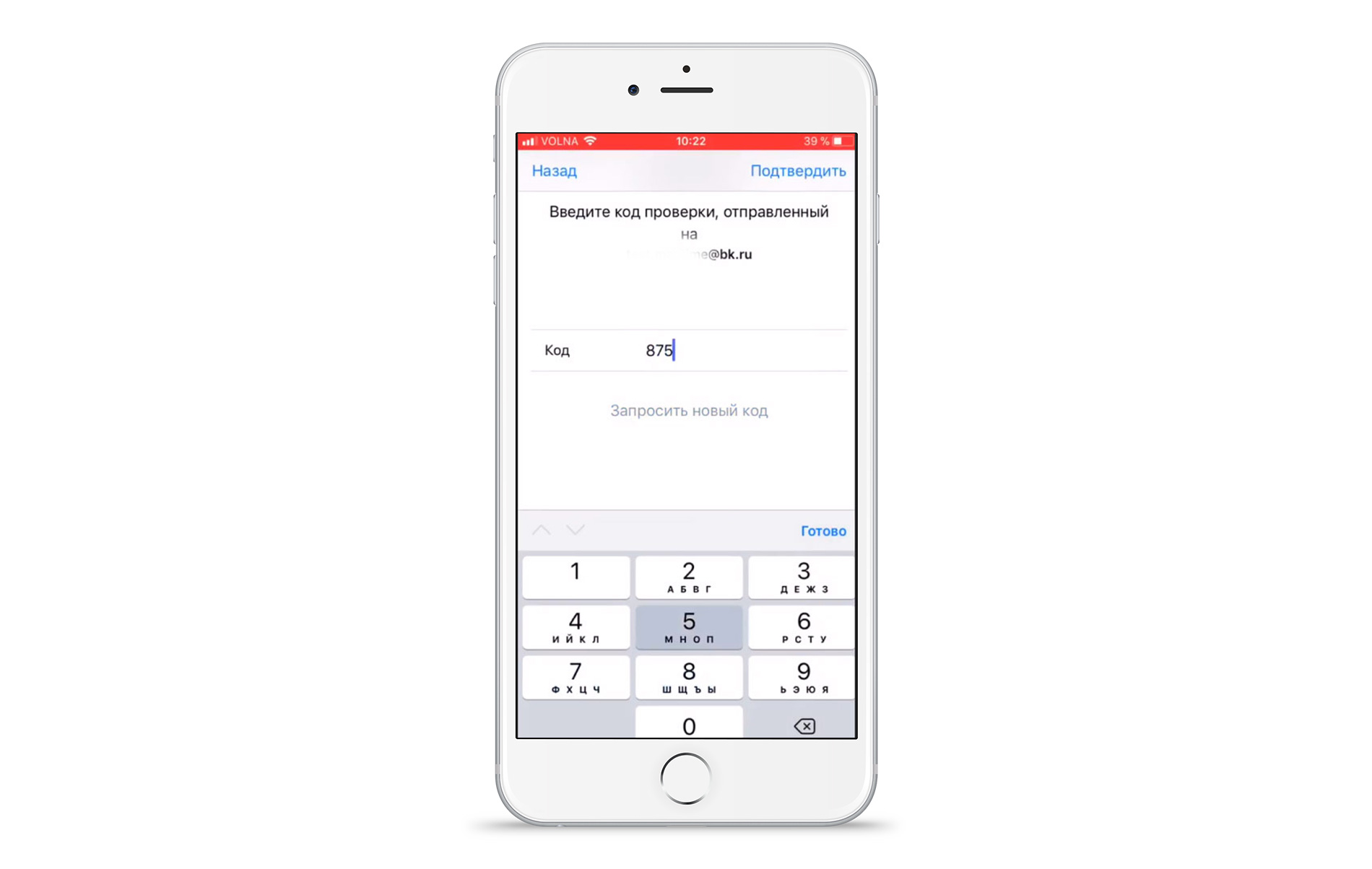
Готово! Теперь вы можете пользоваться максимальным функционалом, который имеется в вашем iPhone, iPad или iPod. Если по каким-то причинам у вас не получается самостоятельно зарегистрироваться или создать учётную запись, то обратитесь в MacTime и мы обязательно решим вашу проблему.
У вас есть MacВook или iMac? Специально для вас мы создали онлайн-марафон по настройке полезных сервисов на Mac: узнайте за 8 простых занятий, как быстро настроить Apple ID, iCloud и другие сервисы на Mac , обезопасить свои пользовательские данные, оптимизировать хранилище iCloud и пр.
- Это быстро: вам не придется искать в Ютубе инструкции по настройке.
- Это просто: вы увидите каждый шаг на экране, с подсказками на понятном языке.
- Это удобно: вы получите полезные навыки, не вставая с удобного кресла.

 retro34.ru
retro34.ru