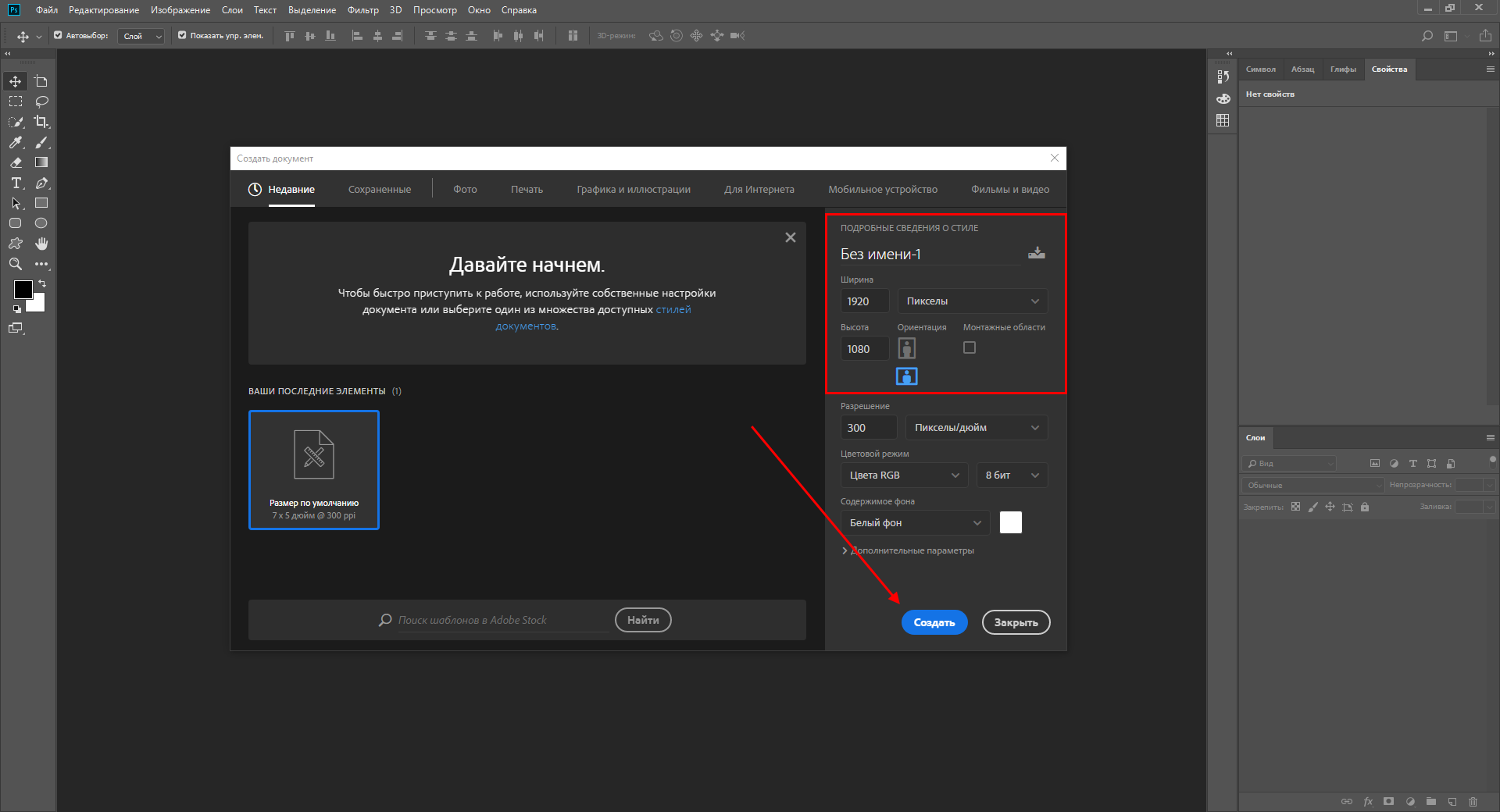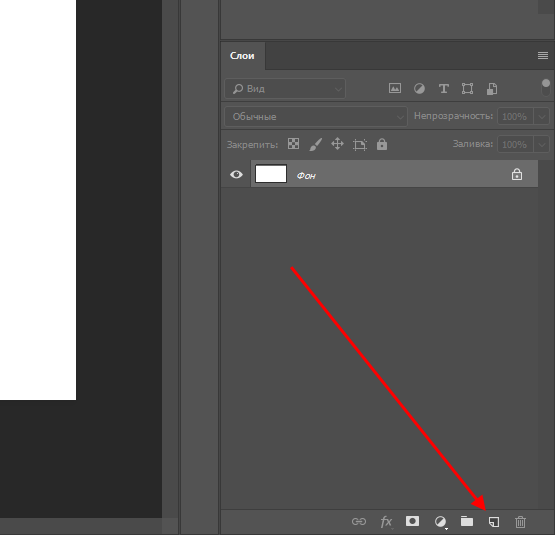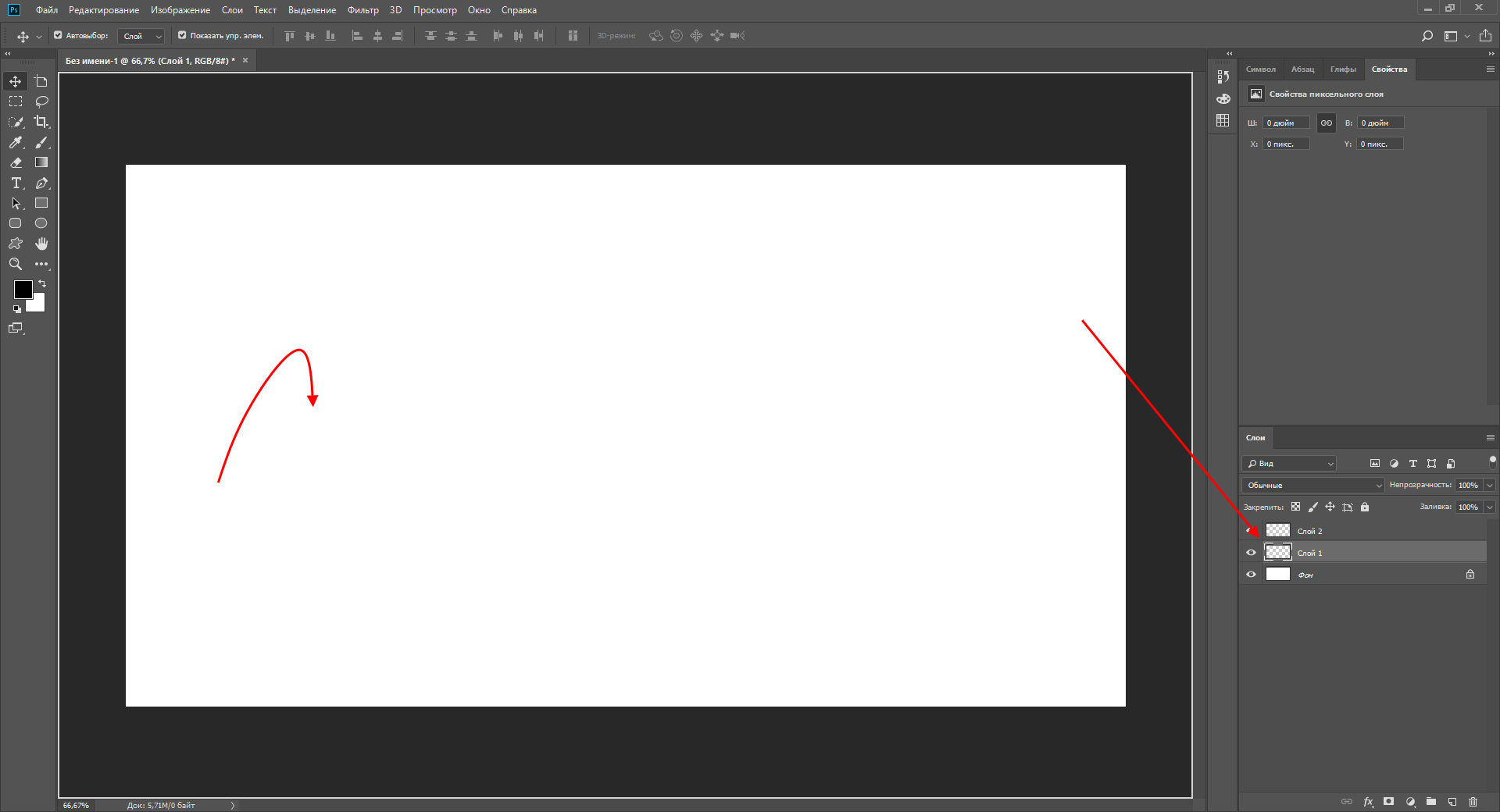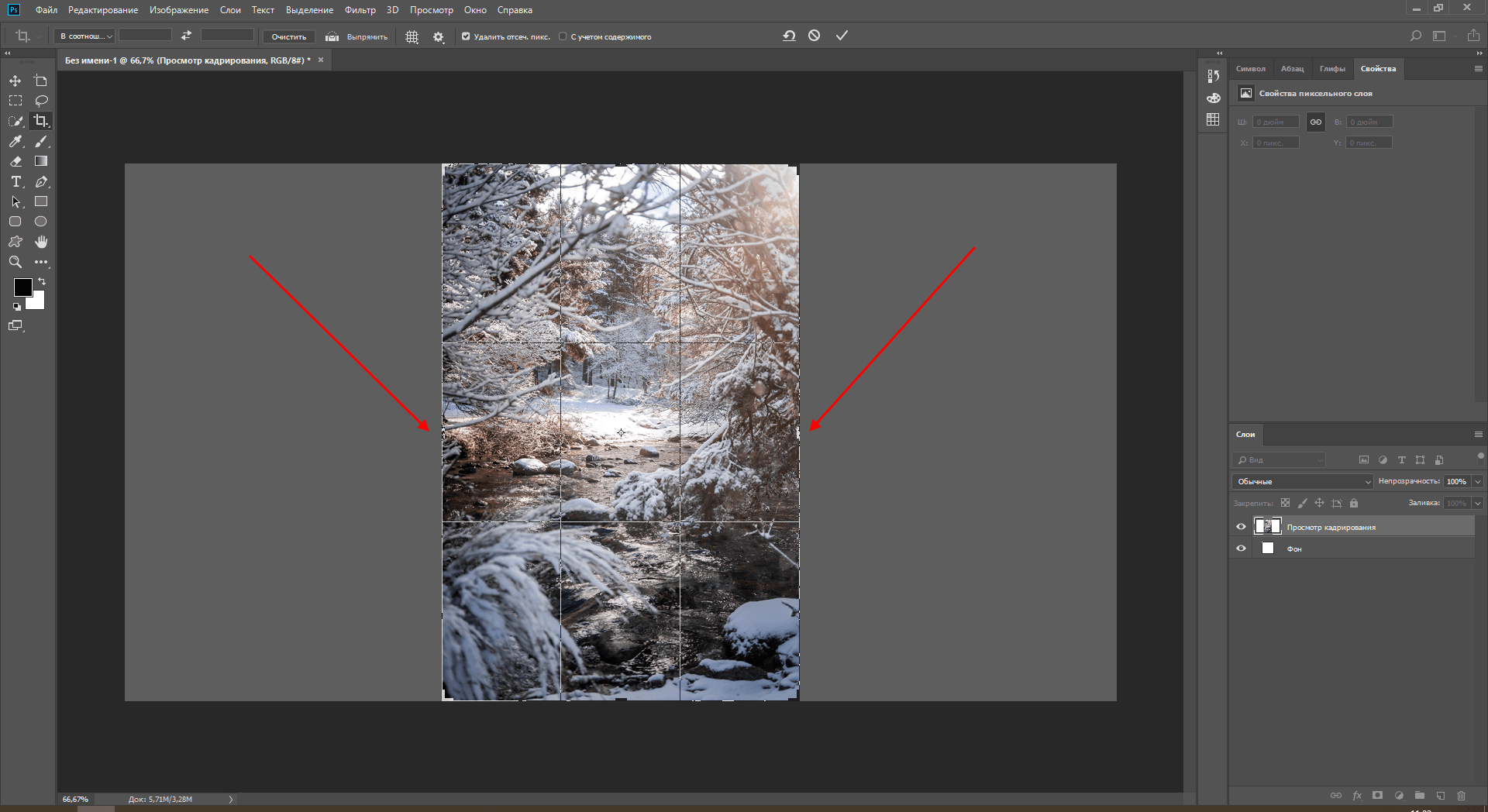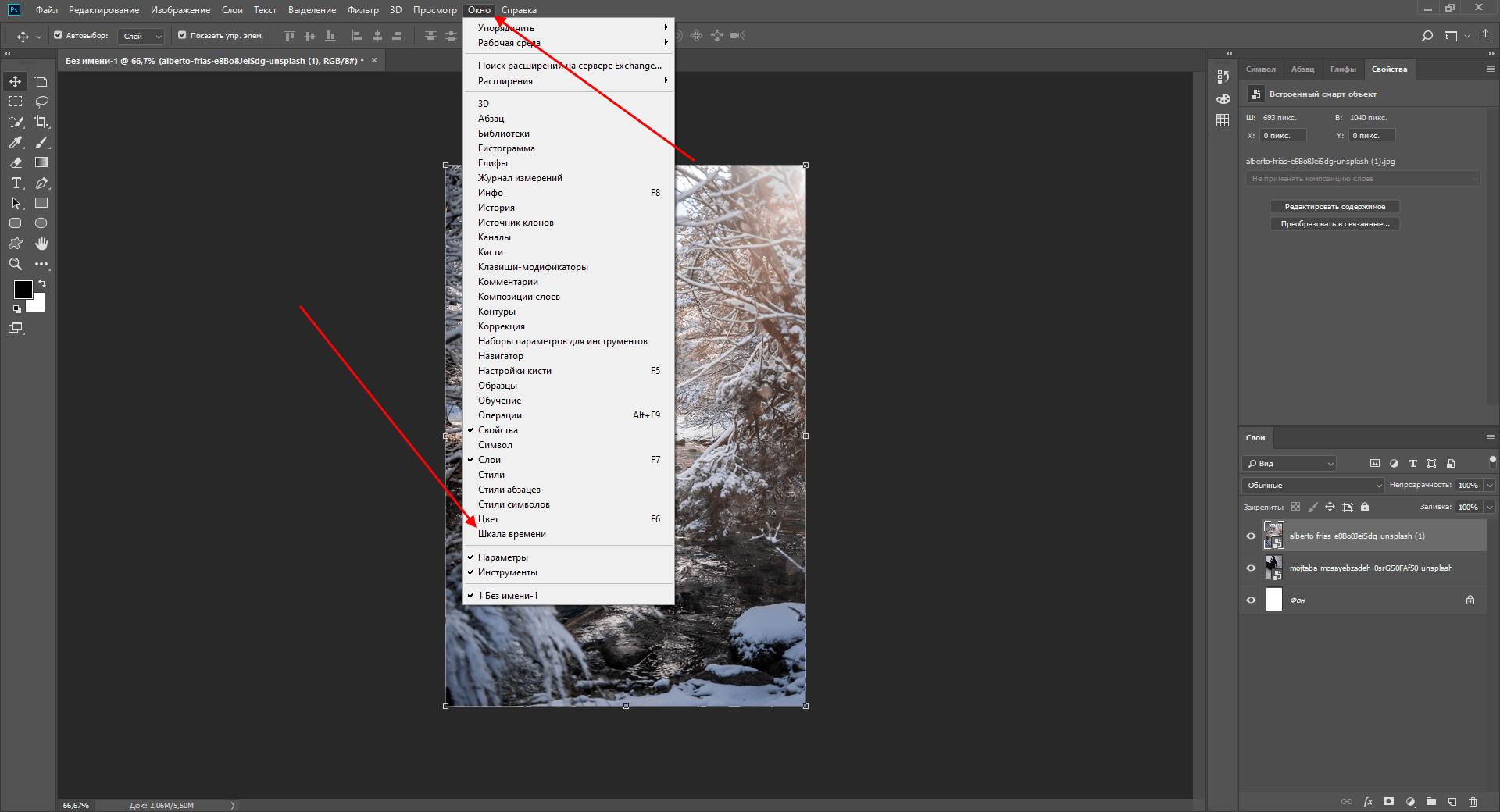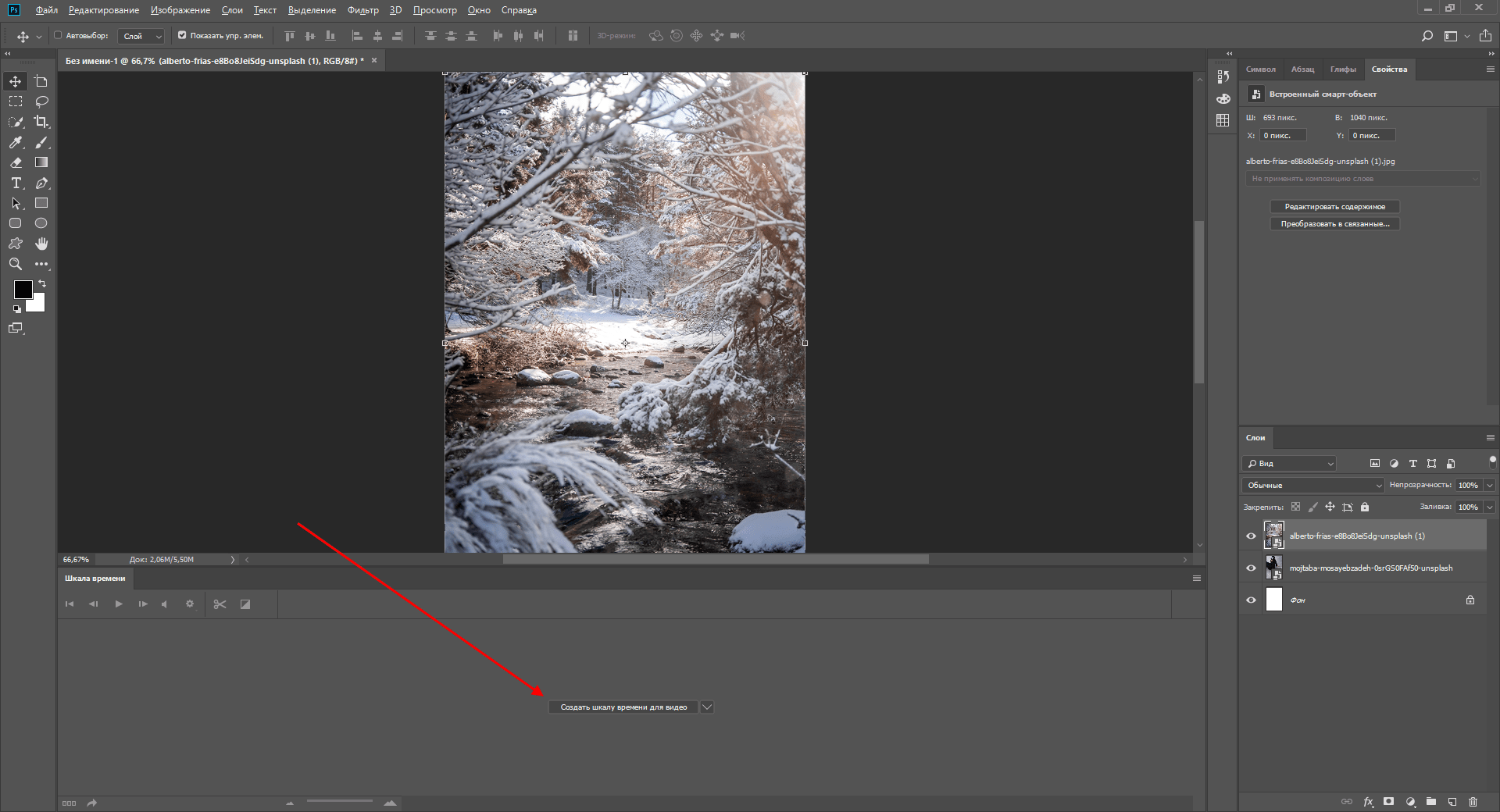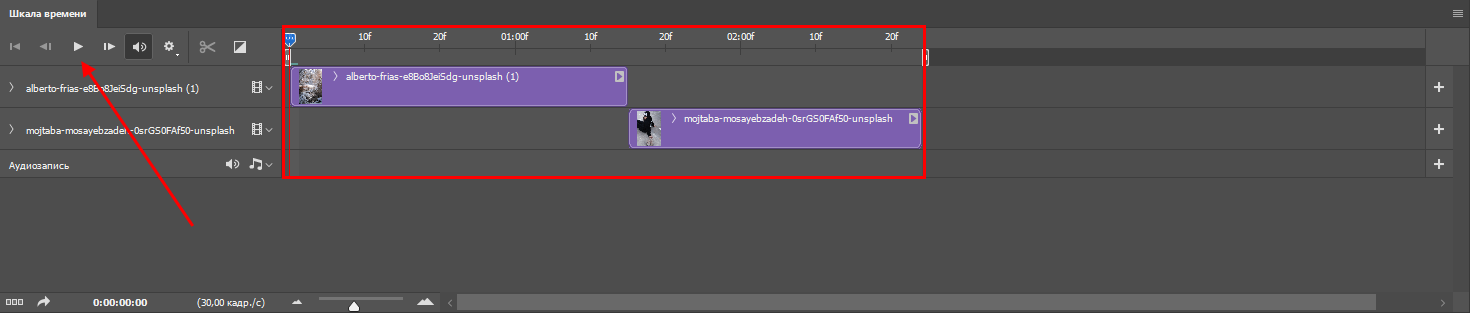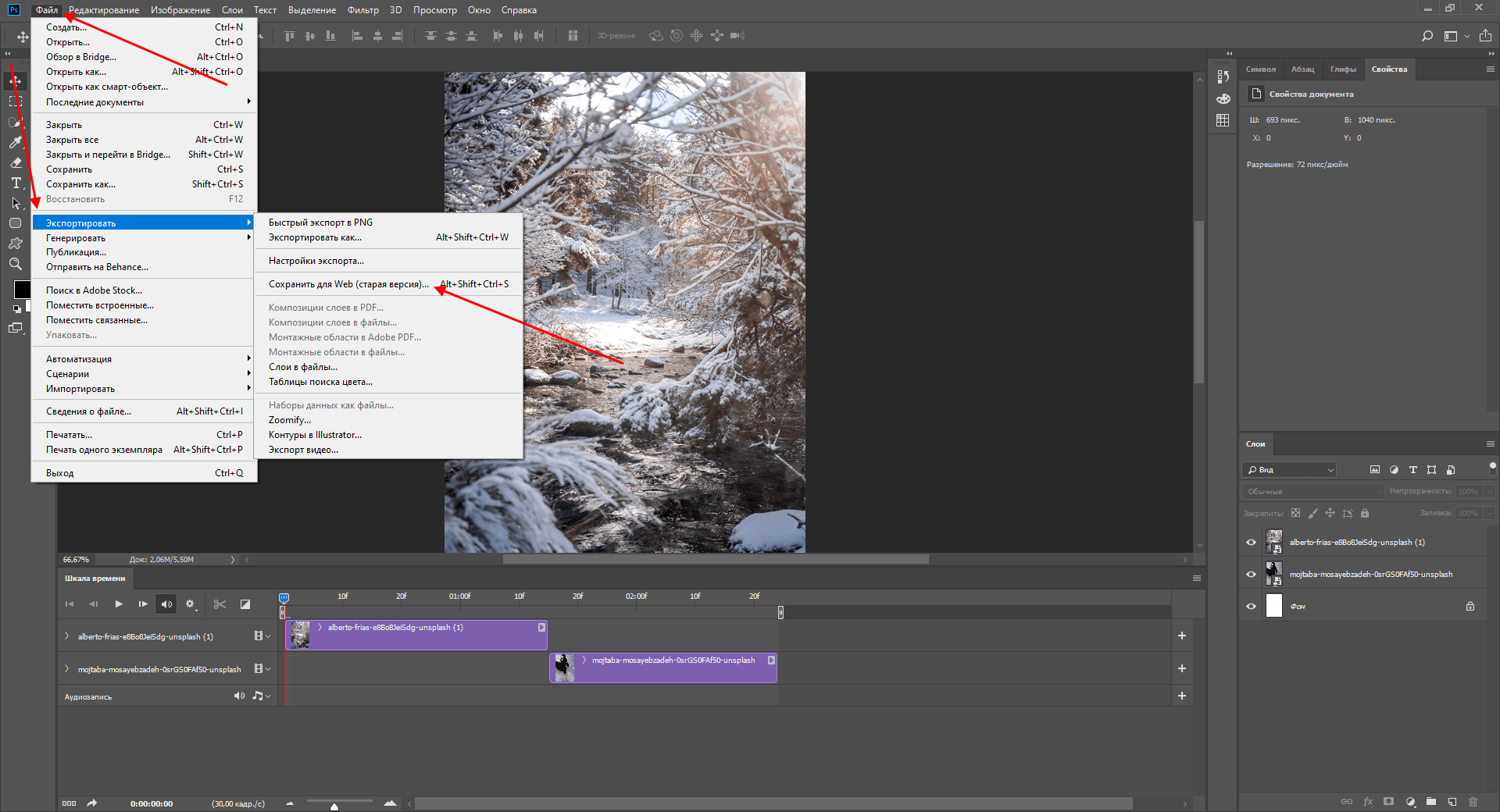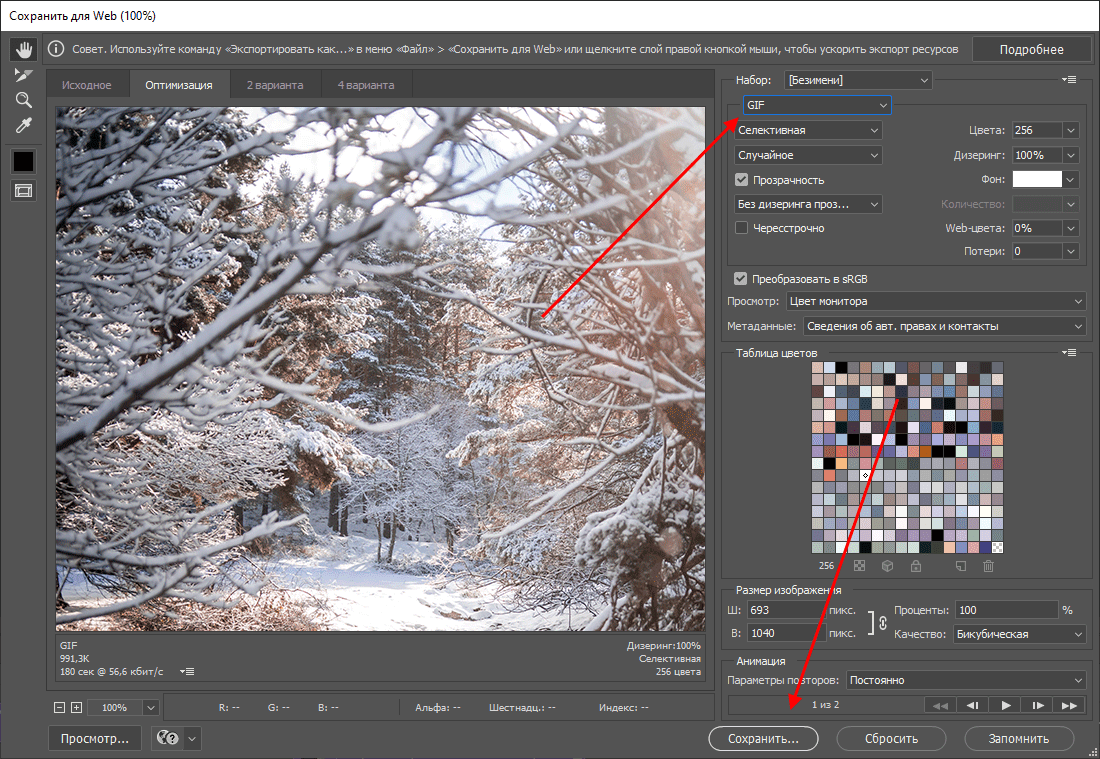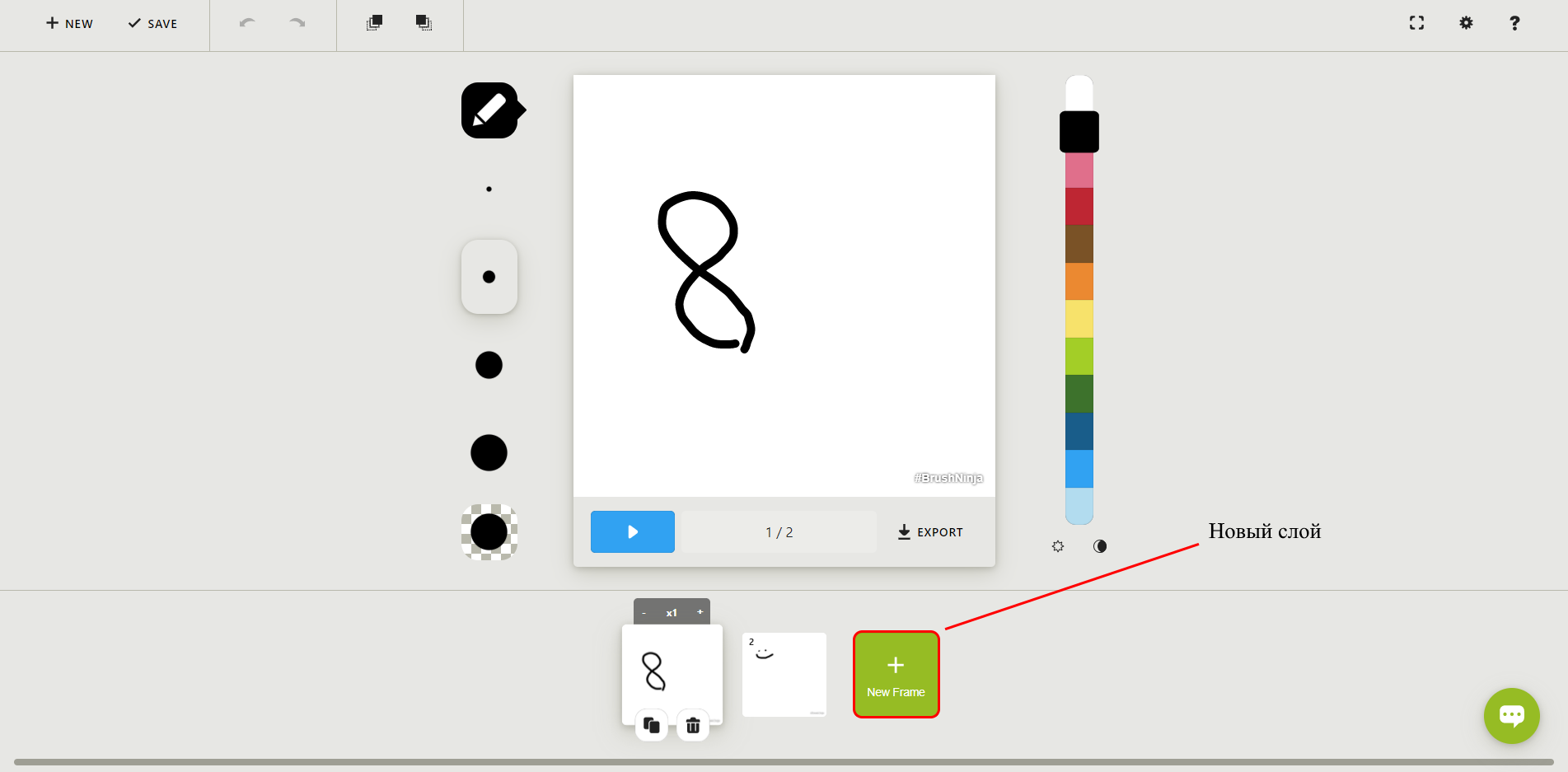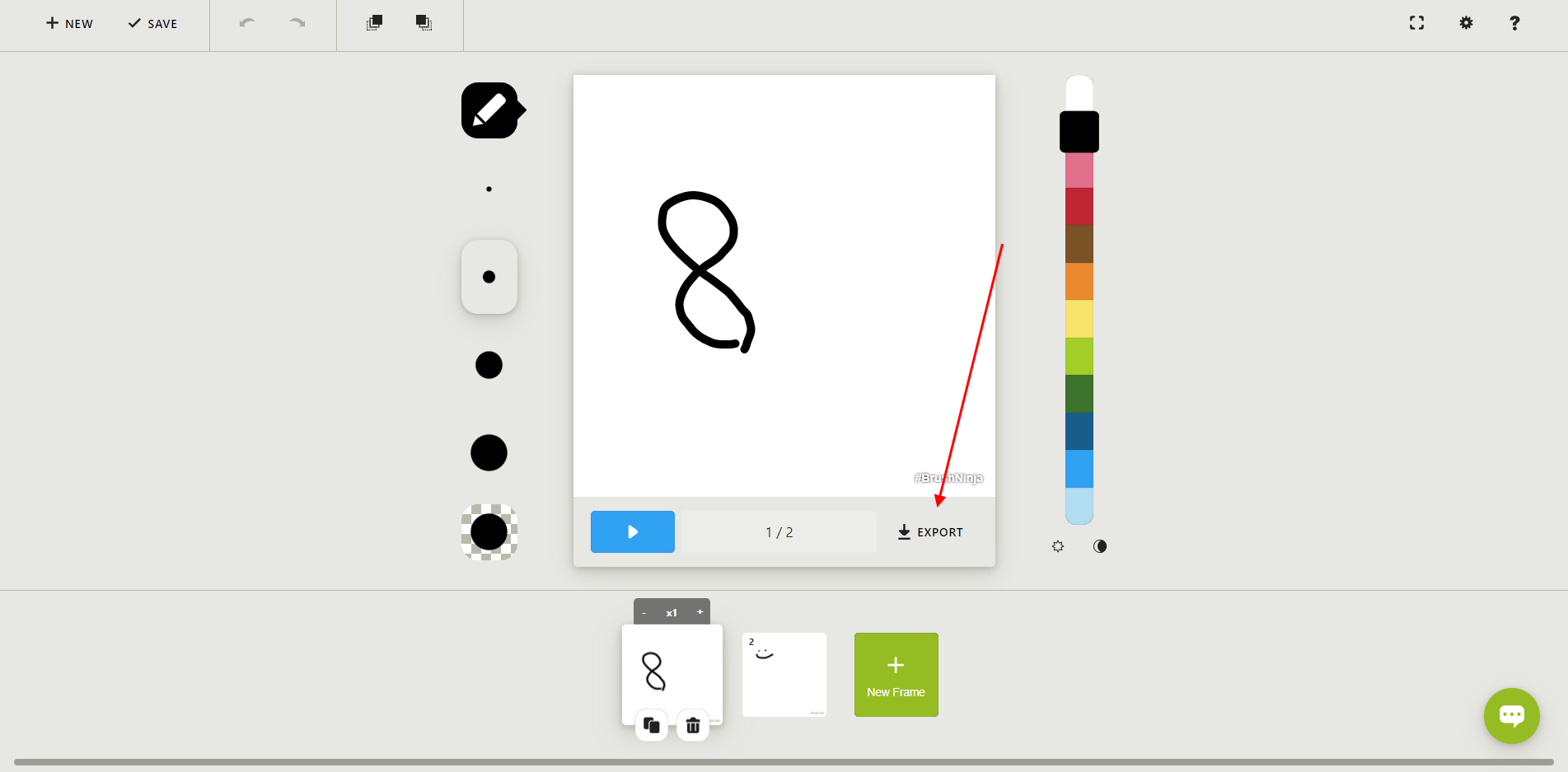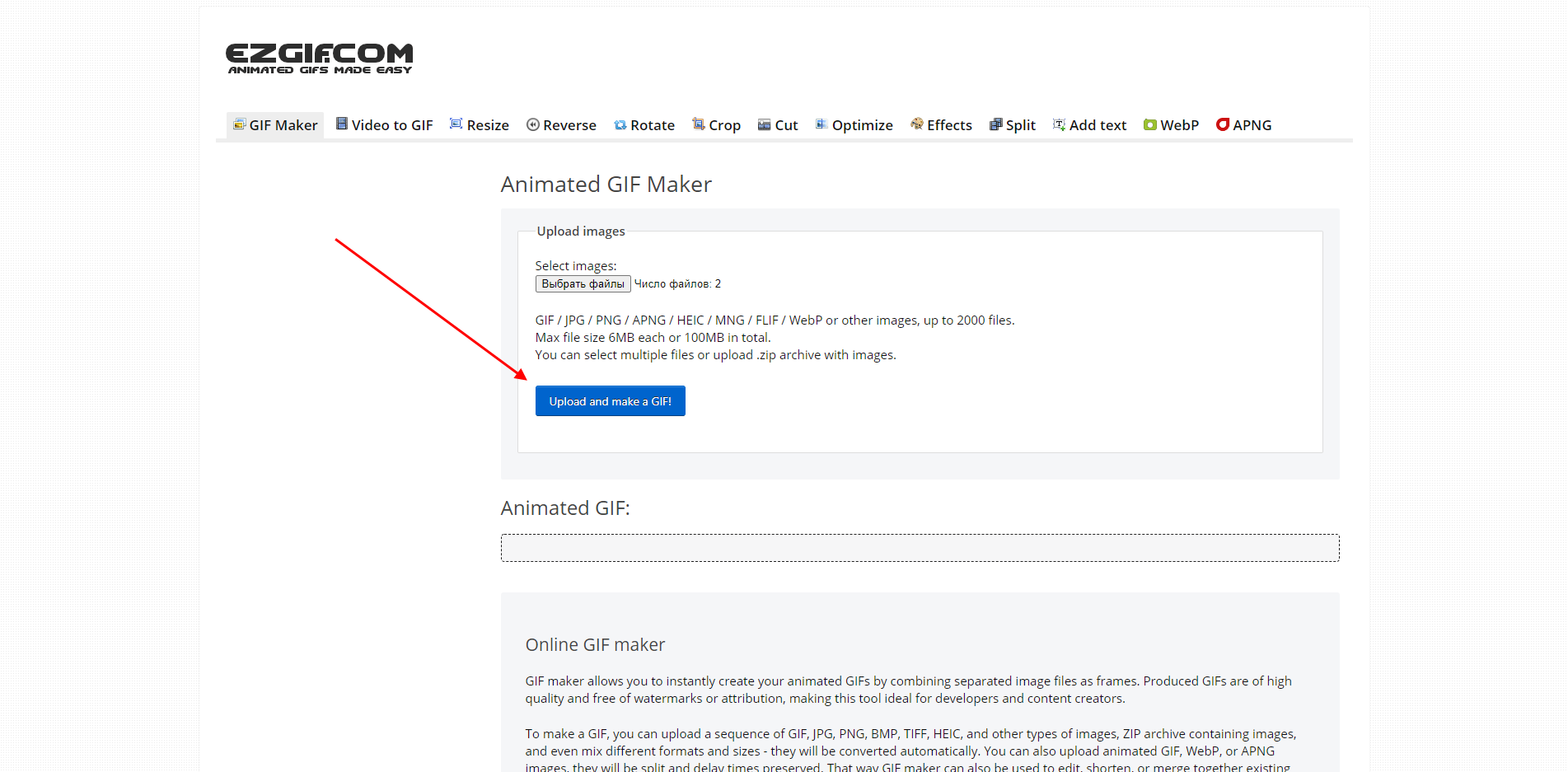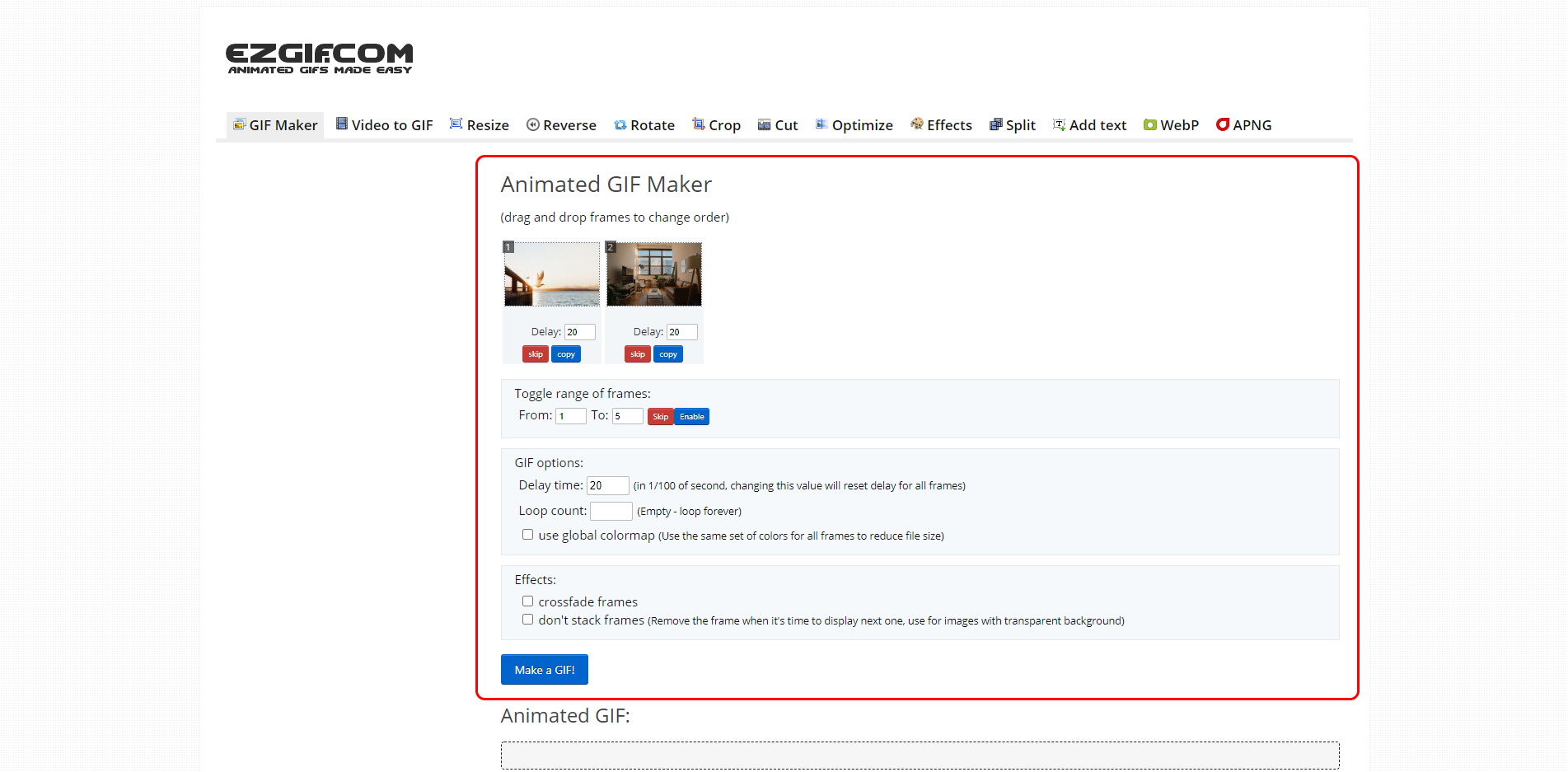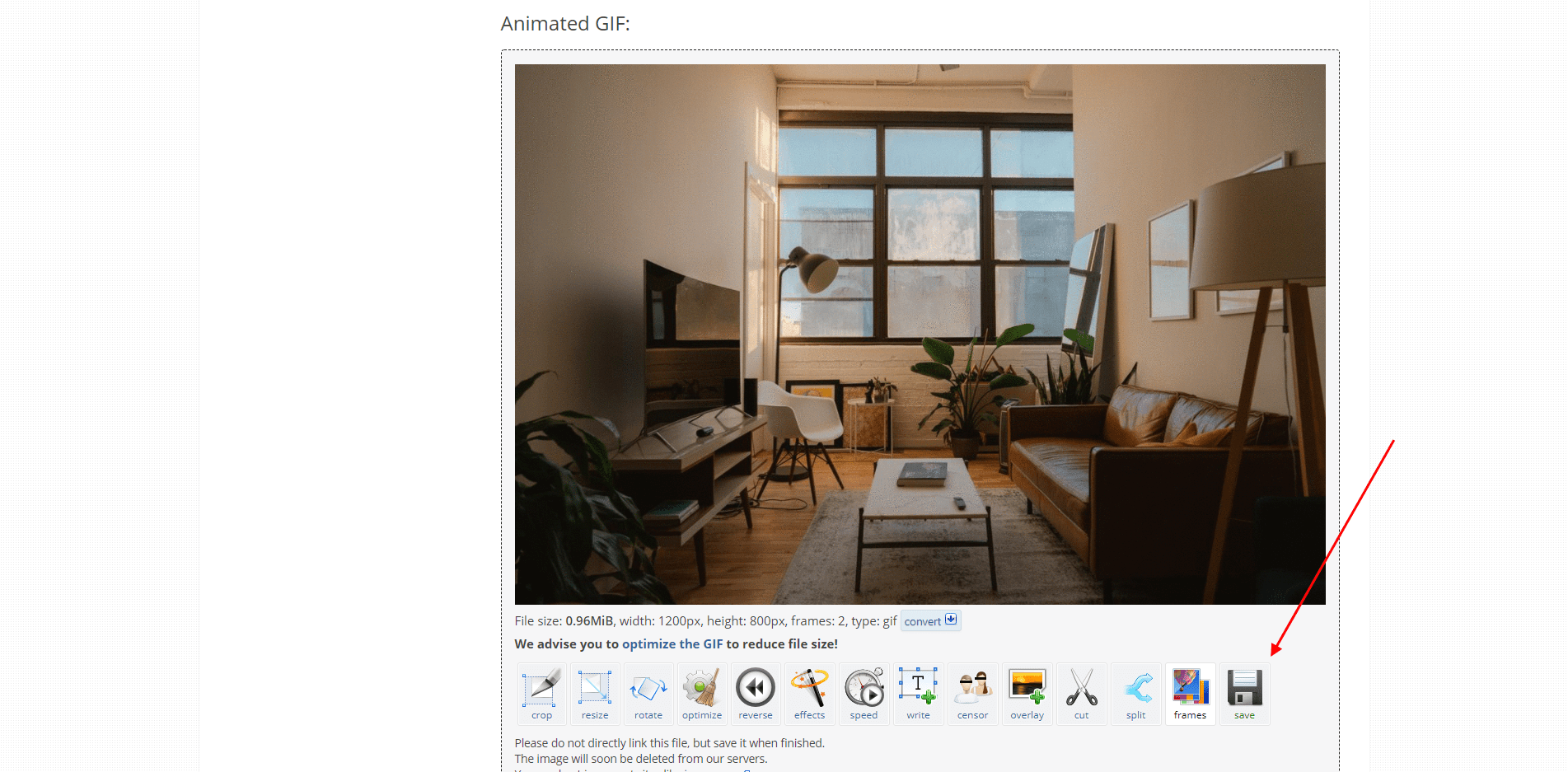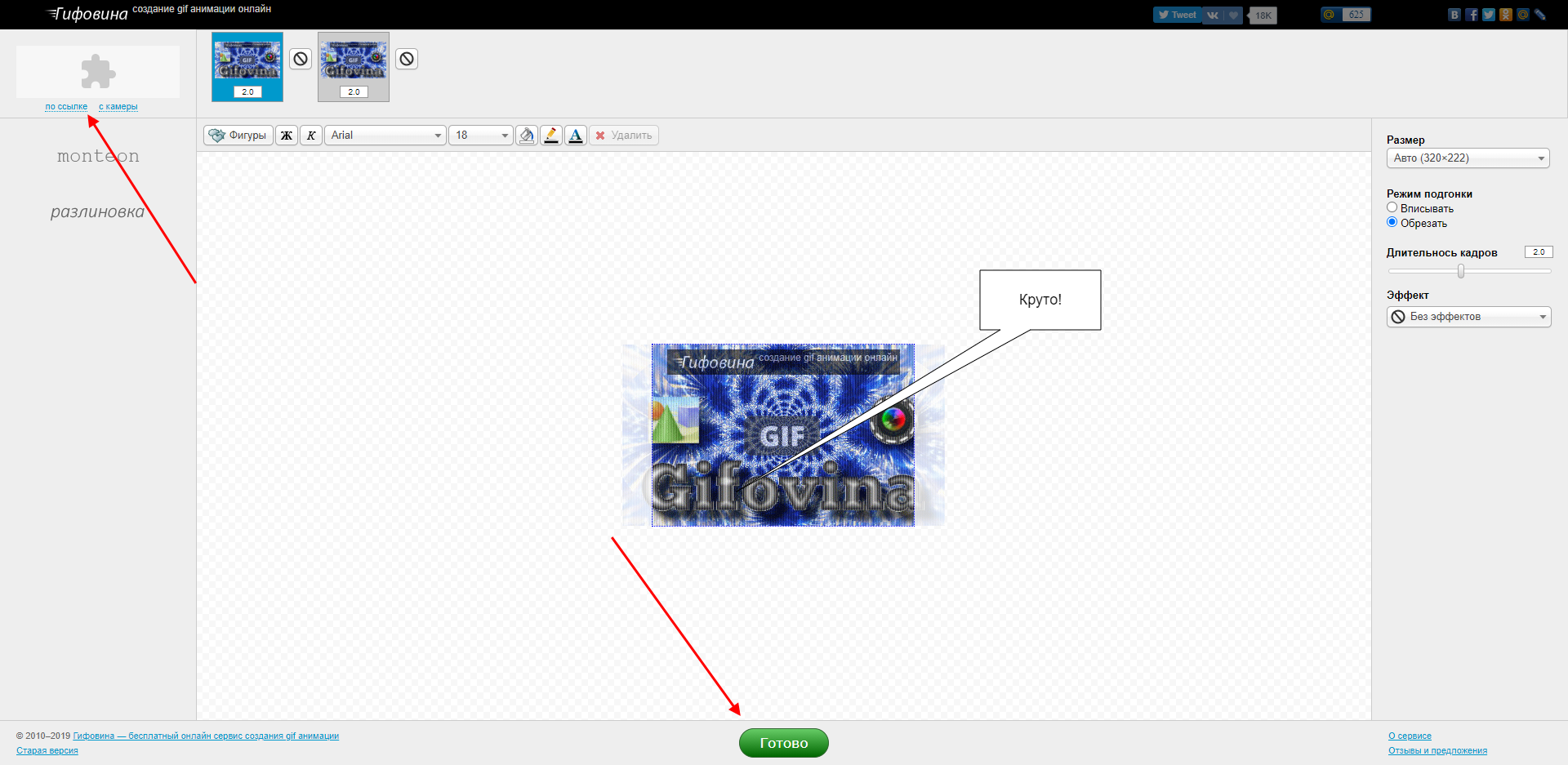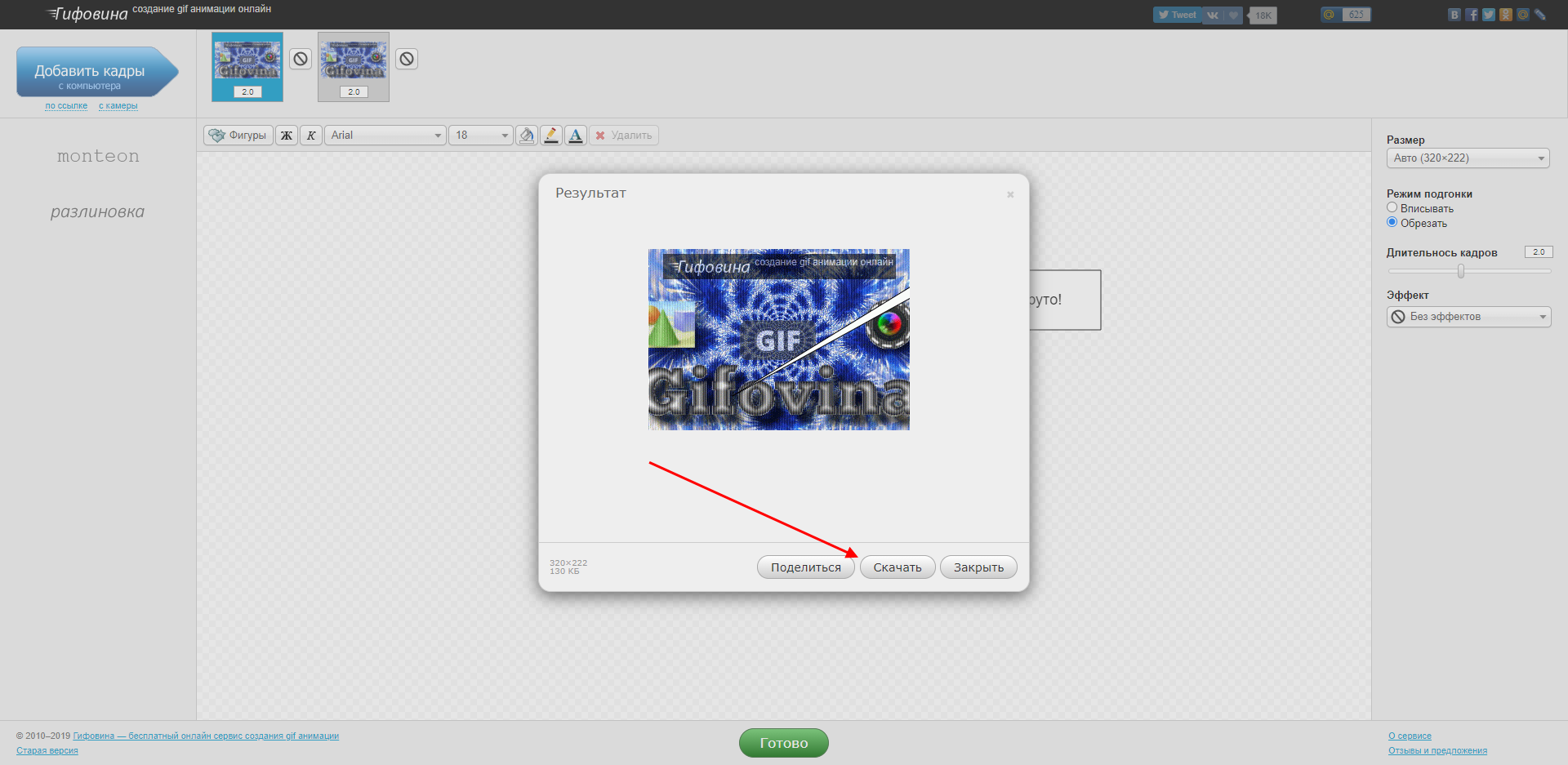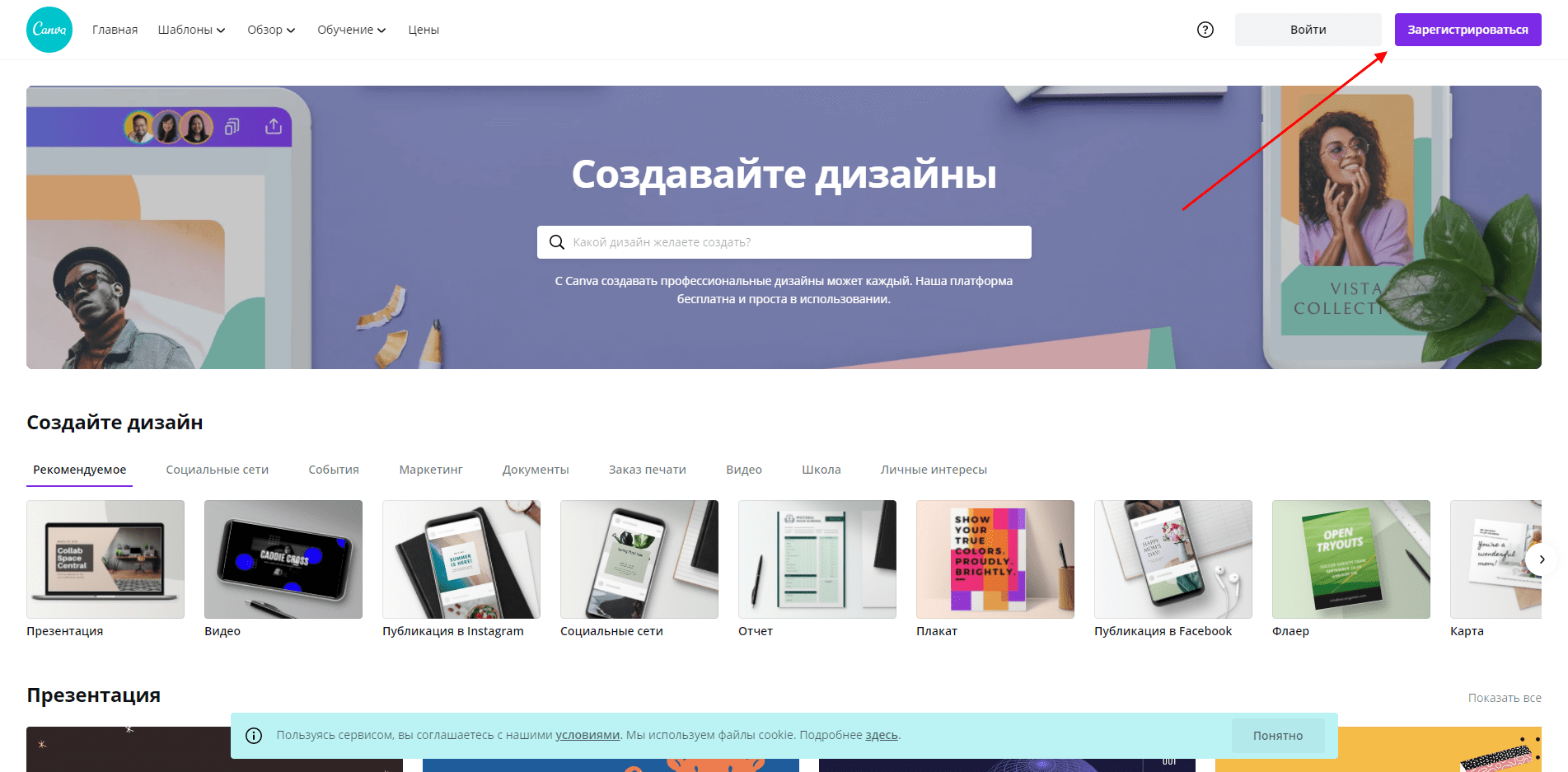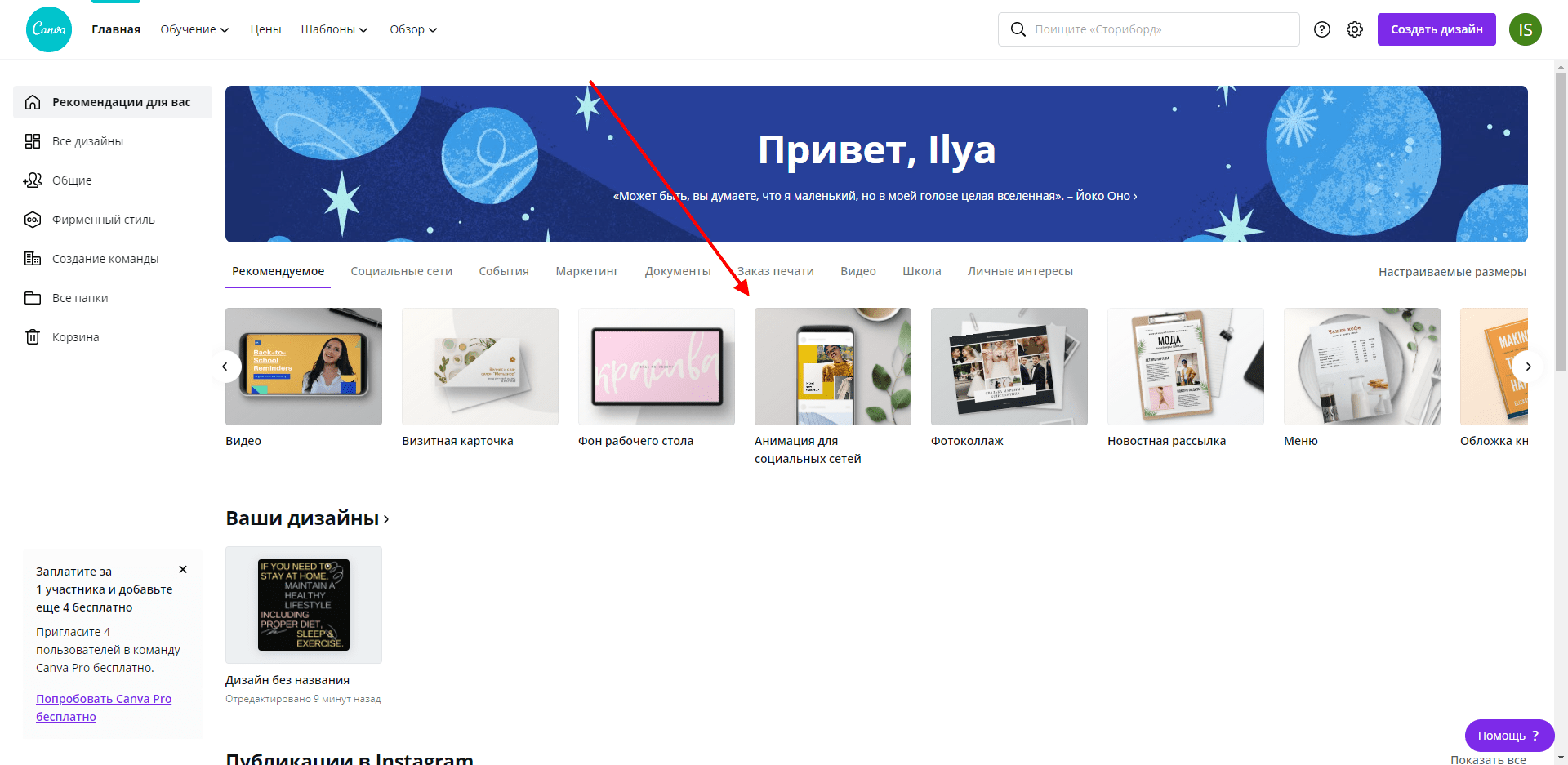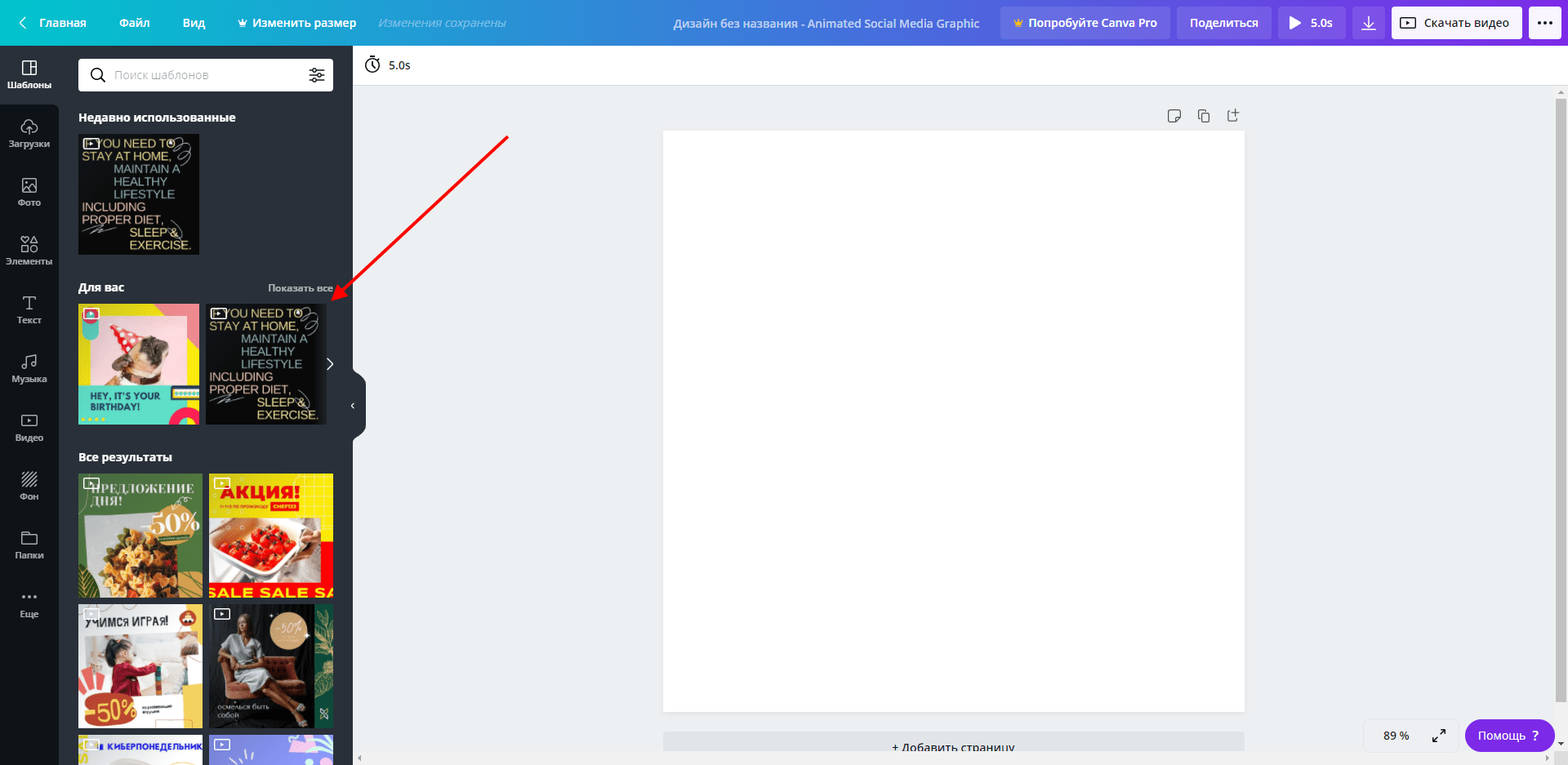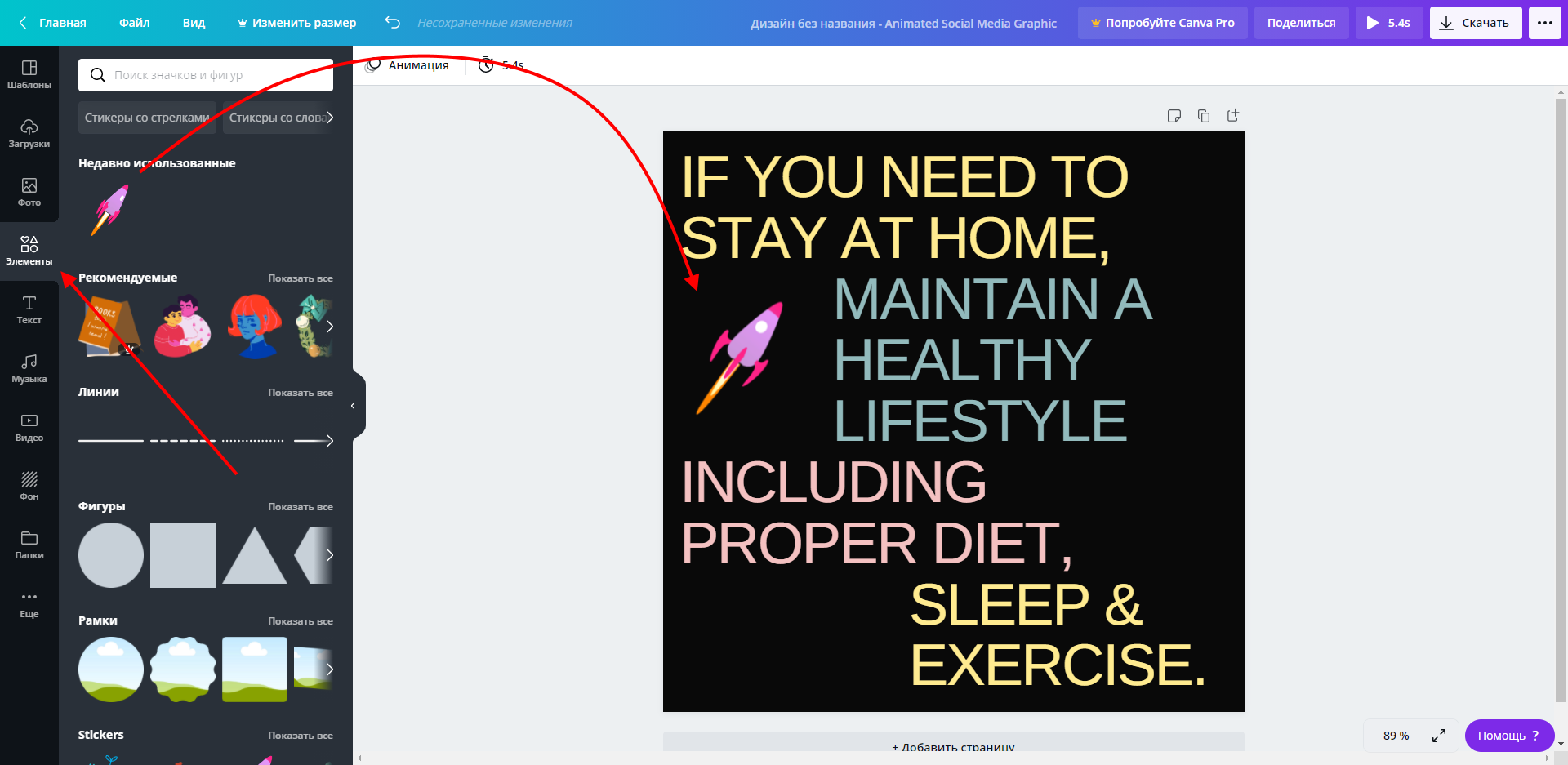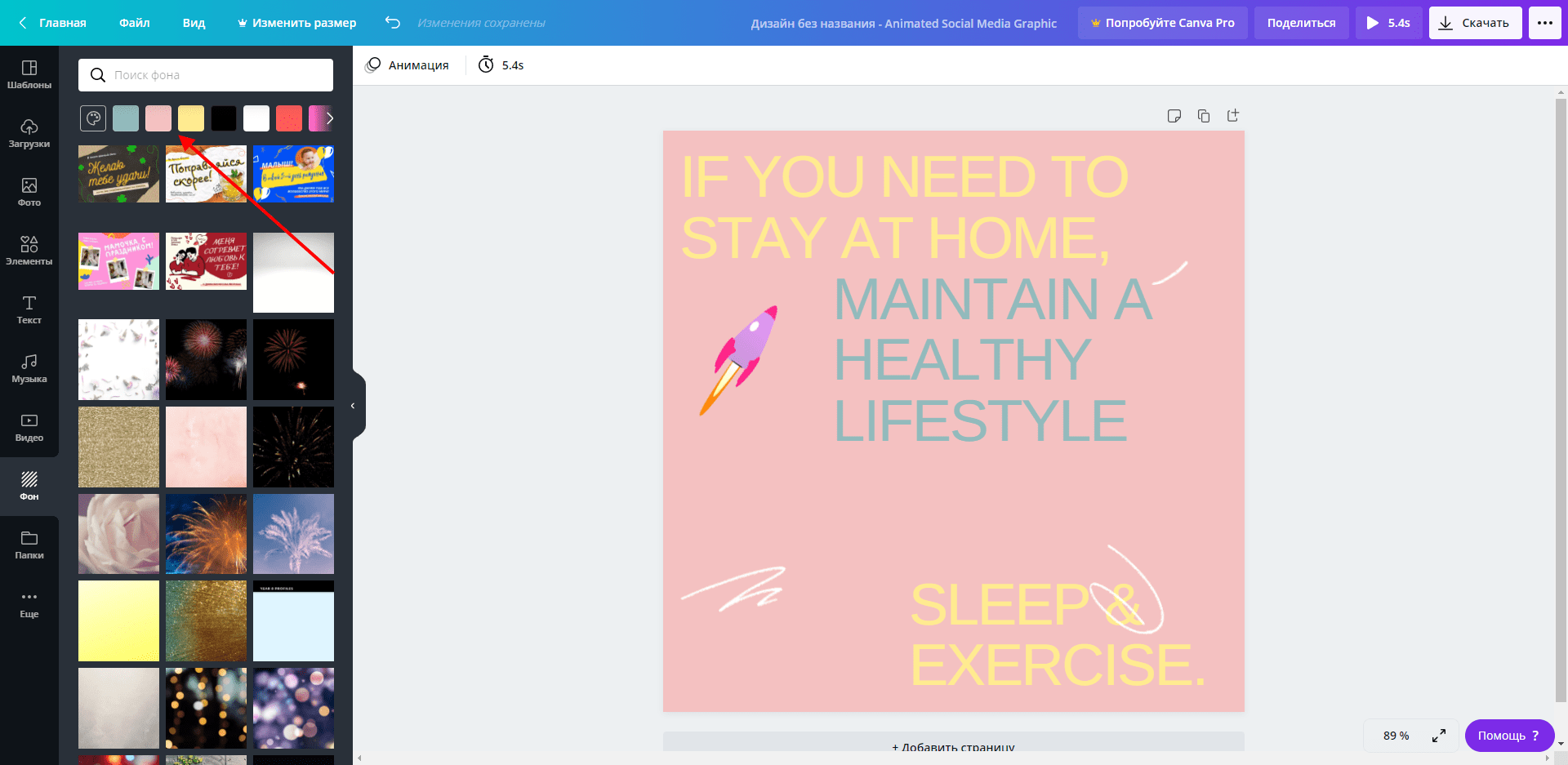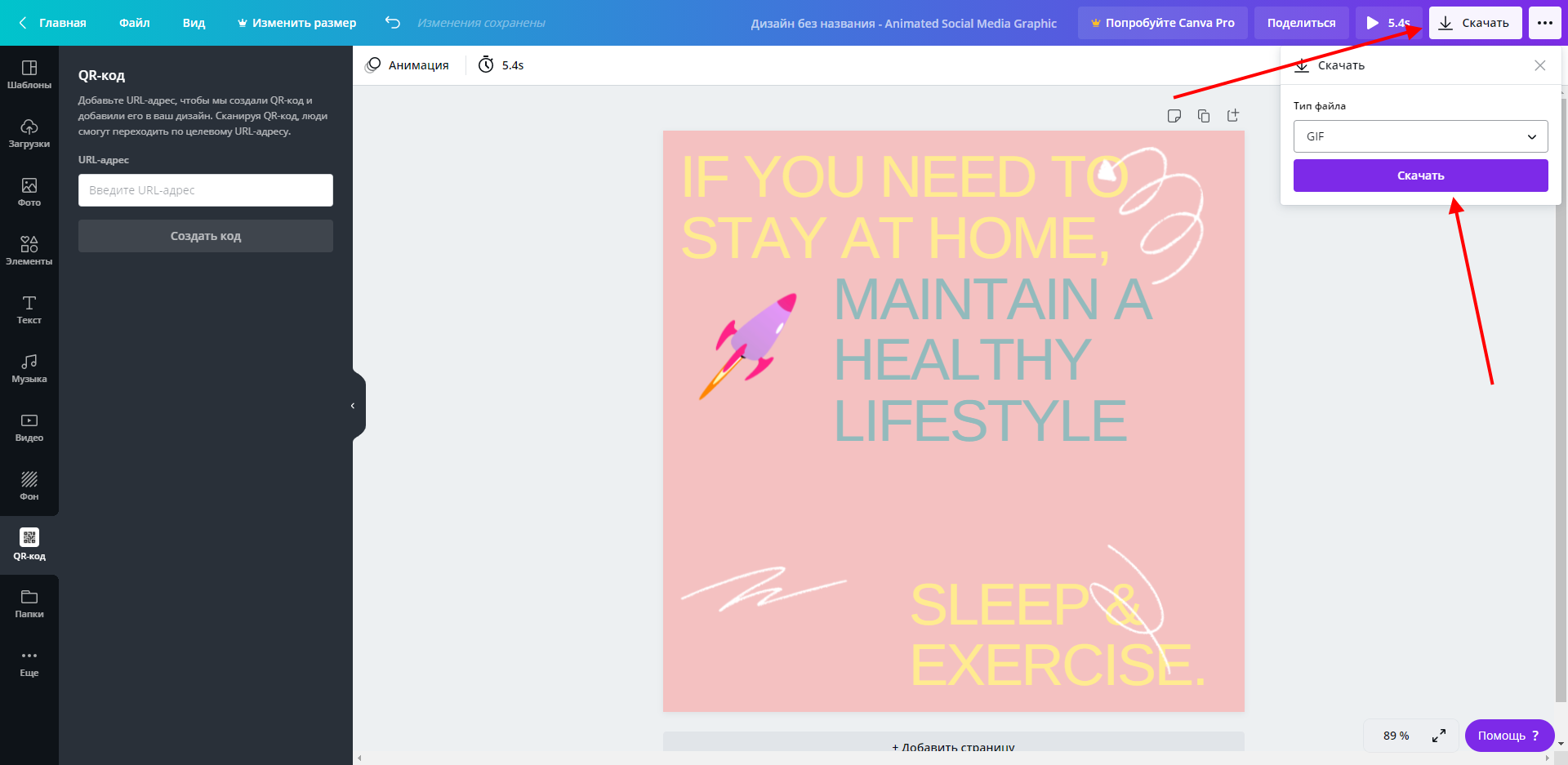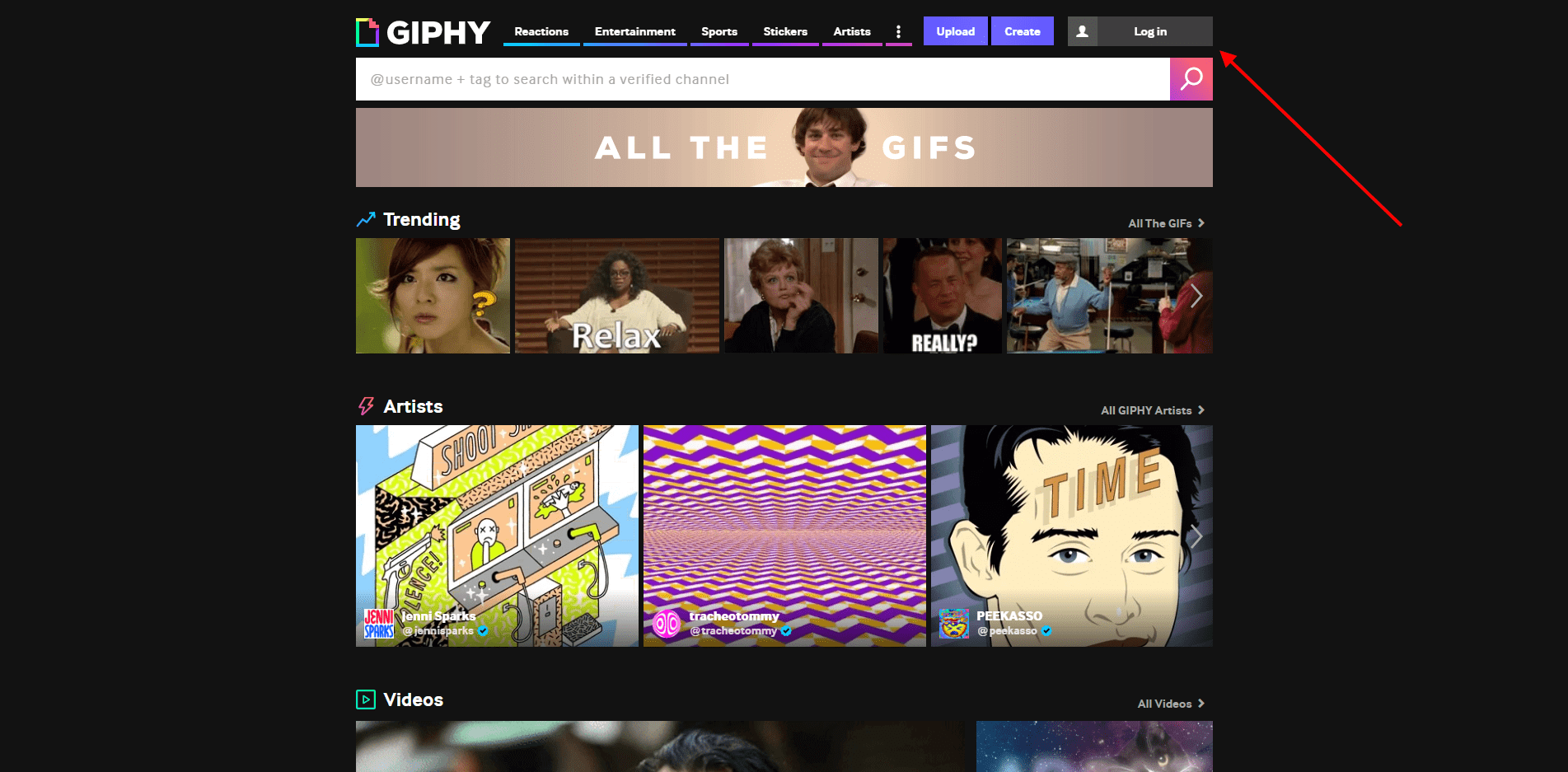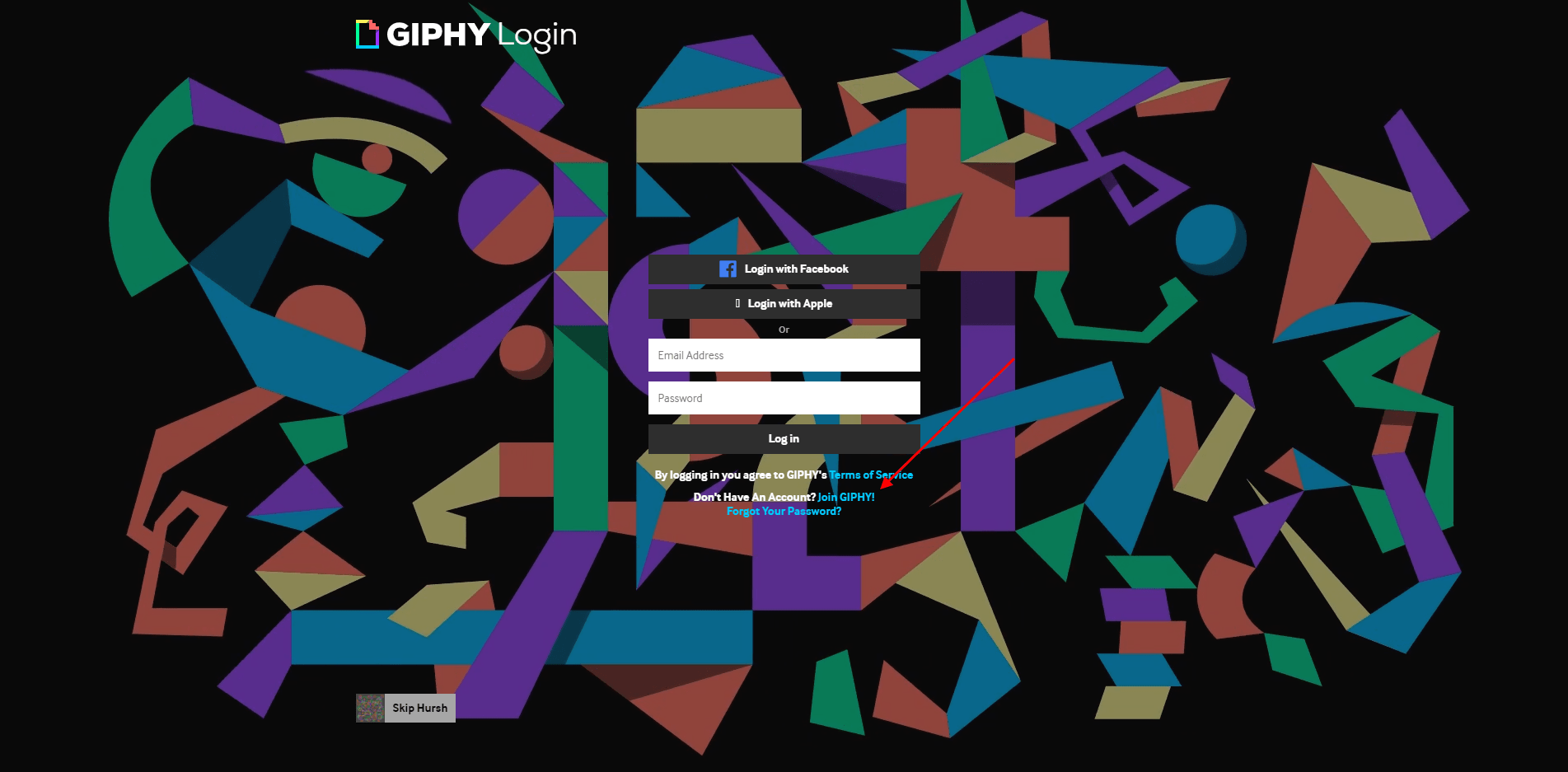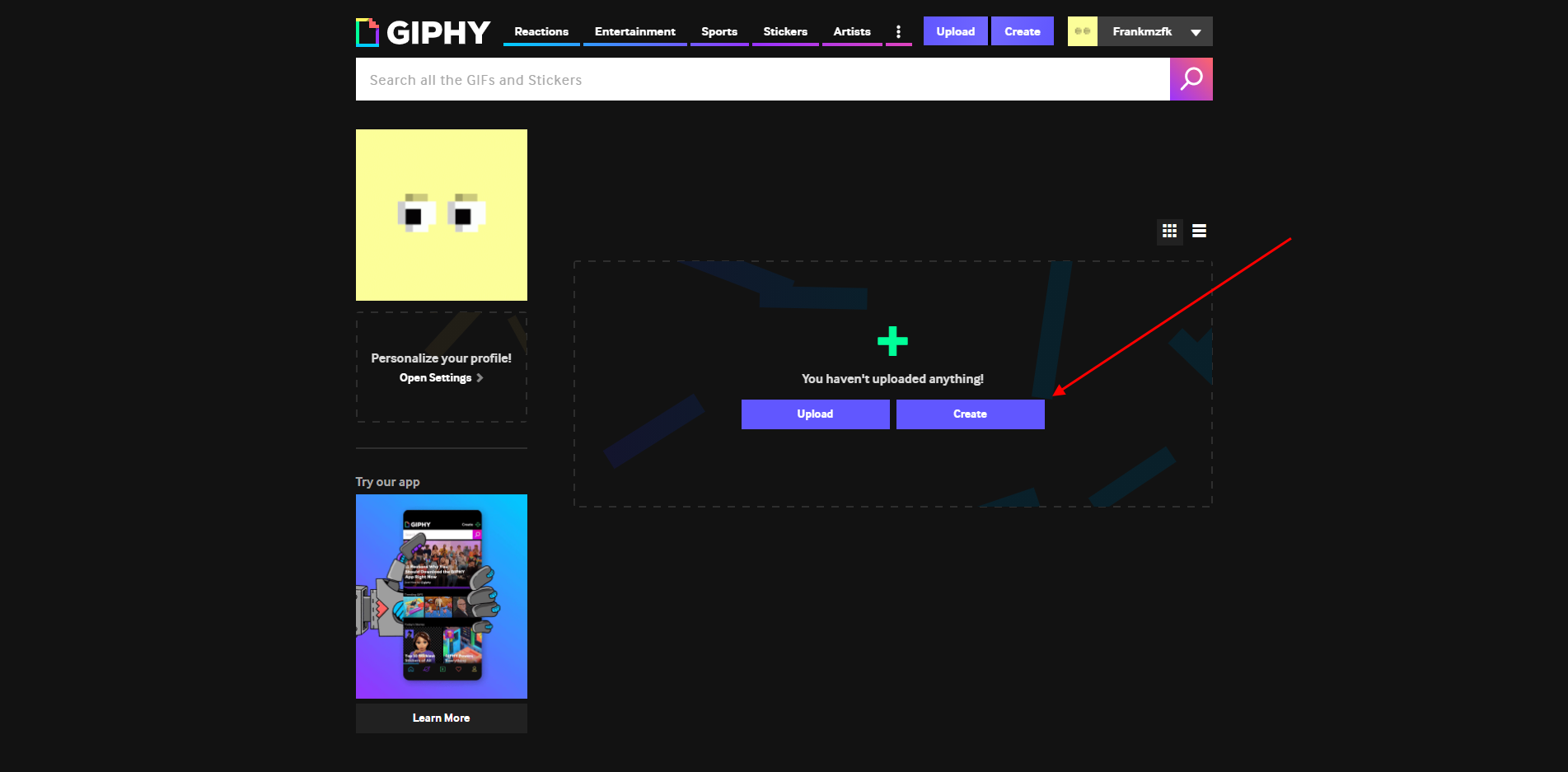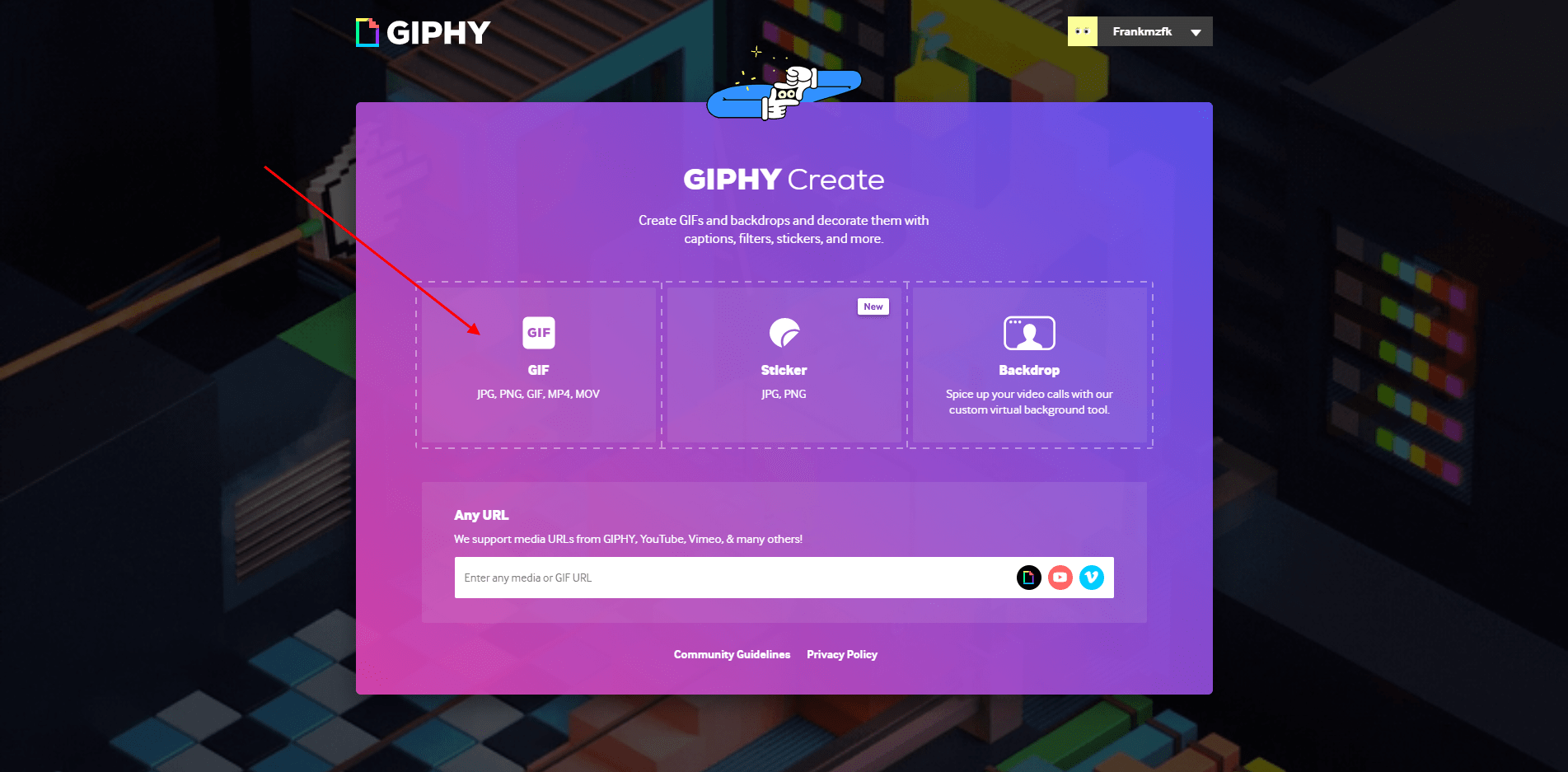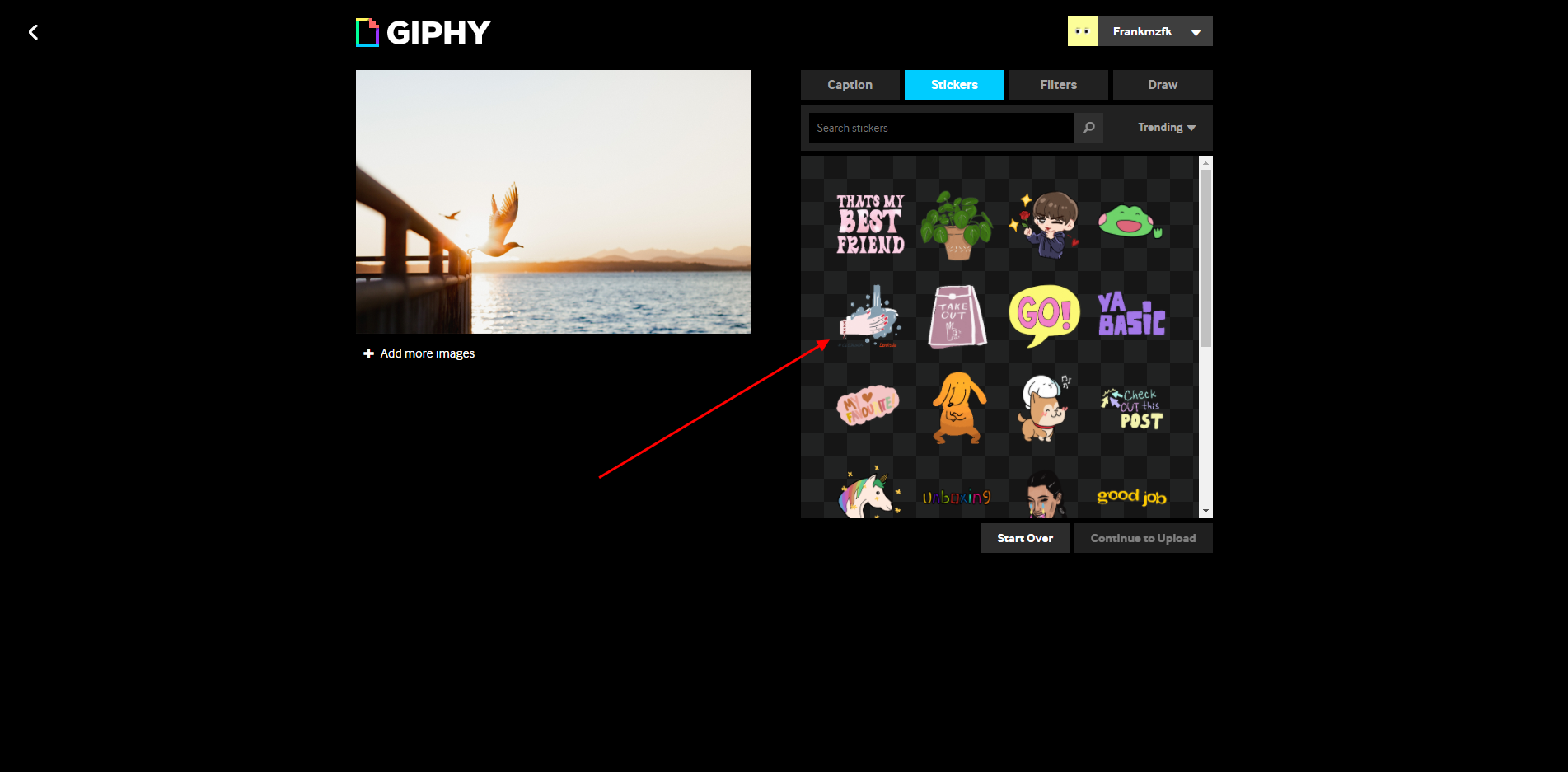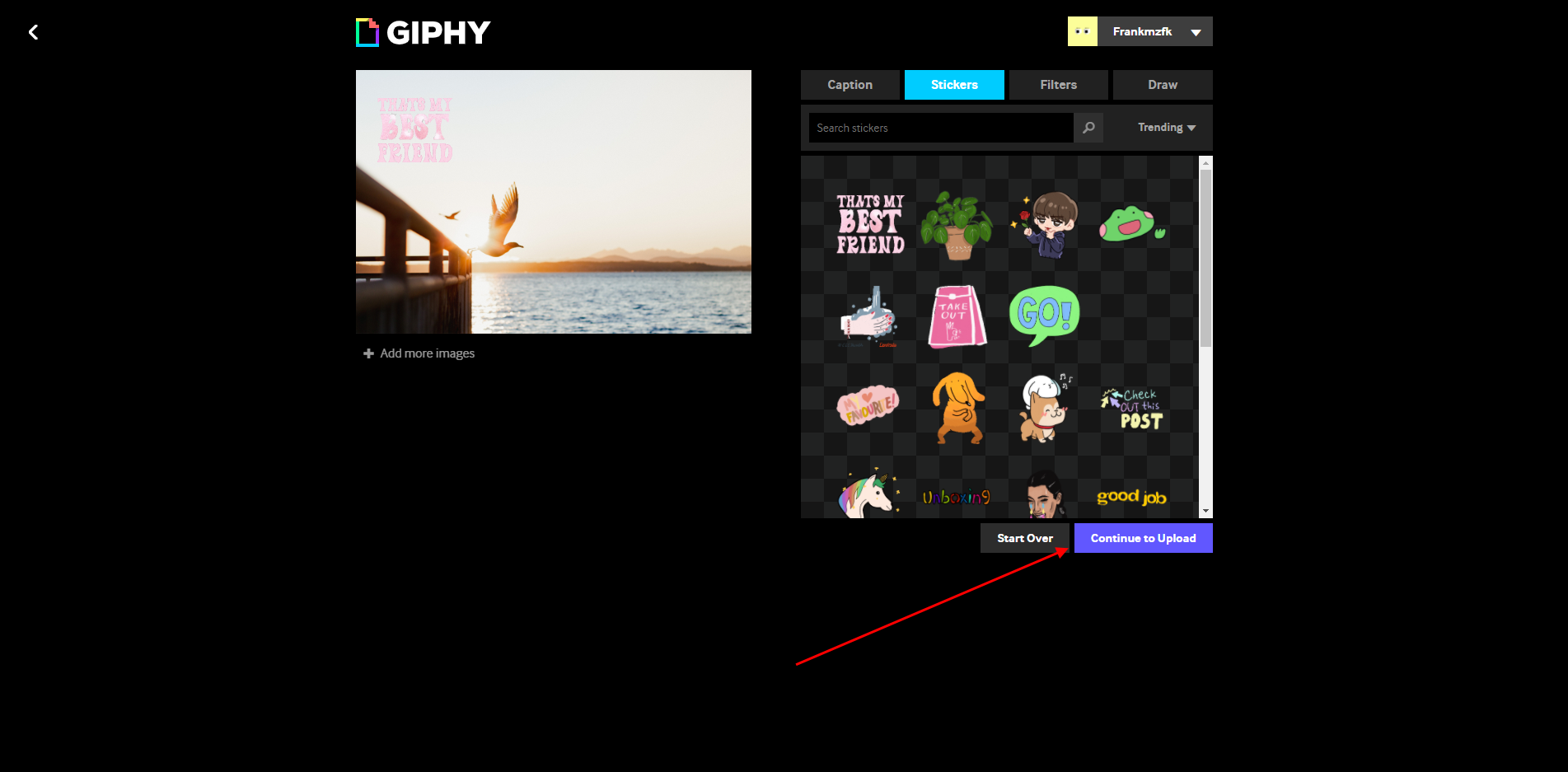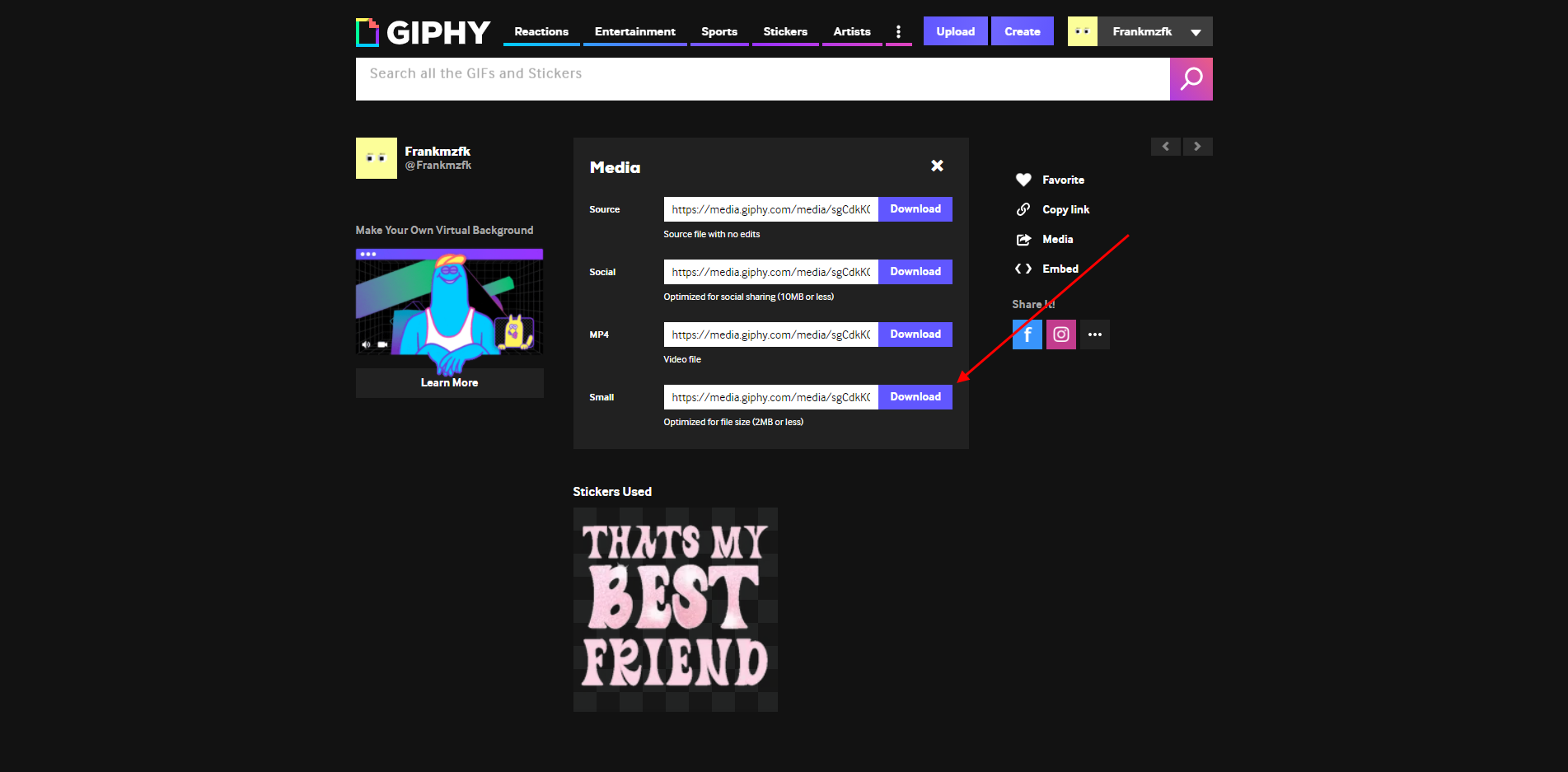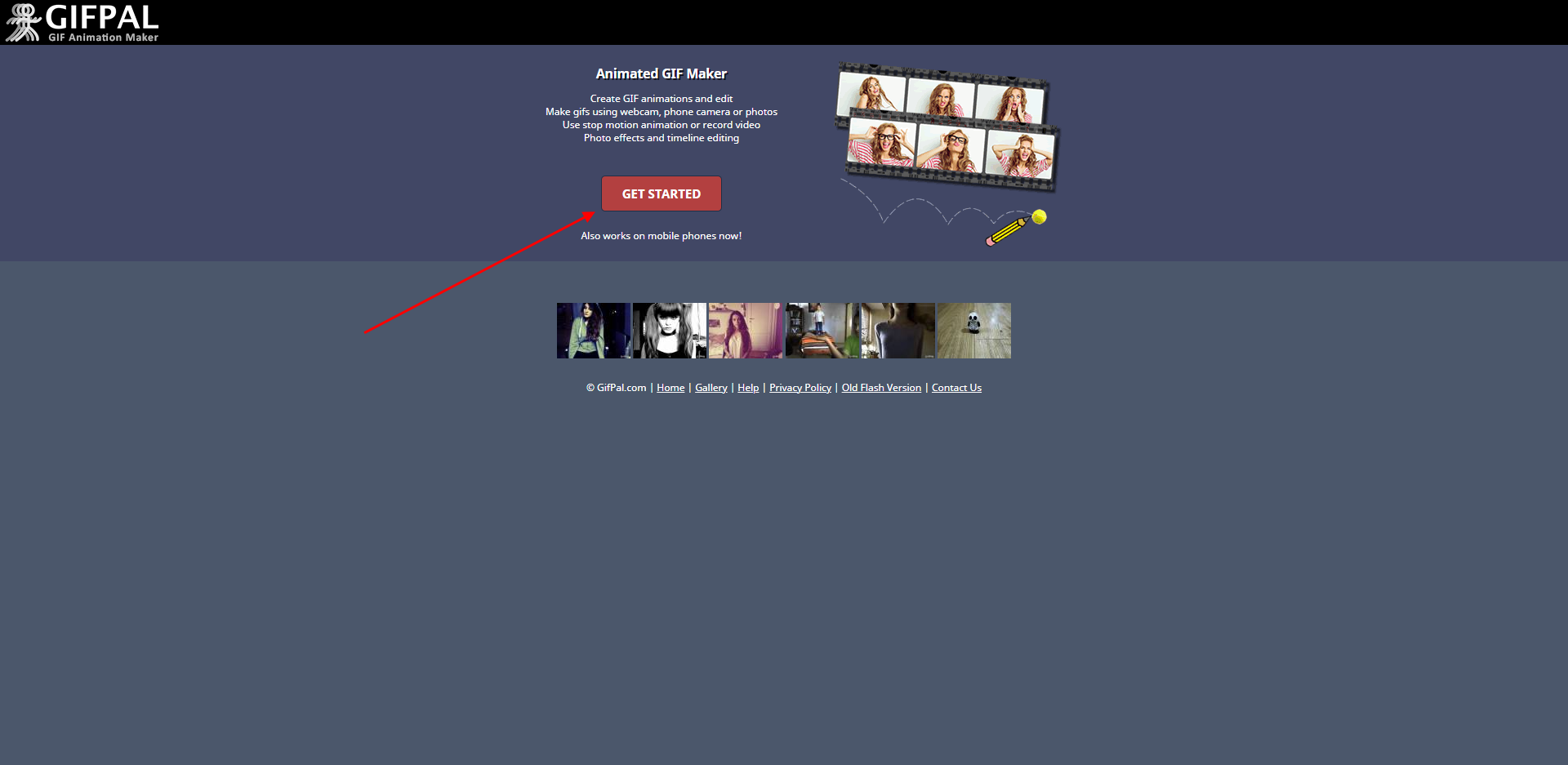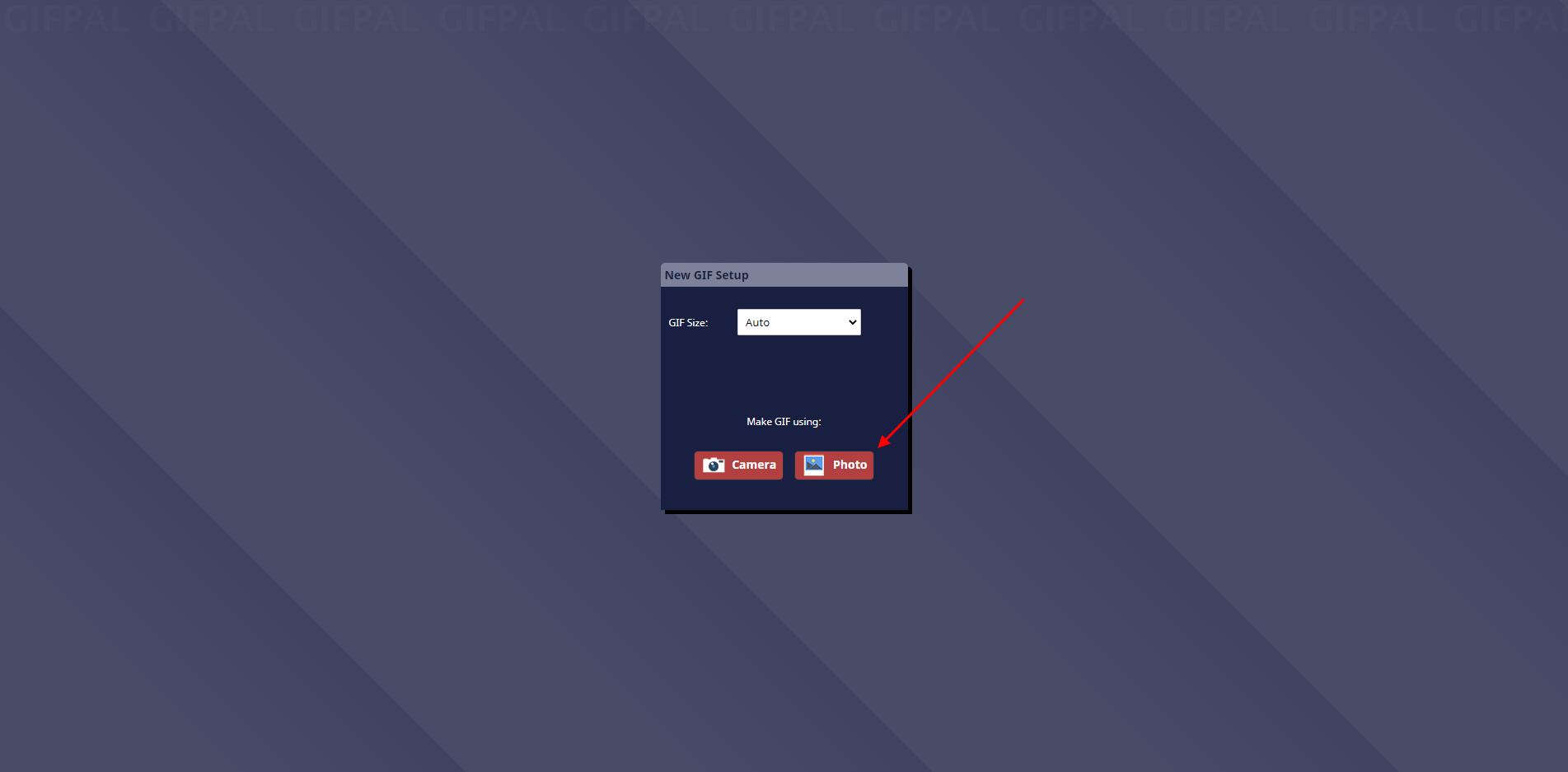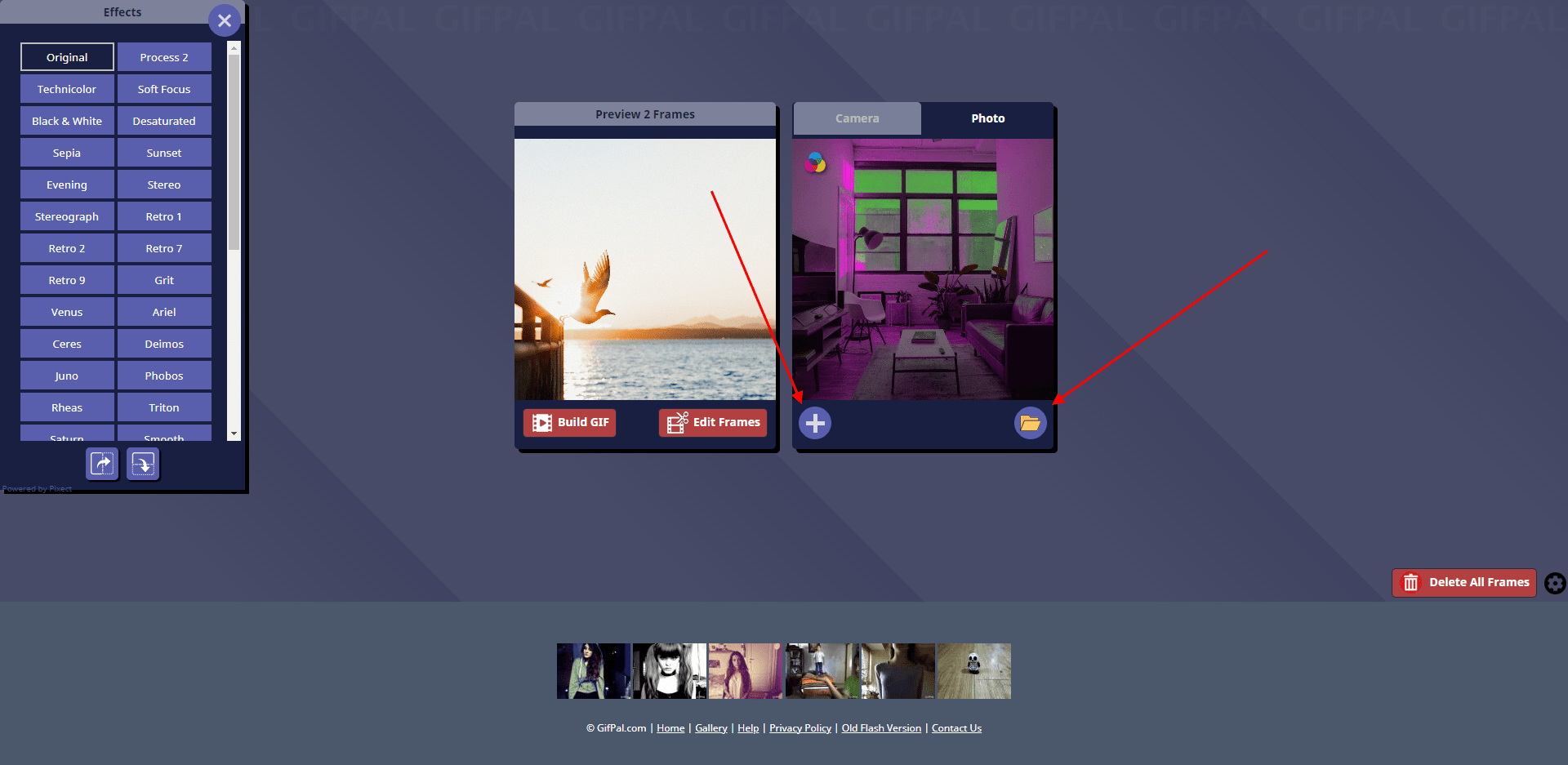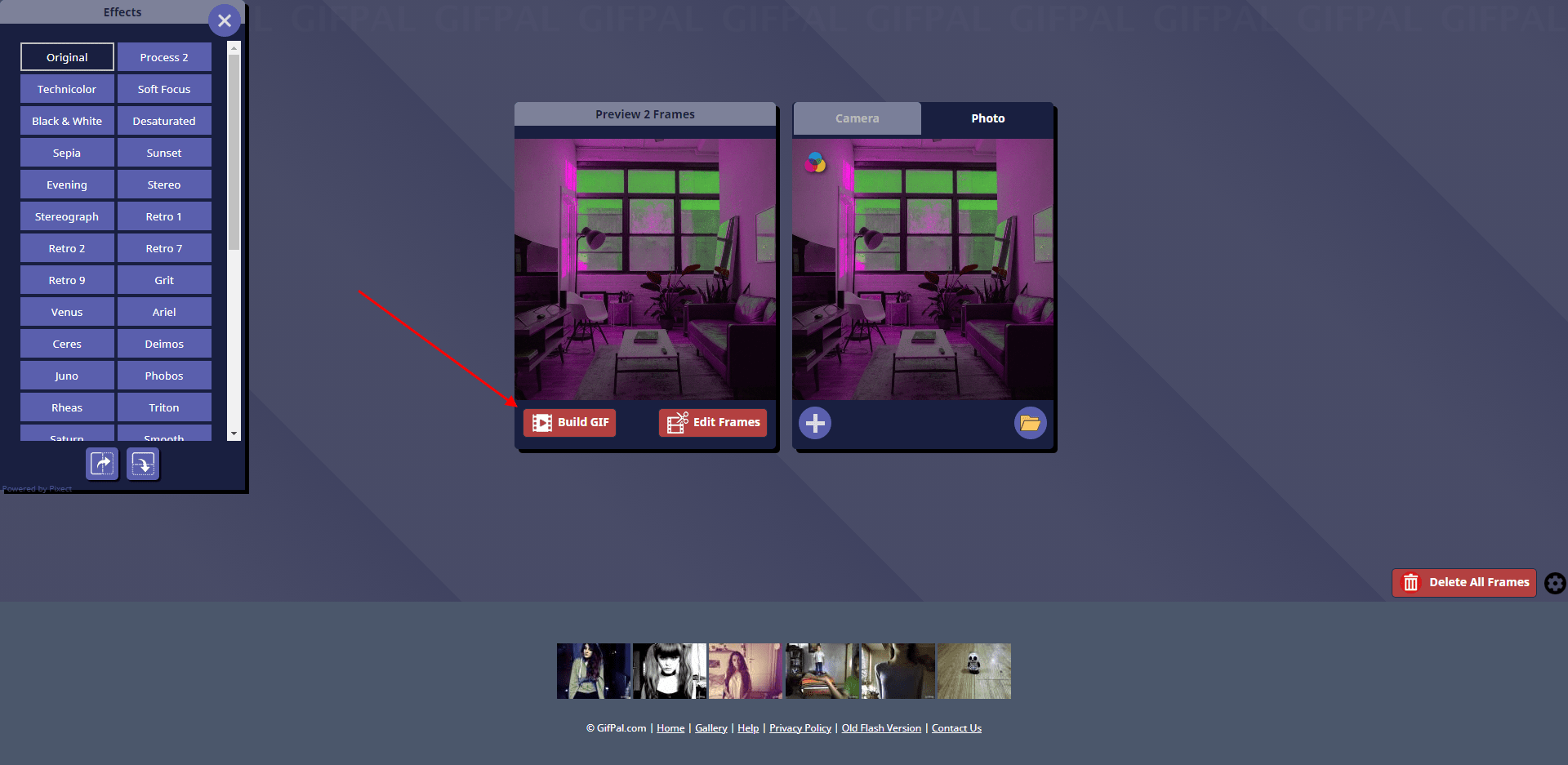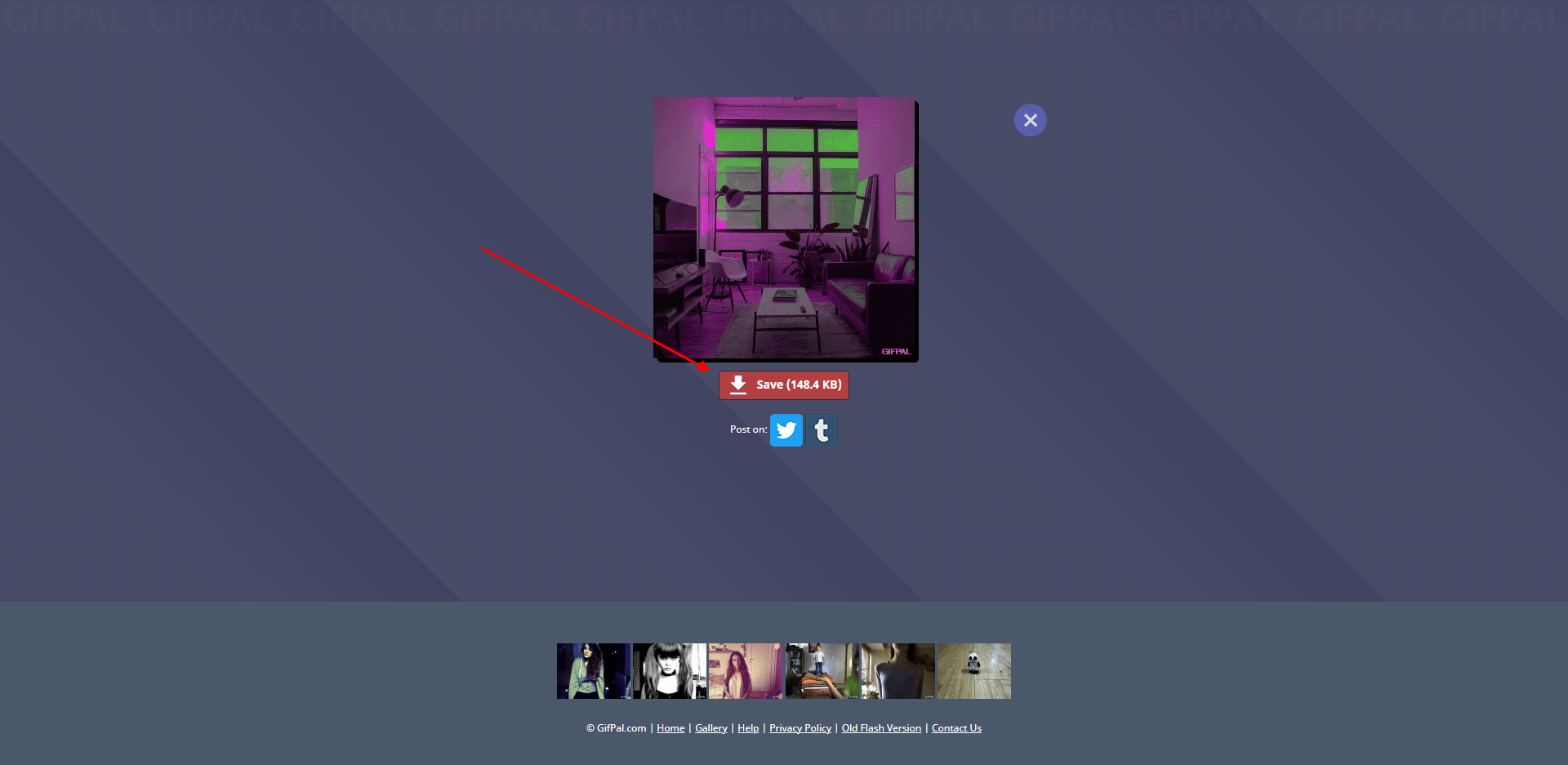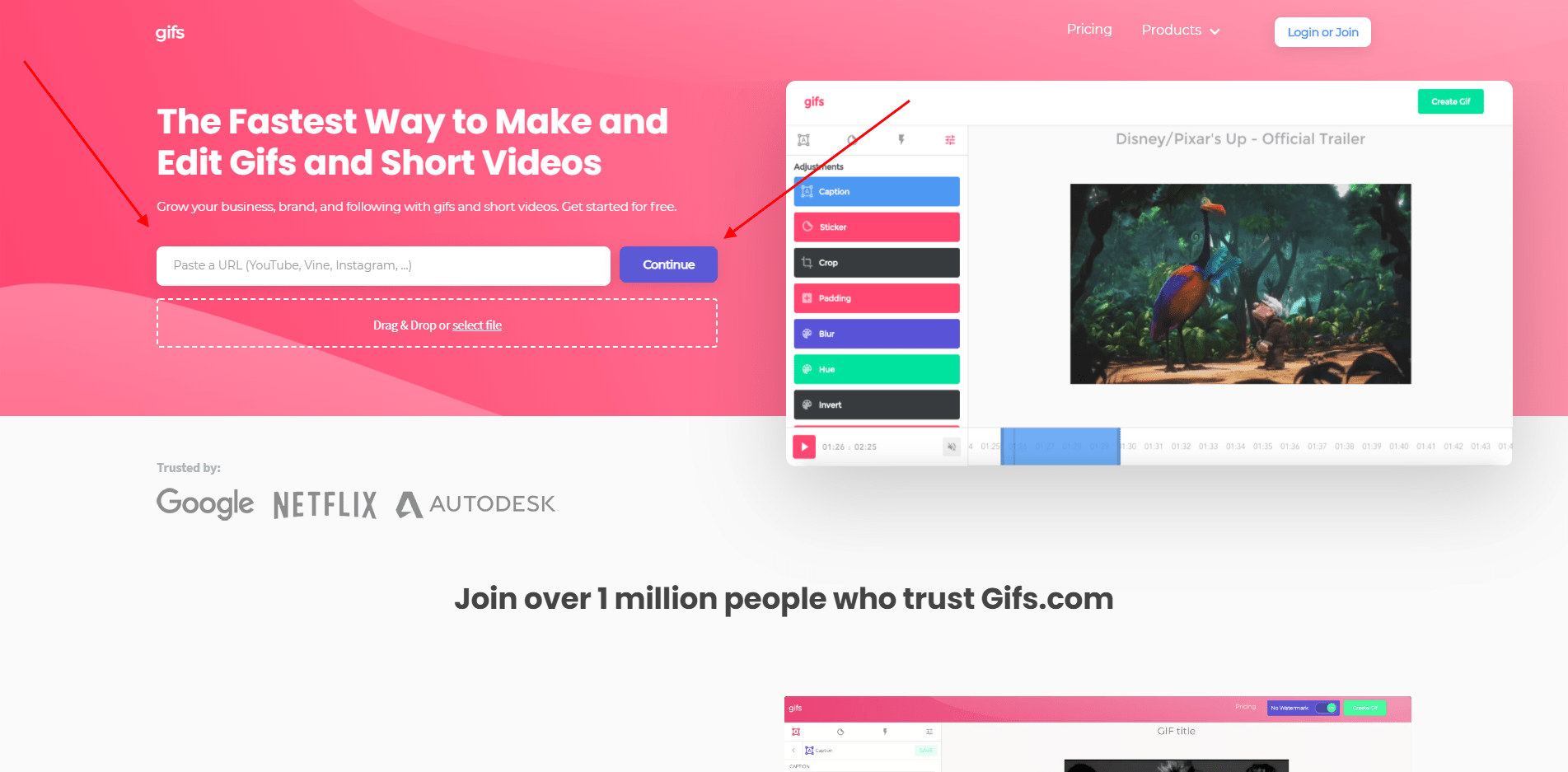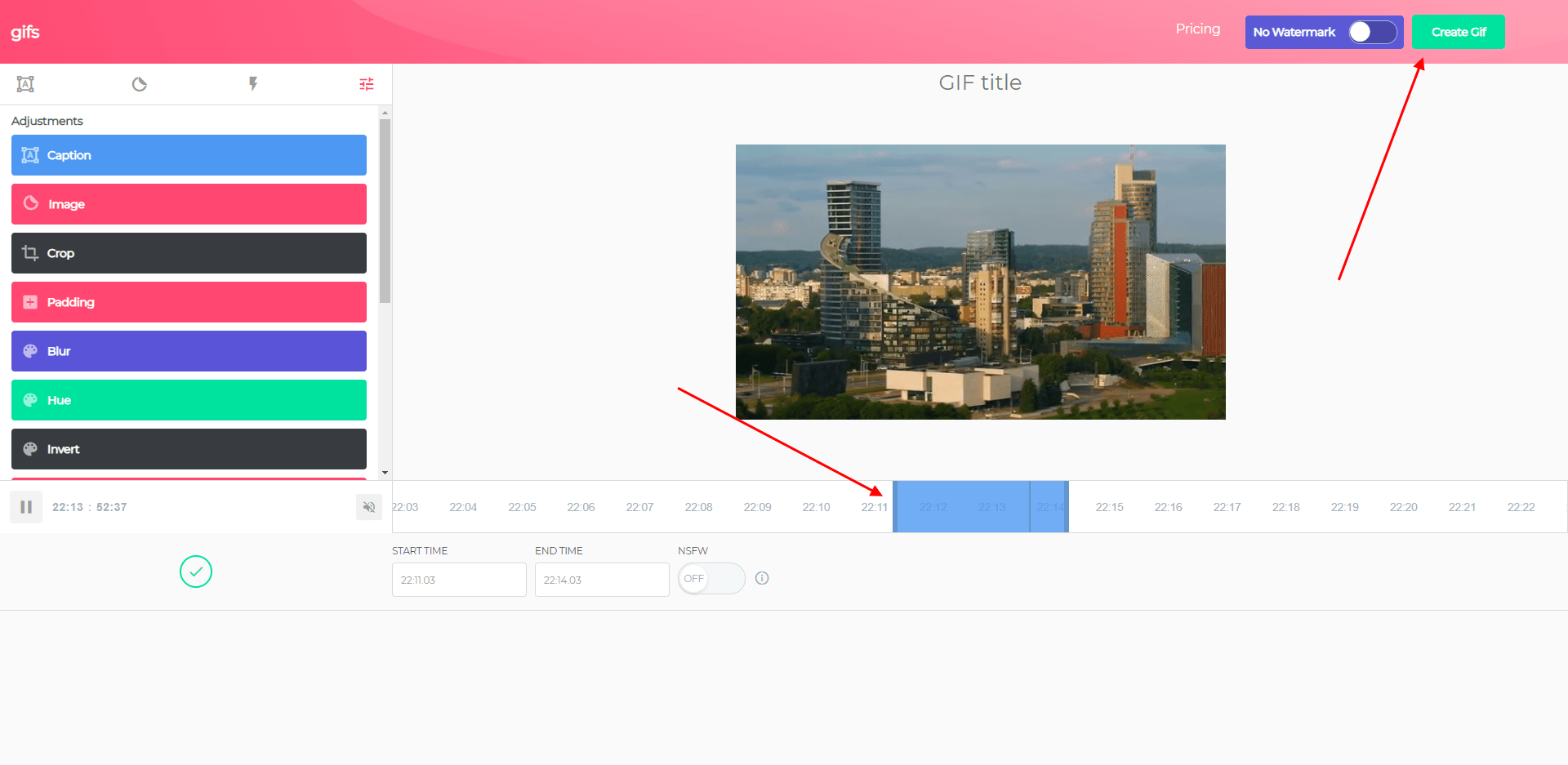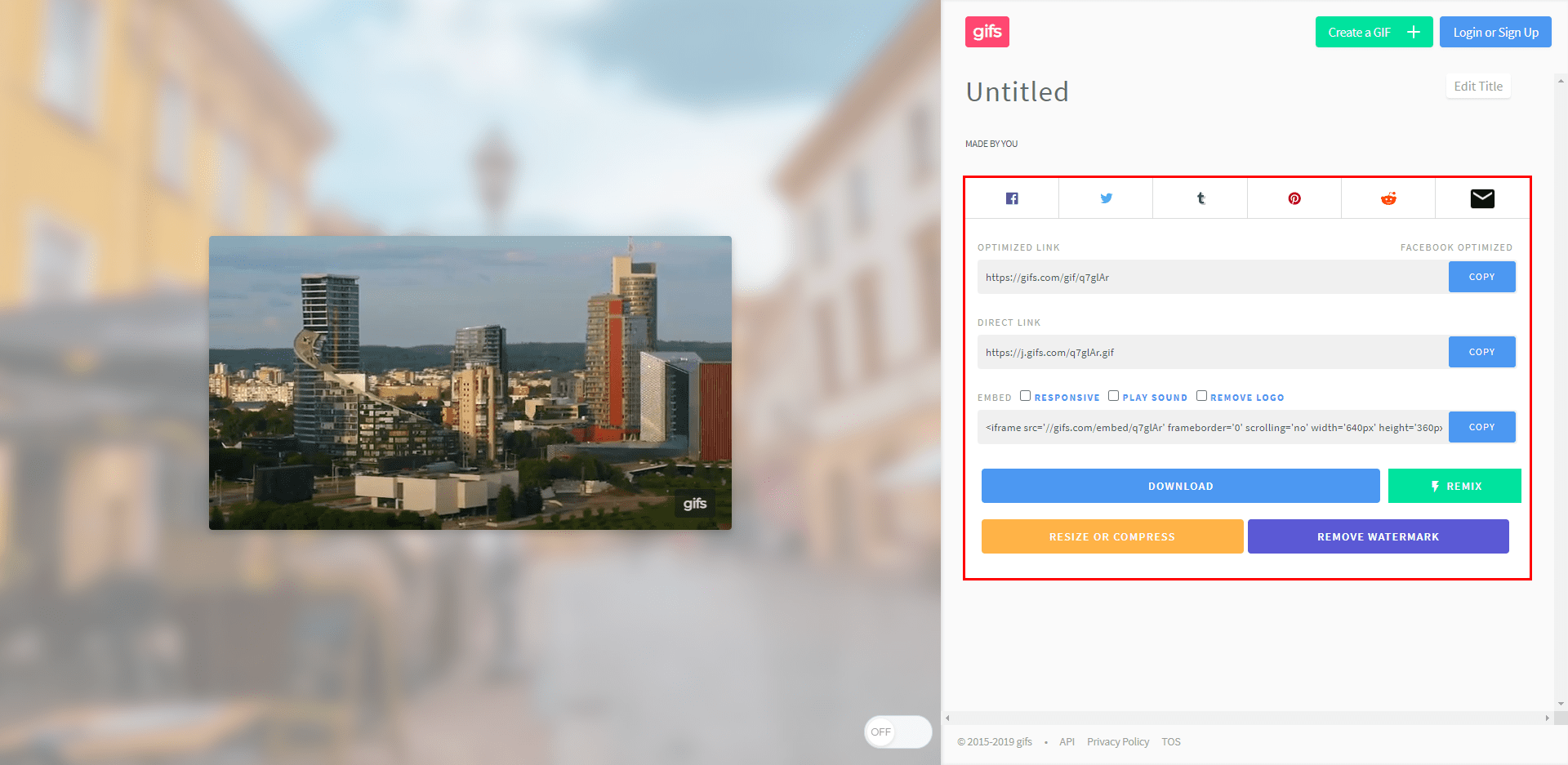Как сделать ГИФКУ (gif) из видео всего в несколько кликов на Android, iPhone и ПК?
Весёлый способ поделиться эмоциями или показать лучшие моменты роликов – сделать гифку из видео . Вот только неопытному пользователю это сделать непросто, изучать сложные видеоредакторы очень долго, а подходящие программы нелегко найти. Во время проверки большинства сервисов для создания gif-анимации оказалось, что они не работают, платные или обладают очень ограниченным функционалом. Мы нашли лучшие сервисы для работы с гифками на компьютере, Android-устройствах и iPhone и хотим поделиться ими.
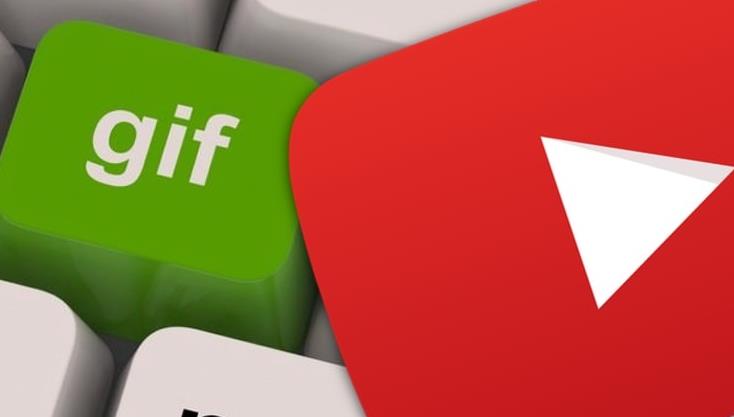
Как создать GIF из видео с помощью сервисов:
Реально не только сделать gif из видео , но и изображений, правда, во втором случае на выходе получается обычный слайд. Гифки на основе роликов получаются интерактивными, «живыми» и более завораживающими. При прочих равных за основу лучше взять видео. С созданием гифок из роликов нам помогут следующие сервисы.
Giphy GIF Maker
Это онлайн-сервис помогающий сделать гиф из видео всего в несколько кликов мышью. Он также работает с картинками. Отличается простотой использования и интуитивным интерфейсом. Чтобы использовать приложение необязательно даже качать видео, можем взять ссылку на ролик YouTube и вставить на сайт. Сервис самостоятельно загрузит видео, но на этом этапе придётся немного подождать.
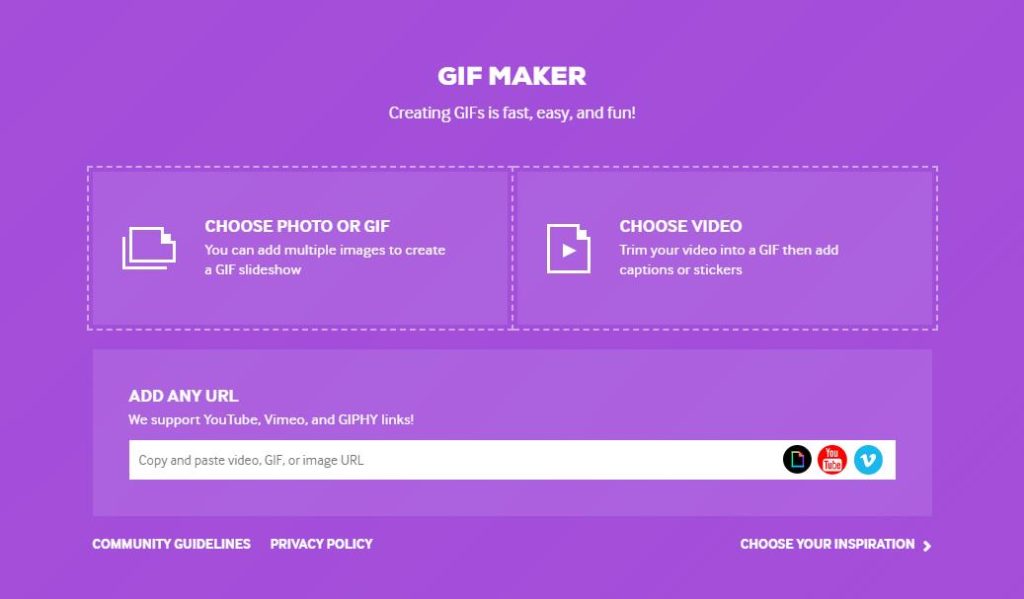
Создание gif из уже скачанного ролика на сайте происходит в пару действий:
- Выделяем нужный отрезок ролика, который и добавляется в анимацию. Указываем точку для начала записи гифки и её длительность, таким образом задаём тот контент, что должен попасть в анимацию. После выбора отрезка видео показывается предварительный результат в видео простой гифки.
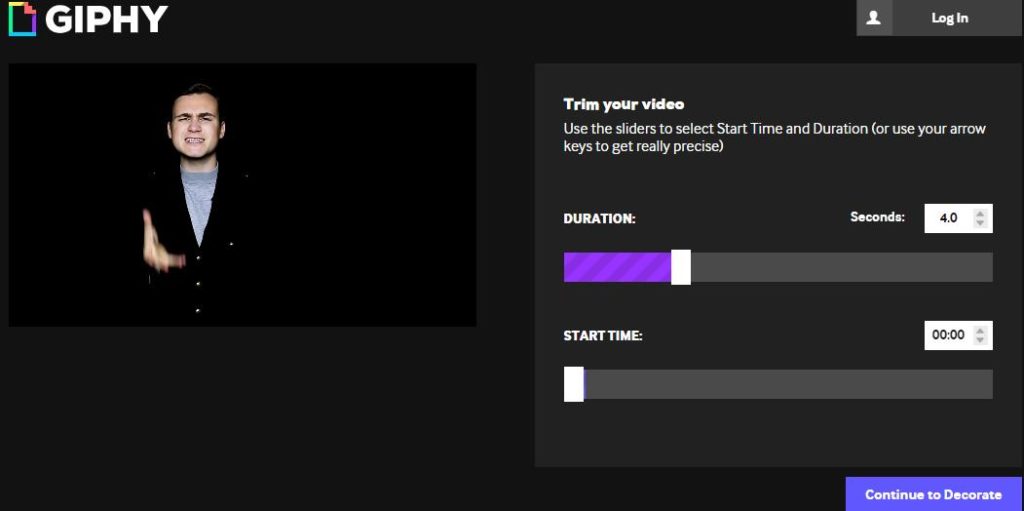
- Задаём комментарии или надписи к анимации. Есть возможность менять стиль и цвет сообщения.
- Указываем тэги к нашей работе. Это делать вовсе необязательно, но желательно, если хотим, чтобы нашу анимацию находили другие пользователи сервиса Giphy.
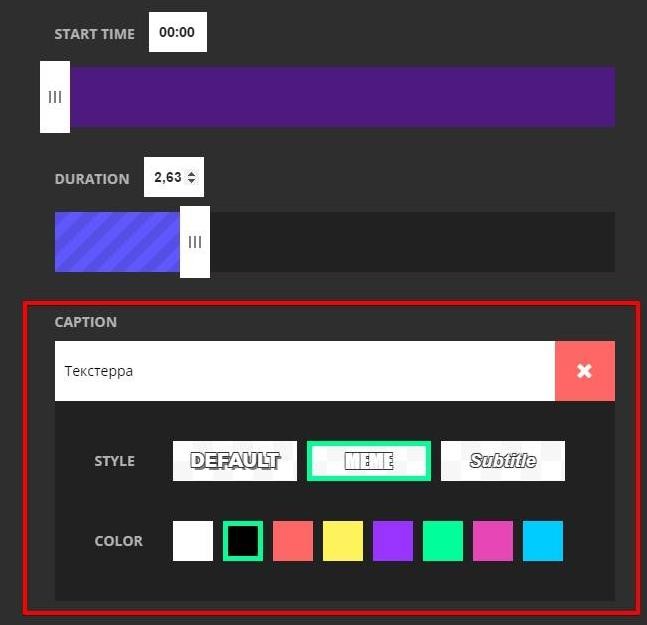
- Создаём анимацию с помощью кнопки «Create GIF».
При желании можем вставить анимацию сразу на сайт с помощью HTML-кода, представленного на следующей странице после создания гифки. Также есть возможность скачивания файла на вкладке «Advanced».
Из недостатков сервиса: можем добавить лишь одну подпись, а также нет возможности указания размера фото на входе.
Imgflip
Отличительной чертой сервиса является доступность большего количество настроек. Существенный недостаток – сервис ориентирован на платное использование. Бесплатно пользоваться можно, но в этом случае качество гифки не выше 480 пикселей. Хорошее качество доступно только после оплаты. Среди функциональных преимуществ: добавление и управление текстом, обрезка фото, смена скорости воспроизведения ролика, просмотр веса, удаление логотипа. Есть возможность устанавливать точное время захвата видео не только в секундах, но и миллисекундах.
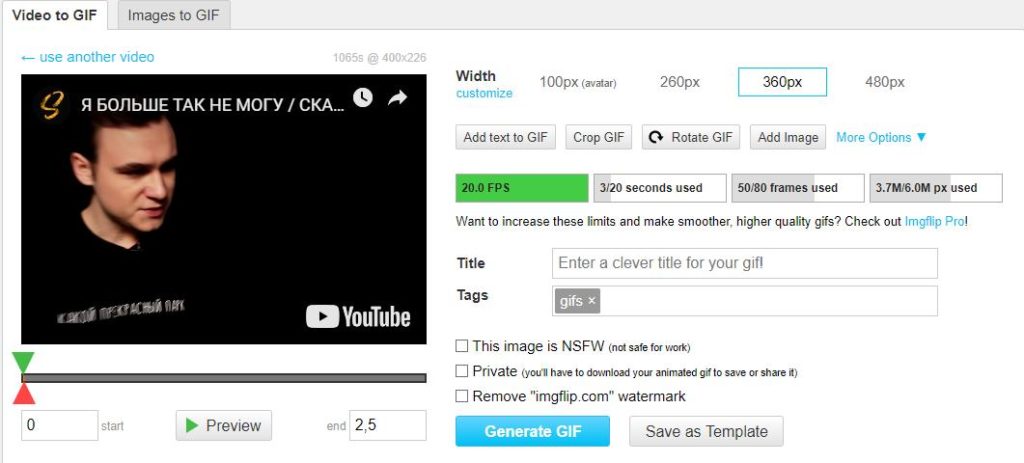
Главный недостаток – большинство нужных функций доступны исключительно в платной версии. Цена подписки составляет $9,95 ежемесячно.
Как сделать ГИФ-анимацию на Android?
На смартфон с ОС Андроид есть хорошая программа для создания GIF – Gif Me! Camera . Она помогает делать гифки прямо из фотографий, роликов или специально записать видео для анимации.
Как сделать GIF-анимацию на Android:
- Устанавливаем приложение с Play Market .
- Запускаем программу и сразу попадаем в основное меню приложения. Здесь выбираем источник, с которого берём материал для создания гифки. Программа поддерживает импорт только что записанного видео, другого GIF-файла или ролика из памяти телефона.
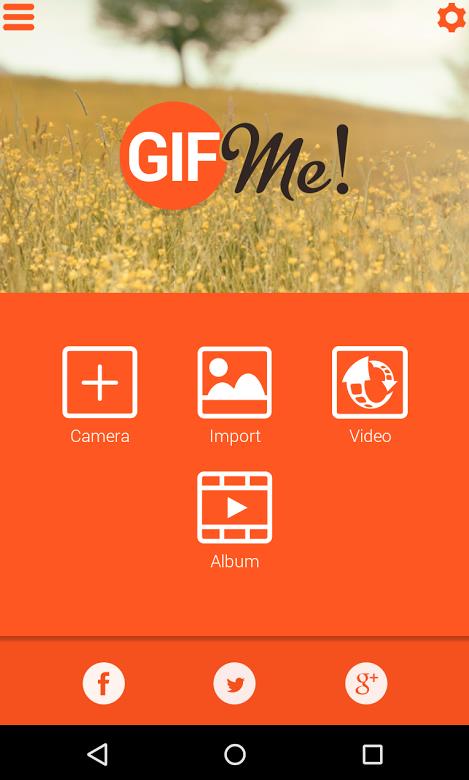
- После выбора видео появляется меню с базовыми настройками для создания гифки. Здесь же задаём временной отрезок из видео, который будет использовать для создания GIF-анимации. Обычно такая анимация имеет продолжительность в пару секунд, а затем – повторяется. Важно точно указать отрезок ролика. Ещё есть настройки числа кадров, скорости воспроизведения, разрешения. Не рекомендуем делать GIF-анимацию в большом расширении, она долго грузится и тратит много мобильного трафика.
- Когда все настройки установлены, остаётся только кликнуть на кнопку «Создать». После завершения работы готовый файл отобразится в галерее.
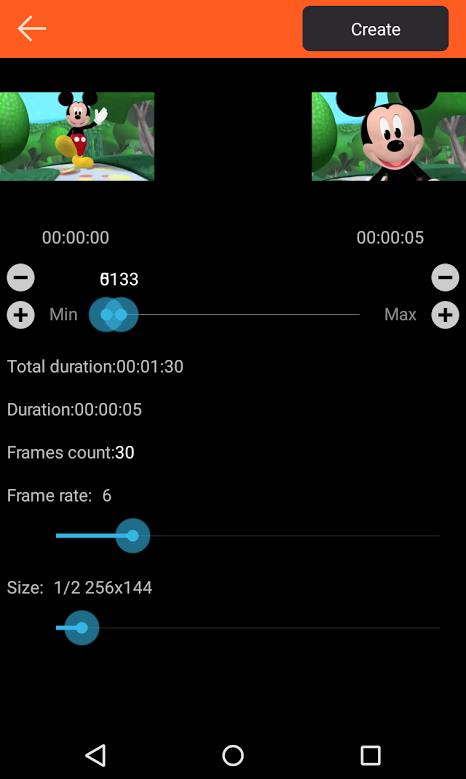
- Чтобы отправить анимацию, нажимаем на нашу работу один раз. Появится несколько значков, нажимаем на крайний справа с изображением стрелки вниз и выбираем приложение.
Создание ГИФКИ на iPhone
Айфон также имеет аналогичное приложение для работы с анимацией под названием Workflow. Если на телефоне стоит iOS 11 или новее, есть возможность создавать гифки из записи экрана, нужная функция появляется после открытия шторки.
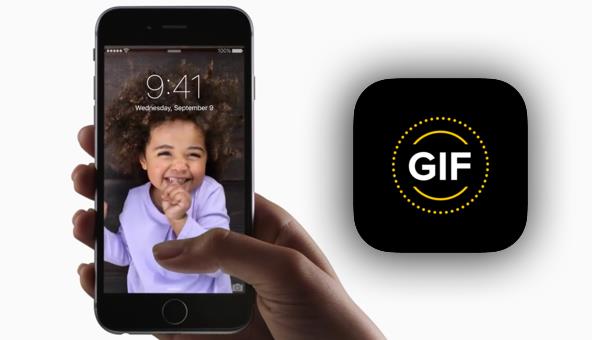
Гиф-анимация на iPhone с помощью Workflow:
- Загружаем приложение с iTunes .
- В программе нажимаем на кнопку со значком плюса.
- Идём на страницу «Gallery» и жмём на изображение лупы.
- В поисковую строку вводим gif и выбираем найденный результат «Convert Video To GIF».
- Жмём на клавишу «Get Workflow», а затем – «Open».
- Даём доступ приложению к роликам.
- Указываем базовые настройки создания гифки: количество видео, обрезка ролика, зацикливание, размер окна.
- Инициируем процедуру создания GIF кнопкой Play.
- Обрезаем видео.
- Если результат устраивает, жмём на кнопку «Done».
Правда, создать гифку на ПК и смартфоне было несложно? Это может сделать любой пользователь компьютера или телефона, даже с минимальными навыками. Главное условие хорошей гифки – правильный подбор материала, а сама реализация уходит на второй план. Можете делиться своими работами в комментариях.
Рейтинг статьи 0 / 5. Голосов: 0
Пока нет голосов! Будьте первым, кто оценит этот пост.
Пошаговая инструкция, как сделать GIF из видео на смартфоне
Быстро и из любого видео, GIF на смартфоне

Файлы в формате GIF, или проще «гифки», – отличный способ оживить свой контент и показать, насколько вы продвинуты в цифровой технике. Самое приятное – гифки можно сделать в самом смартфоне.
Буквально в несколько кликов.
Как сделать гифку на iPhone (предустановленные возможности)

Важно! Ваш iPhone должен быть не старше 2015 года выпуска. На этих устройствах будет доступна функция Live Photos (при включении камеры в режиме фотографирования, вы увидите по центру верхнего бара три кружка. Это оно).

“Живые” фотографии могут быть преобразованы в GIF-файлы из приложения “Фотографии” на вашем телефоне. Открыв фото на экране проведите пальцем вверх, чтобы выбрать либо “Петля” (анимация повторяется), либо “Маятник” (анимация проигрывается вперед, а затем назад) в качестве выбора варианта GIF.

Нажмите “Поделиться” (коробок со стрелочкой вверх) и фото будет отправленно в формате GIF. Помощь каких-либо дополнительных приложений не потребуется. В Альбомах фотографий можно просмотреть все Live Photos, которые вы превратили в GIF-файлы, и, пять же, поделиться ими.
Пример стороннего программного обеспечения (ImgPlay)
Приложение можно скачать в App Store.

Нажмите вкладку VIDEO и выберите иконку GIF. Из папки с видеофайлами выберите рабочий файл. Дальше делаем гифку. В режиме EDIT нам доступны все необходимые параметры будущего шедевра.


Для гиф-файла важна его длительность, то есть количество кадров, в него входящих. Установите необходимую длину-протяженность анимации, при помощи ползунка установите скорость: кадр (фрейм)/секунда. Оптимальным параметром является диапазон 0,03-01.

Все это время гифка работает на экране в режиме превью, что позволяет абсолютно точно настроить ее «под себя».

Остаются детали: при необходимости более точно скадрировать видеополе с помощью инструмента CROP. Если где-то ошиблись или вам не нравится то, что получается, всегда можно вернуться к более ранним этапам редактуры через значок «отменить» в верхней части экрана.

Нажав DONE, вы закончите с визуальной частью гифки, пора переходить к оформлению.

С помощью текстового инструмента наберите сообщение. Встроенный редактор аналогичен самому простому и привычному, то есть Word’у, или нашей ежедневной компьютерной «альфе и омеге». Установите цвет текста и его регистр – верхний или нижний. Если нравится, чтобы буквы были также анимированы, выставите режим PULSE.
DONE

Совмещаем графику и текст. В вашем распоряжении настройки контрастности и яркости, чтобы оба элемента были хорошо видны и не сливались.
Если хотите, добавьте третий элемент: эмодзи из предустановленной библиотеки или из ваших личных закачек и найдите для нее место в гиф-композиции. Все – ваш шедевр готов: пользуйтесь сами или делитесь – в любом случае он сохранит все заданные вами параметры и в полной мере отразит смысл и значение вашего месседжа.

Как сделать гифку на Samsung Galaxy
На Galaxy также можно сделать гифку из любого видеофайла. Для начала выберем исходное видео из Галереи.

Запускаем его и определяем скорость воспроизведения, а также левую и правую границы для будущей гифки. Между этими точками будет замкнуто повторяться выбранное видео, и получится гиф-файл.

Далее перейдите в режим создания гиф-файла, кликнув в правом верхнем углу экрана на иконку GIF. Теперь перед вами превью будущей гифки с анимированной лентой-раскадровкой внизу. Передвигая ее влево-вправо, найдите и выберите оптимальный ракурс, а с помощью соответствующих кнопок на нижней панели установите оптимальную скорость прокрутки.
SAVE
Новосозданная гифка ждет в вас в Галерее. Делайте с ней что хотите…
Как сделать гифку из видео или фото на телефоне Андроид
С приходом социальных сетей люди всё чаще стали использовать GIF-изображения. Это анимированные картинки, или проще говоря – небольшие видео. Их удобно пересылать в мессенджерах, так как они занимают немного памяти. Для создания подобных изображений существует огромное количество сервисов, большая часть их которых бесплатная. Но, что ещё лучше, пользователям смартфонов доступны специальные приложения для создания GIF. Они намного удобнее сайтов, а установить их можно практически на любое устройство. Давайте разберёмся, как сделать гифку из видео или фото на телефоне Андроид. Внимательно прочитайте описание каждой программы, а после выберите для себя оптимальный вариант.
GIF Maker
Простая программа для создания анимированных изображений. Главное преимущество этого приложения заключается в возможности создания гифок как из видео, так и с картинок. Также можно записать видео с экрана, а после при помощи встроенного редактора преобразовать его в GIF. Итак, сделать всё правильно и не допустить ошибок вам поможет следующая инструкция:
- Нажимаем по кнопке «Videos — GIF» или «Pictures — GIF». Первый раздел позволяет создавать анимированные картинки из видеофайлов, а второй соответственно из фотографий.
- Предоставляем приложению запрашиваемые разрешения. Они здесь стандартные, и заключаются в получении доступа к внутреннему хранилищу смартфона.
- Выбираем подходящее видео или фотографии. Далее нажимаем по кнопке «Done» и ждём завершения обработки материала.
- Сохраняем полученное GIF-изображение в галерею телефона. Для этого нажимаем по стрелке, расположенной в правом верхнем углу экрана.

Приложение GIF Maker
GIF Maker – это удобная утилита для создания анимированных картинок. Единственное, нужно быть готовым к тому, что интерфейс приложения полностью на английском языке. Но даже без знаний языка можно с легкостью ориентироваться в программе.
GIF редактор
Увидели в названии приложения русское слово? Да, интерфейс этой программы русифицирован, поэтому проблем с пониманием обозначений не возникнет. После запуска редактора нас встречает небольшая инструкция с подробным описанием всех возможностей и опций. И сразу же начинает появляться первая реклама, но в бесплатном приложении это абсолютно нормальное явление. Для создания гифки нужно выполнить вот такие действия:
- Нажимаем по пункту «Картинки — GIF» или «Видео – GIF».
- Выбираем исходный файл в галерее телефона. Для его добавления в редактор нажимаем по галочке в правом верхнем углу экрана.
- Приложение автоматически преобразует полученные файлы в анимированное изображение. Его также можно дополнительно настроить. Например, изменить цвет и контрастность.
- Нажимаем по галочке в углу дисплея и выбираем формат сохранения. Здесь можно указать предпочтительное качество, сжать файл и изменить размер GIF-картинки.

Приложение GIF редактор
Итак, GIF редактор – весьма удобное приложение по созданию GIF-изображений. В нём имеется много настроек касательно самого видео, а также возможность выставить нужные параметры при сохранении материала.
GIF Editor
Это приложение с простым дизайном и хорошим функционалом. Да, оно на английском языке, но это никак не мешает его комфортно использовать. Все разделы расположены на привычных местах, а названия вкладок не заставляют долго задумываться об их предназначении. Чтобы создать GIF-изображение, выполните следующие действия:
- Нажимаем по кнопке в виде плюса, расположенной в самом центре экрана.
- Выбираем из чего будет создаваться гифка. Например, из видео или картинки. Также можно записать ролик прямо через программу, выбрав «From Camera».
- Добавляем какие-либо эффекты при необходимости. Редактор позволяет нанести на изображение текст, развернуть его, прикрепить стикеры и выбрать понравившееся фоны.
- Сохраняем анимированное изображение, нажав по кнопке «Save» в правом верхнем углу экрана. Не забываем указать параметры сохранения, то есть выбрать оптимальное качество и размер картинки.

Программа GIF Editor
Что же можно сказать про данную программу? GIF Editor – это хороший редактор с простым интерфейсом и приятными эффектами. В принципе, он ничем не уступает предыдущим приложениям из нашего списка.
Gif Me
Ещё одно приложение с интерфейсом на русском языке. Про него сильно нечего рассказывать, так как от предыдущих вариантов оно мало чем отличается. Лучше сразу перейдём к созданию гифки:
-
Нажимаем по кнопке «Галерея» и выбираем файл, который необходимо преобразовать в GIF-изображение. Это может быть, как фотография, так и видео.

Добавляем видео или изображение


Получается, что Gif Me – это удобное приложение с русифицированным интерфейсом. В нём присутствуют разные эффекты для редактирования изображения, минимум рекламы и удобные параметры сохранения.
Вывод
Таким образом, сделать гифку из видео или фото на телефоне Андроид можно при помощи специальных приложений. Мы подробно рассмотрели каждую из программ, сделав акцент на инструкции. Если у вас остались вопросы, то пишите их в комментариях. Редакция нашего сайта постарается вам ответить в кратчайшие сроки и помочь.
Как создать GIF-анимацию на смартфоне Samsung
Мы уже вполне привыкли к тому, что можем делать крутые фото или даже записывать видео при помощи наших смартфонов, после чего можем отправлять полученный результат своим друзьям. Но в последнее время (особенно в мессенджерах) популярно использовать GIF-анимацию, так называемые гифки. И вам совсем не обязательно использовать уже готовые файлы. Вы можете создать их сами. Прямо на своем собственном смартфоне Samsung.

К счастью, южнокорейская компания имеет несколько собственных разработок, которые помогут вам создать гифку без особых проблем. Просто следуйте руководству и у вас получится весьма достойная GIF-анимация.
Как создать GIF-анимацию на смартфоне Samsung Galaxy. Способ 1
- Для начала вам нужно записать видеоролик или скачать его в интернете.
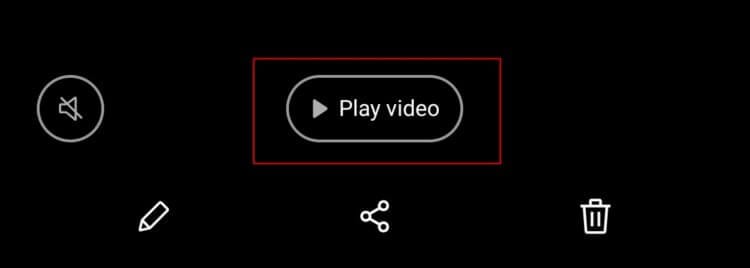

Вы попадете в редактор, где можно настроить все параметры анимации. Вы можете изменить скорость воспроизведения, выбрав 1.0х. Доступны также и другие опции — 0.5х и 2.0х.

Как создать GIF-анимацию на смартфоне Samsung Galaxy. Способ 2
- Вы также можете сделать гифку с помощью приложения камеры.
- Запустите приложение камеры на своем устройстве Samsung и нажмите на значок шестеренки (настройки).
- Теперь нажмите на кнопку удержания затвора, а затем выберите пункт «Создать GIF».
- Теперь все, что вам нужно сделать, это нажать кнопку записи, чтобы начать запись ролика сразу в формате GIF-анимации.
А вы часто используете гифки? Поделитесь мнением в комментариях или нашем чате в Телеграм.
Новости, статьи и анонсы публикаций
Свободное общение и обсуждение материалов
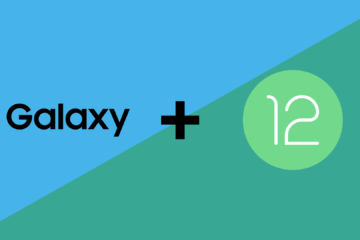
Несмотря на то что официально Android 12 ещё не вышла даже для смартфонов Pixel, многие пользователи уже задаются вопросом, когда же обновление ждать их смартфону. Этот вопрос действительно актуален, потому что ответ на него зависит от нескольких непостоянных факторов: авторитетности производителя, новизны устройства, специфичности аппаратного обеспечения и страны проживания пользователя. Попробуем разобраться, когда пользователям Samsung можно ждать Android 12.

Samsung хороша тем, что вызывает интерес не только одним продуктом. Она делает отличные смартфоны, телевизоры, прочую бытовую технику и, конечно, ноутбуки. Они периодически обновляются и вчера прошла очередная презентация, на которой компания обещала показать ”самый мощный Galaxy”. Сказано это было не случайно, так как Samsung действительно выпустила то, что обещала. Это были портативные устройства Galaxy Book Pro и трансформируемый Galaxy Book Pro 360, которые заимствуют дополнительные элементы дизайна мобильных устройств и более тесно интегрируются с экосистемой Samsung.
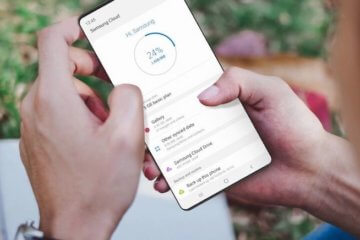
Samsung Cloud не является самым популярным способом резервного хранения данных. Тем не менее, многие пользователи предпочитают выбрать именно его. Компания уже некоторое время свертывает свой облачный сервис хранения данных и уже лишила службу некоторых функций. Теперь она готовится к новому решительному шагу – в следующем месяце она прекратит поддержку резервной загрузки данных. Samsung уже предупредила пользователей Cloud в электронных письмах, что пользоваться продуктом осталось недолго. Вот, что надо знать об этой ситуации и о том, что как себя в ней вести. В частности, как скачать данные, чтобы они не потерялись.
Как сделать Gif на смартфоне: ТОП-9 приложений

Множество вещей, для которых мы используем смартфоны, каким-либо образом связаны с фото и видео. Все мы хотим получить от камер в гаджетах наилучший результат, и жаждем найти самый удобный способ хранения фото.
Что еще обязан знать каждый энтузиаст мобильной фотографии? Как сделать GIF, конечно же!
Для начала накрепко запомните, что результат (и используемое приложение) будет сильно зависеть от исходного материала. Есть разница, делаете ли вы GIF из серии фотографий, видео или живого фото, снятого на новенький iPhone, а, быть может, вы хотите приложение, способное сразу писать в формате GIF?
Какой бы способ вы ни выбрали, всегда найдется одно-два приложения, существенно облегчающих жизнь и готовых создать идеальную гифку, которой вы подчеркнете свои эмоции при переписке или порадуете подписчиков в соцсетях. Обратите внимание на статью 10 самых смешных приложений для Андроид.
Можно было бы дать подробные инструкции, как создать GIF, но вряд ли вам это нужно, ведь прогресс не стоит на месте. Благодаря добрым разработчикам мобильных приложений, можно обойтись в три простых шага:
- Скачать приложение.
- Нажать кнопку (или две), чтобы создать гифку или конвертировать существующий медиафайл в GIF.
- Поделиться результатом с друзьями.
Если вычеркнуть последний шаг, останется даже два. С этим каждый легко справится, тем более, если указать, в каком направлении стоить копать. Читайте дальше и вы узнаете о топовых приложениях, позволяющих создавать гифки в мгновение ока! Также обратите внимание на статью 10 способов защитить телефон на системе Андроид.
1. DSCO

Шикарная штука от VSCO, любимейшего приложения всех мобильных фотографов мира. Будучи эксклюзивом iOS, оно позволит снять, отредактировать и поделиться анимированным GIF-файлом. Можете даже использовать любимые фильтры из VSCO (и кое-какие еще) и публиковать гифки прямо в свой VSCO-профиль. Ну, или в Tumblr, Twitter, Facebook, или Instagram.
2. Gif Me!

Полезное приложение для Android, позволяющее легко сделать GIF и поделиться им с друзьями. Можете захватить материал прямо с камеры, а затем добавить цветовые фильтры. Позволяет использовать серии фото и даже тайм-лапсы. Результат можно отправить почтой, СМС, в Facebook, Twitter или Tumblr.
3. Giffage

Если же вы хотите не только создавать гифки, но и искать их, вам нужен Giffage. Приложение гордо именует себя первой в мире «универсальной GIF-клавиатурой» и дает возможность искать отличные гифки по ключевым словам или категориям, сохранять их на свое устройство и делиться с друзьями.
Ну и, само собой, создавать гифки самому. Приложение использует библиотеку и все категории GIPHY, но, при желании, можно создать и собственную категорию для доступа к своим файлам. Доступно только для iOS.
4. Giffer

Giffer заявляет, что оно – лучшее, что случалось с GIF на iOS. Приложение обладает весьма гибкими настройками и позволяет создавать кинематографические гифки, зацикленные (вперед и даже назад) гифки, гифки из серий фото, тайм-лапса, слайдшоу и многое другое.
Можете даже импортировать и отредактировать GIF-файл из интернета, iTunes или своей фотоленты, используя все вышеперечисленные особенности. Похвастаться потом можно через почту, СМС, Tumblr, Facebook или Twitter.
5. GiFmojo

Отличное iOS-приложение для тех, кто хочет не просто создать гифку, а добавить или удалить из нее фотографии, поменять порядок кадров или пустить анимацию задом наперед. Прекрасный выбор, если есть желание покреативить при создании своих GIF-файлов.
Легко сохраняет копии результатов, которые можно показать друзьям в любой социальной сети по вашему выбору. Или просто выложить в интернет.
6. GIPHY CAM

Еще одно классное приложение для iOS от популярнейшего поискового движка гифок. С его помощью вы сумеете записать зацикленный GIF или сделать его из пяти последовательных фото.
После можно добавить различные фильтры, слои и эффекты (более 40 штук на выбор). Закончив с файлом, отправляйте его СМС-кой другу или выкладывайте в Instagram.
7. Live GIF

Как быть, если вам ничего, кроме превращение живых фото в гифки, и не нужно? Попробуйте Live GIF! Разумеется, оно разработано лишь для iOS, и позволяет делиться результатом в iMessage и целой куче ваших любимых социальных сетей. Помимо конвертации живого фото в GIF, приложение позволяет превратить его и в видео.
8. Motion Stills

Еще один прекрасный выбор для любителей делать GIF из живых фото. За этим приложением для iOS стоит корпорация Google, позаботившаяся о том, чтобы самые крутые гифки вы могли отправить кому угодно и как угодно. Дает возможность выбрать живое фото из галереи, проигрывая их анимацию (да еще с улучшенной стабилизацией!). Позволяет комбинировать несколько исходников.
9. PHHHOTO

Приходит на помощь, когда нужно что-нибудь попроще. Приложение доступно для Android и iOS и позволяет легко создавать гифки и делиться ими. Обладает возможностью применять фильтры и использовать различные режимы съемки.
Разумеется, умеет отправлять файлы во все популярные соцсети.
Рекомендуем посмотреть:
Ищете что-то полезное и удобное для своего смартфона на Андроиде? Не знаете, какие приложения стоит установить? Тогда 10 лучших программ для телефона специально для вас в интересном видео!
Как создать GIF-анимацию
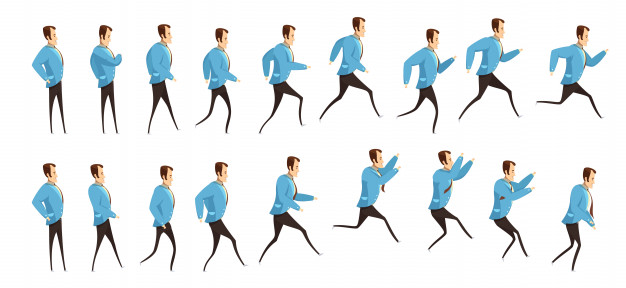
Анимации формата GIF повседневно используются миллионами пользователей сети. Сегодня трудно представить социальную сеть, мессенджер или даже email-рассылку, где не использовалась бы GIF-анимация – она попросту заполонила весь мир. Несмотря на то, что существует много сервисов с готовыми гифками (на все случаи жизни), потребность в самостоятельном создании подобного рода анимации возникает у многих пользователей. В связи с этим стали появляться новые сервисы, но уже для создания GIF.
Что это за ресурсы и как ими воспользоваться, поговорим в сегодняшней статье.
Как создать гифку из изображений
Для этого подойдут такие сервисы, как Brush Ninja, Ezgif, Gifovina, Canva и многие другие. Подробнее о них мы поговорим чуть позже, а пока давайте рассмотрим незаменимый инструмент для коррекции фото – Photoshop. Это не онлайн-сервис, но умение делать в нем гифки не будет ни для кого лишним.
Делаем GIF в Adobe Photoshop
Для создания анимации в формате GIF нам потребуется всего несколько картинок и немного времени. Мы будем работать в Photoshop 2018 года, но вы можете использовать любую другую версию, близкую к этой. Если вы никогда не пользовались данным инструментом, то ничего страшного – инструкция будет предоставлена в самом простом варианте.
Делаем гифку в Фотошопе:
- Запускаем на компьютере графический редактор и создаем новый проект. Желательно указать размер, равный изображениям, из которых будет создана анимация. Но не волнуйтесь, если разрешение будет выбрано другое, мы всегда можем его подкорректировать.
![]()
- Теперь нам потребуется создать новые слои – для этого в нижнем правом углу нажимаем на вторую иконку от правого края. Слой в Фотошопе – это как холст, на котором мы можем рисовать и добавлять новые элементы, чтобы с ними взаимодействовать. В данном случае слои нам нужны, чтобы разместить на них изображения. Для каждого изображения свой собственный слой – это необходимое условие для GIF-анимации.
![]()
- Мы будем создавать анимацию на основе двух изображений, поэтому было создано два слоя. Теперь нужно на каждый из них разместить фотографию – просто выбираем в правой части один из слоев и перемещаем на него фотографию.
![]()
- На каждом из слоев будет размещено по одному изображению. Обратите внимание, что область заполнена у нас не вся. Если ее не обрезать, то белые поля будут отображаться и в гифке. Исправить это можно с помощью клавиши C – нажимаем ее и корректируем размер холста мышкой.
![]()
- Теперь можно переходить к созданию анимации в формате GIF – для этого в верхней части выбираем «Окно» и включаем шкалу времени.
![]()
- Выбираем «Создать шкалу времени для видео».
![]()
- Осталось отредактировать время перехода от одного изображения к другому. Для этого есть временная шкала, в которой все регулируется ползунками справа и слева от расположенного слоя. Проверить, как выглядит анимация, можно с помощью кнопки запуска в левой части окна.
![]()
- Осталось сохранить готовую анимацию. Чтобы это сделать, выбираем «Файл» -> «Экспортировать» -> «Сохранить для Web (старая версия) …».
![]()
- Указываем формат GIF и жмем «Сохранить…».
![]()
Теперь вы знаете, как сделать анимацию в Фотошопе. Это был самый простой, но не единственный вариант создания гифки через данный инструмент. Если вы хотите проделать что-то масштабное, то рекомендую изучить более сложные программы – Adobe Premier Pro или Adobe After Effects.
Brush Ninja
Brush Ninja – крайне простой сервис для создания гифок в режиме онлайн. В нем мы можем не только создать анимацию из изображения, но и из рисунка, нарисованного своими руками.
Рассмотрим краткую инструкцию:
- Переходим на официальную страницу сервиса и начинаем создавать будущую анимацию: либо добавляем изображение через шестеренку в верхнем правом углу, либо рисуем свое изображение на нескольких холстах – их совокупность будет использоваться в анимации.
![]()
- Когда создано несколько слоев, анимация уже готова. Осталось ее сохранить на рабочий стол – для этого кликаем по кнопке «Export» и выбираем нужную директорию для загрузки.
![]()
Как видите, пользоваться сервисом Brush Ninja довольно просто. Не будем останавливаться на нем и перейдем к следующим, не менее функциональным инструментам.
Ezgif
Ezgif – это не просто сервис для создания GIF, это целый ресурс, позволяющий создавать гифки из изображений и видеофайлов, а также редактировать картинки, обрезать и изменять их ротацию.
Рассмотрим, как создать GIF-анимацию в данном инструменте:
- Переходим по ссылке , загружаем необходимое количество картинок для создания гифки и жмем на кнопку «Upload and make a GIF!».
![]()
- В результате перед нами отобразится набор первичных параметров, которые можно задать для будущей анимации. Устанавливаем необходимое значение и кликаем по кнопке «Make a GIF!».
![]()
- После этого ниже будет отображена созданная гифка. Для ее редактирования доступен различный набор функций – используйте их, когда нужно добиться наилучшего результата. Как только изменения будут внесены, останется нажать на кнопку «Save», чтобы сохранить GIF-изображение на компьютер.
![]()
На этом создание GIF в Ezgif завершено, перейдем к следующему инструменту.
Gifovina
Аналогичен предыдущему сервису, но без возможности добавления изображения с компьютера – разрешено загружать картинки только из интернета либо напрямую с камеры. Также Gifovina позволяет создавать различные видеоэффекты, подобные тем, что есть в программе Windows Movie Maker.
Алгоритм использования довольно прост:
- Открываем официальную страницу онлайн-сервиса и добавляем нужное количество изображений одним из удобных способов. Вносим необходимые изменения для создания анимации и нажимаем на кнопку «Готово».
![]()
- В появившемся окне будет отображена созданная анимация. Для ее загрузки нажимаем на кнопку «Скачать».
![]()
Вот такими несложными действиями мы смогли создать GIF-анимацию на сервисе Gifovina.
Canva
Еще один онлайн-инструмент с широким функционалом – здесь мы можем создавать не только гифки, но целые видеоклипы. Доступны такие опции, как добавление стикеров, текстового сопровождения, музыки, особых фонов и т.д. Единственный минус – нужна регистрация аккаунта.
Воспользуемся небольшой инструкцией для создания анимированной GIF:
- Переходим на главную страницу сайта и в верхнем правом углу кликаем по кнопке «Зарегистрироваться».
![]()
- После успешной регистрации мы попадаем в личный кабинет – в нем находим блок «Анимация для социальных сетей» и кликаем по нему левой кнопкой мыши.
![]()
- В отобразившемся окне для нас открывается доступ ко всем возможностям сервиса для создания гифки. Мы также можем добавить свои фотографии, как и в предыдущих примерах, но давайте рассмотрим создание GIF с помощью шаблона. Для этого переходим в соответствующий раздел через левую панель и выбираем один из примеров.
![]()
- Добавим еще один элемент для примера:
![]()
- Сюда же мы можем добавить новый цветовой фон – для этого перейдем в раздел «Фон» и выберем для примера заливку другого цвета.
![]()
- Вот такая получилась анимация. При необходимости вы можете добавить и другие элементы. Для сохранения нажмем в верхнем правом углу на кнопку «Скачать», укажем формат GIF и еще раз нажмем на «Скачать».
![]()
Мы также можем предоставить доступ к проекту и другим пользователям – достаточно в верхнем меню нажать на кнопку «Поделиться» и скопировать ссылку. Такая возможность позволяет работать в команде и создавать продукт вместе. Попробуйте – это интересно!
Giphy
Giphy – один из самых популярных сервисов для распространения GIF-изображений. Он содержит более миллиона различных гифок, доступных для скачивания. Помимо этого, здесь также можно создавать собственные GIF-анимации. Рассмотрим, как это можно сделать:
- Первым делом нам потребуется зарегистрировать свой аккаунт – для этого переходим на главную страницу и в верхнем правом углу кликаем по кнопке «Log in».
![]()
- Выбираем «Join GIPHY!».
![]()
- Проходим регистрацию и попадаем в личный кабинет. Для создания собственной GIF кликаем по кнопке «Create».
![]()
- Выбираем «GIF» и загружаем картинку с компьютера или интернета.
![]()
- После этого перед нами отобразится новое окно – здесь и происходят все процессы для создания анимации в формате GIF. Для примера добавим один из доступных стикеров – перейдем в раздел «Stickers» и выберем один из элементов.
![]()
- Корректируем по размеру и местоположению стикер, затем в нижнем правом углу нажимаем «Continue to Upload».
![]()
- В результате гифка будет загружена на сервис. Для того чтобы скачать ее на компьютер, нажимаем на кнопку «Media», а затем на «Download» напротив строки «Small».
![]()
Таким образом, мы получим готовое GIF-изображение на компьютер. Также мы можем сразу поделиться анимацией в социальных сетях – для этого необходимо на этой же странице выбрать «Copy link» и ссылку из строки «GIF Link».
Gifpal
Если вам нужно создать гифку из нескольких картинок всего в пару кликов, то можете воспользоваться данным сервисом. Помимо основной функции, здесь также доступны различные фильтры, которые можно применить к загружаемым изображениям.
Воспользоваться Gifpal можно следующим образом:
- Переходим по ссылке и нажимаем «Get Started».
![]()
- Выбираем размер будущей гифки и загружаем необходимую фотографию.
![]()
- В правом окне нажимаем на плюсик, с помощью правой иконки добавляем еще одну картинку, а затем еще раз жмем на плюсик. Обратите внимание, что в левой части мы также можем добавить фильтры к загружаемым изображениям.
![]()
- Для создания гифки кликаем по кнопке «Build GIF».
![]()
- Загружаем созданную гифку к себе на компьютер с помощью кнопки «Save».
![]()
Это были 7 главных инструментов для создания GIF-анимаций из изображений. Рекомендуем остановиться на Giphy и Canva – это многофункциональные онлайн-сервисы, позволяющие создавать практически любые гифки. Если же вам нужно создать что-то более креативное, то лучше воспользоваться Фотошопом либо другими подобными программами.
Как создать гифку из видео
Часто из видеоклипов хочется вырезать интересную сцену и поделиться ей с друзьями. Обычно такая функция доступна на многих смартфонах, а вот с компьютерами дела обстоят немного иначе. Как и в предыдущих случаях, для создания GIF из видеоклипа потребуется воспользоваться специальным онлайн-сервисом. На это способны сервисы, которые мы уже рассматривали ранее:
- Ezgif,
- Canva,
- Giphy.
Во всех них можно сделать гифку из видео по примеру, рассмотренному ранее – алгоритм аналогичен созданию анимации из картинки.
Но есть еще один сервис, с помощью которого можно сделать GIF из видеоклипа, и заточен он исключительно под приложения типа Instagram, YouTube, Vine и т.д. Давайте рассмотрим, как создать GIF из клипа на Ютубе с помощью сервиса GIFS:
- Заходим в онлайн-сервис , вставляем ссылку на видео и жмем «Continue».
![]()
- В результате мы попадаем в окно редактирования видеофайла. В левой части находятся различные инструменты для создания эффектов, в нижней части – временная шкала. Чтобы создать гифку, кликаем по нужной области шкалы – указываем длительность анимации и в верхнем правом углу нажимаем «Create Gif».
![]()
- Как только гифка будет создана, мы можем ее скачать одним из доступных способов:
![]()
Как видите, создать GIF-анимацию из видеоролика несложно. Обратите внимание, что в нижнем правом углу добавляется лейбл сайта. Убрать его можно только в том случае, если будет приобретен Premium-аккаунт за 1.99$ в месяц.
На этом моя статья подходит к концу. Надеюсь, что вы смогли найти подходящий сервис, и теперь процесс создания GIF из видеофайлов и картинок не вызывает у вас никаких трудностей.
13 сервисов и программ для создания GIF: делаем контент динамичнее и интереснее
Собрали десктопное ПО и онлайн-инструменты, которые помогут вам сделать гифку из картинок и/или видео. Enjoy!


GIF-анимация нужна для того, чтобы сделать текст — в социальных сетях, рассылке или на сайте — более динамичным. С помощью гифок вы можете увеличить вовлечённость пользователей, повысить дочитываемость и кликабельность; возможно, это даже повлияет на лиды и продажи.
Большой плюс формата — в том, что это альтернатива коротким видео без звука, потому что не везде можно использовать громоздкие файлы. При этом качество остается довольно высоким.
В этой статье — обзор десктопных программ и онлайн-сервисов, с помощью которых вы сможете создавать GIF-анимацию из картинок и видео. По каждому инструменту — плюсы и минусы.

Автор статей по SMM, практикующий таргетолог, в прошлом — продакт-менеджер диджитал-проектов.
Как создать гифку из изображений
Adobe Photoshop
Adobe Photoshop — профессиональная программа для работы с изображениями. Но в ней также можно создавать гифки.
Чтобы сделать анимированную GIF, нужно:
1. Создать проект.
2. Загрузить туда все изображения, которые будут участвовать в анимации. Учтите, у каждого изображения должен быть собственный слой.
3. В меню «Окно» включить отображение панели «Шкала времени».

4. Создать нужную анимацию с помощью кнопки «Создать временную шкалу для видео».

5. Сохранить анимацию в формате GIF с помощью пункта меню «Сохранить для Web».

- Если умеете пользоваться Photoshop, можете создать практически любую GIF из изображений.
- GIF будет без водяных знаков.
- Можно создавать GIF без подключения к интернету.
- Вы должны хорошо знать программу и уметь работать в ней.
- Высокая стоимость Photoshop. Нет смысла покупать, если он вам нужен только для создания GIF.
Gifovina
Gifovina — бесплатный онлайн-сервис, с помощью которого тоже можно создавать GIF из изображений.
Как сделать анимированную гифку:
1. Загрузить через «Добавить кадры» все изображения, которые будут участвовать в анимации.

2. В меню справа выбрать нужный размер, длительность кадров, анимацию (например, наезд слева направо).

3. Добавить, если нужно, фигуру и надпись в ней.

4. Нажать кнопку «Готово», чтобы завершить создание анимации.

- Интуитивно понятный интерфейс.
- Бесплатный сервис.
- Не нужно устанавливать программу на компьютер. Сервис работает в браузере.
- Мало возможностей для создания анимации.
- Надпись можно добавить только на фигуре, например на выноске или пузыре.

- Можно работать с сервисом, только если у вас есть подключение к интернету.
Курс «Графический дизайнер с нуля до PRO»
Попробуйте курс по графическому дизайну бесплатно

GIF из видео
Если нужное видео загружено на YouTube, вы сможете создать из него GIF-анимацию. Для этого в адресной строке к URL нужного ролика просто добавьте «gif».
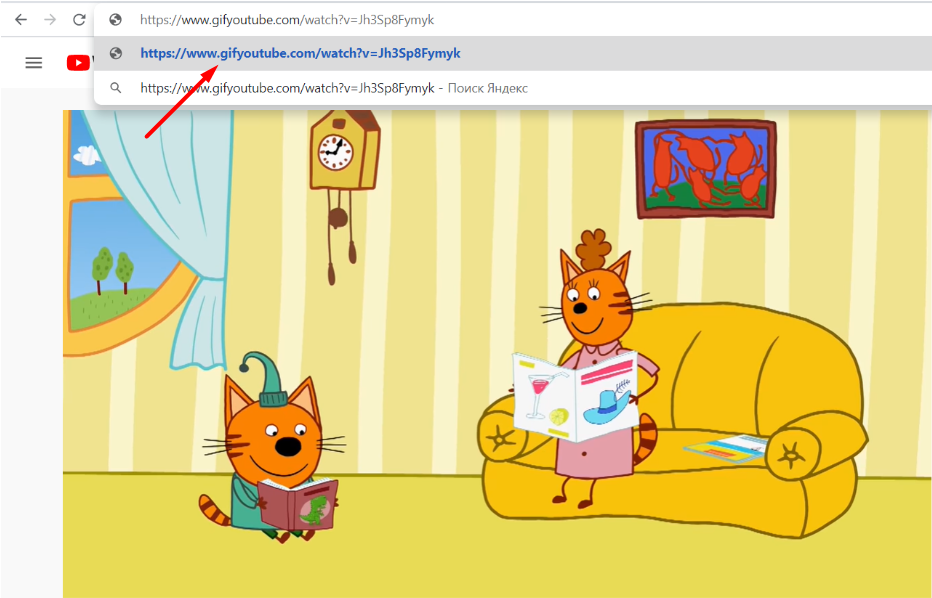
В открывшемся окне вы сможете указать временной диапазон анимации, добавить надписи, сделать стикер, обрезать края видео, добавить теги и многое другое.
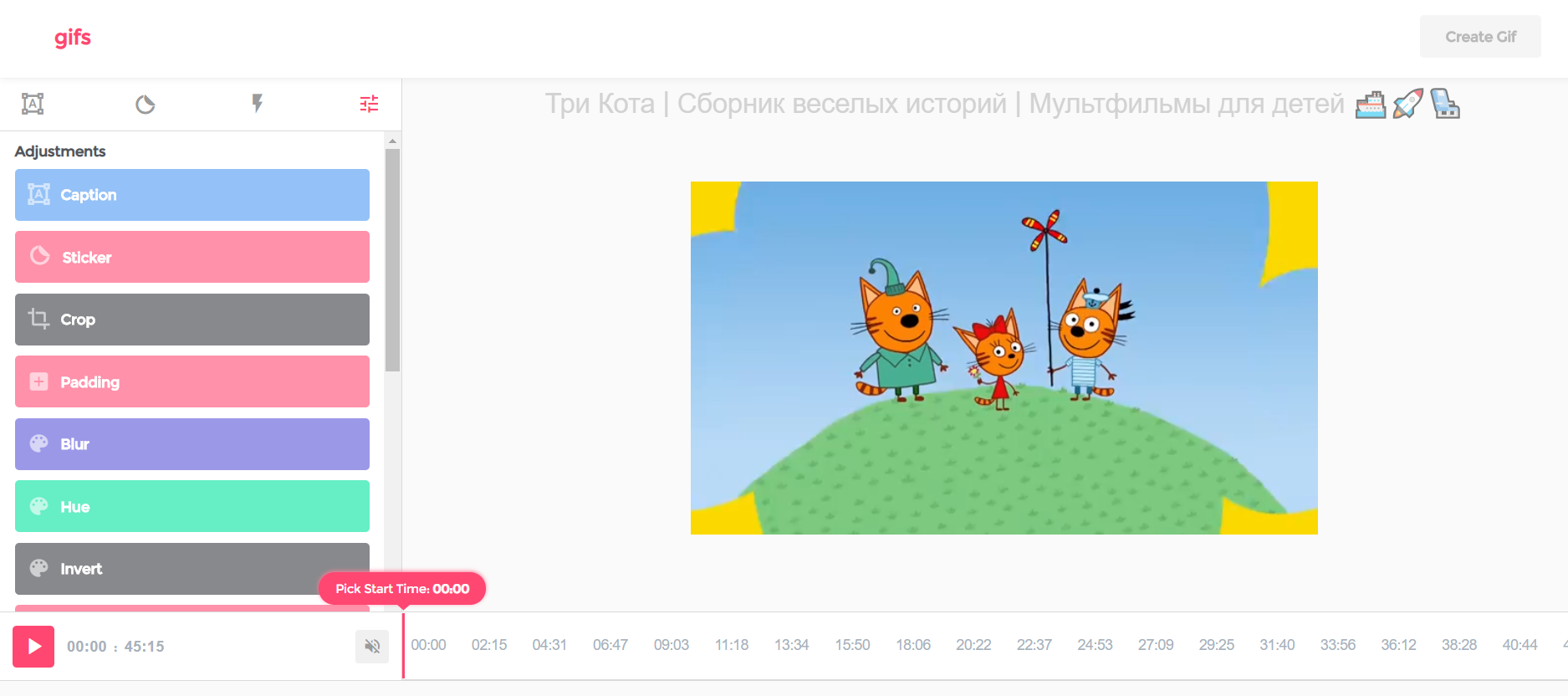
- Можно использовать любое доступное YouTube-видео.
- Большие возможности для креативов.
- Не нужно устанавливать программу на компьютер. Вся работа происходит в браузере.
- Сделать GIF из видео можно, только если оно загружено на youtube.com и с открытым доступом.
- В бесплатной версии GIF сохраняется только с водяными знаками. Стоимость платной версии — 1,99 $ в месяц.
- Скачать GIF могут только зарегистрированные пользователи. Но есть хитрость. В основном окне нажмите правую кнопку мышки и выберите «Сохранить как». Файл скачается без регистрации.
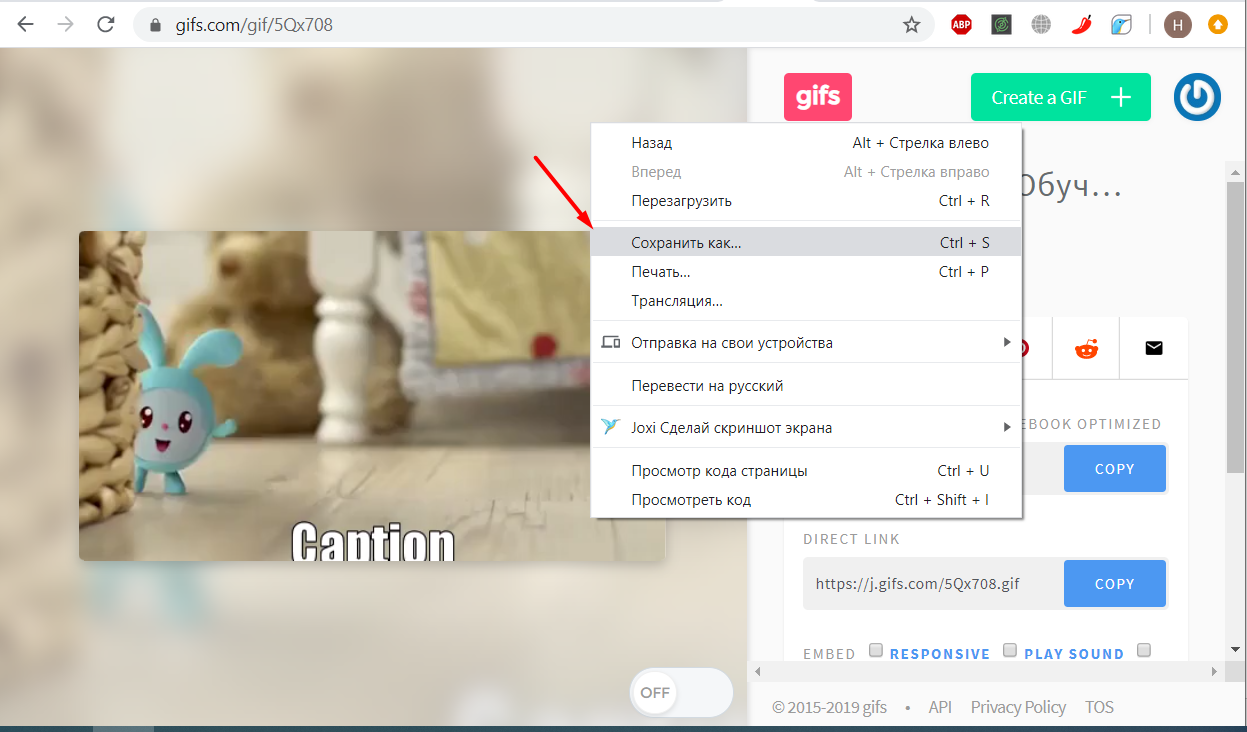
- Можно создавать GIF, только если у вас есть подключение к интернету.
Video To Gif Lab
Video To Gif Lab — онлайн-сервис, который позволяет конвертировать видео в GIF-анимацию. Для этого нужно сделать следующее:
1. На главной странице указать путь к видео на компьютере с помощью кнопки «Выберите файл» или перетащить его.
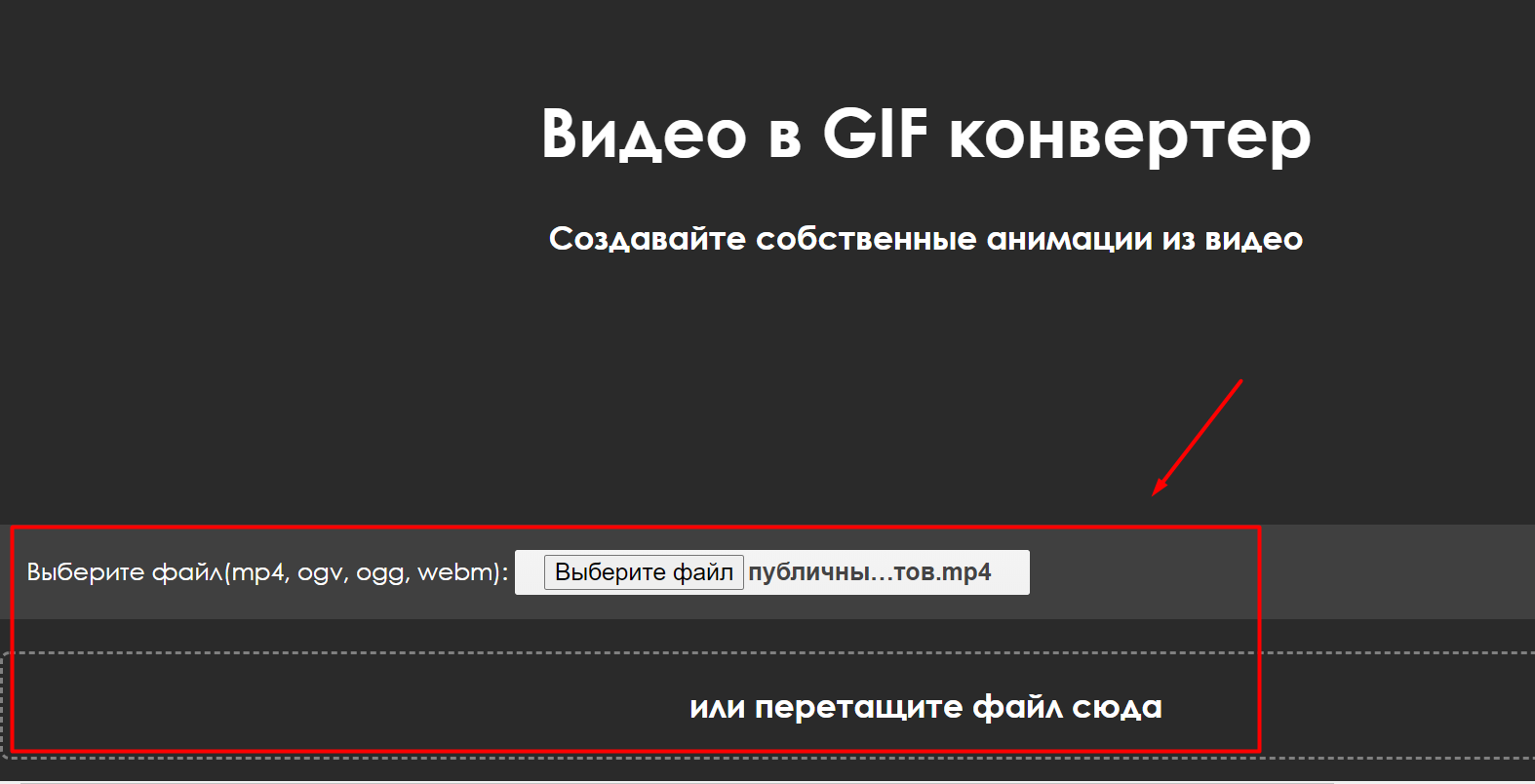
2. Нажать на кнопку Start Recording для загрузки видео в сервис.
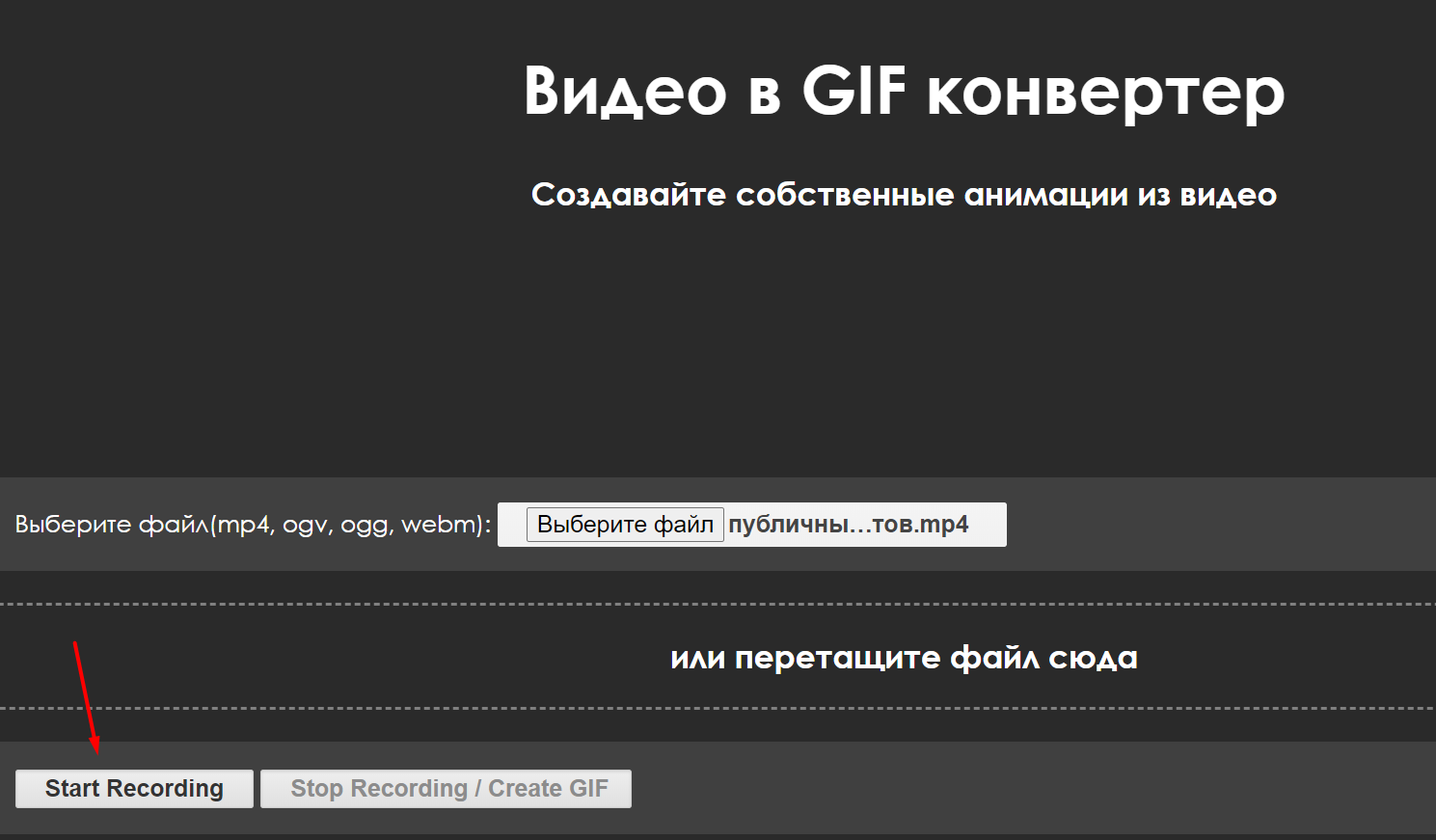
3. Нажать на кнопку Stop Recording/Create GIF, чтобы сервис начал создавать саму гифку.
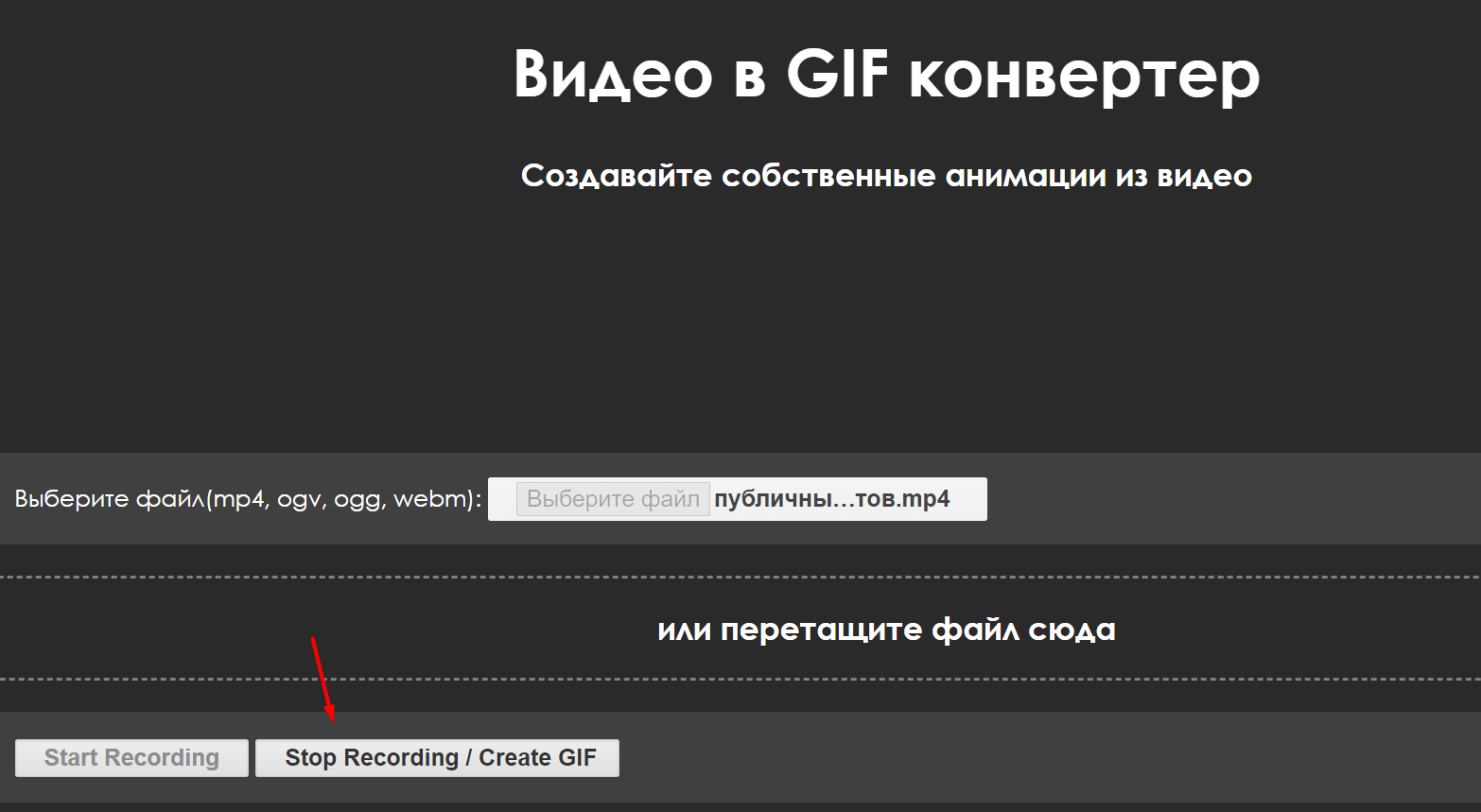
4. Если возле кнопки появится надпись rendering c количеством процентов, значит, конвертация началась.
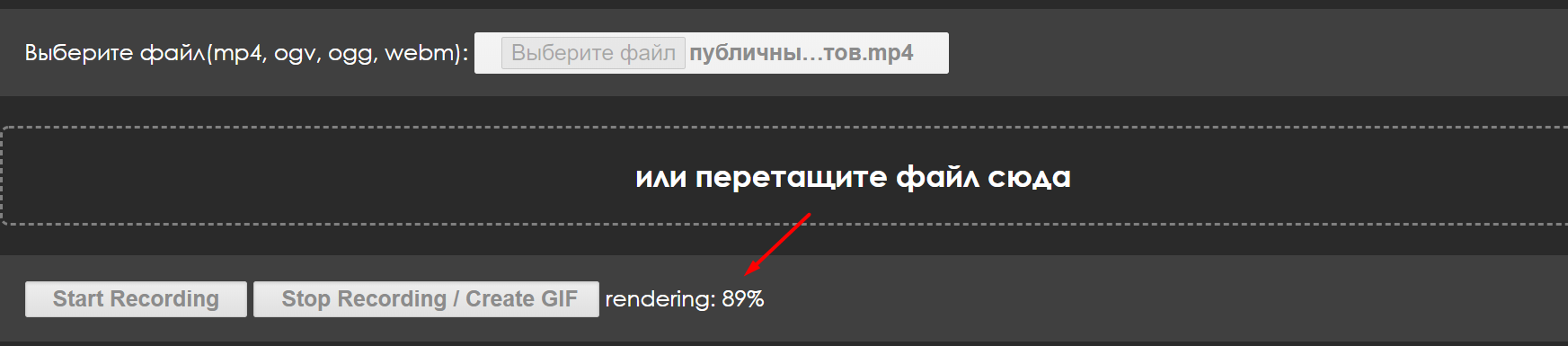
5. После окончания конвертации под загруженным видео появится кнопка «Сохранить анимацию».
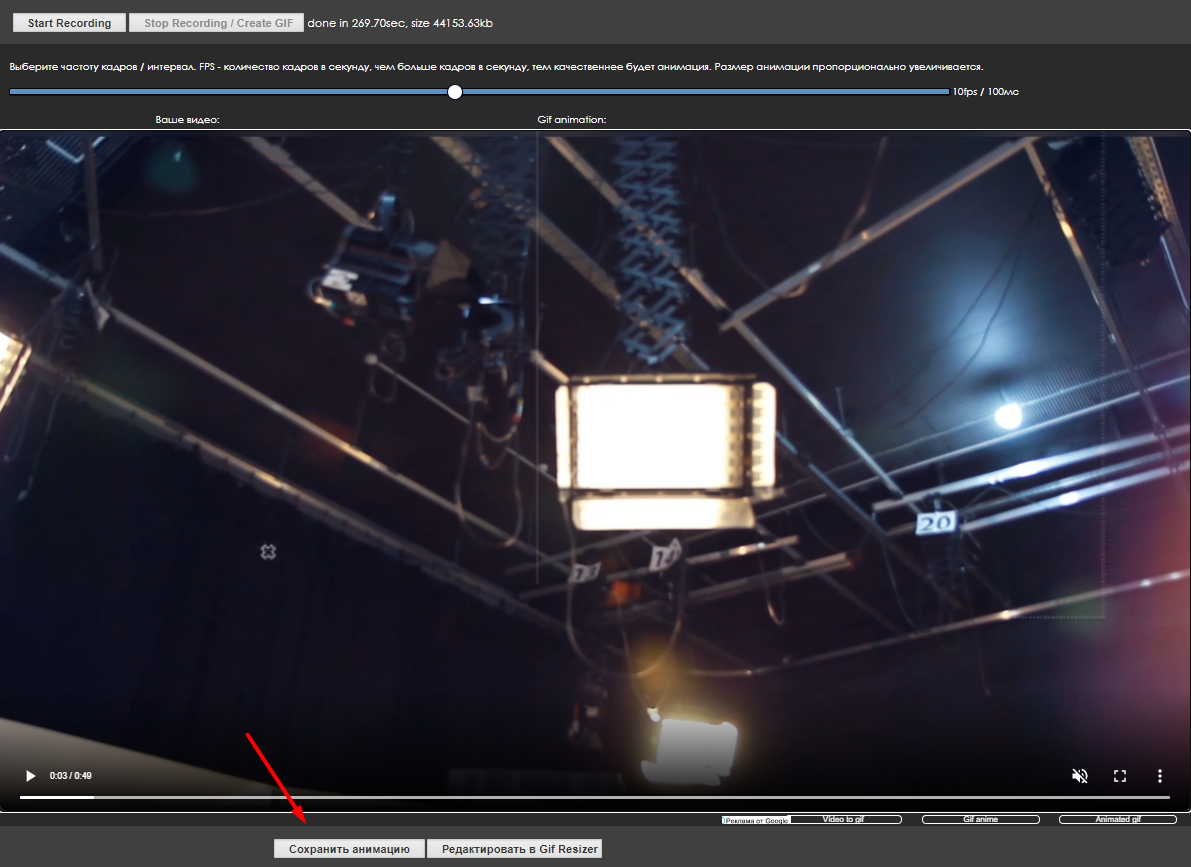
- Простой, интуитивно понятный интерфейс.
- Бесплатный сервис.
- Не нужно устанавливать программу на компьютер. Сервис работает в браузере.
- В сервисе нельзя написать текст к GIF, добавить стикеры, задать размер.
- Нельзя выбрать диапазон анимации — сервис берёт только первые 20 секунд. То есть если вам нужно создать анимацию из середины видео, предварительно вы должны будете вырезать его в каком-нибудь видеоредакторе.
- С сервисом можно работать, только если у вас подключен интернет.
Online-convert
Online-convert — онлайн-конвертер, поддерживающий аудио, видео, изображения, документы и архивы. В том числе он может конвертировать видео и фото в GIF.
Для этого нужно:
1. Загрузить видео в приложение с помощью кнопки «Выберите файл».
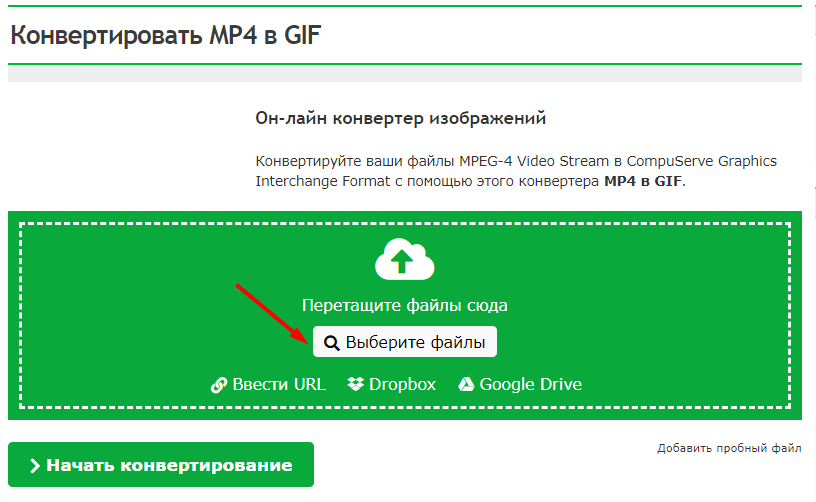
2. В разделе дополнительных настроек можно изменить размер и цвет или обрезать изображение.
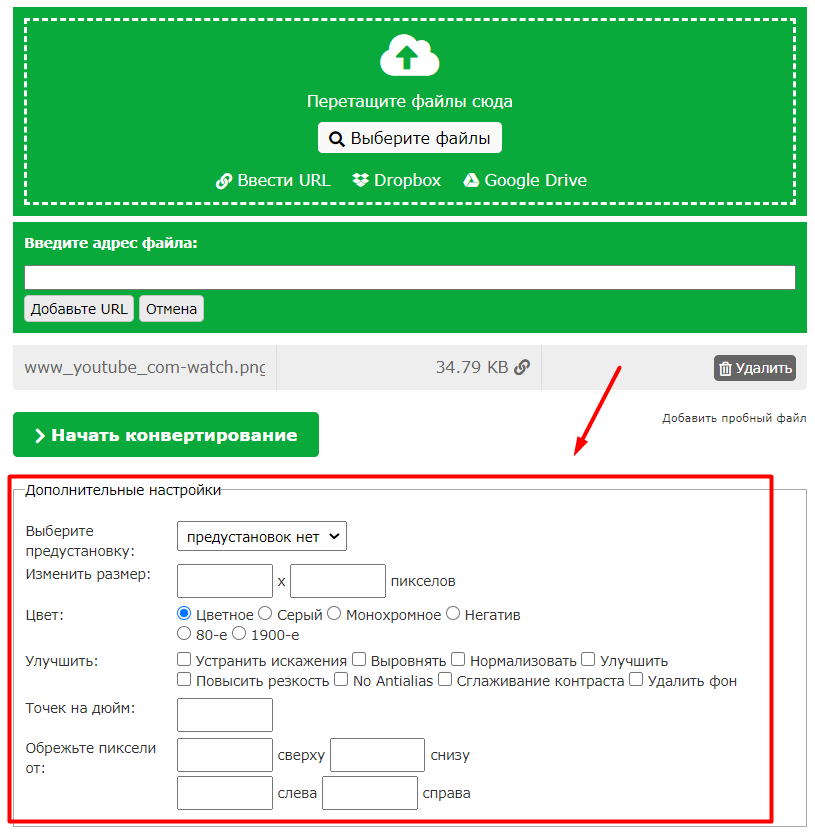
3. Нажать на кнопку «Начать конвертирование», чтобы процесс пошёл.

4. После обработки видео откроется новое окно и файл автоматически загрузится. Если этого не произошло, нажмите на «Загрузить».
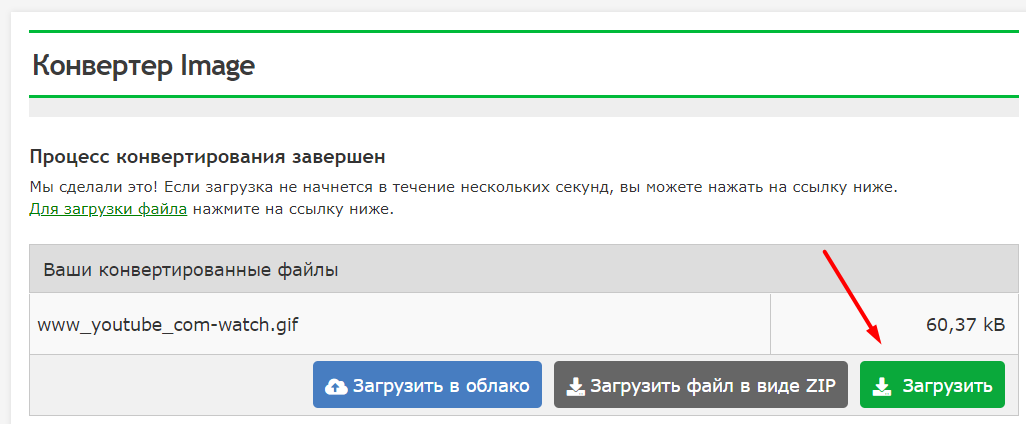
- Простой, интуитивно понятный интерфейс.
- Бесплатный сервис.
- Есть возможность менять исходный цвет. Например, из цветного видео сделать серую или монохромную GIF.
- Можно задать нужный размер или указать нужное количество пикселей.
- Есть возможность загрузить GIF в облачное хранилище (Dropbox, Google Drive) прямо из сервиса.
- Не нужно устанавливать программу на компьютер. Сервис работает в браузере.
- Нет возможности добавить надписи или стикеры.
- Нельзя выбрать диапазон анимации — анимируются первые 25 секунд. Если вам нужно создать анимацию из середины видео, предварительно вы должны будете вырезать его в программе редактирования видео.
- С сервисом можно работать только в интернете.
Camtasia Studio
Camtasia Studio — программа для работы с видео. В ней можно монтировать видеоролики, добавлять в них надписи и кнопки, записывать видео с экрана. В программе вы можете сохранить видео в GIF-формате.
1. Создать проект.
2. Загрузить туда одно или несколько видео, которые будут участвовать в анимации. Если нужно, добавить в них надписи или кнопки.
3. Для сохранения видео в GIF нажать на кнопку Share.

 retro34.ru
retro34.ru