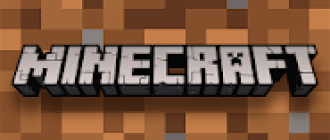Прошивка iPhone или как восстановить iOS через iTunes
Всем привет! Тема восстановления прошивки iOS уже давно рассмотрена в интернете вдоль и поперек. И, честно говоря, сначала я не хотел писать о том, что уже есть в сети. Зачем плодить однотипные инструкции? Но потом все-таки было решено (вот такие вот муки выбора у автора данного блога!:)), что необходимость в этом есть.
Так зачем же еще одна инструкция? Все очень просто — мне поступает масса вопросов, как на почту, так и в комментариях по поводу различных сбоев в программном обеспечении iPhone и, в большинстве случаев, вылечить их можно только при помощи восстановления ПО. Так что процесс это важный и обойти его стороной никак нельзя, да и мне отвечать на Ваши вопросы будет проще — просто указывая ссылку на эту статью. Эх, вроде оправдался  Поехали!
Поехали!
Несколько важных замечаний:
- При восстановлении iPhone, с него удаляется абсолютно все. Получается такой телефон, как будто вы его только купили в магазине.
- Восстановить можно только при помощи компьютера и программы iTunes. «По воздуху», через iCloud или иным способом это сделать нельзя.
- Процедура выполняется как при полностью работоспособном устройстве, так и в том случае, если система iOS не загружается (в этом случае понадобиться осуществить вход в DFU режим).
Кстати, восстановление — это единственный способ правильно удалить джейлбрейк с iPhone.
Подробная инструкция по восстановлению iPhone
Итак, полная и подробная пошаговая инструкция.
Начнём с главного — запускаем iTunes на компьютере и подключаем iPhone.
Если все прошло успешно, то в главном окне программы отобразиться модель телефона, его прошивка и прочие данные.
На данном этапе возможны две ошибки:
- Компьютер не определяет iPhone — об этом читаем здесь.
- Если устройство не подает признаков жизни — пробуем ввести его в режим DFU.
В итоге, при любом удачном подключении получаем одно из двух окон

И здесь нас интересует только одна кнопка — «Восстановить». Если просто нажать на нее, то iTunes начнет подготавливать iPhone, скачает последнюю актуальную прошивку с серверов Apple и начнет ее установку на устройство.
Внимание! Функция «Найти iPhone» должна быть отключена!

Самая большая «загвоздка» заключается именно в загрузке прошивки.
- Порой этот процесс занимает достаточно большое количество времени (особенно при медленном интернете).
- Плюс если подключение не отличается стабильностью (возможны обрывы связи), то iTunes каждый раз будет начинать качать ее заново. Что, согласитесь, «вообще не круто»:(
Но есть способ ускорить процесс восстановления. Для этого необходимо самостоятельно скачать файл программного обеспечения в формате .ipsw (с любого стороннего ресурса, например 4PDA) и сохранить его на компьютере. Обратите внимание — для каждой модели iPhone, будет свой, отличный от других, файл!
Теперь, зажимаем на клавиатуре клавишу «Shift» и уже потом жмем на кнопку «Восстановить». Откроется окно с просьбой указать файл прошивки. Выбираем заранее скачанный и ждем — iTunes сделает все самостоятельно.

Почему не удается восстановить iPhone и что делать?
Звучит банально, но причин может быть много. Причем они связаны как с компьютером или устройством, так и с простой невнимательностью.
Вот самые основные:
- Отсутствие доступа к интернету на ПК (периодические обрывы и отключения).
- Антивирусы, файерволы и прочие программы мешающие нормальному функционированию iTunes. Может быть, Ваши параметры безопасности настроены таким образом, что iTunes элементарно не получает доступ к серверам Apple.
- Медленный интернет. Даже не так. Очень медленный интернет. Сейчас это встречается редко, но я помню свои попытки реанимировать iPhone в далеком 2009 году используя выход в сеть с USB-модема. Все расписывать не буду, скажу итог — восстановление не удалось.
- В случае, когда вы самостоятельно скачиваете прошивку — посмотрите, точно ли она подходит конкретно для вашей модели телефона.
- Проверьте, доступны ли обновления для iTunes. Если да, установите последнюю версию программы.
- Очень желательно (да что уж там, обязательно!) использовать оригинальный USB-кабель — не сертифицированные могут способствовать появлению различных ошибок. Неоригинальные можно только заставить заряжать, да и то не всегда, а для перепрошивки (восстановления) они не годятся.
- Вполне возможно, что проблемы уже внутри, то есть «железные». Неисправностей может быть масса — от шлейфа, до материнской платы. Вспоминайте, не попадала ли в iPhone вода или не перегревался ли он слишком сильно.
Как видите, вариантов действительно много. Пожалуйста, обращайте внимание на любую мелочь — ведь именно из-за нее могут возникнуть проблемы с восстановлением iPhone. Все равно что-то не получается? Обязательно пишите в комментарии — попробуем разобраться вместе!
Восстановление айфона через айтюнс инструкция
Сегодня нам предстоит разобраться, как восстановить “Айфон” через “АйТюнс”. Подобная задача не такая уж и трудная. Особенно если правильно провести процесс. Каждый владелец “яблочного” девайса сможет за несколько минут вернуть те или иные данные на мобильное устройство. Это вполне нормальное явление.
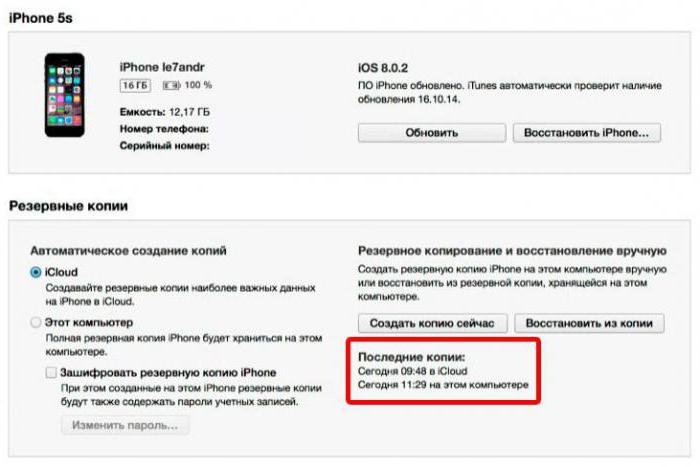
Способы восстановления
Задумываясь над восстановлением iPhone, пользователь должен учесть, что существует несколько вариантов развития событий. И предварительно придется сделать резервную копию информации. Без этого воплотить задумку в жизнь не получится.
Вообще, среди способов восстановления через iTunes выделяют:
- возврат к заводским настройкам;
- восстановление пользовательских данных.
На самом деле все проще, чем кажется. Но если человек создал копию своих данных при помощи iCloud, то iTunes не поможет восстановить их. Это вполне нормальное явление, которое важно принять во внимание перед началом действий.
Об iTunes
Начнем с создания документа для восстановления iOS. Без него, как уже было сказано, реализовать поставленную задачу не выйдет.
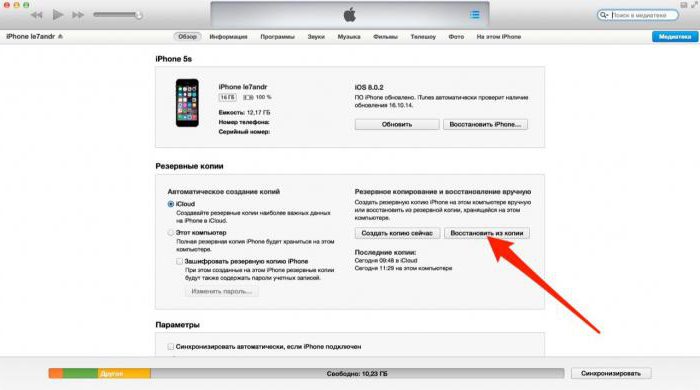
В первую очередь человек должен установить “АйТюнс” на компьютер. Желательно, чтобы версия приложения была последней. Старые сборки программы уже не поддерживаются. Соответственно, владелец девайса не сможет реализовать поставленную задачу.
Восстанавливать можно только лицензионную iOS. А отсутствие резервной копии данных пользователя 100% приводит к сбросу настроек до заводских. И с тех пор вернуть информацию уже никак не получится. Только если есть копия в iCloud.
Создаем копию
Как восстановить “Айфон” через “АйТюнс”? Первым делом, как уже было сказано, потребуется сделать копию данных для восстановления. Стоит учесть, что вся информация будет сохранена на ПК в папке BackUp. И операция возможна только при наличии подключения к компьютеру.
Чтобы создать копию для восстановления, необходимо:
- Загрузить “АйТюнс” последней версии на компьютер и установить его.
- Подключить “яблочный” девайс при помощи USB к ПК или ноутбуку.
- Запустить изучаемое приложение.
- Подождать, пока устройства синхронизируются.
- Пройти авторизацию в AppleID. Обычно соответствующее требование выдвигается сразу же после запуска iTunes.
- Открыть в левом меню программы вкладку “Общие”.
- В правой части окна нажать на кнопку “Создать копию”.
- Подождать несколько минут.
Как только пользователь сделает все перечисленные действия, на компьютере появится копия с данными “Айфона”. И теперь можно заняться восстановлением ОС.
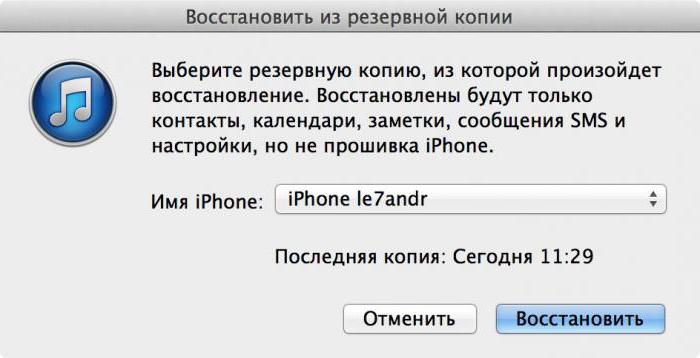
К заводским параметрам
Но сначала немного о том, как вернуть телефон к заводским настройкам. Иногда эта операция жизненно необходима для нормальной работы “яблочного” смартфона. При подобных обстоятельствах происходит полный сброс данных до заводских. Никакие пользовательские настройки не сохраняются.
Приложение “АйТюнс” действительно позволяет вернуть девайсы к начальным настройкам. И сделать это не так уж и трудно. Легче, чем восстанавливать пользовательскую информацию.
Руководство будет выглядеть приблизительно следующим образом:
- Включить компьютер и запустить iTunes.
- Присоединить к ПК “яблочный” девайс. Важно, чтобы подключение происходило при помощи USB-кабеля.
- Запустить программу.
- Дождаться синхронизации компьютера с мобильным телефоном.
- Перейти во вкладку “Общие”.
- В правой части окна выбрать кнопку “Восстановить iPhone” и нажать на нее.
- Если система запросит, пройти авторизацию при помощи AppleID.
- Внимательно изучить последствия действий и согласиться с операцией.
После перечисленных действий начнется процесс отката iOS. Обычно он занимает от 5 до 30 минут. После завершения операции устройство перезагрузится и восстановится. Все данные будут стерты, а настройки вернутся к заводским.
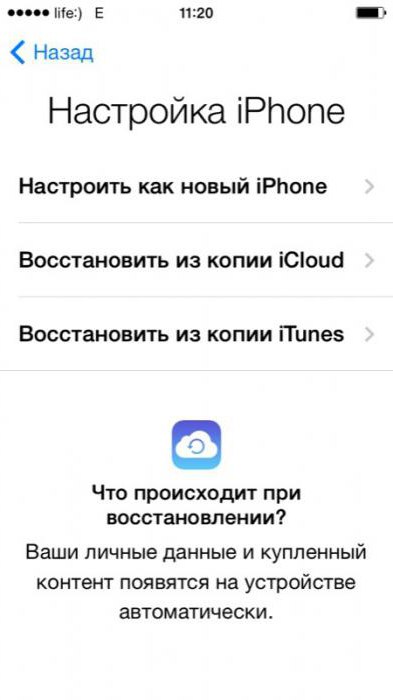
Восстанавливаем данные
Как только “АйТюнс” установили и создали с его помощью резервную копию, можно проводить восстановление iOS. Это довольно простая операция, которая отнимет всего несколько минут.
Как восстановить “Айфон” через “АйТюнс”? Поможет следующая инструкция:
- Включить iTunes.
- Провести подключение смартфона через USB-кабель к компьютеру.
- Запустить упомянутое ранее приложение.
- Выбрать подключенное устройство в меню “Устройства”. Для этого нужно нажать на название девайса.
- Перейти в пункт меню “Файл” – “Устройства”.
- Выбрать “Восстановить из резервной копии. “.
- В появившемся поле отметить строчку с желаемой копией данных. Их может быть несколько. Все копии подписаны датой их создания.
- Подтвердить операцию и немножко подождать.
Запустится процесс восстановления операционной системы. Через некоторое время iOS будет восстановлена, а устройство перезагрузится. Отключать смартфон или работать с ним нельзя. В противном случае данные не будут восстановлены.
Итоги
Отныне понятно, как восстановить “Айфон” через “АйТюнс”. Все перечисленные приемы работают на всех “яблочных” девайсах. Поэтому операции можно проводить и на планшетах. Ничего трудного или непонятного в этом нет. Все действия будут одинаковыми.
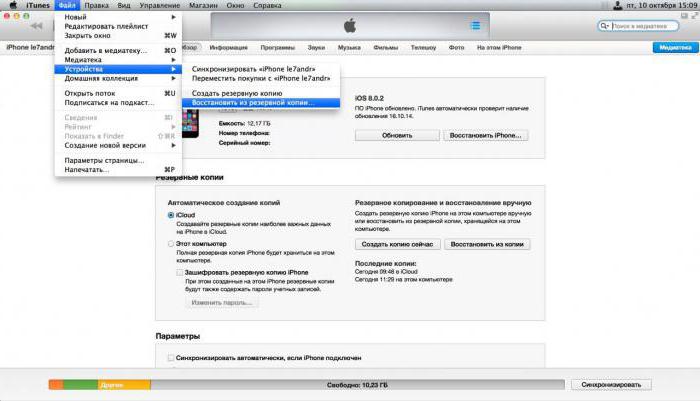
“АйТюнс” – бесплатный сервис, которым должен уметь пользоваться каждый владелец iPhone. Он помогает не только создавать резервные копии данных, но и восстанавливает настройки девайсов. Кроме того, эта программа может пригодиться при загрузке музыки и фотографий на iPhone.
Иногда для восстановления информации на мобильных устройствах пользуются приложением iMazing. Это бесплатная программа, которая чем-то напоминает iTunes. С ее помощью можно создать резервную копию данных, которая распознается изучаемым приложением. Но подобный прием на практике используется крайне редко. Поэтому для восстановления информации на телефоне лучше следовать одной из ранее предложенных вашему вниманию инструкций. Как восстановить “Айфон” через “АйТюнс”? Задача больше не доставит хлопот!
Сегодня мы рассмотрим несколько способов восстановления Айфона через АйТюнс. После ознакомления данного мануала каждый владелец Iphone сможет за несколько минут восстановить данные на мобильном устройстве. Итак начинаем.

Способы восстановления
Перед любым восстановлением Iphone не забывайте сделать резервную копию телефона. Без этого процесс восстановления невозможен. Вообще, среди способов восстановления через iTunes выделяют 2 способа:
- возврат к заводским настройкам;
- восстановление пользовательских данных.
Имейте в виду, если вы ранее создавали копию своих данных при помощи iCloud, то iTunes не поможет восстановить их. Это важно принять во внимание перед началом действий.
iTunes
Начнем с резервной копии iOS. Без него, как писал ранее не получится восстановить прежние данные.

В первую очередь проверяем не устанвлен ли itunes на компьютере, если нет, то скачиваем отсюда и смотрим видео установки отсюда.
Если itunes после запуска запросит обновление то соглашаемся и обновляем. После этого приступаем к созданию копии данных.
Создаем резервную копию
Ниже перечислены шаги для создания резервной копии. Надо знать что все данные копии будут сохранены на ПК в папке BackUp.
Итак, вот эти шаги:
- Загружаем Айтюнс последней версии на компьютер и устанавливаем его (если он ранее не был установлен).
- Подключаем телефон при помощи USB к ПК или ноутбуку.
- Запускаем приложение.
- Нажимаем доверять этому компьютеру.
- Ждем синхронизации.
- Проходим авторизацию в AppleID (всего можно авторизоваться только на 4х компьютерах).
- Открываем в левом меню программы вкладку «Общие».
- В правой части окна нажимаем на кнопку «Создать копию».
- Ждем несколько минут.
После всех этих шагов, на компьютере появится копия с данными Iphone. И теперь можно заняться восстановлением ОС.

Сброс к заводским параметрам
Теперь поговорим как же вернуть телефон к заводским настройкам.
Это самый простой способ вернуть Айфон к нормальной работе. При этом происходит полный сброс данных до заводских. Никакие данные пользователя при этом не сохраняются. Itunes действительно позволяет вернуть девайсы к начальным настройкам.
Инструкция будет следующим:
- Запускаем iTunes. Присоединяем iphone через USB-кабель.
- Синхронизируем с мобильным телефоном.
- Переходим во вкладку «Общие».
- В правой части окна выбираем кнопку «Восстановить iPhone» и нажимаем на нее.
- При запросе проходим авторизацию при помощи AppleID (не всегда повторно запрашивает).
- Внимательно изучаем всплывающее окно с предупреждением последствий действий и если все ок то соглашаемся с операцией.

После этого начнется процесс отката iOS. Обычно он занимает от 10 до 40 минут (все зависит от объема памяти в Айфоне).
После окончания операции телефон перезагрузится и восстановится. Все данные сотрутся и настройки будут заводскими.
Восстанавливаем данные на Iphone
Теперь переходим к восстановлению данных на iOS. Это довольно простая операция, которая отнимет всего несколько минут.
Итак, инструкция по восстановлению:
- Запустить iTunes (если ранее не был запущен).
- Подключаем телефон через USB-кабель к компьютеру.
- Выбираем подключенное устройство в меню «Устройства». Для этого нужно нажать на название девайса.
- Переходим в пункт меню «Файл» — «Устройства».
- Выбираем «Восстановить из резервной копии».
- В появившемся поле отмечаем строчку с желаемой копией данных. Их может быть несколько. Внимание, на всех копиях есть дата и время создания.
- Подтверждаем операцию и ждем.
После этого запустится процесс восстановления. Телефон в это время не трогаем, ни в коем случае не отключаем и не работаем в нем. Через некоторое время iOS будет восстановлена, а устройство перезагрузится.

Заключение
Сейчас мы ознакомились с процессом восстановления данных на iphone. Прямо таким же способом вы можете восстанавливать и любое другое яблочное устройство (ipad, ipod). Поэтому операции можно проводить и на планшетах. как вы могли увидеть ничего трудного и непонятного в этом нет, каждый сможет повторить. Надеюсь что данная задача больше не доставит хлопот никому.

Неудачная прошивка или джейлбрейк устройства могут привести к сбою в работе. В данном случае не нужно отчаиваться, необходимо всего лишь восстановить iPhone при помощи iTunes. Процедура несложная и занимает немного времени, однако, нужно знать некоторые особенности, о которых мы и расскажем в этой инструкции.
Определите на какую версию iOS вы можете восстановиться
Перед тем как приступать к восстановлению iPhone, вы должны определить какая версия iOS подходит для устройства. Дело в том, что выпуская новые версии iOS, компания Apple перестает подписывать старые сборки. Восстановление и откат на них, соответственно, становится невозможным.
Определить на какую версию iOS вы можете восстановиться проще всего при помощи этого сервиса. Перейдите по ссылке и выберите модель вашего iPhone (или другого мобильного устройства Apple). На прошивки, помеченные галочками, восстановление возможно. На отмеченные крестами сборки iOS восстановиться не получится. На этом же сайте вы можете и скачать саму прошивку, что необходимо для осуществления восстановления.
Как восстановить iPhone
Шаг 1. Загрузите последнюю версию iTunes с официального сайта или обновите уже установленную программу. На Mac проверить наличие обновлений можно в Mac App Store, на Windows в меню «Справка» -> «Обновления».
Шаг 2. Загрузите необходимую вам версию прошивки. Выполнить загрузку можно при помощи этого сервиса.
Шаг 3. Подключите iPhone к компьютеру и введите его в режим восстановления. Для этого одновременно зажмите кнопки Питание и Домой на 10 секунд, затем отпустите кнопку Питание, продолжая держать Домой в течение 6-9 секунд. Если вы все сделали правильно запустится iTunes с сообщением о найденном iPhone в режиме восстановления.
Примечание: перевод iPhone 7 и iPhone 7 Plus в режим восстановления несколько отличается. Вместо кнопки Домой вы должны удерживать кнопку уменьшения громкости.
Шаг 4. Зажмите клавишу Shift на клавиатуре и удерживая кликните по кнопке «Восстановить». В открывшемся окне выберите загруженный ранее файл прошивки.
Шаг 5. Подтвердите начало восстановления.
Шаг 6. Процесс восстановления будет запущен и после его окончания устройство будет работать нормально.
В процессе восстановления могут возникать различные ошибки, рассмотрим некоторые из них.
Как исправить ошибку 3194 при восстановлении iPhone
Ошибка под номером 3194 может возникать из-за различных причин, но основной являются последствия работы с утилитой TinyUmbrella или похожей.
Для того чтобы избавиться от появления ошибки 3194 во время восстановления iPhone необходимо сделать следующее:
- Откройте папку C:WindowsSystem32Driversetc и найдите в ней файл hosts.
- Откройте файл с помощью стандартной программы «Блокнот» и найдите строчку, содержащую надпись gs.apple.com — удалите эту строку.
- Сохраните файл и перезагрузите компьютер.
С большой долей вероятностью ошибка 3194 не возникнет при следующей попытке восстановления iPhone. Но для большей уверенности перед началом процедуры отключите на время брандмауэр компьютера — шансы на удачное восстановление значительно возрастут.
Как исправить ошибки 1013, 1014 или 1015 при восстановлении iPhone
Данные ошибки возникают при попытке понижения прошивки из-за невозможности понизить версию модема. Важно – способ поможет только в случае со старыми моделями iPhone (iPhone 4s и более старые).
Для того чтобы избавиться от ошибок 1013, 1014 или 1015 во время восстановления iPhone необходимо сделать следующее:
- Загрузите последнюю версию утилиты redsn0w.
- Разархивируйте загруженный файл и запустите приложение от имени администратора.
- Подключите iPhone к компьютеру.
- На стартовом экране redsn0w нажмите Extras -> Recovery Fix.

- Нажмите Next и введите устройство в режим DFU по инструкции программы. Сделать это просто: удерживайте в течение трех секунд кнопку Питание, затем не отпуская Питание начните удерживать кнопку Домой в течение 10 секунд, после этого отпустить Питание, но продолжать удерживать кнопку Домой около 10 секунд. Redsn0w будет показывать таймер каждого шага, поэтому шансы на ошибку во время введения устройства в режим DFU значительно уменьшатся.

Перечень известных ошибок iTunes и способов их решения также можно найти на нашем сайте, перейдя по данной ссылке.
Данная инструкция применима не только к iPhone, но и к iPad и iPod Touch. Главное — точно следовать всем пунктам, предварительно убедившись в соблюдении всех предостерегающих правил.
Поставьте 5 звезд внизу статьи, если нравится эта тема. Подписывайтесь на нас ВКонтакте , Instagram , Facebook , Twitter , Viber .
Как восстановить iPhone, iPad или iPod через iTunes

Что потребуется для восстановления
- Компьютер со свежей версией iTunes;
- Apple-устройство;
- Оригинальный USB-кабель.
Восстановление устройства через iTunes
Восстановление iPhone или другого Apple-устройства выполняется в несколько несложных этапов.
Этап 1: Отключение функции «Локатор» («Найти iPhone» / «Найти iPad»)
Мобильный девайс не позволит сделать сброс всех данных, если в настройках активирована защитная функция «Найти iPhone». Поэтому, чтобы запустить восстановление через Айтюнс, предварительно на самом ее потребуется отключить.
-
Для этого откройте настройки и выберите в верхней части окна имя своей учетной записи Apple ID.


Примечание: На iPhone/iPad с iOS 13 и новее функция «Найти iPhone» / «Найти iPad» была переименована – теперь она называется «Локатор». Изменилось и расположение в «Настройках», а для ее непосредственной деактивации необходимо перейти по следующему пути: «Имя вашей учетной записи Apple ID» — «Локатор» — «Найти iPhone» («Найти iPad») – отключить тумблер, расположенный напротив одноименного пункта.

Отключите «Найти iPhone» и подтвердите действие, указав пароль от Apple ID.

Этап 2: Подключение устройства и создание резервной копии
Если после восстановления устройства вы планируете вернуть на устройство всю информацию (или без проблем переехать на новый гаджет), перед запуском восстановления рекомендуется создать свежую резервную копию.
-
Подключите устройство к компьютеру с помощью USB-кабеля и запустите iTunes. В верхней области окна iTunes щелкните по появившейся миниатюрной иконке устройства.

Вы перейдете в меню управления вашим устройством. Во вкладке «Обзор» будет доступно два способа хранения резервной копии: на компьютере и в iCloud. Отметьте нужный для вас пункт, а затем щелкните по кнопке «Создать копию сейчас».

Этап 3: Восстановление устройства
Настал заключительный и самый ответственный этап – запуск процедуры восстановления.
- Во вкладке «Обзор» щелкните по кнопке «Восстановить iPad» («Восстановить iPhone»).

Вам потребуется подтвердить восстановление устройства, щелкнув по кнопке «Восстановить и обновить».

Обратите внимание, что в данном способе на устройство будет загружена и установлена последняя версия прошивки. Если вы хотите сохранить текущую версию iOS, процедура запуска восстановления будет несколько отличаться.
Как восстановить устройство с сохранением версии iOS
- Предварительно вам потребуется скачать текущую версию прошивки именно для вашего устройства. В данной статье мы не приводим ссылки на ресурсы, откуда можно загрузить прошивки, однако вы их сможете легко найти самостоятельно.
- Когда прошивка будет загружена на компьютер, можно приступать к процедуре восстановления. Для этого проделайте первый и второй этап, описанные выше, а затем во вкладке «Обзор» зажмите клавишу Shift и щелкните по кнопке «Восстановить iPad» («Восстановить iPhone»).

На экране отобразится проводник Windows, в котором потребуется выбрать предварительно скачанную прошивку для вашего устройства.
Процедура восстановления в среднем занимает 15-30 минут. Как только она будет завершена, вам будет предложено восстановиться из резервной копии или настроить устройство как новое.
Надеемся, данная статья была вам полезна, и вы смогли восстановить iPhone через iTunes.
Помимо этой статьи, на сайте еще 12369 инструкций.
Добавьте сайт Lumpics.ru в закладки (CTRL+D) и мы точно еще пригодимся вам.
Отблагодарите автора, поделитесь статьей в социальных сетях.
Как восстановить айфон через айтюнс — подробная инструкция
Неудачное обновление или перепрошивка могут привести к «смерти» телефона. В такой ситуации нечего бояться – достаточно запустить устройство в режиме восстановления. Приложение iTunes позволяет вернуть iPhone к параметрам резервной копии или к заводским настройкам.
Описание способов восстановления айфона
Многих владельцев современных гаджетов интересует, как восстановить айфон через айтюнс. Этот процесс состоит из двух этапов:
- Сброс к заводским настройкам (до чистого состояния).
- Восстановление пользовательских данных из резервного хранилища.

Перед началом нужно помнить:
- Восстановление iPhone через iTunes доступно только для официальной и актуальной версии прошивки (необходимо наличие подписки от Apple). Например, пользователь смартфона с iOS 4.2.1, которая давно выведена из эксплуатации и не обслуживается, не сможет инициировать откат через сервис. Приложение будет выдавать критическую ошибку.
- Актуально для людей с залоченным айфоном. При обновлении прошивки, вероятно, обновится и версия модема. Для таких смартфонов перед началом восстановления лучше воспользоваться утилитой Redsn0w.
- Если пользователь заранее не подготовил резервную копию системы, то восстанавливать придется в один этап – телефон вернется к заводским настройкам. Все файлы и параметры будут утеряны.
Важно! После ознакомления с нюансами процедуры можно переходить к самому восстановлению смартфона через iTunes.
Версия iOS для восстановления
Перед тем, как восстановить айфон se, еще нужно определить, какая версия системы подходит для телефона и произвести подготовку. Суть в том, что, разрабатывая новые «штампы» iOS, компания прекращает подписывать старые сборки. Откат и восстановления на них больше невозможно.
Определить, на какую версию системы пользователь может восстановиться, можно при помощи сервиса IPSW. Перейдя на сайт, нужно выбрать модель айфона (работает и для других устройств компании). На прошивки, которые будут помечены галочками, восстановление предусматривается. На этом же сайте можно скачать прошивку, чтобы произвести сам откат.
Восстановление айфона через iTunes
Смартфон придется подключить к персональному компьютеру или ноутбуку с выходом в интернет – устройству нужно скачать все актуальные обновления. Только потом запускается программа. Восстановление айфона через айтюнс:
- В программе открыть раздел «Обзор», кликнуть на строчку «Восстановить iPhone».
- Откроется окно с требованием подтвердить действие. Тут описываются все последствия процедуры – это полное удаление файлов и любой информации с телефона.
После соглашения с условиями начнется долгий процесс отката. Это может занять от 5 до 25 минут. Сразу после окончания восстановления айфон перезагрузится уже с заводскими параметрами – возможна потеря данных, если сбросить все.
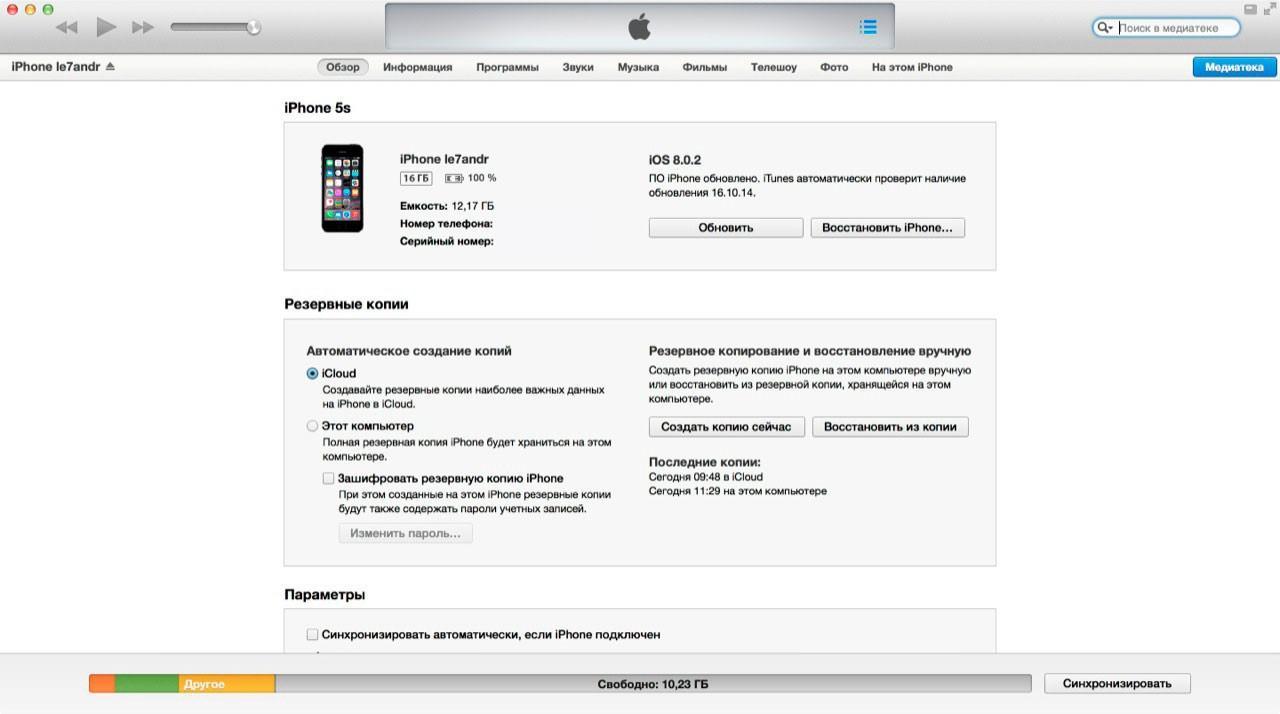
Создание резервной копии
Восстановление айфона через созданную резервную копию
После сброса к заводским настройкам телефон начинает работу полностью пустым – в нем нет старых файлов пользователя. Восстановить iPhone через iTunes можно при помощи созданной резервной копии. Алгоритм правильного процесса:
- Открыть iTunes, подсоединить смартфон к компьютеру и перевести телефон в режим восстановления iPhone, iPad.
- Перейти в раздел файлов и вызвать контекстное меню при помощи сочетания клавиш Ctrl+B.
- В меню выбрать пункт «Восстановление файлов из резервной копии» и кликнуть по нему.
Важно! После подтверждения пользователя начнется выгрузка данных из облака.
Восстановление через ПК Mac с MacOS Catalina 10.15:
- Открыть окно «Finder».
- Подключить телефон к компьютеру посредством кабеля USB. Если отобразится запрос на ввод пароля к системе или выбора компьютера как доверенного, то придется следовать инструкциям на дисплее. Если пароль не удастся вспомнить, то нужно реанимировать его через техническую поддержку.
- Выбрать устройство (в данном случае айфон), когда он появится в окне программы.
- Кликнуть по «Восстановить из копии». Может появиться сообщение о том, что программное обеспечение слишком старое.
- Просмотреть дату создания каждой из копий и выбрать ту, которая подходит лучше всего.
- Кликнуть по «Восстановить» и дождаться окончания процесса. Может отобразиться запрос на ввод пароля для зашифрованной версии резерва – его придется ввести для доступа.
- Не отключать смартфон после перезагрузки и подождать, пока он синхронизируется с ПК. После завершения сопряжения айфон можно отключить.
Важно! Если возникают проблемы с восстановлением или доступом к нужным резервным копиям, например, случайно получилось заблокировать телефон, рекомендуется обратиться в службу Apple Support.
Описание проблем при восстановлении айфона
Одна из самых распространённых проблем – ошибка 3194. Она возникает из-за разных причин, но чаще из-за последствий работы с программой TinyUmbrella или подобной.
Избавление от ошибки 3194 при восстановлении айфон через айклауд:
- Перейти по пути в «Проводнике»: C:WindowsSystem32Driversetc и отыскать внутри файл hosts.
- Открыть этот файл при помощи стоковой программы «Блокнот» и отыскать строку, в которой есть надпись gs.apple.com – удалить ее.
- Не забыть сохранить измененный файл и перезагрузить ПК.
Вероятнее всего ошибка повторно не потревожит пользователя при новой попытке восстановления телефона. Однако перед началом работы рекомендуется временно отключить брандмауэр Виндоус – риск блокировки значительно уменьшится.

Перенос данных из резервной копии
Другие частые ошибки – 1013, 1014 и 1015. Они могут означать, что откатить прошивку нельзя из-за невозможности вернуться на старую версию модема. Способ решения поможет только при использовании старых моделей. Чтобы убрать ошибку, надо:
- Скачать последнюю версию программы redsn0w.
- Извлечь скачанный файл и открыть утилиту от имени администратора ПК.
- Синхронизировать телефон с компьютером.
- На главном экране redsn0w выбрать «Extras», потом «Recovery Fix».
- Нажать «Next» и перевести айфон, айпад в режим DFU как показано в инструкции. Это сделать не сложно: в течение 3-4 секунд требуется нажимать клавишу «Питания», потом на 10 секунд удержать «Дом», отпустить «Питание», но продолжать удержание «Дома» на протяжении еще 10 секунд. Программа будет отображать таймер для каждого действия, чтобы у пользователя не было проблем с активацией нужного режима.
Важно! Другие ошибки проще решить через обращение в техническую поддержку компании – специалисты ответят на все вопросы.
Как восстановить айфон без компьютера
Переустановить систему можно и без помощи ПК. Алгоритм:
- Телефон должен включиться. Пользователь увидит на дисплее приветствие. Если айфон уже настроен, требуется стереть все его содержимое, а затем выполнить все указанные действия для переноса данных из резервной копии.
- Следовать инструкциям по настройке, пока не появится надпись «Программа и данные», потом кликнуть по «Восстановить из копии iCloud».
- Зайти в профиль Эпл iCloud при помощи своих учетных данных.
- Выбрать резервную копию. Проверить дату создания и размер каждого из файлов, чтобы найти нужный вариант. После этого начнется перенос информации. Если в уведомлении говорится, что требуется более поздняя версия программного обеспечения, то придется идти по шагам инструкции, чтобы обновить телефон.
- Когда на дисплее отобразится зарос, понадобится зайти в профиль Apple ID, чтобы вернуть старые программы и покупки. Если контент из магазинов компании был куплен на несколько учетных записей, то пользователю предложат синхронизировать каждую из них. Если не удастся вспомнить пароль, можно кликнуть по «Пропустить этот шаг» и зайти позже. Утилиты нельзя будет использовать, пока владелец не авторизуется в Apple ID.
- Нельзя обрывать подключение – нужно подождать, пока отрисуется индикатор хода процедуры и не дойдет до конца. В зависимости от объема резервной копии и скорости подключения к интернету на процесс потребуется от 5 до 60 минут. Если связь оборвется раньше времени, то процедура будет приостановлена до следующей синхронизации.
- На последнем этапе настройка завершается. Приложения, фото, музыка и другие файлы будут продолжать восстанавливаться в фоновом режиме в течение пары часов или дней в зависимости от размера.
Для полноценного завершения процедуры рекомендуется не обрывать соединение и регулярно подключаться к сети и источнику питания.
Сколько по времени восстанавливается айфон через айтюнс
На ожидание может уйти от 10 минут до нескольких часов. Как было сказано выше, все зависит от объема файлов и качества интернет-соединения.
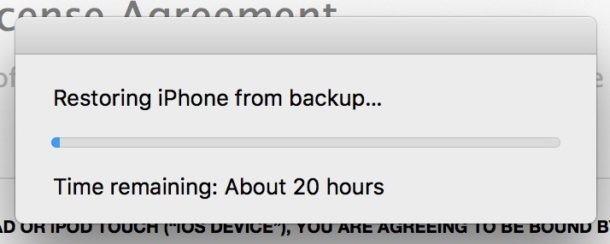
Создание резервной копии
Резервные копии нужно делать заранее, чтобы было откуда загружать файлы. Сохранение:
- Подключить телефон к интернет-сети.
- Открыть меню «Настройки», перейти в «Имя пользователя» и выбрать iCloud.
- Кликнуть по «Копия iCloud».
- Нажать на «Создать резервную копию» – нельзя отключать интернет, пока процесс полностью не завершится.
Можно проверить ход процесса и подтвердить окончание процедуры. Для этого придется пройти по пути «Настройки – Имя пользователя – iCloud – Резервная копия iCloud». Под пунктом «Создать резервную копию» будет видна дата и время выгрузки последнего файла. Проверка необходима, так как файл может удалиться.
Процедура восстановления айфона несложная, но следует знать некоторые особенности, о которых было рассказано в статье.
Как восстановить айфон через айтюнс?
Всем привет, уважаемые пользователи! Операционная система «iOS», на которой работают все гаджеты от Apple, отличается от других платформ повышенной надежностью. Однажды и мне пришлось столкнуться с проблемами в работе программного обеспечения iPhone.

Как показывает опыт продвинутых владельцев «яблочной техники», большинство неисправностей операционной системы можно решить и без похода в сервисный центр. В этой статье я подробно расскажу, как восстановить айфон через айтюнс. Как вообще проходит восстановление iPhone через программу iTunes. Прикрепленные скриншоты помогут разобраться в инструкции.
Изучив материал, читатель узнает:
— Что нужно для восстановления смартфона.
— Чем отличается восстановление от обновления.
— Как провести восстановление в iTunes.
— Что делать, если iTunes не решил проблему.
Сразу скажу, что эта статья ориентирована на начинающих пользователей гаджетов от Apple. Именно поэтому я хочу упомянуть еще об одном процессе – обновлении смартфона. Ход работы практически идентичен, и можно легко все перепутать. Поэтому более продвинутым юзерам я советую сразу перейти к инструкции по восстановлению. Ваш смартфон не должен быть взломанным, если вы поставили джейлбрейк, через iTunes восстановить устройство у вас не получится, для этого случая используется другой метод. Инструкция также подойдет и для владельцев других мобильных устройство от «Apple» – «iPad» и «iPod».
ВАЖНО! После восстановления операционной системы на «iPhone» с устройства будут удалены все данные, включая приложения и данные кэша. После завершения процесса восстановления у вас появится чистая система со стандартными настройками. Я рекомендую заранее сохранить важные данные на компьютер, если есть такая возможность. Для этого вам сначала нужно будет подключить ваше устройство к компьютеру и скопировать все необходимые данные. Если вдруг возникли проблемы при подключений к компьютеру, тогда ознакомьтесь с этой статьей:
Итак, что нам прежде всего нужно для восстановления смартфона – подготовительный процесс. Также, забегая вперед, хочу вам сказать, что в конце данной статьи вы найдете видео про восстановление Iphone.

Перед тем, как приступать к восстановлению, необходимо подготовить все необходимые компоненты. Смартфон у вас уже есть, мы будем подключать его к компьютеру, поэтому наличие ПК или ноутбука обязательно – подойдет и Mac и компьютер с операционной системой Windows. Также стоит позаботиться об исправном USB-кабеле, с помощью которого вы подключите устройство к компьютеру.
Следующий компонент – это последняя версия программы iTunes, через которую мы будем проводить восстановление. Скорее всего, у вас уже она есть, так как через iTunes проводится большинство манипуляций с iPhone. Обновите ее до последней версии или скачайте с официального сайта – вот ссылка http://www.apple.com/ru/itunes/download/
Теперь необходимо загрузить с последней версией операционной системы iOS – скачивать ее можно отсюда http://www.prostomac.com/2015/01/skachat-ios-8-1-3/
Также можно обойтись и без скачивания восстановительного файла со сторонних ресурсов. Можно доверить этой действие iTunes, который сам скачает последнюю версию во время восстановления. Если вы хотите установить конкретную версию iOS (к примеру, предыдущую), то выберете нужный файл из списка.
ВНИМАНИЕ! Чтобы восстановление или обновление гаджета прошло успешно, ваш iPhone должен быть заряжен. Если батарея заряжена на 55% или более, можно смело приступать к работе.
Если вам будет интересно могу предложить вам еще одну статейку:
Завершающим этапом подготовки будет отключение функции «Найти iPhone». Для этого перейдите в основные Настройки, затем откройте iCloud и выключите функцию, как это показано на скриншоте ниже:

Как восстановить айфон через айтюнс – инструкция
После того как вы скачали и установили последнюю версию программы iTunes, ее необходимо запустить и подключить iPhone к ноутбуку или стационарному компьютеру через USB-кабель. В верхней части окна программы необходимо нажать на вкладку «Синхронизация», чтобы приложение отобразило ваше устройство. Нажимаем на кнопку с изображением смартфона.

На изображении выше вы видите кнопку «Восстановить iPhone». Вам необходимо зажать клавишу Shift (для компьютеров с ОС Windows) или Alt (для Mac), а затем щелкнуть левой кнопкой мыши по кнопку «Восстановить iPhone». После этого перед вами появится пустое окно – здесь должна быть файл операционной системы iOS для восстановления. Если же вы не скачивали его, то программа сразу перейдет к процессу восстановления операционной системы.

В правой части экрана программы вы увидите каталоги: документы, рабочий стол, загрузки и т.д. Необходимо выбрать папку, в которую вы сохранили файл для восстановления системы. Два раза нажимаем на него, после чего в окне программы появится файл с расширением ipsw.
После этого откроется служба восстановления. Приложение выполняет практически все действия в автоматическом режиме, поэтому вам нужно подождать завершения работы. Процесс занимает 2-5 минут, в зависимости от версии смартфона и iOS.
Как восстановить айфон через айтюнс при помощи Recovery Mode и DFU
Для перехода в эти режимы вам нужно знать названия клавиш, для удобства я буду использовать английские названия. Чтобы вам было легче разобраться, где какая кнопка расположена, изучите эту схему:

В некоторых случаях нельзя провести восстановление стандартным методом через iTunes. Если гаджет находится в Recovery Mode или DFU Mode, то можно выполнить задачу через эти режимы. Процесс возвращения к исходным настройкам и устранения проблем с помощью этих модов, выполняется практически по такой же схеме, которую я описал выше. Основное отличие – это необходимо входа в нужный режим. После запуску DFU или Recovery, выполняйте стандартную инструкцию восстановления при помощи программы iTunes.
Вход в Recovery Mode
Данный режим переводится как — режим восстановления. Это еще один аварийный способ работы устройства. Используется в том случае, когда гаджет работает исправно, но есть сбои в программном обеспечении. То есть этот мод стоит выбирать в том случае, если вы не можете запустить iPhone или любое другое устройство с операционной системой iOS.
Проходит процесс следующим образом:
1. Отключаем iPhone – это нужно сделать полностью. Если вы не уверены, что смартфон отключен, просто извлеките батарею и снова вставьте ее. Если гаджет будет запущен, вы не сможете запустить «Recovery Mode», касается это входа и в DFU режим.
2. Теперь зажимаем кнопку «Home», удерживайте ее 10-15 секунд, чтобы начать процесс перехода.
3. Следующим шагом будет подключение устройства к компьютеру при помощи USB-кабеля.
ВАЖНО! Выполнять подключение необходимо с жатой кнопкой Home.
4. Ждем, пока на дисплее вашего смартфона появится изображение iTunes и кабеля USB.
5. Готово, теперь iPhone находится в Recovery моде, выполняйте стандартное восстановление через iTunes.
Вход в DFU Mode
DFU-режим используется чаще всего для обновления операционной системы. Он относится к аварийным режимам, которой позволяет выполнить восстановление даже в том случае, если iOS не реагирует на ваши команды. Переведенный в DFU смартфон, будет восприниматься iTunes как устройство для восстановления. Вы сможете выполнить восстановление даже в том случае, если кнопки устройства не реагируют на нажатия (кроме Home).
А теперь переходим к запуску этого режима на вашем на устройстве:
1. Первым делом нам необходимо подключить ваш iPhone к компьютеру при помощи USB-кабеля.
2. Запускаем программу iTunes последней версии.
3. Теперь гаджет следует выключить.
4. Когда экран погас, нам необходимо одновременно зажать кнопки «Power» и «Home» – удерживайте их около 10 секунд.
5. Когда 10 секунд прошло, отпустите кнопку «Power», кнопка «Home» при этом должна оставаться зажатой.
6. Кнопку «Home» нужно держать зажатой до того момента, пока iTunes не распознает устройство в режиме DFU.
Выход из этих режимов происходит в автоматическом режиме после того, как будет завершено обновление или восстановление устройства. Эти знания пригодятся вам и в других случаях, когда нужно будет изменить системные настройки, обновить iPhone или откатить операционную систему до предыдущей версии.
Чем отличается восстановление от обновления?
В первую очередь нужно понимать, что восстановление и обновление относится к программной составляющей устройства. Восстановление гаджет с операционной системой iOS представляет собой процесс возвращения к исходным настройкам смартфона. При выполнении этой операции с устройства удалится вест контент – это аудио и видеофайлы, фотографии, телефонная книга, записи из календаря и другие персональные данные. Все параметры, которые вы устанавливали до этого, будут сброшены до заводских. Простыми словами – восстановление представляет собой сброс гаджет до заводского состояния и установка чистой операционной системы iOS последней версии (в случае с автоматическим восстановлением).
С восстановлением мы разобрались, что касается обновления, то это процесс перехода от старой версии операционной системы к более новой, а точнее, к последней версии. В этом случае все ваши данные, включая файлы и настройки, остаются нетронутыми. Вы сможете пользоваться ими после завершения процесса обновления гаджета. Как видите, главным отличием между двумя этими процессами являются в сохранении данных. В первом случае они полностью удаляются, а во втором – сохраняются.
Итак подводя итог сегодняшней темы «Как восстановить айфон через айтюнс», следует отметить, что вообще сам процесс восстановления проходит достаточно просто. Даже если система отказывается нормально работать, всегда можно попытаться вернуть заводские настройки при помощи Recovery Mode и DFU Mode.
Ну а если же устройство отказывается заходить в эти режимы, то своими руками дело не исправишь. Особенно если гаджет никак не реагирует на подключение зарядного устройства.
В этом случае стоит отнести ваш iPhone в сервисный центр, где мастера проведут подробную диагностику смартфона. В редких случаях причиной становятся нерабочие кнопки, но их всегда можно заменить. А вам уважаемые друзья приходилось ли сталкиваться с подобной проблемой, может, вы знаете свой способ, как восстановить айфон через айтюнс.
Если у вас возникли какие-либо вопросы, предложения или пожелания относительно этой статьи или всего блога в целом, тогда жду ваших комментариев, уважаемые друзья!
Как сбросить или восстановить iPhone

Когда и зачем это нужно делать.
Мы получаем много вопросов от вас касательно сброса и восстановления данных на iPhone и iPad. Существующие инструкции со временем теряют свою актуальность, предлагаем самую свежую информацию с полезными комментариями.
Эта инструкция рекомендуется тем, кто:
- продаёт девайс ради покупки новых гаджетов Apple;
- покупает iPhone, iPad с рук и б/у;
- хочет переустановить прошивку, потому что iPhone работает неправильно;
- просто хочет сбросить некоторые параметры устройства.
Cброс iPhone

Внимание! Все описанные процессы в данной инструкции являются необратимыми. Вернуть данные после сброса возможно только при наличии актуальной резервной копии.
Под сбросом устройства мы подразумеваем удаление с iPhone или iPad определенных настроек, данных или контента.
Как сделать сброс iPhone
- переходим в меню Настройки -> Основные -> Сброс;
- выбираем подходящий вариант сброса (ниже рассмотрим все возможные);
- подтверждаем выбор и дожидаемся окончания процедуры.
Перед выбором следует знать, что означает каждый из пунктов.
1. Сбросить все настройки
Зачем делать: если что-то пошло не так, перестала работать какая-то функция, перемудрил с параметрами и хочешь быстро вернуть их к изначальному виду.
Что сотрется: сбрасываются все параметры системы на значения по-умолчанию. При этом на устройстве остается весь контент и пользовательские данные (контакты, смс, фото, приложения заметки и т.д.).
2. Стереть контент и настройки
Зачем делать: если решил продать или отдать свое устройство в пользование другому человеку (не забудь потом выйти из своей учетки Apple ID).
Что сотрется: удаляются не только параметры, но и все пользовательские данные. Устройство окажется в состоянии «из коробки». Никаких следов присутствия на нем не окажется.
3. Сбросить настройки сети
Зачем делать: при наличии проблем с подключением к сети, проблемах с передачей данных или приемом сигнала.
Что сотрется: все сетевые параметры, настройки мобильного оператора, данные о Wi-Fi сетях, пароли подключений, VPN-соединения и т.п.
4. Сбросить словарь клавиатуры
Зачем делать: если iPhone узнал несколько плохих слов (при указании вариантов автоматической коррекции были допущены ошибки).
Что сотрется: все данные, которые были внесены в словарь автокоррекции за время работы с устройством.
5. Сбросить настройки «Домой»
Зачем делать: если потерял стандартное приложение или просто хочешь вернуть первозданный вид рабочего стола.
Что сотрется: ничего. Изменится лишь расположение иконок на рабочем столе, стандартные приложения займут исходные места на первых двух экранах.
6. Сбросить геонастройки
Зачем делать: при запуске некоторые программы спрашивают разрешение на использование данных о геопозиции. Если дал кучу ненужных разрешений или запретил доступ нужным, можно одним махом сбросить все эти параметры.
Что сотрется: все настройки геолокации приложений.
Восстановление iPhone
Под восстановлением iPhone мы подразумеваем загрузку на устройство чистой прошивки или сохраненной ранее резервной копии. Бекап может храниться на компьютере с установленной программой iTunes или в iCloud. Разумеется, что резервная копия не появится сама собой и произвести процесс восстановления можно только при наличии таковой.
Восстановление прошивки в iTunes

Зачем делать: если iPhone или iPad перестал включаться, постоянно перезагружается или странно себя ведет. Бывает такое крайне редко, но восстановление прошивки помогает практически всегда.
Что сотрется: при обычном восстановлении прошивки на устройстве не останется ничего, получите устройство с последней актуальной версией iOS в состоянии «из коробки».
Такую процедуру следует делать лишь в случае, если нет резервной копии с данными, настройками, контактами и т.п. Чтобы запустить восстановление делаем следующее:
- запускаем iTunes на компьютере Mac или PC;
- подключаем iPhone или iPad к компьютеру с помощью кабеля;
- выбираем подключенное устройство, когда оно отобразится в iTunes;
- на вкладке Обзор нажимаем кнопку Восстановить устройство.
Восстановление из резервной копии в iTunes

Зачем делать: когда нужно вернуть устройство в рабочее состояние с минимальной потерей данных на нем или загрузить бекап за определенную дату.
Что сотрется: сотрутся лишь изменения (контакты, настройки, приложения, контент), которые были произведены за время после создания резервной копии.
Так делается восстановление из резервной копии через iTunes:
- подключаем устройство к компьютеру, на котором сохранена резервная копия;
- в iTunes выбираем Файл -> Устройства -> Восстановить из резервной копии;
- выбираем самую актуальную резервную копию и нажимаем Восстановить.
Восстановление из резервной копии в iCloud

Зачем делать: когда нужно вернуть устройству работоспособность, но по определенным причинам нет возможности использовать компьютер.
Что сотрется: аналогично предыдущему пункту.
Единственным способом восстановить данные из бекапа iCloud является ассистент настройки системы. Для его использования необходимо стереть все содержимое устройства (Стереть контент и настройки из меню Сброс) и настроить его снова выбрав пункт Восстановить из копии iCloud.
Вот такие манипуляции можно произвести с устройством для удаления определенных данных или восстановления работоспособности.
- Твитнуть
- Поделиться
- Рассказать
- Apple,
- iPad,
- iPhone,
- restore,
- прошивка,
- фишки
![]()
Артём Суровцев
Люблю технологии и все, что с ними связано. Верю, что величайшие открытия человечества еще впереди!
Восстановление iPhone через iTunes и без компьютера: пошаговая инструкция

Зачастую пользователи при первых ошибках операционной системы устройства или небольших сбоях в программном обеспечении несут iPhone в сервисную службу для восстановления. Там с них берут приличную сумму денег за простые действия, которые можно произвести дома. Для того чтобы вы самостоятельно могли исправить ошибки системы, мы подготовили краткую и доступную инструкцию.
- Подготовка к восстановлению iPhone через iTunes и без компьютера
- Как восстановить iPhone с помощью iTunes?
- Как сбросить настройки iPhone до заводских без компьютера?
- Восстановление iPhone без iTunes
Подготовка к восстановлению iPhone через iTunes и без компьютера
Перед тем, как начать самостоятельное восстановление iPhone, рекомендуется подготовить устройство. Пред восстановлением необходимо сохранить всю информацию с гаджета, потому что все данные из оперативной памяти устройства удаляться. Как это сделать:
- Для сохранения данных необходимо установить на компьютер или ноутбук программу iTunes. Если нет устройства, на которое можно сохранить информацию, то можно восстановить ОС без него.
- Данные можно сохранить, создав резервную копию при помощи программы iCloud. Для этого следует открыть меню «Настройки», выбрать имя пользователя, затем открыть iCloud. Далее необходимо передвинуть бегунок напротив строки «Резервная копия iCloud», ниже есть пункт «Создать резервную копию». Программа сама сохранит данные в облаке. Эту операцию следует выполнять при включенной сети Wi-Fi.
Как восстановить iPhone с помощью iTunes?
Восстановление iPhone – это сброс всех настроек пользователя до заводских. После восстановления может обновиться операционная система (к этому необходимо быть готовым). Итак, вы сохранили данные и установили на втором устройстве iTunes.
Теперь можно приступать к восстановлению. Не забудьте, что устройства между собой должны быть соединены кабелем USB. Порядок действий:
- Следует запустить iTunes на компьютере.
- Появиться окно для ввода пароля к устройству (иногда его нет). Следует ввести код.
- Необходимо открыть iTunes и дождаться отображения телефона. После этого необходимо выбрать свой iPhone в окне программы.
- В меню «Обзор» следует выбрать кнопку «Восстановить iPhone».
- Программа попросит подтвердить действие.
- После повторного нажатия «Восстановить» утилита обнулит все настройки на телефоне и установит новую версию ОС.
 Фото: Опция «Восстановить iPhone»
Фото: Опция «Восстановить iPhone»
Если iPhone не реагирует на действия пользователя, то необходимо принудительно перезагрузить его (для каждой модели iPhone есть свой способ, который описан в инструкции по применению). Если экран темный и не отвечает на включение, то следует зарядить устройство. Все равно остался экран темным? В этом случае следует показать телефон мастеру.
Как сбросить настройки iPhone до заводских без компьютера?
Это действие производится, когда телефон многократно выполняет одно и то же действие, самостоятельно переключает приложения. Но перед сбросом настроек необходимо проверить наполненность основной памяти устройства.
Для этого следует зайти в меню:
Понравилась статья? Подпишись на наш телеграм канал . Там новости выходят быстрее!
- «Настройки».
- «Память».
- «Внутренняя память устройства».
После чего появиться список с программами, при этом некоторые их них рекомендуется удалить.

Если устройство продолжает «жить своей жизнью», то необходимо выполнить сброс:
- Необходимо в меню «Настройки» выбрать пункт «Основные», далее щелкнуть по строке «Сброс». В появившемся окне следует выбрать «Стереть контент и настройки».
- Если необходимо, требуется ввести пароль iPhone и Apple ID.
- Обнуление информации занимает несколько минуют, после чего рекомендуется перезагрузить устройство.
Восстановление iPhone без iTunes
Если владелец устройства, по каким то причинам не желает пользоваться iTunes, то можно перед сбросом настроек сохранить всю информацию в iCloud. Для этого следует пройти в настройках в iCloud, далее выбрать «Хранилища и копии» и сделать дополнительную копию.
После сброса всех настроек (или переустановки iOS) на телефоне, рекомендуется зайти в iCloud и восстановить ранее сохраненную информацию.

Если ты хочешь отличного отдыха, проверенные шлюхи Нижнекамска, секс и удовольствие, то это на oopsnizhnekamsk.ru. Да, вам совсем необязательно ехать куда-то, проститутки могут встретиться на вашей территории. Стильные проверенные шлюхи Нижнекамска, страстные и желанные, они такие заботливые и чуткие, что невозможно отказаться от удовольствия. Выбери девушку сейчас.
 retro34.ru
retro34.ru