Как на iPhone включить мобильный интернет: решение проблем с подключением
Всем привет! Сегодня мы рассмотрим вопрос – как на айфоне включить и настроить интернет. Это можно сделать двумя способами: с помощью мобильного доступа (3G/4G/5G/LTE) или по Wi-Fi. Рассмотрим оба варианта. Если у вас будут возникать вопросы или что-то пойдет не так – пишите в комментариях.
ПРИМЕЧАНИЕ! Инструкция подходит для всех известных моделей iPhone: 4, 4S, 5, 5C, 5S, 6, 6 Plus, SE, 7, 7Plus, 8, 8Plus, X, Xs, Xs Max, XR, 11, 11 Pro, 11 Pro Max, SE и более поздние модели.
- Мобильный интернет
- Wi-Fi
- Проблемы с мобильным подключением
- Проблема с Wi-Fi
- Задать вопрос автору статьи
Мобильный интернет
ВНИМАНИЕ! В телефоне должна стоять действующая SIM-карта с проплаченным тарифом, в который входит пакет для доступа к глобальной сети. Если у вас ещё нет симки, то обратитесь к любому действующему оператору: МТС, Мегафон, Yota, Билайн, Теле2 и т.д.
Откройте меню «Шторка» – для этого на главном экране смахните пальцем снизу-вверх. Далее нужно нажать на кнопку с изображением антенны.
ПРИМЕЧАНИЕ! Если вы пользуетесь мобильным инетом, отключайте Wi-Fi.
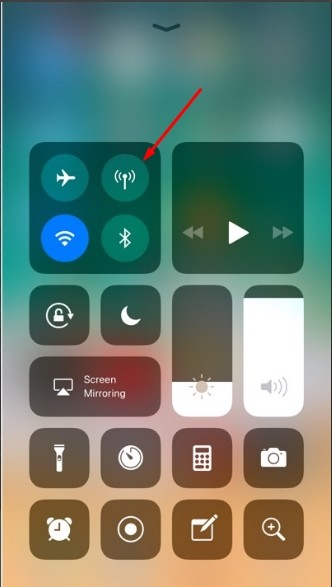
Также мобильный интернет на айфоне включается в другом месте:
- Заходим в «Настройки».
- Переходим в раздел «Сотовая связь».
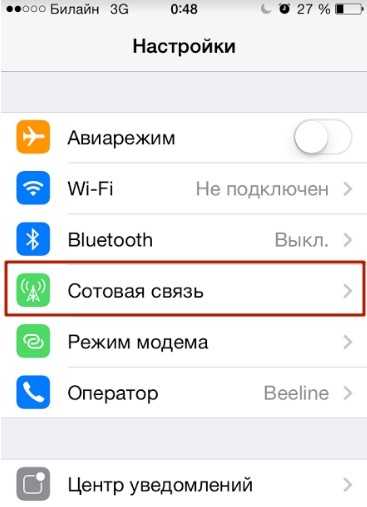
- Включаем бегунок «Сотовые данные».
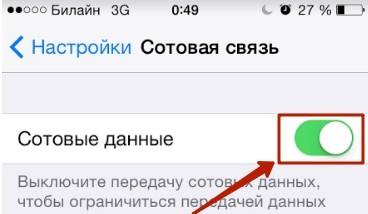
Больше ничего делать не нужно, настройки передачи данных для мобильного инета настраиваются автоматически. После этого вы можете пользоваться интернетом. Если у вас возникли какие-то трудности с подключением, то в первую очередь посмотрите баланс вашего лицевого счета. Также можно позвонить по телефону технической поддержки вашего провайдера. Зайти в интернет можно через стандартный браузер Safari.
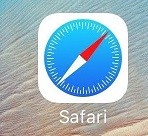
- Подключить интернет через беспроводную сеть можно в разделе: «Настройки» – «Wi-Fi».
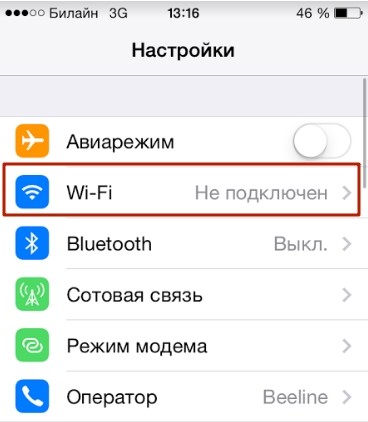
- Включаем функцию, переведя бегунок вправо.
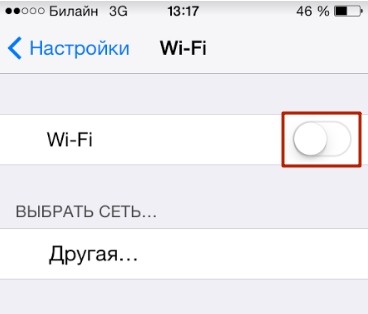
- Ниже начнут отображаться беспроводные сети – выберите нужную и введите пароль для подключения (если он есть).
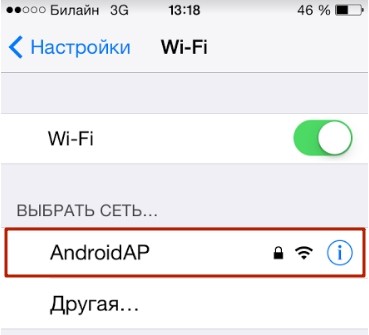
- Сверху вы увидите значок подключения.
ПРИМЕЧАНИЕ! Если одновременно включены мобильная глобальная сеть и WiFi, то подключение произойдет к беспроводной сети вай-фай.
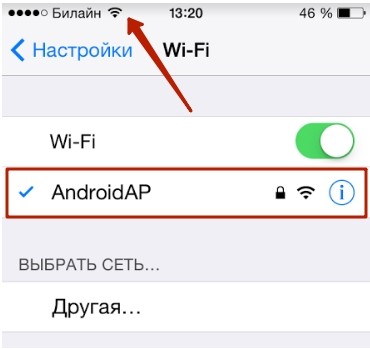
Напомню, что вы также можете делиться интернетом друг с другом. То есть один телефон подключается к глобальной сети, далее он включается в режим «Точки доступа» и раздает интернет по вайфай. Инструкцию по включению данного режима – читаем тут.
Проблемы с мобильным подключением
Если не работает мобильный инет, то пробуем следующие шаги:
- Отключите и включите телефон.
- Попробуйте переподключиться к мобильному интернету.
- Посмотрите на значок в верхней части телефона – возможно подключение не происходит, потому что вы находитесь далеко от вышки: например, вы за городом или в лесу.
- Проверьте баланс на счете, возможно его нужно пополнить.
- Зайдите в «Настройки», найдите подраздел «Основные» и далее перейдите в «Сброс». Нужно найти кнопку по сбросу настроек сети и нажать на неё.
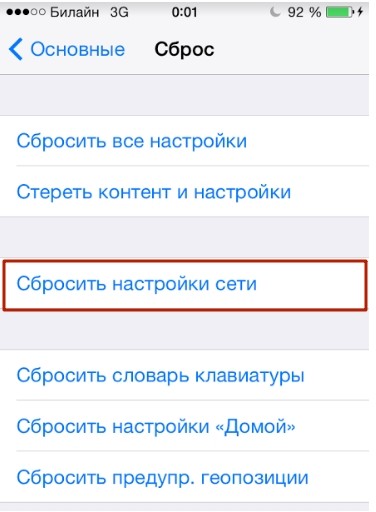
- Звоним оператору по телефону горячей линии.
Проблема с Wi-Fi
Зайдите в раздел «Wi-Fi» в настройках и ещё раз проверьте, что вы правильно подключились к беспроводной сети, возможно вы неверно ввели пароль и подключение не произошло. Подойдите к своему роутеру и перезагрузите его – для этого два раза нажмите на кнопку питания. Также его можно перезапустить, выдернув и вставив блок питания из розетки.
Как настроить интернет соединение на iPhone
время чтения: 4 минуты
В большинстве случаев настройка интернета на iPhone не вызывает затруднений, т. к. изменения вносятся автоматически после обнаружения оборудования или сим-карты. Однако для подключения следует активировать соответствующие функции. Если интернет не работает даже после настройки, проблема может заключаться в несвоевременной оплате или проблемах со стороны провайдера.

Настройка мобильного интернета
Настройка интернета Мегафон на iPhone и подключение услуг других операторов осуществляется по одной схеме. Сначала следует проверить, активирована ли возможность передачи данных. Для этого зайдите в раздел «Настройки» и выберите строку «Сотовая связь». В открывшемся окне должна быть активирована опция «Сотовые данные».
При отключении функции передачи сотовых данных интернет Теле2, Yota, Билайн и других провайдеров будет доступен только после настройки Wi-Fi-соединения и обнаружении необходимого оборудования. Использование 3G и других усовершенствованных стандартов позволяет увеличить скорость. При подключении к Edge фактическое время передачи данных может быть слишком большим. Из-за этого пользователю будет казаться, что связь отсутствует.
Даже после активации опций подключение может отсутствовать или быть медленным. Это зависит от оператора и зоны покрытия. На дисплее устройства отображается, какой стандарт подключения используется. В верхней части экрана могут присутствовать значки «E» (Edge) или «3G». Если символа нет, доступ к сети ограничен. Это может быть связано либо с недостаточной зоной покрытия, либо с некорректной настройкой интернета МТС на iPhone или услуг других провайдеров.
Для проверки настроек зайдите в раздел «Сотовая связь» => «Параметры данных» и выберите строку «Сотовая сеть передачи данных». В блоке «Сотовые данные» должны быть заполнены 3 поля: пароль, имя пользователя и точка доступа (APN).
Корректные значения можно получить после направления запроса к провайдеру через контактный центр. Настройки придут в форме сообщения. Вводить параметры вручную не нужно, достаточно подтвердить заполнение полей. После сохранения настроек нужно перезагрузить устройство, чтобы изменения вступили в силу.
Как подключиться к Wi-Fi
Для подключения к сети нужно зайти в меню «Настройки» и выбрать строку «Wi-Fi».

Следует активировать опцию и подождать.

Когда устройство обнаружит доступные соединения, выберите необходимое.

После введения пароля подтвердите выполнение операции. При корректном подключении слева от названия сети появится синяя галочка, а справа – значок Wi-Fi.

В большинстве случаев настройки соединения заданы заранее. Для проверки можно нажать на название сети. В строке «Маска подсети» должен быть задан параметр «255.255.255.0». В полях «DNS» и «Маршрутизатор» для корректной работы прописываются одинаковые адреса.

Если заданы правильные настройки и подключение было произведено, причиной отсутствия интернета чаще всего является медленная скорость. Она может уменьшиться из-за большого количества пользователей.
После подключения интернет на iPhone все равно не работает
В большинстве случаев проблему удается решить после перезагрузки всего оборудования. Иногда причина кроется в отсутствии услуг, несвоевременной оплате или расходе трафика. Сначала нужно обратиться к оператору, чтобы убедиться в том, что провайдер не проводит профилактические работы.
Недостаточно денег на счете
Если баланс стал отрицательным, пользователь не сможет подключиться к сети даже при предоплате услуг. Значок стандарта передачи данных будет отображаться, однако вместо выбранного сайта устройство откроет страничку с сообщением о необходимости пополнения счета.
Весь мобильный трафик израсходован
При отсутствии доступного трафика может открываться окно с предложением о приобретении дополнительных услуг. Для решения проблемы можно подтвердить операцию или обратиться к провайдеру, чтобы он списал ежемесячную оплату и заново подключил пакет.
Не подключена услуга, отвечающая за доступ к сети
Доступ к сети обеспечивается операторами при использовании любых пакетов услуг. Отличие заключается только в количестве трафика и стоимости. Отсутствие услуги может быть связано с самостоятельным изменением настроек. Для восстановления доступа нужно обратиться к сотрудникам технической поддержки и запросить получение данных.
Не удалось соединиться с сетью Wi-Fi
В ряде случаев восстановление соединения происходит после принудительной перезагрузки маршрутизатора и смартфона. Проблема может заключаться в слабом сигнале или небольшой зоне покрытия, поэтому попробуйте расположить роутер выше. Избегайте препятствий. Продвинутые пользователи могут расширить зону покрытия через настройки. Альтернативный вариант – приобретение съемной антенны.
Как включить Интернет на айфоне — описание способов войти в Сеть
Интернет стал неотъемлемой частью жизни каждого человека. С его помощью учатся, занимаются самообразованием и работают. Практически ни один современный человек не представляет свою жизнь без каждодневной переписки, просмотра сериалов в режиме онлайн и поиска нужной ему информации. Не только компьютеры и ноутбуки могут предоставлять выход в Глобальную сеть. Все современные телефоны могут это делать. Для этого их и покупают. Нахождение в режиме онлайн с их помощью может продолжаться везде: в метро, на улице и даже на природе. К сожалению, не всегда получается настроить Интернет самостоятельно даже на дорогих телефонах по типу iPhone. В этом материале будет рассказано, что такое сетевое подключение на айфоне, как включить Интернет на айфоне той или иной модели и из-за чего часто не получается выйти в Сеть.
Что такое сетевое подключение на айфоне
Сетевое подключение на устройствах Apple — это обычное подключение к локальной или чаще Глобальной сети с помощью встроенных средств гаджета. Оно присуще всем современным телефонам, так как именно из-за этой функции их чаще всего и покупают. Они делают времяпровождение в Интернете комфортнее и удобнее. Не нужно подключать никаких проводов и сидеть в одной комнате, пользуюсь Wi-Fi.

Основное предназначение современных телефонов — выход в Сеть
Несмотря на качество телефонов Apple, часто они имеют проблемы с выходом в Сеть, решить которые самостоятельно могут не все. Именно поэтому в следующих разделах подробно рассказано, как на айфоне зайти в Интернет и что для этого потребуется.
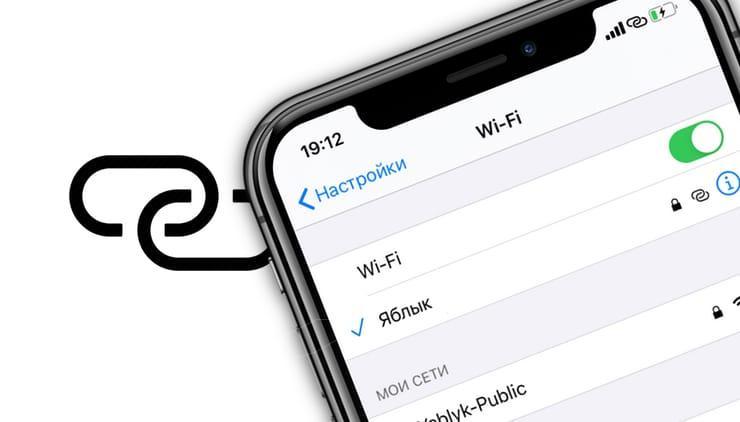
Один из способов подключения — точка доступа Wi-Fi
Способы выйти в Интернет с айфона
Выйти в Глобальную сеть с айфона любой модели можно несколькими способами. Работают они независимо друг от друга и поддерживаются на всех гаджетах. Различие могут состоять в интерфейсе настройки и самих возможностях телефона.
К сведению! Старые айфоны не поддерживают стандарт связи 4G и могут хуже ловить беспроводные сети доступа.
Есть два базовых способа выйти в Сеть:
- мобильный Интернет через оператора. Распространенный и удобный способ, который заключается в покупке SIM-карты любого местного оператора связи и подключении тарифа, который предполагает наличие доступа к Интернету за определенную плату. Плюс такого способа в том, что человек может выйти в Сеть даже там, где нет вай-фая: в метро, на работе, по дороге домой, на природе и т. д. Главное, чтобы волны от базовых станций оператора достигали принимающего модуля девайса;
- Wi-Fi-точка доступа. Метод, который повсеместно используется в домашних условиях и там, где нет зоны покрытия выбранного оператора на высокоскоростной Интернет (но есть кабель провайдера и роутер). Подключение осуществляется по беспроводному стандарту связи Wi-Fi. Телефон, как и другие девайсы, соединяется с маршрутизатором в качестве клиента и получает доступ в Сеть через ее раздачу.
Важно! В идеале проблем не должно возникнуть ни с одним методом, так как все действия интуитивно понятны даже неопытному человеку.

Подключить смартфон можно и к USB-модему с функцией раздачи
Как включить мобильный Интернет и передачу данных на айфоне
С гаджетами Apple обычно при такой настройке проблем не возникает. Включить передачу мобильных данных по Сети можно в шторке быстрого доступа, которую вызывают путем свайпа по экрану от самой верхней его (там, где располагается строка уведомлений) части в нижнюю. Среди прочих пунктов будет значок передачи мобильных данных. Если он неактивен, то следует нажать по нему, и тот окрасится в яркий цвет. Это будет означать, что мобильный Интернет на айфоне включен.
Точно такие же действия можно выполнить в настройках устройства. Для этого:
- Переходят в меню и находят пункт «Настройки».
- Выбирают раздел «Сотовая связь».
- Переключают ползунок «Сотовые данные» в положение «Включено» (он должен окраситься в зеленый цвет).
Настройка Интернета на iPhone
В зависимости от модели смартфона настройка происходит по-разному. Изменения в инструкциях, несмотря на это, незначительны, но стоит рассмотреть отдельные списки пошаговых действий для популярных айфон 4, айфон 5 и 5s, айфон 6, айфон 7 и новых моделей. Ниже эти инструкции будут представлены.
Как настроить Интернет на айфоне 4
Для настройки мобильного Интернета на айфоне 4 нужно:
- Перейти в меню «Настройки».
- Выбрать раздел «Основные» и подраздел «Сеть».
- В нем будет параметр «Сотовая сеть передачи данных».
- Необходимо создать новое подключение и указать данные APN, имя пользователя и пароль. Это зависит от выбранного оператора мобильных данных.
Обратите внимание! После установки всех параметров необходимо тщательно их проверить, выполнить сохранение и перезапустить айфон. Если Интернет не появился, то рекомендуется обратиться за помощью к оператору.
Как настроить Интернет на айфоне 5 и 5s
Пошаговая инструкция по настройке Сети в пятой модели выглядит так:
- Перейти в меню и выбрать пункт «Настройки».
- Войти в раздел «Сотовая связь» и подраздел «Сотовые данные».
- Выбрать пункт «Настройка APN» и указать значения APN, имени пользователя и пароль.
- Сохранить точку доступа и перезагрузить телефон.
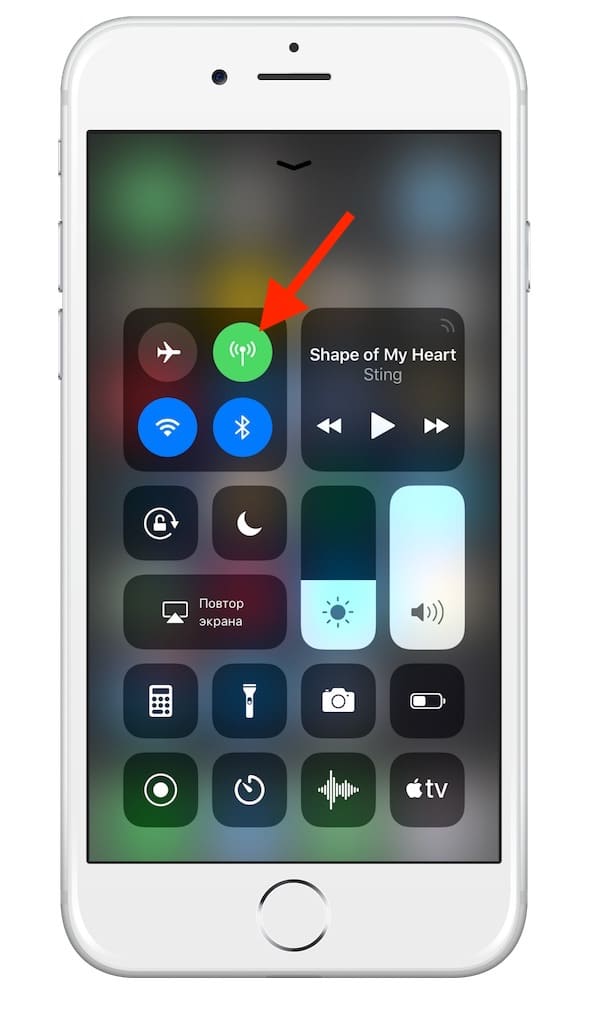
Шторка быстрого доступа — полезная вещь, так как позволяет включать Интернет
Как настроить Интернет на айфоне 6
На шестой модели настройка осуществляется следующим образом:
- Открыть меню телефона и найти значок настроек.
- Выбрать раздел «Сотовая связь» и подраздел «Сотовая сеть передачи данных».
- Указать для новой точки доступа точно такие же параметры, что и в предыдущем случае.
- Выполнить сохранение и рестарт девайса.
Как настроить Интернет на айфоне 7
Седьмые айфоны укомплектованы 10 версией операционной системы iOS, для которой предусмотрена такая поэтапная инструкция:
- Открыть главное меню смартфона и перейти в приложение «Настройки».
- Найти раздел «Сотовая связь» и перейти в него.
- Далее перейти в подраздел «Параметры данных» и вложенный пункт «Сотовая сеть передачи данных».
- Создать новую точку доступа с такими же параметрами: APN, имя пользователя и пароль от услуг.
- Выполнить сохранение и перезагрузку аппарата.
Настройка на других моделях iPhone
На новых версиях знаменитых телефонов менять параметры APN, если это не запрещено оператором мобильных данных, можно по такой инструкции:
- Перейти в приложение настроек из главного меню.
- Выбрать пункт «Сотовая связь» или «Сотовые данные».
- Перейти в подпункт «Параметры данных».
- Нажать на «Сотовая сеть» или «Сотовая сеть передачи данных».
- Ввести в каждом из полей определенные значения, которые предоставляет поставщик услуг.
- Сохранить их и перезапустить устройство.
Важно! Не все имеющиеся поля нужно заполнять. Если оператор требует заполнения только трех (что наиболее вероятно) значений, то вписывают только их, не изменяя содержимое других текстовых полей.
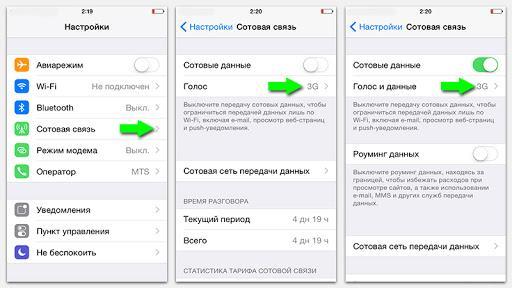
Включиться Интернету помогут правильные настройки
Основные причины сбоев в работе Интернета на iPhone
Есть несколько причин, по которым телефон не хочет или не может поймать Сеть. Если это касается Wi-Fi, то необходимо проверить настройки роутера, работоспособность принимающего сигнал Wi-Fi модуля на устройстве, а также саму возможность получения Интернета. Возможно, поиск беспроводных сетей на гаджете просто выключен.
Если проблемы образовались с мобильным подключением, то можно:
- перепроверить все настройки еще раз;
- перезагрузить телефон;
- оценить состояние сим-карты и правильность ее вставки;
- подойти ближе к окну или выйти из метро или здания;
- обратиться за помощью к оператору;
- отнести устройство в центр поддержки Apple.
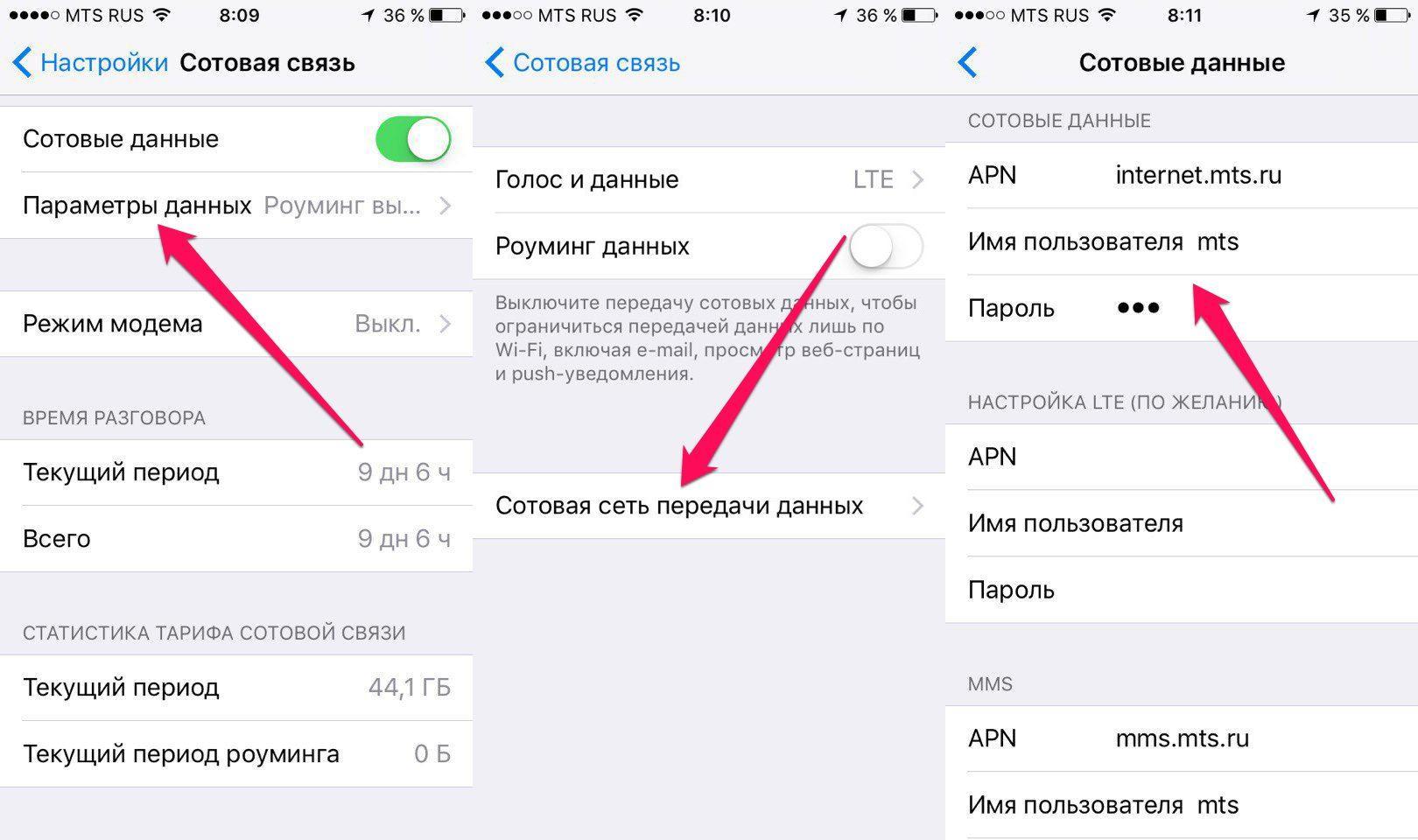
Для настройки Сети требуется перейти в специальный раздел
Таким образом, было рассказано, как в айфоне зайти в Интернет и как правильно настроить аппарат. Инструкции немного отличаются, так как интерфейс пользователя время от времени слегка меняется, как и расположение настроек включения Internet.
Подключение и настройка мобильного Интернета на iPhone
Как включить мобильный Интернет на айфоне — довольно частый запрос на просторах поисковых систем. Телефоны компании «Эппл» предоставляют пользователю сразу несколько видов связи — мобильный Интернет, подключение к беспроводной сети Wi-Fi, соединение с компьютером при помощи провода или Bluetooth. Наибольшее распространение получили первые два варианта соединения с Сетью.
На сегодняшний день любой оператор сотовой связи предоставляет возможность подключить мобильный Интернет в стандарте 3G, 4G или LTE. При нормальном покрытии и качестве соединения можно достичь хорошей скорости Интернета. Что касается сетей Wi-Fi, то сейчас практически каждое публичное место имеет свою точку доступа с возможностью бесплатно подключиться.
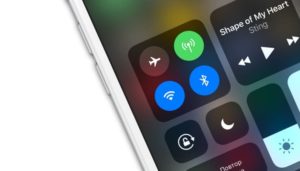
Включение мобильной сети в iPhone
С мобильным доступом чаще всего проблем не возникает, подключиться довольно просто в силу того, что СИМ-карты продаются со всеми готовыми настройками. Достаточно только установить ее в телефон и пользоваться всеми привилегиями доступа к Интернету с гаджета. Однако случается такое, что возможность передавать данные по сотовой сети пропадает.
Можно самостоятельно все настроить. Кроме этого, оператор может заблокировать доступ в связи с отсутствием денег на счете или превышением лимита трафика.
Обратите внимание! Наиболее часто потеря связи с Сетью случается вследствие системного сбоя.
Провести диагностику и устранить сбой можно самостоятельно без особых проблем. Если же это сделать не получается, то рекомендуется отнести айфон в сервисный центр.
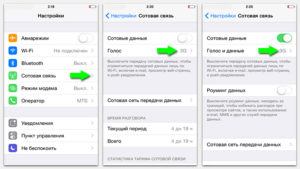
Пошаговая инструкция как подключать Интернет и произвести все настройки на устройстве от «Эппл»:
- Первым делом нужно убедиться, активирована ли передача данных в Сети. Посмотреть это можно в настройках телефона. Чтобы проверить, требуется совершить такие действия: «Сотовая связь» — «Настройки».
- После этого требуется проверить активность двух значков — «Включить 3G» и «Сотовые данные». Они должны гореть зеленым цветом. Если оба или один из них серый, значит услуга неактивна.
- Если переключатель «Сотовые данные» находится в неактивном состоянии, то есть возможность соединения только по беспроводной сети вай-фай. Пункт о включении 3G также желательно активировать, в противном случае айфон будет принимать и передавать данные только по устаревшему стандарту EDGE. Он имеет очень низкую скорость (до 470 Кбит/с), которая явно не устроит пользователя.
Важно! Подключение стандарта четвертого поколения проводится таким же образом, только нужно выбрать вместо 3G подключение к LTE или 4G.
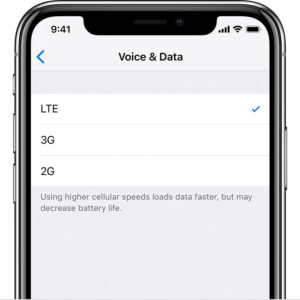
Также следует обратить внимание, что включение услуги передачи данных по стандартам третьего или четвертого поколения не является гарантией постоянной работы с ними. Дело в том, что, если качество соединения низкое, то аппарат автоматически перейдет на более низкий формат. Например, с 4G на 3G или с 3G на 2G, то есть устаревший EDGE. Получить информацию о текущей технологии очень просто: нужно посмотреть, какой значок в верхнем левом углу активен. Там будет один из следующих:
- LTE. В данном случае пользователь может быть спокоен и уверен, что аппарат работает на максимальной скорости в формате соединения четвертого поколения;
- 3G. Это значит, что устройство в связи с низким качеством соединения понизил стандарт;
- E. Такая буква может повергнуть в шок некоторых любителей быстрого мобильного Интернета, поскольку телефон перешел на самый низкий стандарт и работает на минимальной скорости;
- Если не горит ни один из представленных указателей, значит, соединение с Сетью попросту отсутствует.
Обратите внимание! Последний пункт может свидетельствовать об отсутствии подключения вследствие технических неполадок у оператора или абонента. Кроме этого, может быть неактивен переключатель передачи сотовых данных.
Настройка
Когда все приведенные выше действия совершены, требуется уточнить правильность ввода данных для беспроводного мобильного соединения. Это можно сделать следующим образом:
- Нужно снова зайти в раздел «Сотовая связь». Внизу требуется найти пункт «Сотовая сеть передачи данных» и нажать на него для входа.
- Там можно увидеть бок «Сотовые данные», в котором находятся три строки под названиями APN, имя пользователя, пароль.
Обратите внимание! Для различных операторов вводятся свои данные, которые можно найти на официальном сайте или внести указанные ниже.
Для оператора сотовой связи «Мегафон» требуется ввести:
- APN: internet;
- имя пользователя: gdata;
- пароль: gdata.
Оператор МТС требует введения следующих комбинаций:
- APN: internet.mts.ru;
- имя пользователя: mts;
- пароль: mts.
Для абонентов «Билайна» нужно вводить такие данные:
- APN: internet.beeline.ru;
- имя пользователя: beeline;
- пароль: beeline.
Для абонентов «Tele2»:
- APN: internet.tele2.ru;
- имя пользователя: ничего не вводить;
- пароль: ничего не вводить.
Оператор «Yota» требует такие данные:
- APN: internet.yota;
- имя пользователя: не вводить ничего;
- пароль: оставить пустым.
Компания «МОТИВ» требует ввода:
- APN: inet.ycc.ru
- имя пользователя: motiv
- пароль: motiv
Национальный оператор связи «Ростелеком» установил:
- APN: internet.etk.ru
- имя пользователя: оставить пустым;
- пароль: оставить пустым.
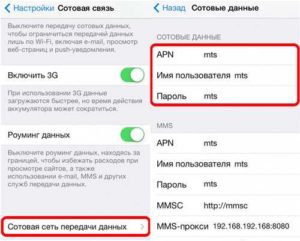
Можно не вводить никаких данных в смартфон самостоятельно, а позвонить в техподдержку сотового оператора и попросить прислать настройки. Через небольшой промежуток времени после придет СМС со всей информацией. И даже в этом случае вводить ничего не нужно, все настройки останется сохранить напрямую из полученного сообщения.
Обратите внимание! Также важно помнить о необходимости перезагрузки гаджета всякий раз после ввода. Соединение активируется после включения устройства.
Причины отсутствия соединения
Цивилизация и развитие технологий приучили людей пользоваться всеми благами. Любое нарушение может вызвать обеспокоенность и неудобство. Это же касается и отсутствия мобильного соединения с сетью Интернет. Привыкнув к возможности в любой момент узнать требуемую информацию или общению с друзьями через социальные сети, наступает огорчение, если гаджет перестает ловить Сеть. Но не стоит паниковать, можно попробовать самостоятельно выявить и устранить проблему.
Дело в том, что неполадки с подключением мобильного Интернета легче определить, в отличие от других способов подключения. Достаточно всего лишь знать основные показатели, которые говорят о неисправности:
- ситуация, когда мобильный Интернет функционирует с перебоями или вообще не работает, при этом активны указатели 3G или LTE;
- отсутствует возможность подключения к беспроводной сети;
- невозможно включить режим модема на устройстве.
Обратите внимание! Наиболее часто проблемы с мобильным Интернетом заключаются в отсутствии передачи данных, но значок соединения активен. Это может быть как причиной небольшого сбоя, так и более серьезных неполадок.
Для решения обычно достаточно перезагрузить гаджет. Кроме этого, можно попробовать активировать «Режим полета» и через несколько секунд отключить его. Если ни один из вариантов не помог, требуется искать причину отсутствия соединения в сетевых настройках.
Часто телефон может перестать получать и передавать данные из-за неполадок у оператора. В таком случае их намного сложнее определить, чем технические проблемы у телефона.

Если все необходимы настройки были проверены, однако соединения с Интернетом нет, то нужно копать глубже.
Не подключена услуга доступа к Интернету
Данная причина часто заставляет пользователей бесконечно изменять настройки. Но все гораздо проще. Дело в том, что по умолчанию соединение с сетью Интернет есть у всех представленных на отечественном рынке операторов связи. Отсутствие подключенной услуги может происходить только из-за того, что абонент самостоятельно и случайно ее отключил в личном кабинете или через горячую линию. Подключить услугу заново можно следующим образом:
- позвонить оператору и попросить все вернуть как было;
- обратиться в сервисный центр оператора;
- сделать это в личном кабинете на официальном сайте сотовой связи.
Исчерпан лимит доступного пакета данных
Это еще одна довольно распространенная причина, по которой доступ к услугам мобильного Интернета может быть ограничен. Каждый оператор предоставляет возможность выхода в Интернет по тому или иному тарифу. Если он не безлимитный, то ограничен определенным количеством получаемых мегабайт.
Обратите внимание! Если пользователем исчерпан весь лимит, то оператор вправе автоматически отключить услугу или перевести на более низкую скорость.
В таких случаях можно продлить действие и получить дополнительный пакет за определенную плату или воспользоваться следующими советами:
- Позвонить на горячую линию и попросить о переподключении услуги пользования Интернетом с текущего момента. Если на личном счете будет достаточно средств, то это можно будет сделать сразу же, если нет, то пользователя попросят пополнить его;
- Существует услуга обмена дополнительных мегабайт на собранные бонусы. Подобное может предложить, например, МТС. Можно за 150 бонусных баллов приобрести пакет на 100 Мбайт в Сети. Получить баллы очень просто, например, сразу 100 бонусов оператор дает только за то, что абонент прошел социальный опрос на официальном сайте;
- Если нет желания тратить средства на продление пакета, можно попробовать временно переключиться с мобильного Интернета на Wi-Fi. Беспроводная сеть ловит во многих общественных местах, поэтому, если тарифный пакет скоро обновится после ежемесячной оплаты, то можно потерпеть несколько дней.
Отсутствие средств на личном счете
Обратите внимание! Самая простая и банальная проблема среди всех пользователей.
Дело в том, что если у абонента нет средств на текущем счете, то оператор блокирует возможность совершить звонок, пользоваться Сетью и отправлять сообщения. В таких случаях, может быть активным значок беспроводной сети, но подключение отсутствовать. Решение только одно — пополнение счета. Можно сделать это без комиссии на сайте оператора. Для этого нужно ввести данные банковской карты.
Обратите внимание! Распространено мнение, что сотовая связь с Интернетом может пропасть в связи с прошедшим обновлением операционной системы iOS. Оно ошибочно, так как никакого влияния на передачу данных новая версия не имеет.
Если отсутствие связи произошло по причине системного сбоя, то в 50 % случаев потери соединения с беспроводными сетями устранить неполадку помогает обычная перезагрузка. Во всех айфонах она выполняется одинаково — одновременным зажатием двух кнопок «Домой» и «Выключение».
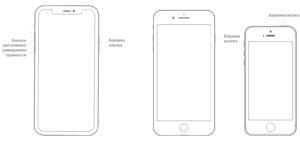
Также можно произвести полный сброс настроек до заводских. В таком случае нужно совершить следующие шаги:
- «Настройки»;
- «Основные»;
- «Сброс»;
- «Сбросить настройки сети».
Важно! Личная информация пользователя, такая как фото, аудио, видео и сообщения, останутся в прежнем виде. Нужно будет только заново осуществить настройки сотовой сети.
Особенности подключения и настройки мобильного Интернета у разных операторов
Чаще всего при подключении у абонента уже активирован один из тарифов мобильной связи с Интернетом. Пакеты бывают различные: на несколько сотен мегабайт или пару гигабайт вплоть до безлимитного. Пользователь может сам выбрать наиболее выгодный тариф. Если же активный пакет перестал устраивать, то его можно заменить на более продвинутый. Сделать это можно в личном кабинете на сайте оператора или позвонив в техподдержку.
За переход на другой тариф могут снять определенную сумму, плюс придется сразу оплатить за пользование тарифом на месяц. После этого придется ежемесячно в определенную дату пополнять личный счет.
Также рекомендуется следить за акциями и бонусами, так как у некоторых операторов есть дополнительные пакеты в подарок при подключении или смене тарифного плана.
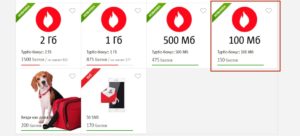
Значок мобильного интернета в айфоне
Понять, какой стандарт в текущий момент активен, поможет значок Интернета в левом верхнем углу смартфона. Это может быть LTE, 3G, 2G или E (EDGE). Таким образом пользователь всегда сможет определить формат и приблизительно понять, о какой скорости соединения идет речь. Если никакого значка нет, то это может свидетельствовать о нахождении телефона вне зоны покрытия.
Включить услугу Internet на айфоне достаточно просто. По умолчанию СИМ-карта уже подключена к Сети. Если соединение отсутствует, то можно попробовать решить проблему самостоятельно. Но перед проверкой и изменением настроек рекомендуется проверить действие тарифа или баланс на личном счете.
Включение интернета на iPhone

Интернет на Айфоне играет важную роль: он позволяет сёрфить на различных сайтах, играть в онлайн-игры, загружать фото и видео, смотреть фильмы в браузере и т.д. Процесс его включения достаточно прост, особенно если использовать панель быстрого доступа.
Включение интернета
При включении мобильного доступа во всемирную паутину можно настроить определённые параметры. В это же время беспроводное соединение может устанавливаться автоматически при соответствующей активной функции.
Мобильный интернет
Данный вид доступа в интернет предоставляет оператор сотовой связи по выбранному вами тарифу. Перед включением убедитесь, что услуга была оплачена и вы можете выйти в интернет. Это можно узнать с помощью горячей линии оператора или скачав фирменное приложение из App Store.
Вариант 1: Настройки устройства
-
Перейдите в «Настройки» вашего смартфона.


Для включения мобильного доступа в интернет следует установить положение ползунка «Сотовые данные» как указано на скриншоте.

Спустившись ниже по списку, станет видно, что для одних приложений можно включить передачу сотовых данных, а для других — отключить. Для этого положение ползунка должно быть таким, как указано ниже, т.е. подсвечиваться зеленым цветом. К сожалению, сделать это можно только для стандартных приложений iOS.

Переключаться между различными видами мобильной связи можно в «Параметры данных».


В этом окошке выберите нужный вам вариант. Убедитесь, что справа стоит значок галки. Обратите внимание, что выбрав 2G-связь, владелец Айфона может делать что-то одно: либо сёрфить в браузере, либо отвечать на входящие звонки. Одновременно это делать, увы, нельзя. Поэтому данный вариант подходит лишь тем, кто хочет сохранить заряд батареи.

Вариант 2: Панель управления
Отключить мобильный интернет в Панели управления на iPhone с версией iOS 10 и ниже нельзя. Единственный вариант — включить авиарежим. О том, как это сделать, читайте в следующей статье на нашем сайте.
А вот если на устройстве установлена iOS 11 и выше, свайпните вверх и найдите специальный значок. Когда он горит зеленым, соединение активно, если серым – интернет выключен.

Настройки мобильного интернета
- Выполните Шаги 1-2 из Варианта 2 выше.
- Нажмите «Параметры данных».

Перейдите в раздел «Сотовая сеть передачи данных».

В открывшемся окне можно изменять параметры подключения по сотовой сети. При настройке изменению подлежат такие поля как: «APN», «Имя пользователя», «Пароль». Узнать эти данные можно у своего сотового оператора с помощью SMS или позвонив в поддержку.

Обычно эти данные выставляются автоматически, но перед включением мобильного интернета в первый раз следует проверить правильность введённых данных, так как иногда настройки бывают неверны.
Беспроводное соединение позволяет подключаться к интернету, даже если у вас нет СИМ-карты или услуга от сотового оператора не оплачена. Включить его можно как в настройках, так и в панели быстрого доступа. Обратите внимание, что включив авиарежим, вы автоматически выключите мобильный интернет и Wi-Fi. О том, как его выключить, читайте в следующей статье в Способе 2.
Вариант 1: Настройки устройства
-
Перейдите в настройки своего аппарата.

Найдите и нажмите по пункту «Wi-Fi».

Передвиньте указанный ползунок вправо для включения беспроводной сети.

Выберите сеть, к которой хотите подключиться. Нажмите на неё. Если она защищена паролем, введите его во всплывающем окне. После успешного подсоединения пароль больше спрашиваться не будет.

Здесь же можно активировать функцию автоматического подключения к известным сетям.

Вариант 2: Включение в Панели управления
- Свайпните вверх от нижнего края экрана для открытия Панели управления. Либо, если у вас iOS 11 и выше, свайпните от верхнего края экрана вниз.
- Активируйте Wi-Fi-интернет, нажав на специальный значок. Синий цвет означает, что функция включена, серый – выключена.

На версиях ОС 11 и выше беспроводной доступ в интернет отключается лишь на время, чтобы отключить Вай-Фай на продолжительный период, следует воспользоваться Вариантом 1.

Режим модема
Полезная функция, которая есть в большинстве моделей iPhone. Она позволяет делиться интернетом с другими людьми, при этом пользователь может поставить пароль на сеть, а также следить за количеством подключившихся. Однако для её работы необходимо, чтобы тарифный план вам это позволял. Перед включением необходимо узнать, доступна ли она вам и какие есть ограничения. Допустим, у оператора Yota при раздаче интернета скорость снижается до 128 Кбит/сек.
О том, как включить и настроить режим модема на Айфон, читайте в статье на нашем сайте.
Итак, мы разобрали, как включить мобильный интернет и Wi-Fi на телефоне от компании Apple. Кроме того, на Айфоне существует такая полезная функция как режим модема.
Помимо этой статьи, на сайте еще 12369 инструкций.
Добавьте сайт Lumpics.ru в закладки (CTRL+D) и мы точно еще пригодимся вам.
Отблагодарите автора, поделитесь статьей в социальных сетях.
Первичная настройка нового iPhone
Прочитав эту статью, вы самостоятельно сможете настроить свой новый iPhone для комфортного использования. А если вы уже с успехом сделали это — читайте следующее руководство «Как покупать программы и игры в App Store».
1.Включение iPhone
Кнопка включения (блокировки) расположена на правой грани iPhone 6 и новее или на верхней грани более ранних моделей. Нажмите и удерживайте её, пока на экране не появится логотип Apple.
Через несколько секунд вы увидите приветствие на нескольких языках. Скользящим движением слева направо проведите по экрану в любом месте.
2.Выбор языка и домашнего региона
От этого выбора зависит, на каком языке будет отображаться информация на iPhone. Если вы приобрели его в России, то страной по умолчанию будет выбрана Россия, а языком — русский.
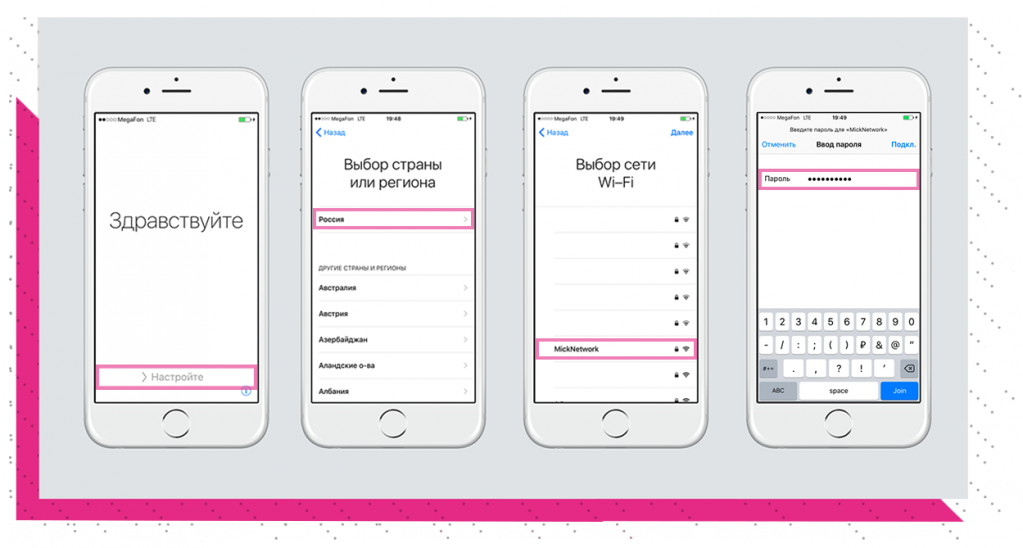
3.Подключение к интернету
На этом этапе необходимо подключиться к беспроводной сети Wi-Fi, чтобы активировать новое устройство Apple.
На экране появится список доступных для подключения беспроводных сетей. Из этого списка следует выбрать известную вам сеть Wi-Fi и авторизоваться в ней, используя пароль.
Если беспроводные сети недоступны, следует использовать мобильный интернет для активации смартфона или планшета Apple. Для этого нажмите на фразу «Использовать сотовую связь». Активация обязательна для нового устройства, поэтому этот шаг пропустить нельзя. Позаботьтесь заранее о наличии беспроводной сети или установите SIM-карту в мобильное устройство Apple.
4.Включение служб геолокации
Службы геолокации позволяют использовать навигацию, делиться местоположением с друзьями и найти своё устройство Apple на карте в случае потери или кражи.
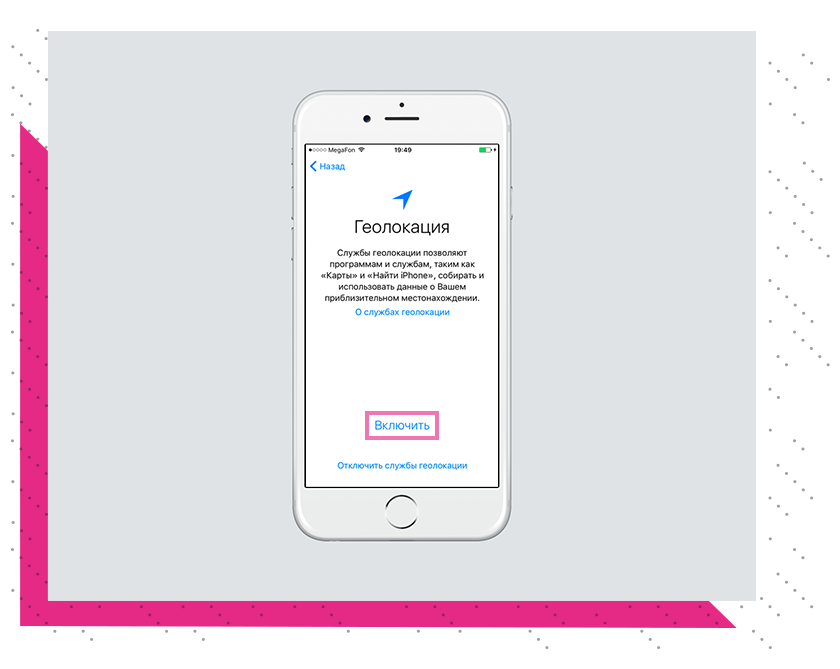
5.Настройка Touch ID и установка пароля
На этом этапе вам будет предложено запомнить отпечаток пальца, чтобы в дальнейшем с помощью него подтверждать покупки в магазинах App Store и iTunes Store, разблокировать устройство Apple и обеспечить конфиденциальность хранимых на устройстве личных данных.
Для успешной настройки Touch ID следуйте подсказкам на экране.
Следующий этап — установка пароля. Система предложит установить 4-х или 6-ти значный пароль в качестве альтернативы Touch ID. Следует помнить, что 6-ти значный пароль более надёжный. Обязательно запомните или запишите в безопасном месте придуманный пароль.
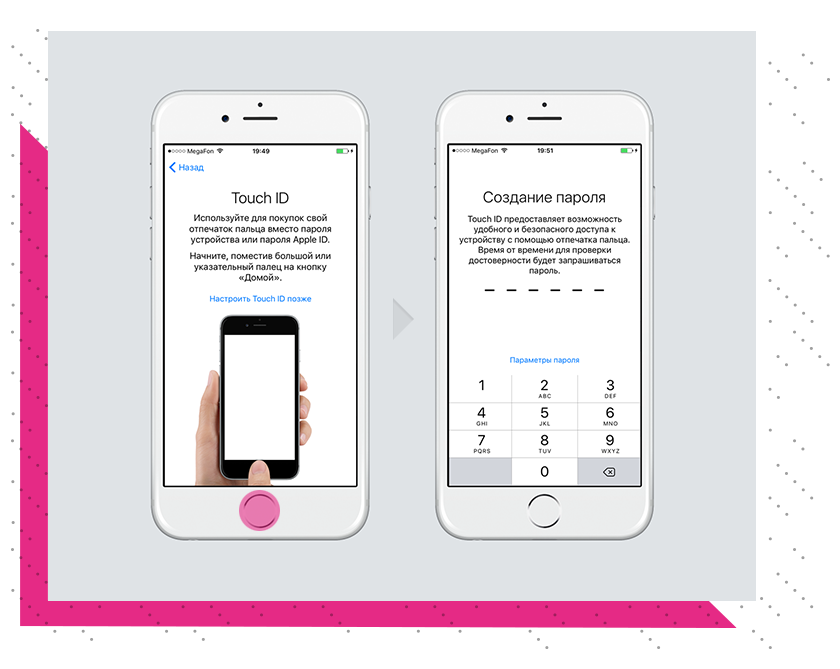
Мы не рекомендуем пропускать этот шаг, поскольку Touch ID и пароль являются гарантом безопасности хранения информации на устройстве Apple.
6.Восстановление данных
На этом этапе вы можете восстановить всю информацию и настройки со своего старого iPhone или iPad через сервис резервного копирования iCloud, используя резервную копию на локальном компьютере с помощью iTunes.
Также при необходимости есть возможность перенести информацию (контакты, история сообщений, фото и видео с камеры, закладки в интернете, учетные записи почты и календари) со своего старого Android-смартфона.
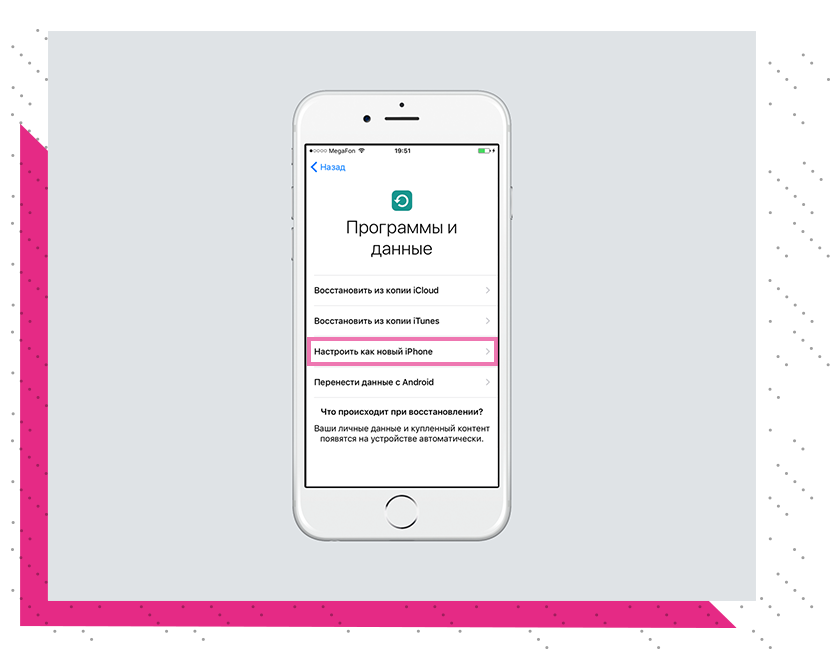
Если необходимости в восстановлении данных нет, следует выбрать пункт «Настроить как новый iPhone».
7.Подключение учётной записи Apple ID
Apple ID — это личная учётная запись, которая позволяет получить доступ к различным службам Apple, таким как обмен мгновенными сообщениями или видеозвонки между пользователями техники Apple.
С помощью учётной записи Apple ID вы можете пользоваться цифровыми магазинами для покупки приложений, игр и музыки — App Store и iTunes Store, а также выполнять резервное копирование своих данных, включая заметки и телефонную книгу, в облачное хранилище iCloud.
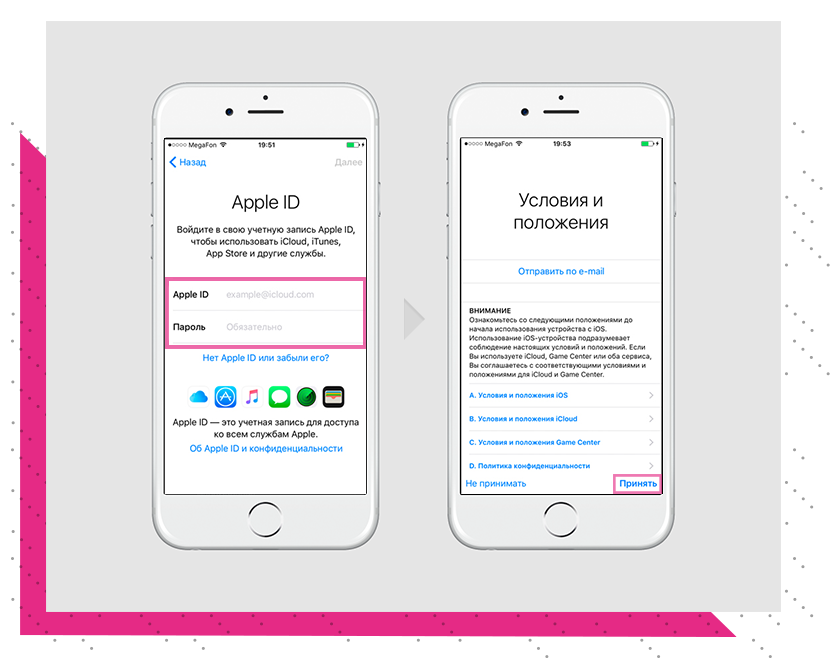
Если у вас нет своего Apple ID, вы можете создать его в процессе активации своего iPhone. Для этого нажмите на «Нет Apple ID или забыли его?» и следуйте подсказкам системы.
Вам будет предложено выбрать новое имя своей учётной записи, придумать пароль и ввести информацию о физическом адресе проживания и данных банковской карты для совершения покупок в цифровых магазинах App Store и iTunes Store.
Не забывайте пароль от своего Apple ID, но и не делайте его слишком простым: этот аккаунт — ваш главный ключ в мир сервисов Apple.
8.Настройка Siri
Siri — это ваш личный голосовой помощник, с помощью которого удобно создавать напоминания, устанавливать будильник, отмечать события в календаре, отправлять сообщения и многое другое.
Подробнее о голосовом помощнике можно узнать здесь.
На этом этапе настройки следуйте подсказкам на экране, чтобы Siri научилась определять ваш голос и откликаться только на него.

Вы сможете позвать её в любой момент, просто сказав «Привет, Siri!». На iPhone 6s эта функция доступна всегда, а на iPhone предыдущих поколений — только когда смартфон заряжается.
9.Выбор оптимального размера интерфейса
Если у вас iPhone 6 и новее (кроме iPhone SE), система предложит выбрать масштаб интерфейса «Стандартно» или «Увеличено». При выборе второго варианта все иконки и шрифты на экране будут крупнее.
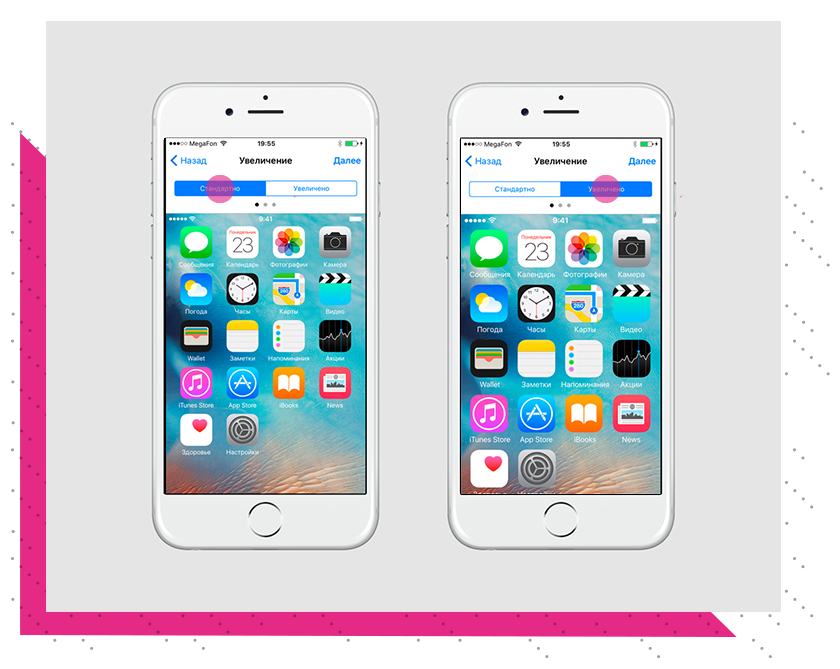
Чтобы завершить настройку, коснитесь кнопки «Начать работу». На экране появится домашний экран, и вы сможете пользоваться своим новым iPhone.
Dadaviz
Ваш IT помощник
Ключ к сети: как включить доступ к интернету на устройствах Apple
Современный смартфон, будь это iPhone, iPad или медиаплеер iPod Touch обязательно связан с интернетом. Без доступа к сети устройство превращается в красивую и очень дорогую игрушку, неспособную реализовать и десятой доли заложенных в неё возможностей. Вы не сможете даже провести первичную активацию устройства и будете лишены возможности телефонных вызовов. Поэтому настройка доступа к сети — главная задача после покупки устройства. При помощи каких механизмов можно получить этот доступ и как его настроить, будет полезно знать каждому пользователю устройств компании Apple.
Типы передачи данных в мобильных и беспроводных сетях
Сотовая связь — динамично развивающаяся отрасль, прогресс которой шагает семимильными шагами, а один стандарт сменяет другой. К счастью, все они обладают обратной совместимостью, поэтому даже в «банановой республике» вы не окажетесь без связи со своим iPhone последнего поколения. Поскольку не все планшеты фирмы Apple обладают встроенным радиомодулем, чтобы обеспечить их доступом к сети, вам понадобится 3G роутер или iPhone, работающий в режиме роутера.
2G/GSM
Первые терминалы стандарта GSM несли на борту только аналоговый модем, который позволял передавать и принимать данные со скоростью не больше 14,4 кБит/с. Поскольку модем был аналоговым, сеанс связи занимал линию так же, как и обычный голосовой звонок, что делало процедуру неудобной и очень дорогой. Поэтому выход в интернет с мобильного телефона до появления пакетной передачи данных был скорее диковинкой, чем обычной практикой.
 Один из первых мобильных терминалов стандарта GSM был внушительных размеров и о наличии на нём интернета можно было только фантазировать
Один из первых мобильных терминалов стандарта GSM был внушительных размеров и о наличии на нём интернета можно было только фантазировать
GPRS/EDGE (пакетная передача данных)
Внедрение провайдерами пакетной передачи данных позволило отправлять данные и голос раздельно (и тарифицировать тоже), а скорость передачи данных выросла до 256 кБит/с. Этого уже достаточно для проверки электронной почты или открытия несложных интернет-страниц. Стандарт EDGE поднял входящую скорость ещё в два раза, но широкого распространения не получил ввиду победоносного наступления эпохи 3G.
В стандарте GPRS/EDGE могут работать абсолютно все устройства Apple со встроенным радиомодулем, включая самый первый iPhone. В настоящее время стандарт технически и морально устарел, но в отдалённых уголках страны это по-прежнему единственная возможность получить беспроводной интернет.
 Даже самая первая версия iPhone может работать с GPRS/EDGE
Даже самая первая версия iPhone может работать с GPRS/EDGE
3G WCDMA/HDSPA
Внедрение стандартов 3G позволило поднять скорости приёма да 14 мБит/с и наконец-то заявить о полноценном интернете без проводов и границ. Даже этой скорости хватает для воспроизведения потокового видео и музыки, обмена объёмными файлами и работы интернет-мессенджеров. Следует отметить, что в США (а большинство серого импорта «яблочных» устройств именно оттуда родом) сосуществуют два частотных стандарта — CDMA 800 и HSPA. Терминалы с поддержкой CDMA 800 не смогут работать на территории РФ, так как этот частотный диапазон не лицензирован для гражданского применения и используется военными. На вторичном рынке такие модели продаются значительно дешевле по причине того, что могут работать только с сетью Wi-Fi — телефонный модуль использовать будет нельзя.
 Будьте внимательны: купив iPhone стандарта CDMA, вы не сможете использовать его как телефон в РФ
Будьте внимательны: купив iPhone стандарта CDMA, вы не сможете использовать его как телефон в РФ
4G/LTE
Long Term Evolution — дальнейшее развитие протокола 3G, направленное на увеличение скорости приёма и передачи. Теперь для конечного абонента скорость загрузки может составлять до 100 Мбит/с, а передачи — до 50. Использование этого протокола требует модифицированной приёмопередающей части гаджета, фирма Apple обеспечила поддержку LTE, начиная с пятой версии iPhone. С iPad ситуация сложилась сложнее. В разных странах для работы LTE лицензирован строго определённый частотный диапазон. В США, Европе и РФ они не совпадают. Поэтому iPad 2, работающий с LTE в США, не сможет работать с ним в России и никакой прошивкой этого не исправить — ограничения на уровне железа радиомодуля. Полноценная работа с LTE «российского разлива» стала возможна с выпуском iPad Air и iPad Mini with Retina Display.
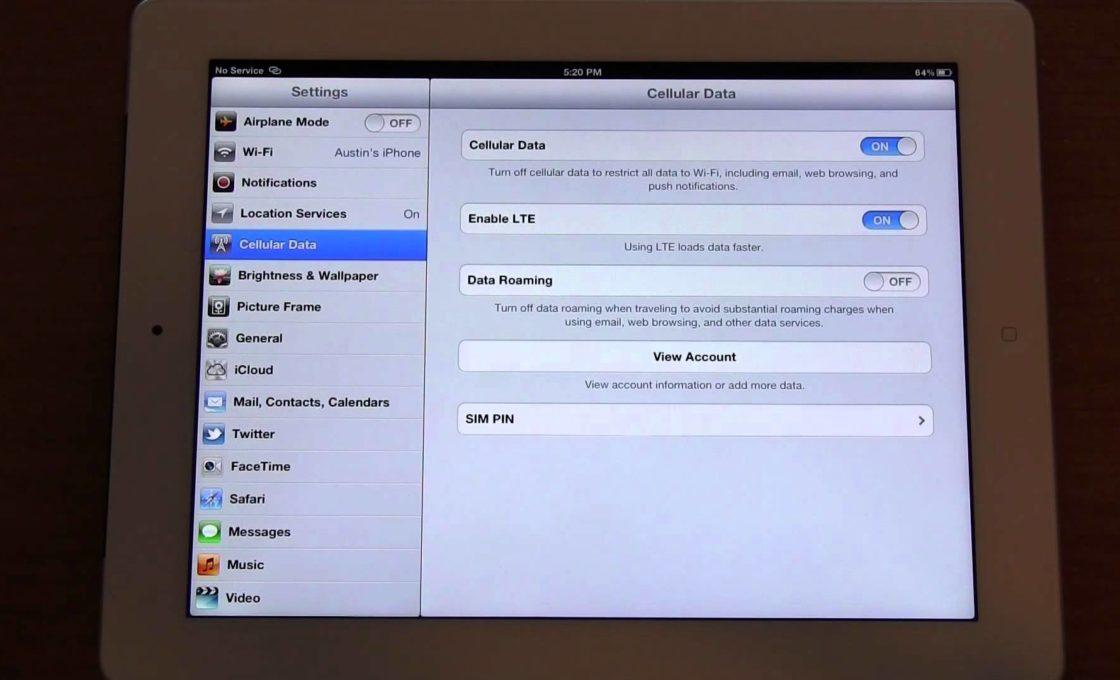 Использование LTE на iPad 2 возможно не во всех регионах
Использование LTE на iPad 2 возможно не во всех регионах
Подключиться к сети Wi-Fi вы сможете дома, в аэропорту, поезде или торгово-развлекательном центре — везде, где установлены беспроводные маршрутизаторы этого стандарта. Скорость доступа в зависимости от загруженности канала и расстояния до роутера может составлять от 54 мБит/с до 300 мБит/с. Для подключения необходимо знать имя сети (SSID) и пароль доступа. В большинстве случаев плата за пользование не взимается.
Главный недостаток этого способа подключения — малая дистанция эффективной работы. Несмотря на рекламные заявления о дальности в 300–400 метров, в помещении эффективный радиус действия может быть на порядок меньше. Также в общественных местах скорость может существенно падать из-за большого количества одновременных подключений.
 iPhone или iPad сможет пользоваться интернетом WiFi в любом месте, где установлен беспроводной маршрутизатор нужного формата
iPhone или iPad сможет пользоваться интернетом WiFi в любом месте, где установлен беспроводной маршрутизатор нужного формата
WiMAX
Технология WiMAX является своеобразным гибридом между 3G и Wi-Fi, обеспечивая скорости, сопоставимые с 4G. Ни одно из устройств Apple напрямую к таким сетям подключаться не может и вам потребуется маршрутизатор, принимающий данные WiMAX и раздающий их в стандарте Wi-Fi. Впрочем, сети WiMAX — экзотика даже в крупных российских городах, т. к. стандарт проиграл гонку основному конкуренту — 4G/LTE. Ведь для внедрения последнего владельцам сотовых сетей достаточно модернизировать имеющееся оборудование, а не закупать и монтировать совершенно новую аппаратуру.
Владельцам планшетов iPad следует помнить, что только модели с приставкой Cellurar или 3G несут на борту телефонный модуль и могут работать в 3G/4G сетях. Остальные смогут пользоваться только сетями Wi-Fi или приобрести дополнительный 3G-роутер и всегда быть с мобильным интернетом.
Настройка, включение и пользование передачей данных в устройствах Apple
Благодаря исключительной дружелюбности операционной системы iOS к неподготовленному пользователю, настройка подключения к интернету происходит быстро и легко, буквально в несколько нажатий кнопок на экране. Для каждого из режимов (3G, LTE либо Wi-Fi) операционная система предоставляет отдельные переключатели, которые позволяют выбрать необходимый режим работы.
Настройка сотовой передачи данных (мобильного интернета)
Уже через десяток секунд после установки SIM-карты оператора сотовой сети ваш смартфон автоматически загрузит и применит все необходимые настройки для подключения к мобильному интернету. Вам лишь необходимо удостовериться, что передача данных включена в настройках системы и разрешён режим 3G.
- Откройте экран «Настройки», а оттуда перейдите в «Основные».
![]() Откройте настройки ОС из домашнего экрана iPhone
Откройте настройки ОС из домашнего экрана iPhone - Откройте раздел «Сотовые данные».
![]() Из экрана настроек операционной системы перейдите в раздел «Сотовые данные»
Из экрана настроек операционной системы перейдите в раздел «Сотовые данные» - Убедитесь, что переключатели «Сотовые данные» и «Включить 3G» активированы.
![]() Включите передачу сотовых данных и режим 3G, если это в этом есть необходимость
Включите передачу сотовых данных и режим 3G, если это в этом есть необходимость
Включение режима 3G не только повышает скорость доступа к интернету, но и ведёт к повышенному разряду батареи, поэтому включайте его лишь тогда, когда вам необходима высокая скорость передачи данных.
Видео: как настроить мобильный интернет на iPhone и iPad
Подключение к сетям Wi-Fi
Подключение к беспроводным сетям Wi-Fi реализуется ещё проще, чем к 3G. Главное, чтобы в радиусе действия оказался беспроводной маршрутизатор, к которому вам известны параметры авторизации.
- Убедитесь на экране «Настройки», что переключатель Wi-Fi активирован.
![]() Удостоверьтесь в том, что Wi-Fi модуль смартфона включён
Удостоверьтесь в том, что Wi-Fi модуль смартфона включён - Выберите из списка доступных подключений нужную вам беспроводную сеть.
![]() В списке доступных сетей отобразятся все сети, у которых включена трансляция SSID
В списке доступных сетей отобразятся все сети, у которых включена трансляция SSID - Если сеть закрытого типа, введите ключ (пароль) сети во всплывшем диалоговом окне.
![]() Введите пароль авторизации для подключения к интернету
Введите пароль авторизации для подключения к интернету
Некоторые публичные сети из соображений безопасности не транслируют имя сети, а требуют его ввода вместе с паролем. В этом случае алгоритм подключения к сети будет немного другой.
- Откройте экран «Настройки», затем выберите раздел Wi-Fi.
- Из списка доступных сетей выберите пункт «Другая».
![]() Если сеть скрыта, для подключения к ней воспользуйтесь пунктом «Другая»
Если сеть скрыта, для подключения к ней воспользуйтесь пунктом «Другая» - Введите имя сети (SSID) и тип безопасности, а также пароль доступа, после чего нажмите кнопку «Подключить».
![]() Последовательно вводите имя сети, тип шифрования и пароль
Последовательно вводите имя сети, тип шифрования и пароль - Если сеть с таким именем будет обнаружена, вы подключитесь к ней и сможете работать в обычном режиме.
В публичных местах, общественных организациях и учебных заведениях внутренние сети Wi-Fi могут предоставлять доступ к ограниченному количеству ресурсов или только к корпоративному контенту. Если сеть платная, при попытке открытия любой страницы в браузере вы попадёте на страницу платёжной системы.
Видео: как подключить iPad к Wi-Fi
Мобильный интернет в роуминге
Если вы много путешествуете, то обязательно столкнётесь с проблемой роуминга. Ведь при пересечении границы страны, а иногда и просто федерального округа, ваш тарифный план окажется недействительным, в результате вы можете оказаться вместо безлимитного интернета с тарифом, в котором идёт помегабайтная оплата за трафик. Это же справедливо и для голосового общения, но если звонки вы контролируете, доступ к интернету приложения используют в фоновом режиме. Это может привести к незапланированным тратам, в некоторых случаях — довольно существенным.
Если вы не знаете, как изменяется тарификация вашего пакета в роуминге, наилучшим решением будет ограничить использование мобильных данных в роуминге. Начиная с версии iOS 7, это можно сделать специальным переключателем в разделе «Сотовые данные» настроек смартфона.
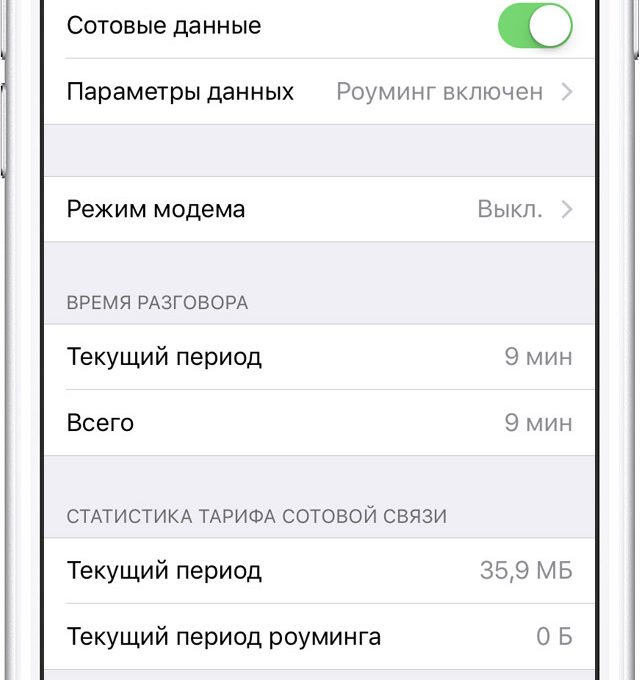 Лучше ограничить использование мобильных данных в роуминге, если нет уверенности в точной стоимости услуг
Лучше ограничить использование мобильных данных в роуминге, если нет уверенности в точной стоимости услуг
Владельцы старых устройств с версией операционной системы 6.1 и ниже такой возможности не имеют. Поэтому им стоит вообще отключить сотовую передачу данных на время нахождения смартфона в роуминге. Сделать это можно соответствующим переключателем экрана «Сотовые данные».
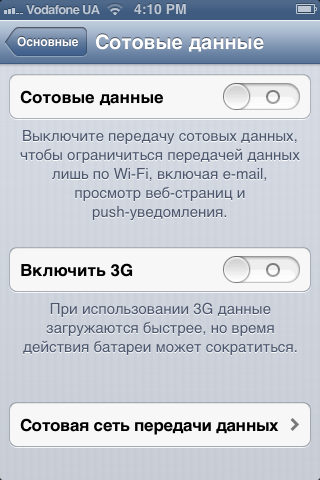 Владельцам устройств с iOS 6 лучше отключить сотовую передачу данных на время нахождения смартфона в роуминге
Владельцам устройств с iOS 6 лучше отключить сотовую передачу данных на время нахождения смартфона в роуминге
Возникают ситуации, когда без доступа к интернету оставаться нельзя, особенно за границей. Смартфон или планшет часто может использоваться как навигатор, гид-переводчик или терминал для VoIP сервисов. В этом случае наилучшим решением будет покупка стартового пакета местного оператора и использование его возможностей доступа к сети. Такие пакеты продаются на прилегающих к границе автозаправках, да и на самих пограничных пунктах пропуска.
Несмотря на разнообразие протоколов и механизмов передачи данных, семейство планшетов и смартфонов фирмы Apple уже «из коробки» оснащено необходимыми инструментами для работы с ними. Все подключения и переключения происходят совершенно прозрачно, в большинстве случаев — автоматически. Стоит заострять своё внимание разве что на работе устройства в роуминге, т. к. неосторожное включение использования данных в чужой сети может привести к дополнительным финансовым затратам, поэтому внимательно изучайте возможности своего тарифного плана.

 retro34.ru
retro34.ru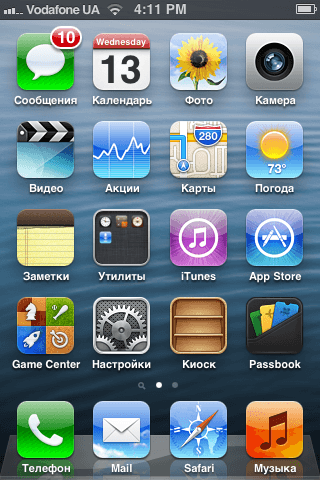 Откройте настройки ОС из домашнего экрана iPhone
Откройте настройки ОС из домашнего экрана iPhone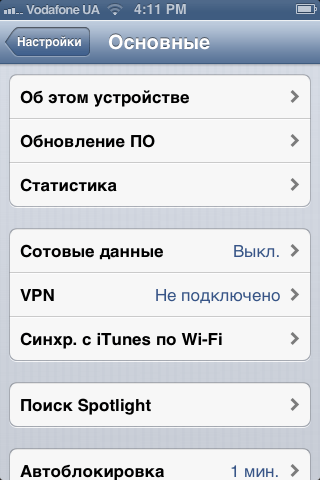 Из экрана настроек операционной системы перейдите в раздел «Сотовые данные»
Из экрана настроек операционной системы перейдите в раздел «Сотовые данные»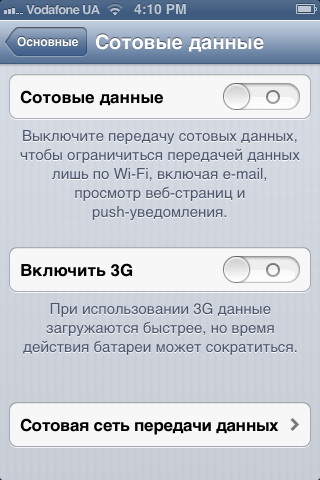 Включите передачу сотовых данных и режим 3G, если это в этом есть необходимость
Включите передачу сотовых данных и режим 3G, если это в этом есть необходимость Удостоверьтесь в том, что Wi-Fi модуль смартфона включён
Удостоверьтесь в том, что Wi-Fi модуль смартфона включён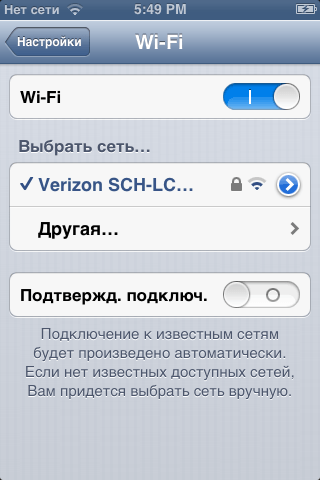 В списке доступных сетей отобразятся все сети, у которых включена трансляция SSID
В списке доступных сетей отобразятся все сети, у которых включена трансляция SSID Введите пароль авторизации для подключения к интернету
Введите пароль авторизации для подключения к интернету Если сеть скрыта, для подключения к ней воспользуйтесь пунктом «Другая»
Если сеть скрыта, для подключения к ней воспользуйтесь пунктом «Другая»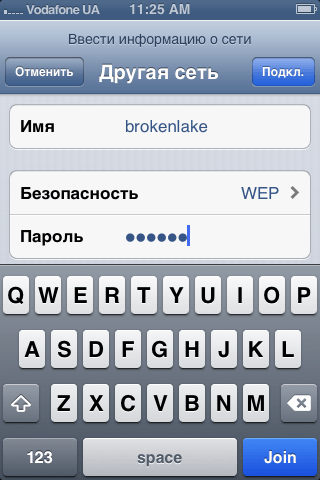 Последовательно вводите имя сети, тип шифрования и пароль
Последовательно вводите имя сети, тип шифрования и пароль




